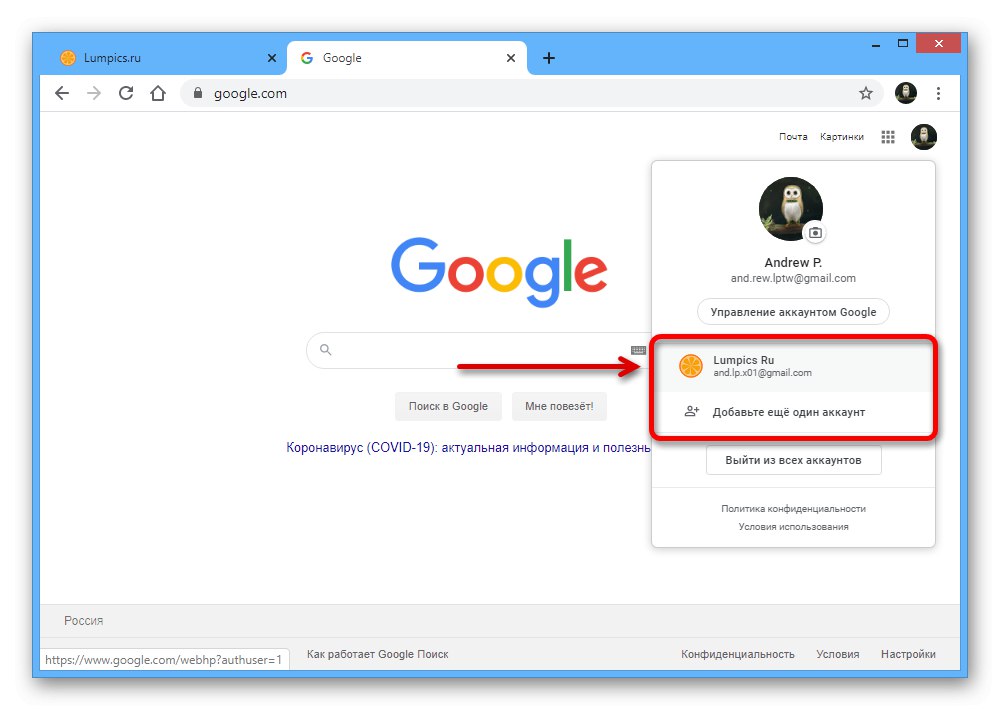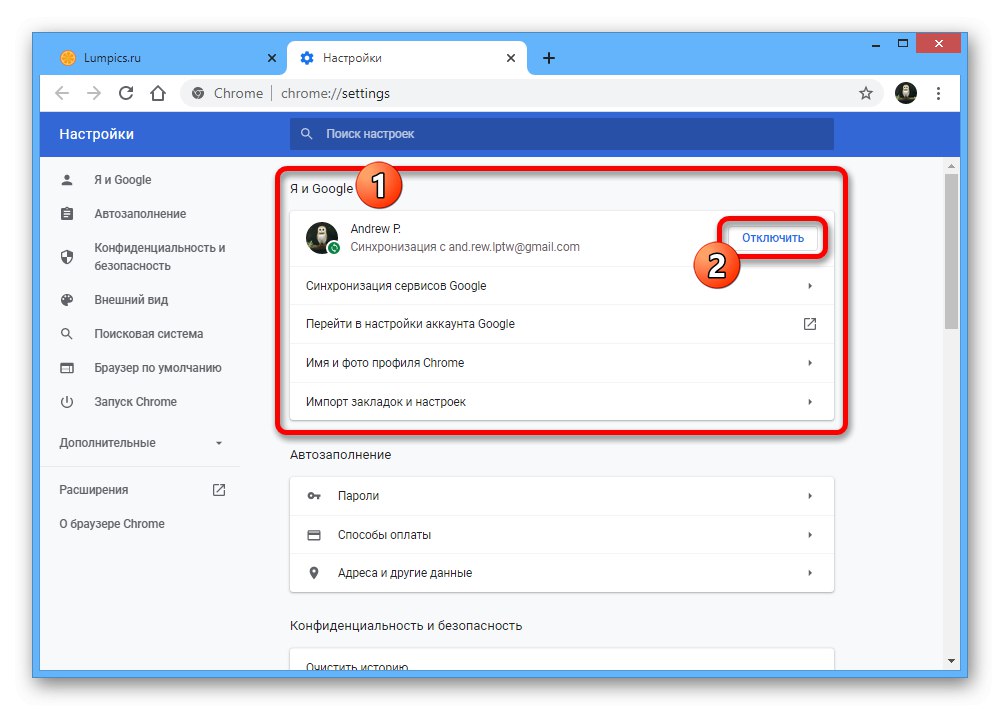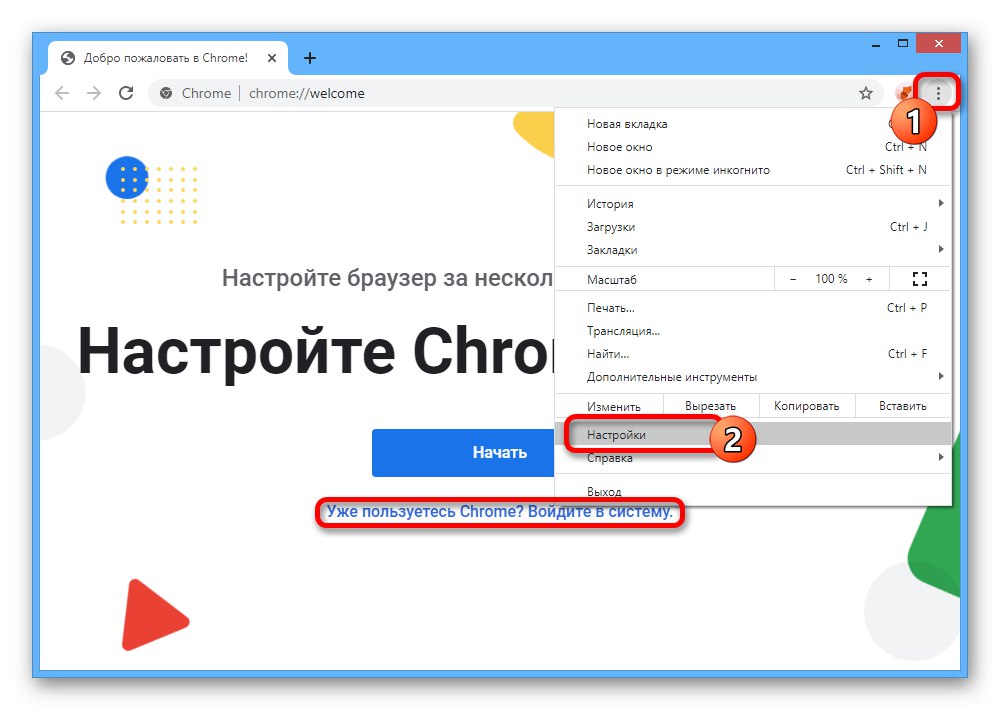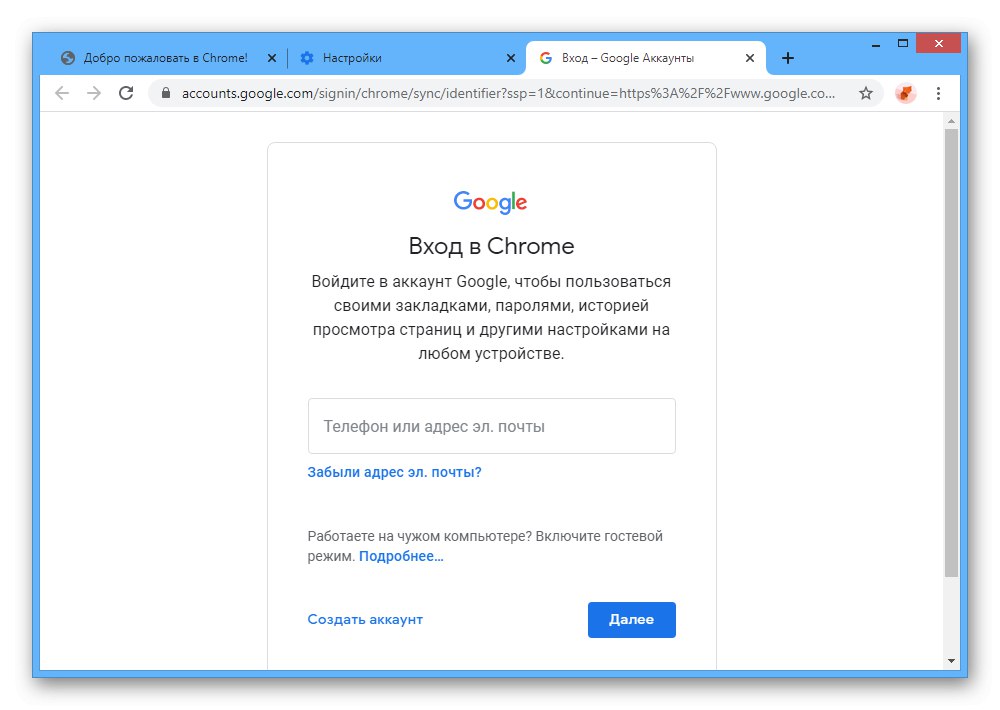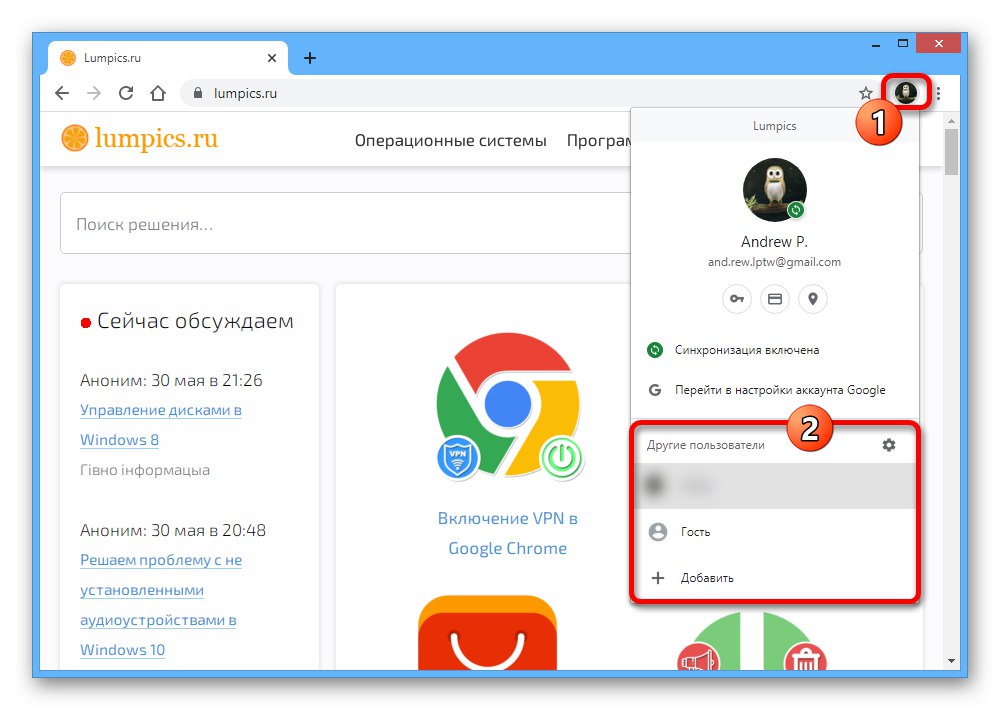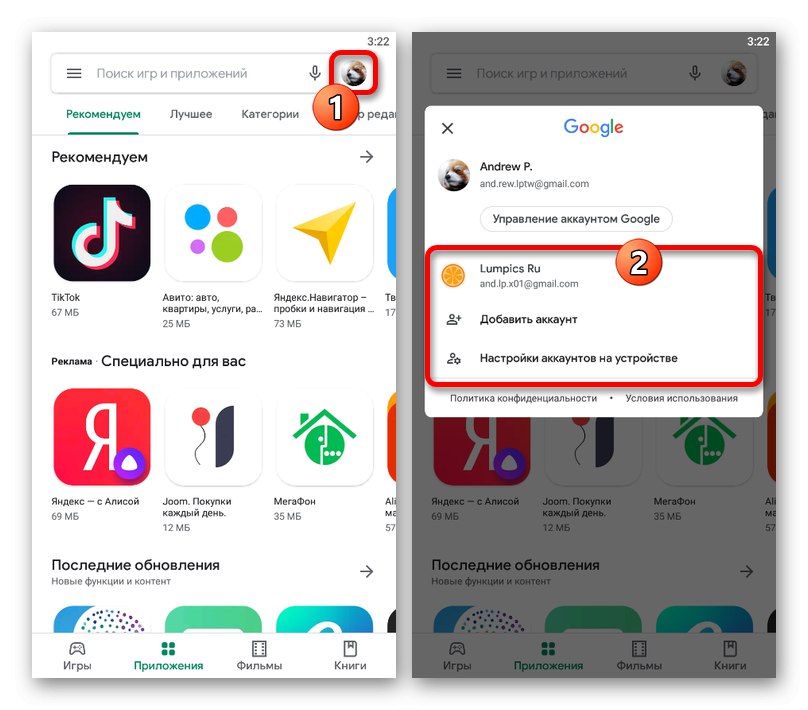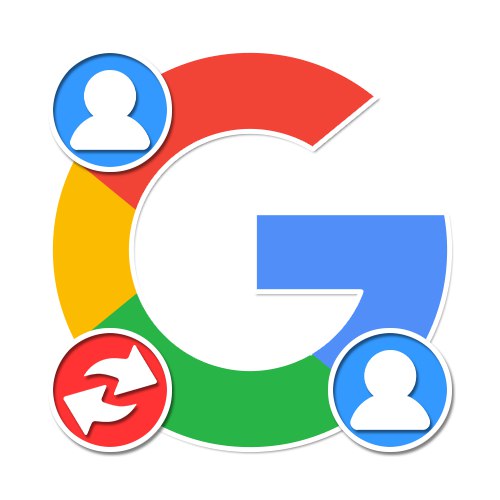
Варіант 1: Комп'ютер
На комп'ютері зробити перемикання між обліковими записами Google можна по-різному в залежності від конкретного сервісу. Через схожість інтерфейсу і в цілому мінімальних відмінностей ми розглянемо лише кілька основних варіантів.
сервіси Google
- Переважна більшість онлайн-сервісів Google, в число яких входить пошукова система, Плей Маркет, хмарне сховище, різні редактори документів, пошта та багато іншого, дозволяють провести зміну аккаунта одним і тим же способом. Для цього в першу чергу відкрийте потрібний вам сайт і в правому верхньому куті веб-сторінки натисніть по фотографії профілю.
- Тут в окремому блоці будуть представлені всі облікові записи Гугл, в яких ви встигли авторизуватися раніше. Щоб виконати перемикання, клацніть лівою кнопкою миші по потрібному рядку і дочекайтеся оновлення сторінки.
![Як вибрати обліковий запис для перемикання на сайті Google]()
Якщо ви не виконували додаткову авторизацію, скористайтеся кнопкою «Додати ще один акаунт» в тому ж блоці. Звідси ж можна зробити вихід, використовуючи пункт «Вийти з усіх акаунтів».
Читайте також: Як правильно вийти з Google
- Зверніть увагу, що в Google Chrome пріоритетом має аккаунт з підключеною синхронізацією, і тому після перемикання і повторного входу відкриється обліковий запис за умовчанням. Це поширюється на всі сервіси за рідкісними винятками на кшталт Плей Маркета або Ютуб.
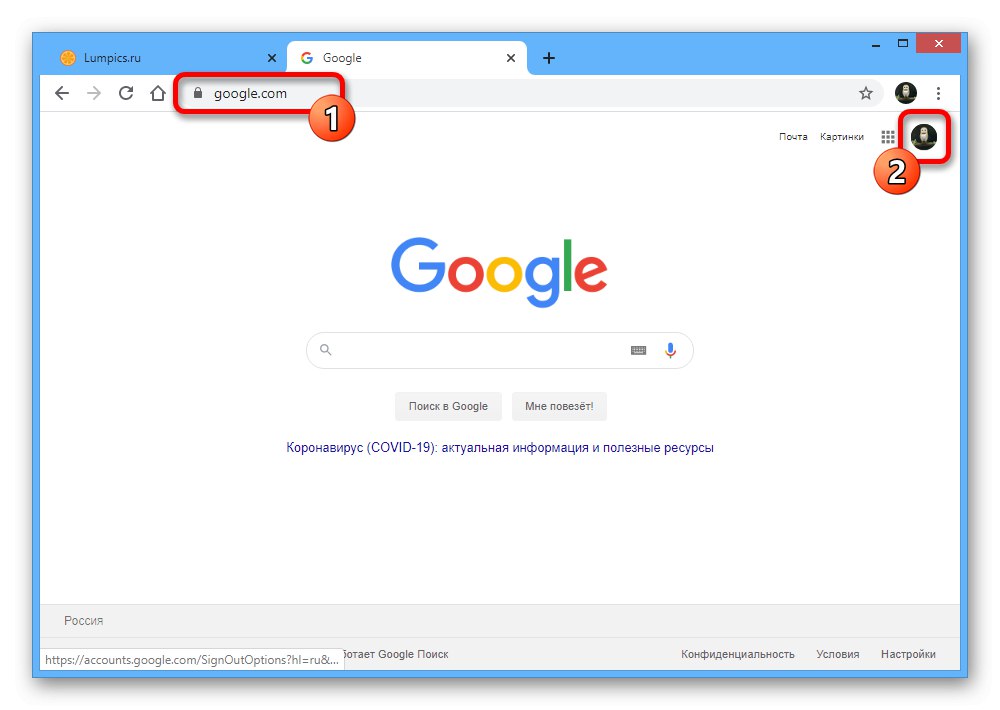
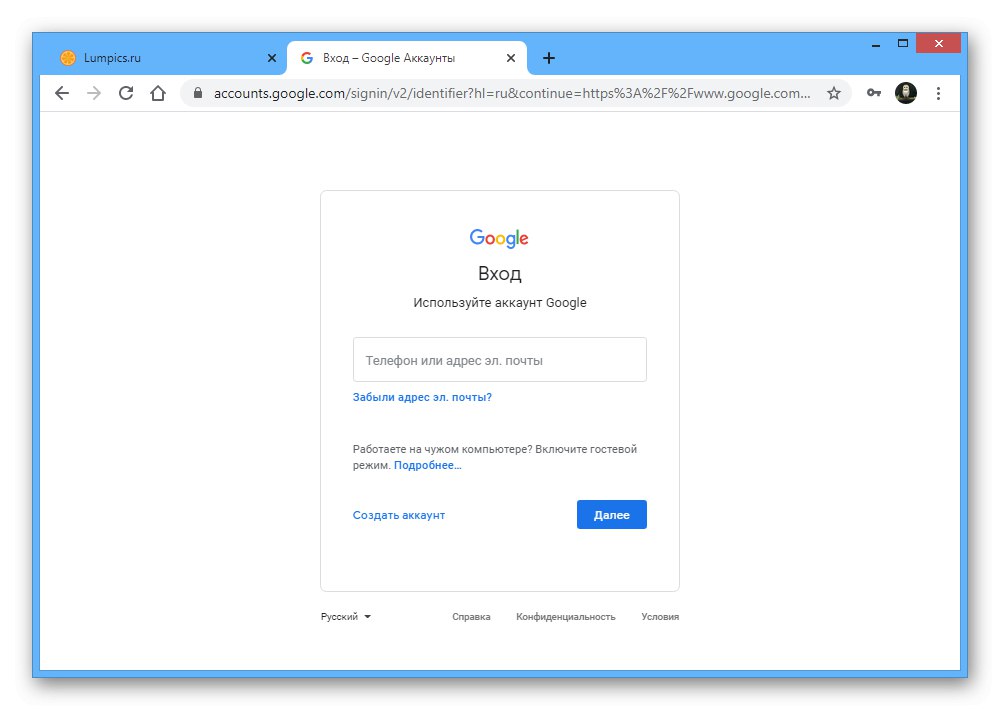
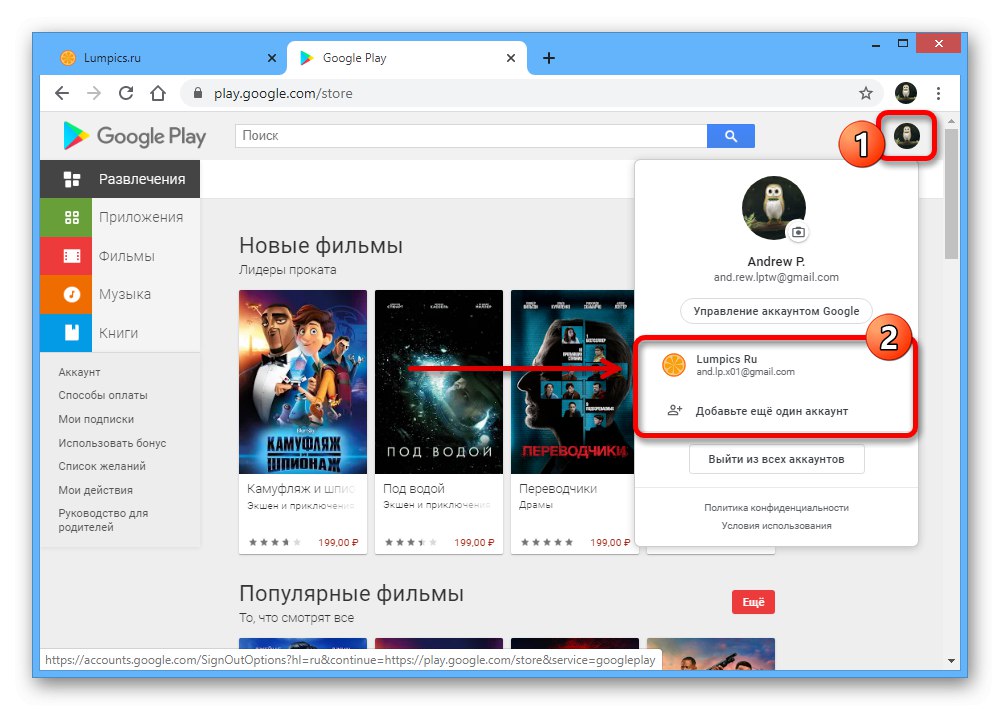
YouTube
- Процедура перемикання між акаунтами Google на сайті відеохостингу YouTube злегка виділяється на тлі інших сервісів через додаткового дії. Спочатку, як і раніше, потрібно клікнути лівою кнопкою миші по аватарке профілю в правому верхньому куті.
- Через представлене меню розгорніть підрозділ «Змінити акаунт». Даний пункт доступний навіть при відсутності інших облікових записів.
- Із списку підключених режиму, виберіть потрібний і дочекайтеся оновлення сторінки. Після цього використовуватися буде саме цей аккаунт.
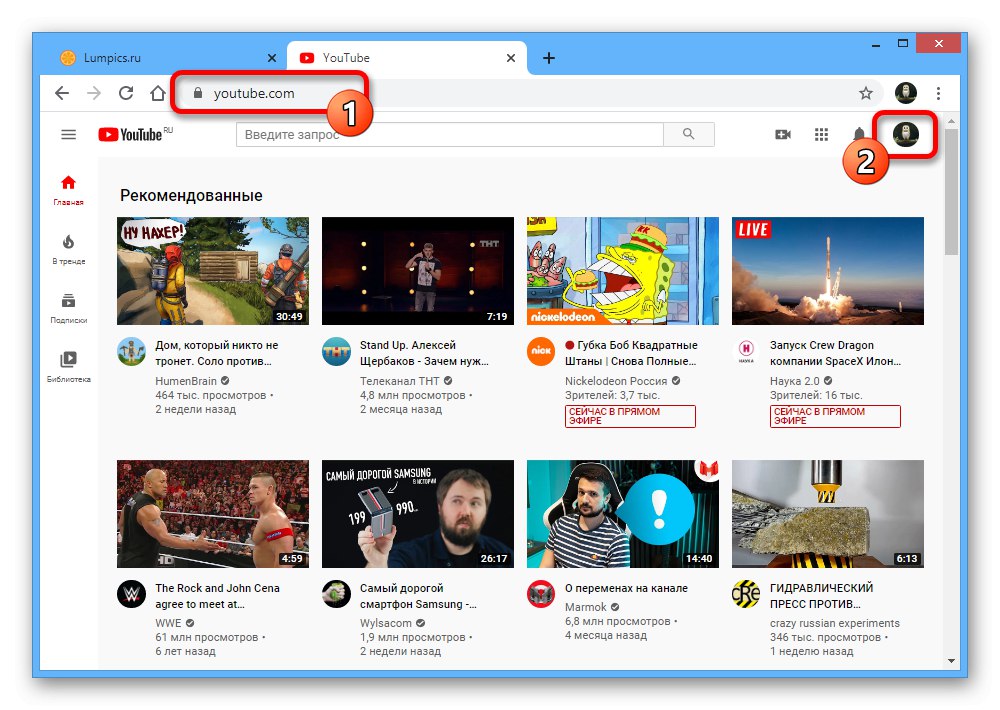
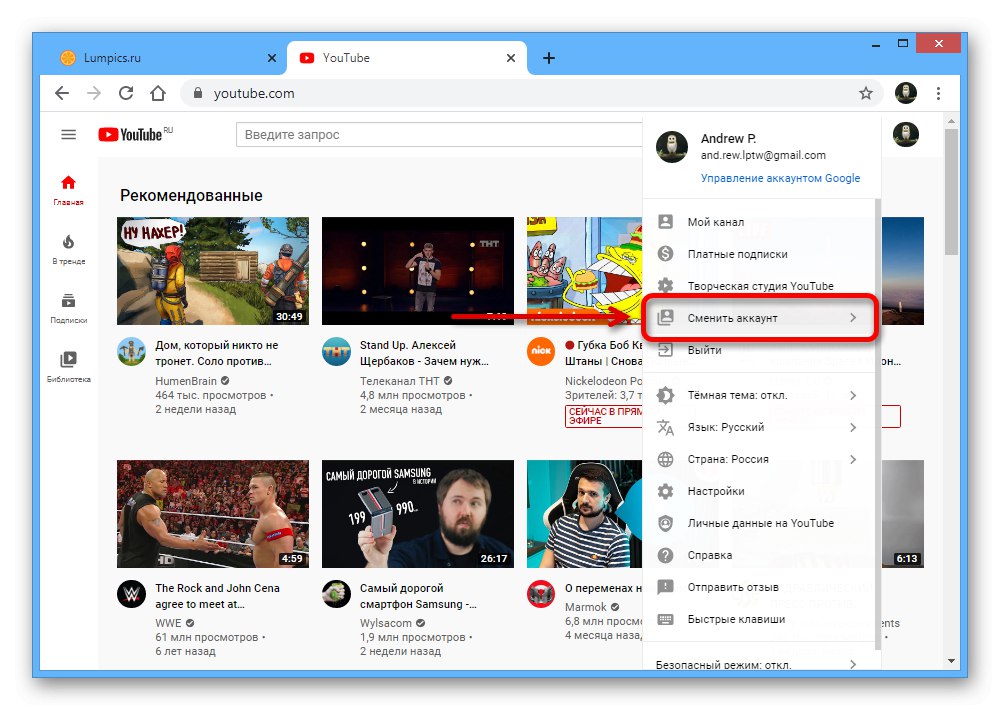
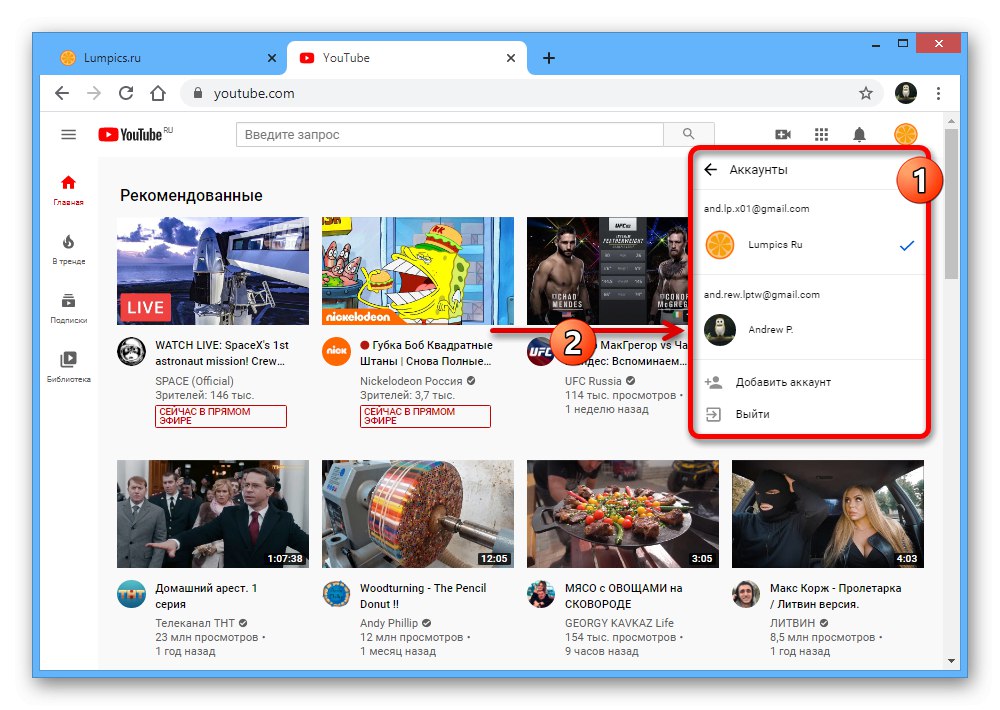
Google Chrome
У браузері Google Chrome також можна провести зміну, використовуючи один з двох методів. Перше рішення дозволить змінити основний і єдиний профіль Хром, що може бути корисно, наприклад, при перенесенні даних в новий обліковий запис, тоді як друге націлене на перемикання між двома повноцінними версіями оглядача з унікальними настройками і переліком облікових записів Google.
Зміна основного аккаунта
- Якщо у вашому інтернет-браузері є тільки один профіль користувача, спочатку необхідно виконати деактивацію. Для цього натисніть на значок із трьома вертикальними точками на верхній панелі програми і виберіть пункт «Налаштування».
- У блоці «Я і Google» поруч з підключеним обліковим записом натисніть кнопку «Відключити».
![Перехід до відключення синхронізації в браузері Google Chrome]()
Дана дія необхідно підтвердити через спливаюче вікно, ще раз натиснувши «Відключити». Тут же в нижній частині по необхідності можна встановити галочку для автоматичного видалення даних про роботу браузера.
- Завершивши деактивацію, ви відразу переміститеся на стартовий екран Хрома, як після першої установки. Натисніть на посилання «Вже користувались Chrome» або знову відкрийте головне меню і виберіть «Налаштування».
![Повторний перехід до налаштувань в браузері Google Chrome]()
У другому випадку також потрібно скористатися кнопкою «Увімкнути синхронізацію» в блоці «Я і Google».
- Вкажіть адресу електронної пошти і згодом пароль від аккаунта, який хочете використовувати на заміну старого.
![Процес додавання облікового запису в браузері Google Chrome]()
Через спливаюче вікно можете підтвердити синхронізацію і продовжити настройку браузера під себе.
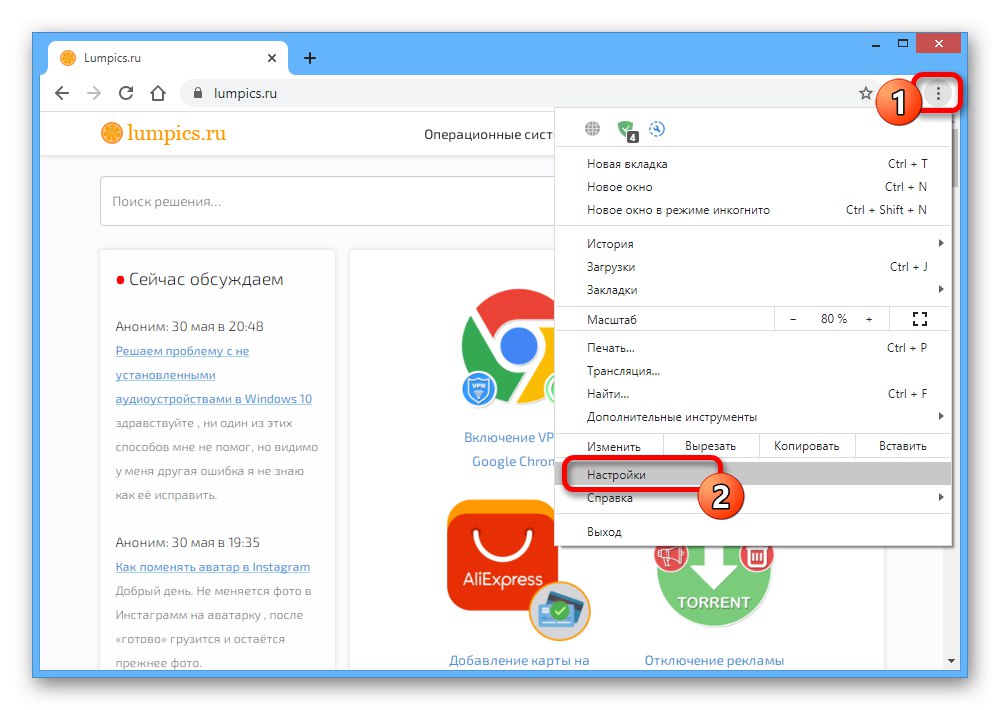
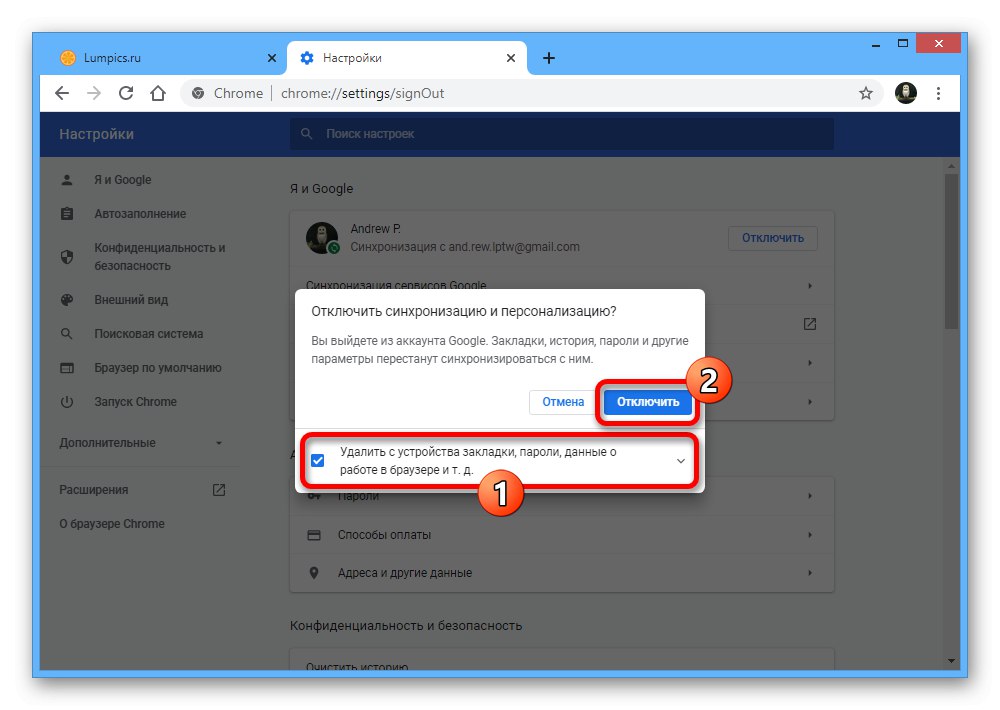
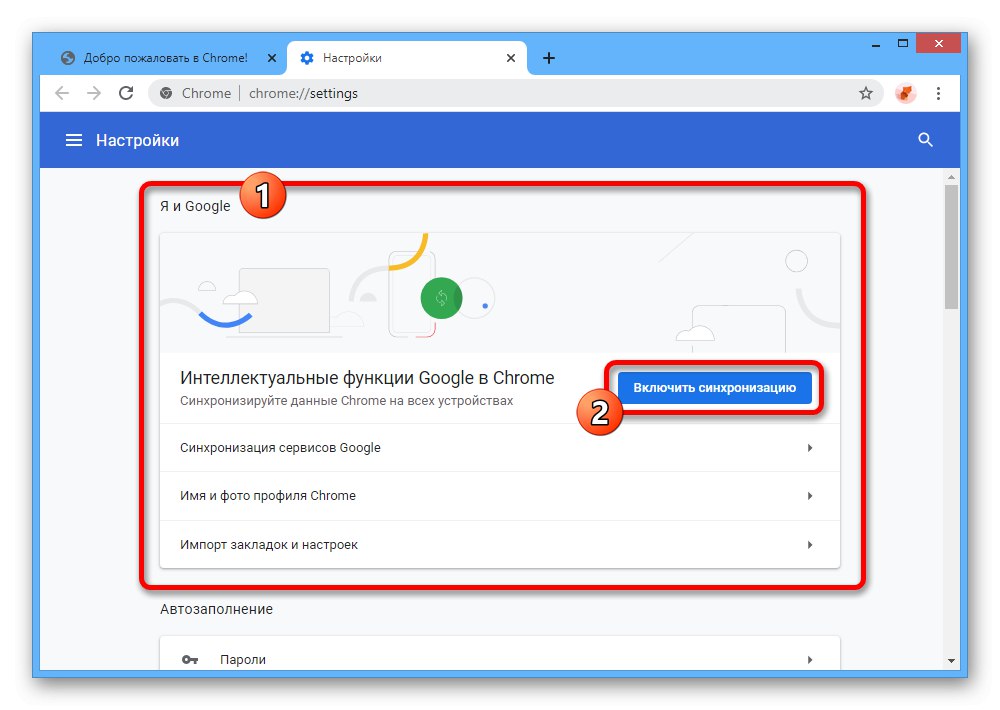
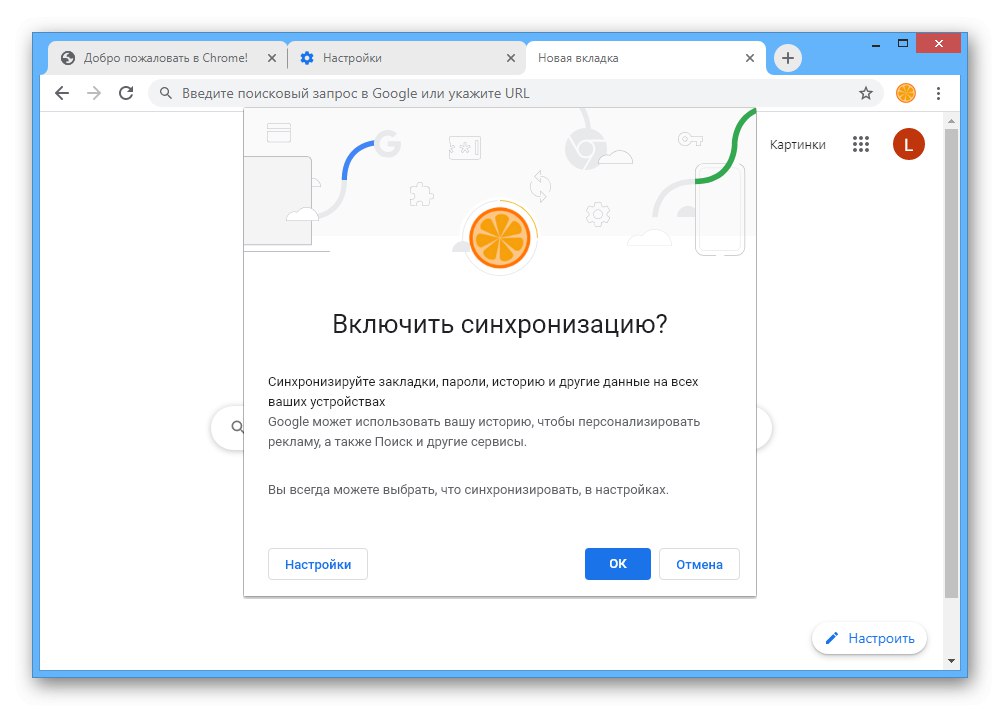
Перемикання між користувачами
- Крім заміни аккаунта, в Гугл Хром передбачений менеджер користувачів для створення декількох копій браузера, кожен з яких може мати власний аккаунт. Щоб зробити перемикання, клацніть лівою кнопкою миші по аватарке справа на верхній панелі оглядача і в підрозділі «Вам» виберіть відповідний варіант.
![Процес перемикання між користувачами в браузері Google Chrome]()
В результаті відразу ж відкриється нове вікно, прив'язане до іншого користувача і має повністю окремі параметри. При цьому старе залишиться і навіть може використовуватися без обмежень.
- Провести перемикання можна і трохи іншим чином, якщо клікнути по значку шестерінки поруч з пунктом «Вам». Це дозволить відкрити менеджер користувачів і вибрати потрібний аккаунт, клацнувши по фото.
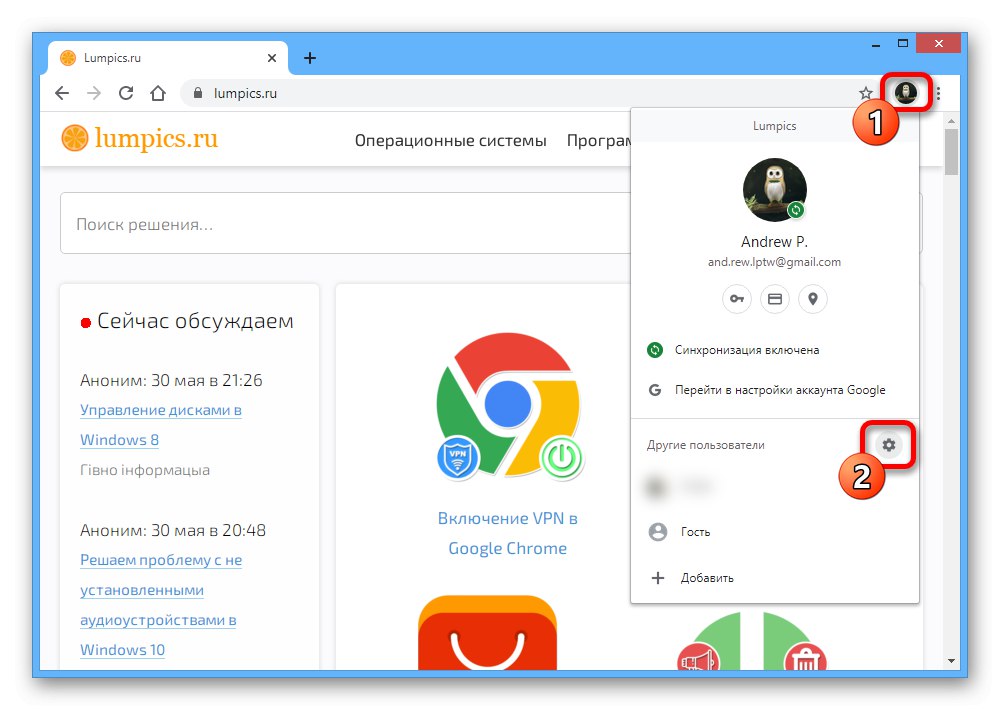
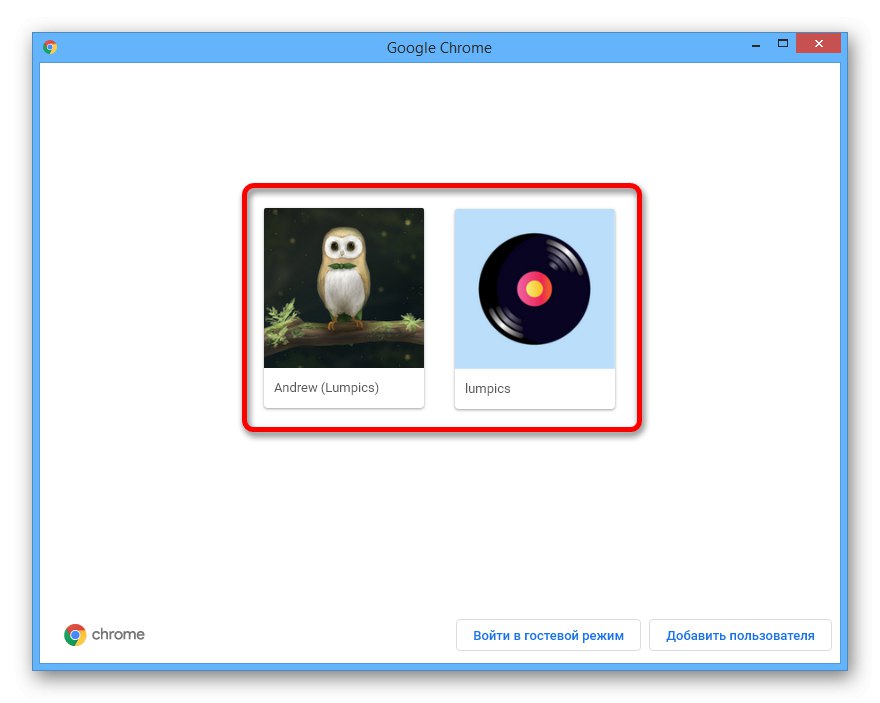
Кожне представлене рішення, як видно, виконується за лічені хвилини і швидше за все не викликає питань. До того ж, сильно допомагає інтуїтивно зрозумілий інтерфейс сервісів.
Варіант 2: Мобільні додатки
На смартфонах, що особливо відноситься до платформи Android, також часто використовуються Google-акаунти, між якими можна перемикатися. Ми приділимо основну увагу варіанту з додатками різних сервісів, тоді як на сайтах, хоч і адаптованих під телефон, необхідні дії практично не відрізняються від ранньої інструкції.
сервіси Google
- Додатки Гугл в даний час мають практично ідентичний дизайн, що робить процедуру перемикання між акаунтами ідентичною. В першу чергу відкрийте потрібне ПО і торкніться аватарки в правому верхньому куті екрану.
- З представленого списку виберіть потрібний обліковий запис і почекайте, поки оновиться сторінка. Після цього профіль буде використовуватися в програмі навіть якщо виконати перезапуск.
![Приклад перемикання облікового запису в Google Play на телефоні]()
Врахуйте, що інтерфейси додатків хоч і ідентичні здебільшого, деякі відмінності все ж можуть бути.
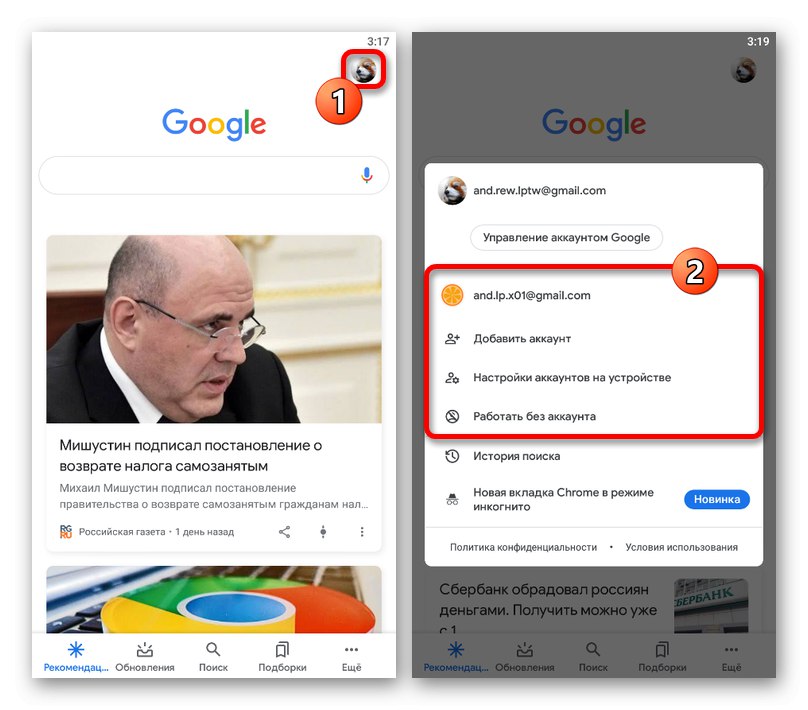
YouTube
- Мобільний додаток YouTube, як і ПК-версія, вимагає додаткового кроку. Для перемикання в даному випадку торкніться аватарки профілю в кутку екрану і виберіть пункт «Змінити акаунт».
- Через список у спливаючому вікні виберіть потрібний обліковий запис, і на цьому процедура завершується.
- В даному додатку потрапити до списку профілів можна не тільки зазначеним методом, а й просто клікнувши по блоку з чинним аккаунтом. Особливих відмінностей даний варіант не має.
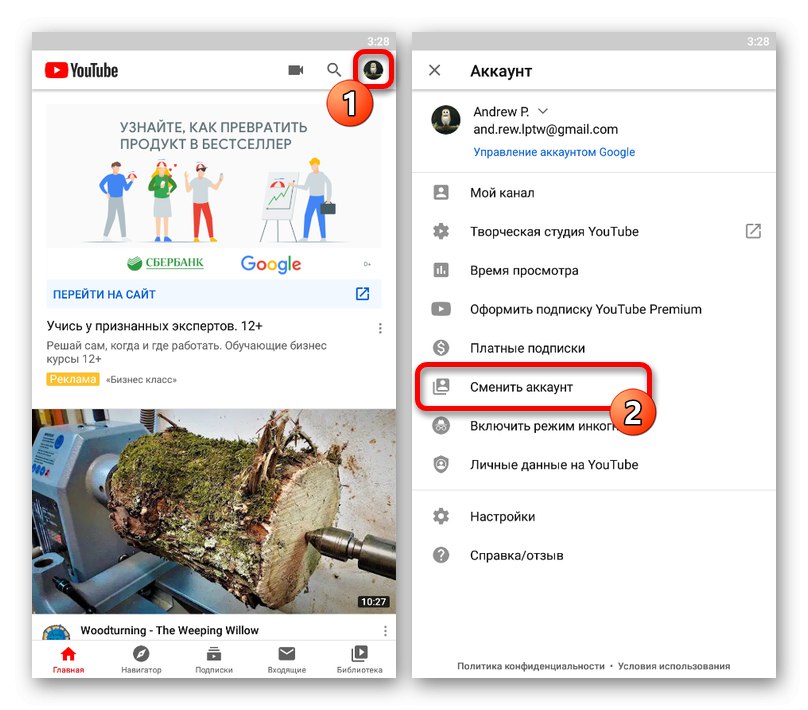
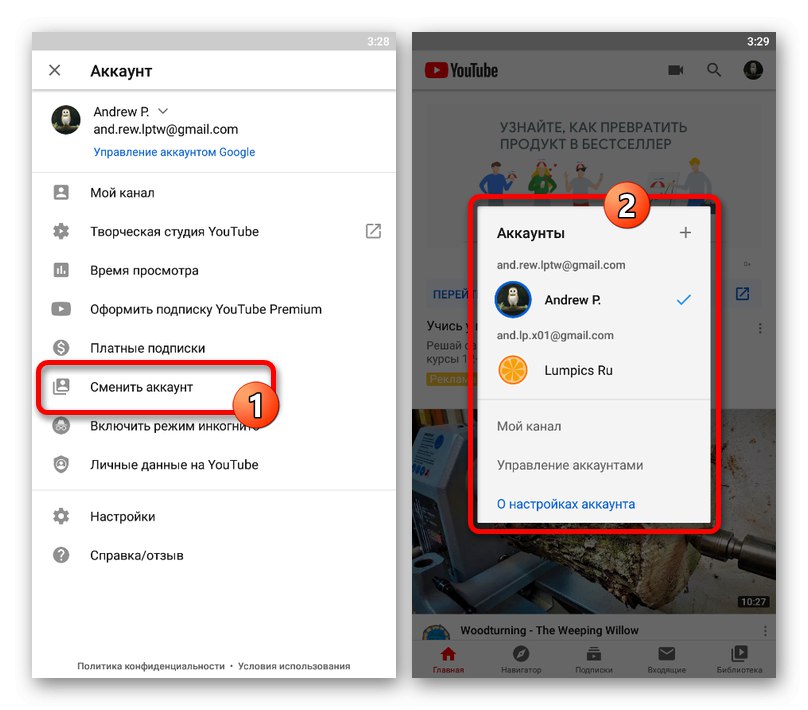
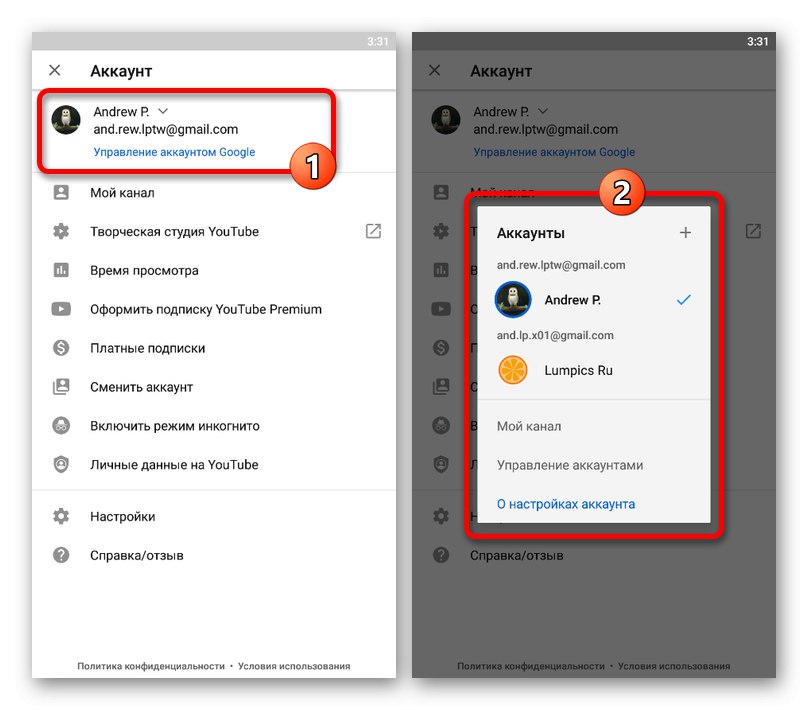
Google Chrome
Мобільний додаток Chrome вельми обмежена в плані додавання і управління користувачами, інструменти для швидкого перемикання в ньому відсутні. Однак зробити це все одно можна, виконавши видалення облікового запису і згодом додавши нову. Більш докладно обидві процедури описані в окремих інструкціях.
Докладніше:
Видалення Google-аккаунта з телефону
Додавання Google-аккаунта на телефон
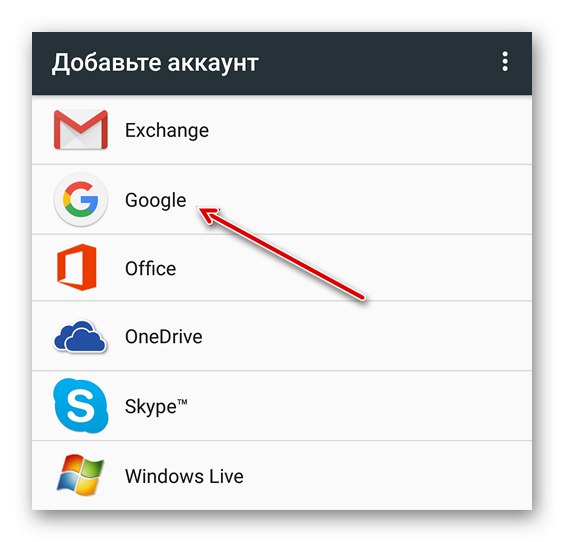
Даний метод поширюється на всі сервіси, і тому якщо ви зіткнулися з якимись труднощами в одному з попередніх розділів, це рішення напевно допоможе.