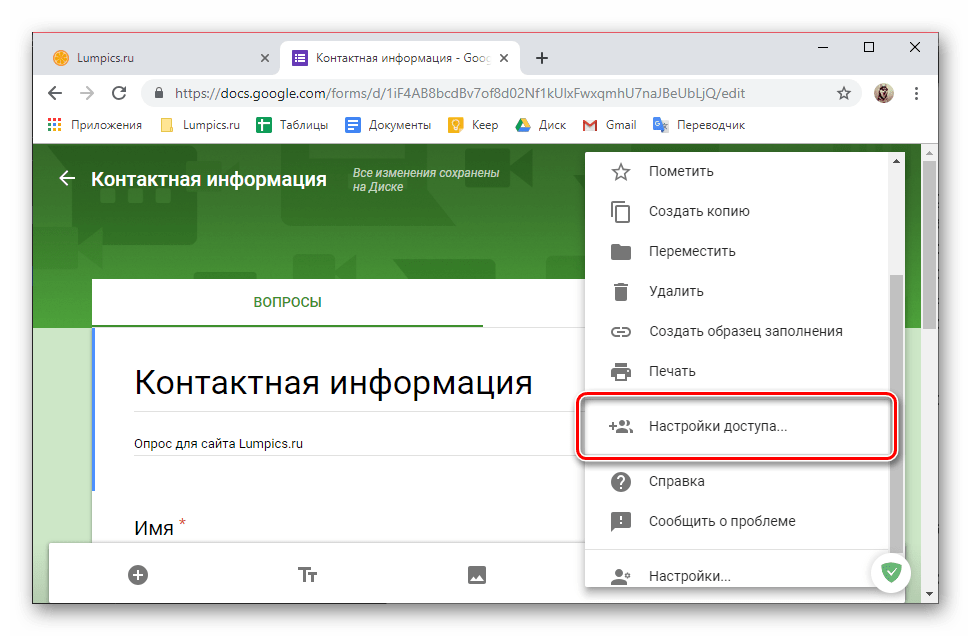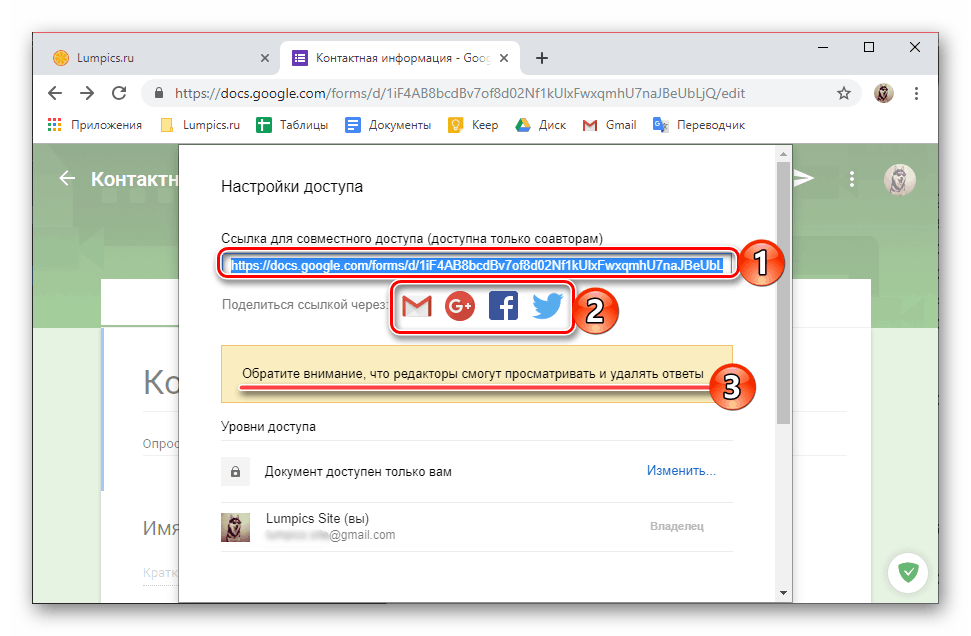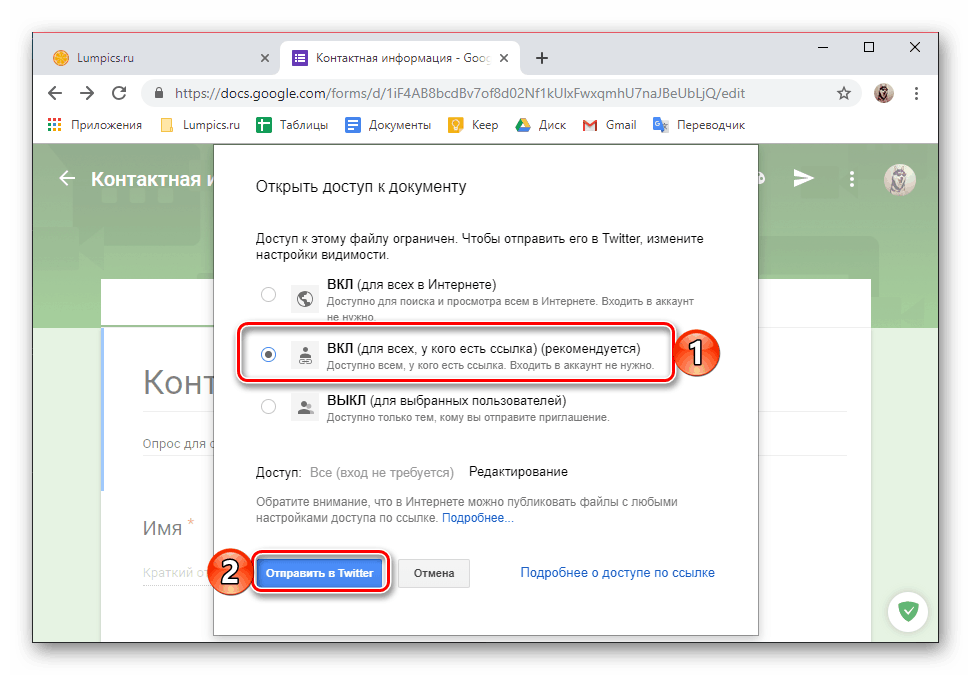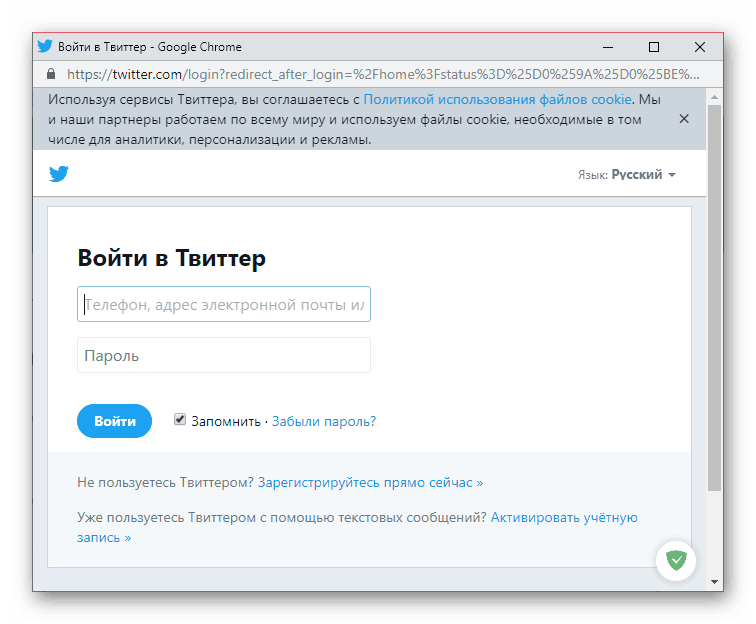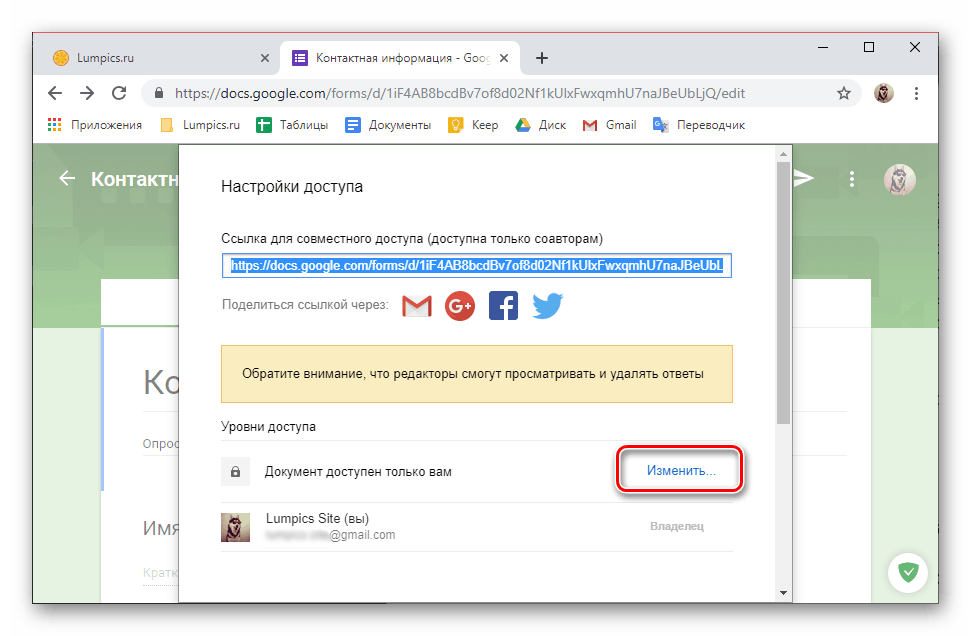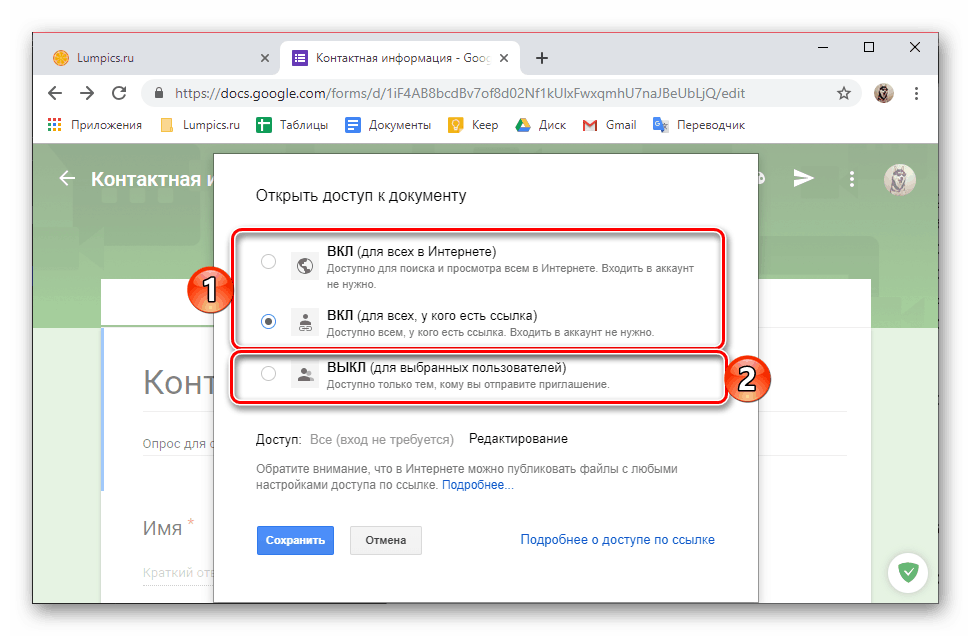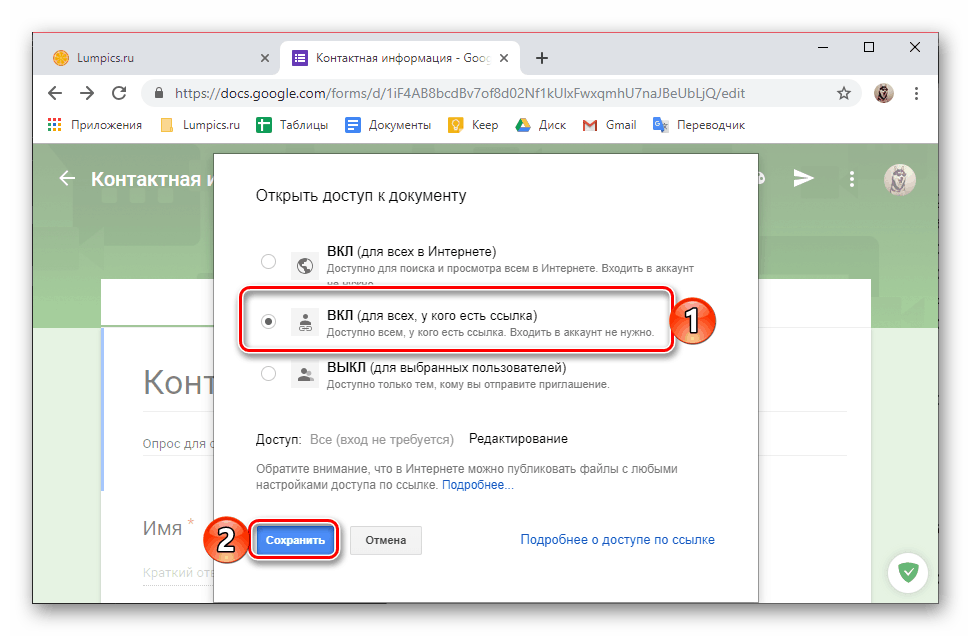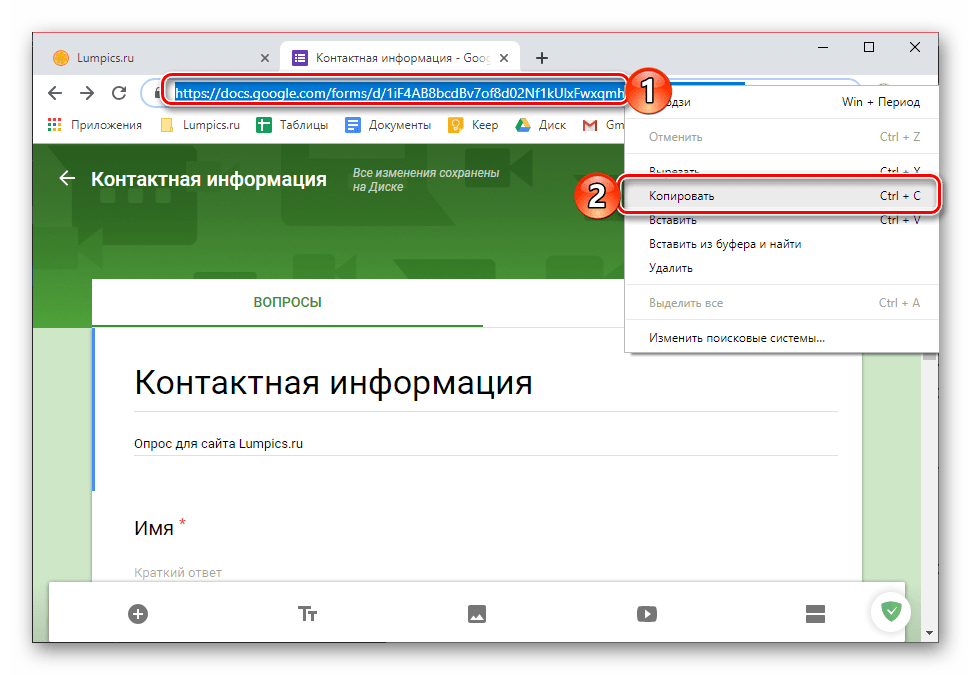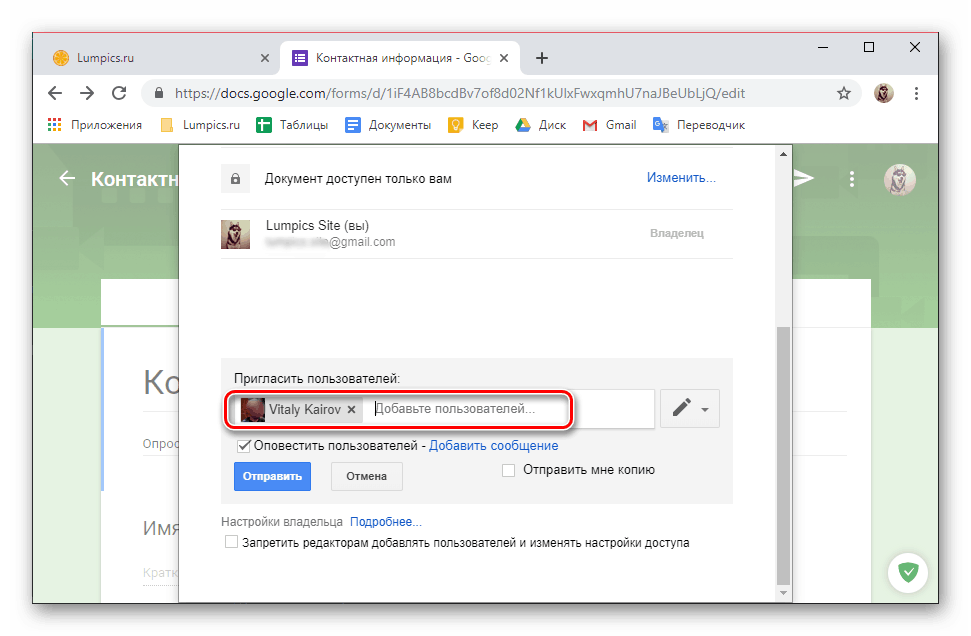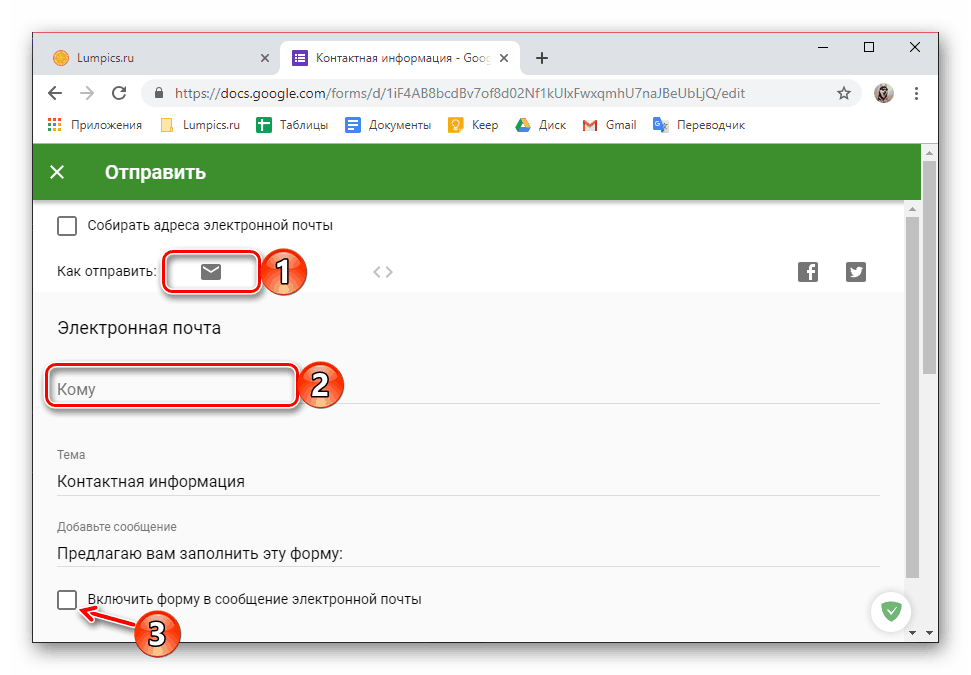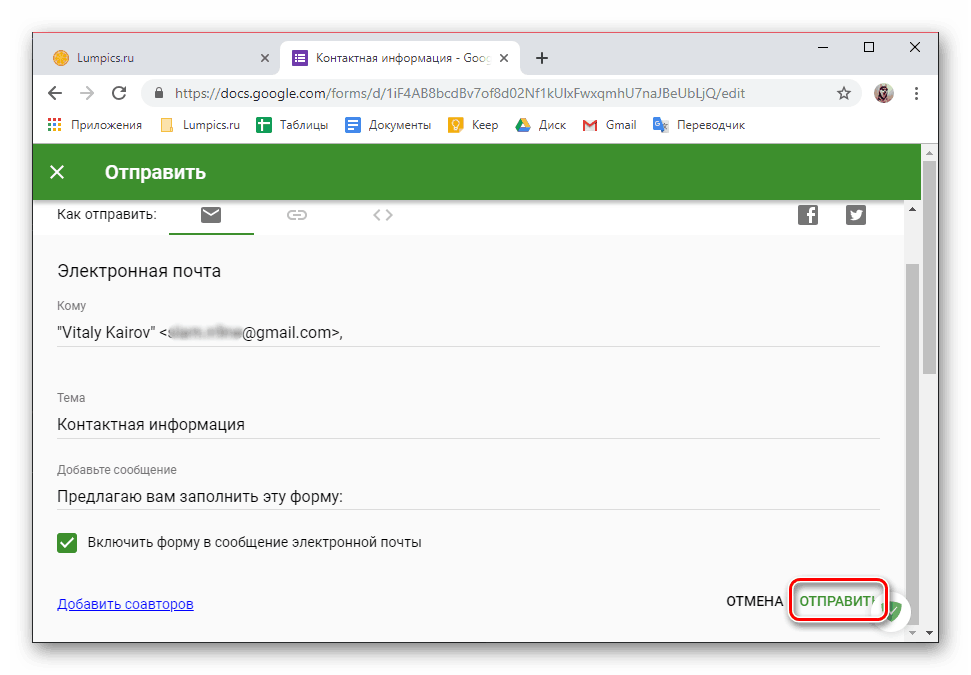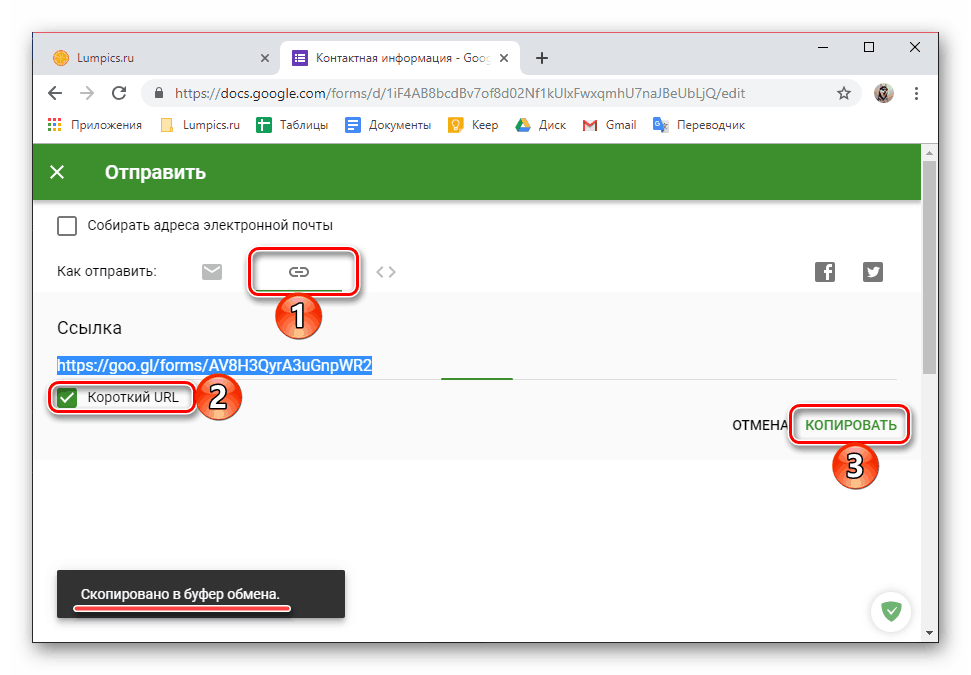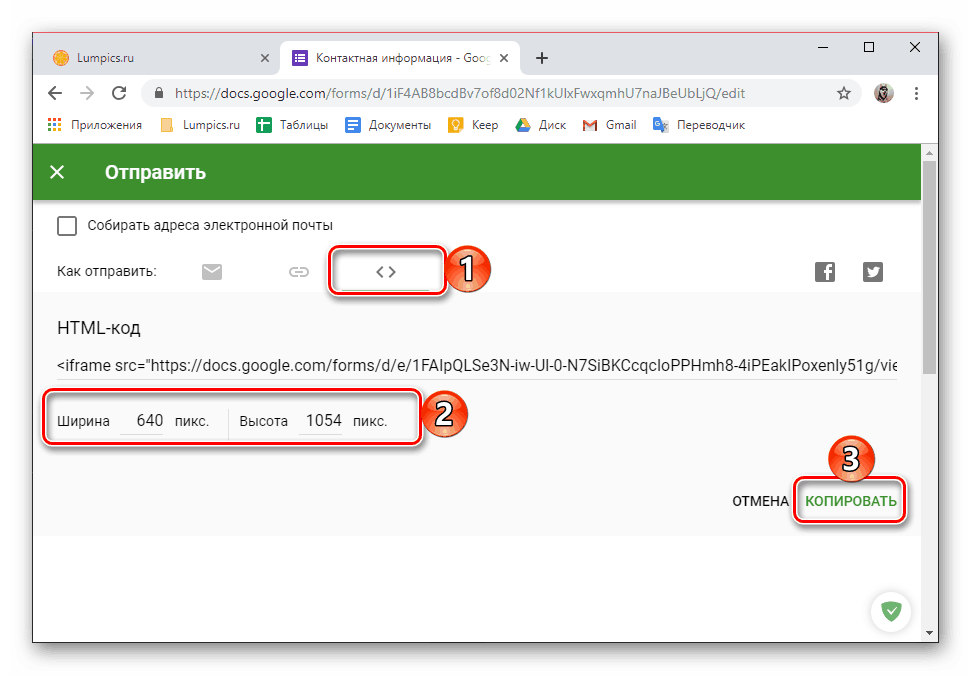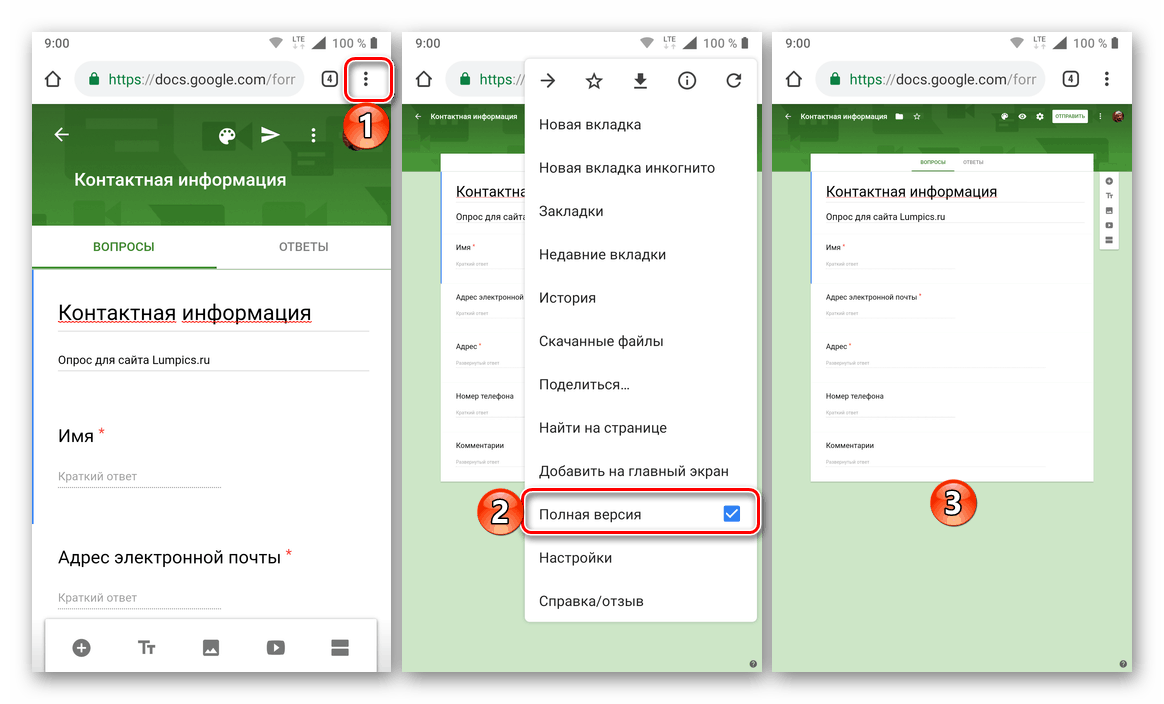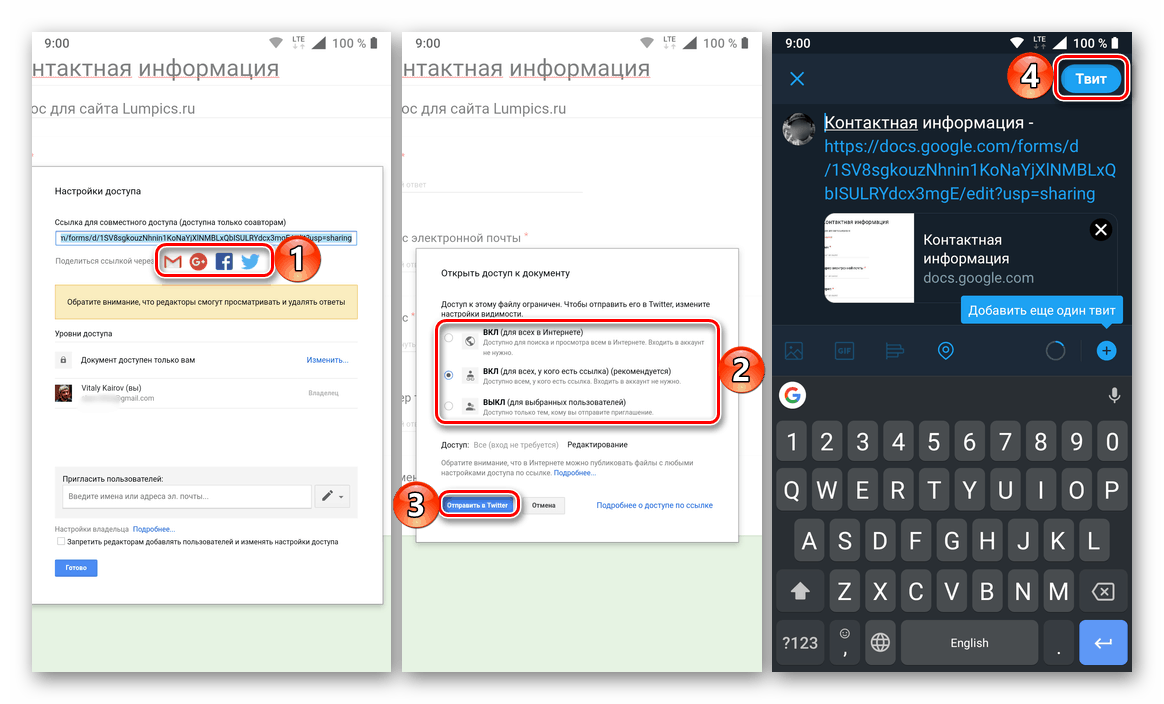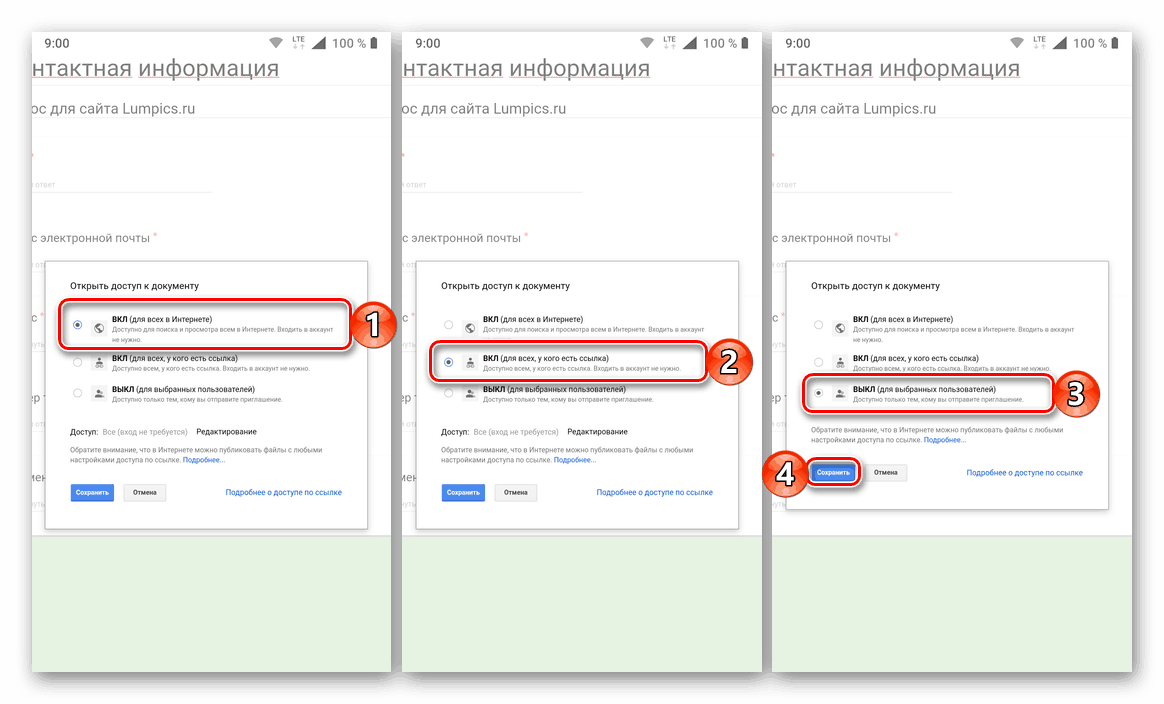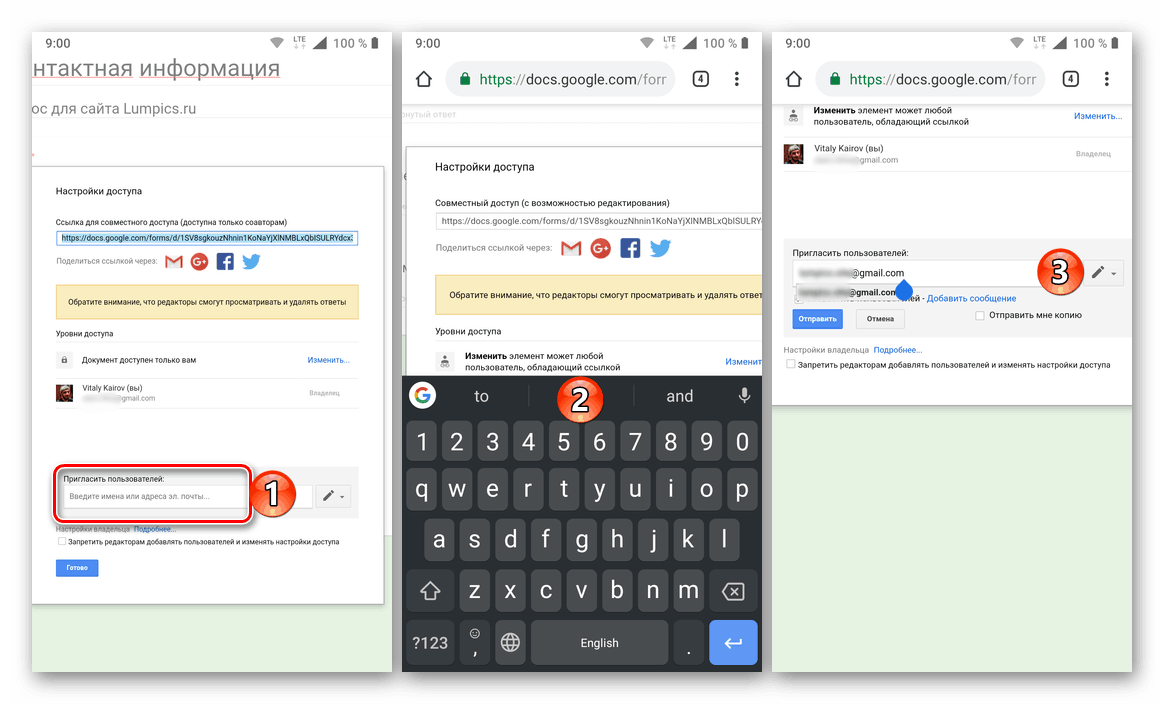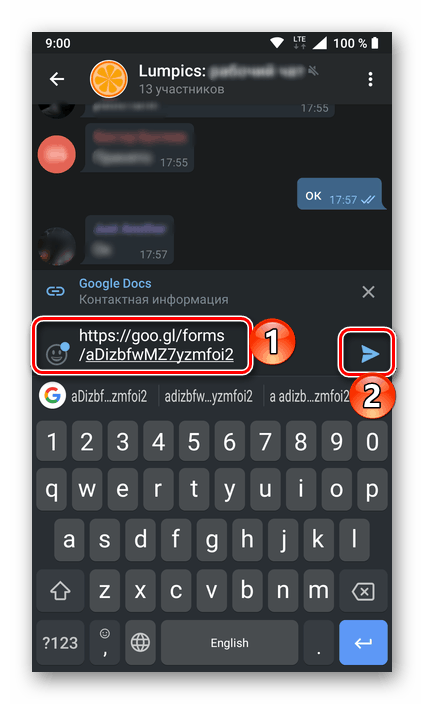Як відкрити доступ до Google Формі
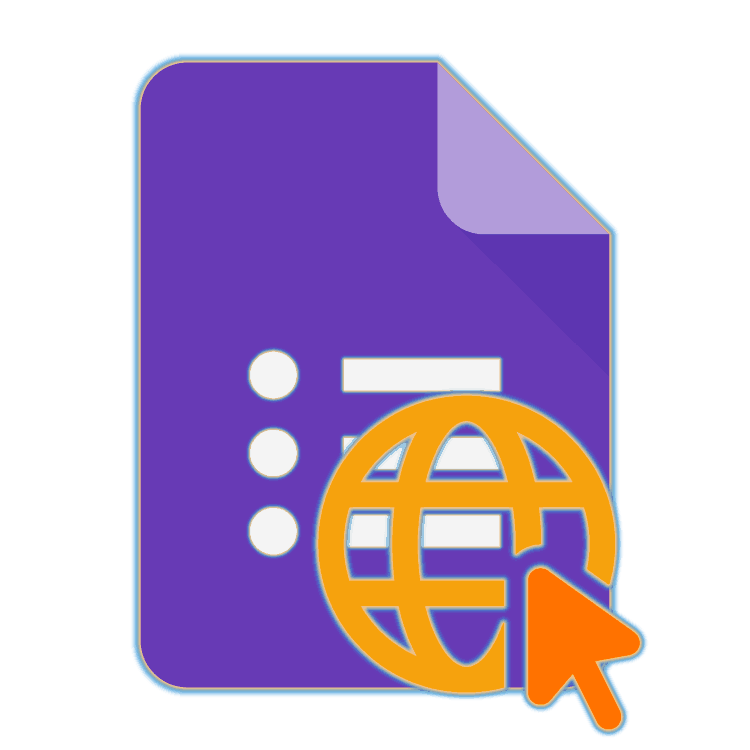
Google Форми - популярний сервіс, що надає можливість зручного створення різноманітних опитувань і анкетування. Для повноцінного його використання недостатньо просто вміти створювати ці самі форми, важливо ще і знати, як відкрити до них доступ, адже документи подібного типу орієнтовані на масове заповнення / проходження. І сьогодні ми розповімо про те, як це робиться.
зміст
Відкриваємо доступ до Гугл Формі
Як і всі актуальні продукти компанії Google, Форми доступні не тільки в браузері на робочому столі, але і на мобільних девайсах з Android і iOS. Правда, для смартфонів і планшетів, з абсолютно незрозумілих причин, досі не існує окремого додатка. Однак, так як електронні документи даного типу за замовчуванням зберігаються в Google Диску , Відкрити їх можна, але, на жаль, тільки у вигляді веб-версії. Тому далі ми розглянемо те, як надати доступ до електронного документа в усіх доступних місцях до використання пристроїв.
Читайте також: Створення Гугл Форми для опитувань
Варіант 1: Браузер на ПК
Для створення і заповнення Google Форми, і навіть надання доступу до неї можна скористатися будь-яким браузером. У нашому прикладі буде використовуватися «споріднений» продукт - Chrome для Windows . Але перш ніж приступити до вирішення нашої сьогоднішньої завдання, відзначимо, що доступ до Формам буває двох типів - орієнтований на спільну роботу, що припускає її створення, редагування і запрошення учасників, і призначений для проходження / заповнення готового документа.
Перший орієнтований на редакторів і співавторів документа, другий - на звичайних користувачів - респондентів, для яких і створювався опитування або анкета.
Доступ для редакторів і співавторів
- Відкрийте Форму, до якої потрібно надати доступ на редагування і обробку, і клацніть по розташованим у правому верхньому кутку (зліва від фото профілю) кнопці меню, виконаної у вигляді горизонтального трикрапки.
- У списку опцій клацніть по пункту «Налаштування доступу» і виберіть один з можливих варіантів його надання.
![Вибір пункту установки точки доступу до меню сервісу Google Форми у браузері Google Chrome]()
Перш за все, ви можете надіслати посилання на електронній пошті GMail або опублікувати її в соціальних мережах Twitter і Facebook . Але навряд чи такий варіант вам підійде, так як кожен, хто отримає це посилання, зможе переглядати і видаляти відповіді в Формі.![Варіанти заслання для редакторів і співавторів на сервісі Google Форми в браузері Google Chrome]()
І все ж, якщо ви захочете це зробити, натисніть по значку соцмережі або пошти, виберіть відповідний варіант надання доступу (докладніше розглянемо їх далі) і натисніть на кнопку «Відправити в ...».![Публікація посилання на опитування в соціальних мережах на сервісі Google Форми в браузері Google Chrome]()
Потім, якщо це буде потрібно, авторизуйтесь на обраному сайті, для отримання дозволу свій пост.
![Авторизація для публікації посилання на Google Форми в браузері Google Chrome]()
Куди більш правильним рішенням буде надання вибіркового доступу. Для цього натисніть по розташованої трохи нижче посиланням «Змінити»,
![Змінити параметри доступу до документа на сервісі Google Форми в браузері Google Chrome]()
і виберіть один з трьох доступних варіантів доступу:- ВКЛ (для всіх в Інтернеті);
- ВКЛ (для всіх, у кого є посилання);
- ВИКЛ (для обраних користувачів).
![Варіанти відкриття доступу до документа в сервісі Google Форми в браузері Google Chrome]()
Під кожним з цих пунктів є його докладний опис, але якщо ви збираєтеся відкрити доступ до файлу редакторам і співавторам, вибирати потрібно або другий або третій варіант. Найбільш безпечним є останній - він виключає отримання доступу до документа сторонніми користувачами.
![Зберегти встановлені права доступу на сервісі Google Форми в браузері Google Chrome]()
Вибравши кращий пункт і установивши навпроти нього позначку, натисніть по кнопці «Зберегти». - Якщо ви вирішили, що доступ до редагування Форми матимуть всі ті, у кого є посилання, виділіть її в адресному рядку браузера, скопіюйте та розповсюдьте будь-яким зручним способом. Як варіант, можна опублікувати її в груповому робочому чаті.
![Копіювання посилання для редакторів на Google Форми в браузері Google Chrome]()
Але якщо ж можливість редагування документа ви плануєте надати тільки деяким користувачам, в рядку «Запросіть користувачів» вкажіть адреси їхньої електронної пошти (або імена, якщо вони є у вашій адресній книзі Google).![Запрошення користувачів за адресою пошти на сервісі Google Форми в браузері Google Chrome]()
Переконайтеся, що навпроти пункту «Сповістити користувачів» встановлена галочка, і натисніть на кнопку «Відправити». Додаткові права на взаємодію з Формою визначити не можна - є тільки редагування. Але при бажанні ви можете «Заборонити редакторам додавати користувачів і змінювати налаштування доступу», встановивши позначку навпроти однойменного пункту.
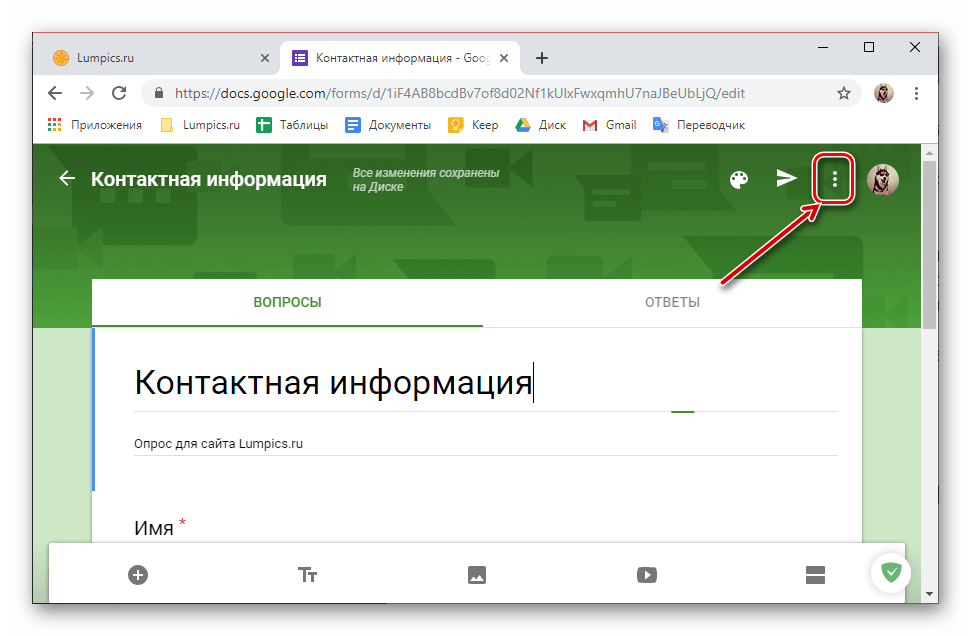
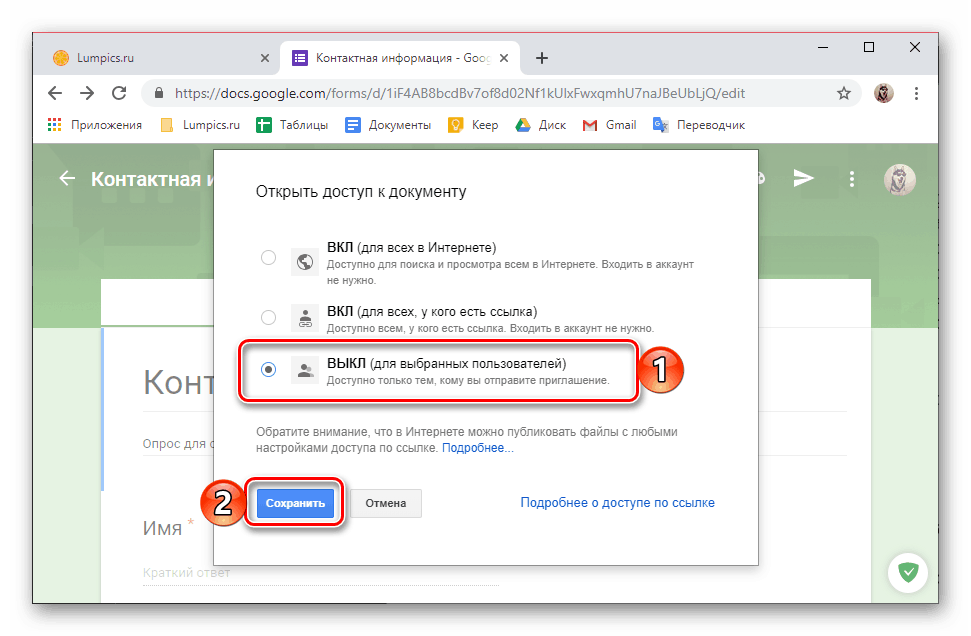
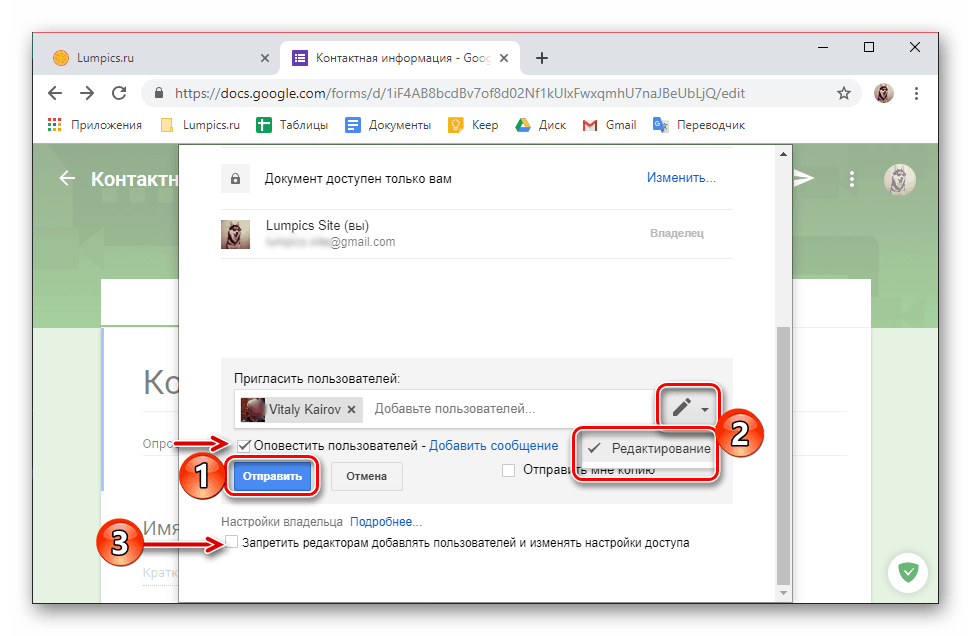
Таким чином ми з вами змогли відкрити доступ до Google Формі для її співавторів і редакторів або тих, кого ви плануєте такими призначити. Зверніть увагу, що будь-якого з них ви можете зробити власником документа - просто змініть його права, розгорнувши розташований навпроти імені випадає (позначений олівцем) і вибравши відповідний пункт. 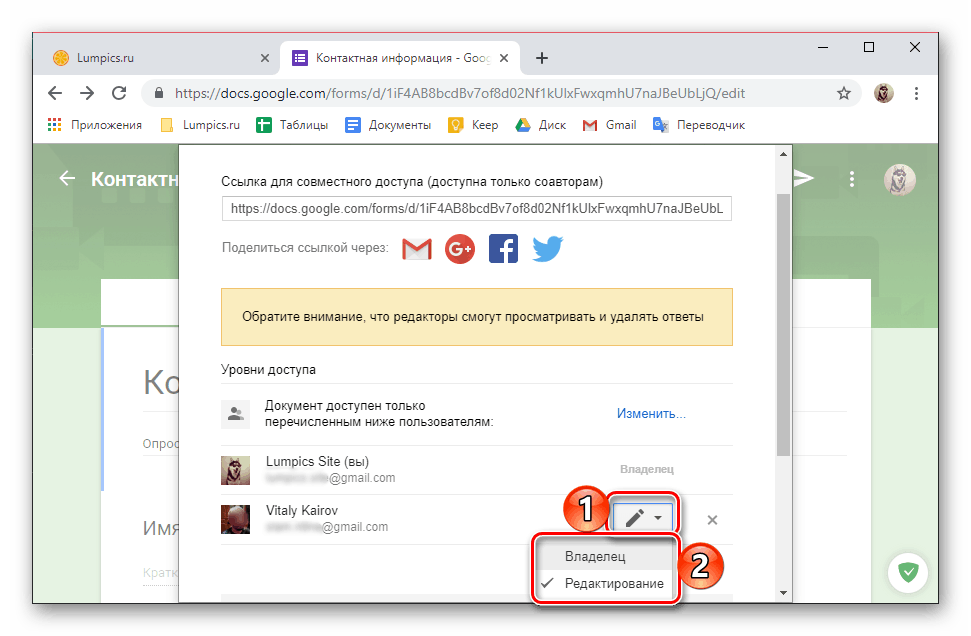
Доступ для користувачів (тільки заповнення / проходження)
- Для того щоб відкрити доступ до вже готової Формі для всіх користувачів або тих, кому ви плануєте особисто запропонувати її пройти / заповнити, натисніть на кнопку із зображенням літачка, розташованої лівіше від меню (трикрапки).
- Виберіть один з можливих варіантів відправки документа (або посилання на нього).
- Електронна пошта. Вкажіть адресу або адреси одержувачів в рядку «Кому», змініть тему (якщо це буде потрібно, так як за замовчуванням там вказано назву документа) і додайте своє повідомлення (опціонально). При необхідності ви можете включити цю Форму в тіло листа, встановивши галочку напроти відповідного пункту.
![Створення запрошення для проходження Google Форми в браузері Google Chrome]()
Заповнивши всі поля, натисніть на кнопку «Відправити». - Публічна посилання. За бажанням встановіть галочку напроти пункту «Короткий URL» і клацніть на кнопці «Копіювати». Посилання на документ буде відправлена в буфер обміну, після чого ви зможете поширити її будь-яким зручним способом.
- HTML-код (для вставки на сайті). Якщо є така необхідність, змініть розміри створюваного блоку з Формою на більш кращі, визначивши його ширину і висоту. Натисніть «Копіювати» та скористайтеся вміщеній в буфер обміну посиланням для її вставки на свій веб-сайт.
![Надіслати запрошення для проходження Google Форми в браузері Google Chrome]()
![Копіювати посилання для публічного доступу на проходження Google Форми в браузері Google Chrome]()
![Копіювання коду для публікації на сайті Google Форми в браузері Google Chrome]()
- Електронна пошта. Вкажіть адресу або адреси одержувачів в рядку «Кому», змініть тему (якщо це буде потрібно, так як за замовчуванням там вказано назву документа) і додайте своє повідомлення (опціонально). При необхідності ви можете включити цю Форму в тіло листа, встановивши галочку напроти відповідного пункту.
- Додатково є можливість публікації посилання на Форму в соціальних мережах, для чого у вікні «Надіслати» передбачено дві кнопки з логотипами підтримуваних сайтів.
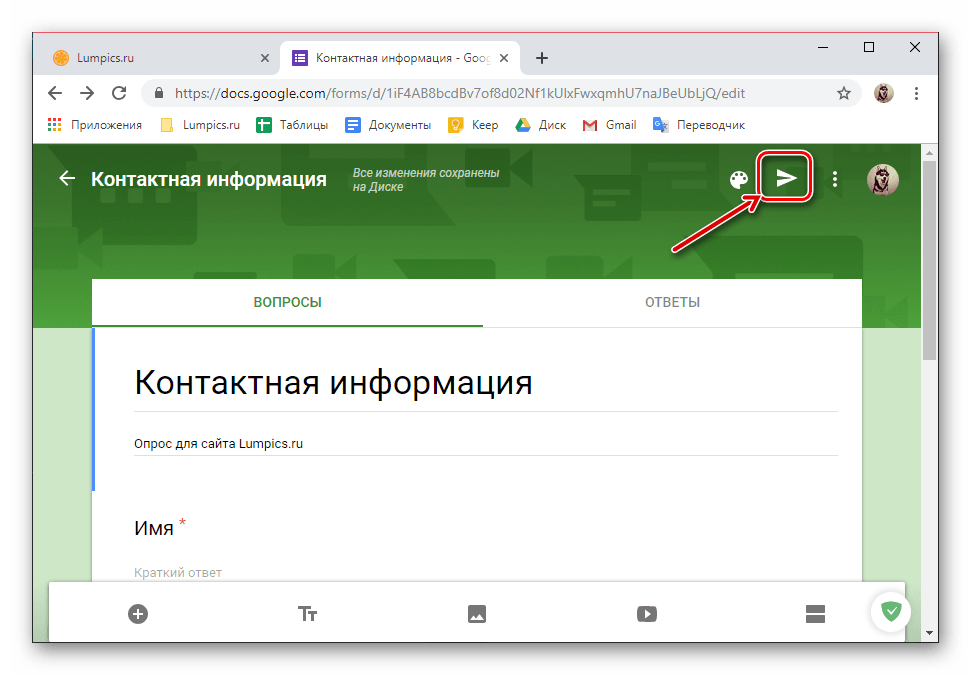
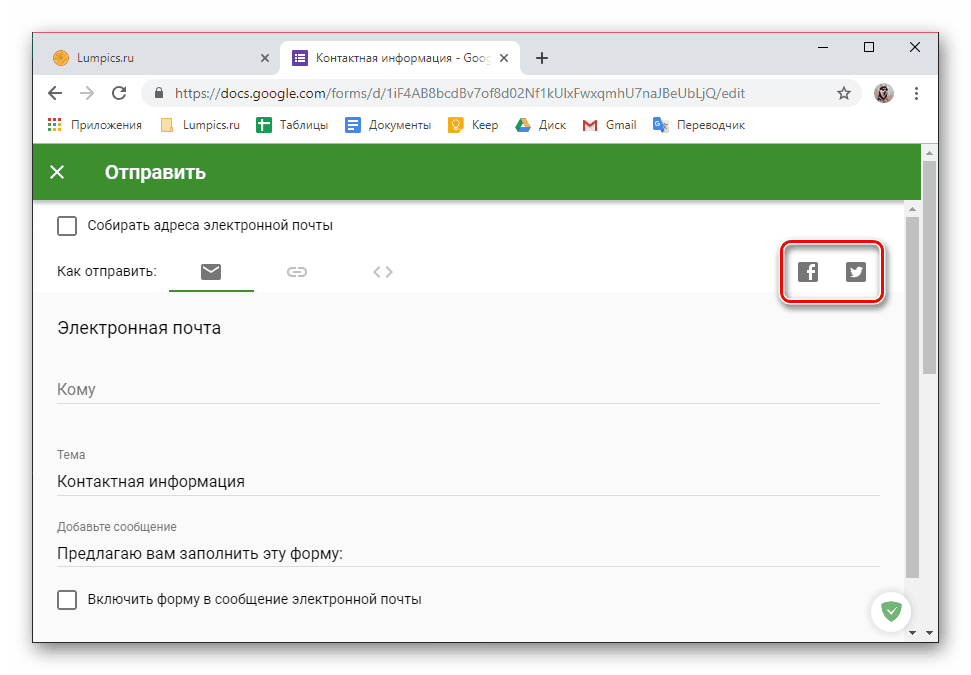
Таким чином ми з вами спромоглися відкрити доступ до Гугл Формам в браузері для ПК. Як можна було помітити, відправити її рядовим користувачам, для яких подібного роду документи і створюються, куди простіше, ніж потенційним співавторам і редакторам.
Варіант 2: Смартфон або планшет
Як ми вже сказали у вступі, мобільного додатка Google Форми не існує, але це аж ніяк не скасовує можливості використання сервісу на пристроях з iOS і Android , Адже на кожному з них є додаток-браузер. У нашому прикладі буде використаний девайс під управлінням Android 9 Pie і попередньо на ньому веб-оглядач Google Chrome . На iPhone і iPad алгоритм дій буде виглядати аналогічно, так як взаємодіяти ми будемо зі звичайним сайтом.
Перейти на сторінку сервісу Google Форми
Доступ для редакторів і співавторів
- Скористайтеся мобільним додатком Google Диск , На якій зберігаються Форми, прямим посиланням, якщо така є, або представленої вище посиланням на сайт, і відкрийте необхідний документ. Це станеться в браузері, використовуваному за замовчуванням. Для більш зручної взаємодії з файлом переключіться на «Повну версію» сайту, зазначивши галочкою відповідний пункт в меню браузера (в мобільній версії деякі елементи не масштабуються, не відображаються і не переміщаються).
![Перейти до повної версії веб-сервісу Google Форми на смартфоні з Android]()
Читайте також: Як увійти в Google Диск
- Трохи масштабувати сторінку, викличте меню програми - для цього тапніте за трьома вертикальним точкам в правому верхньому куті, і виберіть пункт «Налаштування доступу».
- Як і у випадку з ПК, ви можна опублікувати посилання в соцмережах або відправити її електронною поштою. Але пам'ятайте, що ті, у кого вона буде, зможуть бачити відповіді і видаляти їх.
![Публікація в соціальних мережах відкритою Google Форми на смартфоні з Android]()
А тому краще «Змінити» варіант надання доступу, натиснувши за однойменною посиланням трохи нижче. - Виберіть один з трьох доступних пунктів:
- ВКЛ (для всіх в Інтернеті);
- ВКЛ (для всіх, у кого є посилання),
- ВИКЛ (для обраних користувачів).
![Варіанти доступу до документа Google Форми на смартфоні з Android]()
Повторимося, третій варіант - найкращий у випадку з редакторами та співавторами, але іноді оптимальним може виявитися і другий. Визначившись з вибором, тапніте по кнопці «Зберегти».
- У рядку «Запросити користувачів» введіть ім'я одержувача запрошення (якщо він є у вашій адресній книзі Google) або його адресу електронної пошти. І от тут починається найскладніше (по крайней мере, для багатьох Андроїд-смартфонів) - ці дані доведеться вводити наосліп, так як з якихось незрозумілих причин потрібне поле просто перекривається віртуальною клавіатурою і це ніяк не змінити.
![Персональне запрошення користувача стати співавтором Google Форми на смартфон з Android]()
Як тільки ви вкажете перше ім'я (або адреса), можна буде додати нове, і так далі - просто по черзі вводите імена або поштові скриньки тих користувачів, яким ви хочете відкрити доступ до Форми. Як і у випадку з веб-версією сервісу на ПК, права для співавторів не змінити - редагування для них є за замовчуванням. Але при бажанні все ж можна заборонити їм додавати інших користувачів і змінювати налаштування. - Переконавшись в наявності галочки навпроти пункту «Сповістити користувачів» або прибравши її за непотрібністю, натисніть на кнопку «Відправити». Дочекайтеся завершення процесу надання доступу, після чого «Збережіть зміни» і тапніте на «Готово».
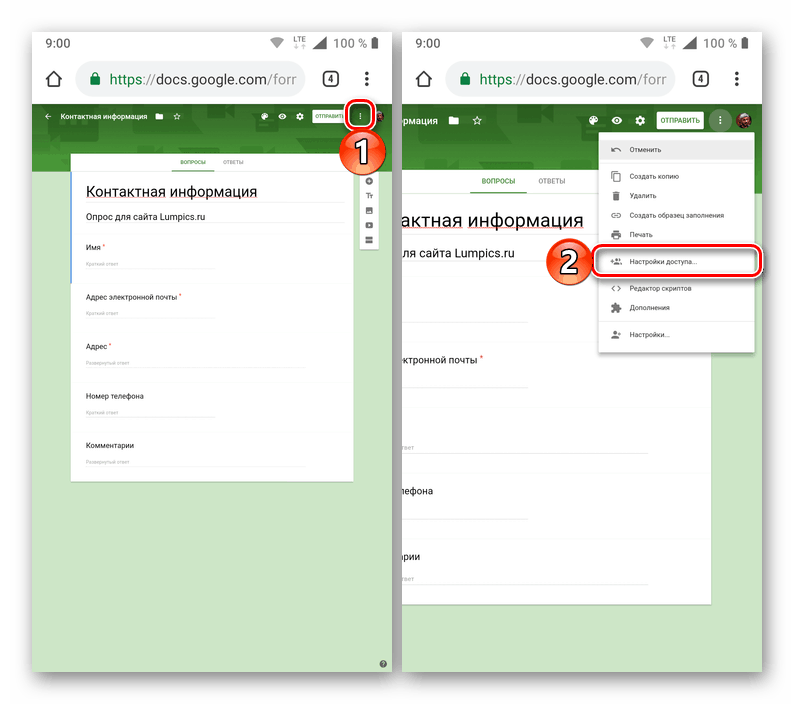
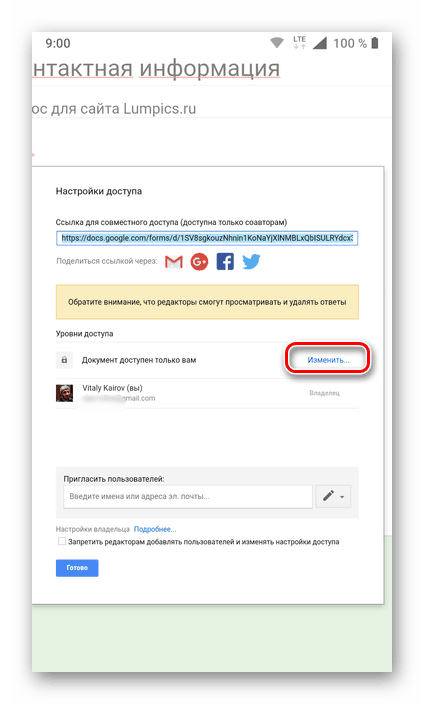
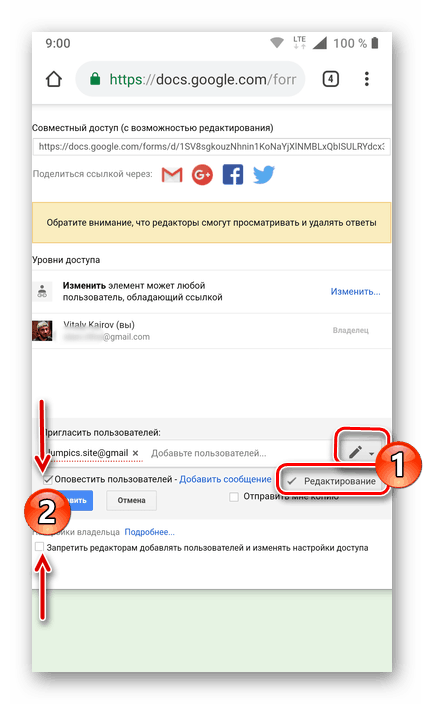
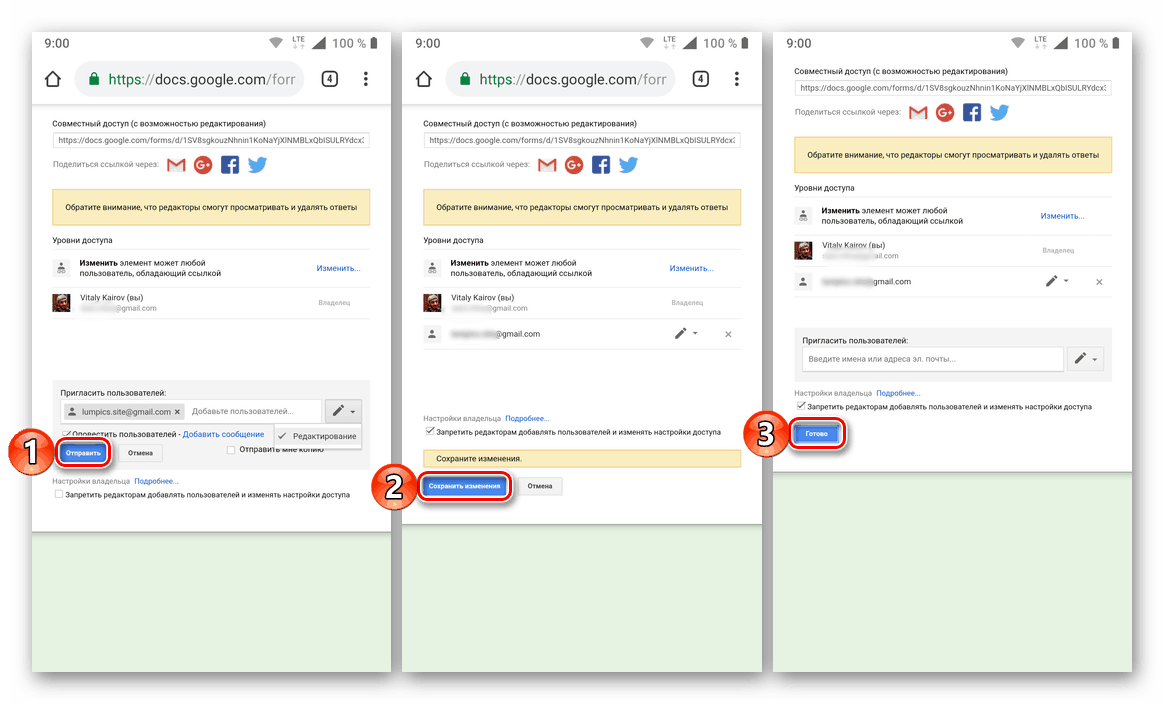
Тепер права на роботу з конкретною Гугл Формою є не тільки у вас, але і у тих користувачів, яким ви його надали.
Доступ для користувачів (тільки заповнення / проходження)
- Перебуваючи на сторінці Форми, тапніте по кнопці «Відправити», розташованої у верхньому правому куті (замість напису там може знаходитися значок відправки повідомлення - літачок).
- У віконці, перемикаючись між вкладками, виберіть один з трьох можливих варіантів відкриття доступу до документа:
- Запрошення електронною поштою. Вкажіть адресу (або адреси) в поле «Кому», введіть «Тему», «Додайте повідомлення» і натисніть «Відправити».
- Посилання. За бажанням відзначте галочкою пункт «Короткий URL» для її скорочення, після чого тапніте по кнопці «Копіювати».
- HTML-код для сайту. При необхідності визначте ширину і висоту банера, після чого ви зможете його «Копіювати».
- Скопійованої в буфер обміну посиланням можна і потрібно поділитися з іншими користувачами. Для цього ви можете звернутися до будь-якого месенджер або соціальної мережі.
![Публікація загальної посилання на Google Форми на смартфоні з Android]()
Крім цього, прямо з вікна «Відправлення» доступна можливість публікації посилання в соцмережах Facebook і Twitter (відповідні кнопки відзначені на скріншоті).
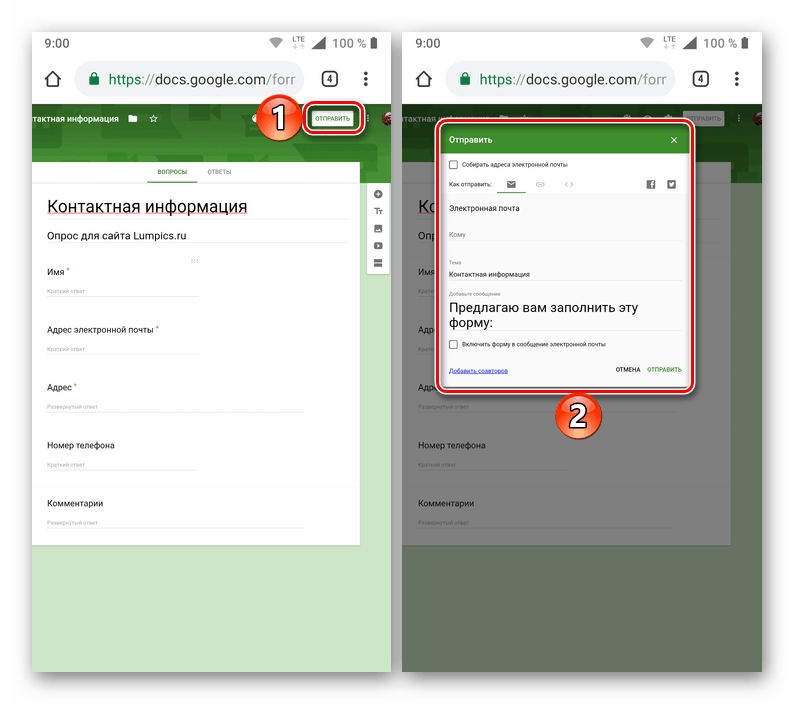
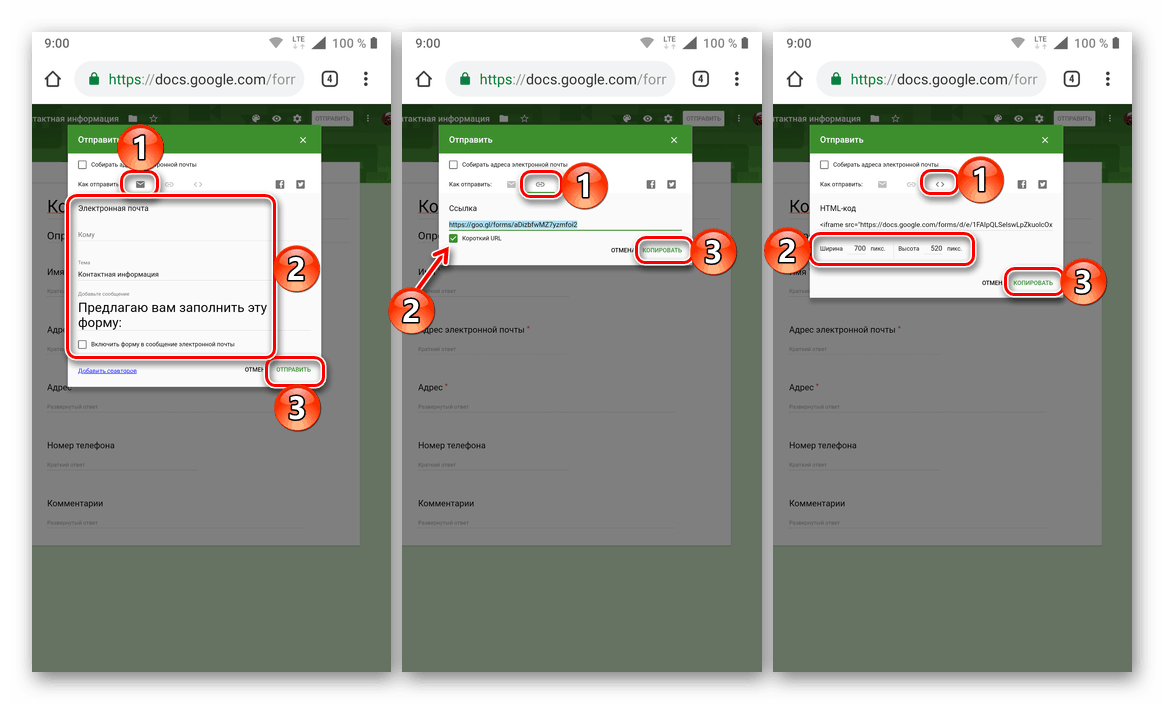
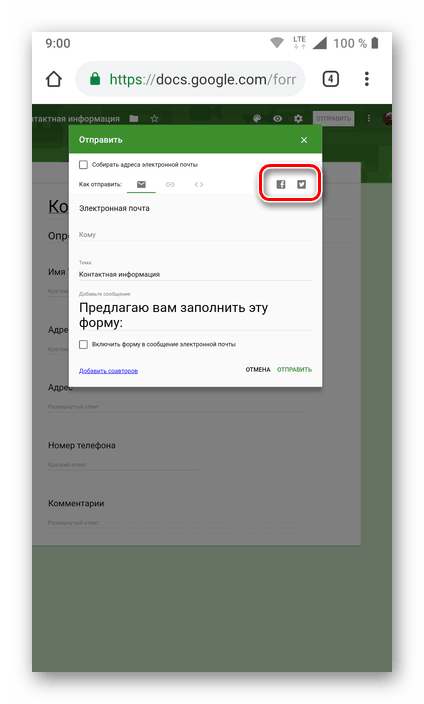
Відкриття доступу до Гугл Формі на смартфонах або планшетах, що працюють під управлінням Андроїд або Агіос, мало чим відрізняється від аналогічного процесу в браузері на комп'ютері, але деякими нюансами (наприклад, вказівка адреси для запрошення редактора або співавтора) ця процедура все ж здатна доставити чималі незручності .
висновок
Незалежно від того, на якому пристрої ви створили Google Форму і працюєте з нею, відкрити доступ для інших користувачів не складе великих труднощів. Єдина необхідна умова - наявність активного підключення до інтернету.