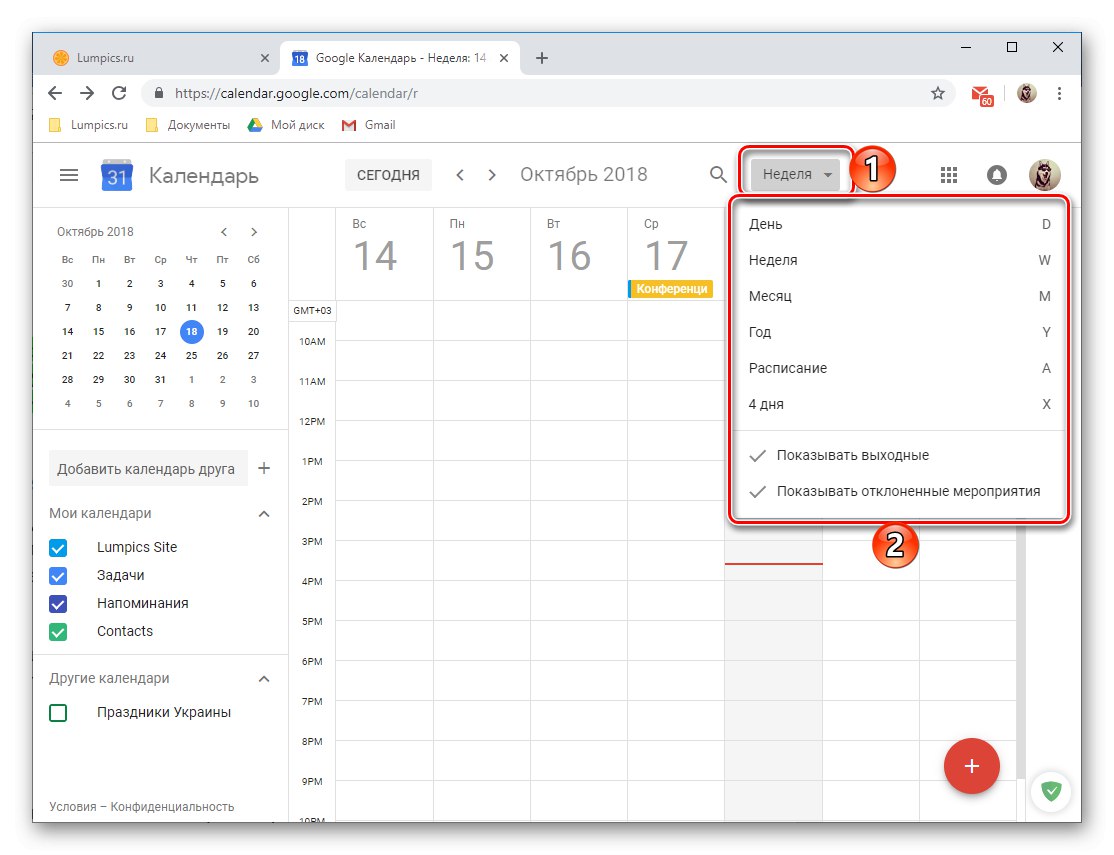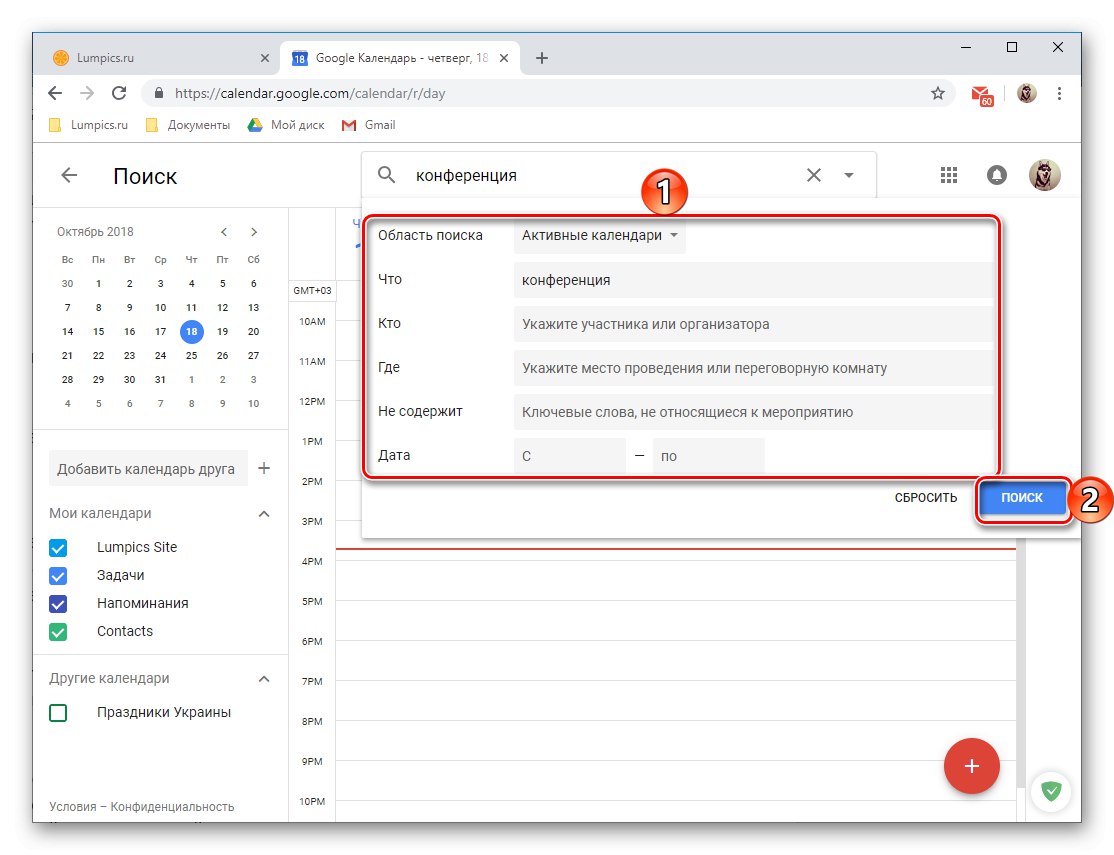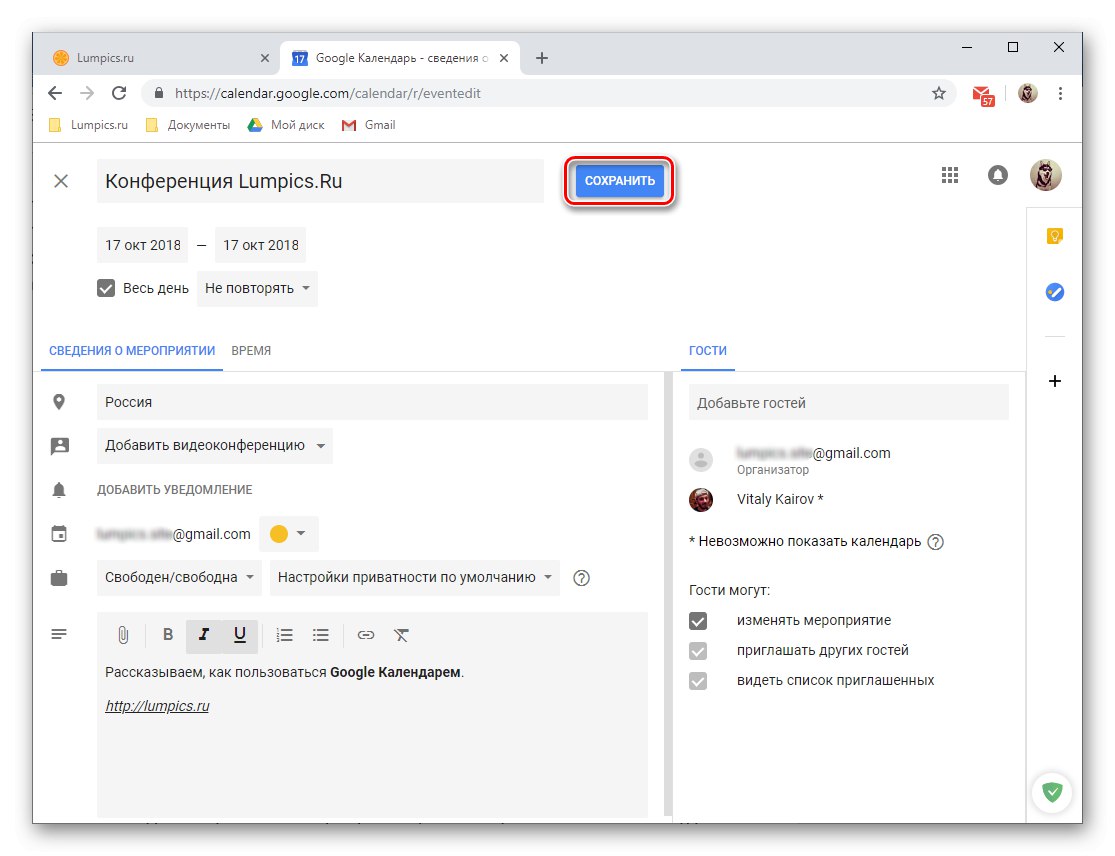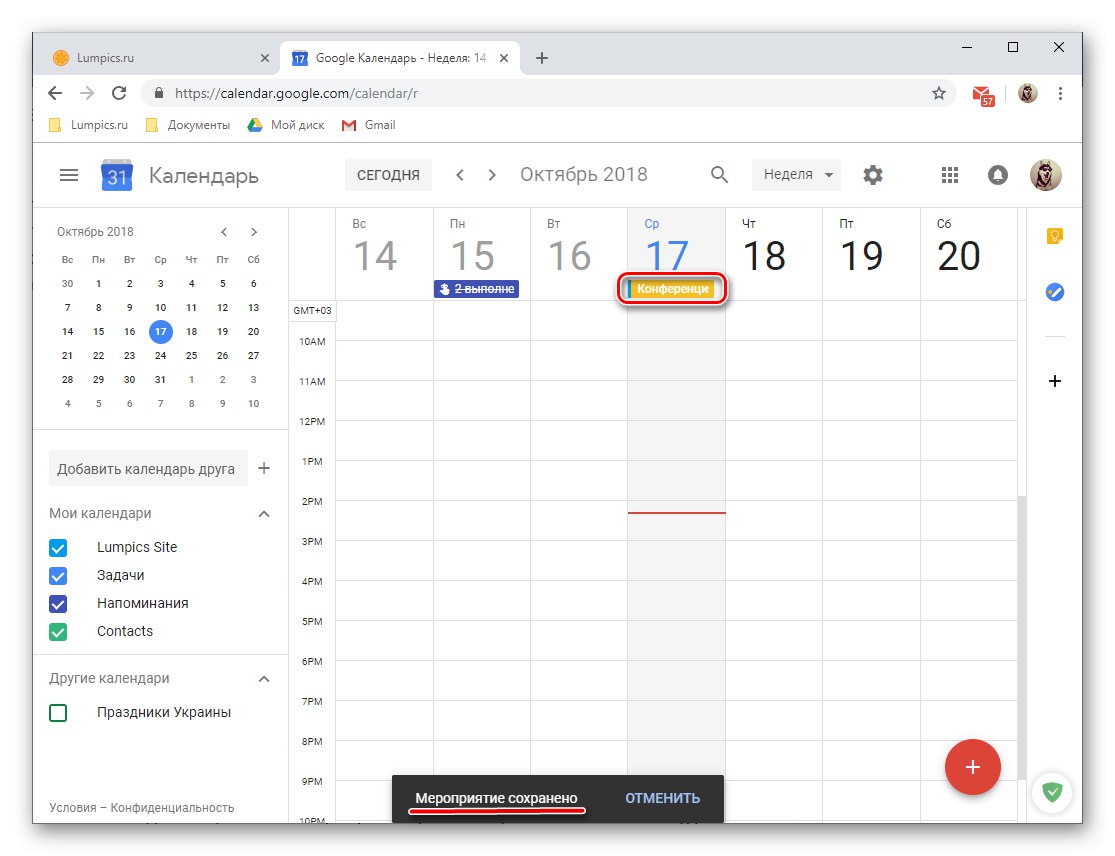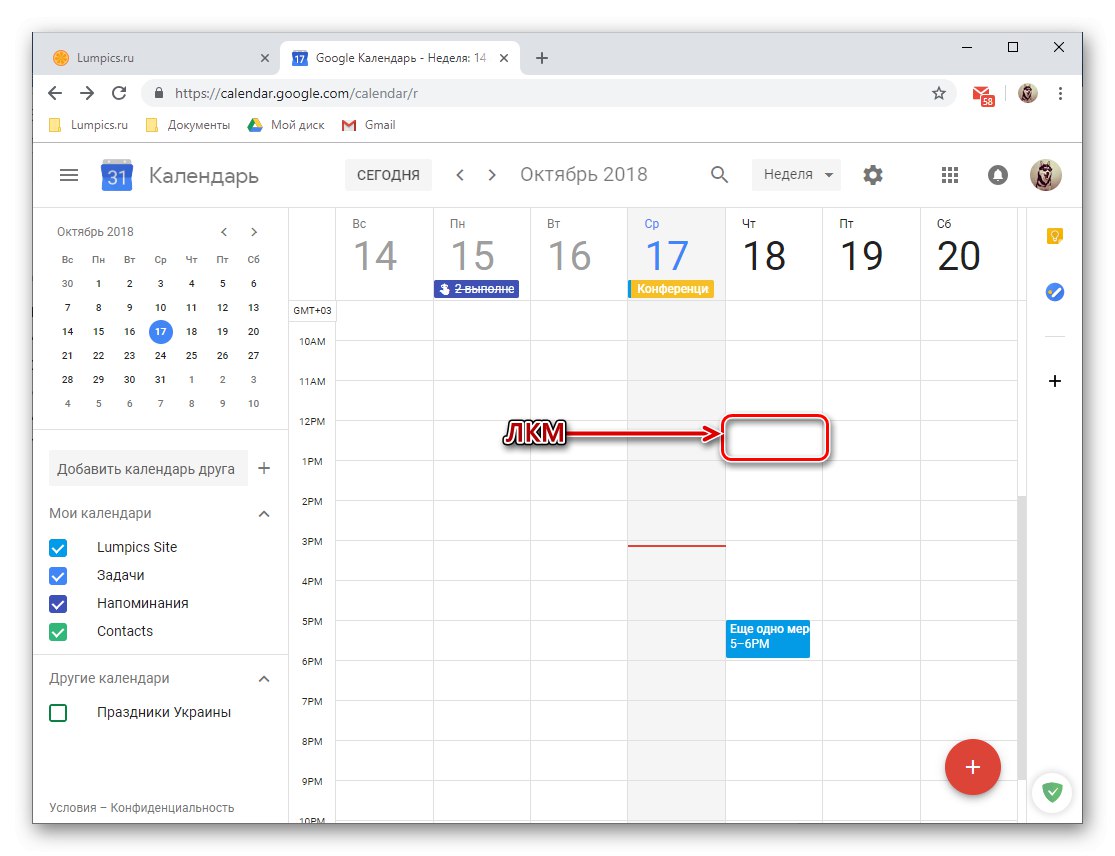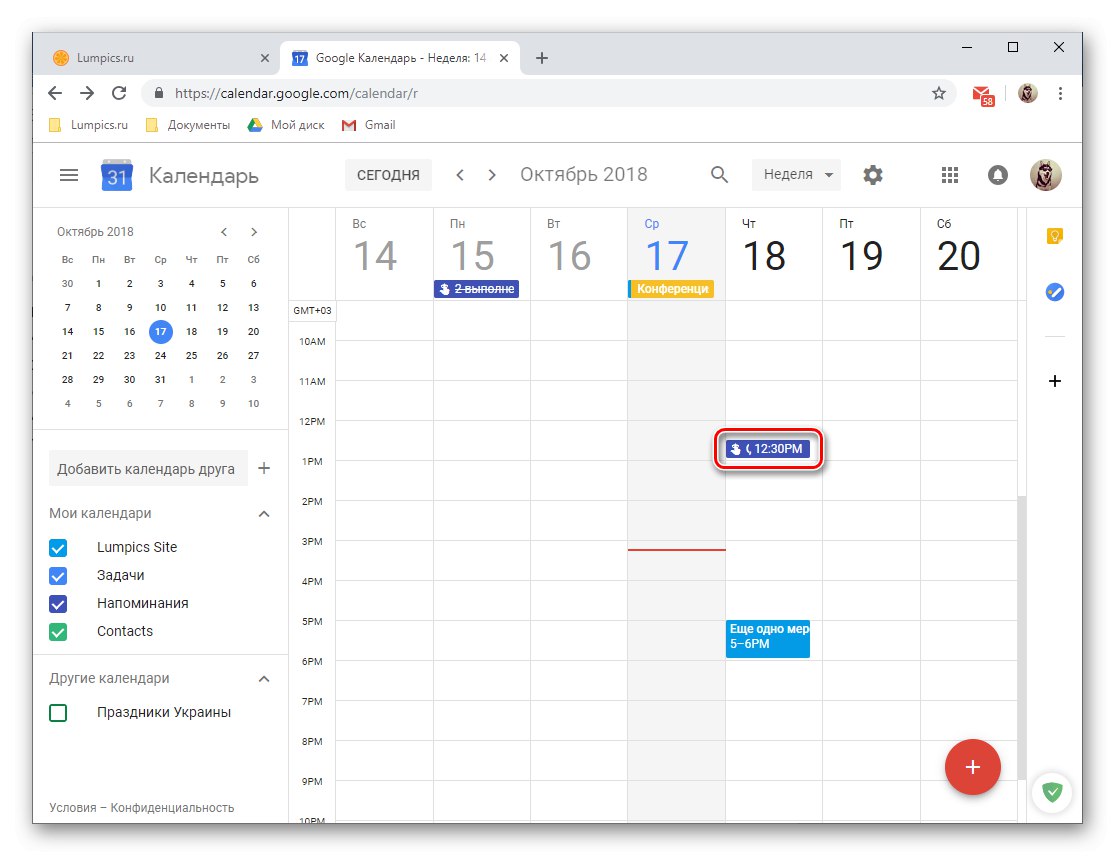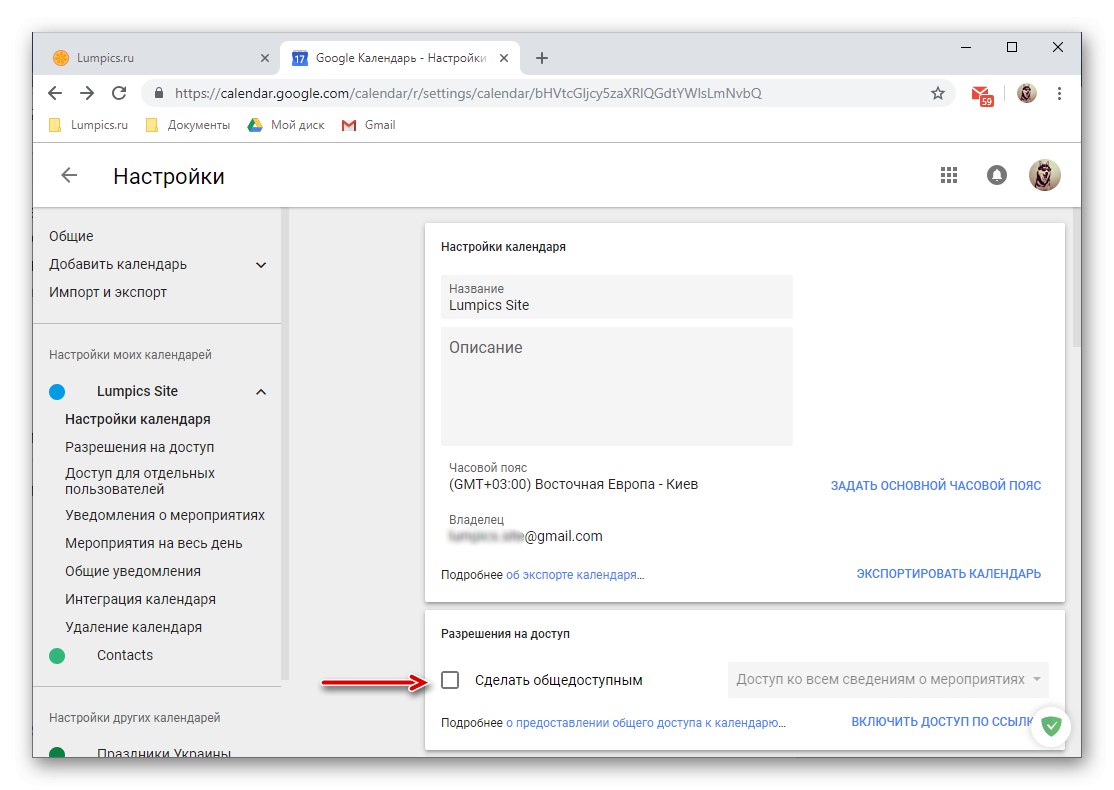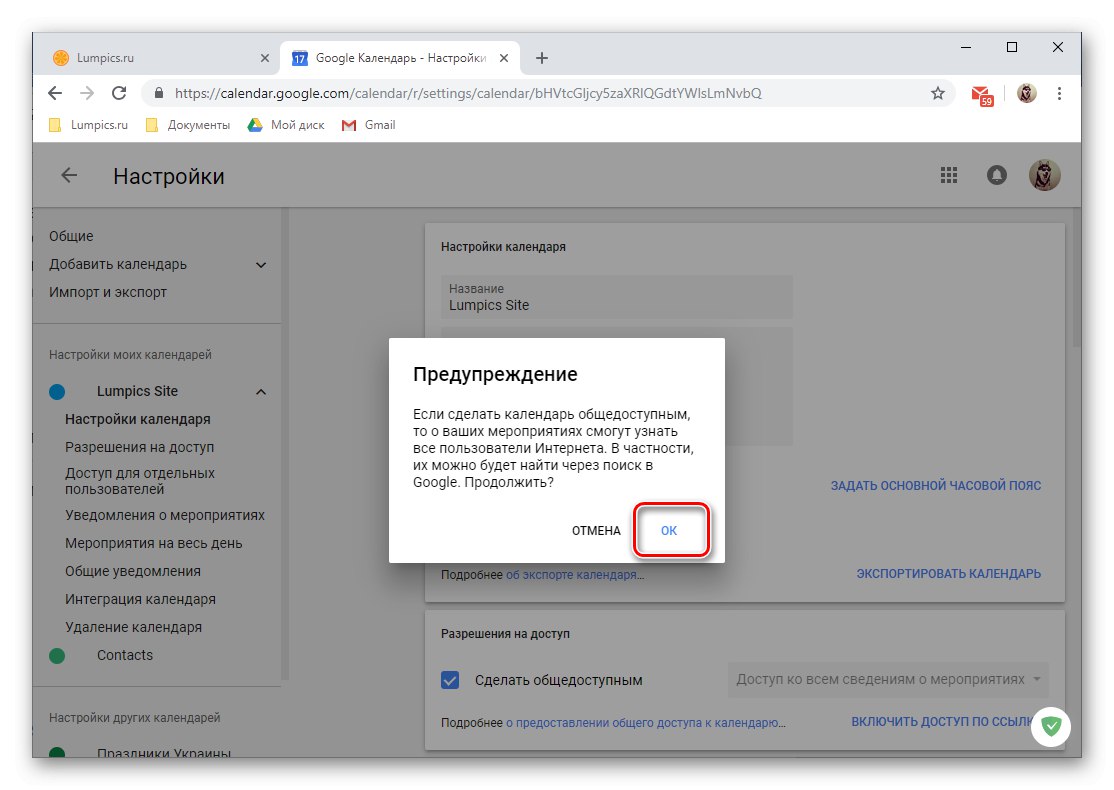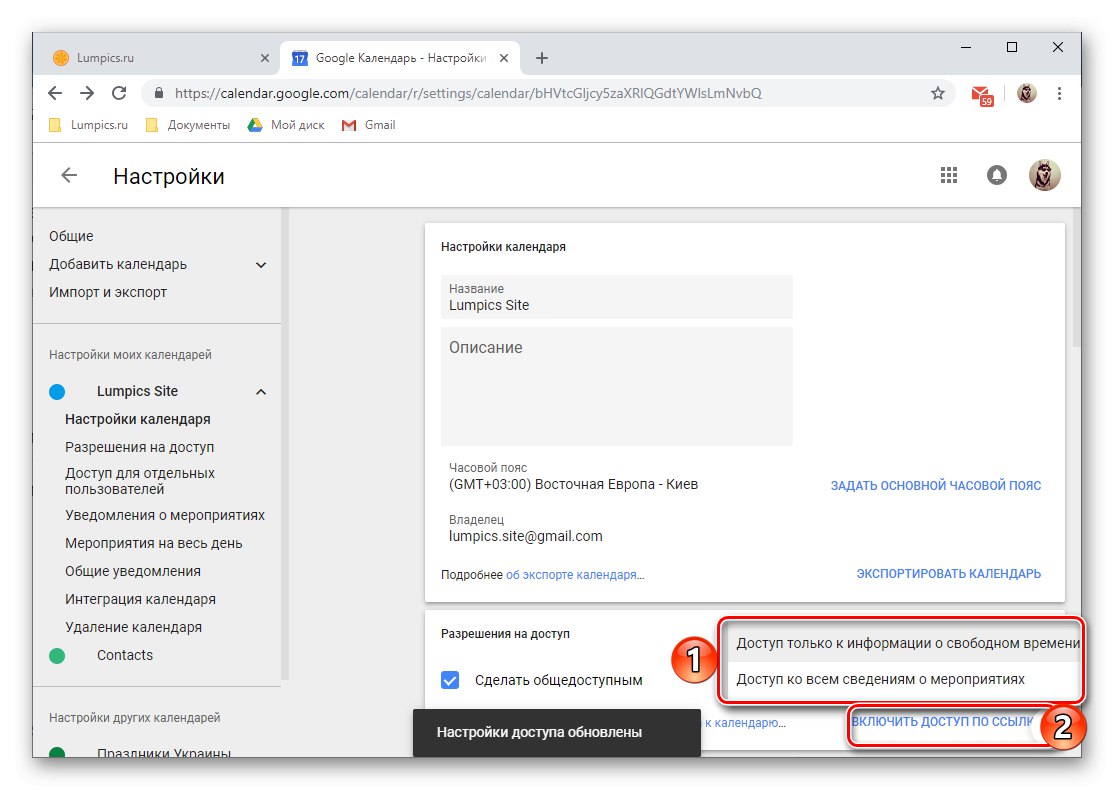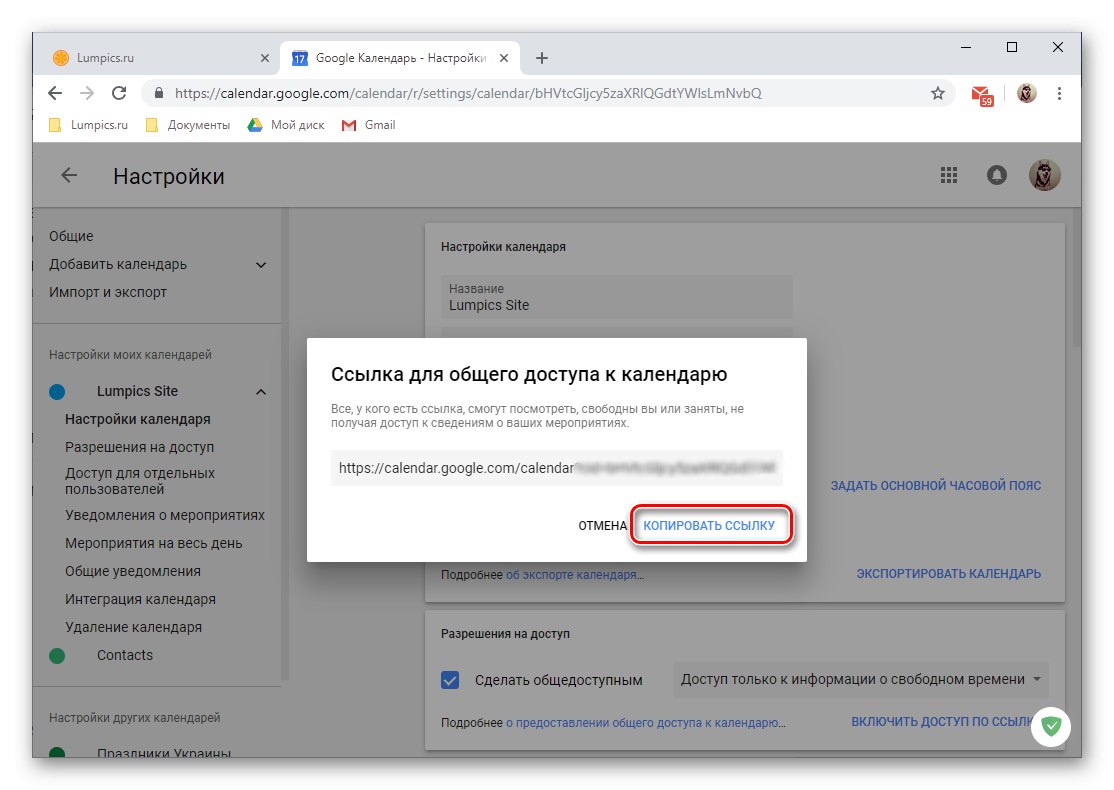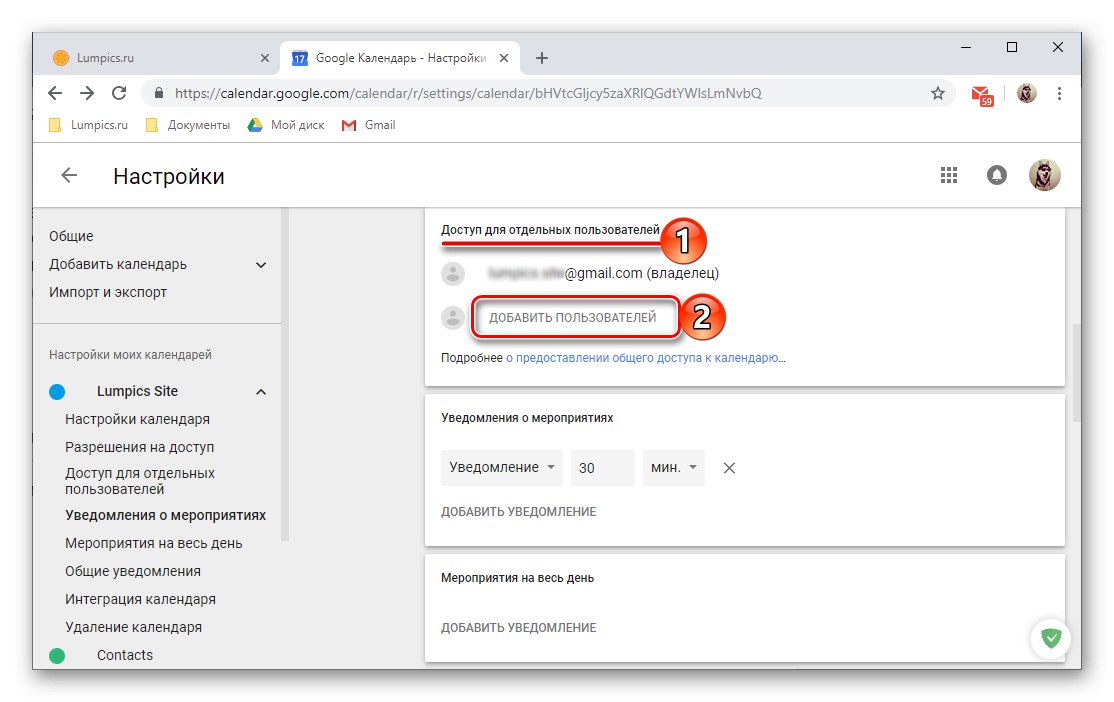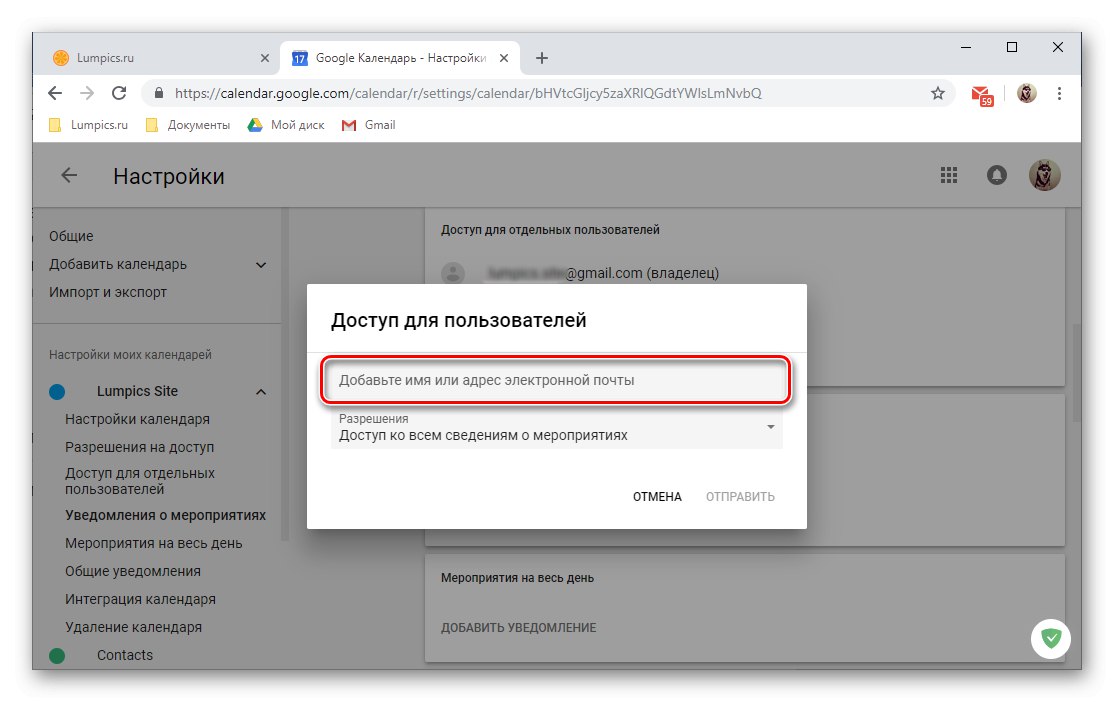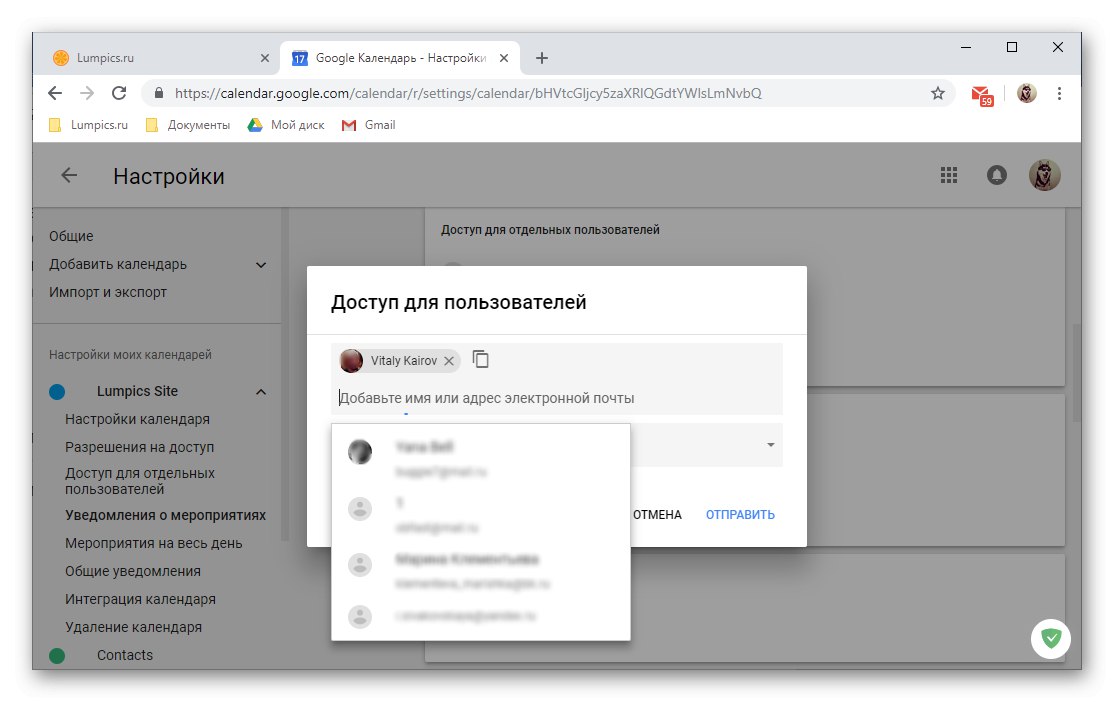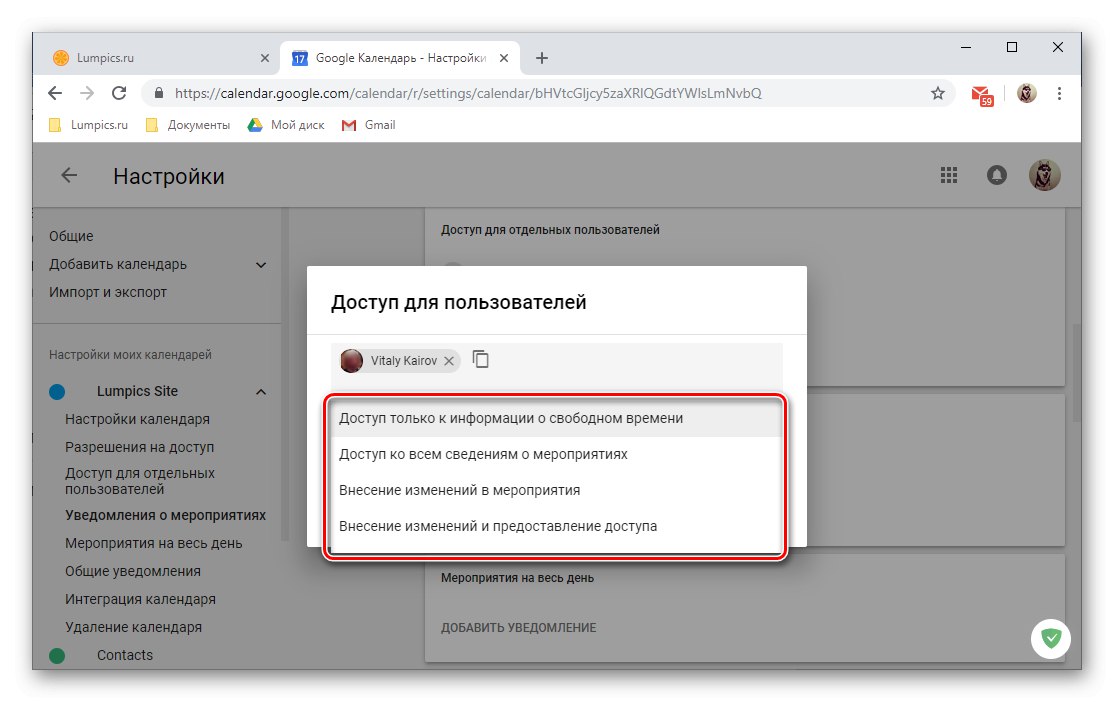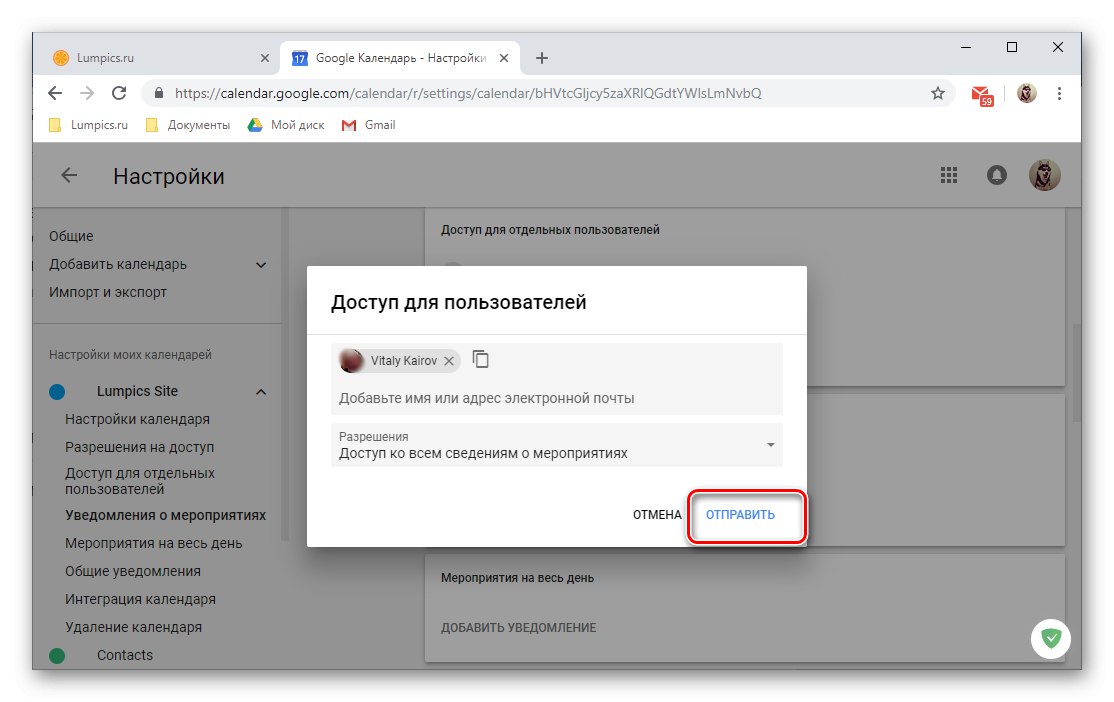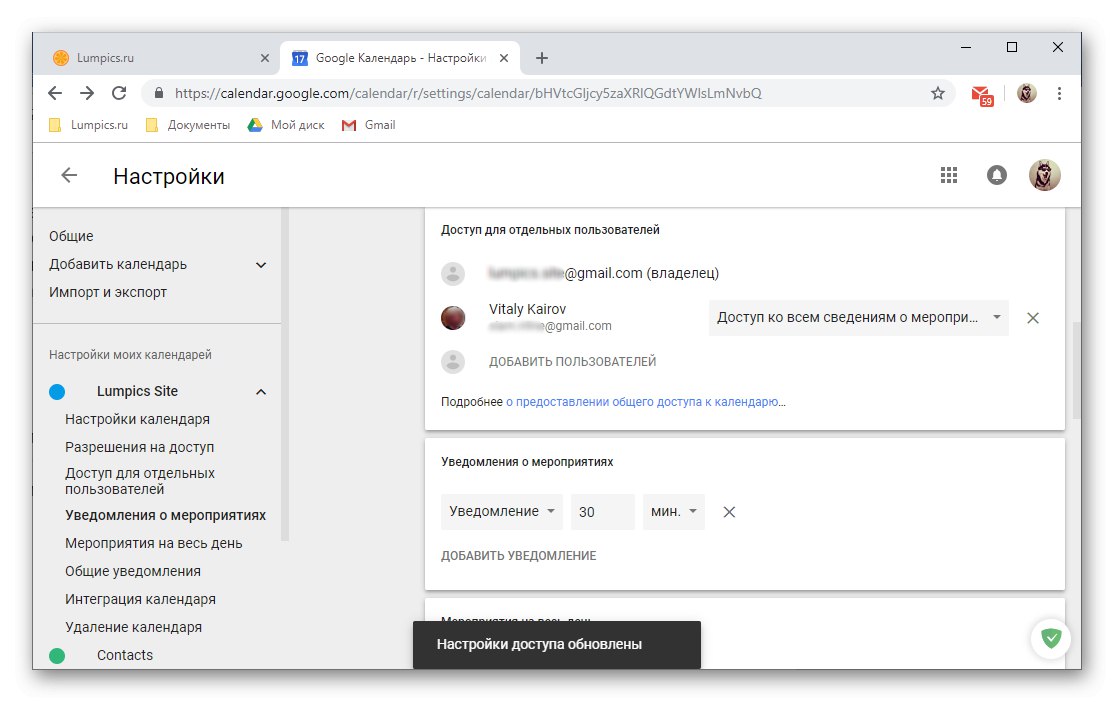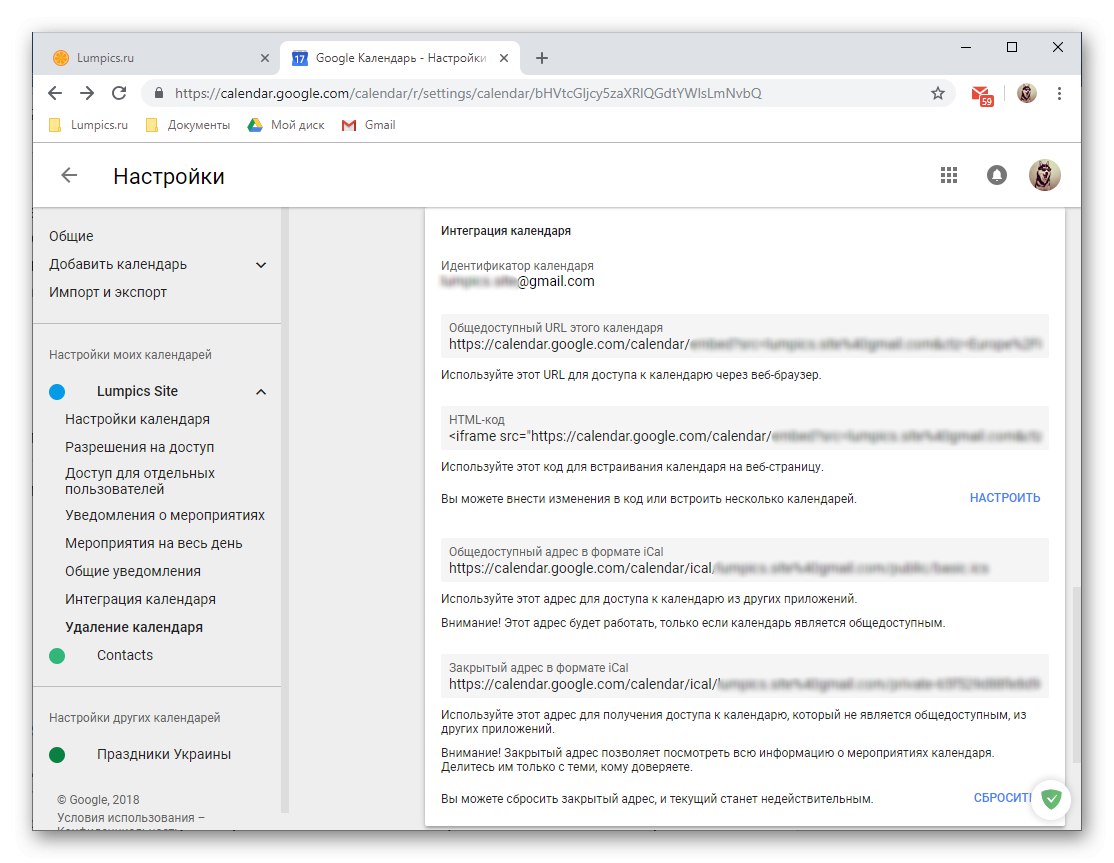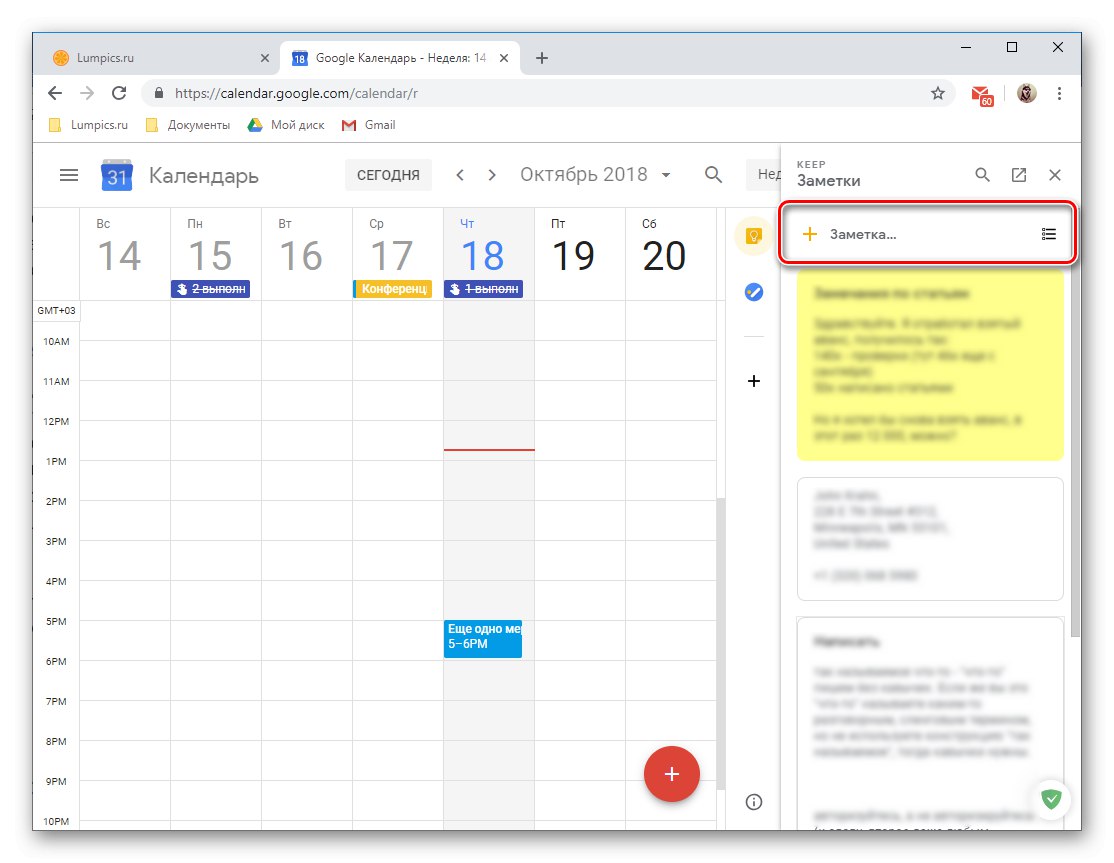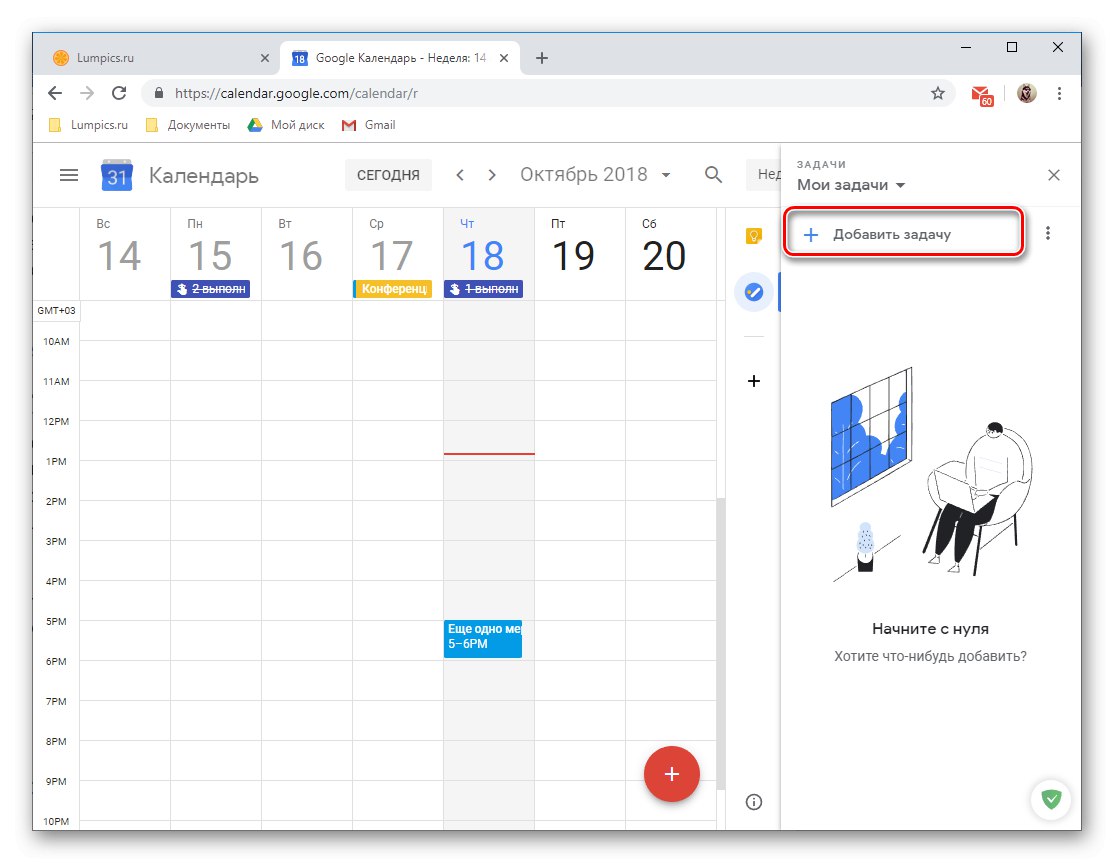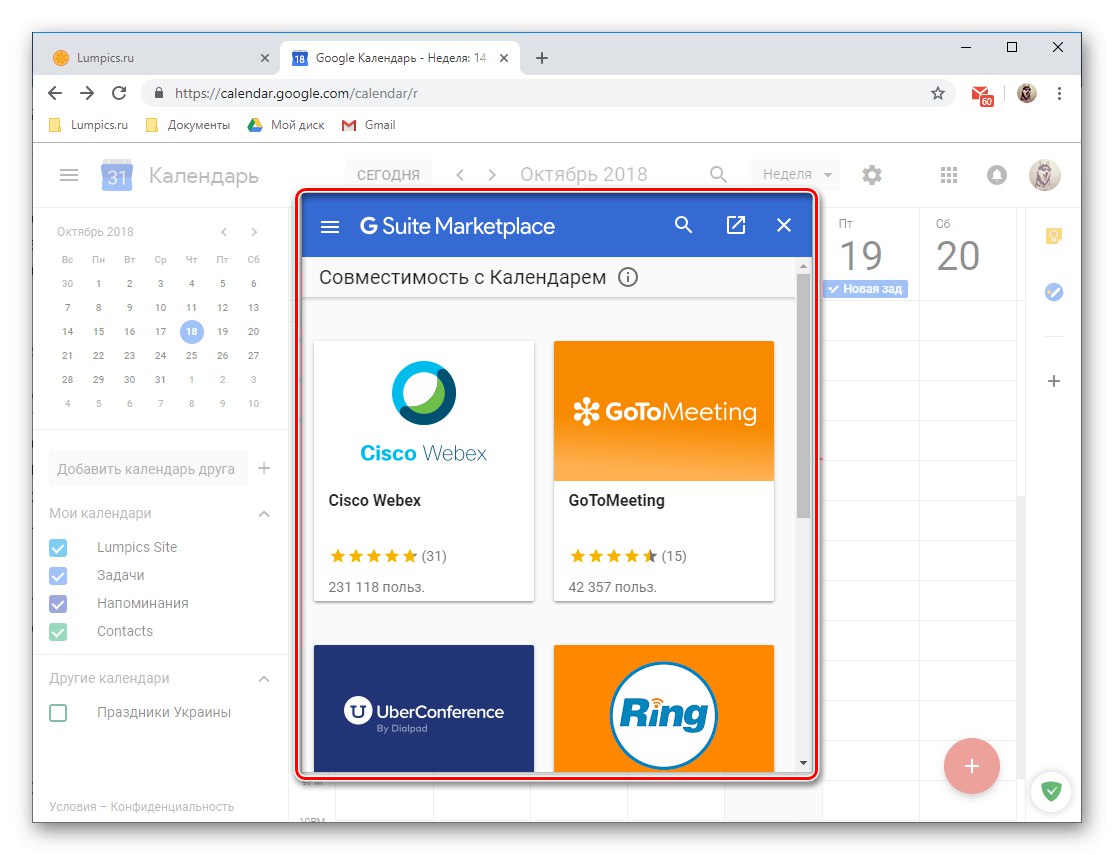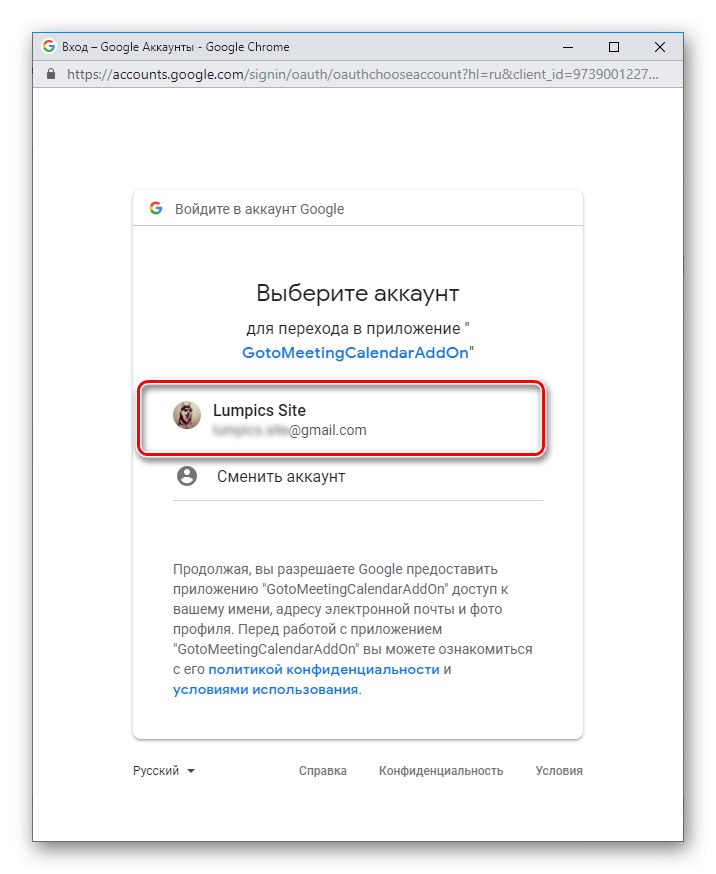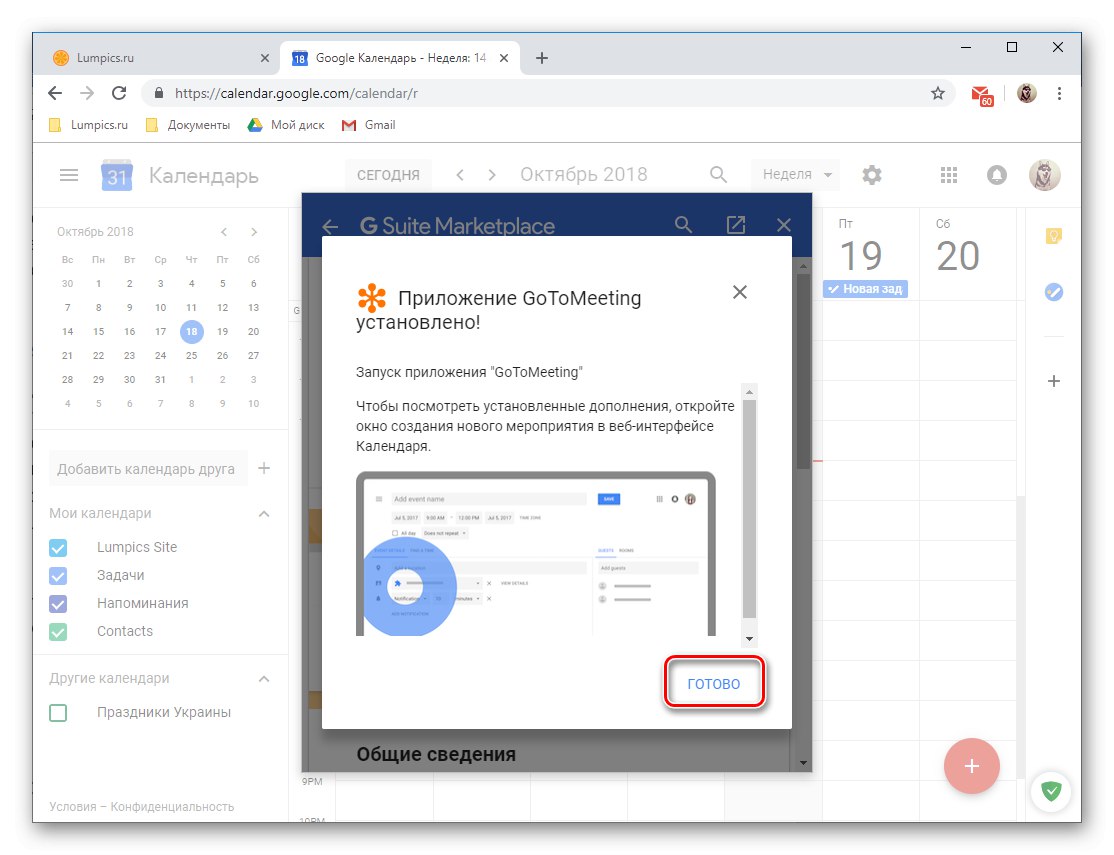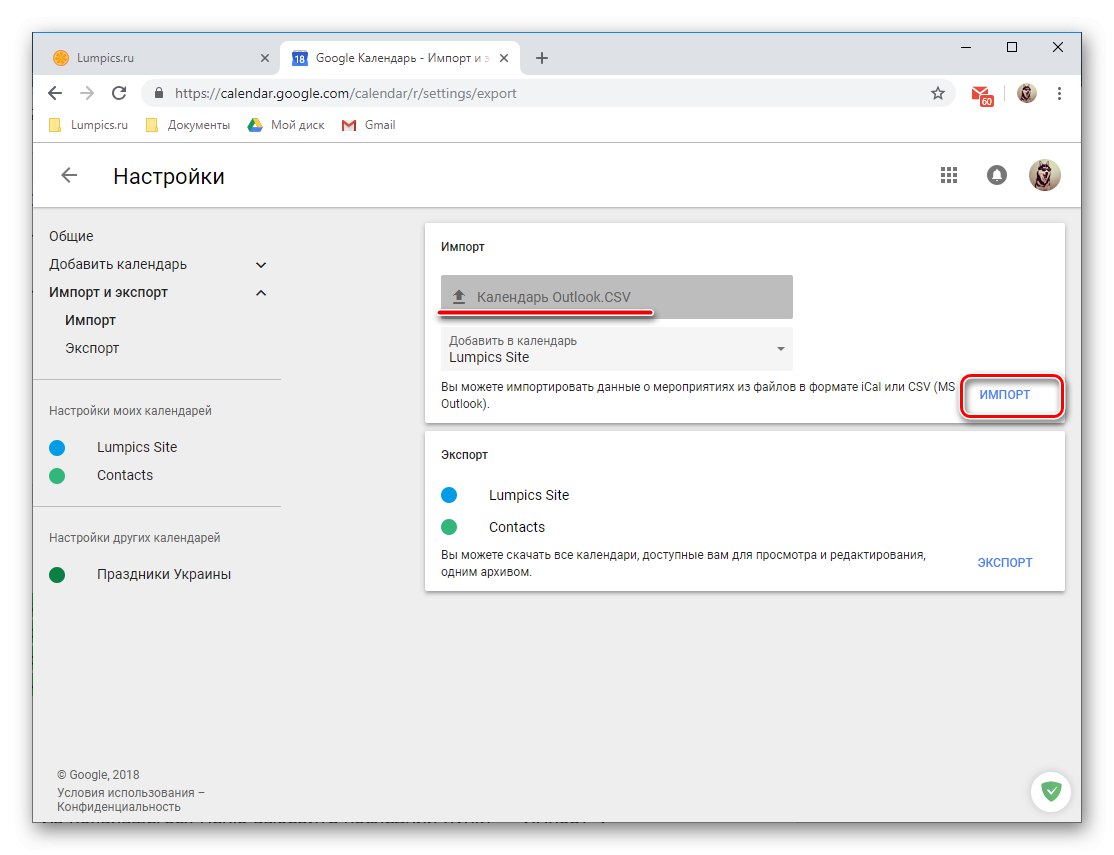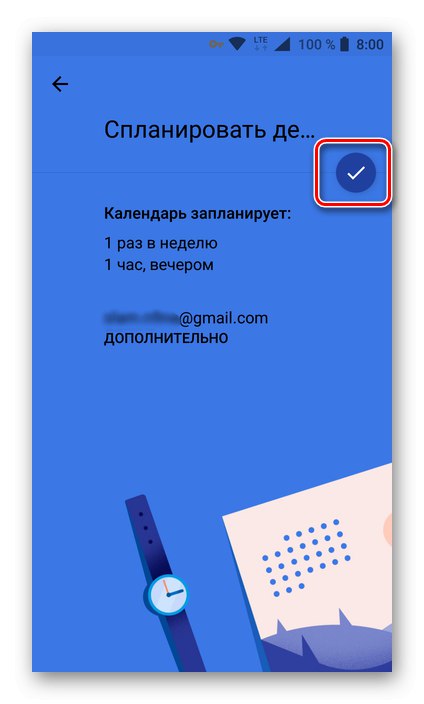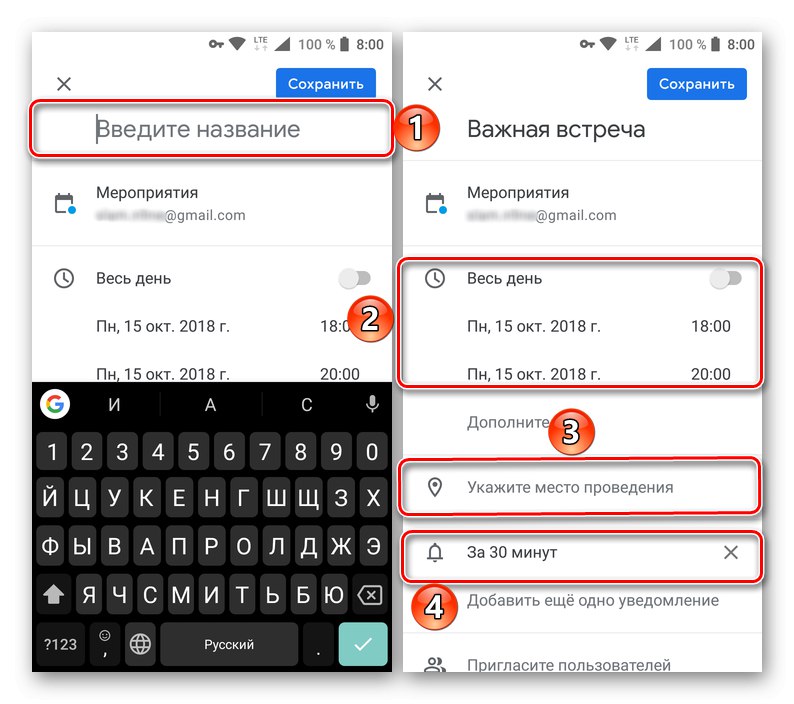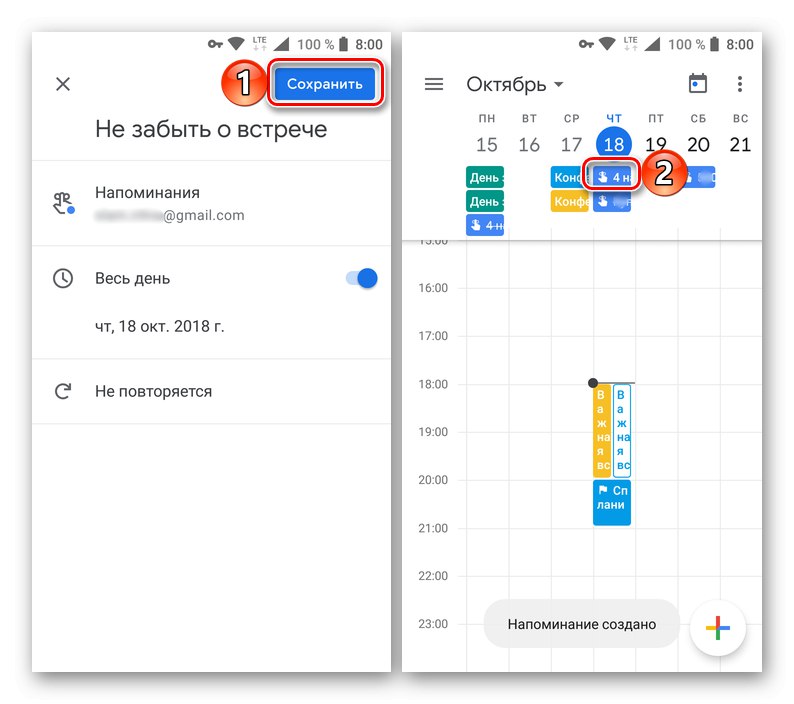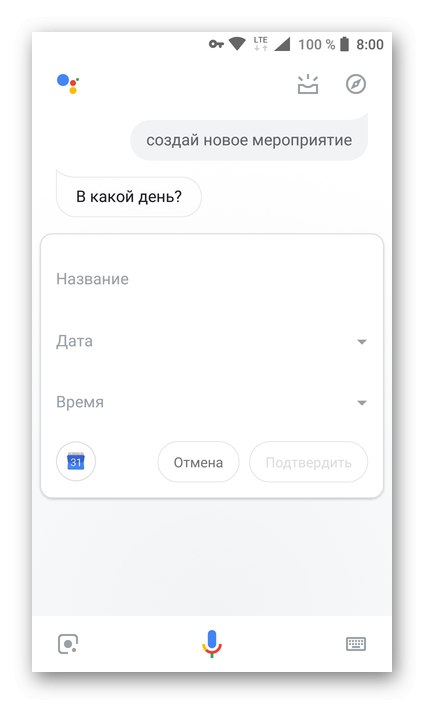У сегменті програмного забезпечення, призначеного для планування і організації справ, існує досить багато рішень. Такі продукти можна розділити на дві групи, які не є взаємовиключними, - це планувальники завдань та календарі. У цій статті мова піде про найбільш популярному представника другої групи - Google Календарі - а саме, про тонкощі його налаштування і використання на комп'ютері і телефоні.
Використання Гугл Календаря
Як і більшість сервісів компанії Google, Календар представлений в двох версіях - це веб-і мобільний додаток, доступне на девайсах з Android і iOS. Зовні і функціонально вони багато в чому схожі, але і відмінності теж є. Саме тому далі ми докладно розповімо як про використання веб-версії, так і про її мобільному аналогу.
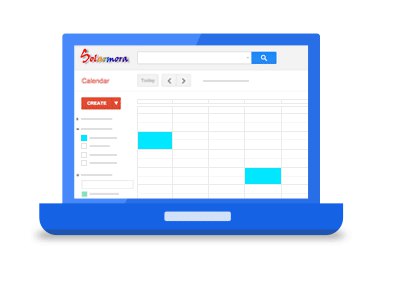
Веб-версія
Скористатися всіма можливостями Гугл Календаря можна в будь-якому браузері, для чого достатньо перейти за представленою нижче посиланням. Якщо плануєте активно користуватися цим веб-сервісом, рекомендуємо зберегти його собі в закладки.
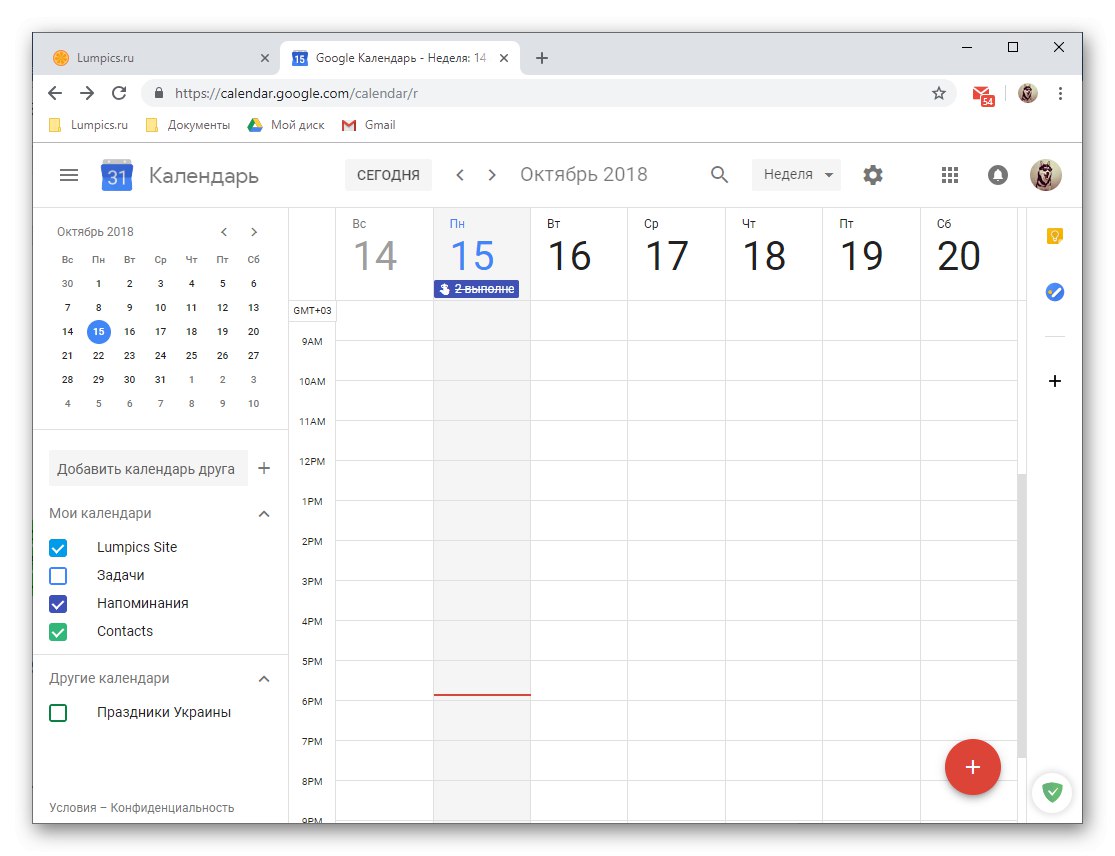
Перейти до сервісу Google Календар
Примітка: Як приклад у статті використовується браузер Google Chrome, Він же рекомендований компанією Google для отримання доступу до всіх їх сервісів, яким є і Календар.
Читайте також: Як додати сайт в закладки браузера
Якщо у вашому веб-оглядачі в якості основної пошукової системи використовується Google і він же зустрічає вас на домашній сторінці, відкрити Календар можна і іншим, більш зручним способом.
- Клацніть по кнопці «Додатки Google».
- З меню сервісів компанії виберіть «Календар», Клацнувши по ньому лівою кнопкою мишки (ЛФМ).
- Якщо необхідного ярлика не буде в списку, натисніть по посиланню «Ще» в самому низу спливаючого меню і відшукайте його там.
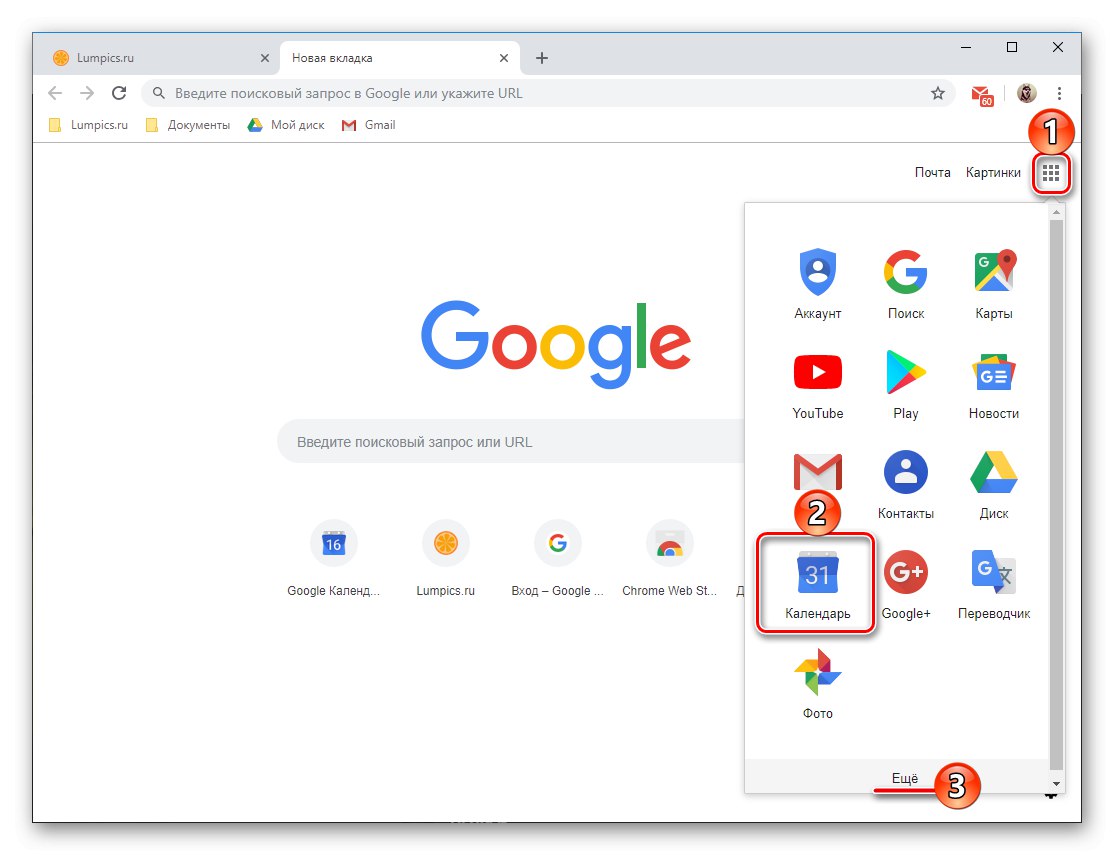
Примітка: кнопка «Додатки Google» є практично в кожному веб-сервісі компанії, тому працюючи з одним з них, ви завжди можете буквально в пару кліків відкрити будь-який інший з доступних.
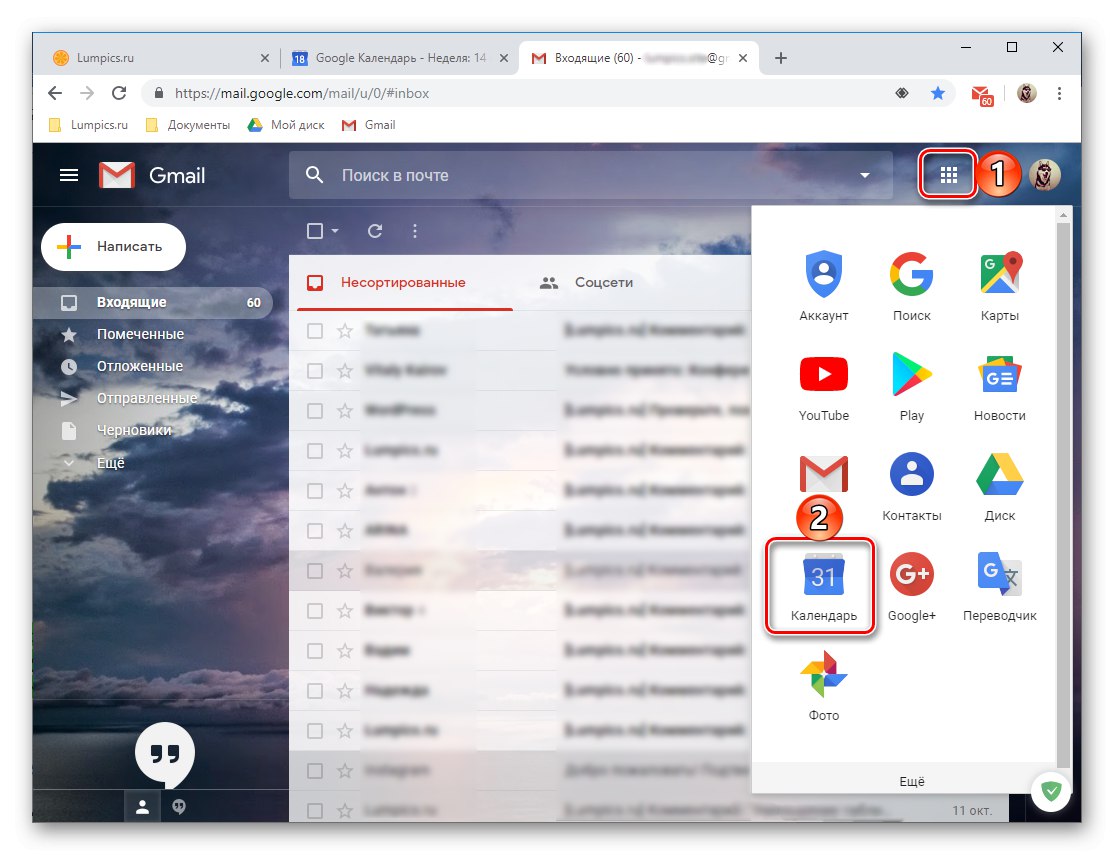
Інтерфейс і елементи управління
Перш ніж приступити до розгляду основних можливостей і нюансів використання Гугл Календаря, коротко пройдемося по його зовнішньому вигляду, елементам управління і основними параметрами.
- Велика частина інтерфейсу веб-сервісу відведена під календар на поточний тиждень, але при бажанні його відображення можна змінити.
![Варіанти відображення Google Календаря в браузері]()
На вибір доступні наступні варіанти: день, тиждень, місяць, рік, розклад, 4 дня. Перемикатися між цими «інтервалами» можна за допомогою вказують вліво і вправо стрілок.
- Праворуч від згаданих вище стрілок вказується обраний період часу (місяць і рік або просто рік, в залежності від режиму відображення).
- Праворуч знаходиться кнопка пошуку, після натискання якої відкривається не тільки рядок для введення тексту, а й стають доступними різні фільтри і елементи сортування результатів.
![Фільтри для пошуку і сортування, вбудовані в Google Календар]()
Шукати можна як щодо подій в календарі, так і безпосередньо в пошуковій системі Google.
- У лівій області Google Календаря присутня додаткова панель, яку можна приховати або, навпаки, активувати. Тут відображається календар на поточний або вибраний місяць, а також ваші календарі, які включені за замовчуванням або були додані вручну.
- Невеликий блок праворуч відведено під доповнення. Тут є парочка стандартних рішень від Google, також доступна можливість додавання продуктів від сторонніх розробників.
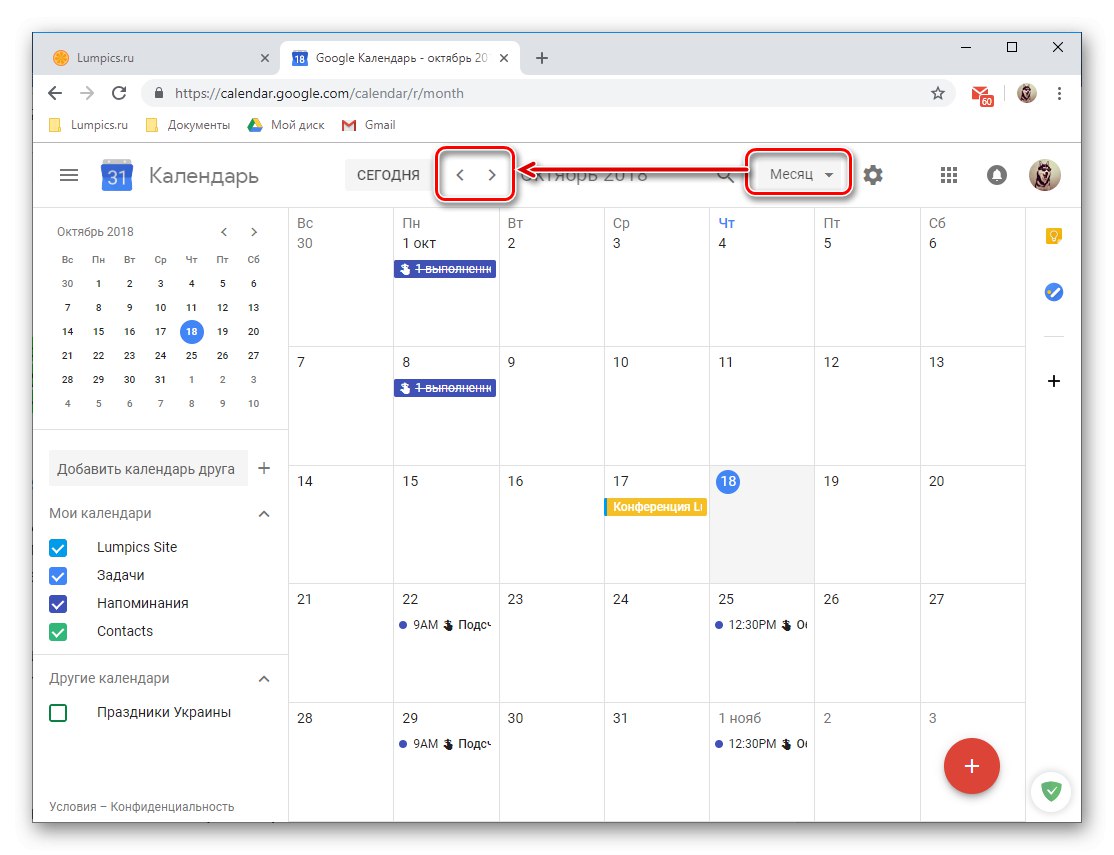
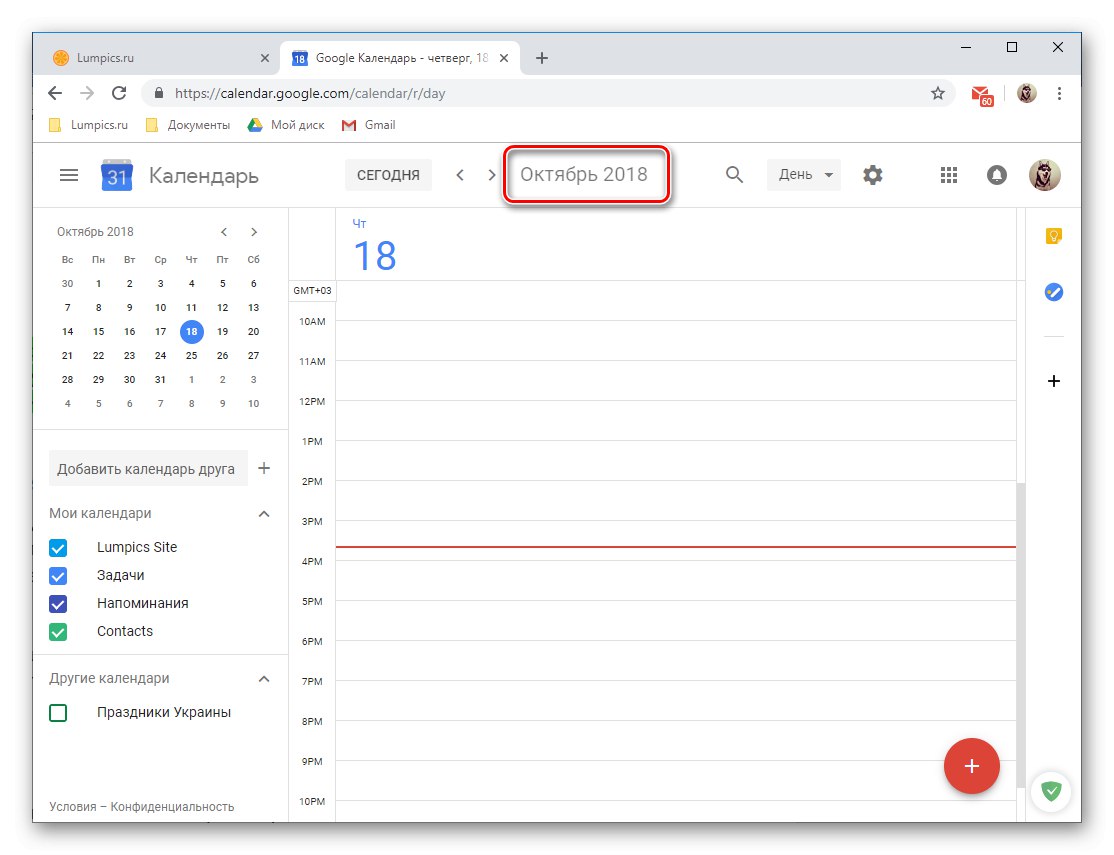
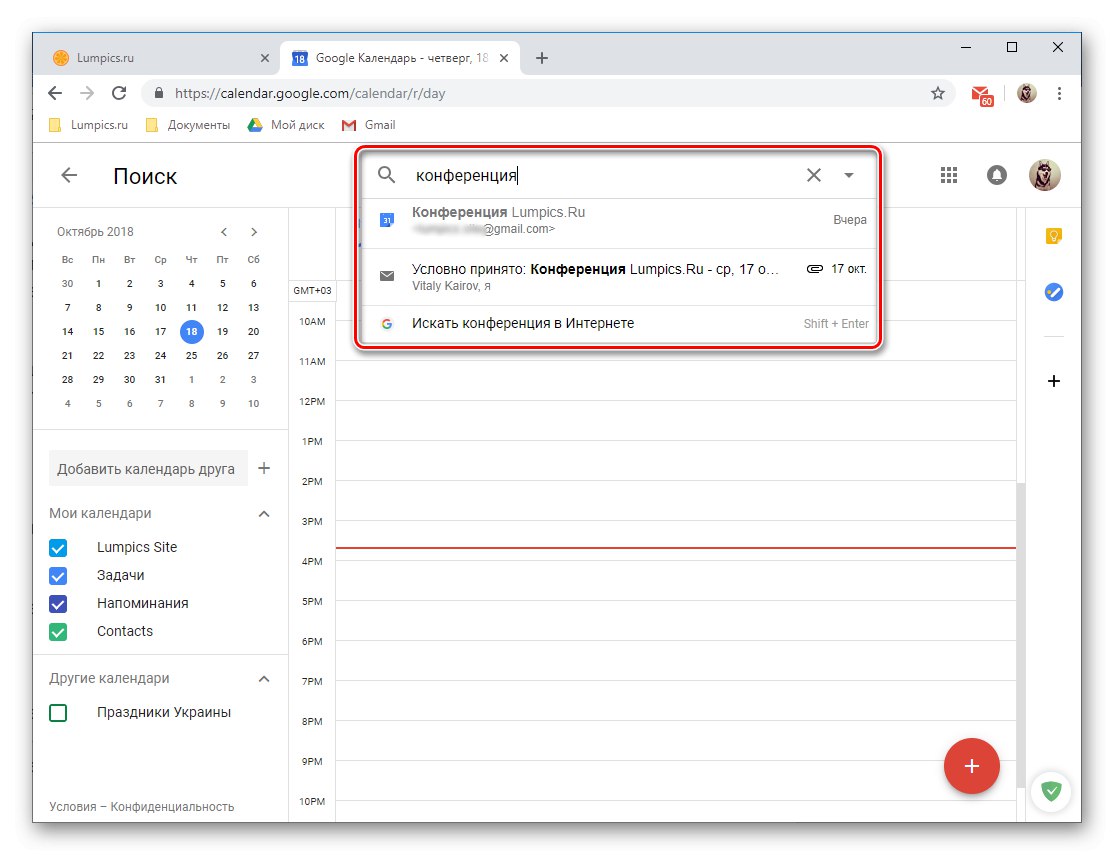
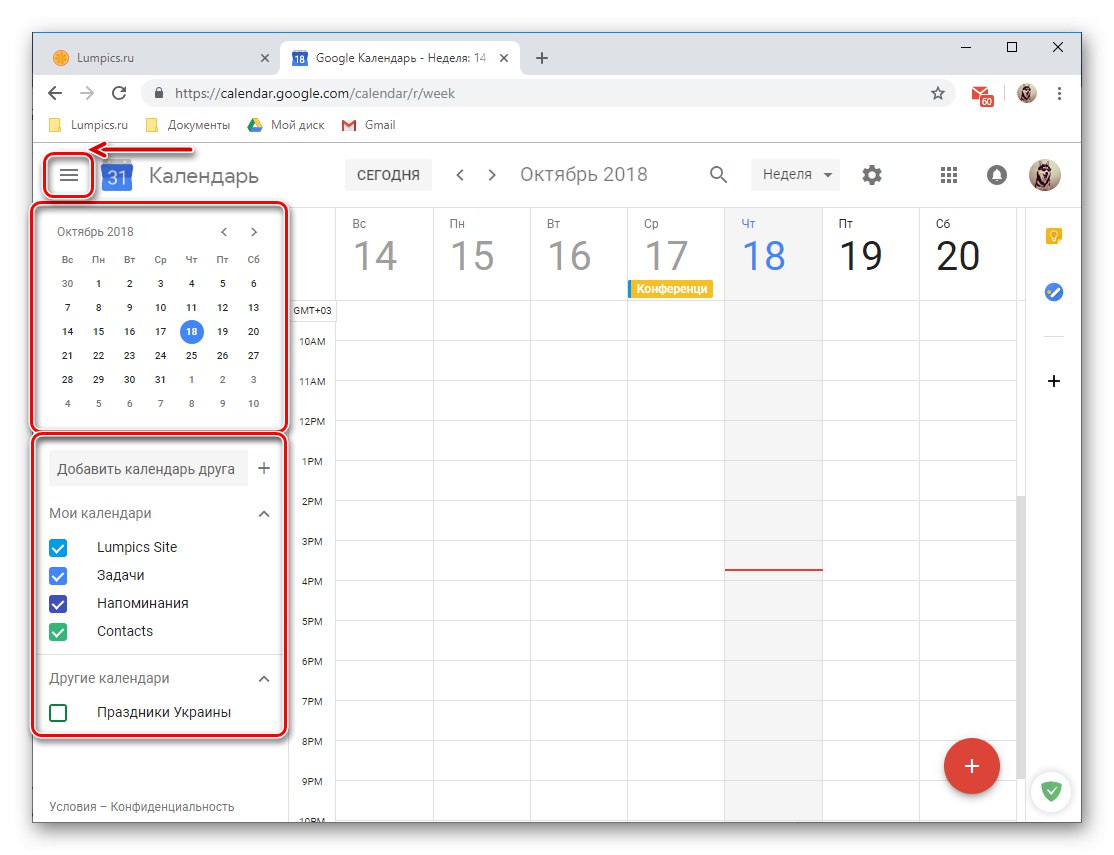
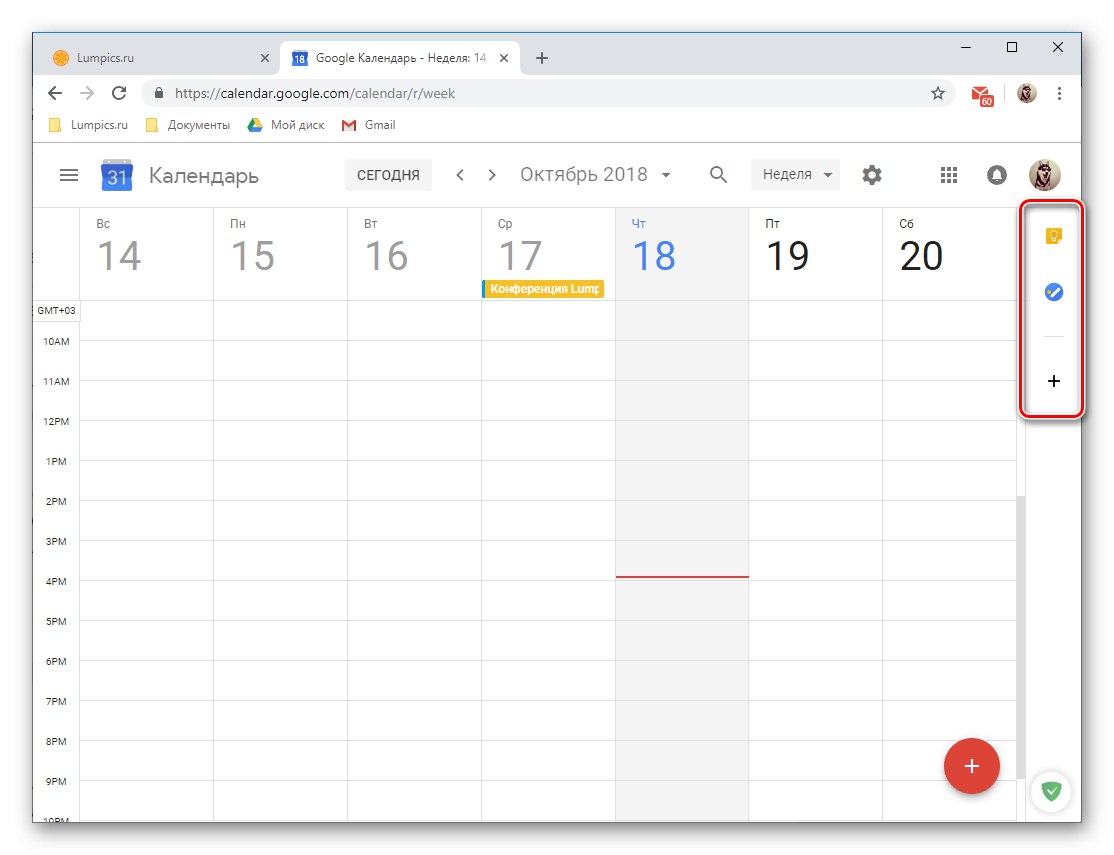
Організація заходів
Використовуючи Гугл Календар, ви можете без проблем створювати події та заходи, як разові (наприклад, зустрічі або конференції), так і повторювані (щотижневі збори, факультативи тощо). Для створення заходи необхідно виконати наступне:
- Натисніть ЛКМ по кнопці у вигляді червоного кола з білим плюсиком всередині, яка розташовується в правому нижньому кутку календаря.
- Задайте назву для майбутнього заходу, визначте його початкову і кінцеву дату, вкажіть час. Додатково можна призначити проміжок дії нагадування ("Весь день") І його повторення або відсутність такого.
- Далі, за бажанням, ви можете вказати «Відомості про захід», Позначивши місце його проведення, додавши відеоконференцію (за допомогою Hangouts), призначивши час для повідомлення (проміжок до початку події). Крім іншого, є можливість зміни кольору заходи в календарі, визначення статусу зайнятості організатора і додати нотатку, в якій, наприклад, можна вказати докладний опис, додати файли (зображення або документ).
- Переключившись на вкладку «Час», Можна перевірити ще раз раніше вказане значення або задати нове, більш точне. Зробити це можна як за допомогою спеціальних вкладок, так і безпосередньо в полі календаря, представленому у вигляді мініатюри.
- Якщо ви створюєте публічний захід, тобто брати участь в ньому буде ще хтось, крім вас, «Додайте гостей», Вказавши адреси їхньої електронної пошти (контакти GMail синхронізуються автоматично). Додатково можна визначити права запрошених користувачів, вказавши, чи можуть вони змінювати захід, запрошувати нових учасників і бачити список тих, кого покликали ви.
- Закінчивши зі створенням заходи і переконавшись в тому, що ви вказали всі необхідні відомості (хоча його завжди можна відредагувати), натисніть на кнопку «Зберегти».
![Збереження створеного і оформленого заходи в веб-версії Google Календаря]()
Якщо ви «покликали» гостей, додатково буде потрібно погодитися на відправку їм запрошення по електронній пошті або, навпаки, відмовитися від цього.
- Створене захід наявність місць, зайнявши місце згідно з визначеними вами датою і часом проведення.
![Захід створено і збережено в веб-версії Google Календаря]()
Для перегляду деталей і можливого редагування просто натисніть по ньому лівою кнопкою мишки.

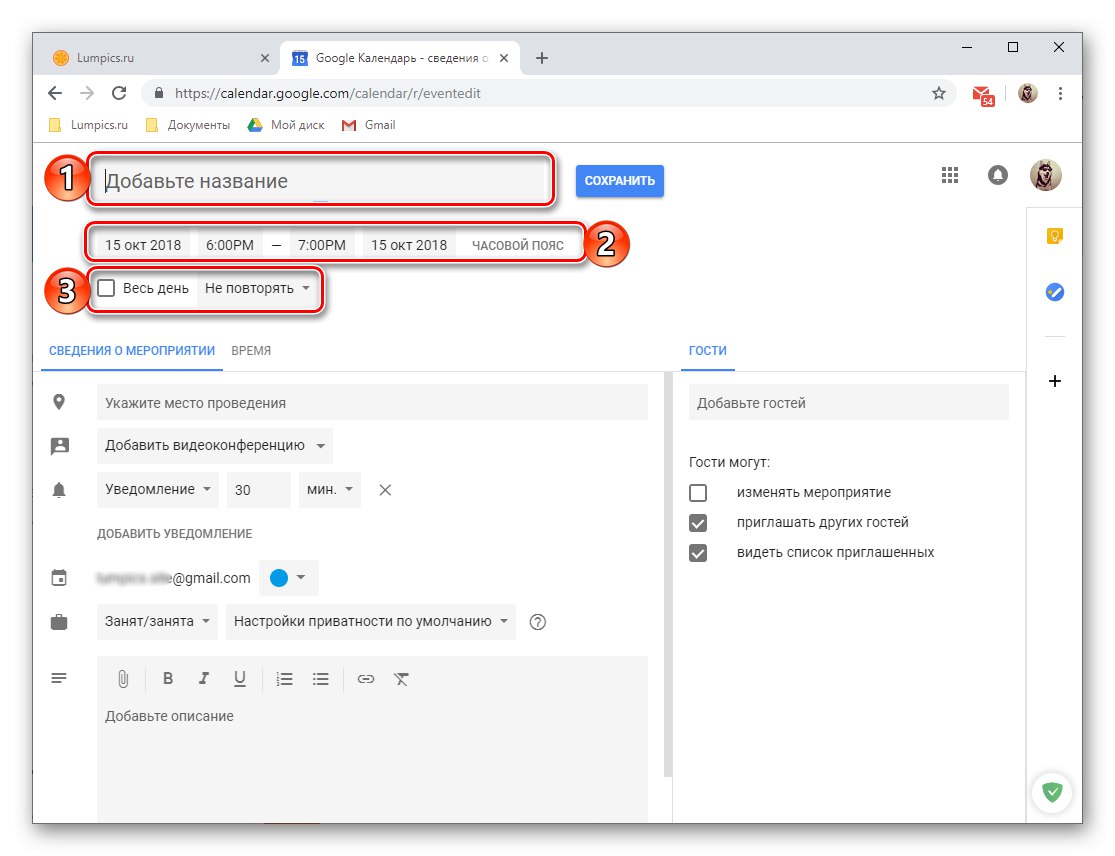
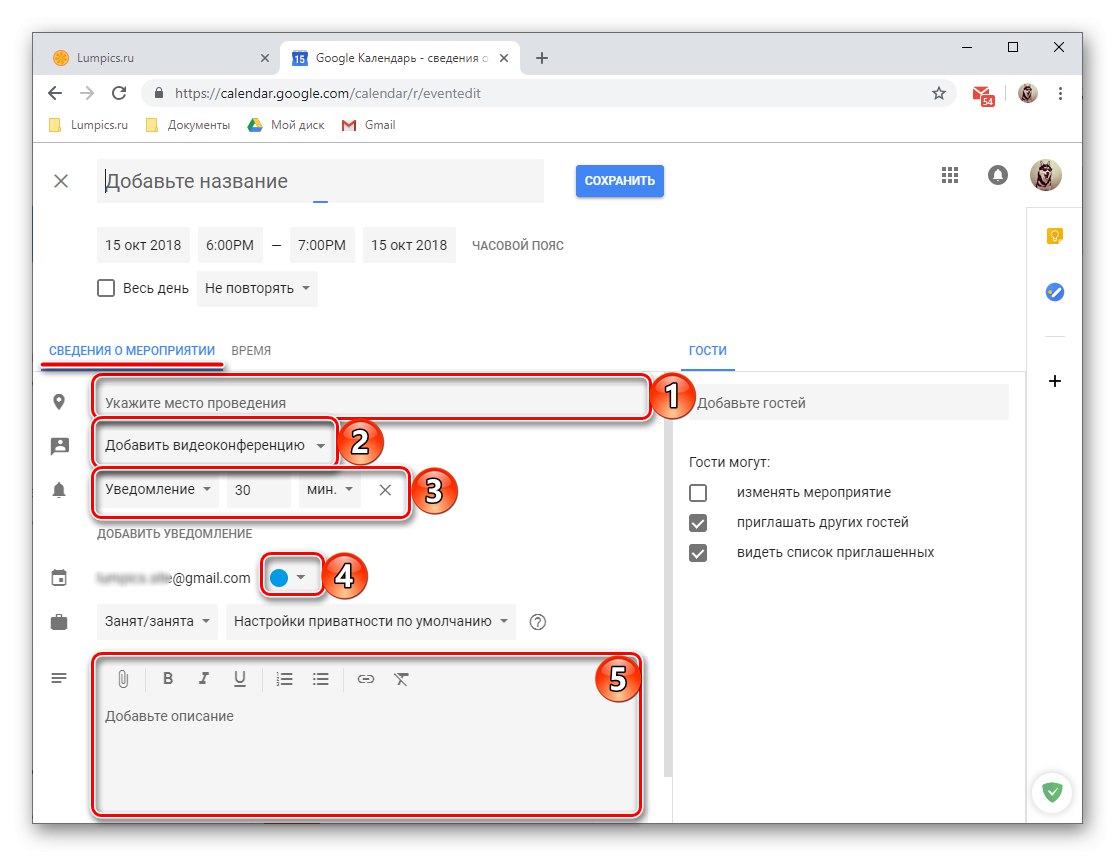
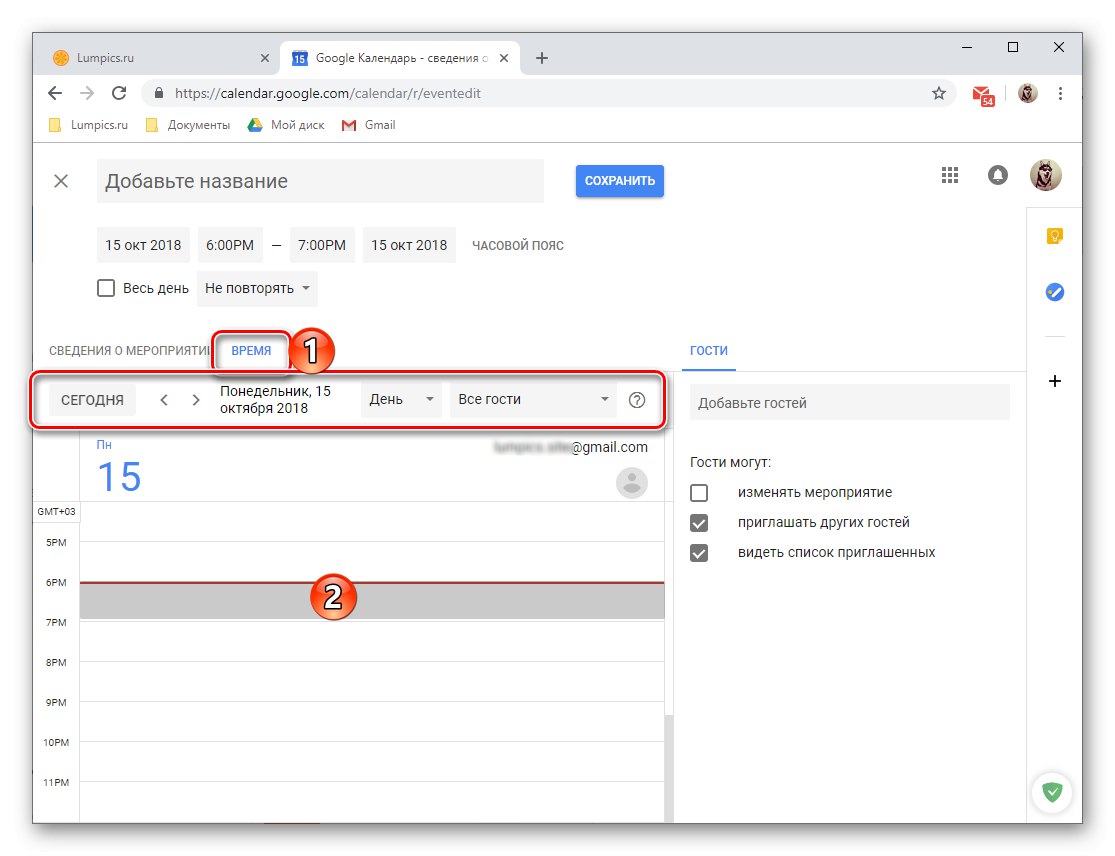
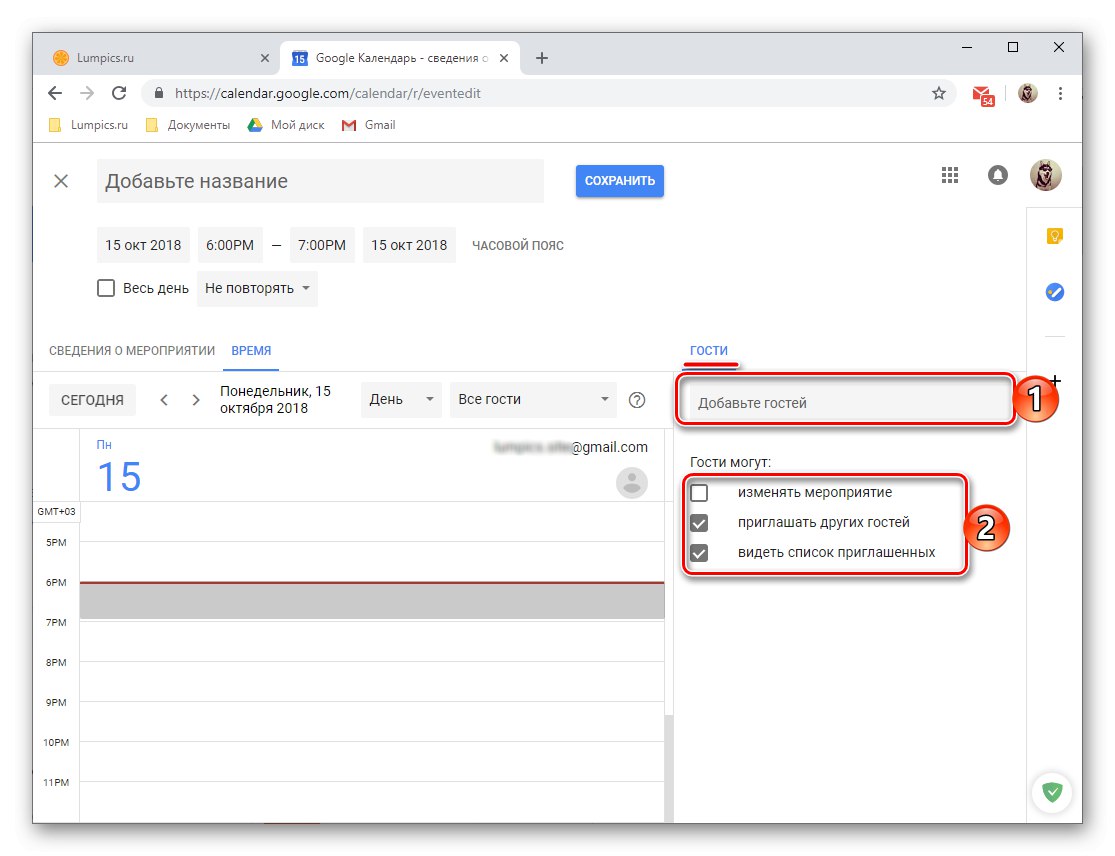
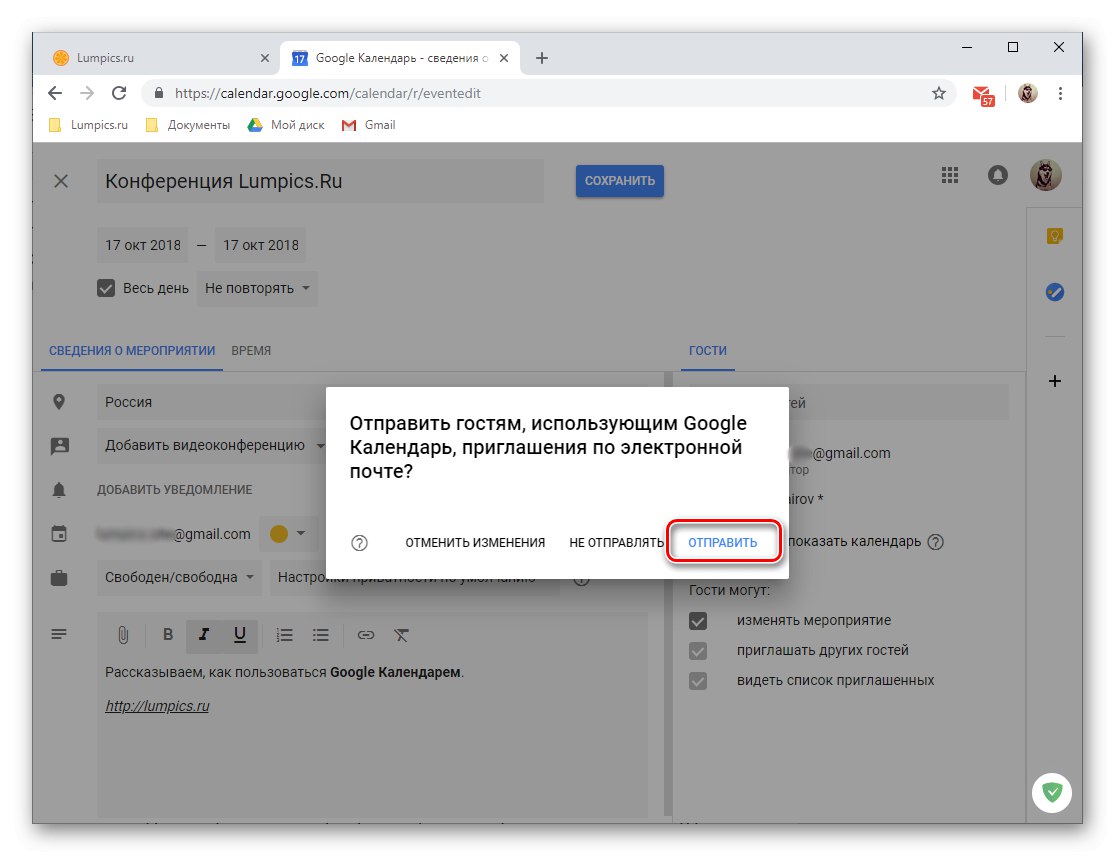
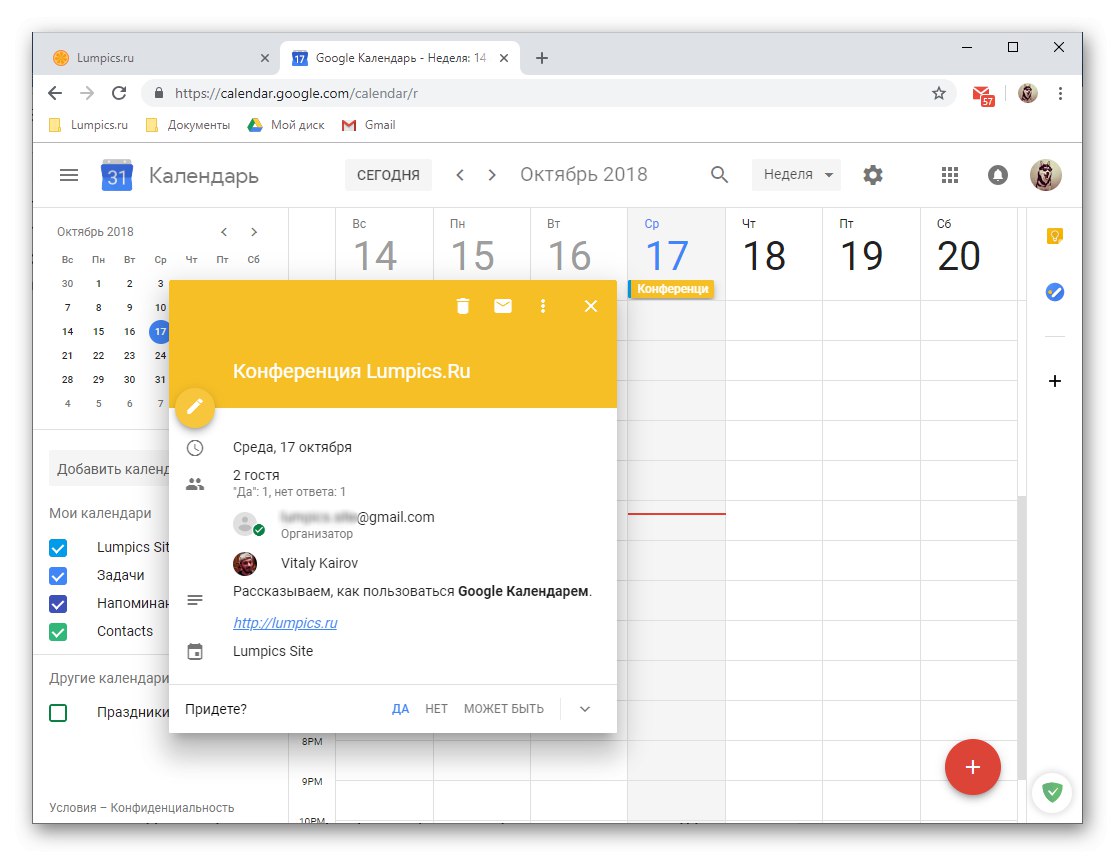
-
Невеликий лайфхак: перейти до створення нового заходу можна і трохи інакше, а саме:
- Клікніть ЛКМ в області календаря, відповідної дати і часу проведення події.
- У віконці спочатку переконайтеся, що кнопка «Захід» активна. Задайте йому назву, вкажіть дату і час проведення.
- натисніть «Зберегти» для збереження запису або «Інші параметри», Якщо хочете перейти до більш детального редагування і оформлення події, як це було розглянуто вище.

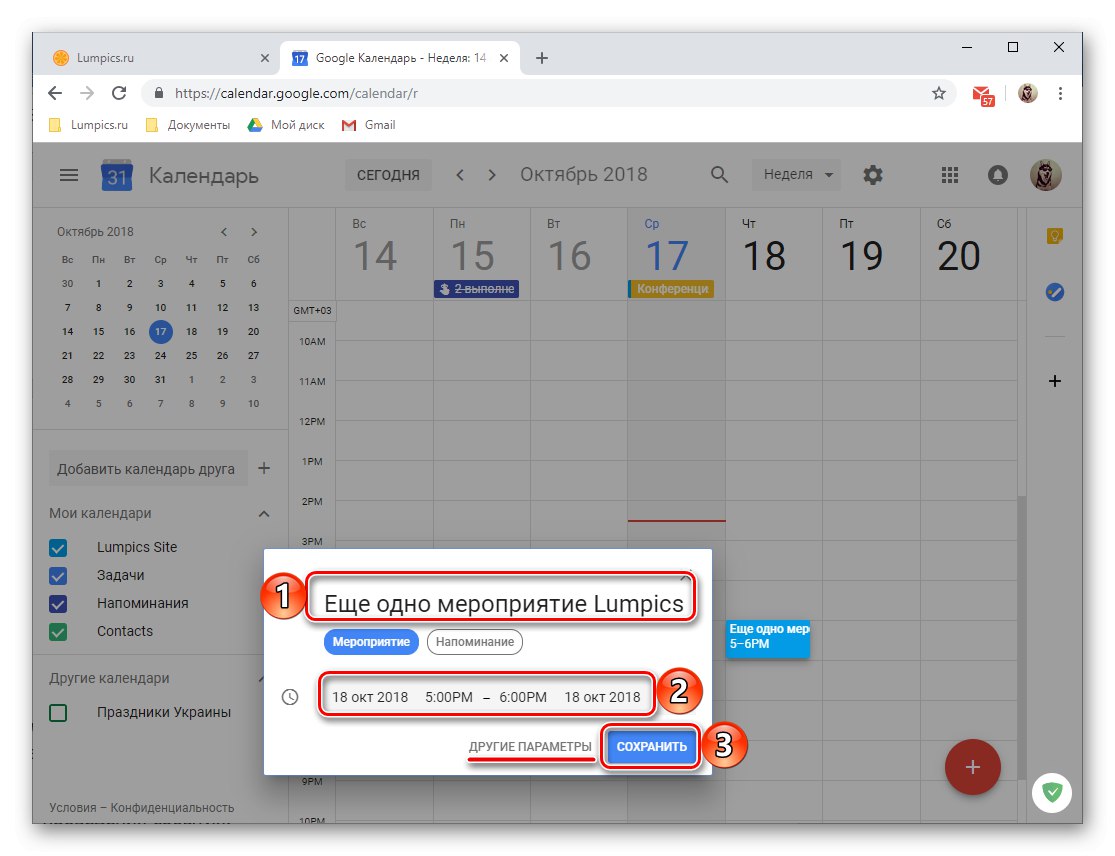
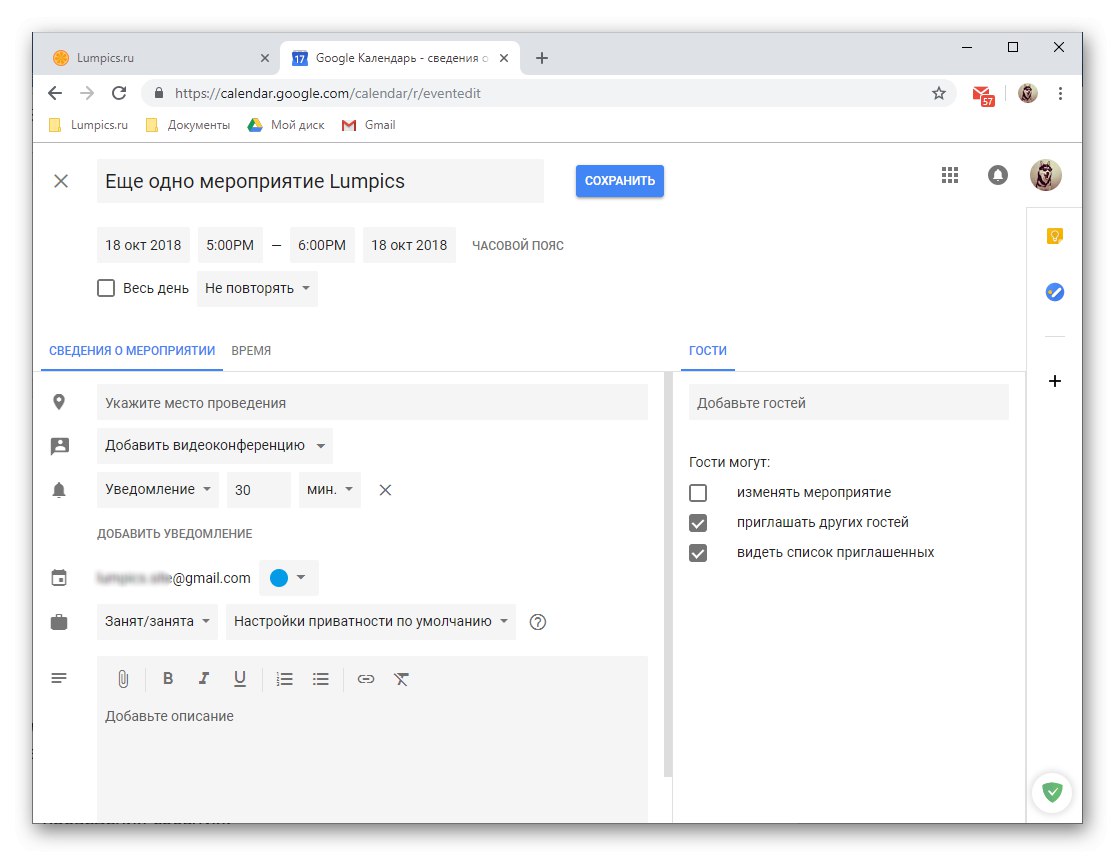
створення нагадувань
Заходи, що створюються в Google Календаря, можна «супроводити» нагадуваннями, щоб напевно про них не забути. Робиться це в процесі докладного редагування і оформлення події, розглянутої нами в третьому кроці попередньої частини статті. Крім цього, ви можете створювати нагадування будь-якої тематики, що не мають відношення до заходів або доповнюють їх. Для цього:
- Клікніть ЛКМ в тій області Гугл Календаря, яка відповідає даті і часу майбутнього нагадування.
![Місце на календарі, відповідне дату і час майбутнього нагадування в Google Календарі]()
Примітка: Дату і час нагадування можна буде змінити як при його безпосередньому створенні, так і пізніше.
- У спливаючому віконці натисніть кнопку «Нагадування», Показану на зображенні нижче.
- Додайте назву, вкажіть дату і час, а також визначте параметри повтору (доступні варіанти: не повторювати, щодня, щотижня, щомісяця і ін.). Додатково можна встановити «тривалість» нагадування - "Весь день".
- Заповнивши всі поля, натисніть на кнопку «Зберегти».
- Створене нагадування буде додано на календар згідно з визначеними вам дату і час, а висота «картки» буде відповідати його тривалості (в нашому прикладі це 30 хвилин).
![Нове нагадування додано в веб-версії Google Календаря]()
Для перегляду нагадування і / або його редагування, просто клікніть по ньому ЛКМ, після чого буде відкрито спливаюче вікно з подробицями.

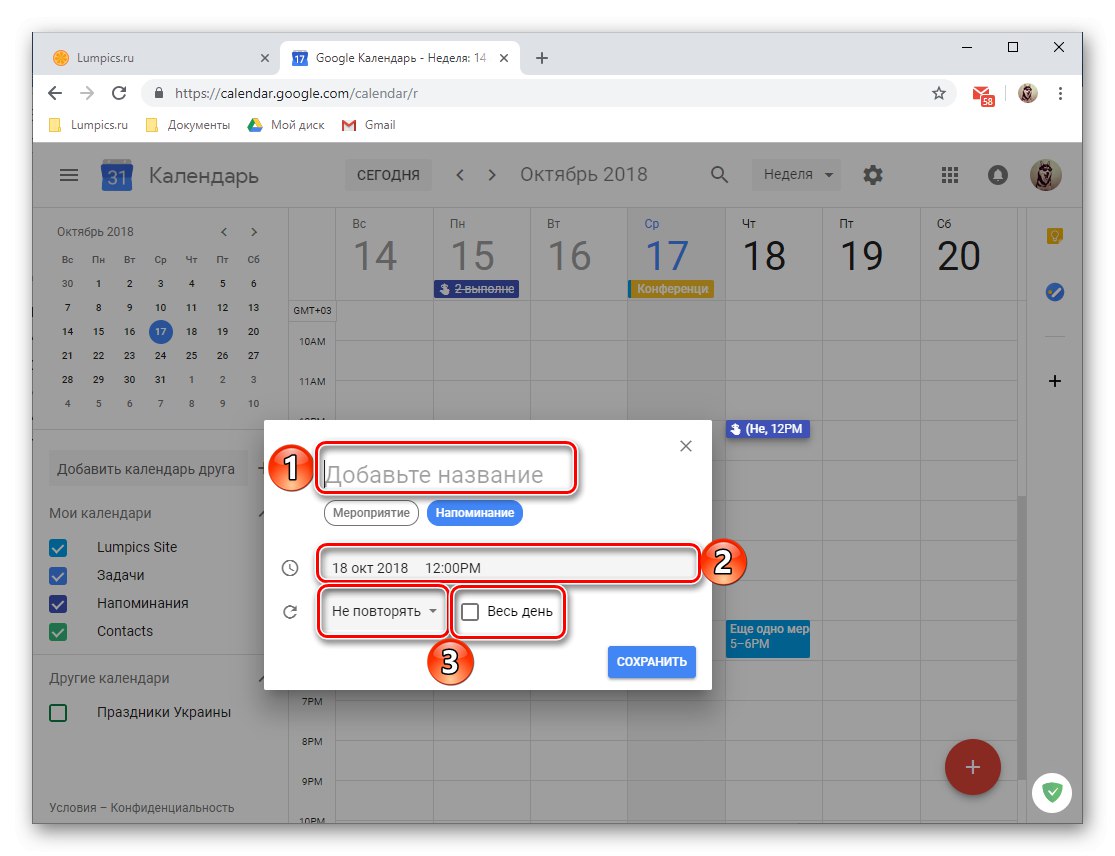
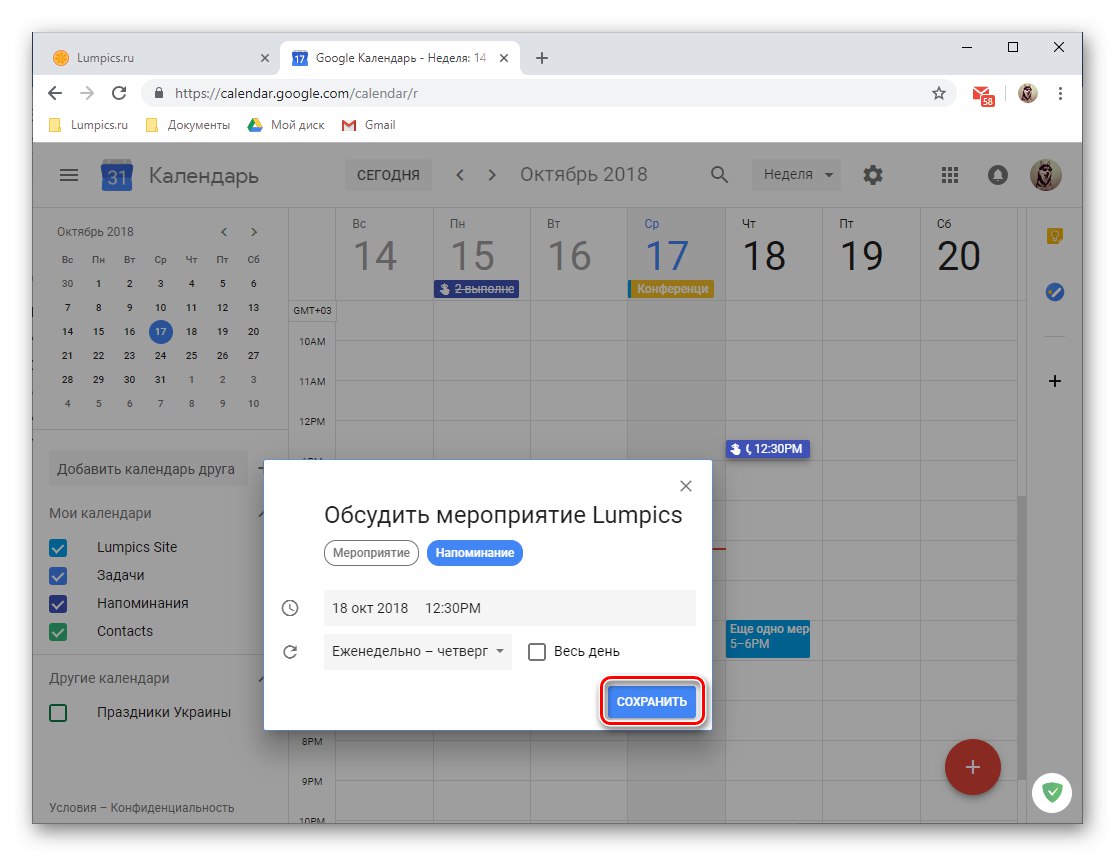
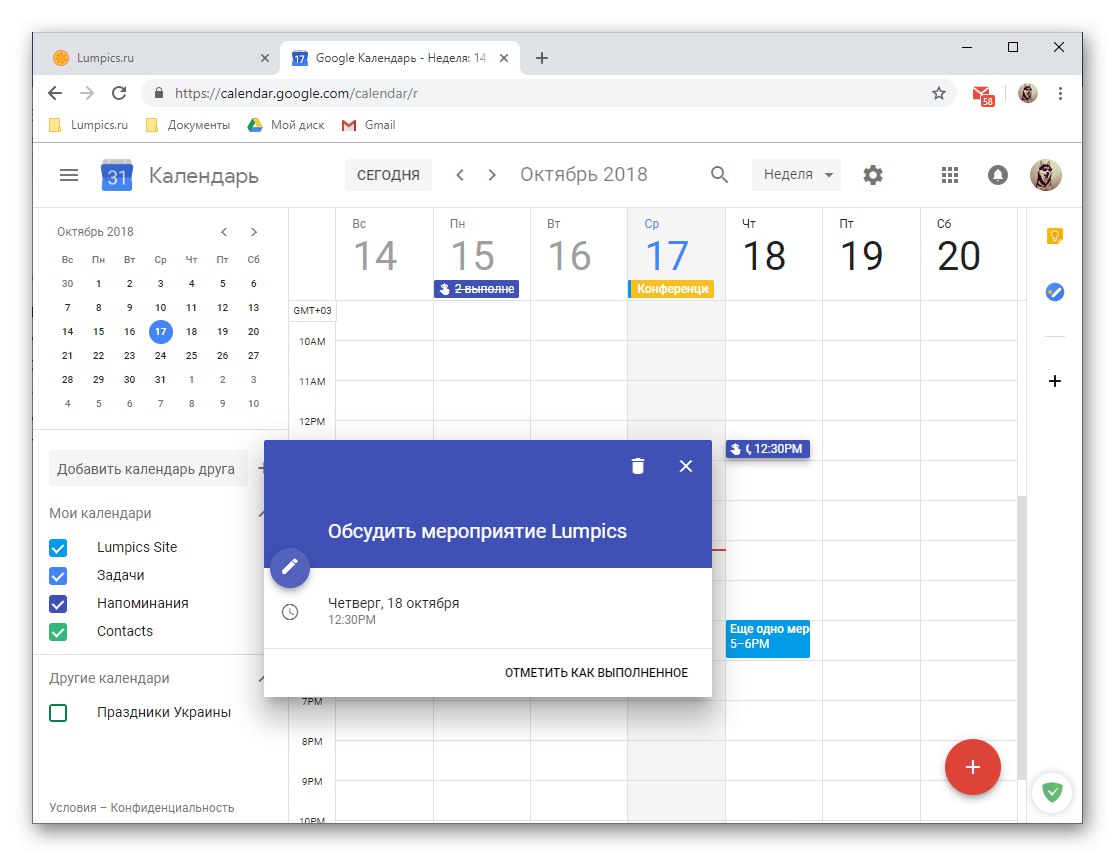
Додавання календарів
Залежно від категорій, внесені в Google Календар записи групуються за різними, як би дивно це не звучало, календарів. Знайти їх можна в бічному меню веб-сервісу, яке, як ми з вами раніше вже встановили, в разі потреби легко можна приховати. Пройдемося коротко по кожній з цих груп.
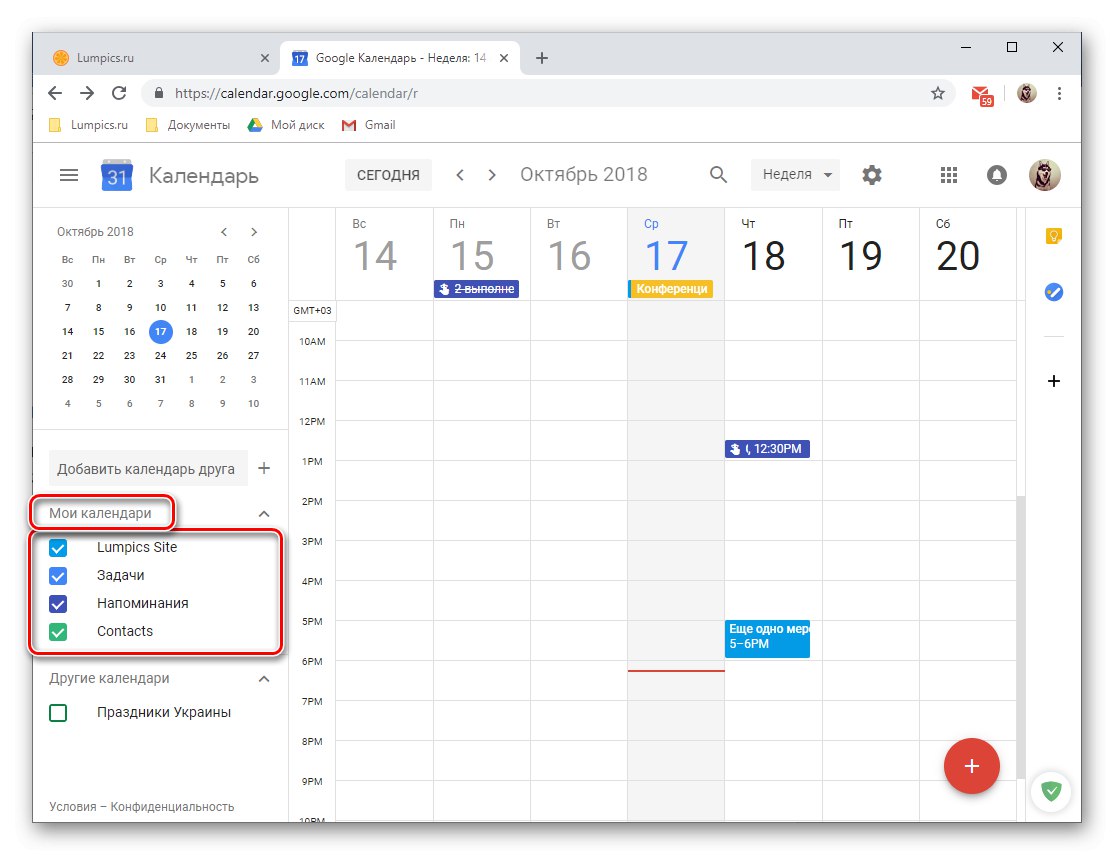
- «Ім'я вашого профілю Google» - (soringpcrepair.com Site в нашому прикладі) це заходи, як створені вами, так і ті, на які вас могли запросити;
- «Нагадування» - створені вами нагадування;
- «Завдання» - записи, внесені в однойменне додаток;
- «Contacts» - дані з вашої адресної книги Google, наприклад, дні народження користувачів або інші значущі дати, зазначені вами в їх списку контактів;
- «Інші календарі» - свята країни, до якої прив'язаний ваш аккаунт, і категорії, додані вручну з доступних шаблонів.
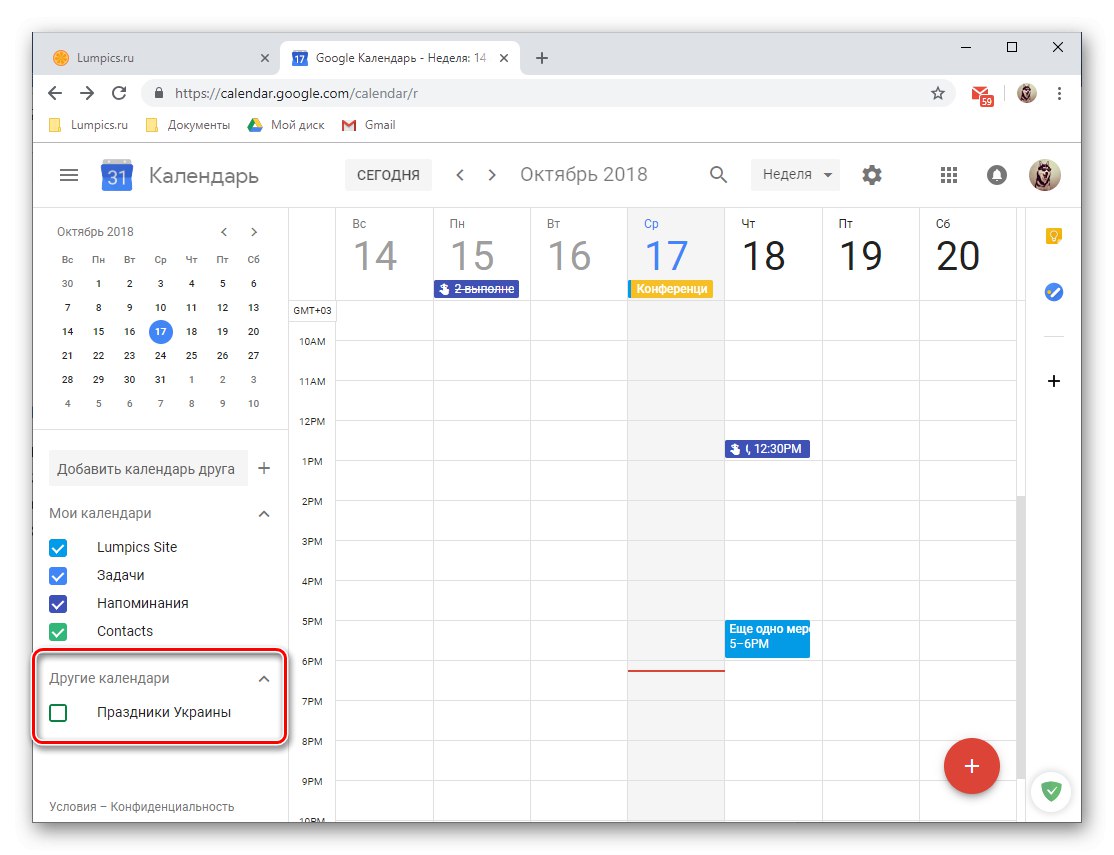
Для кожної з категорії передбачений свій колір, за яким і можна легко відшукати ту чи іншу запис в календарі. При необхідності відображення подій будь-який з груп може бути приховано, для чого достатньо зняти галочку біля її найменування.
Крім іншого, в список календарів можна додати календар друга, правда, без його згоди це зробити не вийде. Для цього потрібно у відповідному полі вказати адресу його електронної пошти, а потім «Запросити доступ» у спливаючому вікні. Далі залишається просто дочекатися підтвердження від користувача.
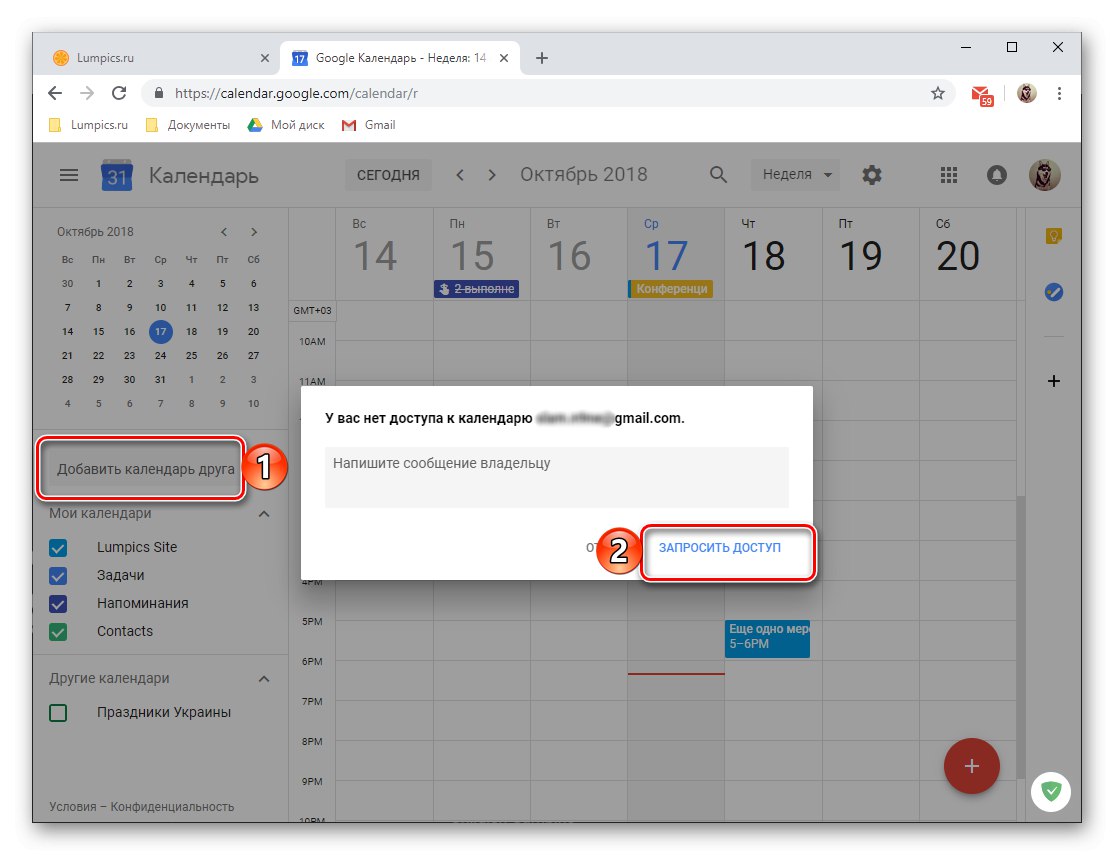
У список доступних календарів можна додати нові. Робиться це шляхом натискання плюсик праворуч від поля запрошення одного, після чого з меню, що залишається вибрати відповідне значення.
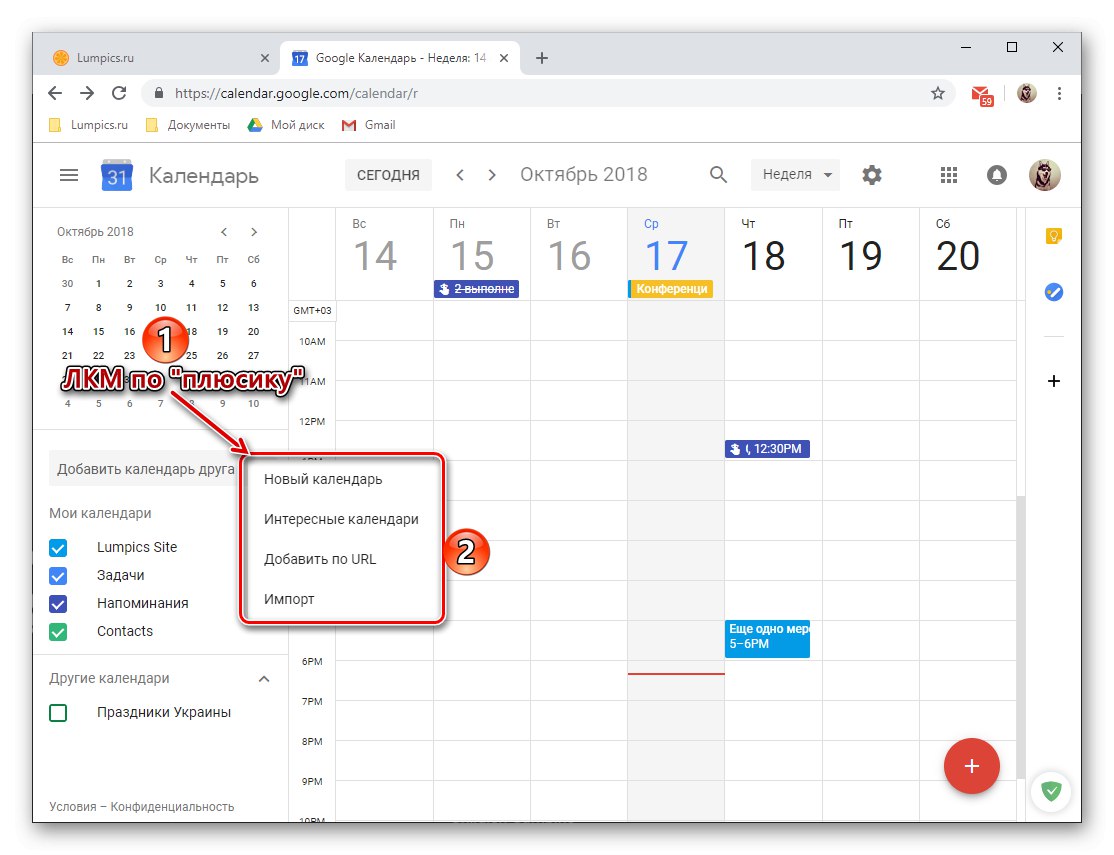
-
На вибір доступні наступні можливості:
- «Новий календар» - дозволяє створити ще одну категорію на основі заданих вами критеріїв;
- «Цікаві календарі» - вибір шаблонного, вже готового календаря зі списку доступних;
- «Додати по URL» - якщо ви користуєтеся яким-небудь відкритим онлайн-календарем, його теж можна додати в сервіс від Google, досить вставити у відповідне поле посилання на нього і підтвердити дію;
- «Імпорт» - дозволяє завантажувати дані, експортовані з інших календарів, про що ми нижче розповімо детальніше. У цьому ж розділі можна виконати і зворотну дію - експортувати свій календар Гугл для його використання в інших підтримуваних сервісах.
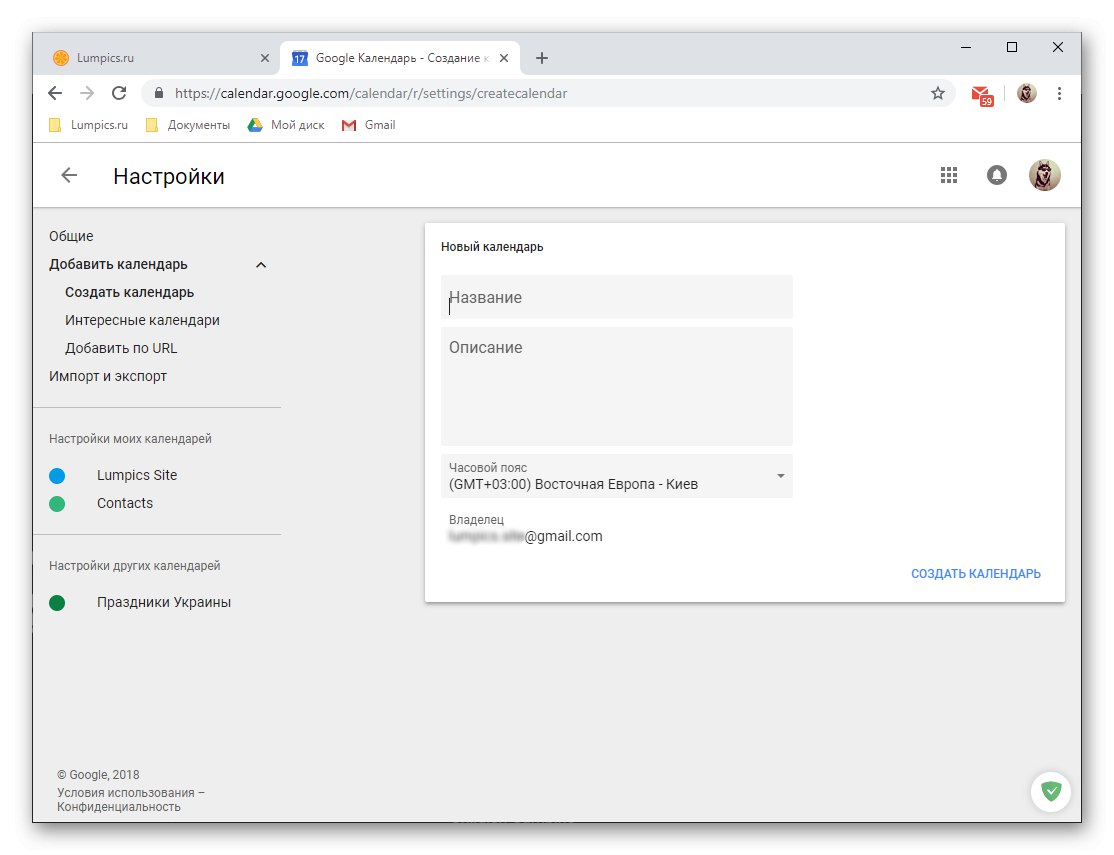
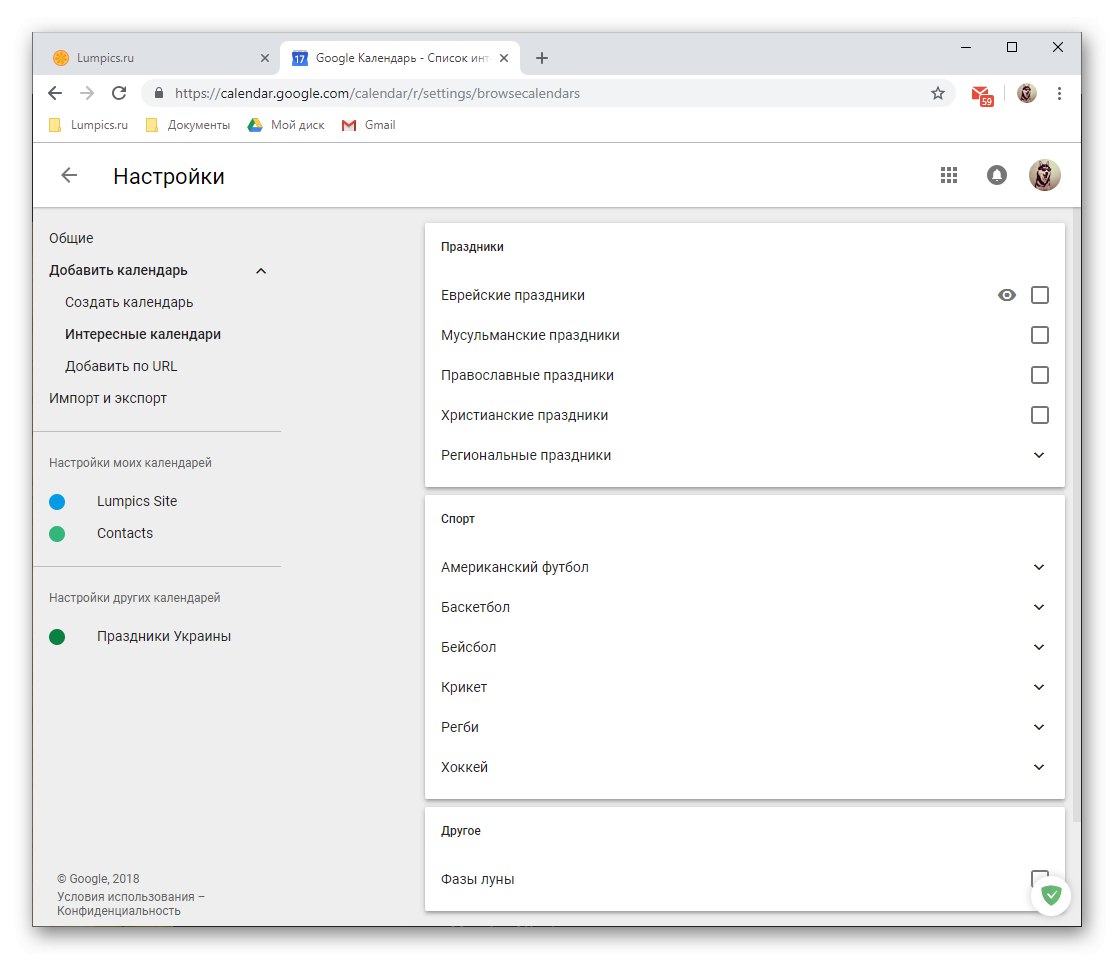
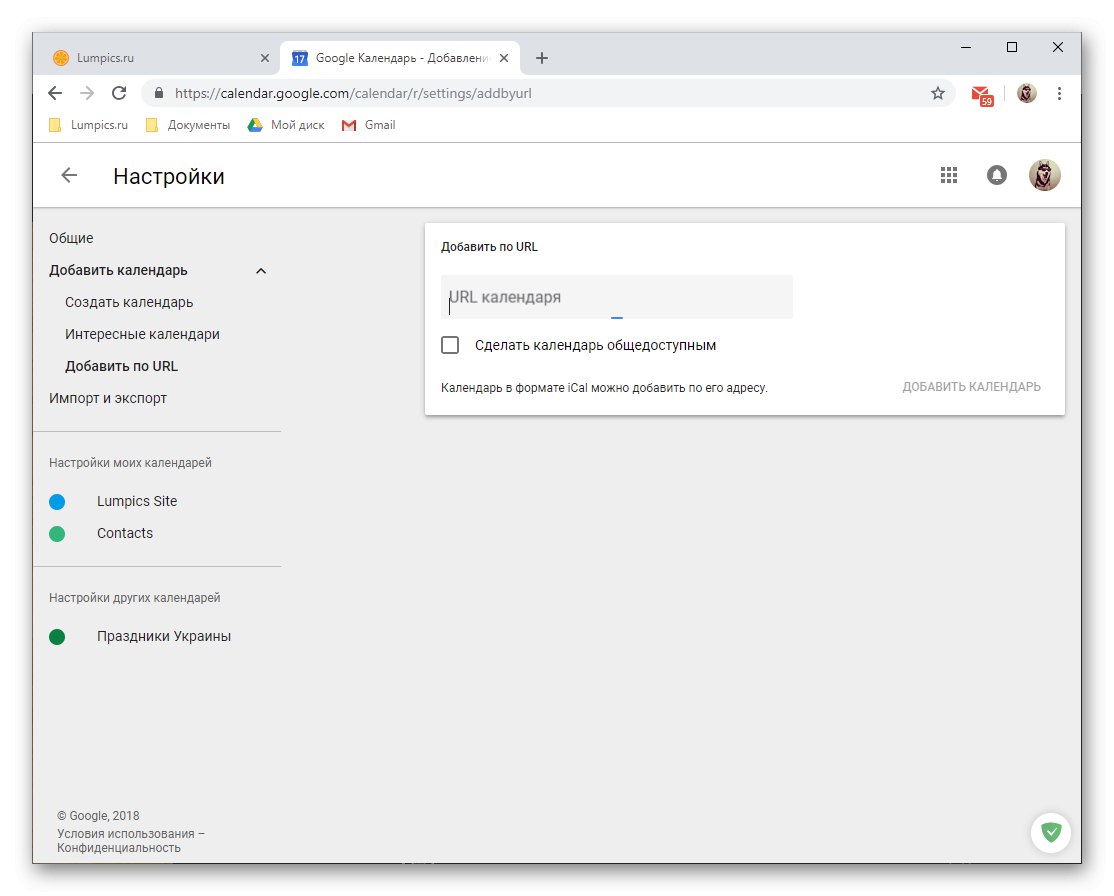
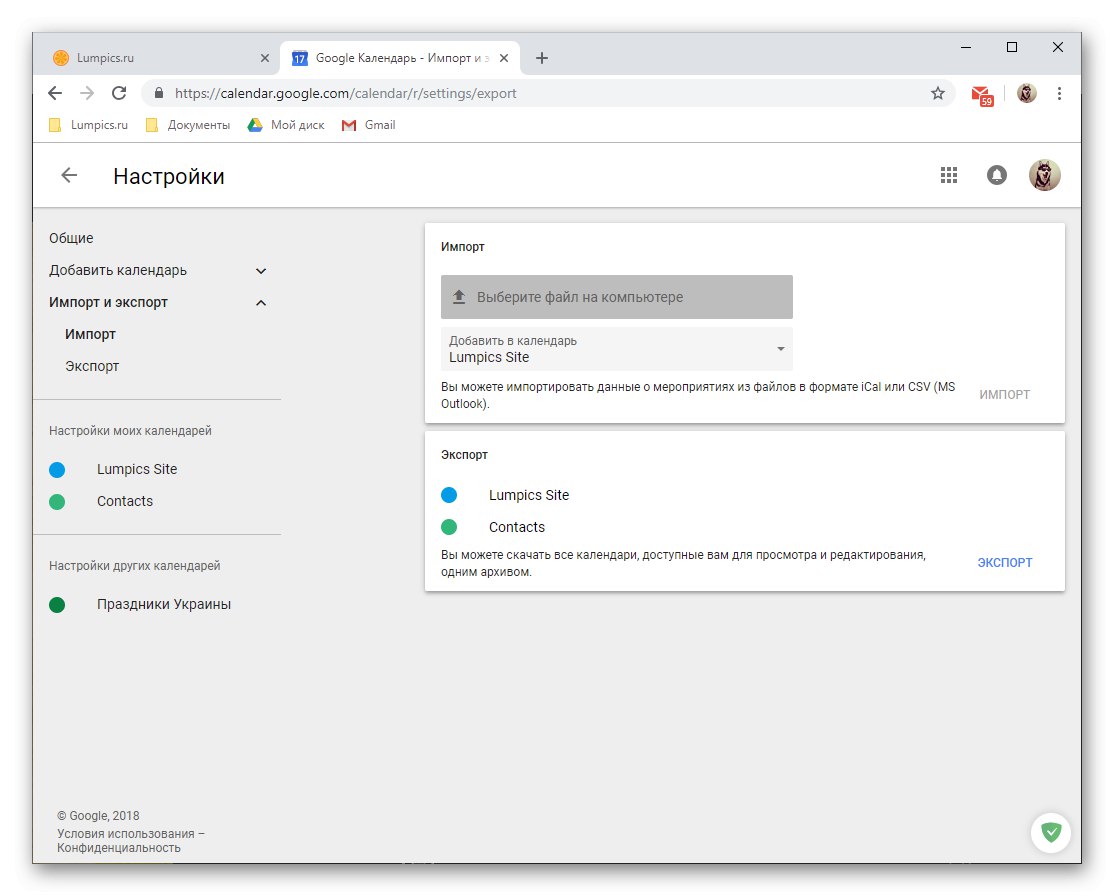
Додавши нові календарі в Google Календар, ви можете відчутно розширити охоплення подій, які бажаєте відстежувати і контролювати, об'єднавши всі їх в одному сервісі. Для кожної зі створених або доданих категорій можна задати переважне назву і свій колір, завдяки чому між ними буде легше орієнтуватися.
Можливості загального доступу
Як і багато сервісів Google (наприклад, Документи), Календар теж може використовуватися для спільної роботи. При необхідності, ви можете відкрити доступ як до всього вмісту свого календаря, так і до окремих його категоріях (розглянуті вище). Зробити це можна буквально в кілька кліків.
- У блоці «Мої календарі» наведіть покажчик курсору на той, яким ви хочете поділитися. Клікніть ЛКМ по трьом вертикальним точкам, що з'явилися справа.
- У меню, параметрів виберіть пункт «Налаштування і загальний доступ», Після чого ви зможете вибрати один з двох наявних варіантів плюс третій, можна сказати, глобальний. Розглянемо кожен з них детальніше.
-
Загальнодоступний календар (з доступом за посиланням).
-
Отже, якщо ви хочете ділитися записами зі свого календаря з багатьма користувачами, необов'язково складаються в списку ваших контактів, зробіть наступне:
- Встановіть галочку напроти пункту «Зробити загальнодоступним».
- Ознайомтеся з попередженням, яке з'явиться у спливаючому вікні, і натисніть «ОК».
- Вкажіть, до якої саме інформації матимуть доступ користувачі - про вільний час або до всіх відомостей про заходи, - після чого натисніть «Включити доступ за посиланням»,
![Включити доступ до календаря за посиланням в веб-версії Google Календаря]()
а потім «Копіювати посилання» у спливаючому вікні. - Будь-яким зручним способом відправте збережену в буфер обміну посилання тим користувачам, яким хочете показати вміст свого календаря.
![Зробити календар загальнодоступним в веб-версії Google Календаря]()
![Підтвердити свою згоду на загальний доступ в веб-версії Google Календаря]()
![Копіювати посилання на календар із загальним доступом в веб-версії Google Календаря]()
Примітка: Надання доступу за посиланням до таких персональних даних, як календар, є далеко не найбезпечнішим дією і може спричинити за собою негативні наслідки. Отримати більш детальну інформацію з даного питання ви можете по цьому посиланню. Ми ж рекомендуємо відкривати доступ конкретним користувачам, тільки близьким або колегам по роботі, про що і розповімо далі.
-
Доступ для окремих користувачів.
-
Куди більш безпечним рішенням буде відкриття доступу до календаря конкретним користувачам, контакти яких містяться в адресній книзі. Тобто це можуть бути ваші близькі або колеги.
- Все в тому ж розділі «Налаштування загального доступу», В який ми потрапили на другому кроці даної інструкції, перегорніть список доступних опцій до блоку «Доступ для окремих користувачів» і натисніть на кнопку «Додати користувачів».
- Вкажіть адресу електронної пошти того, кому ви хочете відкрити доступ до свого календаря.
![Вказати адресу електронної пошти користувача в веб-версії Google Календаря]()
Таких користувачів може бути кілька, просто по черзі введіть у відповідне поле їх ящики або виберіть варіант з з'являється списку з підказками. - Визначте те, до чого вони отримають доступ: інформації про вільний час, відомостями про заходи, зможуть вносити зміни до заходів і надавати до них доступ для інших користувачів.
- Завершивши з попереднім налаштуванням, натисніть "Надіслати", Після чого обраному користувачу або користувачам на пошту прийде запрошення від вас.
![Надіслати користувачеві запрошення на доступ до свого Google Календаря]()
Прийнявши його, вони отримають доступ до тієї частини інформації і можливостям, які ви для них відкрили.
![Надати доступ до календаря окремим користувачам в веб-версії Google Календаря]()
![Додати кілька адрес в веб-версії Google Календаря]()
![Визначити параметри загального доступу в веб-версії Google Календаря]()
![Ознайомитися з настройками доступу до свого Google Календаря]()
- Інтеграція календаря.
![Можливості інтеграції свого Google Календаря з іншими сервісами]()
Обстеживши розділ «Налаштування загального доступу» трохи нижче, ви можете отримати загальнодоступну посилання на свій Google Календар, його HTML-код або адреса. Таким чином можна не тільки поділитися ним з іншими користувачами, а й впровадити в сайт або зробити свій календар доступним з інших додатків, що підтримують таку можливість.
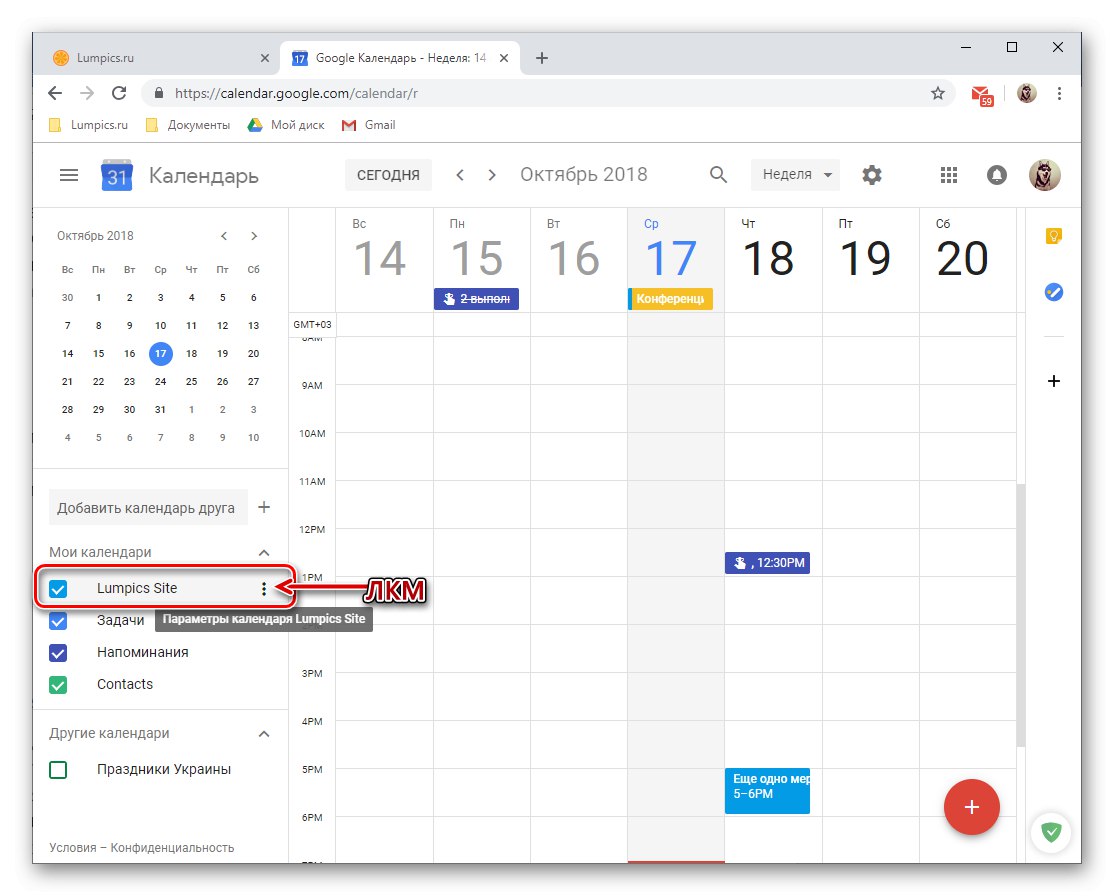
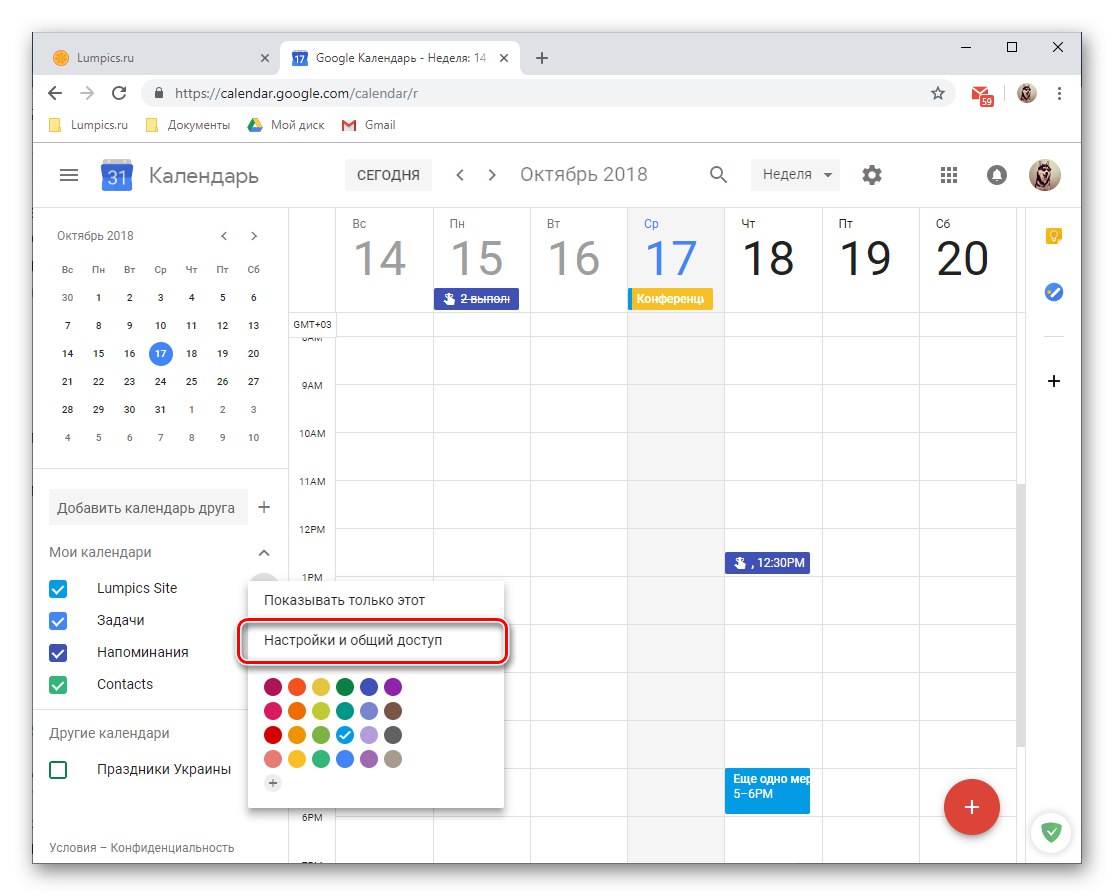
На цьому ми закінчимо розгляд параметрів загального доступу в Гугл Календарі, ви ж, при бажанні, можете покопатися в додаткових опціях цього розділу веб-сервісу.
Інтеграція з додатками і сервісами
З недавнього часу Google зв'язали свій Календар з сервісом Google Keep і інтегрували в нього щодо новий додаток «Завдання». Перший дозволяє створювати замітки і є по своїй суті дзеркалом аналогічного сервісу компанії, напевно добре знайомого багатьом користувачам. Другий же надає можливість створення списку завдань, будучи функціонально обмеженим To-Do-листом.
Google Нотатки
Працюючи з Гугл Календарем, нерідко можна зіткнутися з необхідністю по-швидкому записати кудись важливу інформацію або просто відзначити щось для себе. Якраз для цих цілей і передбачено дане доповнення. Скористатися ним можна наступним чином:
- На панелі додаткових додатків, розташованої праворуч, клікніть по іконці Google Keep для його запуску.
- Після нетривалої завантаження доповнення натисніть по напису «Замітка»,
![Список Нотаток і можливість додавання нових записів в Google Календарі]()
дайте їй назву, введіть опис і натисніть «Готово». При необхідності замітку можна закріпити (4).
- Нова замітка буде відображатися безпосередньо в додатку Keep, вбудованому в календар, а також в окремому веб-додатку і його мобільній версії. При цьому в календарі запис буде відсутній, так як в Нотатках немає прив'язки до дати і часу.
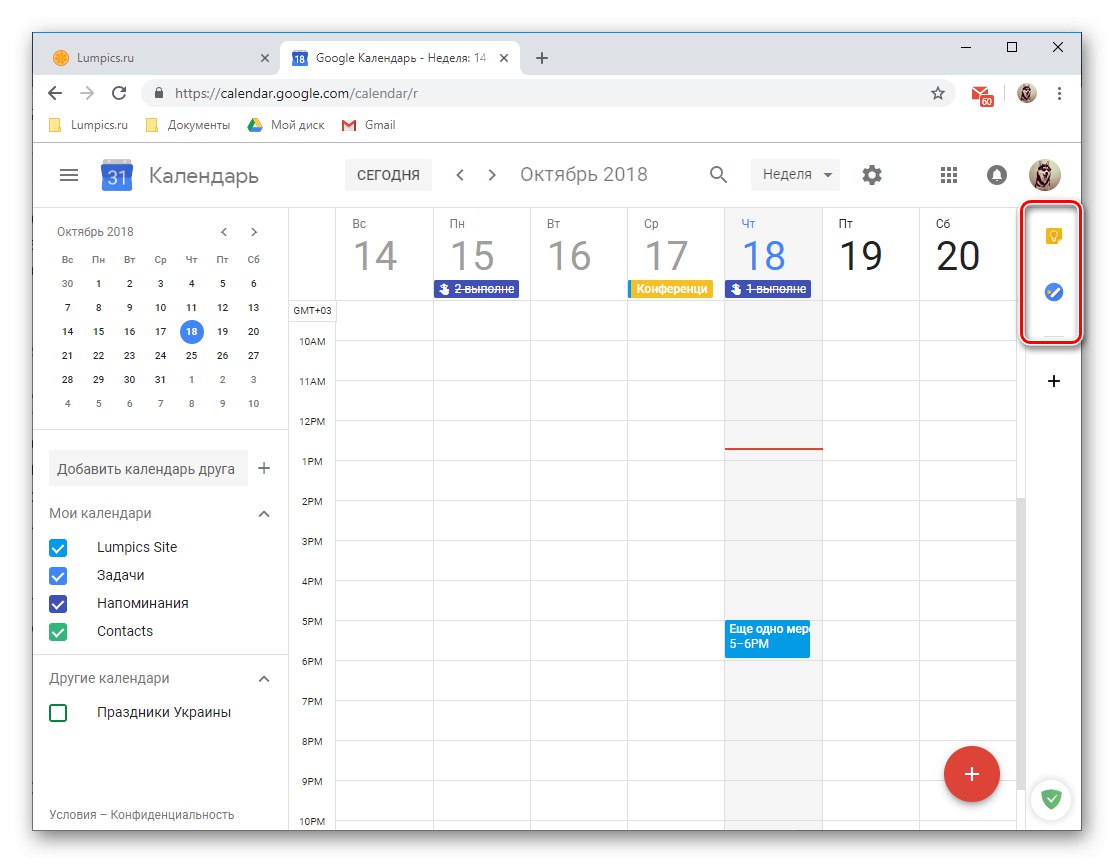
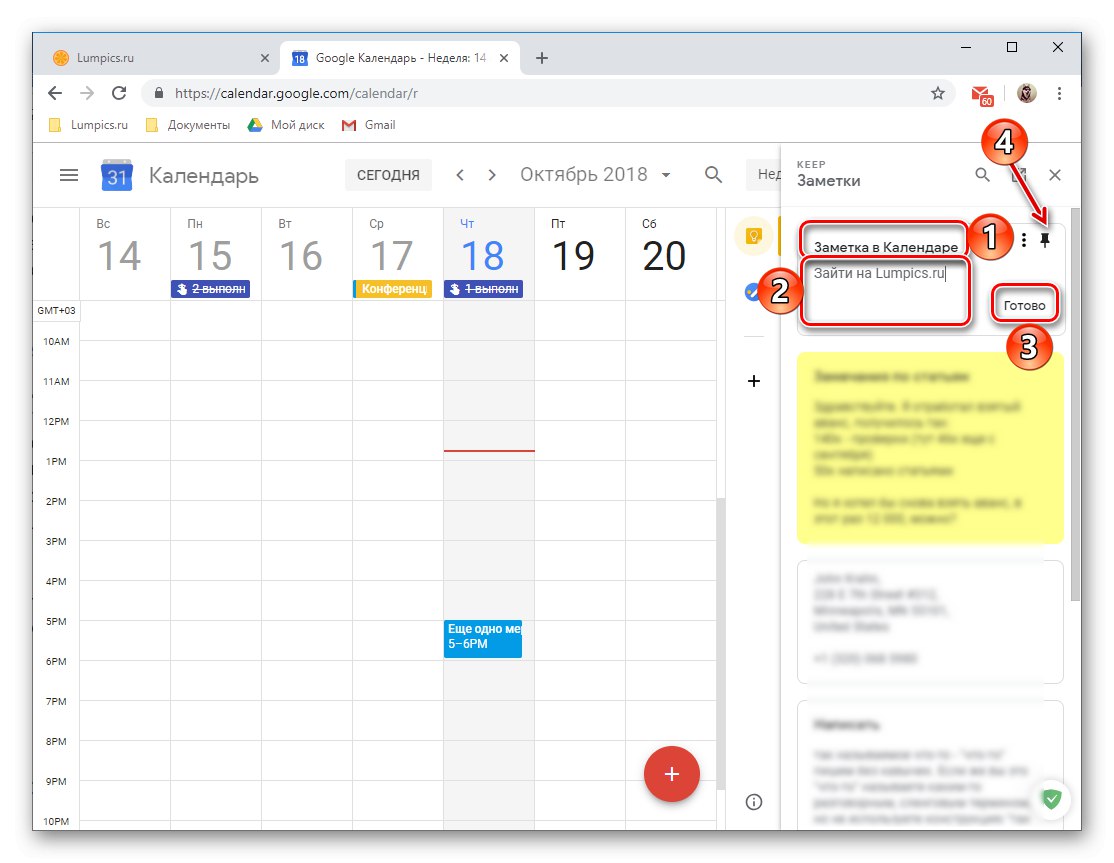
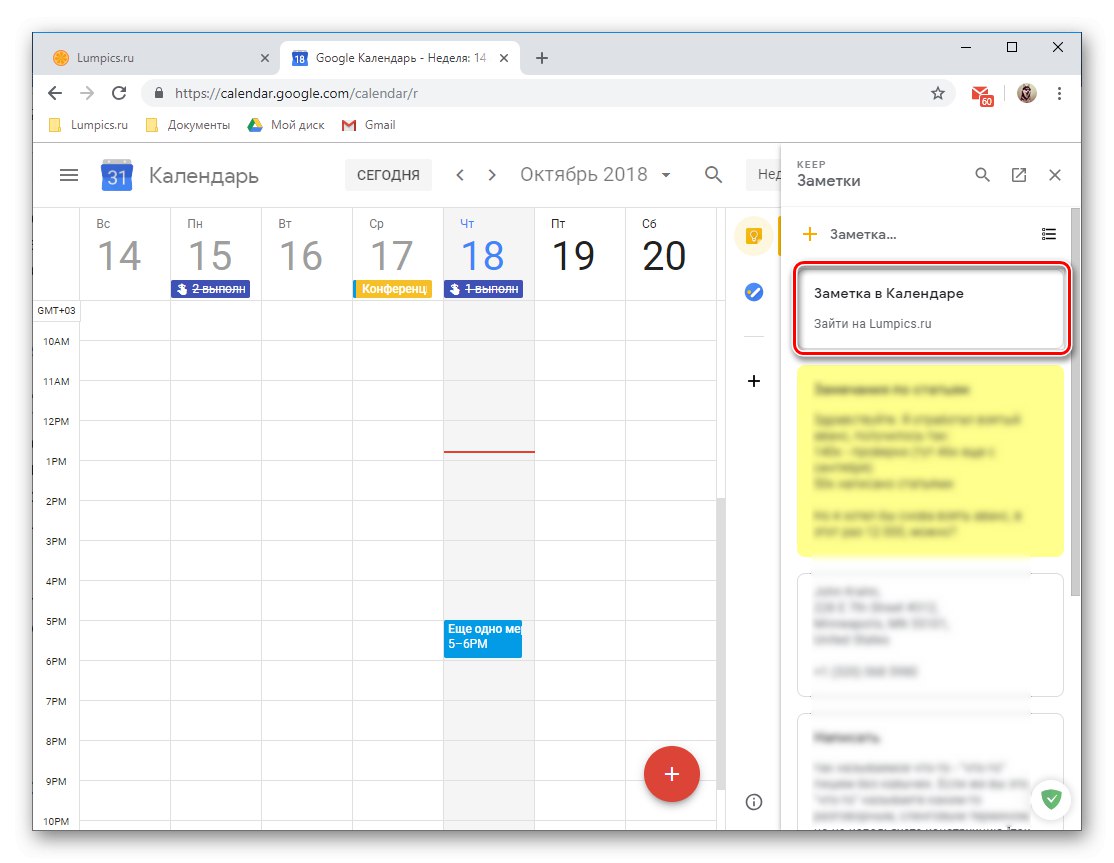
завдання
Куди більш високою цінністю при роботі з Google Календарем володіє модуль Завдання, так як внесення в нього записи, за умови додавання до них дати виконання, будуть показані в основному додатку.
- Натисніть по іконці програми Завдання і зачекайте кілька секунд, поки завантажиться його інтерфейс.
- Клацніть по напису «Додати завдання»
![Додавання нового завдання в Google Календарі]()
і пропишіть її у відповідне поле, після чого натисніть «ENTER».
- Щоб додати термін виконання та підзадачу (і), створену запис необхідно відредагувати, для чого передбачена відповідна кнопка.
- Ви можете додати до завдання додаткову інформацію, змінити список, до якого вона належить (за замовчуванням це «Мої завдання»), Вказати дату виконання і додати підзадачі.
- Відредагована і доповнена запис, якщо ви в ній вкажете і термін виконання, буде поміщена на календар. На жаль, можна додати тільки день виконання, але не точний час або інтервал.
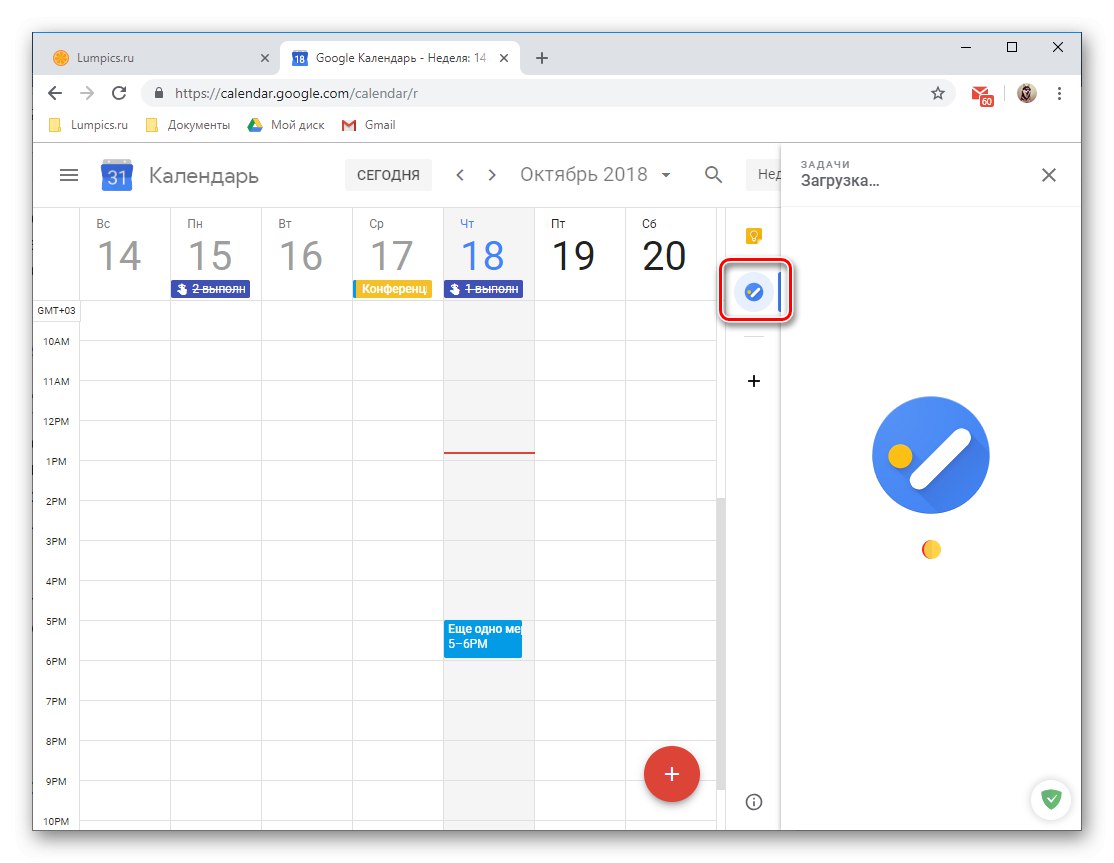
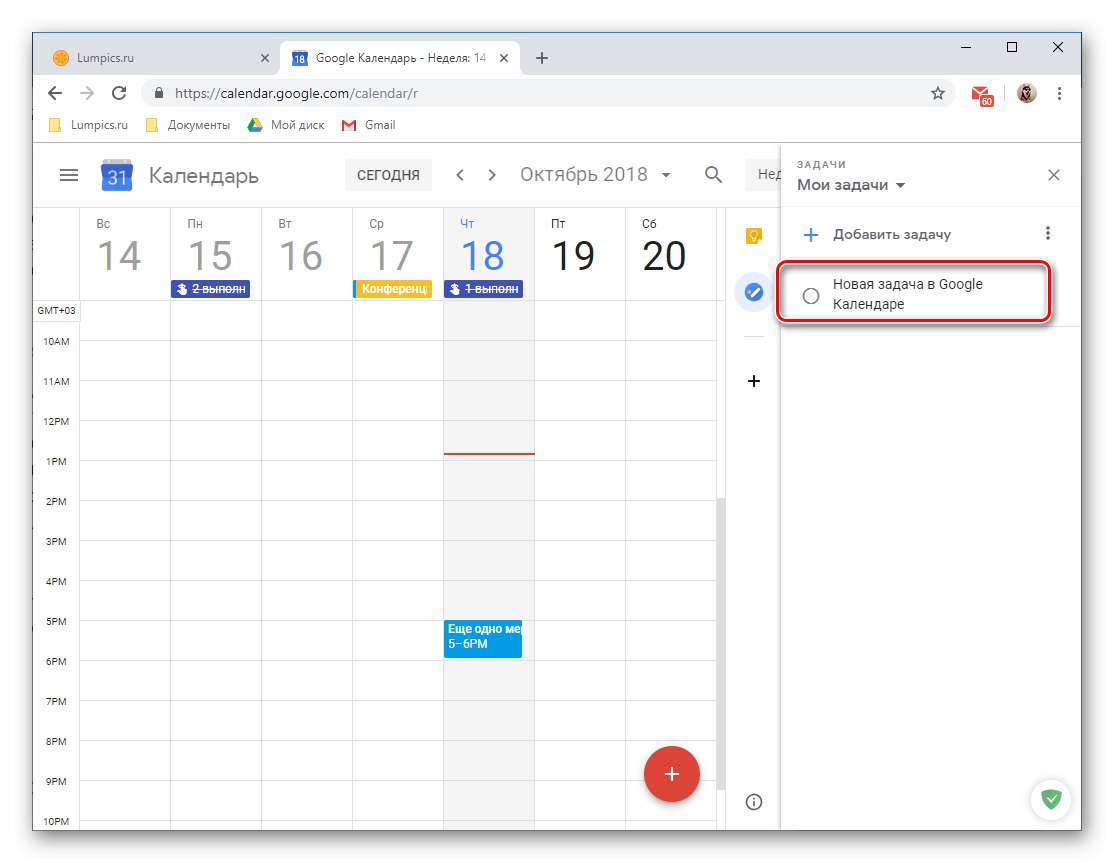
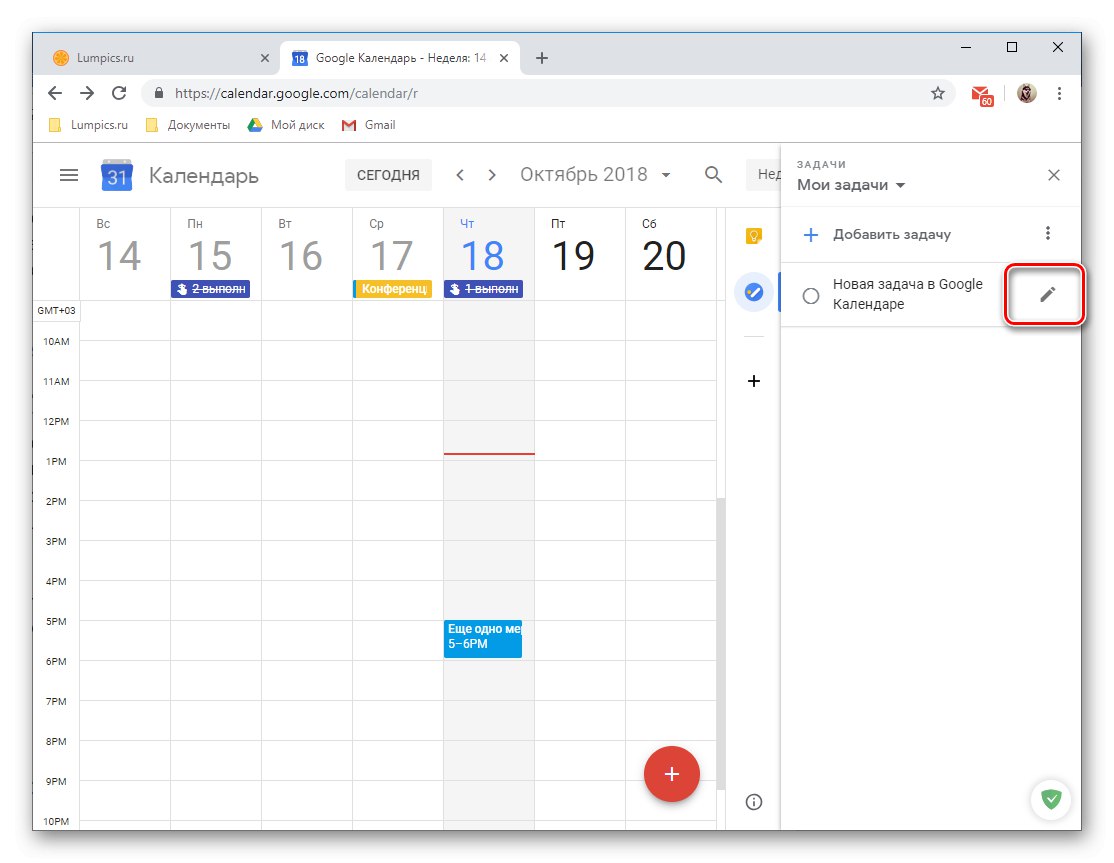
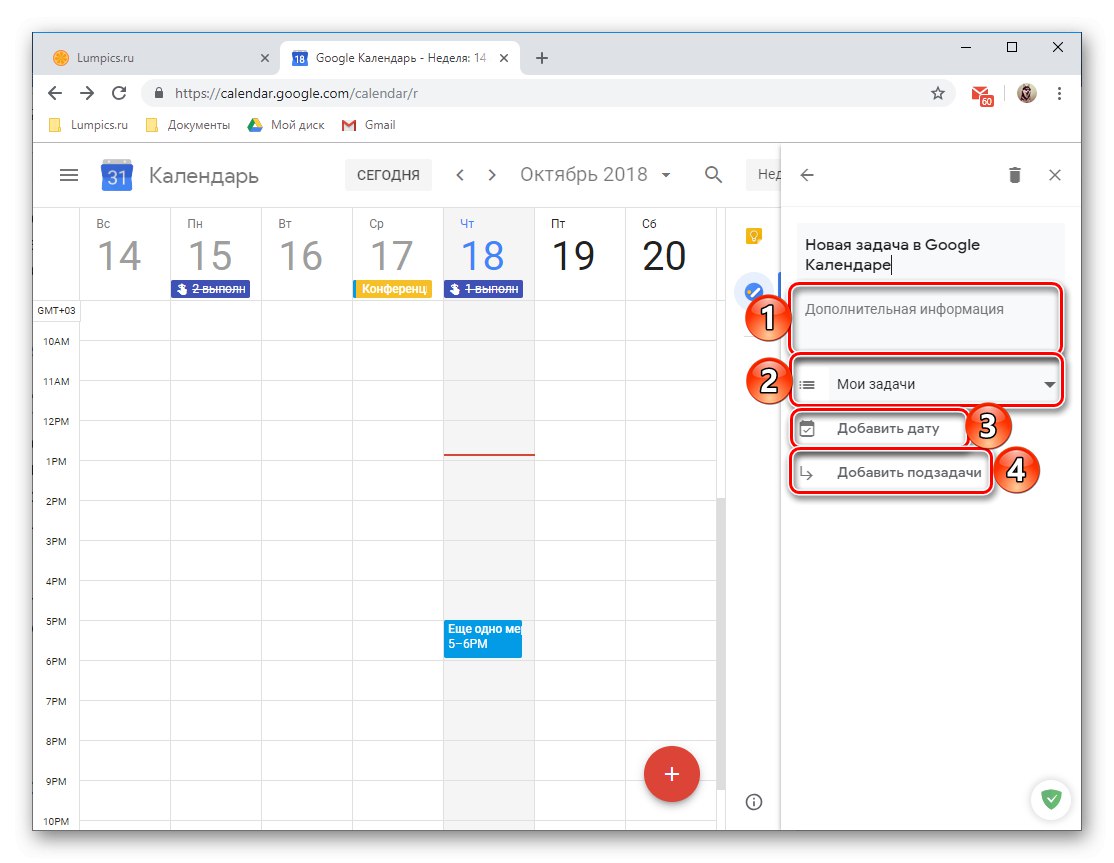
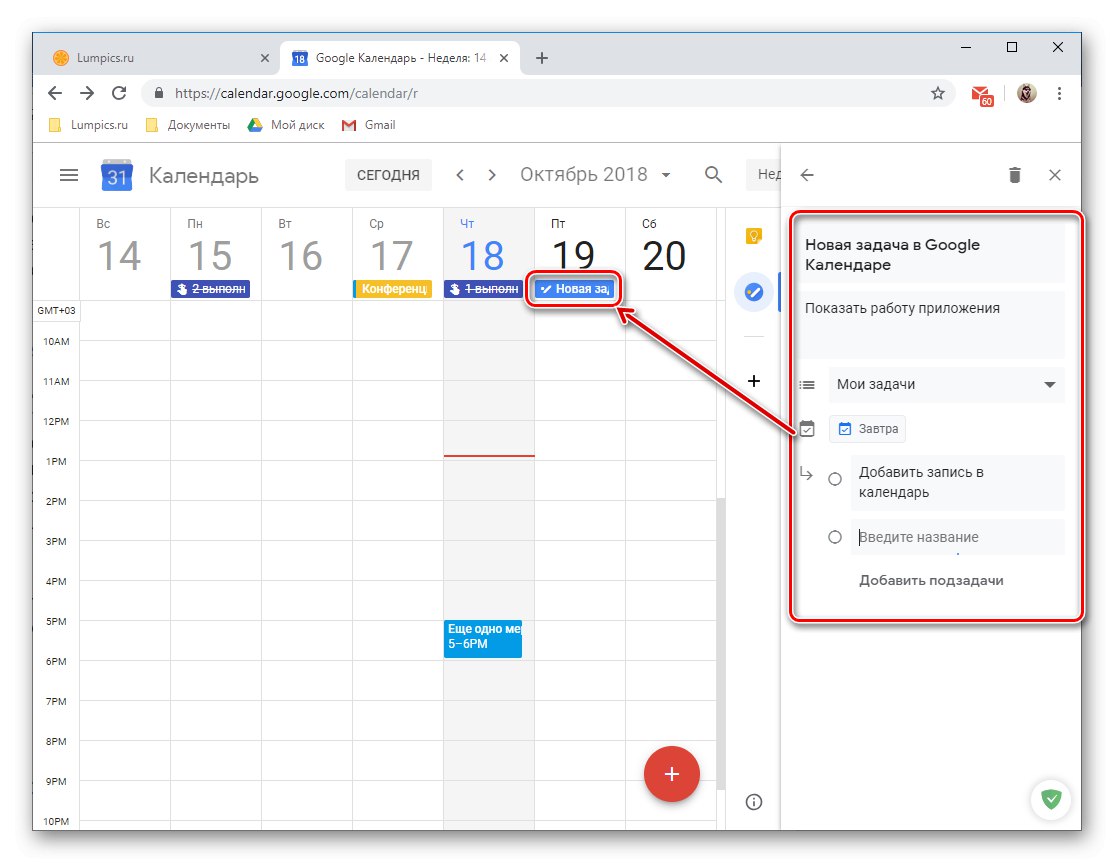
Як і варто було очікувати, цей запис потрапить в категорію календарів «Завдання», Які при необхідності можна приховати, просто знявши галочку.
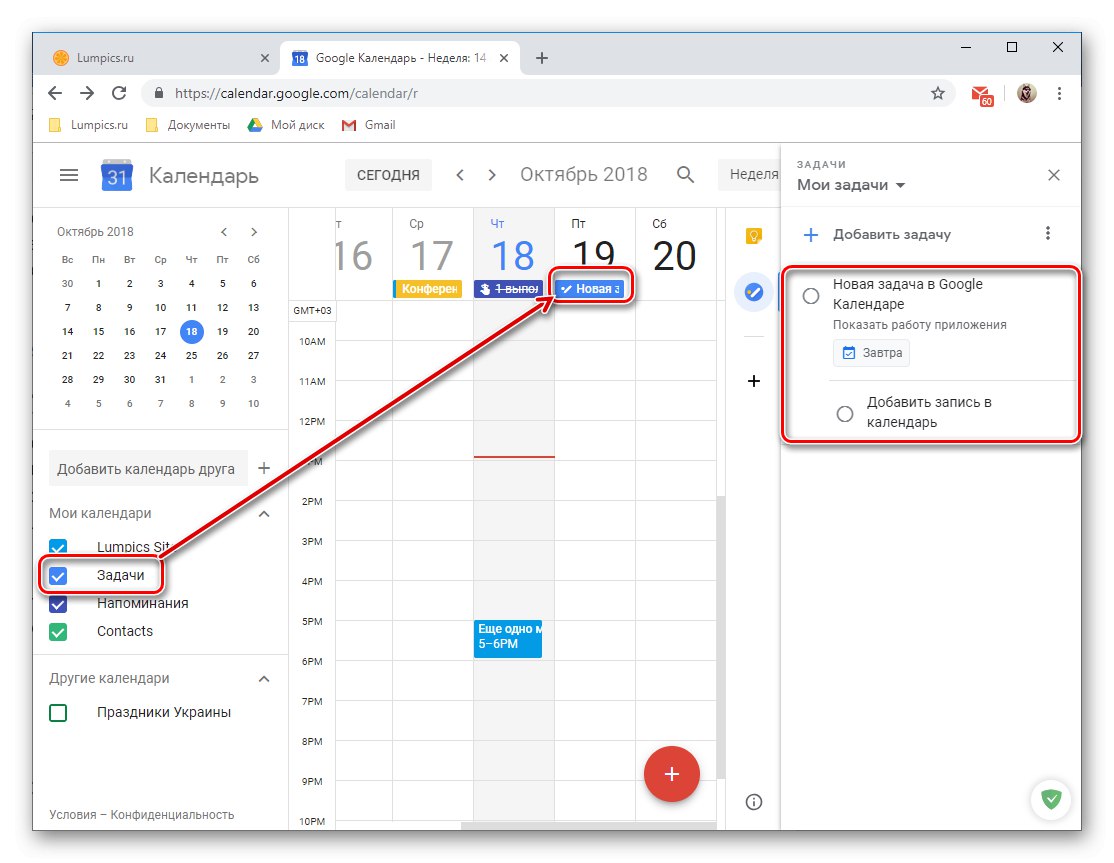
Примітка: Крім списку «Мої завдання», Ви можете створювати нові, для чого в даному веб-додатку передбачена окрема вкладка.
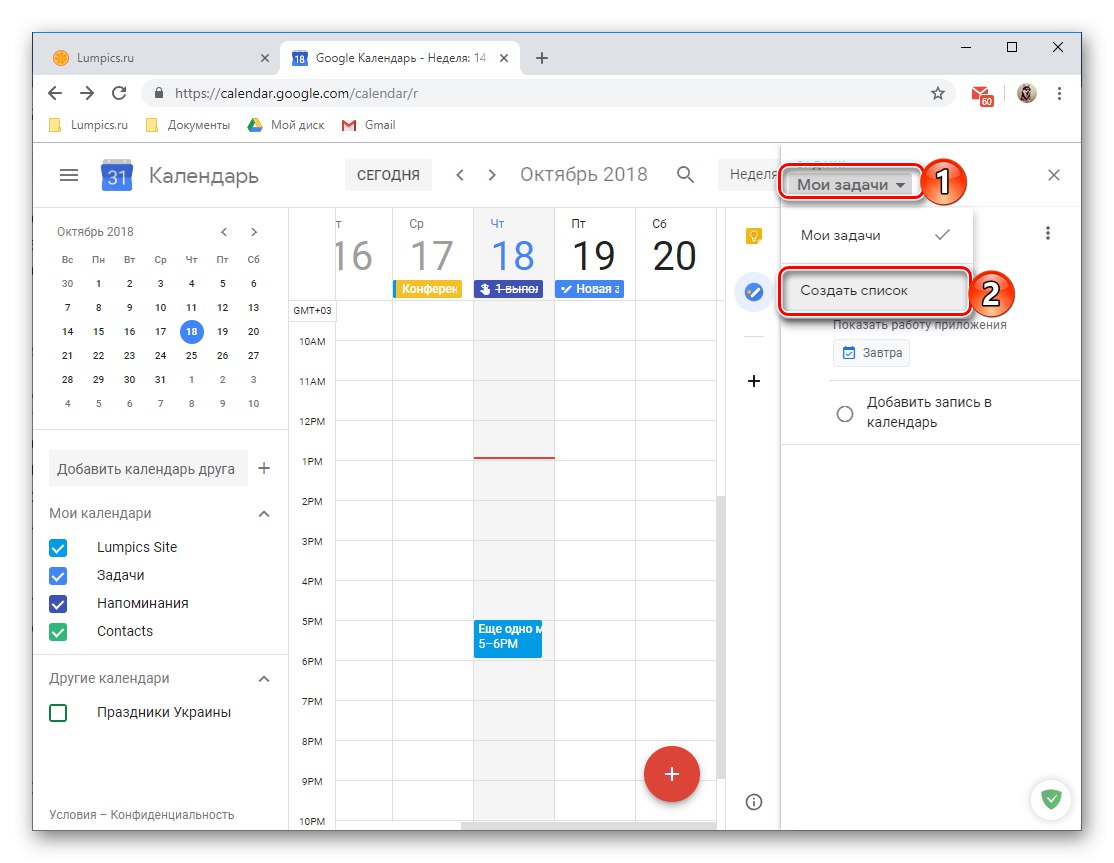
Додавання нових веб-додатків
Крім двох сервісів від Google, в календар можна додати доповнення від сторонніх розробників. Правда, на момент написання статті (жовтень 2018) їх створено буквально кілька штук, але за запевненнями розробників, цей список буде постійно поповнюватися.
- Натисніть по кнопці, виконаної у вигляді плюсик і показаної на зображенні нижче.
- Дочекайтеся, поки в окремому вікні буде завантажений інтерфейс «G Suite Marketplace» (магазин додатків), і виберіть той компонент, який плануєте додати в свій Гугл Календар.
![Список доступних додатків для їх установки в Google Календар]()
- На сторінці з його описом натисніть «Встановити»,
- У вікні браузера, яке буде відкрито поверх Календаря, виберіть обліковий запис для інтеграції нового веб-додатки.
![Підтвердження облікового запису для установки нового веб-додатки в Google Календарі]()
Ознайомтеся зі списком запитуваних дозволів і натисніть «Дозволити».
- Через кілька секунд вибране вами додаток буде встановлено, натисніть «Готово»,
![Завершення установки нового веб-додатки в Google Календарі]()
після чого можете закрити спливаюче вікно.
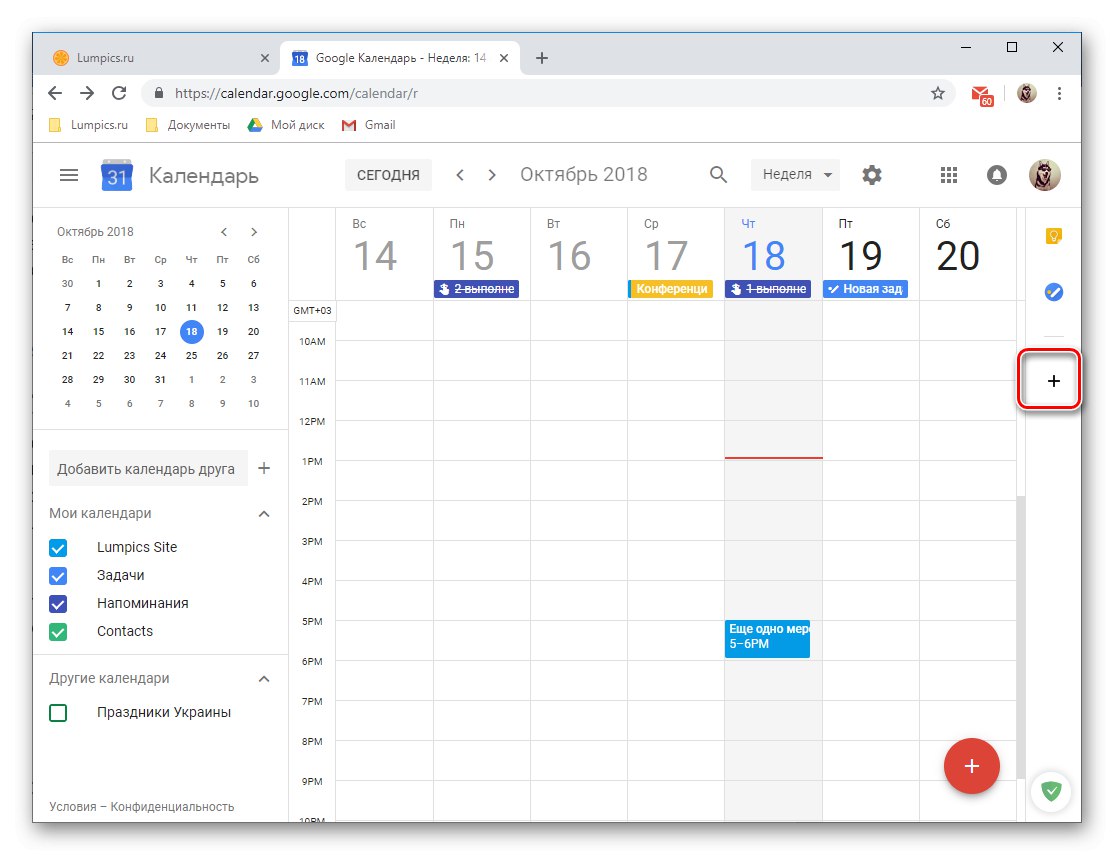
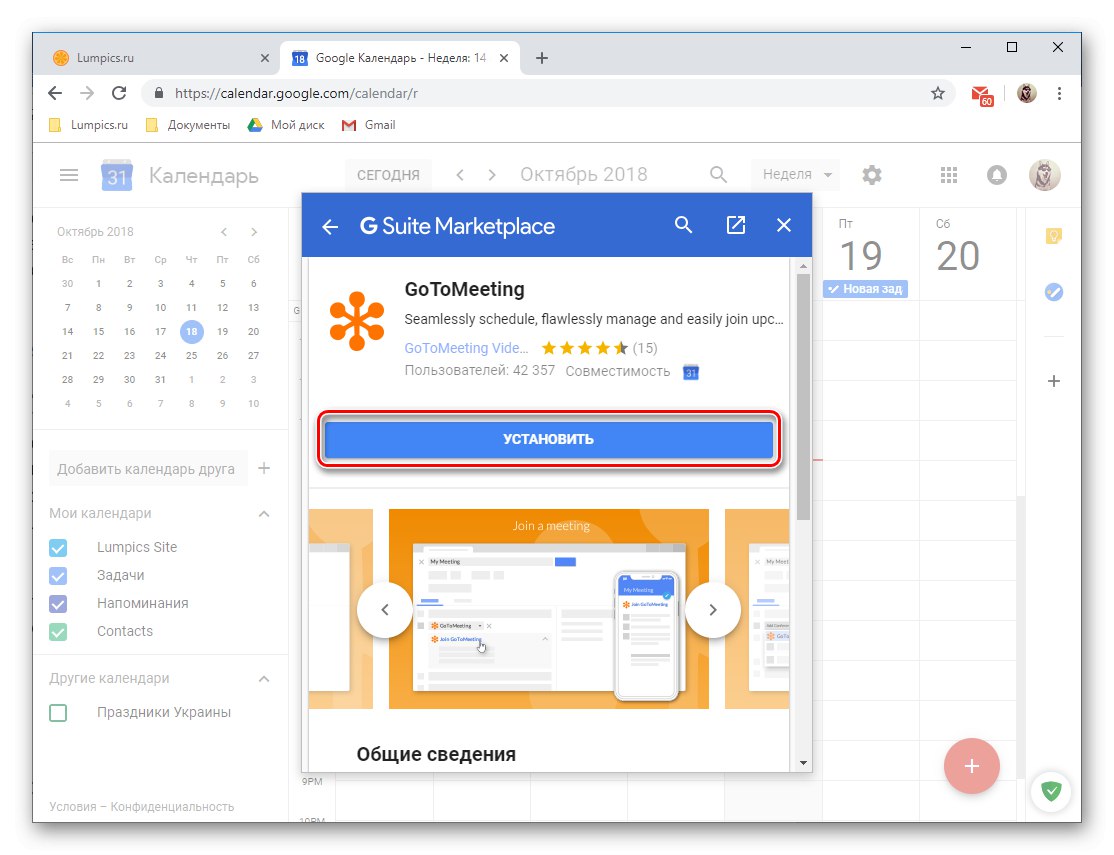
а потім «Продовжити» у спливаючому вікні.
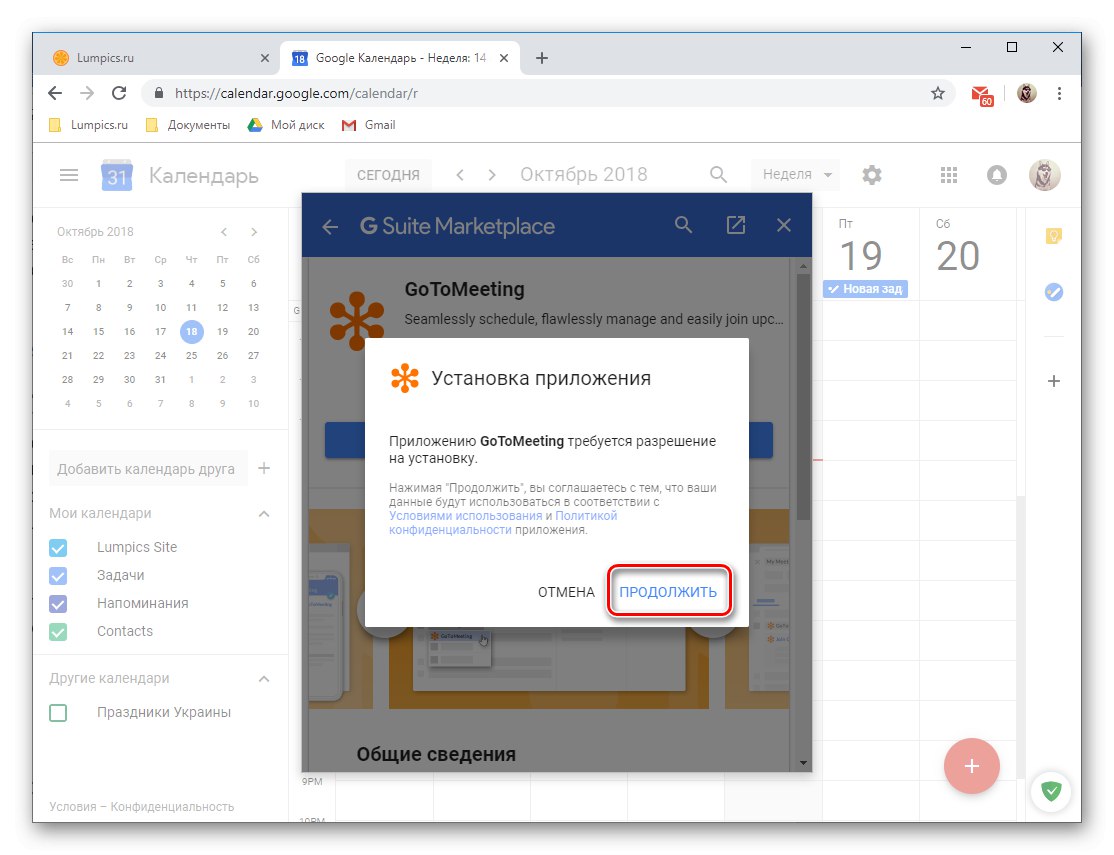
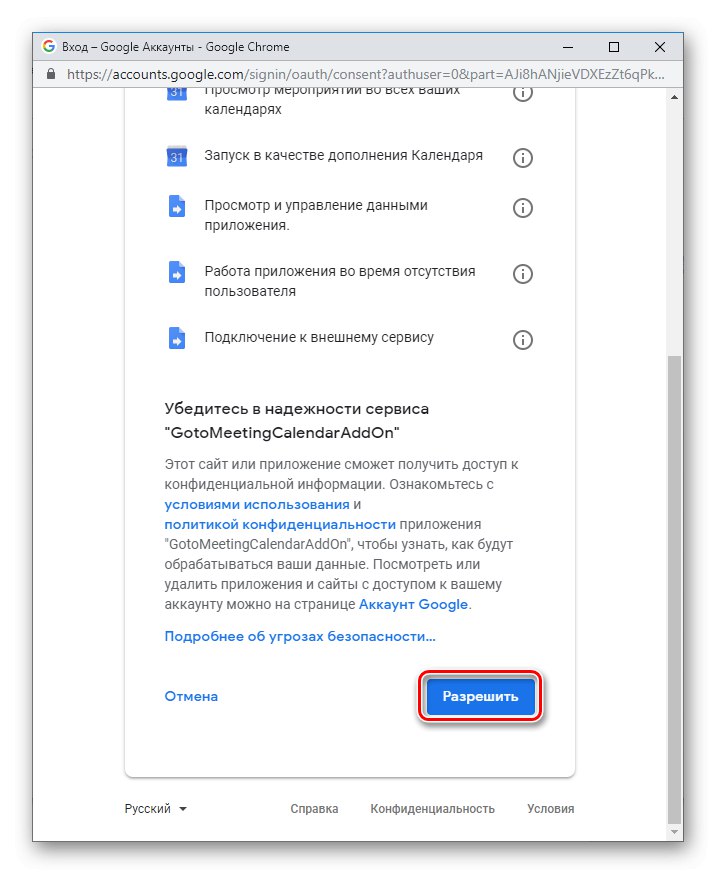
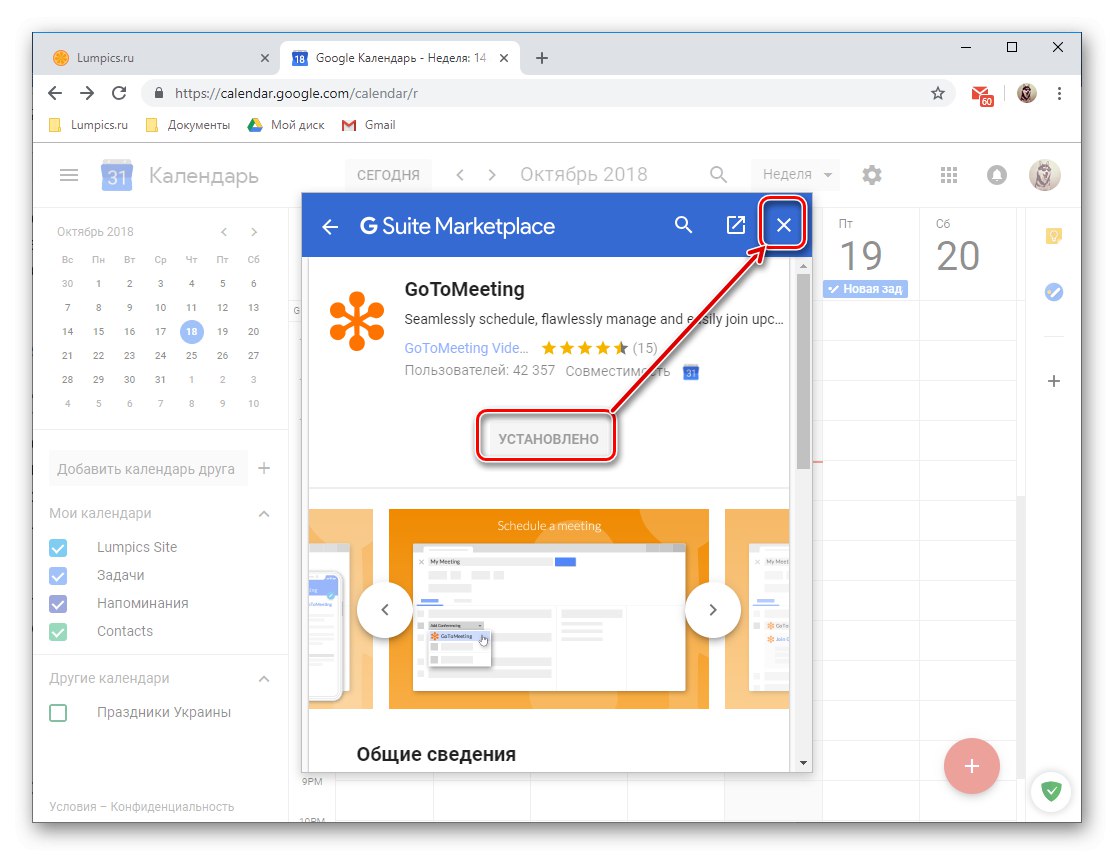
Додаткова функціональність Google Календаря, реалізована у вигляді фірмових і сторонніх веб-додатків, на даному етапі свого існування явно залишає бажати кращого. І все ж, безпосередньо замітки й завдання цілком можна знайти гідне застосування.
Імпорт записів з інших календарів
У частині цієї статті, що розповідає про «Додавання календарів», Ми вже побіжно згадали можливості імпорту даних з інших сервісів. Розглянемо механізм роботи цієї функції трохи докладніше.
Примітка: Перш ніж приступити до імпорту, вам потрібно самостійно підготувати і зберегти файл з ними, створивши його в тому календарі, записи з якого ви надалі хочете бачити в додатку Google. Підтримуються наступні формати: iCal і CSV (Microsoft Outlook).
Читайте також:
Щоб імпортувати контакти з Microsoft Outlook
Чим відкрити файли формату CSV
- Натисніть по кнопці у вигляді плюсик, розташованої над списком «Мої календарі».
- З меню, виберіть останній пункт - «Імпорт».
- На сторінці, клацніть на кнопці «Виберіть файл на комп'ютері».
- У вікні системного «Провідника», Яке буде відкрито, перейдіть до місця розташування раніше експортованого з іншого календаря файлу CSV або iCal. Виділіть її та натисніть «Відкрити».
- Переконавшись в успішному додаванні файлу, клікніть «Імпорт».
![Імпорт календаря з файлу і його додавання в свій Google Календар]()
У спливаючому вікні ознайомтеся з кількістю доданих в Google Календар заходів і натисніть «ОК» для його закриття.
- Повернувшись до свого календаря, ви побачите імпортовані в нього події, а дата і час їх проведення, разом з усіма іншими відомостями, буде відповідати таким, заданим вами раніше в іншому додатку.
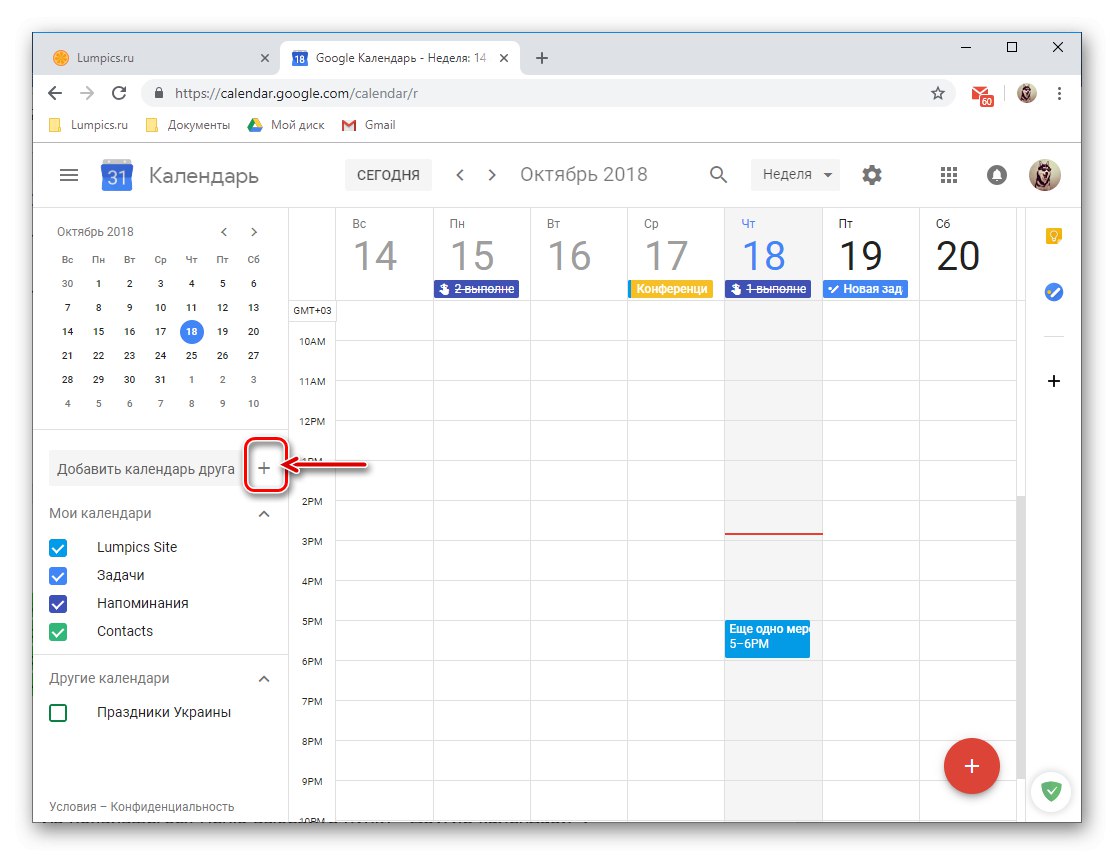
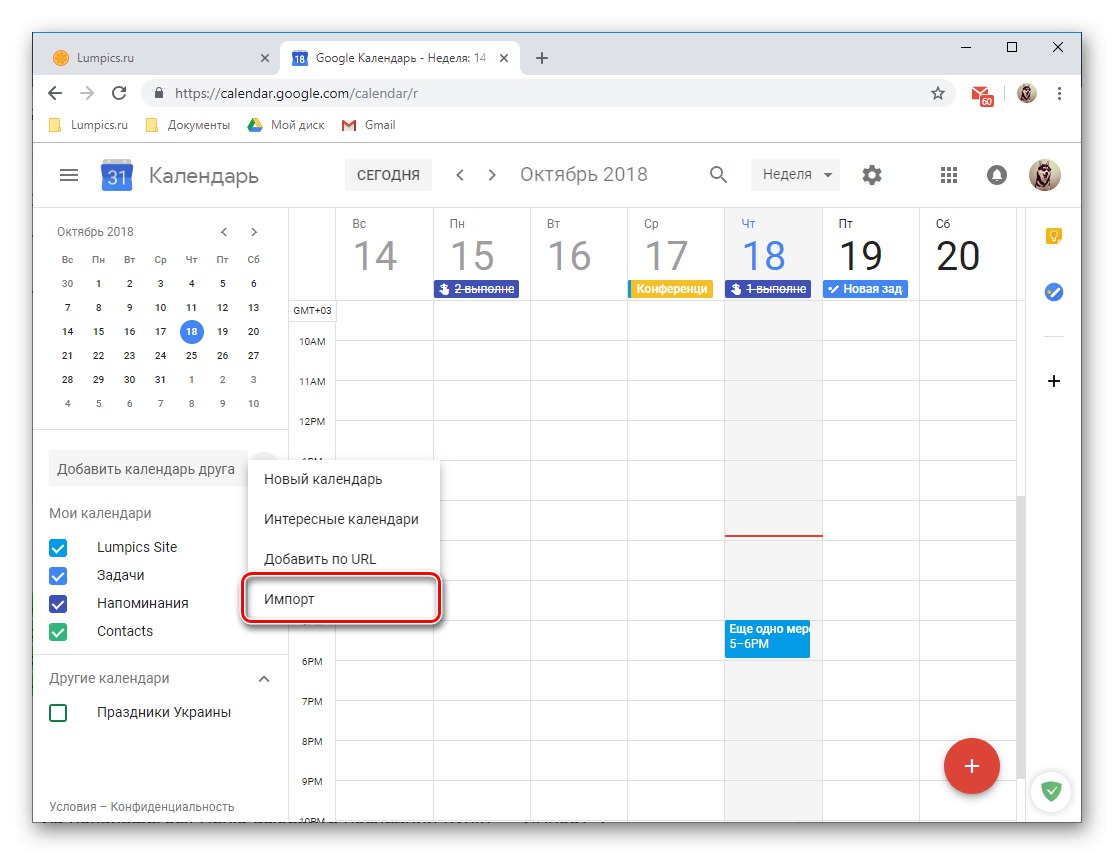
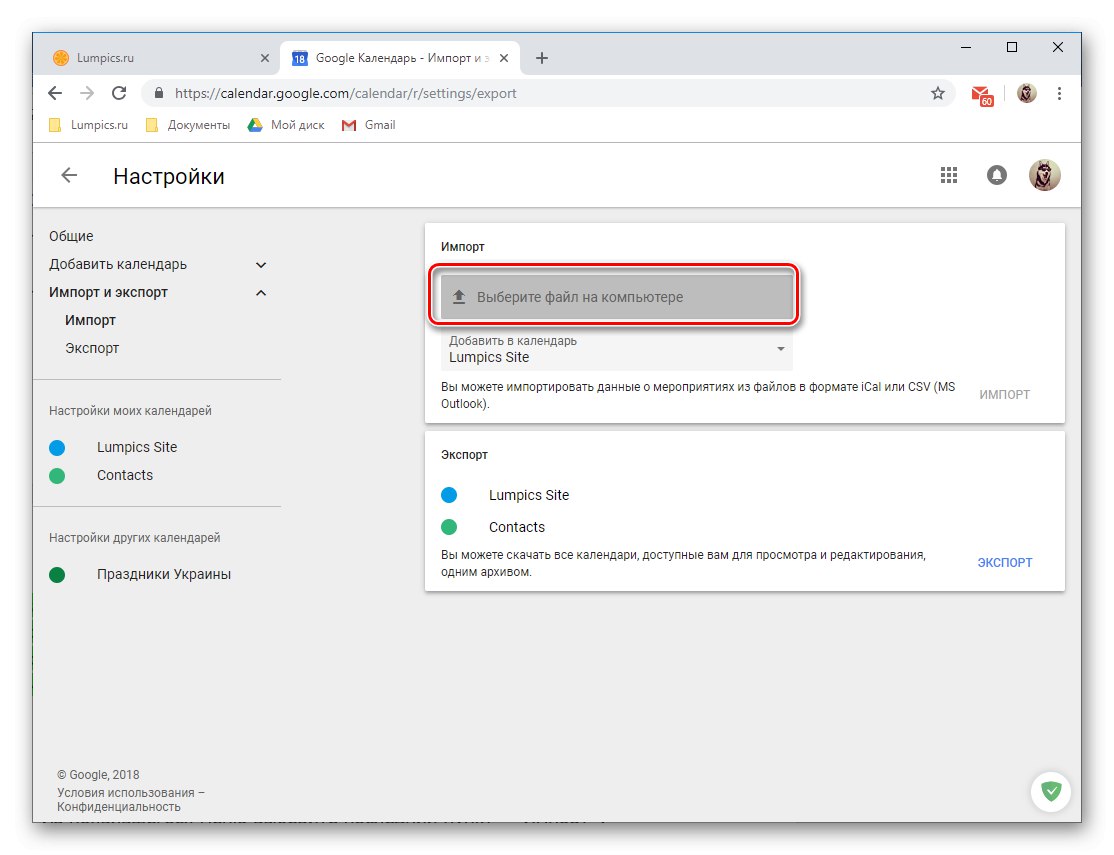
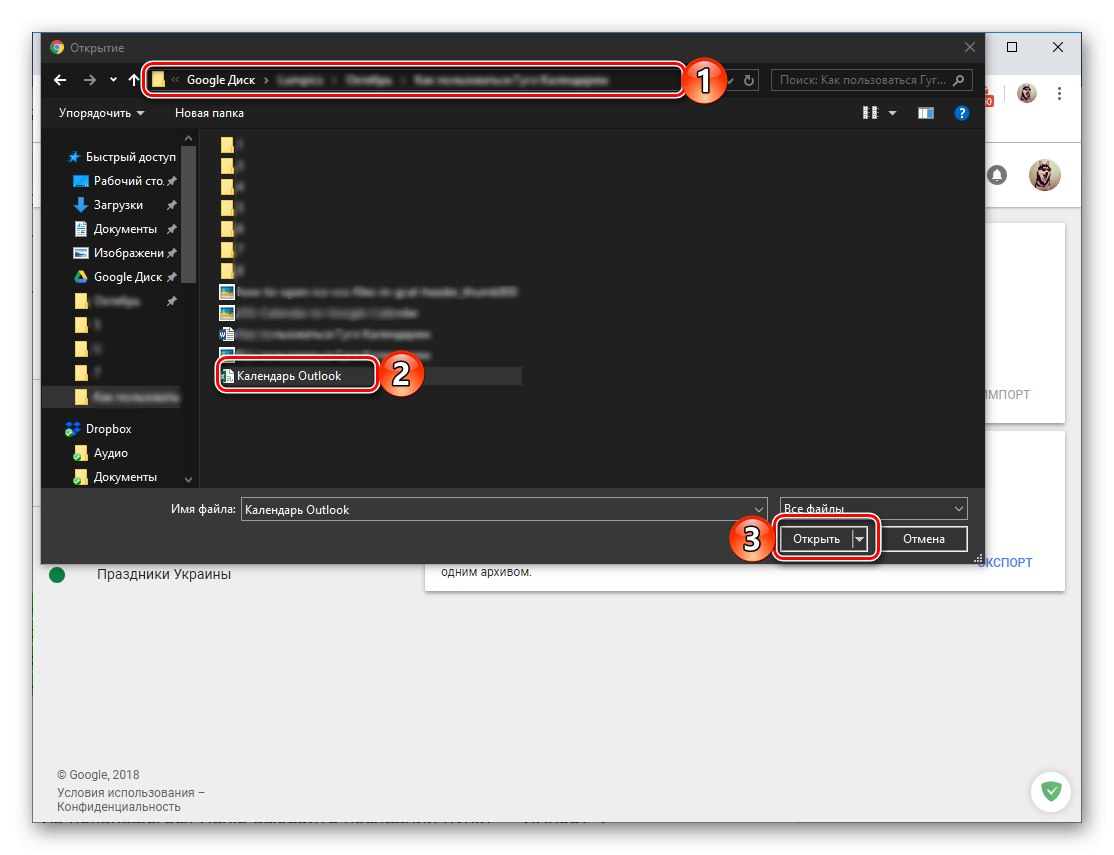
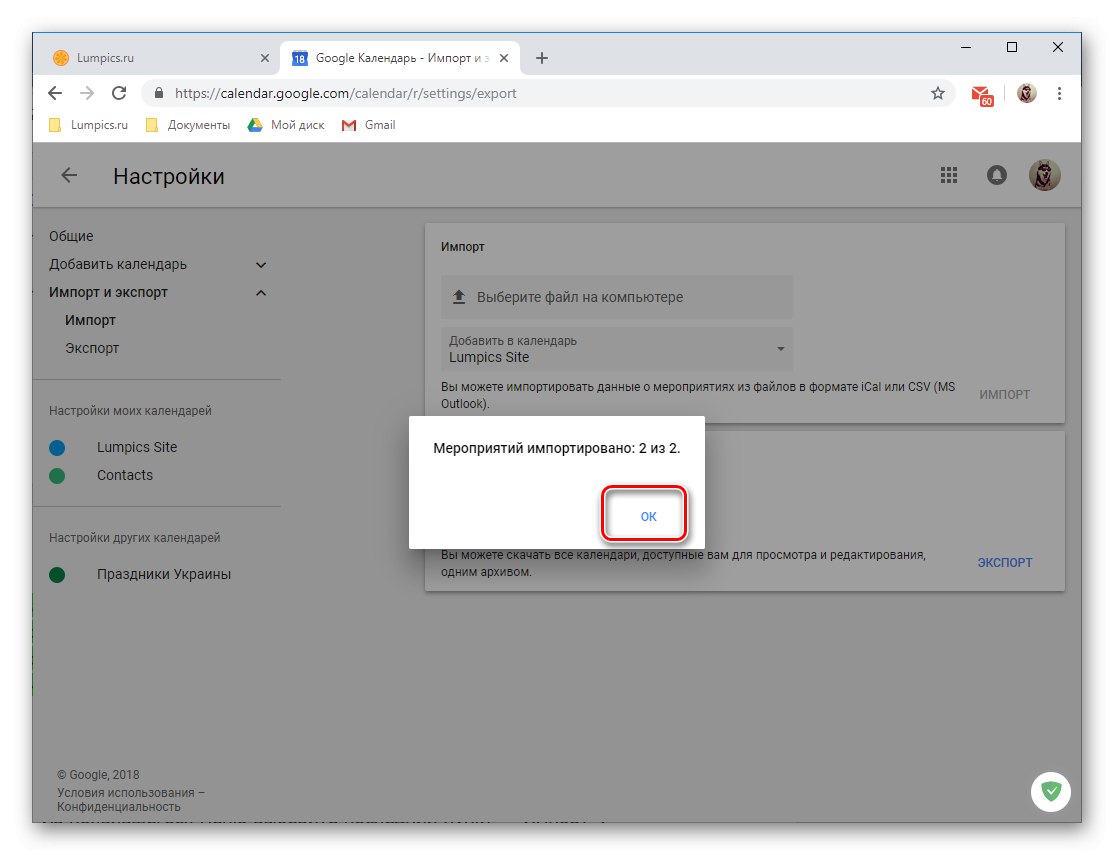
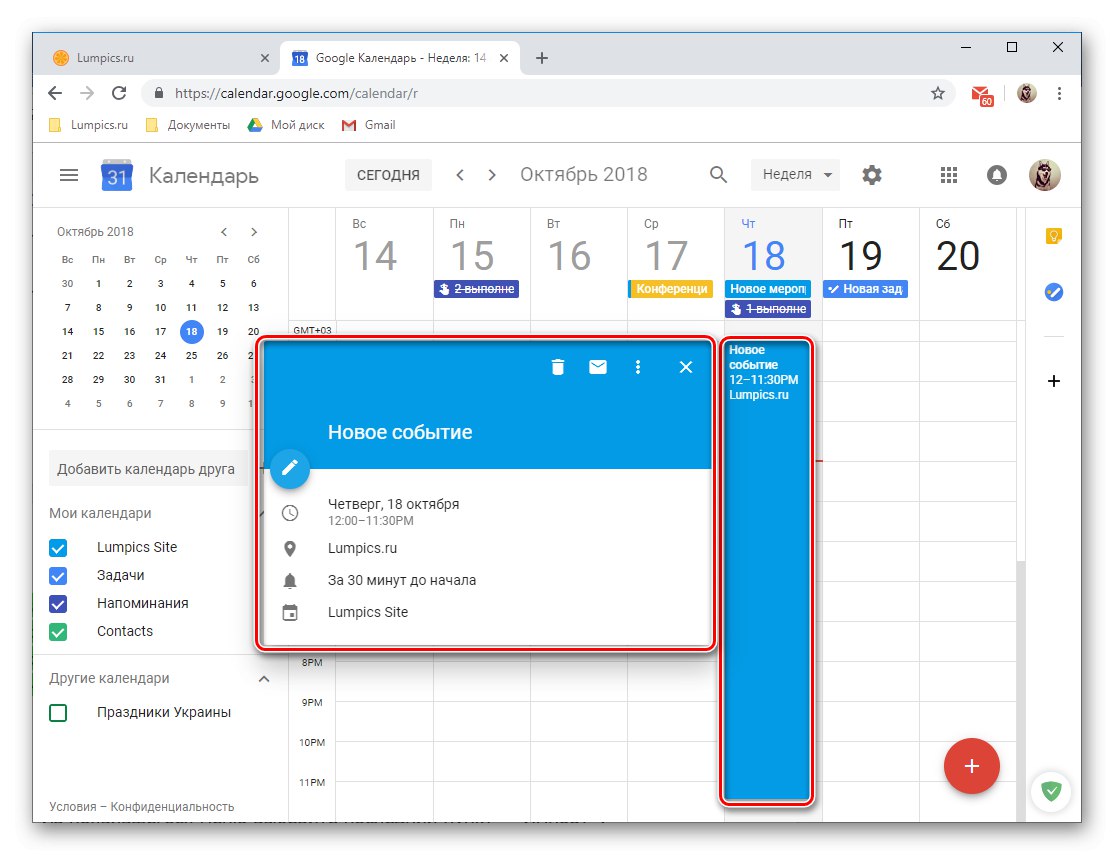
Читайте також: Синхронізація Календаря Google з Microsoft Outlook
Додаткові налаштування
За фактом те, що ми розглянемо в заключній частині нашої розповіді про використання Гугл Календаря в браузері на робочому столі, є не додатковими, а взагалі всіма доступними в ньому настройками.Для отримання доступу до них клікніть по зображенню шестерінки, розташованої праворуч від позначення обраного режиму відображення Календаря.
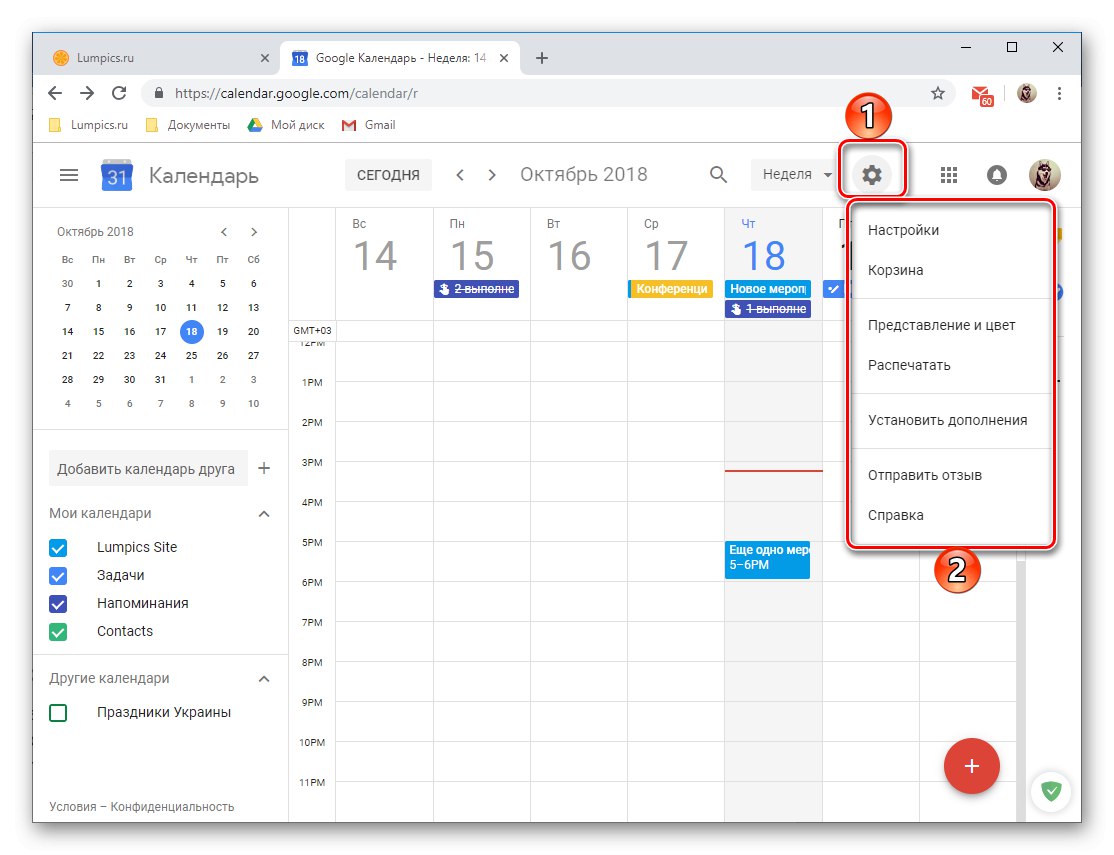
-
Ця дія відкриє невеличке меню, що містить наступні пункти:
- «Налаштування» - тут ви можете визначити мову і часовий пояс, ознайомитися з швидкими клавішами для виклику тих чи інших команд, задати нові комбінації, вибрати режим перегляду, встановити доповнення і т.д. Більшу частину доступних тут можливостей раніше ми вже розглянули.
- «Кошик» - тут зберігаються заходи, нагадування та інші записи, які ви видаляли зі свого календаря. Кошик можна очистити примусово, після закінчення 30 днів потрапили в неї записи видаляються автоматично.
- «Подання та колір» - відкриває вікно, в якому можна вибрати кольори для заходів, тексту і інтерфейсу в цілому, а також задати стиль подання інформації.
- «Роздрукувати» - при необхідності ви завжди можете роздрукувати свій календар на підключеному до комп'ютера принтері.
- «Встановити доповнення» - відкриває вже знайоме нам вікно, яке надає можливість установки доповнень.
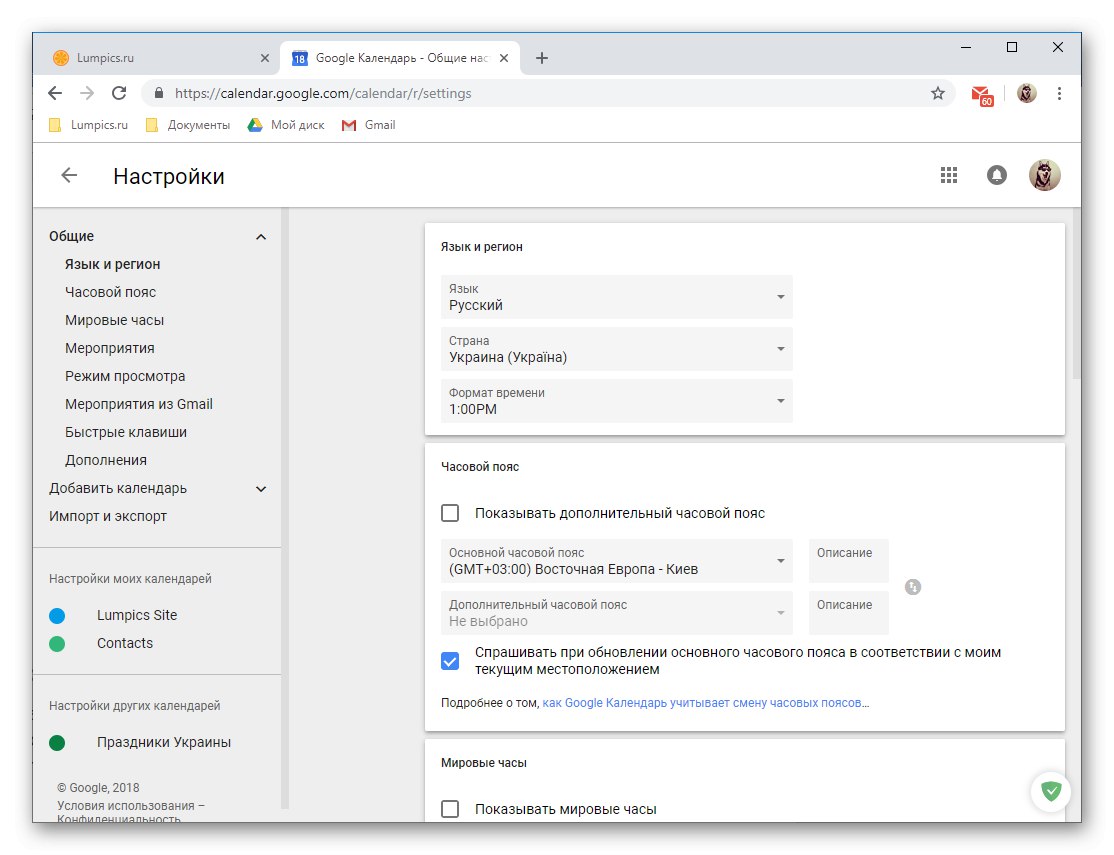
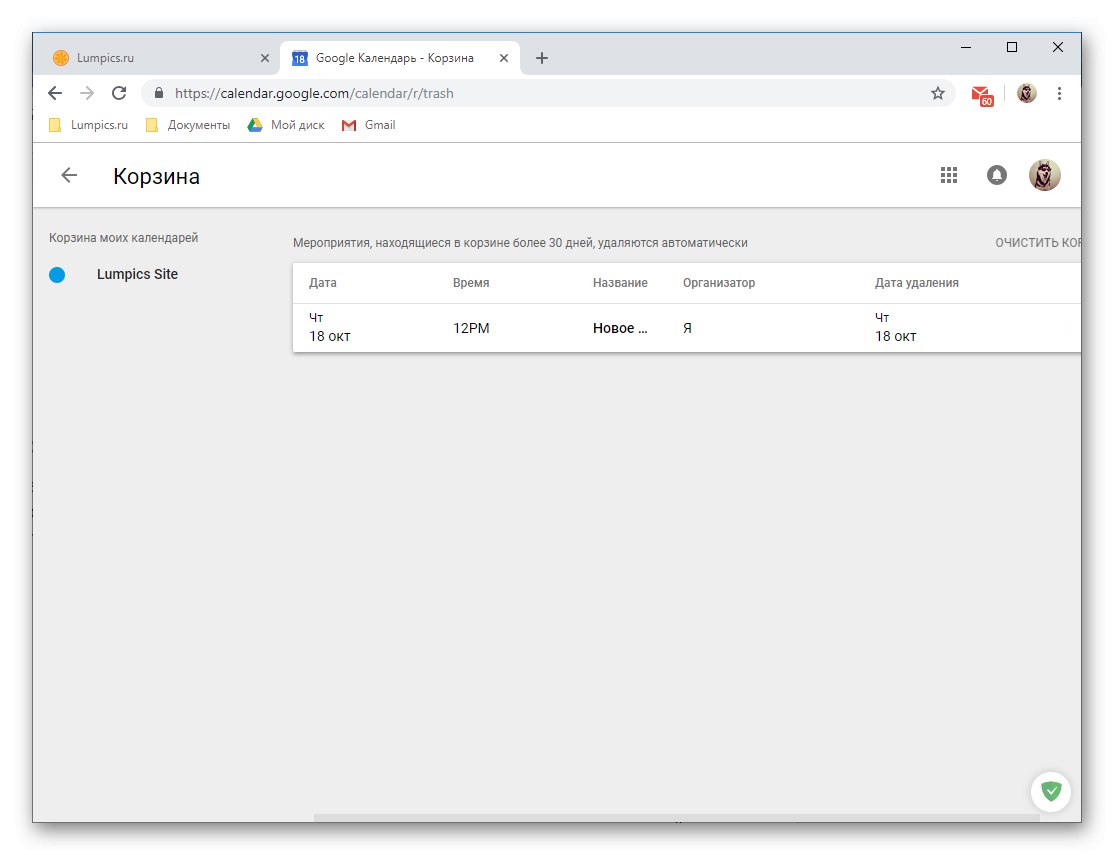
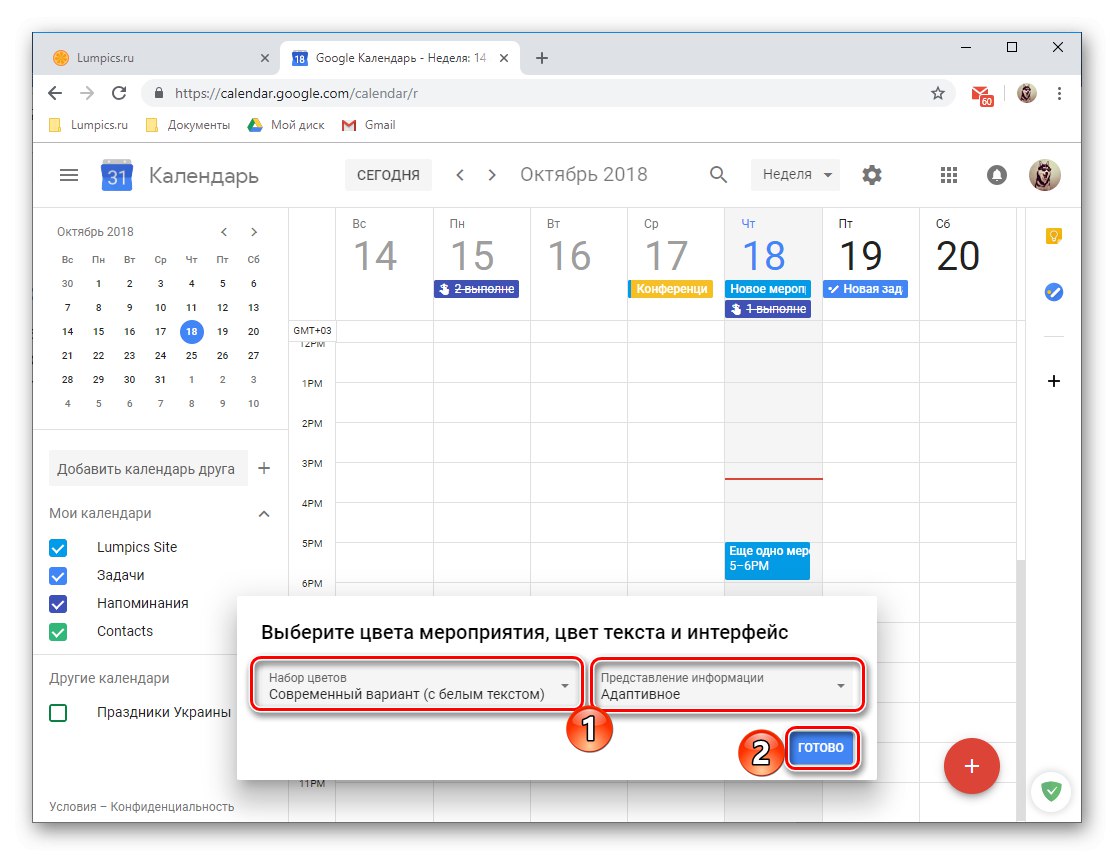
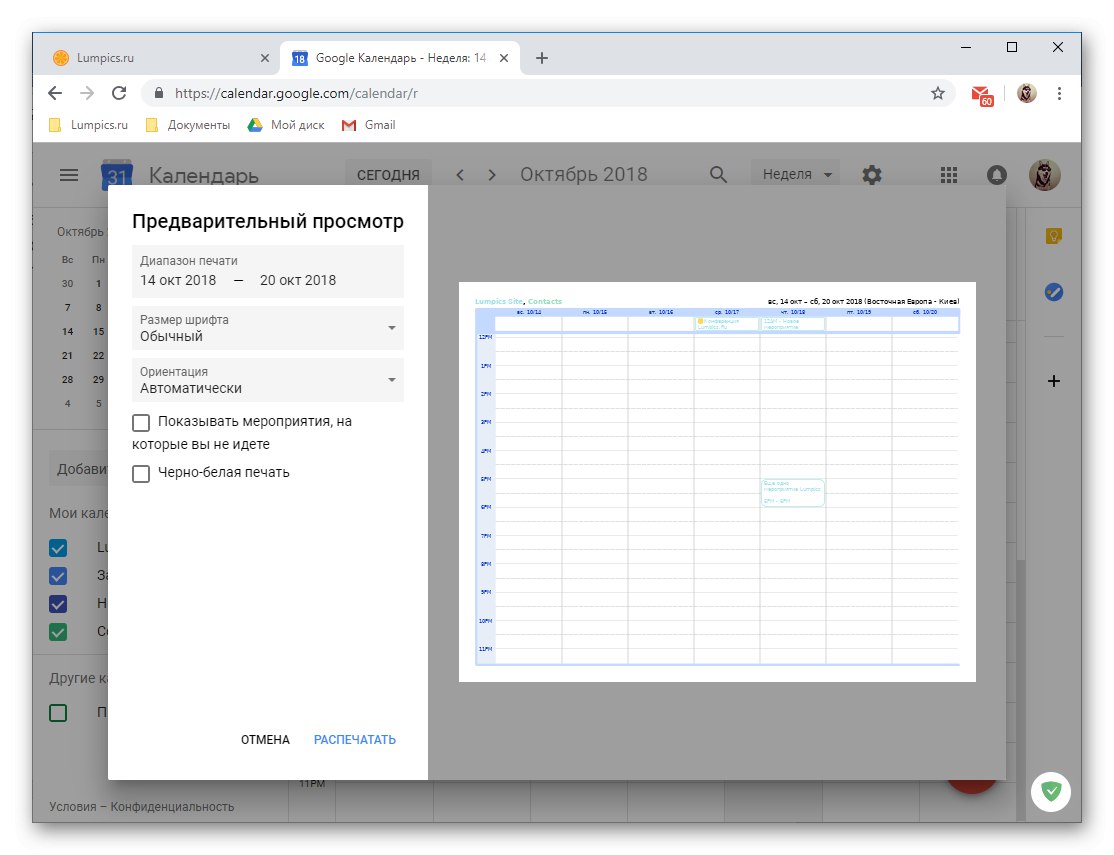
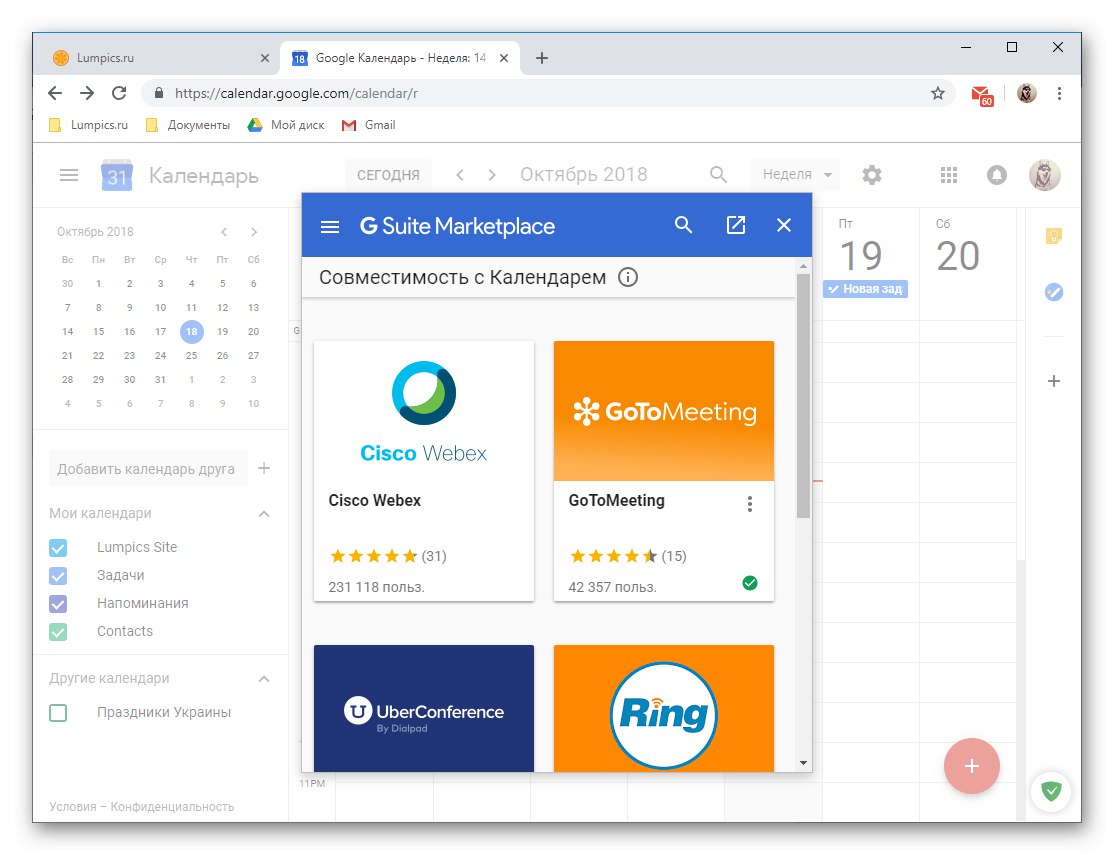
Розглянути всі можливості і тонкощі використання браузерної версії Google Календаря в рамках однієї статті неможливо. І все ж, ми постаралися докладно розповісти про найбільш важливих з них, без яких неможливо уявити нормальну роботу з веб-сервісом.
Мобільний додаток
Як вже було сказано на початку статті, Google Календар доступний до використання у вигляді додатку на смартфонах і планшетах, які працюють на базі операційних систем Android і iOS. У прикладі нижче буде розглянута його Андроїд-версія, але все призначене для користувача взаємодія і вирішення основних завдань на «яблучних» пристроях виконується точно так же.
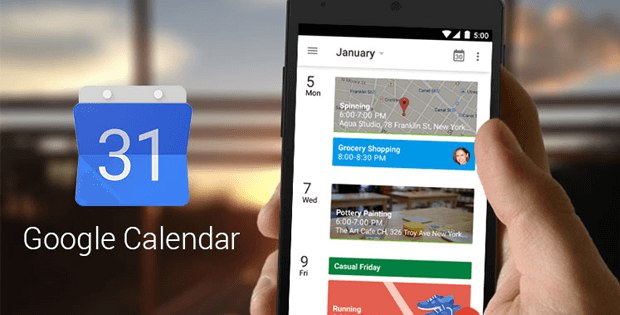
Інтерфейс і елементи управління
Зовні мобільна версія Гугл Календаря мало чим відрізняється від свого десктопного родича, правда, навігація і елементи управління реалізовані трохи інакше. Відмінності, зі зрозумілих причин, продиктовані мобільною операційною системою і властивими їй особливостями.
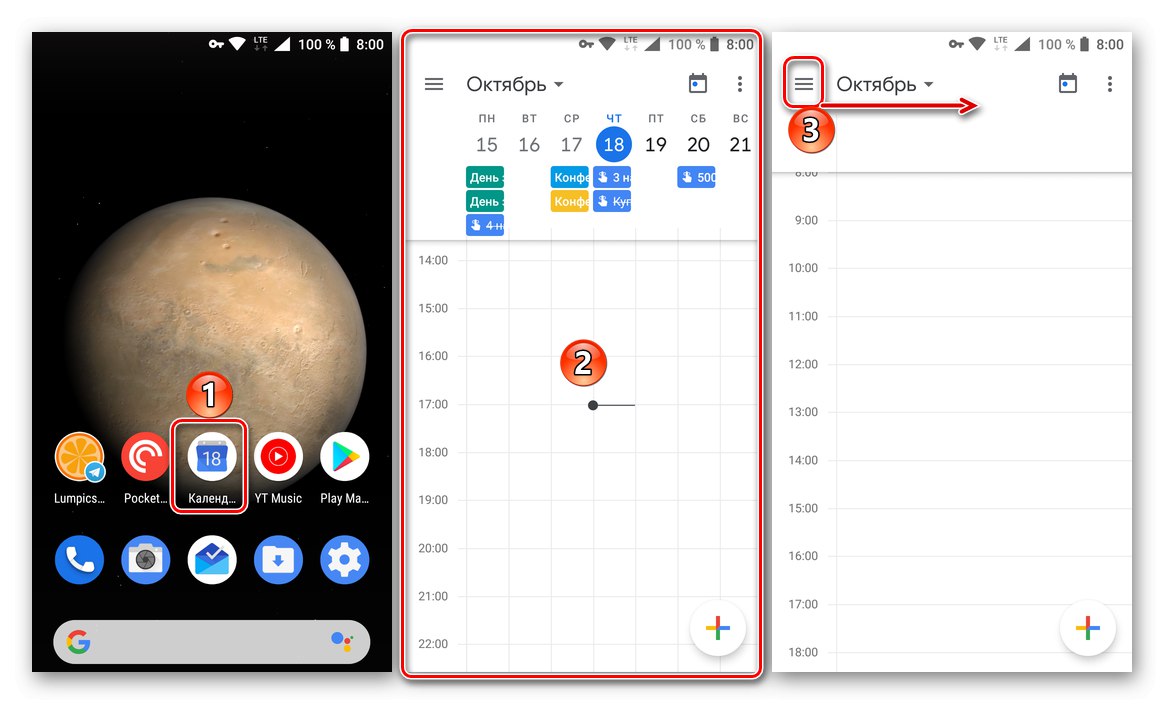
Для зручності використання і просто швидкого доступу до додатка рекомендуємо додати його ярлик на головний екран. Як і в браузері, за замовчуванням вам буде показаний календар на тиждень. Змінити режим відображення можна в бічному меню, що викликається натисканням по трьом горизонтальним смугах в правому верхньому кутку або свайпом зліва направо. Доступними параметрами:
- "Розклад" - горизонтальний список майбутніх подій згідно дату і час їх проведення. Сюди потрапляють всі нагадування, зустрічей тощо записи. Орієнтуватися між ними можна не тільки за назвою, а й за кольором (відповідає категорії) і іконці (характерно для нагадувань і цілей).
- «День»;
- "3 дні";
- «Тиждень»;
- «Місяць».
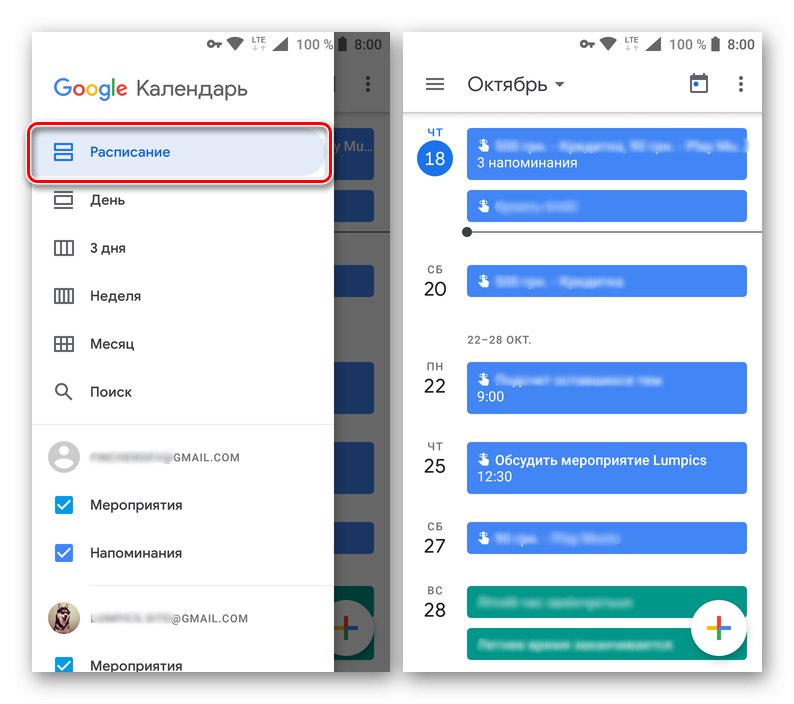
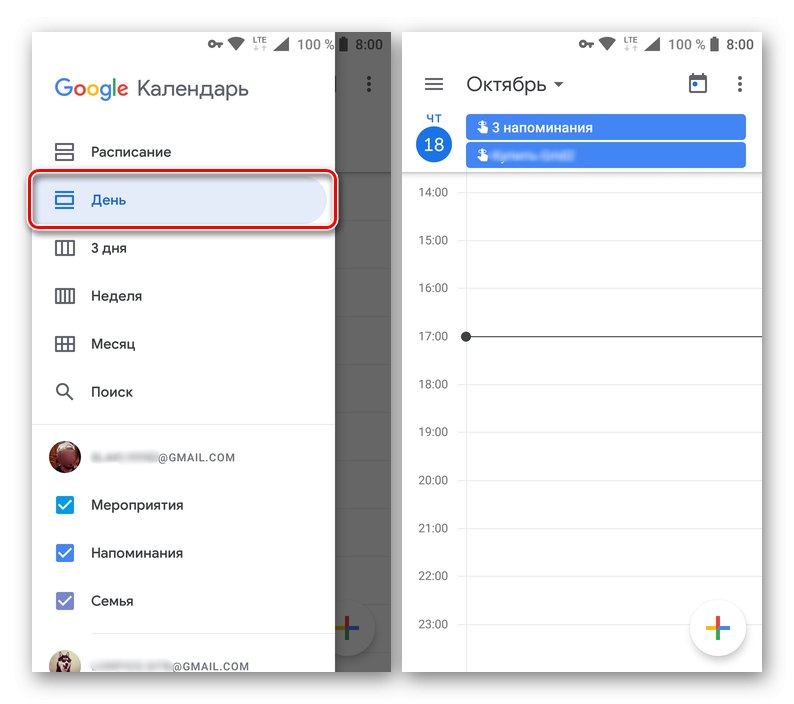
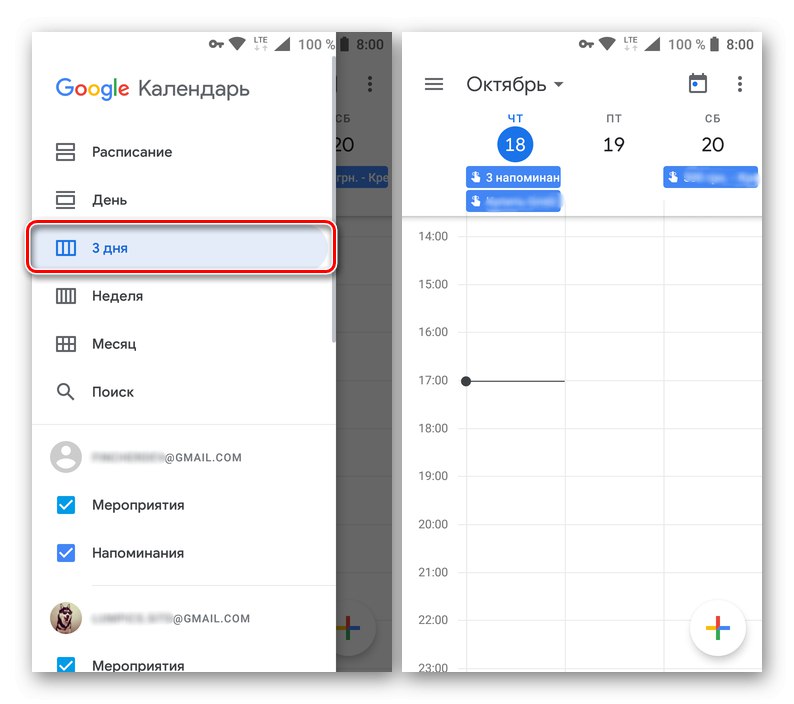
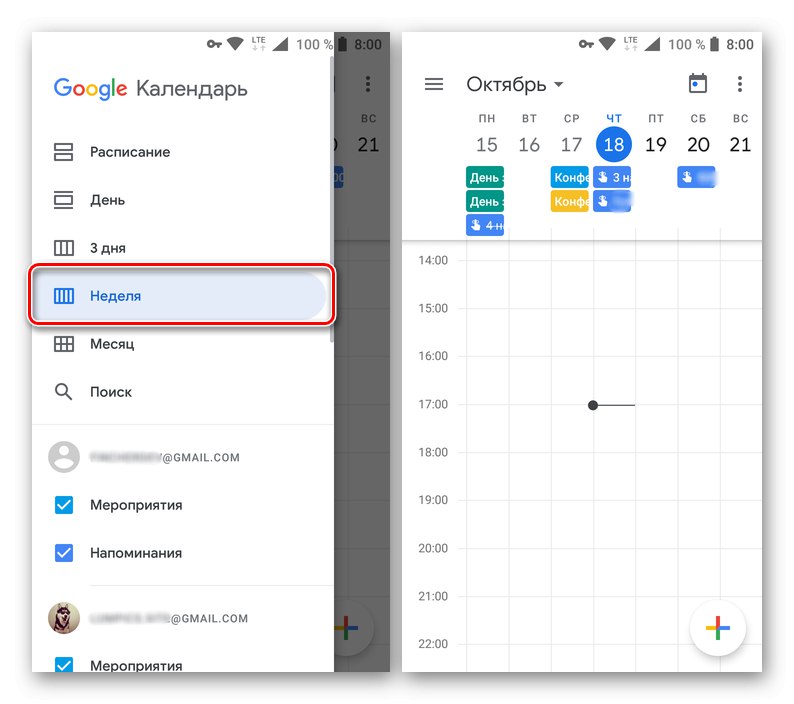
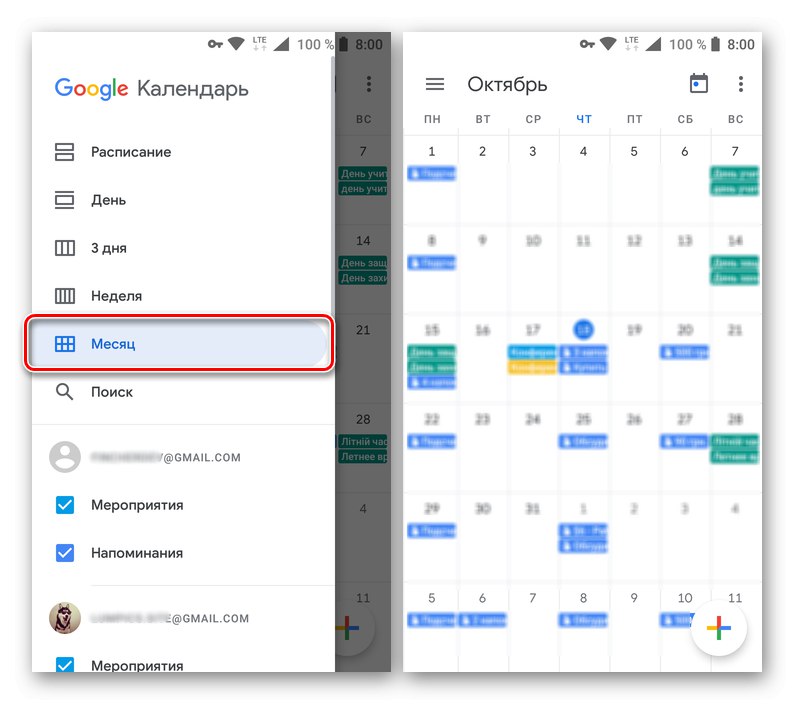
Під переліком варіантів режиму відображення представлена рядок пошуку. На відміну від настільної версії Google Календаря, тут шукати можна тільки по записах, система фільтрів відсутня.
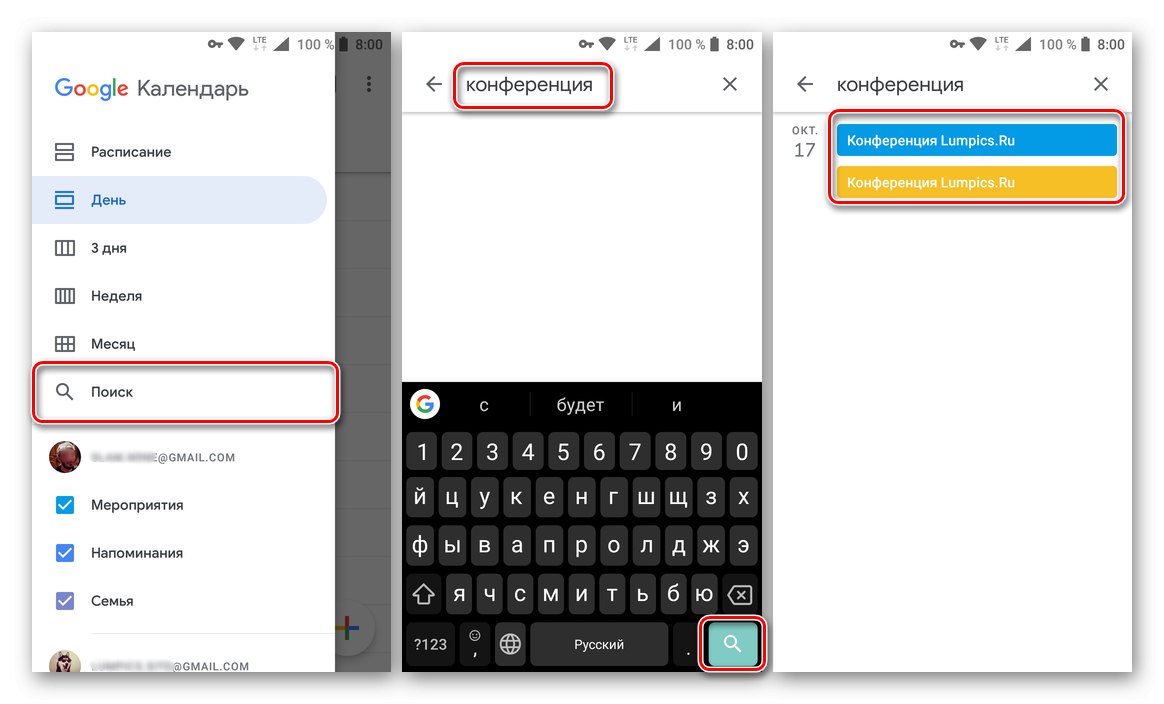
У цьому ж бічному меню представлені категорії календарів. це «Заходи» і «Нагадування», А також додаткові календарі за типом "Дні народження", «Свята» і т.д. Для кожного з них передбачений свій колір, відображення кожного з елементів в основному Календарі можна відключити або включити, скориставшись чекбоксів біля його найменування.
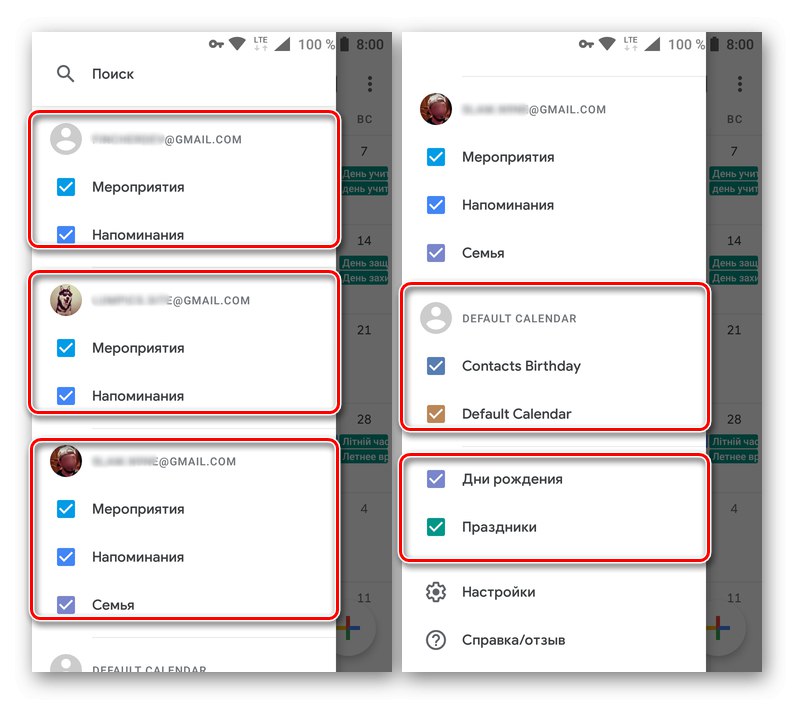
Примітка: У мобільній версії Гугл Календаря можна не тільки додати нові (правда, тільки шаблонні) категорії, а й отримати доступ до даних з усіх Google-акаунтів, які підключені на мобільному пристрої.
установка цілей
Відмінною особливістю мобільного Google Календаря є можливість установки цілей, яким ви плануєте слідувати. До таких належать заняття спортом, навчання, планування, хобі та багато іншого. Розглянемо докладніше, як працює ця функція.
- Тапніте по кнопці з зображенням плюсик, розташованої в правому нижньому кутку.
- Із списку доступних опцій виберіть «Мета».
- Тепер виберіть безпосередньо мета, яку хочете поставити перед собою.Доступними параметрами:
- Зайнятися спортом;
- Навчитися чогось нового;
- Приділити час близьким;
- Присвятити час собі;
- Спланувати свій час.
- Визначившись, тапніте по кращою мети, а потім виберіть більш конкретний варіант з доступних шаблонів або "Інше", Якщо хочете створити запис з нуля.
- вкажіть «Частоту» повторення створюваної мети, «Тривалість» нагадування, а також «Оптимальний час» його появи.
- Ознайомтеся з встановленими вами параметрами, натисніть галочку для збереження запису
![Збереження поставленої мети в додатку Гугл Календар для Андроїд]()
і дочекайтеся завершення процедури.
- Створена мета буде додана в календар на зазначену дату та час. Натиснувши на «картку» записи, ви зможете її переглянути. Додатково мета можна скорегувати, відкласти, і відзначити як виконану.
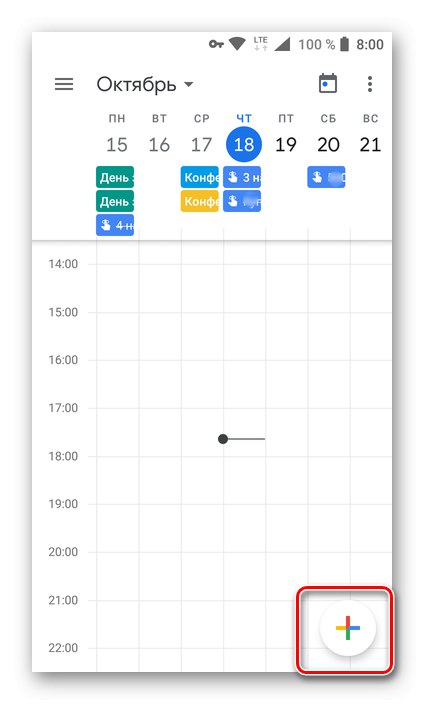
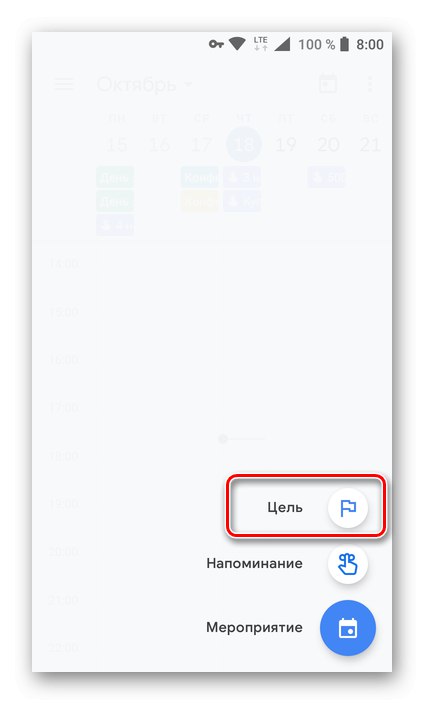
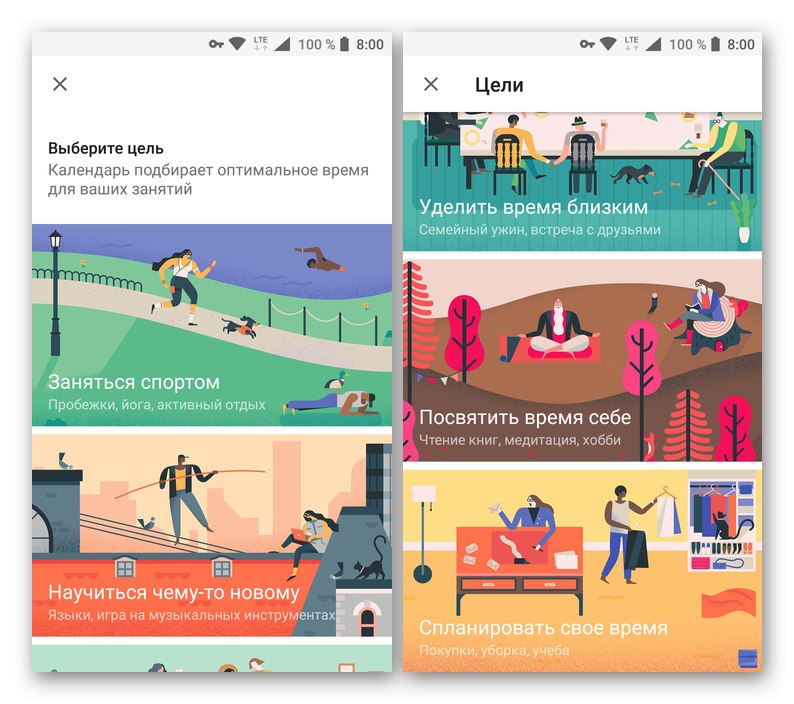
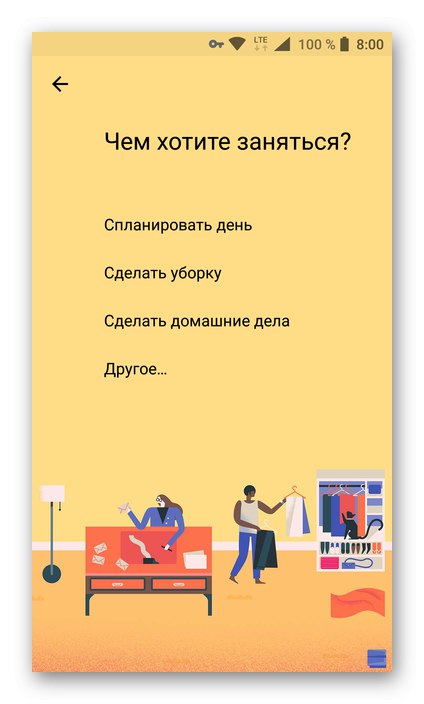
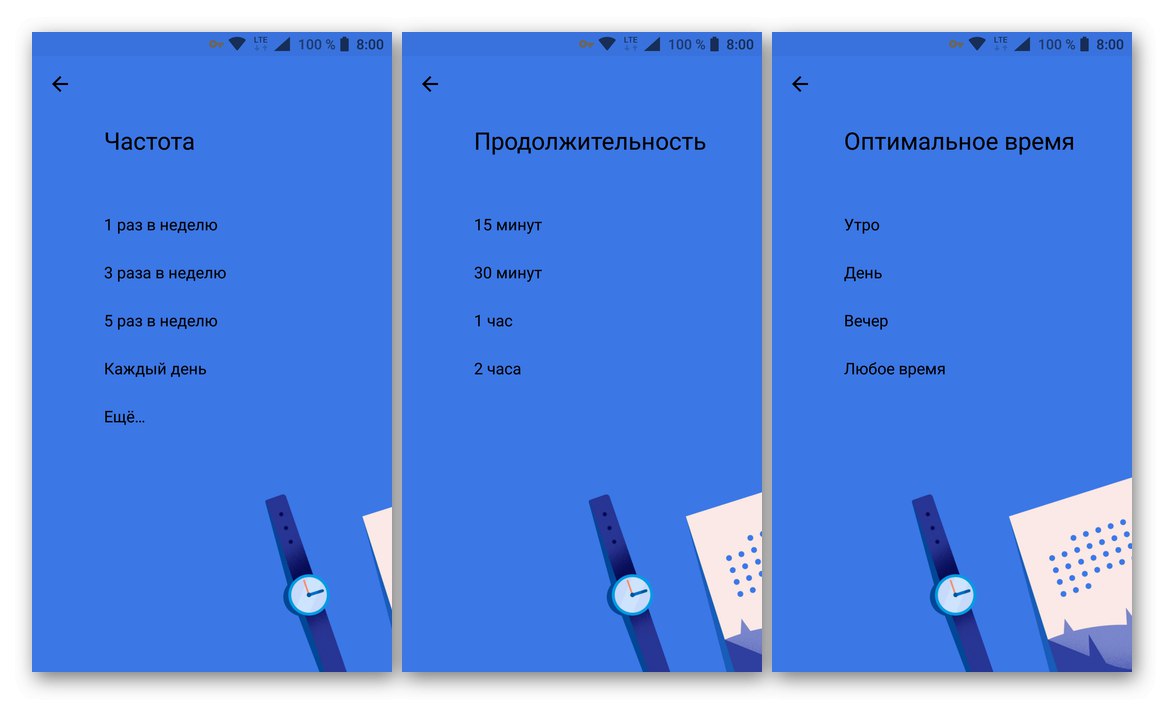
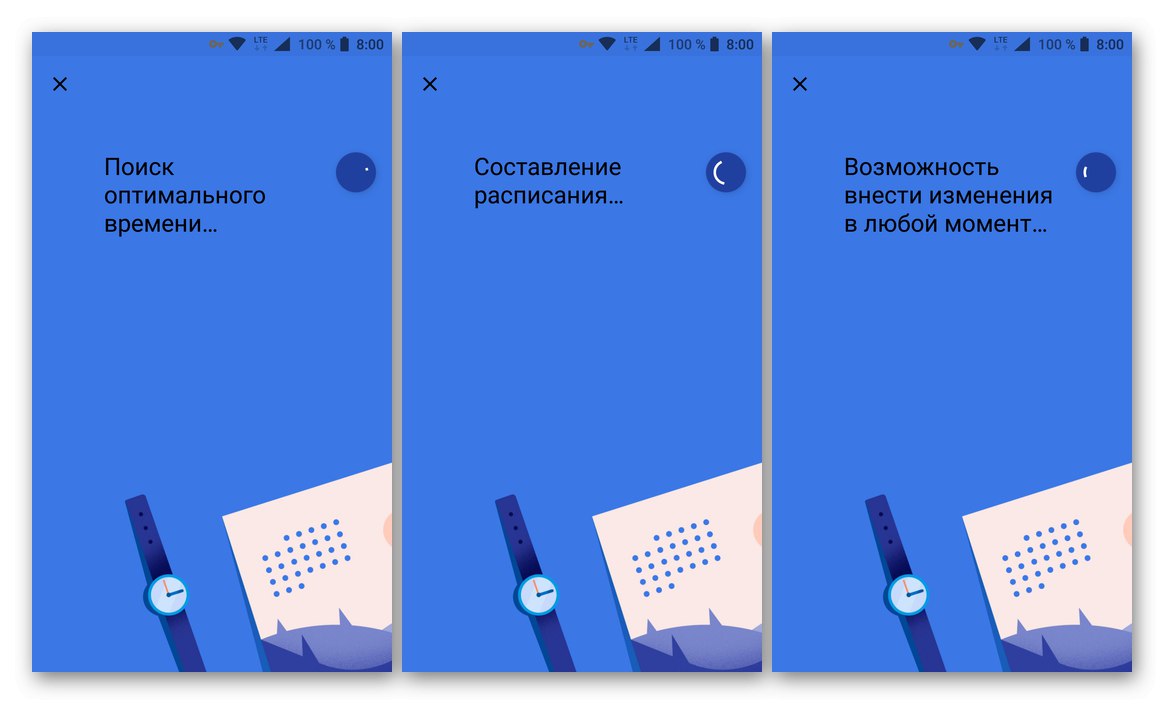
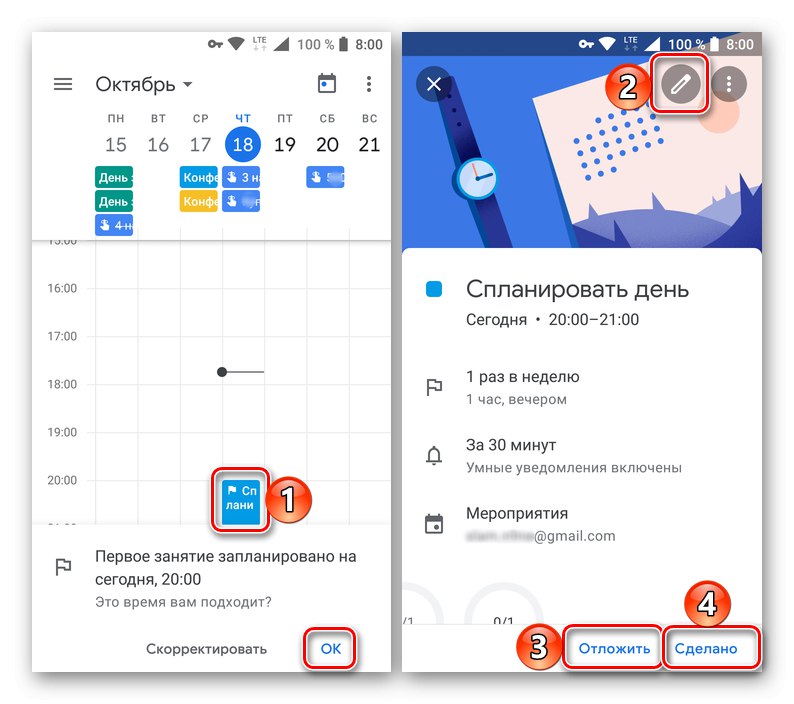
Організація заходів
Така можливість, як створення заходів, в мобільному Гугл Календарі теж присутня. Робиться це в такий спосіб:
- Натисніть по кнопці додавання нового запису, розташованої на головному екрані Календаря, і виберіть пункт «Захід».
- Дайте події назву, вкажіть дату і час (період або весь день), місце його проведення, визначте параметри нагадування.
![Додати назву заходу в додатку Google Календар для Android]()
Якщо є така необхідність, запросіть користувачів, вказавши їх адресу в поле. Додатково можна змінити колір заходу в календарі, додати обговорення і прикріпити файл. - Вказавши всі необхідні відомості про подію, тапніте по кнопці «Зберегти». Якщо ви запрошували користувачів, «Надішліть» їм запрошення у спливаючому вікні.
- Створена вами запис буде додана в Google Календар. Її колір розмір (висота) блоку і розташування будуть відповідати раніше заданими вами параметрами. Для перегляду подробиць і редагування просто натисніть по відповідній картці.
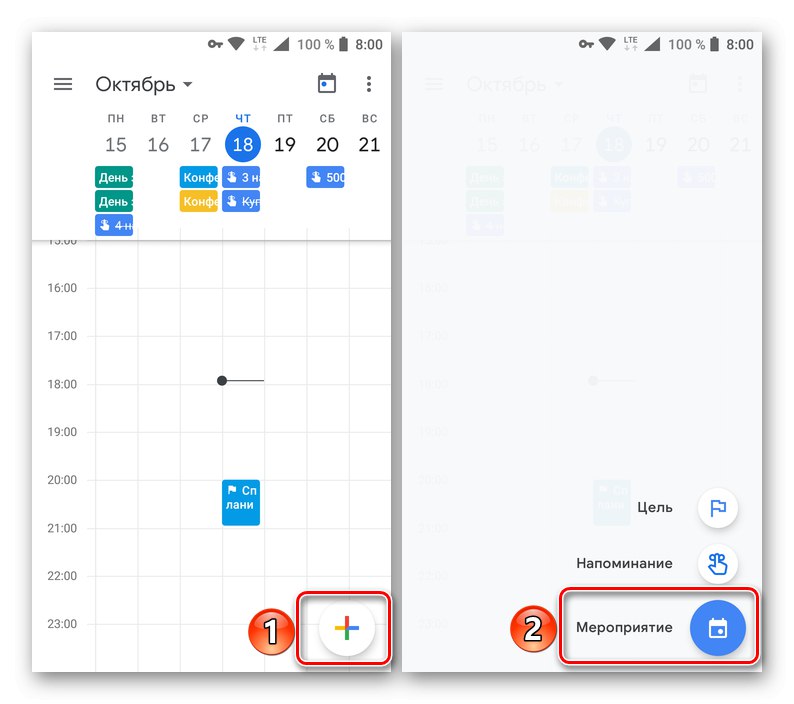
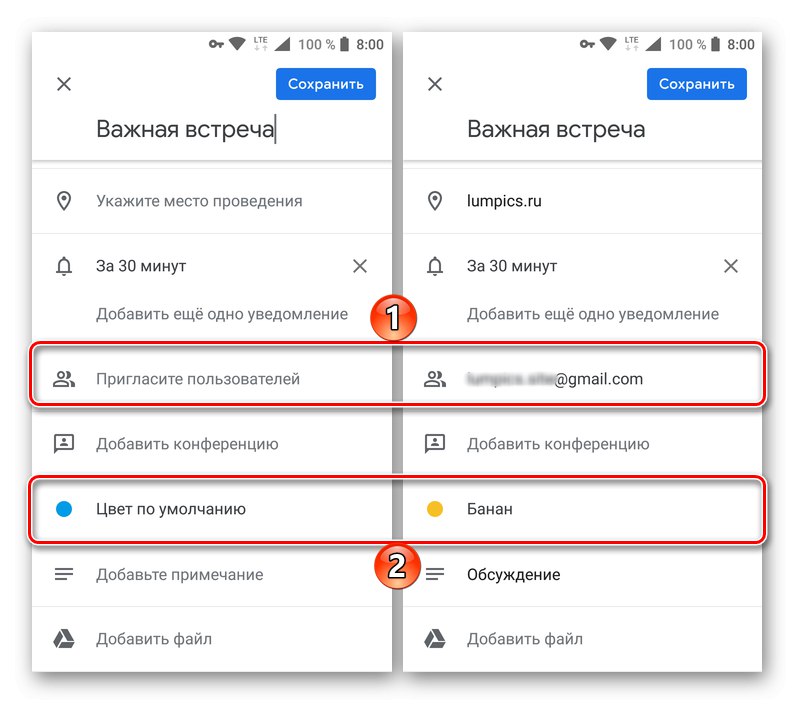
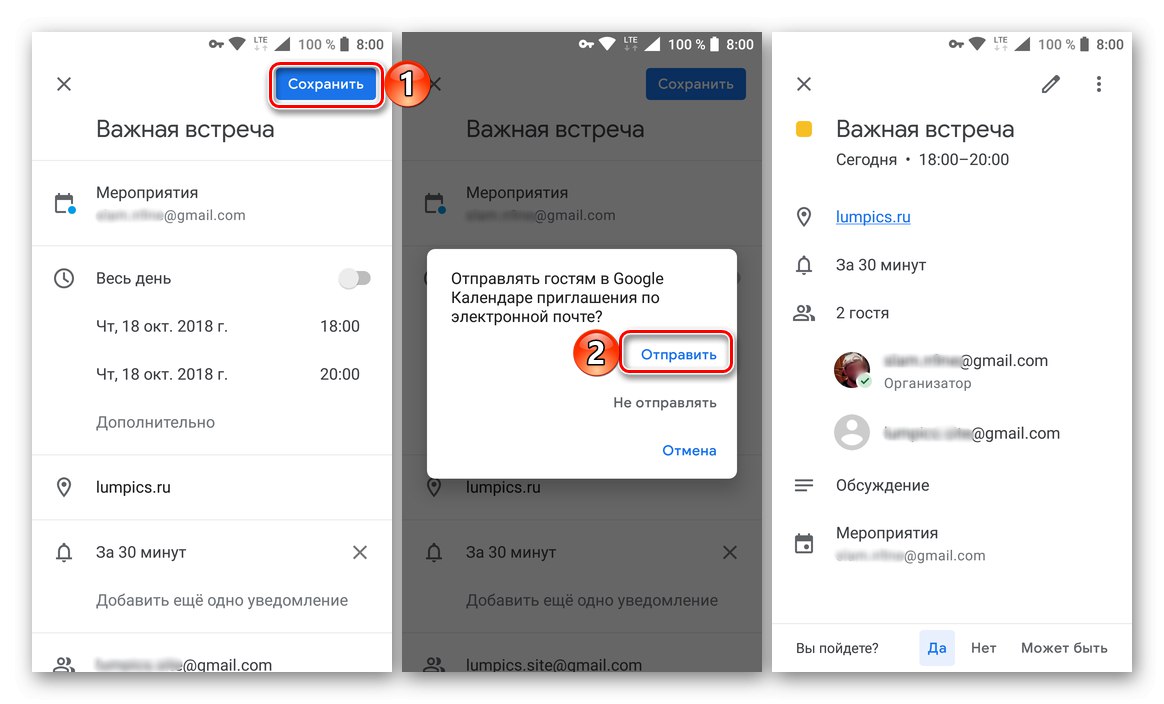
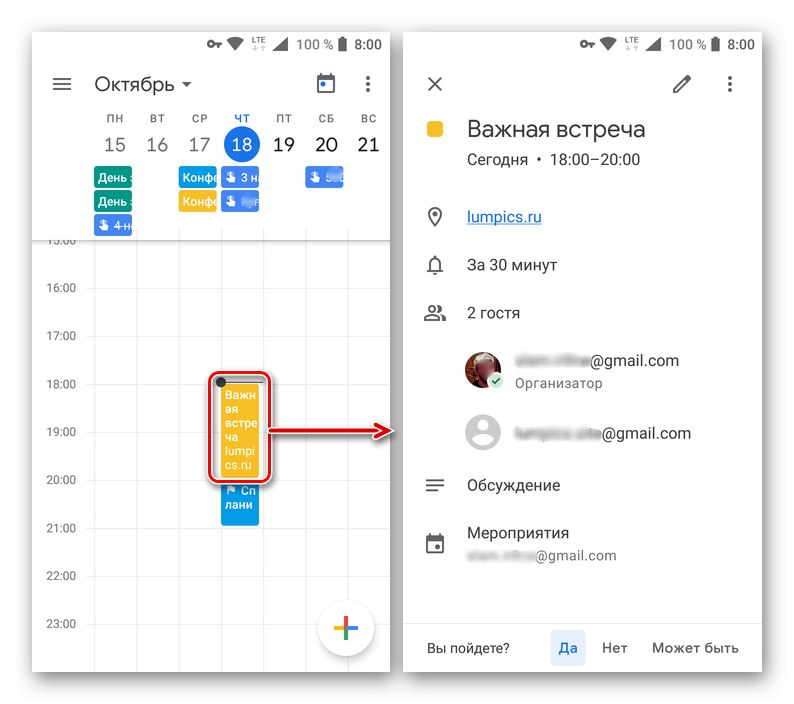
створення нагадувань
Аналогічно установці цілей і організації заходів, в мобільному Гугл Календарі здійснюється і створення нагадувань.
- Тапнув по кнопці додавання нового запису, виберіть пункт «Нагадування».
- В поле заголовка пропишіть то, про що хочете отримати нагадування. Вкажіть дату і час, параметри повторення.
- Завершивши зі створенням записи, натисніть «Зберегти» і переконайтеся в її наявності в календарі (прямокутний блок прямо під датою, на яку призначено нагадування).
![Збереження або перегляд створеного нагадування в мобільному додатку Google Календар на Android]()
Тапнув по ньому, ви можете переглянути відомості про подію, відредагувати або відзначити як виконане.
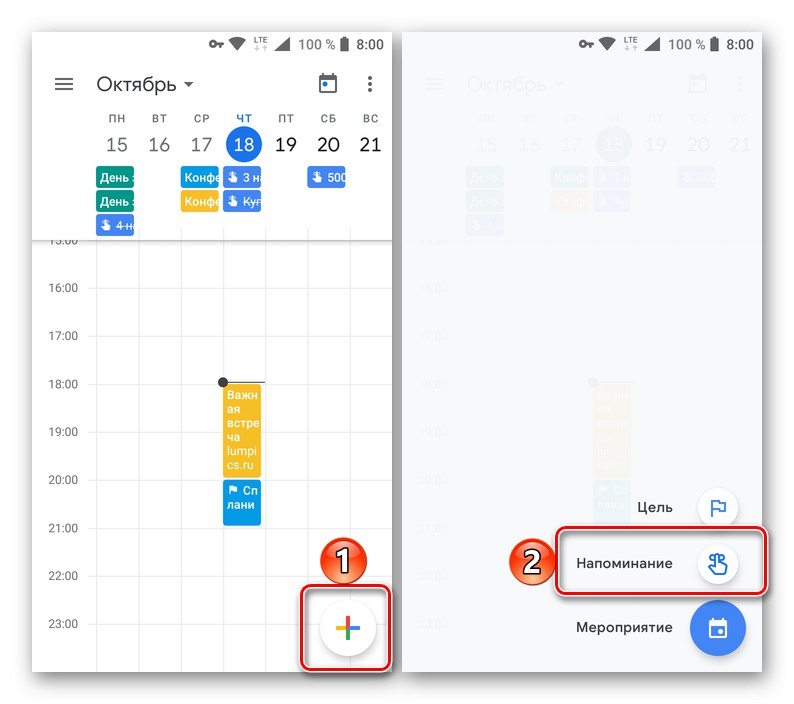
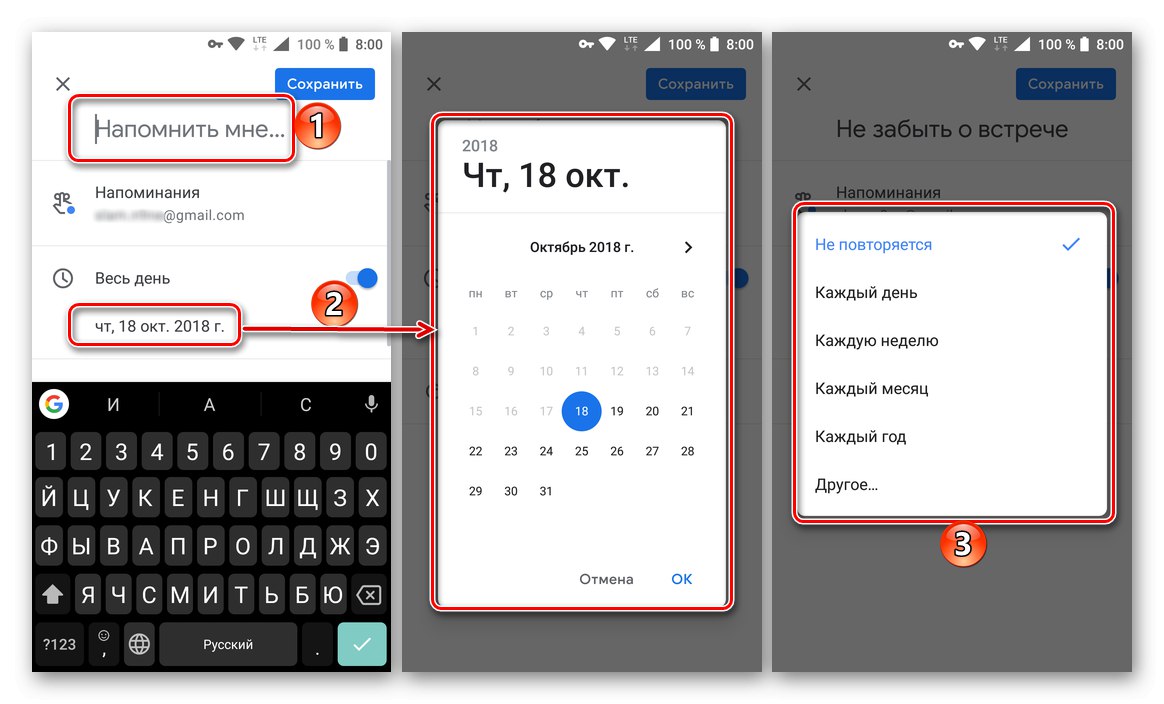
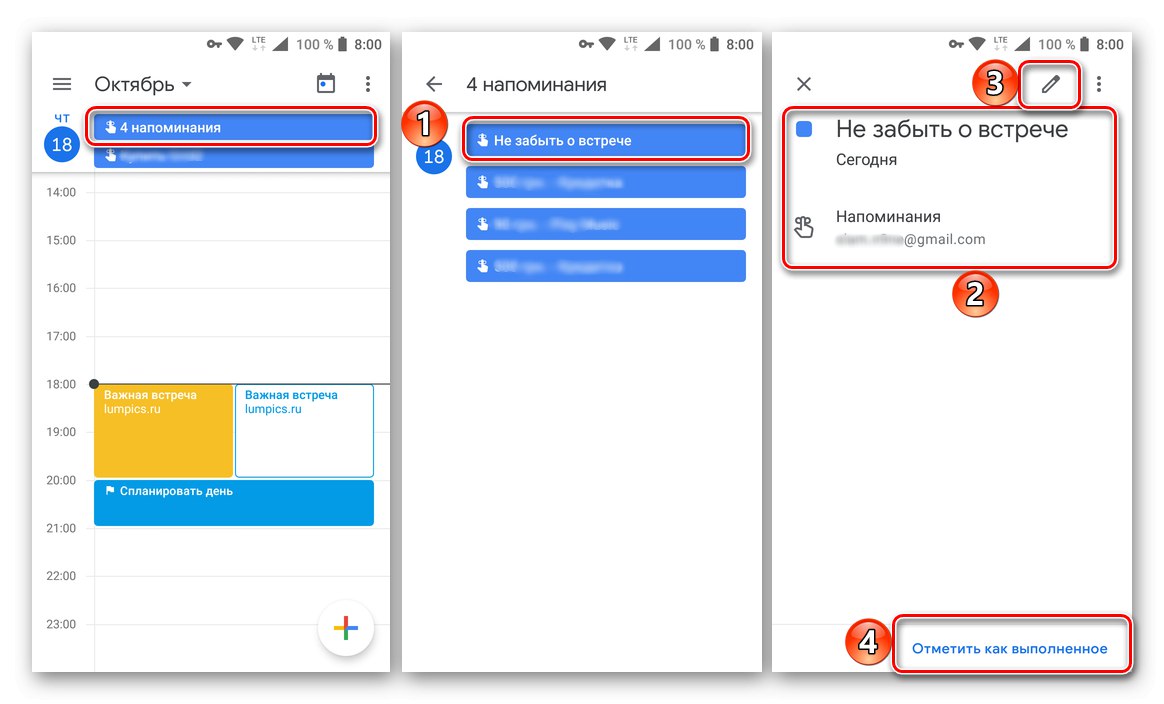
Додавання календарів з інших акаунтів (тільки Google)
У мобільному Google Календарі можна імпортувати дані з інших подібних сервісів, але в налаштуваннях програми можна додати нові, шаблонні категорії. Якщо ж ви використовуєте на своєму мобільному пристрої кілька облікових записів Гугл (наприклад, особисту і робочу), всі записи з них будуть автоматично синхронізовані з додатком.
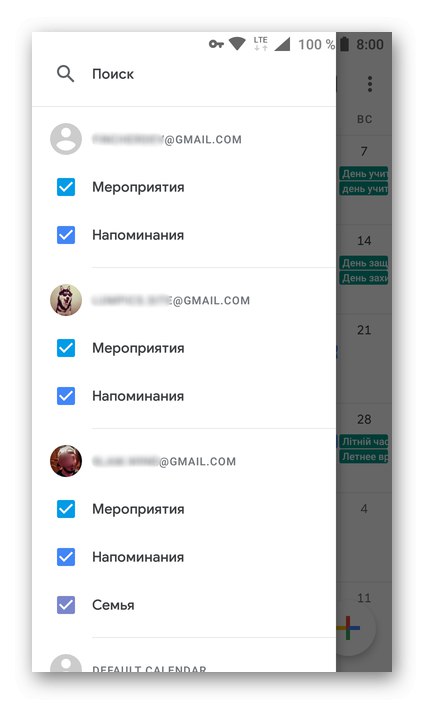
Читайте також: Як увійти в Google-аккаунт
Календарі, пов'язані з різними обліковими записами, можна побачити в бічному меню. Для того щоб зручніше орієнтуватися в них, не плутати і не заважати події, рекомендуємо визначити свої кольори категорій календарів для кожного з підключених акаунтів. Зробити це можна в налаштуваннях програми.
Читайте також: Додавання Гугл-аккаунта на пристрої з Андроїд
Налаштування і додаткові можливості
Отримати доступ до «Налаштування» Google Календаря можна через його бічне меню, в самому низу якого і знаходиться відповідний пункт. У ньому доступні наступні опції:
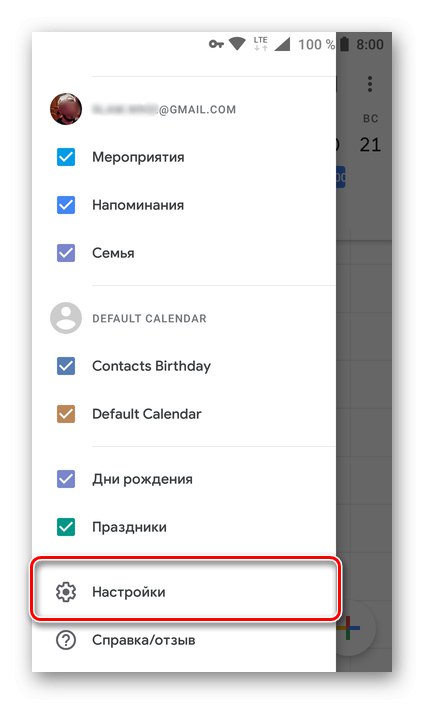
- Загальні налаштування. Тут можна визначити початок тижня, вказати часовий пояс, додати альтернативний календар з доступних шаблонів, налаштувати параметри повідомлень.
- Заходи з GMail. У цьому розділі налаштувань ви можете включити або відключити відображення подій з електронної пошти на календарі.
- Зміна кольору подій і параметри повідомлень. Тапнув уздовж будь-яких категорій календаря, ви можете змінити її колір, а також налаштувати відносяться саме до неї параметри повідомлень.
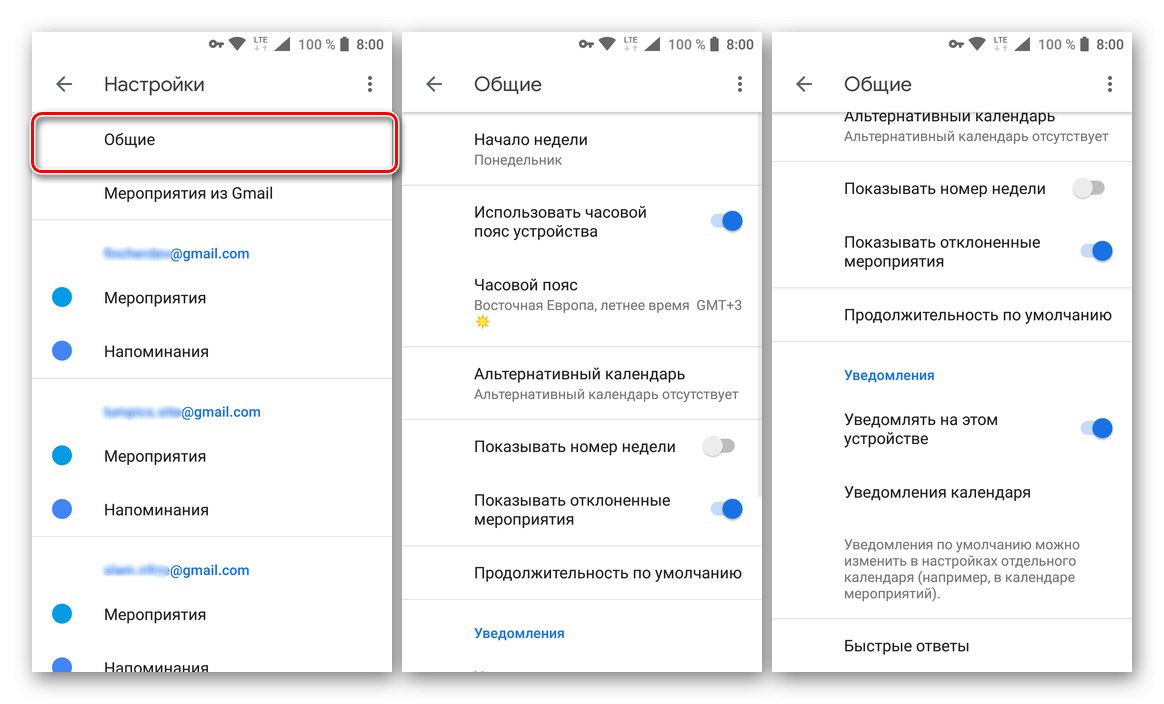
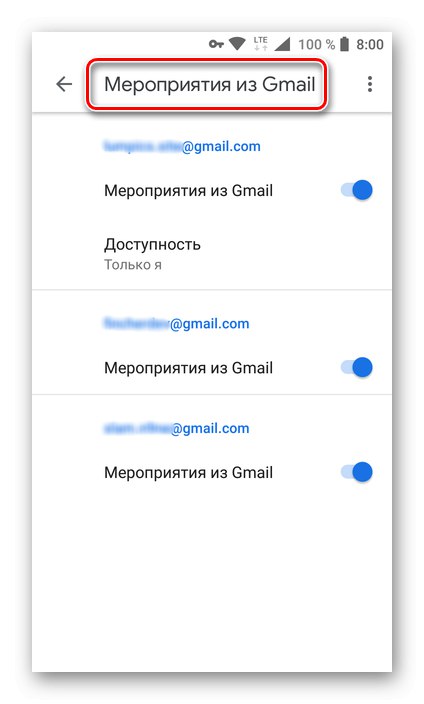
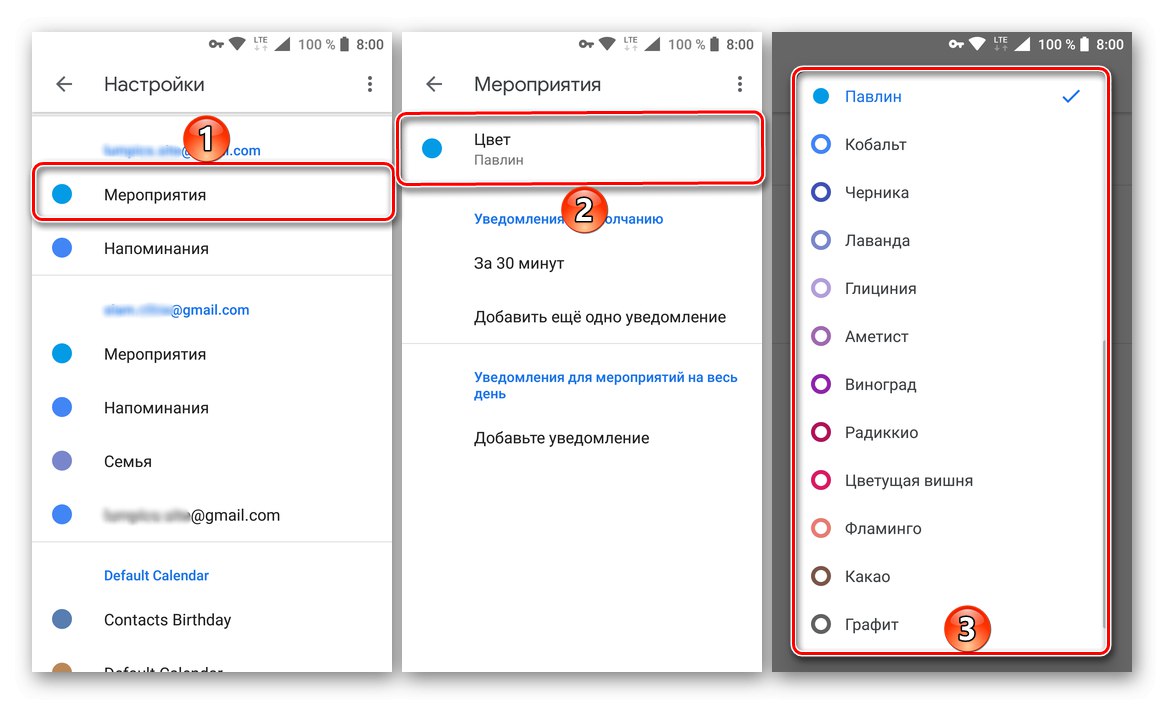
Голосове керування
Так як компанії Google належить не тільки Календар, але і Android, не дивно, що мобільний додаток підтримує функцію голосового управління, доступну в операційній системі. Якщо на вашому мобільному пристрої встановлено Гугл Асистент або попередній йому Google Now, ви можете створювати нові заходи і нагадування голосом, звертаючись безпосередньо до помічника. Робиться це в такий спосіб:
- Попередньо налаштувавши голосовий пошук і переконавшись в його працездатності, на будь-якому з екранів мобільного пристрою скажіть: «Окей, Гугл».
- Як тільки відкриється інтерфейс голосового управління, скажіть фразу «Створи нагадування» або «Створи захід».
- У відповідь на питання асистента «Про що потрібно нагадати?» або "В який день?"
![Уточнення по створюваному нагадування в асистенті Гугл на Андроїд]()
голосом або вручну внесіть коригування по створюваній події, вказавши його назву, дату, час.
- Підтвердіть створення нового запису, яка автоматично потрапить в Google Календар, і ознайомтеся з її подробицями безпосередньо у вікні Асистента або в мобільному додатку Календаря.
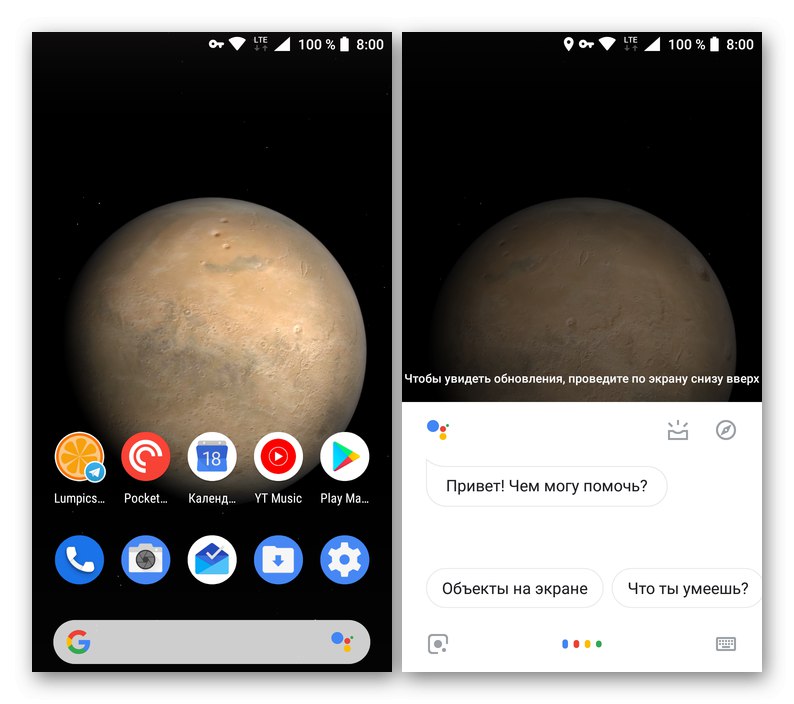
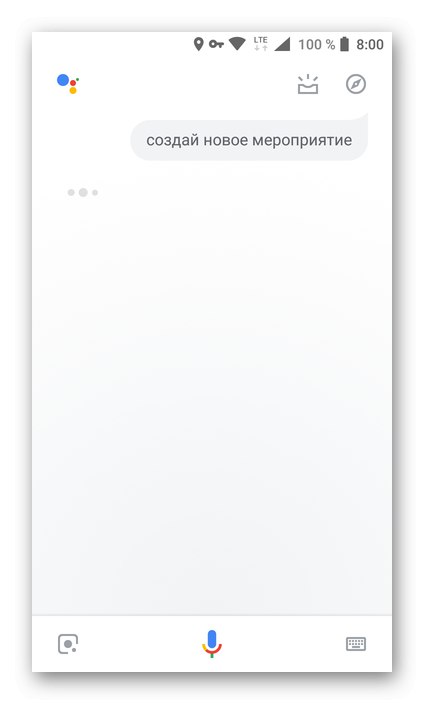
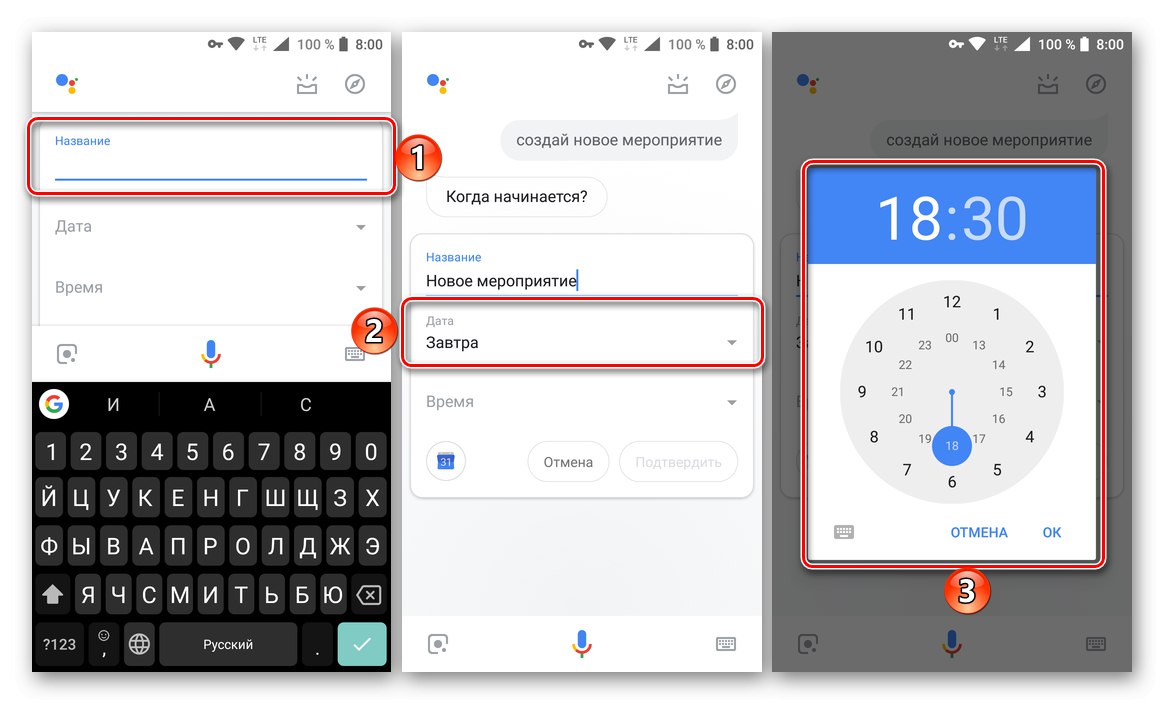
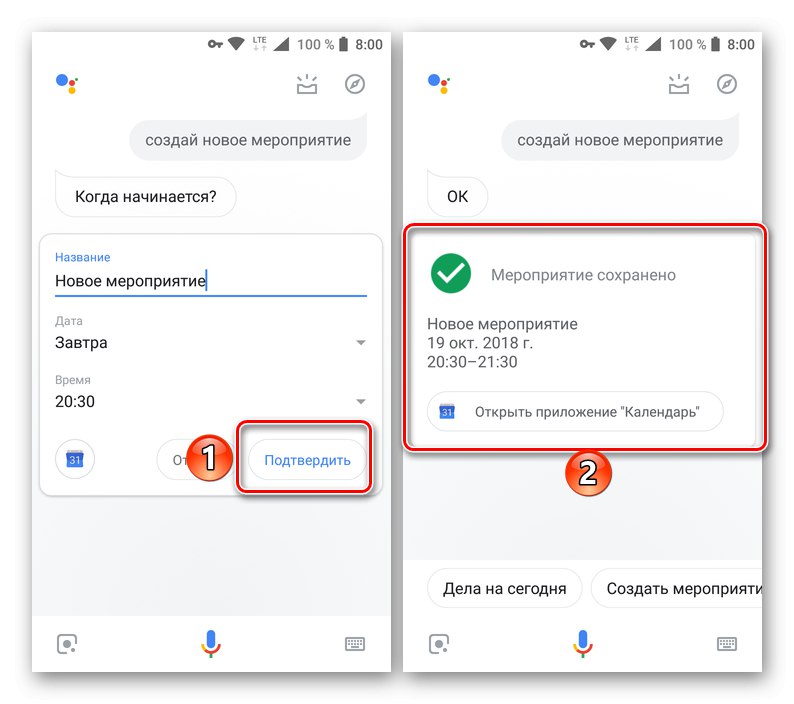
Читайте також:
Голосові помічники для Андроїд
Установка голосового асистента на Android
висновок
На цьому наша стаття підходить до свого логічного завершення. Ми розглянули основні функціональні можливості веб-сервісу і мобільного додатка Google Календар, розповівши про те, як ним користуватися для організації часу, планування справ і вирішення багатьох інших, супутніх завдань. Сподіваємося, цей матеріал був дійсно корисний і допоміг вам знайти відповіді на всі запитання.