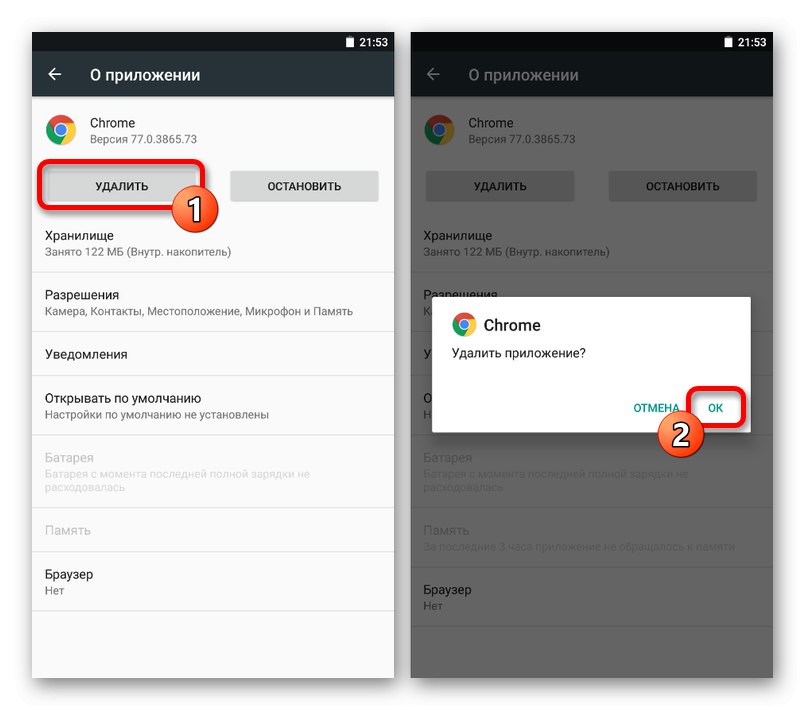Варіант 1: ПК-версія
Проблеми з пошуковою системою Google в браузері Chrome для комп'ютера можуть бути пов'язані з досить великою кількістю несправностей, що йдуть як безпосередньо від розробника, так і від системних збоїв. Щоб виключити перший варіант, рекомендуємо відразу ж при виникненні труднощів відвідати сторінку з інформацією про статус роботи і, якщо все функціонує стабільно, тільки тоді переходити до представленого нижче матеріалу.
Перевірити статус роботи сервісів Google
Спосіб 1: Рішення загальних проблем
Найчастіше непрацездатність якогось веб-сайту, в тому числі Google, не обмежується лише одним браузером. Через це в першу чергу варто ознайомитися із загальними рішеннями, розглянутими в окремих інструкціях на сайті, приділивши при цьому більшу увагу параметрам операційної системи і зокрема Захиснику Windows.
Докладніше:
Чому не працює пошук Google
Браузер Chrome не відчиняє сторінки
Усунення помилки «От чорт ...» в Chrome
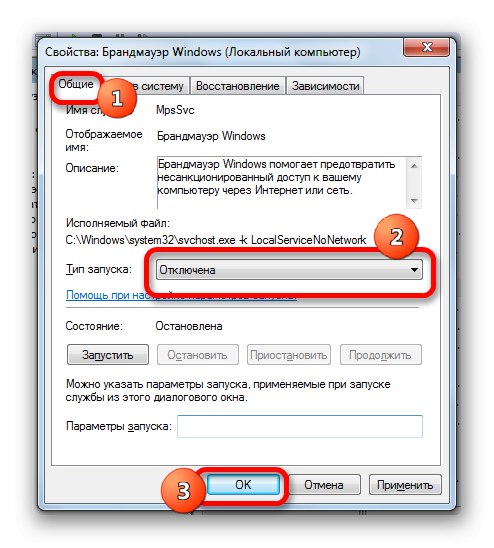
Спосіб 2: Зміна пошукової системи
Якщо при використанні Google Chrome ви віддаєте перевагу використовувати адресний рядок для введення запитів і переходу до результатів пошуку, але виявили, що замість Гугл використовується інша пошукова система, проблема, швидше за все, в неправильних налаштуваннях. В якості вирішення можете просто відкрити параметри через головне меню програми, відвідати підрозділ "Пошукова система" і через список, що випадає встановити «Google».
Докладніше: Налаштування пошукової системи в Chrome на ПК
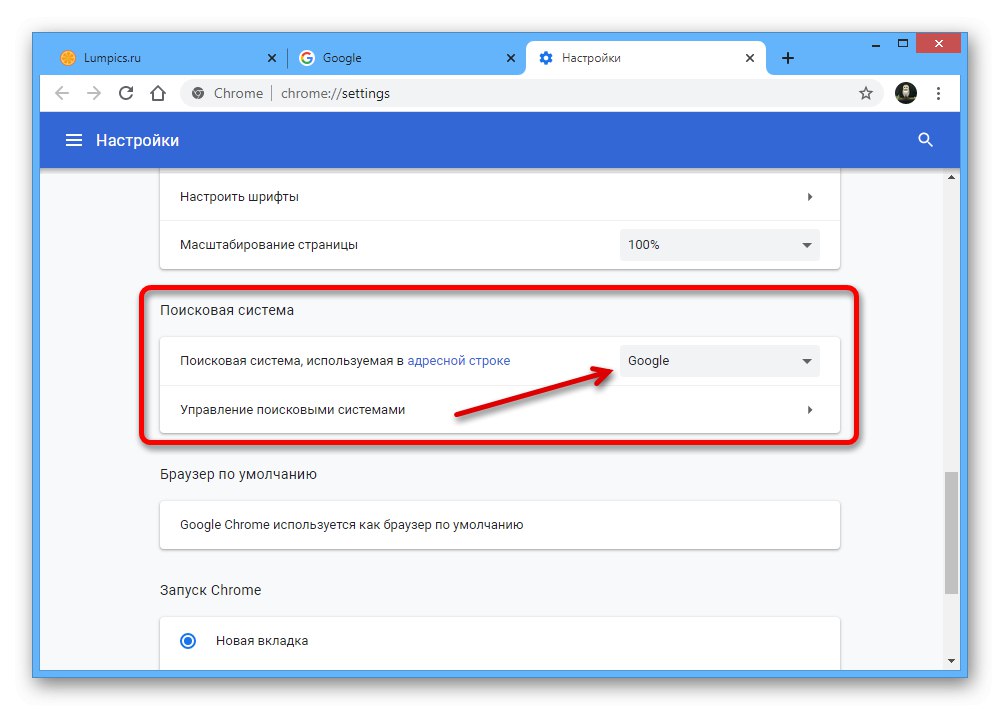
На примусове зміна пошуку цілком можуть впливати сторонні програми і розширення, що здебільшого відноситься до ПО від Яндекса на кшталт візуальних закладок або Дзена. Як правило, буде достатньо відкрити «Розширення» і видалити непотрібні програми.
Читайте також: Як відключити Яндекс.Дзен в Chrome
Спосіб 3: Налаштування контенту
При неправильної роботи якихось окремих елементів пошуку Google, будь то чи не відображаються картинки або не працюючий голосовий пошук, причиною несправностей можуть бути настройки контенту. В такому випадку доведеться відвідати окремі параметри або скористатися глобальним скиданням.
Перейти на головну сторінку Google
- Відкрийте сайт пошукової системи Гугл в хром і в лівій частині адресного рядка клікніть ЛКМ по іконці з замком. Через це меню необхідно перейти в розділ «Налаштування сайтів».
- Уважно ознайомтеся з представленим списком в колонці «Дозволи» і там, де встановлено параметр «Блокувати», Змініть значення на «Дозволити» або інший варіант з підписом "За замовчуванням". Особливу увагу варто приділити рядках «JavaScript», «Картинки» і «Мікрофон»
- Тут також має функцію автоматичного скидання параметрів до початкового стану. Для цього натисніть кнопку «Скинути всі дозволи» і підтвердіть дію через спливаючому вікні.
- Якщо після виконання вказаних вище дій сайт не запрацює належним чином, на тій же сторінці з параметрами контенту можете додатково скористатися опцією «Видалити дані» в підрозділі «Використання».
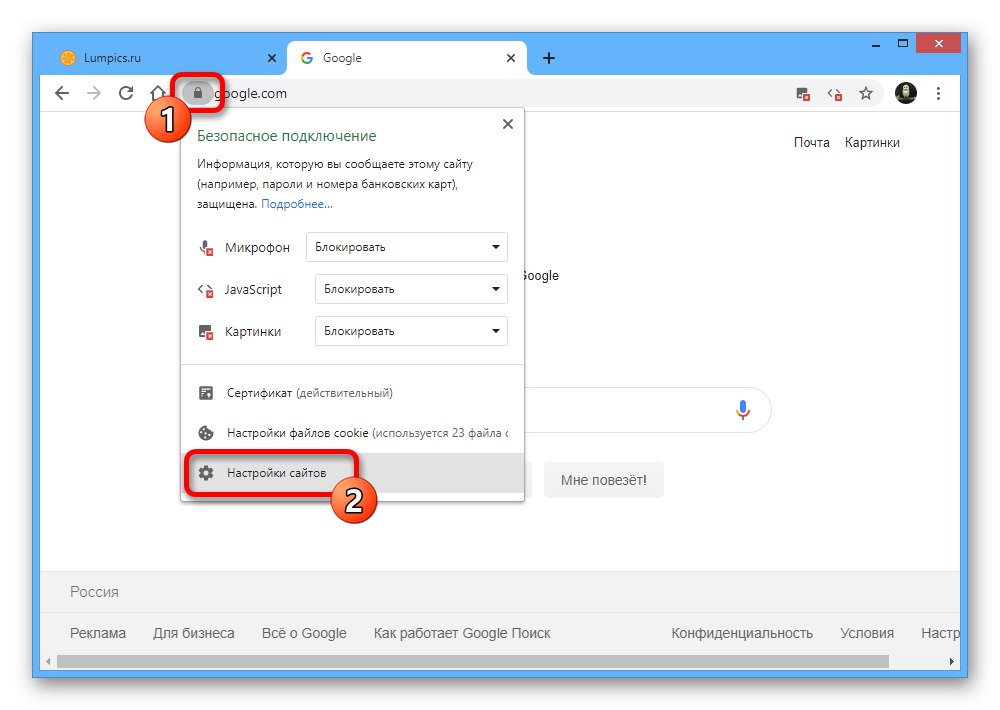
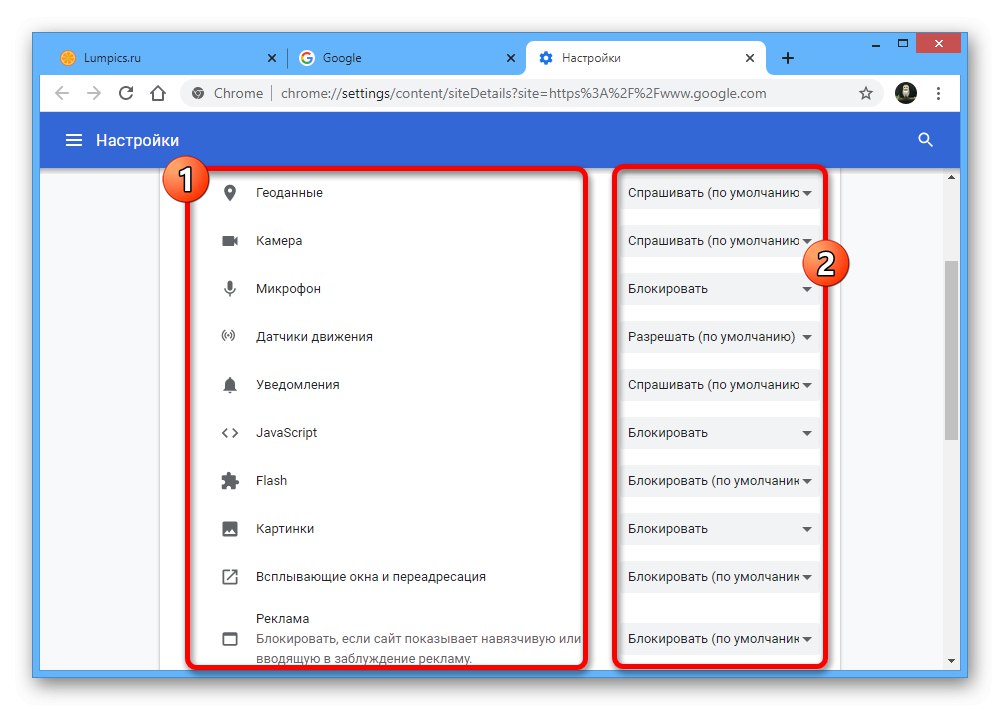
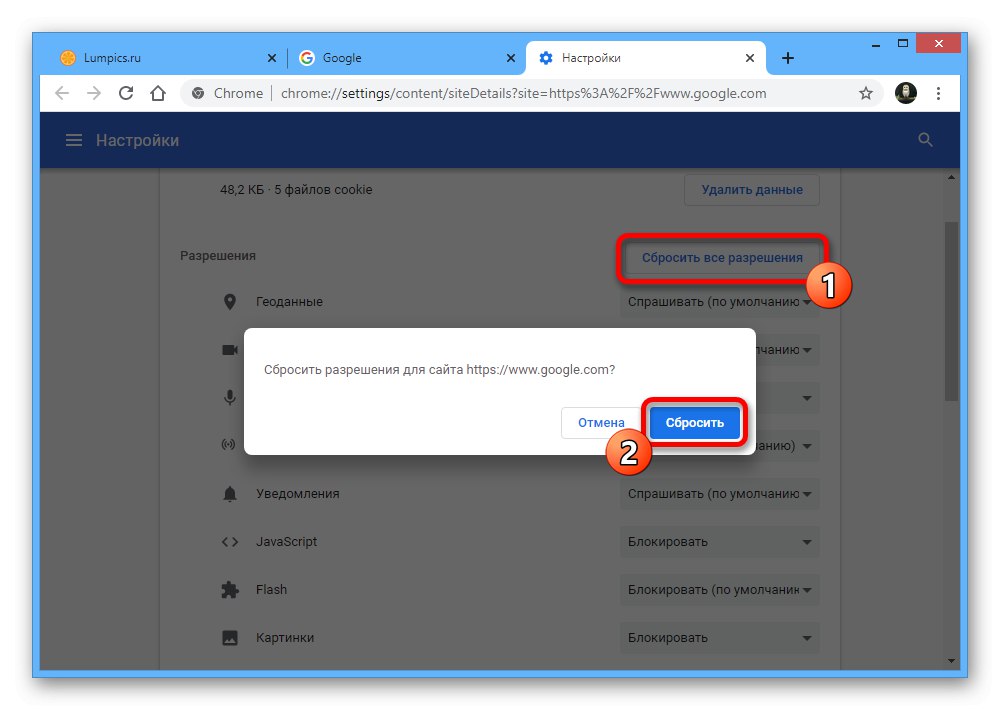
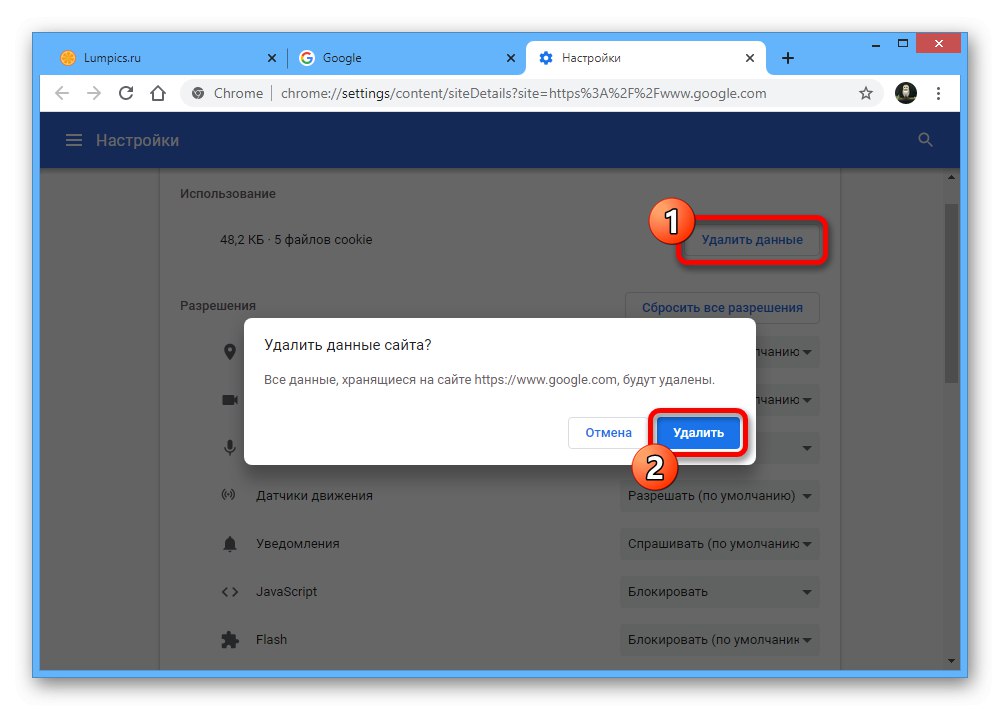
Врахуйте, що будь-які зміни в представлених налаштуваннях хоча і зберігаються самі по собі, для правильного застосування доведеться або заново відкрити сайт пошуковика, або оновити вкладку, найкраще за допомогою поєднання клавіш «CTRL + F5».
Спосіб 4: Перевірка мікрофона
Можливість голосового пошуку через Гугл за замовчуванням доступна на будь-якому ПК і активується за допомогою клацання ЛФМ по значку мікрофона, якщо перед цим в параметрах контенту були виставлені відповідні дозволи.При цьому непрацездатність даної функції також може бути викликана неправильними налаштуваннями мікрофона, і тому важливо перевірити і належним чином відкалібрувати роботу звукозаписувального пристрою.
Детальніше: Налаштування мікрофона в Windows 7, Windows 8 і Windows 10
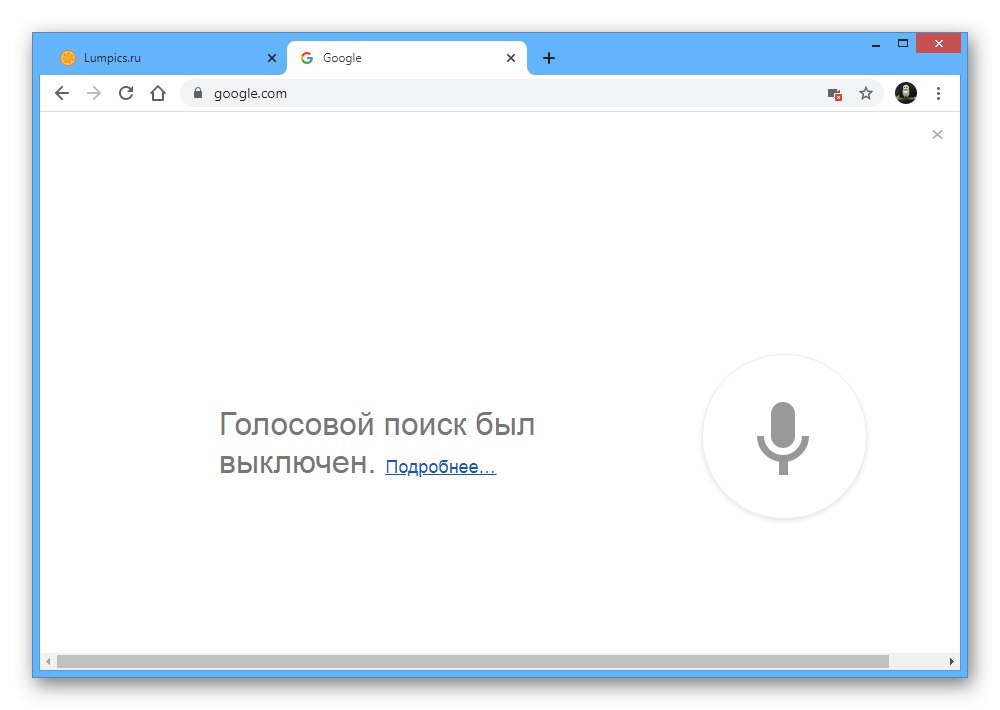
Спосіб 5: Видалення даних про роботу
Іноді причиною непрацездатності пошуку Google в браузері Chrome виступають збої в даних про роботу, збережених на комп'ютері і завантажуються замість повного завантаження сайту. Частково цю проблему можна вирішити через видалення куки в настройках контенту для потрібного ресурсу, як було нами згадано в третьому способі, однак найкраще виконати повну очистку за наступною інструкції.
Детальніше: Очищення історії і кеша в Chrome
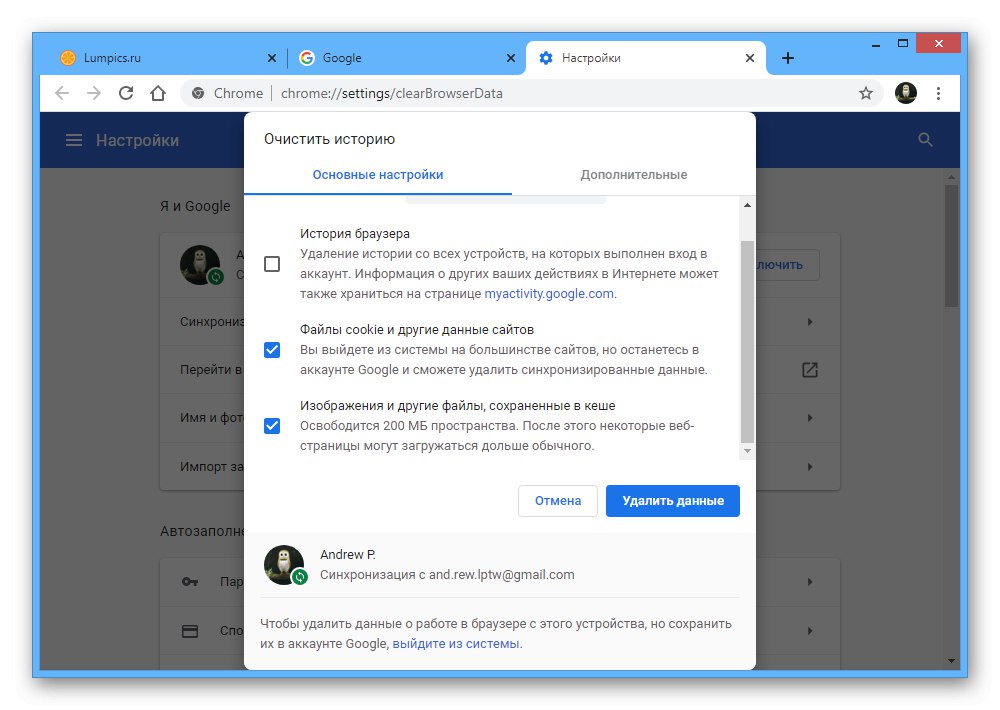
Спосіб 6: Відключення розширень
Вельми часто встановлені розширення, що особливо відноситься до блокировщикам реклами, хоч і виконують свої основні завдання, негативно впливають на роботу деяких ресурсів. З цієї причини, якщо на сайті Google не працюють лише деякі елементи при правильних налаштуваннях контенту, може допомогти тимчасове відключення плагінів.
Докладніше:
відключення і видалення розширень в Chrome
Відключення блокувальників реклами в Chrome
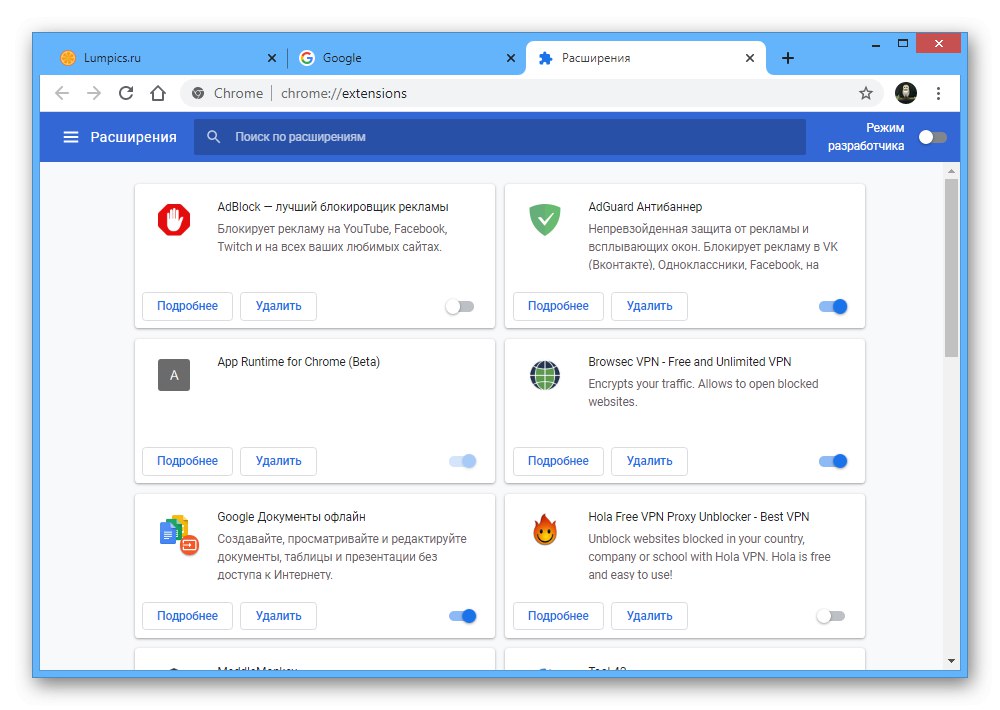
Спосіб 7: Повернення до початкових установок
Якщо жоден з попередніх способів не допоміг вирішити проблему з пошуком Гугл в хром, одним з останніх і найбільш радикальних рішень буде скидання налаштувань. Це дозволить повернути параметри оглядача до початкового стану, автоматично відключити розширення і очистити дані про роботу сайтів.
Докладніше: Скидання налаштувань в Google Chrome
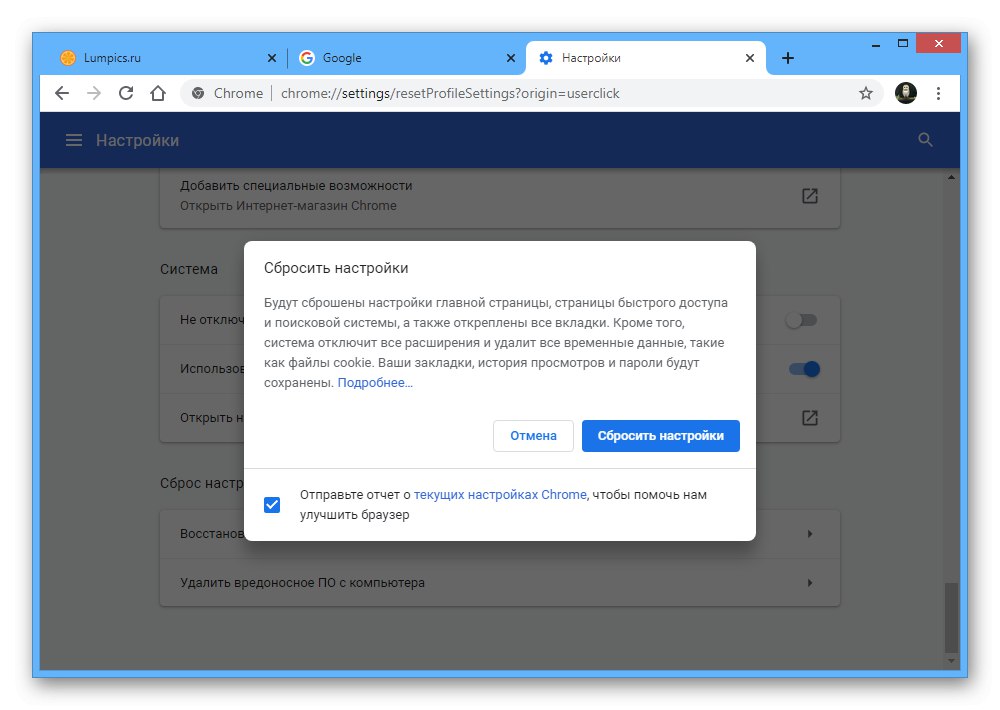
При відсутності результатів і після цього, ще може допомогти і повна перевстановлення браузера. Це ж було нами описано в інструкції з відновлення працездатності Хрома, згаданої в першому способі.
Варіант 2: Мобільна версія
На мобільних пристроях в браузері Chrome також можуть бути проблеми з пошуковою системою Google. Як і на ПК, перед ознайомленням з інструкцією обов'язково зверніть увагу на статус роботи Гугл по посиланню з першого розділу статті.
Спосіб 1: Зміна пошукової системи
Щоб вирішити проблему з відкриттям абсолютно іншого пошукача в мобільному браузері Хром під час введення запитів через адресний рядок, потрібно відкрити «Налаштування» і в якості «Пошукової системи» встановити «Google». Процедура зміни була нами також описана в інший інструкції.
Докладніше: Налаштування пошукової системи в Chrome на телефоні
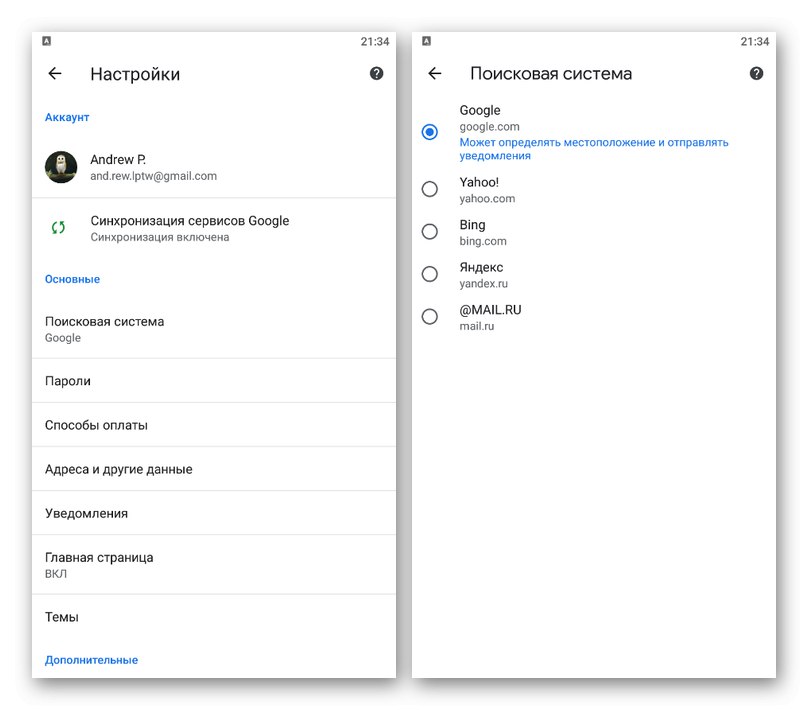
Спосіб 2: Налаштування контенту
У мобільній версії Chrome присутній куди меншу кількість параметрів, що відноситься і до налаштувань окремих сайтів, включаючи Google. Однак навіть незважаючи на це, внесення змін все одно цілком може відбитися на працездатності деяких функцій на зразок голосового пошуку.
Перейти на головну сторінку Google
- За допомогою вищепредставленими посилання перейдіть на головну сторінку Google і в лівій частині адресного рядка торкніться зазначеної іконки. Через що з'явилося згодом меню потрібно відкрити розділ «Налаштування сайтів».
- Щоб відновити правильну роботу сайту, просто натисніть кнопку «Очистити і скинути» і підтвердіть дію через спливаюче вікно.
- На тому ж екрані знайдіть блок «Використання» і тапніте по значку видалення в правій частині рядка «У пам'яті зайнято». Дана дія також потрібно підтвердити в окремому вікні.
- Внесення змін подібним чином, крім іншого, спрощує відновлення працездатності мікрофона. Пов'язано це з тим, що після скидання не доведеться шукати і міняти параметри програми, так як буде достатньо натиснути по значку мікрофона на головній сторінці пошуковика і скористатися посиланням «Дозволити».
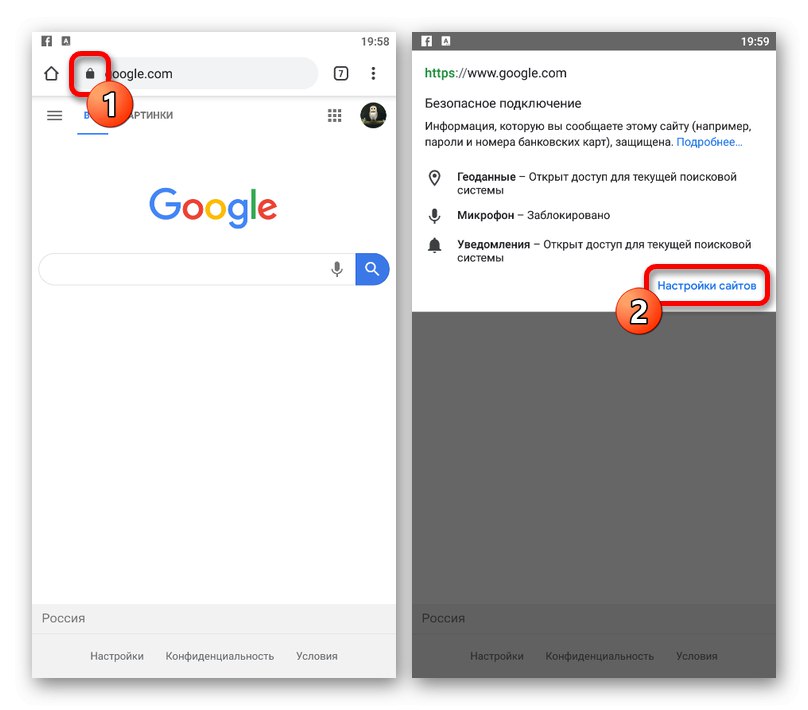
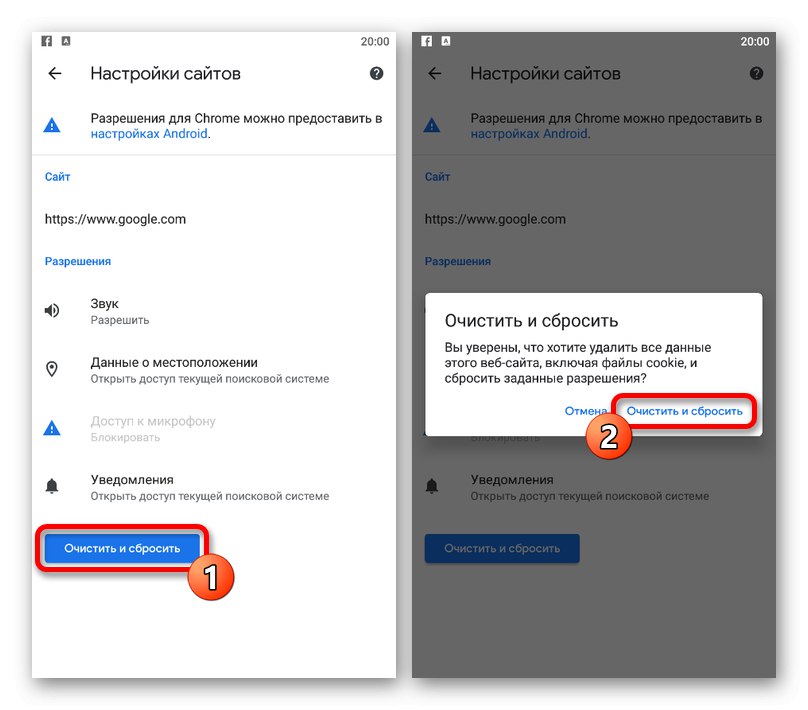
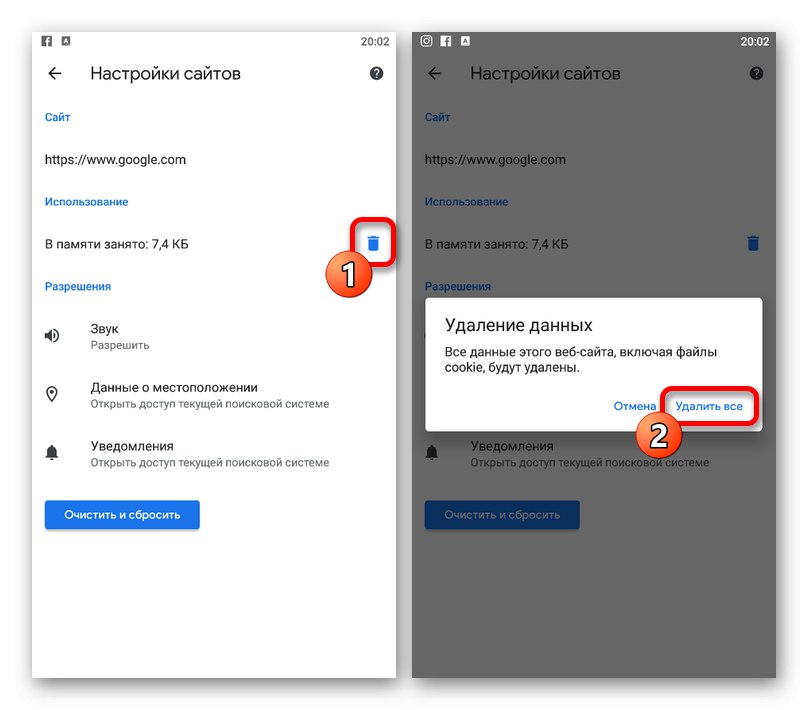
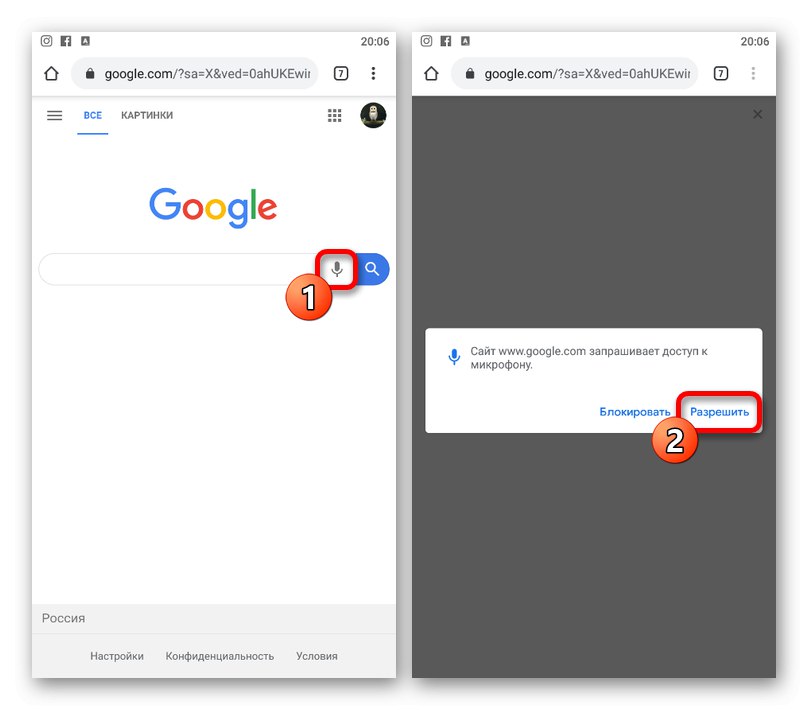
Зверніть увагу, що після скидання параметрів також обнуляються і дані про роботу сайту. З цієї причини можна обмежитися другим кроком.
Спосіб 3: Видалення історії
Якщо вам не допомагає скидання параметрів сайту з минулого варіанту, в якості альтернативного рішення можна зробити видалення історії і кеша для оглядача в цілому. У кульгавого для цих цілей передбачений розділ "Особисті дані" в «Настройках», Використання якого було описано окремо.
Докладніше: Очищення історії в Google Chrome на телефоні
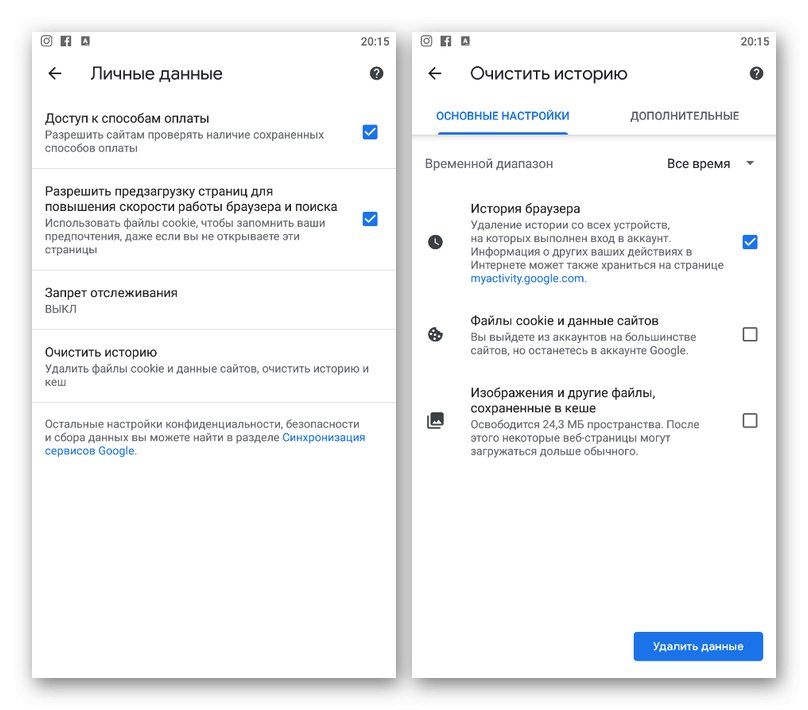
Спосіб 4: Очищення даних додатка
Стандартні параметри Хрома, націлені на видалення даних з пам'яті, далеко не завжди позитивно впливають на працездатність програми. На щастя, платформа Android надає і окремі настройки для кожної програми, що дозволяють очистити дані і стабілізувати роботу браузера.
Читайте також: Очищення кеш-пам'яті на смартфоні
- Відкрийте програму «Налаштування» і перейдіть в розділ «Додатки». Тут зі списку потрібно вибрати браузер «Chrome».
Примітка: Точна назва і розташування пунктів може відрізнятися в різних версіях ОС.
- торкніться блоку «Сховище» і скористайтеся кнопкою «Очистити кеш». У деяких випадку потрібні параметри можуть бути представлені прямо на сторінці з інформацією про програму.
- Після підтвердження очищення процедура завершується. Однак крім цього можете ще відкрити розділ «Управління місцем» і провести очищення за допомогою опції «Clear All Data».

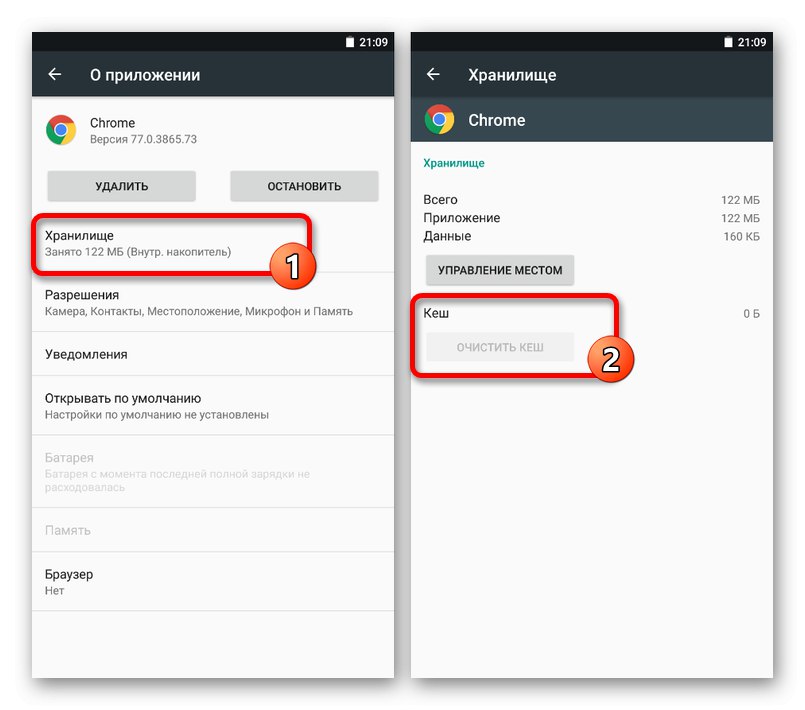
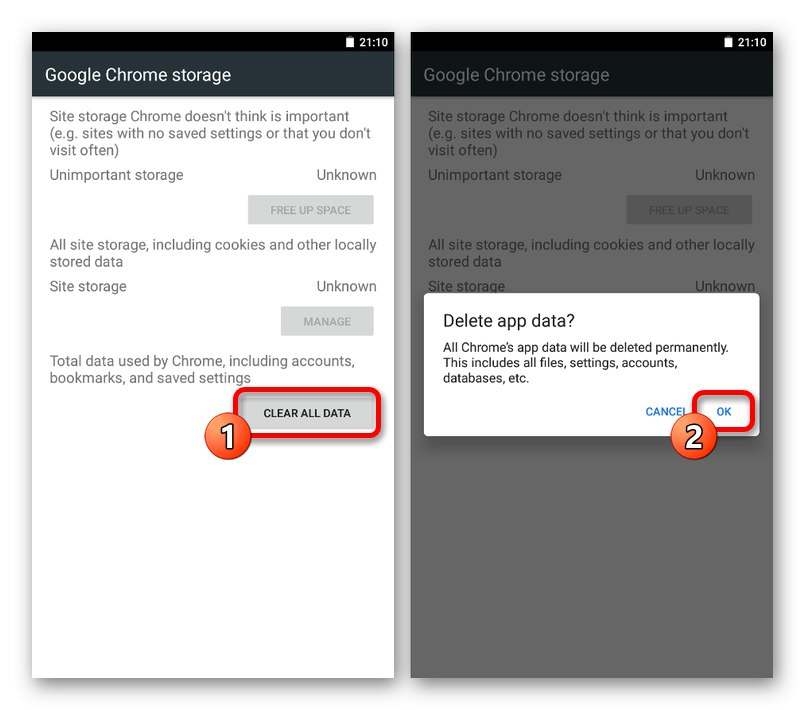
При використанні iOS-пристрої виконати очистку даних про роботу індивідуально для Хрому не вийде.
Читайте також: Очищення кеш-пам'яті на iPhone
Спосіб 5: Перевстановлення браузера
Найбільш глобальним рішенням є повне видалення і повторна установка Google Chrome з офіційної сторінки в магазині додатків, доступною по одній з представлених нижче посиланням. При цьому видалення цілком можна виконати з тієї ж сторінки, щоб не шукати окремий розділ в системних параметрах.
Завантажити Google Chrome з Google Play Маркета
Завантажити Google Chrome з App Store
Докладніше: Видалення додатків з телефону