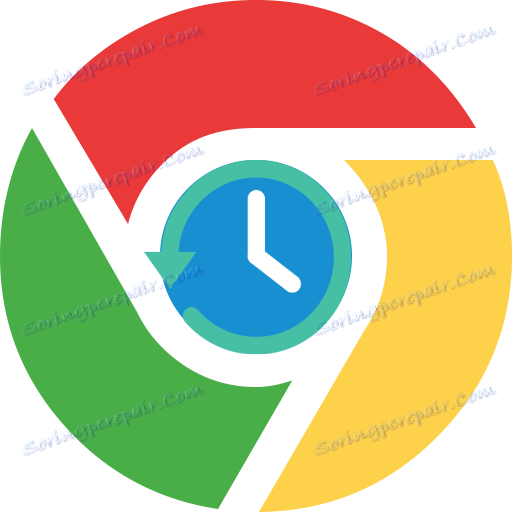Як відновити браузер Google Chrome
У процесі використання браузера Google Chrome користувачі задають велику кількість налаштувань, а браузер накопичує велику кількість інформації, яка з часом накопичується, приводячи до зниження продуктивності браузера. Сьогодні піде мова про те, як відновити браузер Google Chrome до первісного стану.
Якщо вам потрібно відновити браузер Google Chrome, то зробити це можна кількома способами, в залежності від поставлених завдань.
зміст
Як відновити браузер Google Chrome?
Спосіб 1: перевстановлення браузера
Даний спосіб має сенс тільки в тому випадку, якщо ви не використовуєте обліковий запис Google для синхронізації інформації. В іншому випадку, якщо ви після нової установки браузера виконайте вхід в акаунт Google, вся синхронізована інформація знову повернеться в браузер.
Щоб скористатися таким способом, перш вам буде потрібно виконати повне видалення браузера з комп'ютера. На даному етапі докладно зупинятися не будемо, тому що перш нам вже доводилося розповідати про способи видалення Google Chrome з комп'ютера.
Дивіться також: Як повністю видалити Google Chrome з комп'ютера
І тільки після того, як ви завершите видалення Google Chrome, можна приступати до його новій установці.
Завантажити браузер Google Chrome
Після завершення установки ви отримаєте абсолютно чистий браузер.
Спосіб 2: ручне відновлення браузера
Даний спосіб підійде в тому випадку, якщо перевстановлення браузера вам не підходить, і ви хочете виконати відновлення Google Chrome власноруч.
Етап 1: скидання налаштувань браузера
Клацніть по кнопці меню в правій верхній області браузера і в відобразиться списку перейдіть до пункту «Налаштування».

У вікні, перейдіть в самий кінець і натисніть на кнопку «Показати додаткові налаштування».
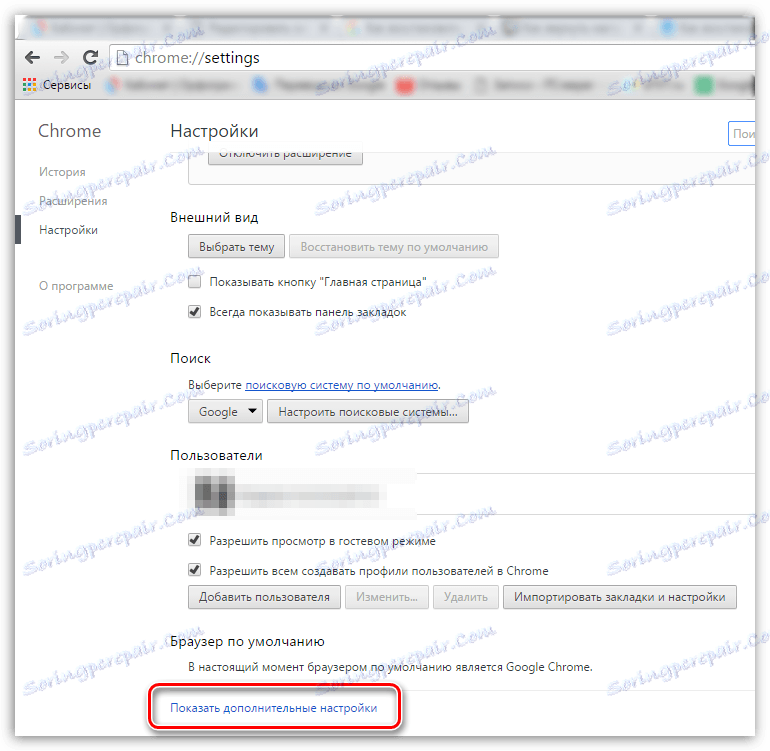
Знову прокручуємо в самий кінець сторінки, де буде розташовуватися блок «Скидання налаштувань». Натиснувши на кнопці «Скидання налаштувань» і підтвердив подальше виконання даної дії, всі налаштування браузера будуть відновлені до початкового стану.

Етап 2: видалення розширень
Скидання налаштувань не видаляє розширення, встановлені в браузер, тому ми виконаємо цю процедуру окремо.
Для цього натисніть на кнопку меню Google Chrome і в відобразиться меню перейдіть до пункту «Додаткові інструменти» - «Розширення».
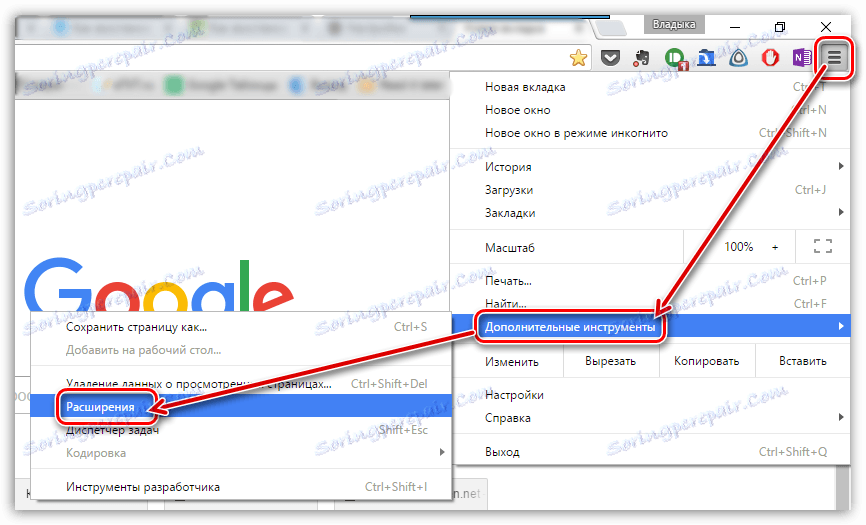
На екрані з'явиться список встановлених розширень. Праворуч від кожного розширення розташовується іконка з кошиком, яка дозволяє виконати видалення розширення. Використовуючи дану іконку, виконайте деінсталяцію всіх розширень в браузері.
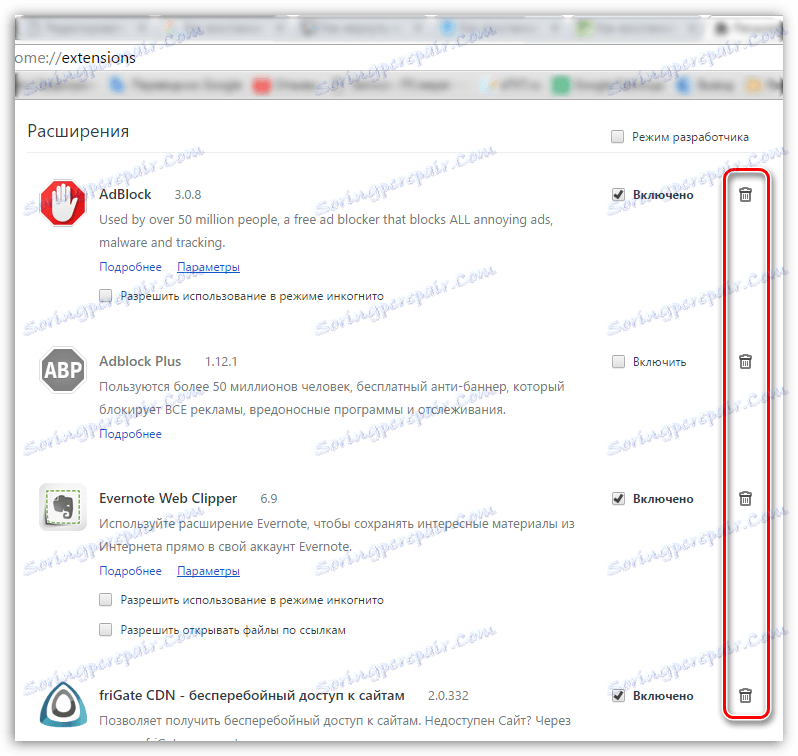
Етап 3: видалення закладок
Про те, як видаляти закладки в браузері Google Chrome, ми вже розповідали в одній з наших статей. Використовуючи метод, наведений у статті, виконайте видалення всіх закладок.
Дивіться також: Як видалити закладки в браузері Google Chrome
Зверніть увагу, якщо вам ще можуть стати в нагоді закладки Google Chrome, то, перш ніж видаляти їх з браузера, експортуйте їх у вигляді HTML-файлу на комп'ютер, щоб в разі чого, завжди мати можливість відновити їх.
Читайте також: Як експортувати закладки в браузері Google Chrome
Етап 4: очищення зайвої інформації
Браузер Google Chrome має такі корисні інструменти, як кеш, куки та історію переглядів. Згодом, коли ця інформація накопичується, браузер може повільно і не функціонувати належним чином.
Щоб відновити коректну роботу браузера, вам лише потрібно очистити накопичені кеш, куки та історію. На нашому сайті детально розповідалося, як для кожного випадку виконати очистку.
Читайте також: Як очистити кеш в браузері Google Chrome
Читайте також: Як очистити куки в браузері Google Chrome
Читайте також: Як очистити історію в браузері Google Chrome
Відновлення браузера Google Chrome - досить проста процедура, яка не відніме у вас багато часу. Після її завершення ви отримаєте абсолютно чистий браузер, ніби після установки.