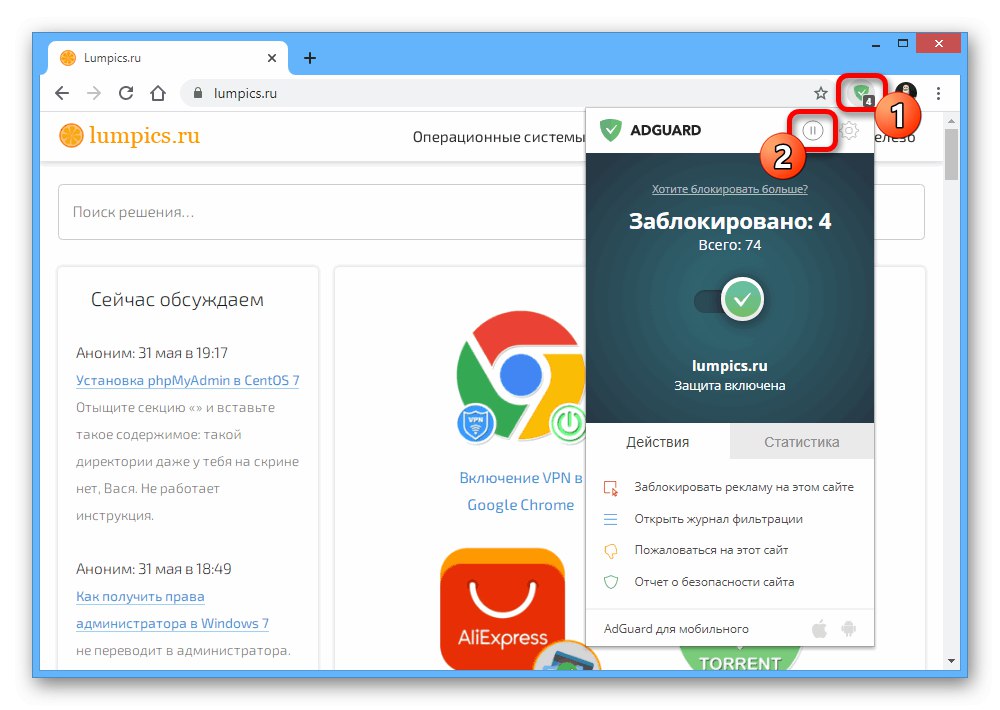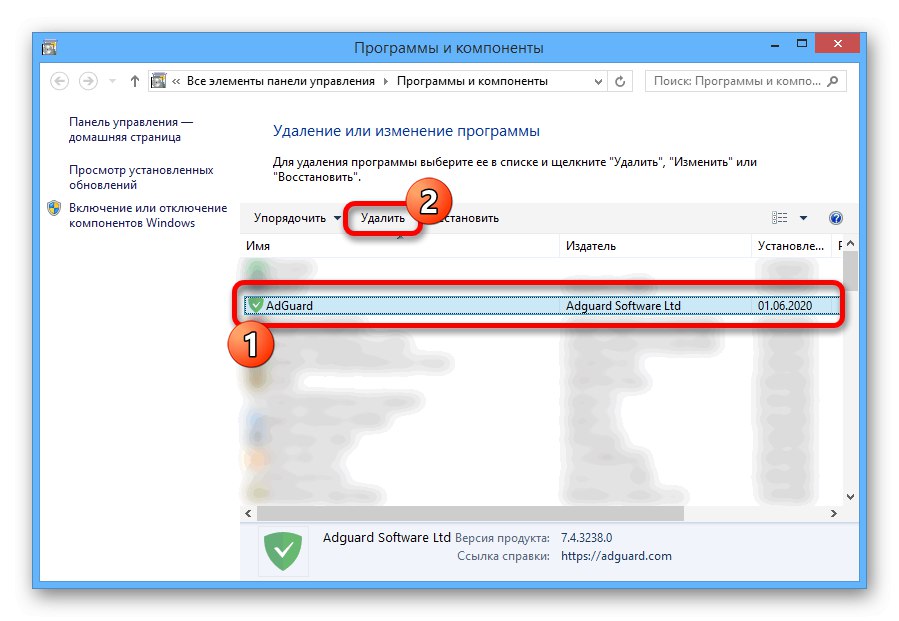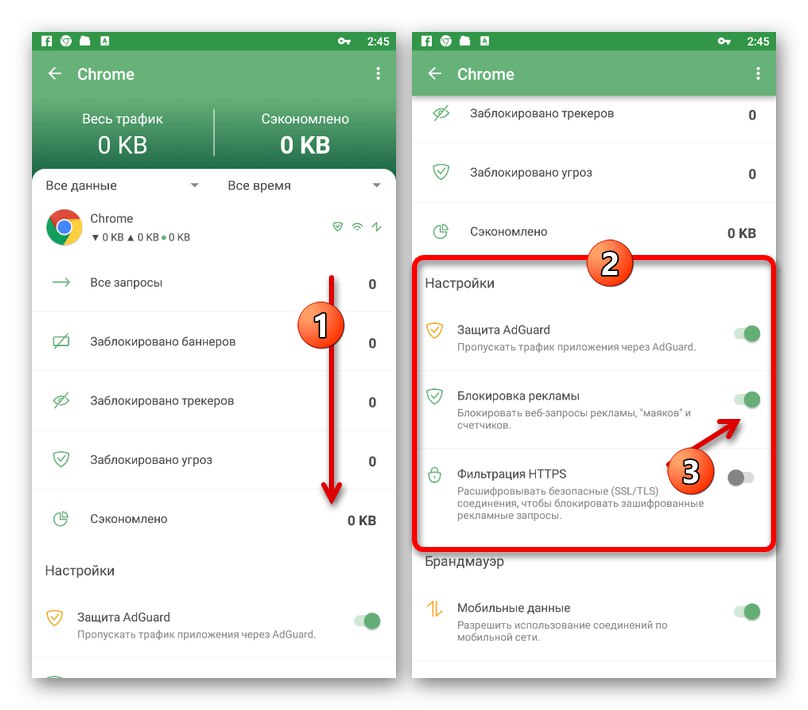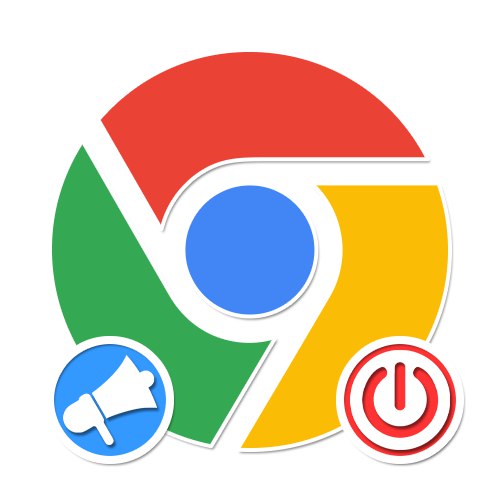
Варіант 1: Комп'ютер
Незважаючи на користь від блокувальників реклами в Google Chrome на комп'ютері, іноді робота подібного ПО може стати причиною появи деяких обмежень. Спеціально на такий випадок, а також якщо ви просто хочете позбутися від допоміжних функцій, нами була підготовлена інструкція по відключенню блокування трьома різними способами.
Спосіб 1: Налаштування браузера
За замовчуванням в хром присутній окрема опція, що блокує деякі елементи, які становлять небезпеку для користувача на думку Google. Для відключення цього достатньо буде скористатися внутрішніми параметрами веб-браузера.
- У правому верхньому кутку програми клікніть лівою кнопкою миші по значку з трьома вертикальними точками і через що з'явився список відкрийте розділ «Налаштування».
- Прокрутіть параметри браузера до блоку «Політика конфіденційності» і клацніть ЛКМ по рядку «Налаштування сайту».
- На сторінці, знайдіть і натисніть по параметру «Реклама».
- Змініть положення повзунка під рядком «Пошук» в стан «Дозволено» і можете просто вийти з налаштувань.
- Якщо буде потрібно, даний параметр можна відключати окремо для кожного веб-сайту. Для цього перейдіть на потрібний ресурс, в лівій частині адресного рядка натисніть по значку з замком або буквою «I» і відкрийте «Налаштування сайтів».
- Знайдіть пункт «Реклама», Розгорніть список, що випадає і встановіть значення «Дозволити».
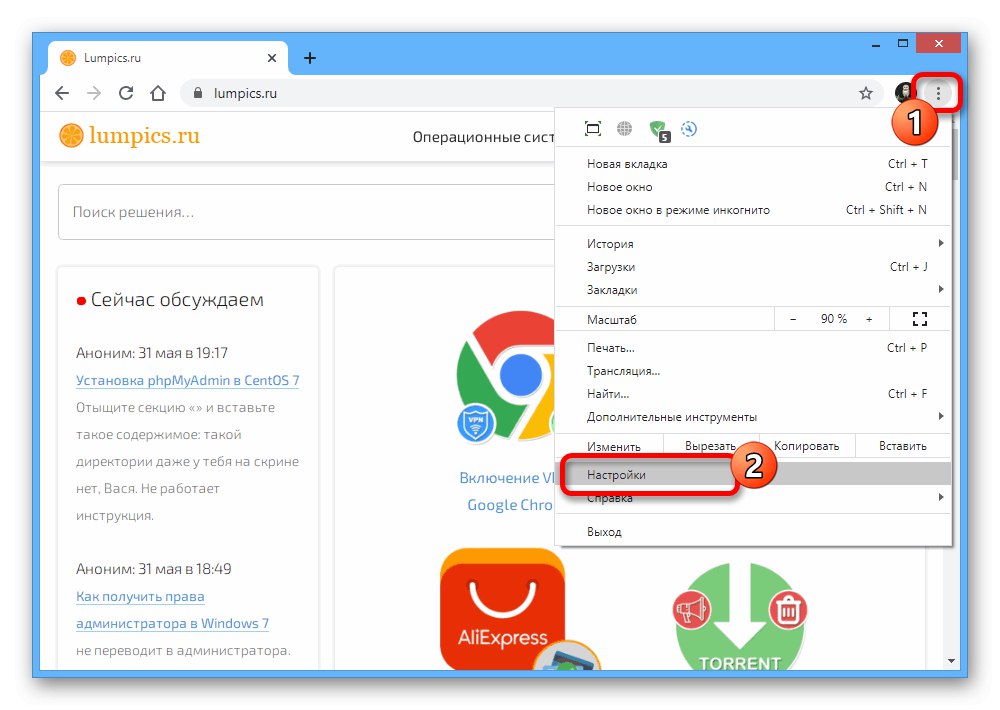
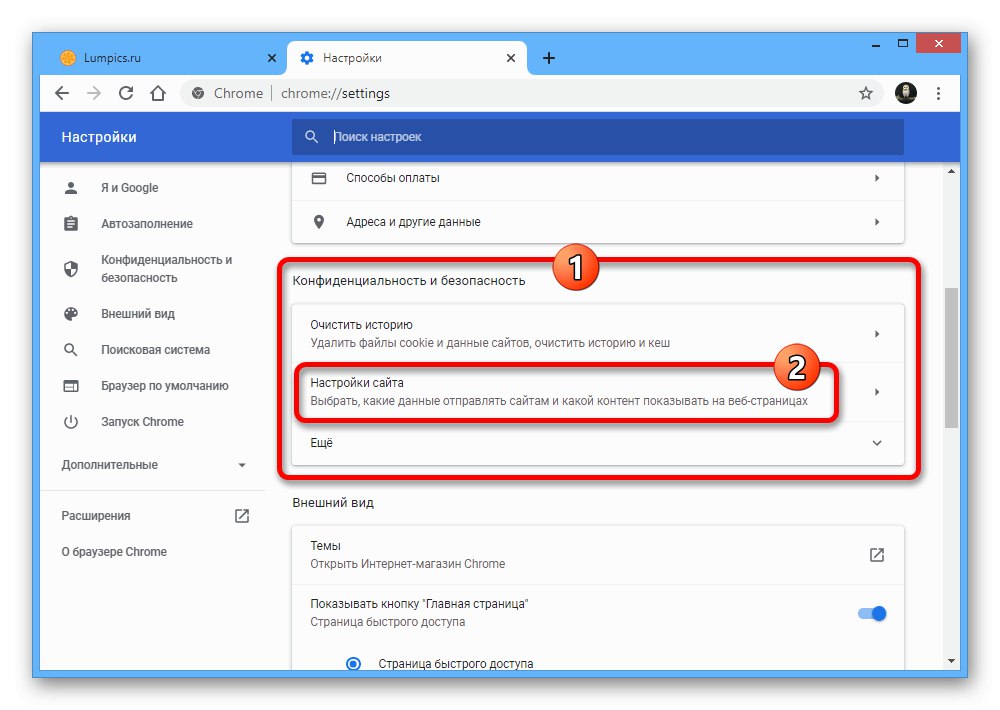
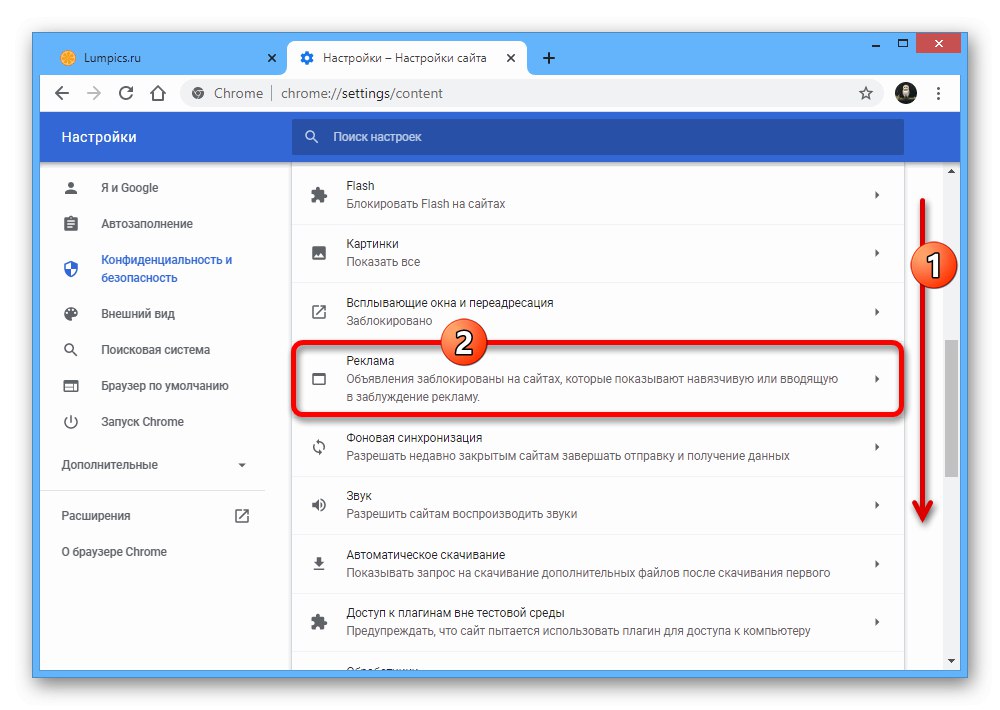
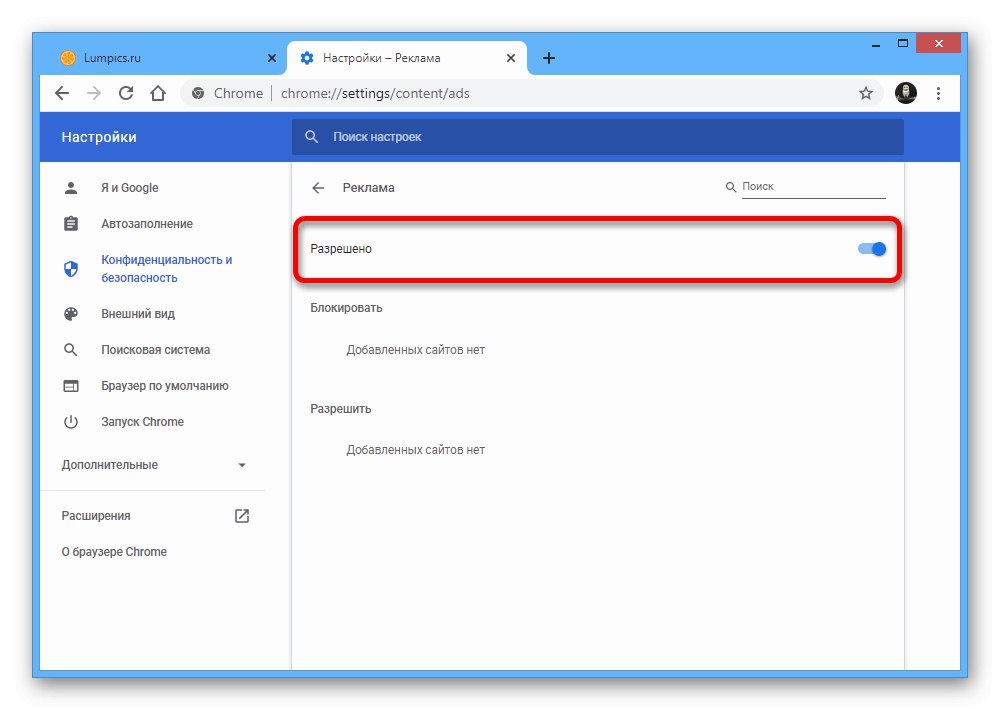
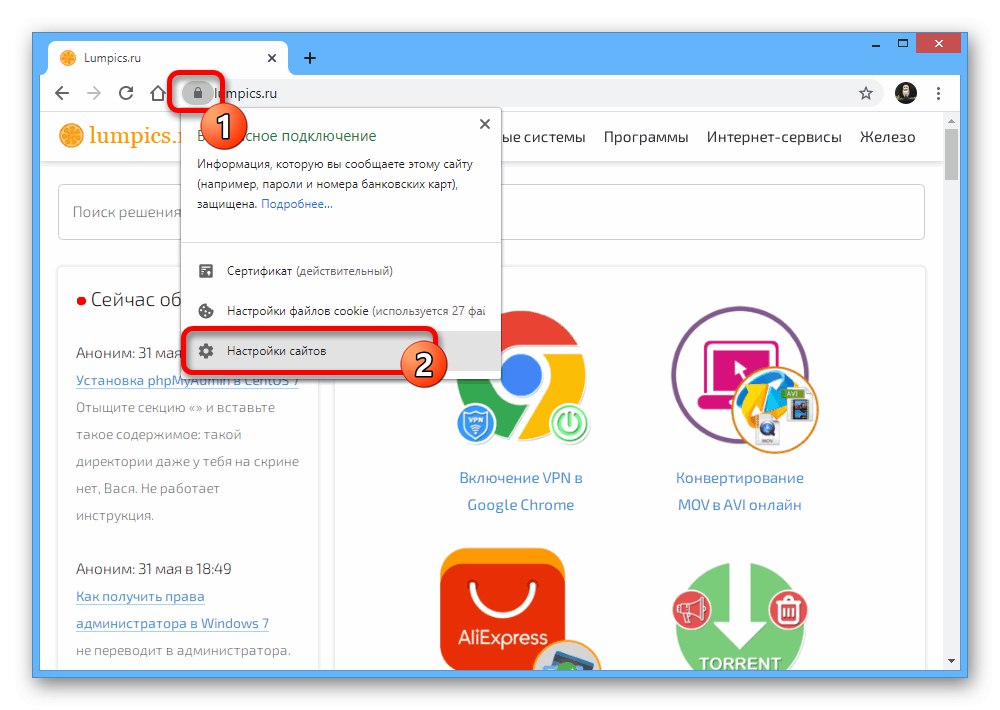
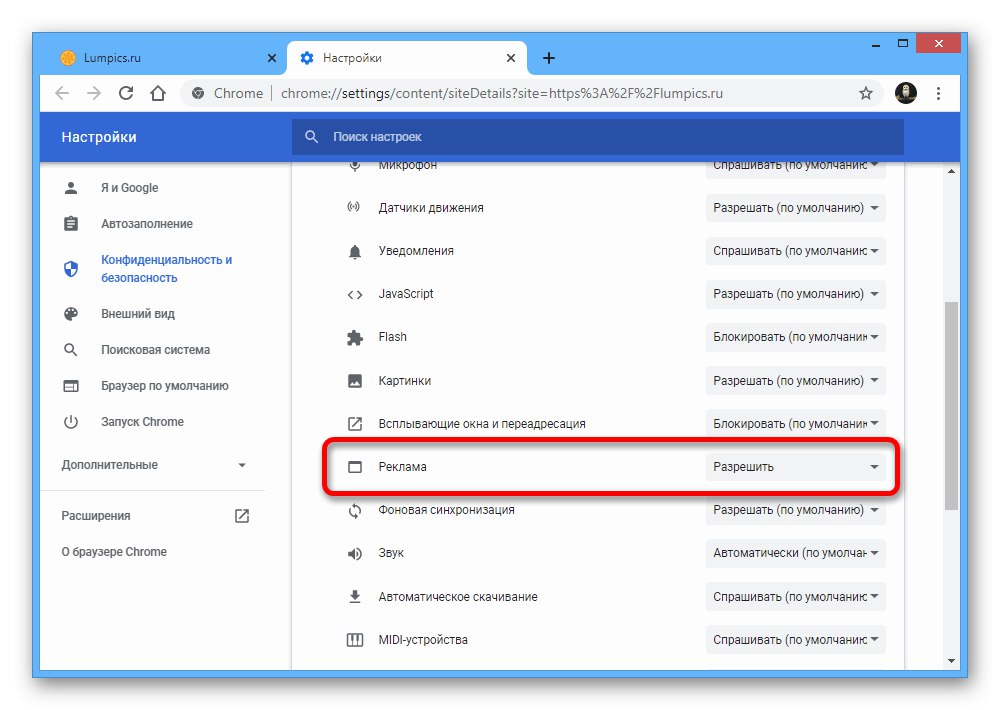
Описаний порядок дій дозволить деактивувати за замовчуванням активну блокування небажаних елементів, в результаті чого на веб-сайтах буде відображатися вся можлива реклама. Врахуйте, що робити це слід тільки на свій ризик, тому що в Google Chrome дана опція є радше засобом захисту, ніж повноцінним блокувальником.
Спосіб 2: Відключення розширень
Найчастіше в розглянутому інтернет-браузері як засіб блокування виступають спеціальні розширення, встановлені з офіційного магазину Chrome або будь-яким іншим способом. Відповідно, щоб включити відображення оголошень, необхідно деактивувати кожне таке ПО.
Читайте також: Блокувальники реклами для Google Chrome
параметри браузера
- Єдиним універсальним рішенням, що працює з будь-якими розширеннями, є їх відключення системними засобами Chrome. Для цього відкрийте головне меню у правому верхньому кутку програми, розгорніть «Додаткові» і виберіть розділ «Розширення».
- Опинившись на сторінці з встановленим ПО, знайдіть використовуваний блокувальник реклами і змістите повзунок в ліву сторону. Дана дія приведе до виключення розширення і відображенню банерів на всіх сайтах.
Докладніше: Відключення розширень в Google Chrome
- В якості альтернативи можете відкрити сторінку "Докладніше" потрібного варіанту і скористатися опцією "Видалити".
Докладніше: Видалення розширень з Google Chrome
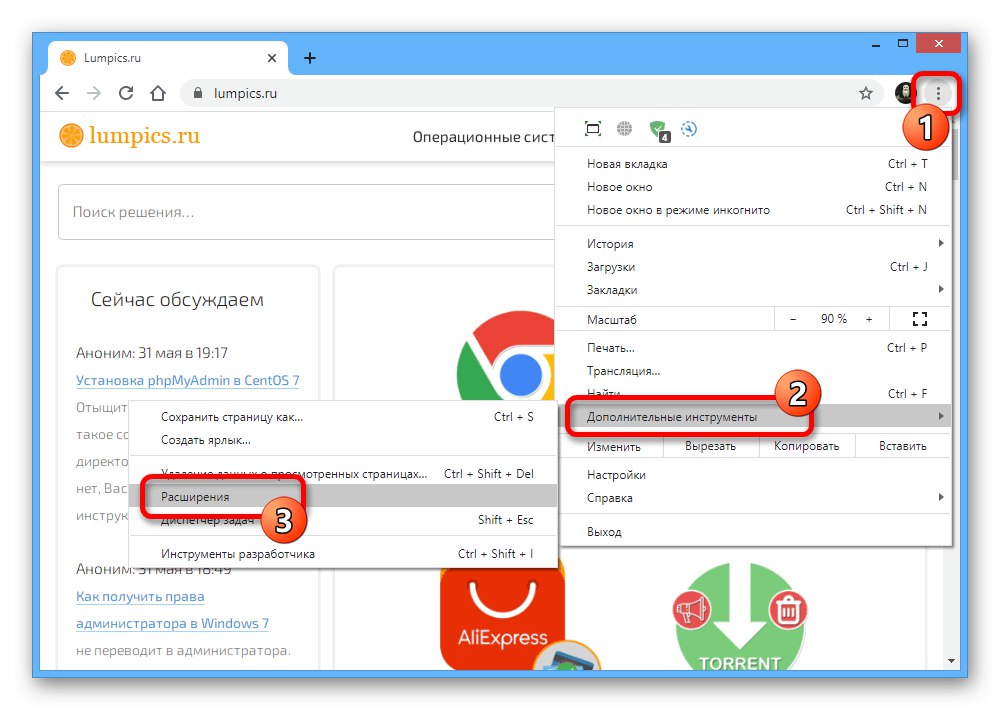
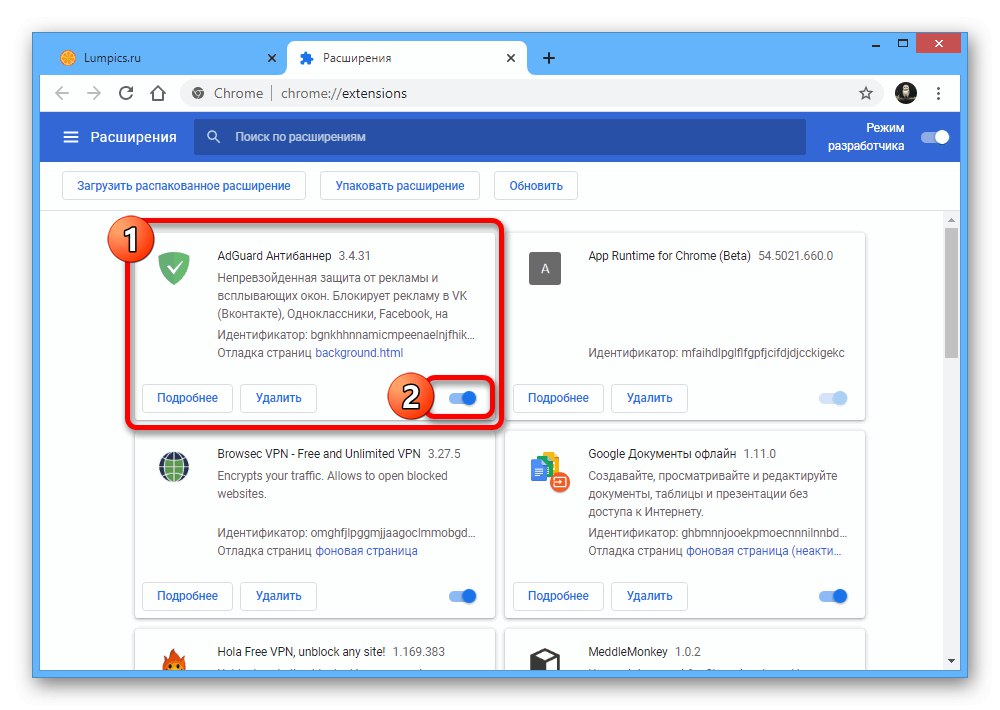
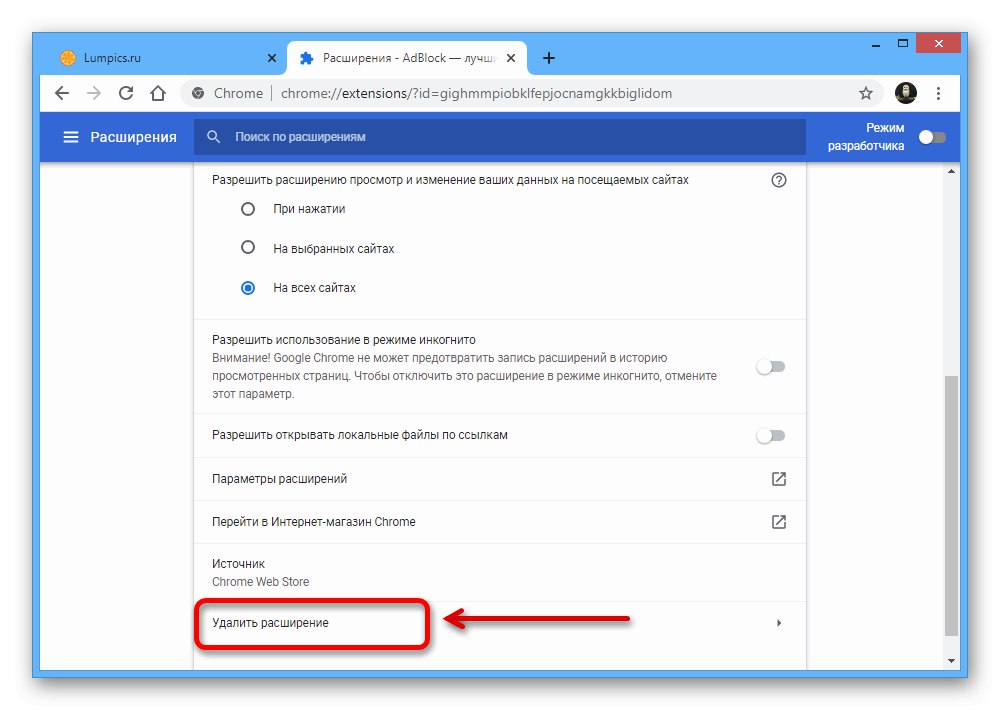
AdBlock
Найбільш відомий блокувальник реклами AdBlock або AdBlock Plus, Встановлений у більшості користувачів комп'ютерної версії Chrome, можна відключити окремо через внутрішні параметри. Дана можливість поширюється як на роботу ПО в цілому, так і на показ вибраних оголошень. Більш детально процедура деактивації цього розширення була описана в інший інструкції.
Докладніше: Деактивация розширення AdBlock в Google Chrome
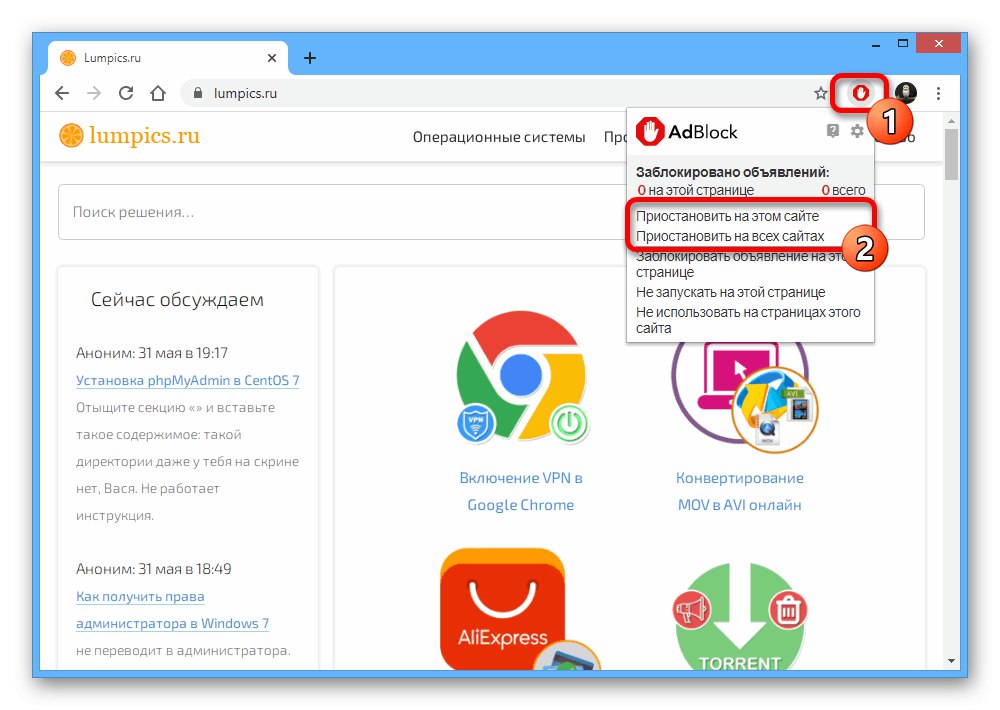
AdGuard
- Ще одним досить відомим ПО, що встановлюються в якості розширення, є AdGuard. Провести деактивацію в даному випадку досить легко, просто клікнувши по значку на верхній панелі браузера і у вікні скориставшись кнопкою «Призупинити захист».
![Процес відключення розширення AdGuard в Google Chrome на ПК]()
Повна деактивация відіб'ється на зовнішньому вигляді ПО, пофарбувавши інтерфейс в сірі кольори.
- У разі необхідності можна вчинити інакше, відкривши параметри за допомогою значка на панелі розширень, але на цей раз скориставшись повзунком в центрі. Це призведе до зміни кольору на червоний і зупинці блокування на конкретному сайті.
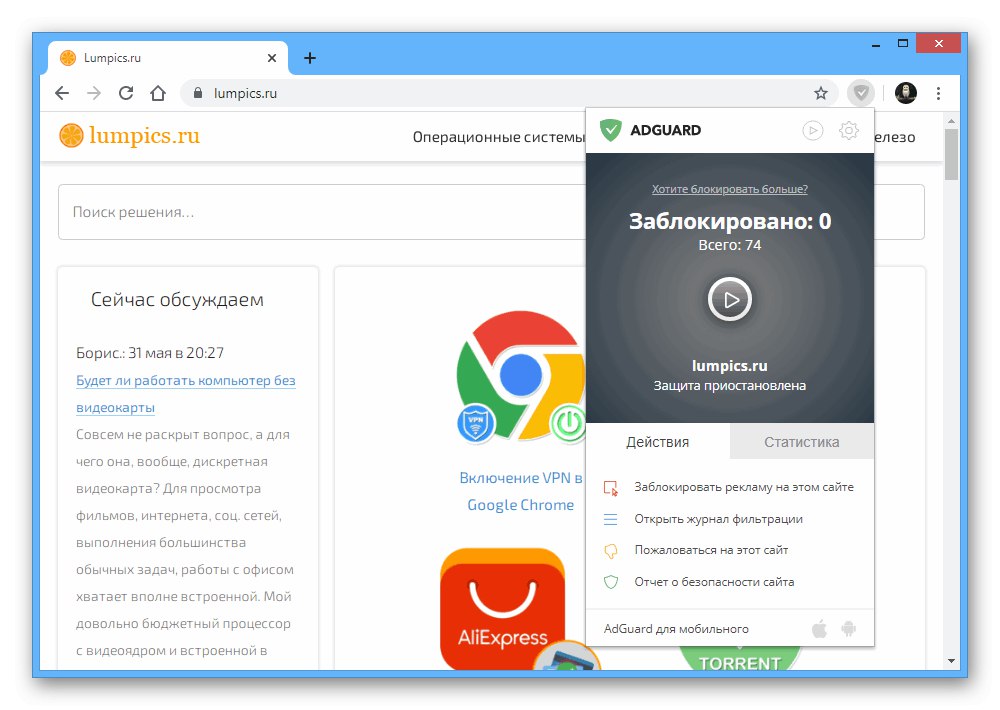
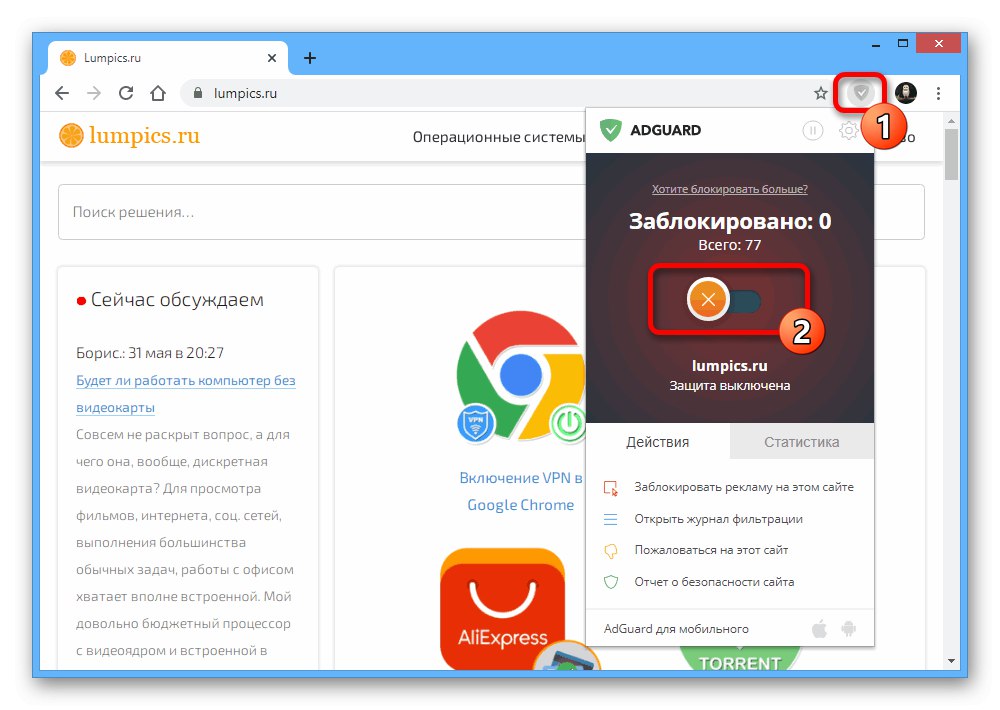
uBlock
- Останнім часто використовуваним розширенням для Хрома виступає uBlock, Не сильно відрізняється від іншого ПО. Щоб зробити його деактивацію на відкритому сайті, потрібно клікнути лівою кнопкою миші по піктограмі блокувальника на верхній панелі Хрома і скористатися значком виключення.
- Додатково відключення можна обмежити лише відкритої сторінкою сайту, якщо під час натискання на значок виключення затиснути на клавіатурі клавішу «CTRL». При цьому в обох випадках для застосування змін доведеться вручну перезавантажити вкладки.
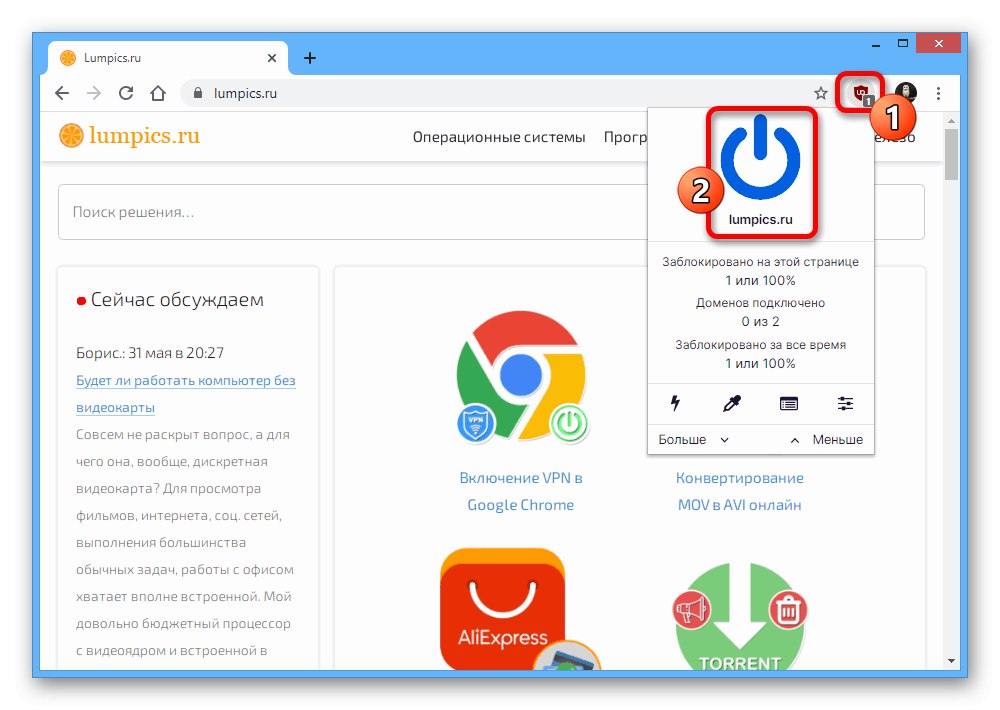
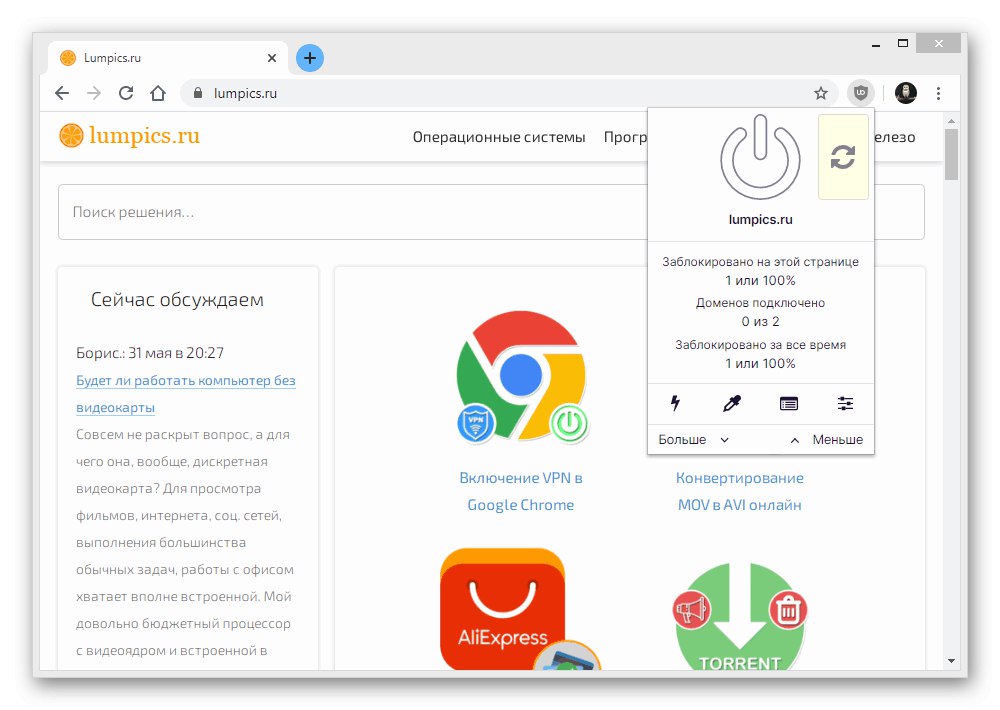
Для повного обмеження роботи даного ПЗ доведеться використовувати метод з настройками браузера, так як сам по собі блокувальник можна деактивувати лише на окремих сторінках.
Спосіб 3: Відключення програм
Для комп'ютера в якості повноцінних програм також існують блокувальники, найбільш відомим з яких є AdGuard. Щоб деактивувати софт і знову відобразити рекламу, можна або повністю позбутися від ПО, виконавши деінсталяцію, або скористатися внутрішніми налаштуваннями.
Читайте також: Програми для блокування реклами
повне видалення
- Виконати видалення АдГуард з ПК можна стандартним чином через «Програми та засоби». Для відкриття потрібного розділу натисніть клавіші «WIN + R», Вставте у вікно команду
appwiz.cplі натисніть «ENTER».Детальніше: Видалення софта в Windows 7, Windows 8 і Windows 10
- Клацніть лівою кнопкою миші по рядку з програмою і натисніть "Видалити" на верхній панелі.
![Процес видалення програми AdGuard на комп'ютері]()
Будьте уважні, процедура деінсталяції не вимагає підтвердження і буде запущена моментально. По завершенню ж програма зникне з ПК і блокування реклами буде автоматично відключена.
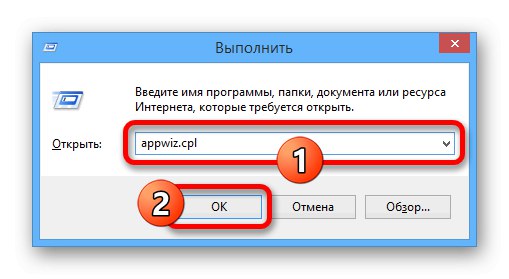
Деактивация блокувальника
- Найпростіший метод відключення роботи розглянутого софта полягає у відкритті головного вікна і перемиканні повзунка «Захист» в стан «Відключено». Це дозволить відновити показ оголошень у всіх браузерах, включаючи і Google Chrome.
- Якщо вас не влаштовує такий варіант, залиште повзунок в початковому положенні і перейдіть в «Налаштування» за допомогою верхньої панелі.
- Тут необхідно переключитися на вкладку "Мережа", Перегорнути сторінку до блоку «Фільтрація трафіку» і натиснути кнопку «Список фільтровану додатків».
- З представленого списку виберіть Хром, знявши поруч розташовану галочку, і натисніть «ОК» для збереження нових параметрів.
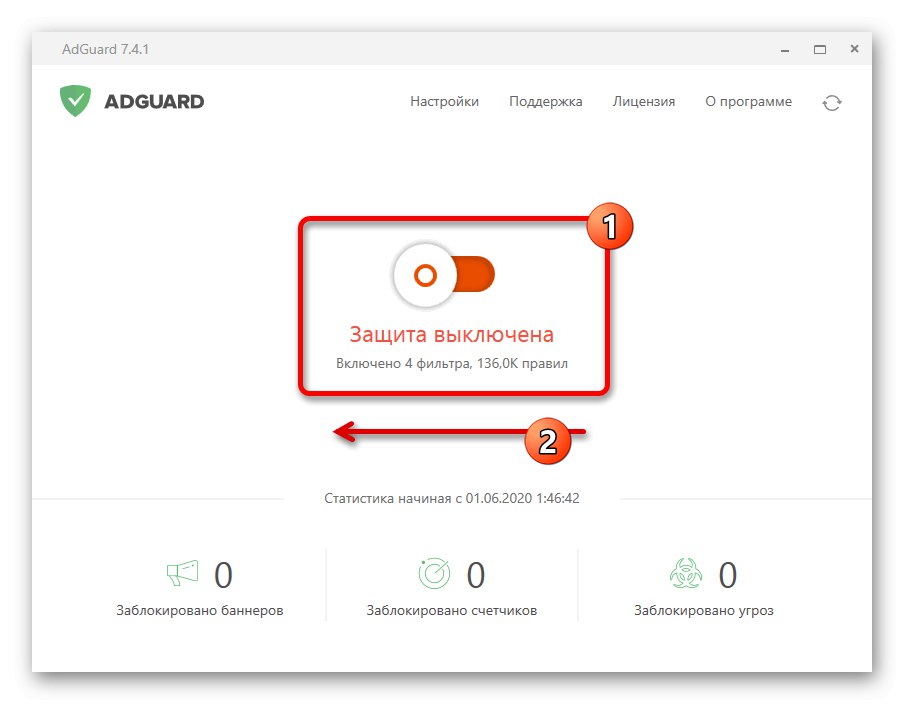
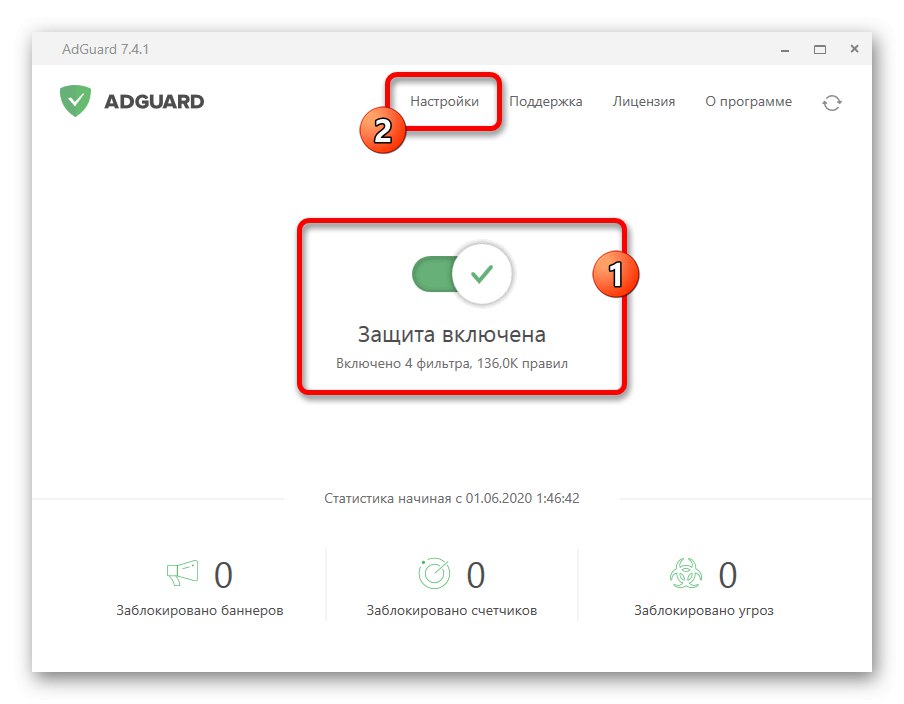
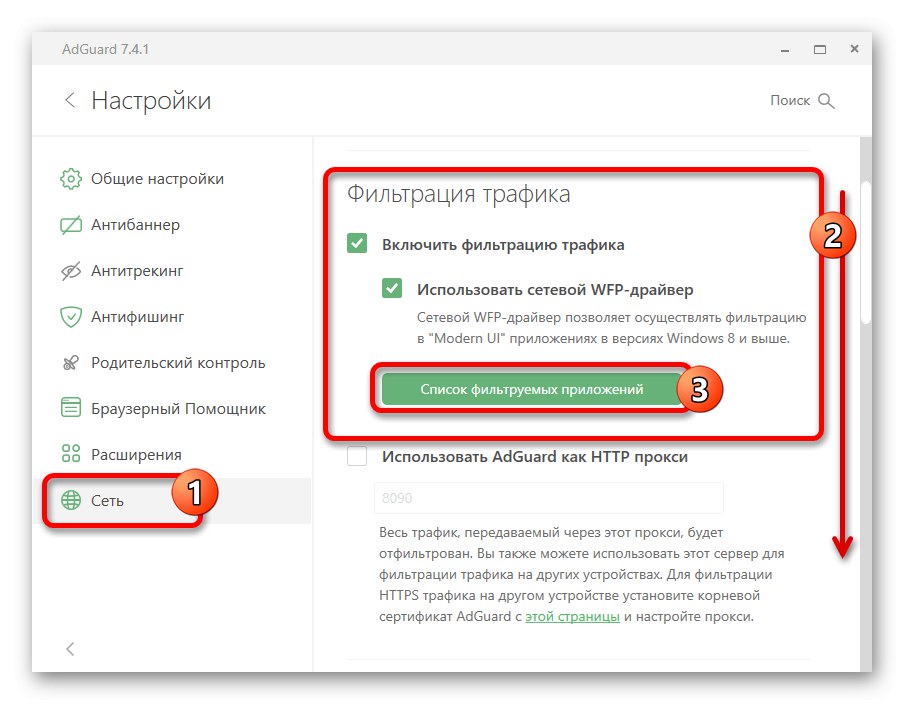
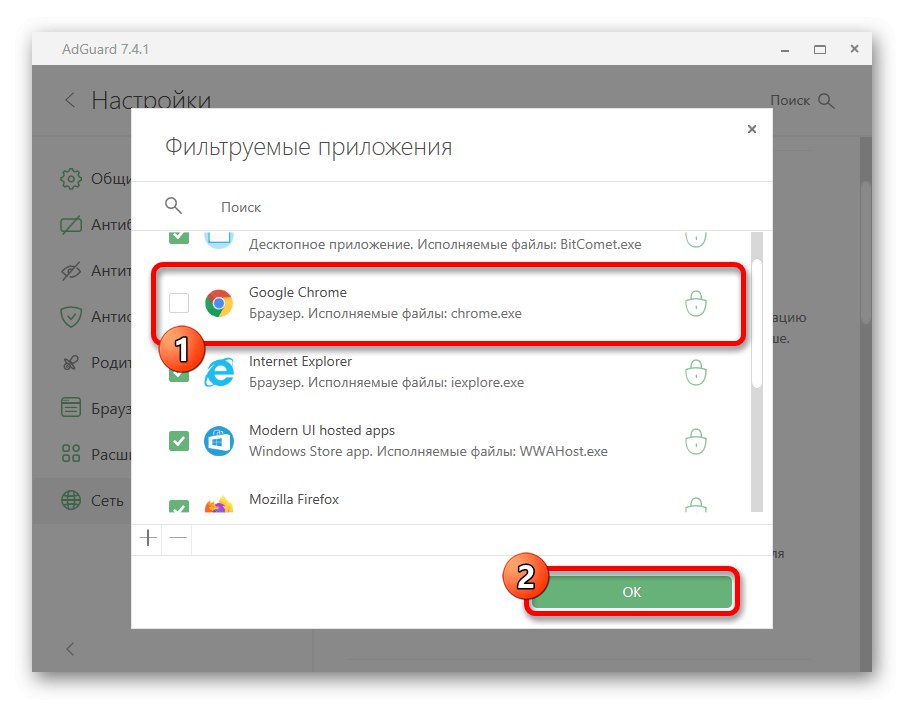
Після виконання дій реклама в потрібному браузері повернеться, тоді як в інших програмах все буде блокуватися без змін. Ми обмежимося лише представленим софтом, так як інші варіанти рідко використовуються і в цілому не сильно відрізняються.
Варіант 2: Мобільний пристрій
На мобільних пристроях незалежно від платформи також може використовуватися блокування реклами, включена за замовчуванням в Google Chrome або додана за допомогою стороннього додатка. Ми розглянемо два основні методи повернення оголошень.
Спосіб 1: Налаштування браузера
У плані наданих налаштувань, що відповідають за відображення контенту на відвідуваних сайтах, мобільна версія Google Chrome майже не відрізняється від повноцінної програми. Для відключення також доведеться відвідати настройки.
- Виберіть з трьома крапками в правому верхньому кутку програми та виберіть пункт «Налаштування».
- Прокрутіть сторінку нижче до блоку «Додаткові» і тапніте «Налаштування сайтів».
- Знайдіть і розгорніть пункт «Реклама». Щоб зробити виключення блокувальника, змістите повзунок вправо і переконайтеся в появі значення «Дозволено».
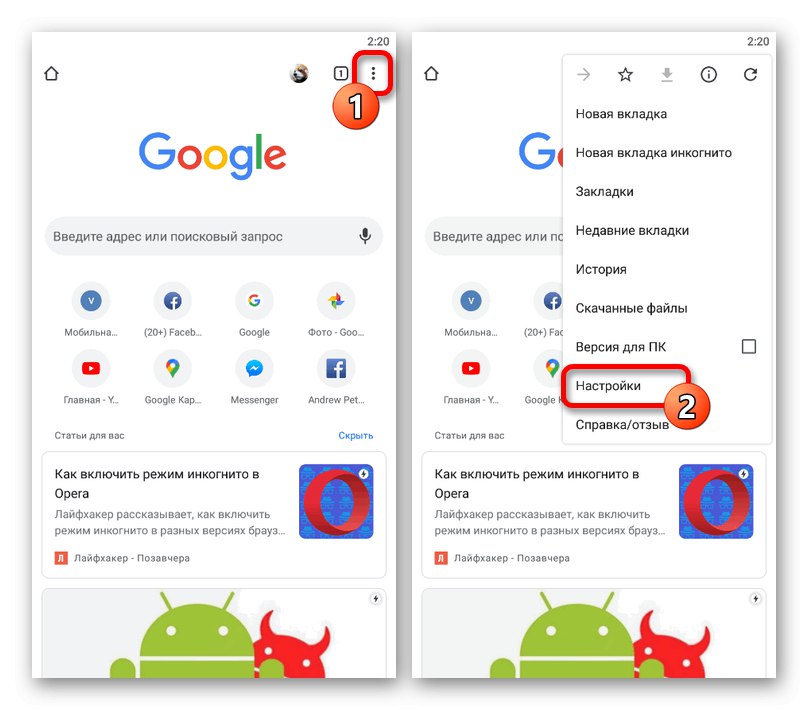
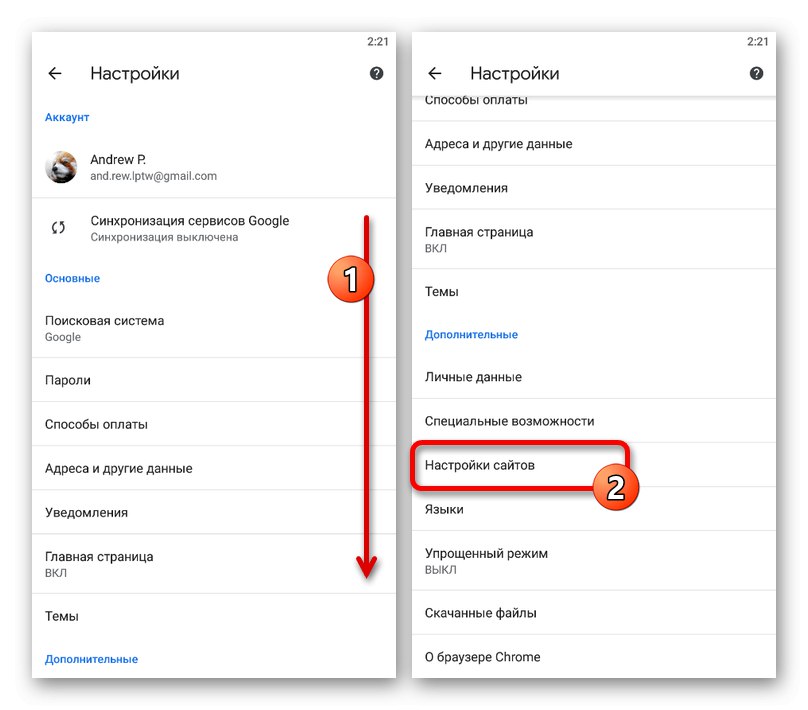
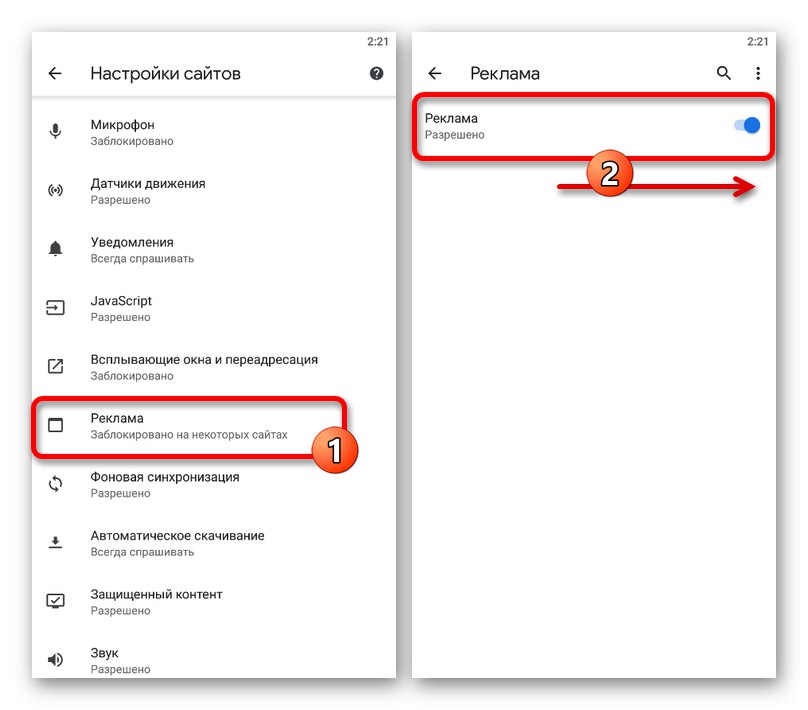
На цьому настройка оглядача закінчується, тому як призначити дозвіл для одного конкретного сайту в даному випадку не вийде.
Спосіб 2: Відключення програм
Блокування банерів на телефонах, як правило, проводиться за допомогою спеціальних додатків на зразок AdGuard, фільтруючих трафік і не допускають демонстрацію реклами в різних браузерах. Ми розглянемо процес відключення на прикладі тільки одного зазначеного ПО.
- Перейдіть в додаток і на головній сторінці змістите повзунок «Захист» до появи статусу «Виключена». Це дозволить повністю деактивувати функції блокувальника.
- Щоб ізолювати від роботи ПО тільки браузер Хром, розгорніть головне меню в лівому кутку і виберіть «Налаштування додатків».
- У представленому списку програм знайдіть потрібний браузер, в разі потреби використовуючи поле пошуку.
- Опинившись на екрані з докладною статистикою Google Chrome, знайдіть блок «Налаштування» і змістите повзунок «Блокування реклами» в ліву сторону.
![Відключення блокування реклами в Google Chrome через AdGuard на телефоні]()
Якщо все було зроблено правильно, підключення всередині Хрома перестануть фільтруватися, що як раз і викличе появу рекламних оголошень.
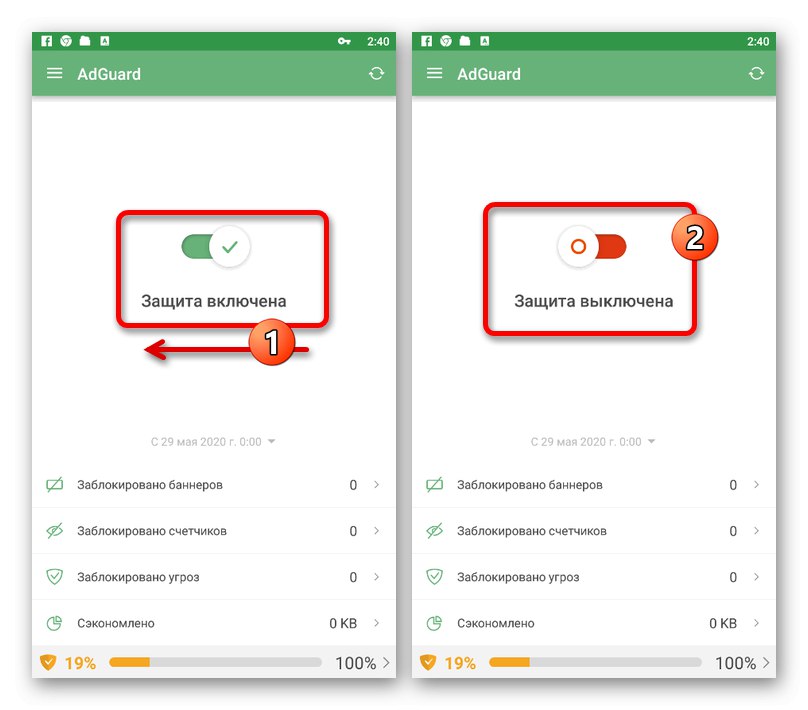
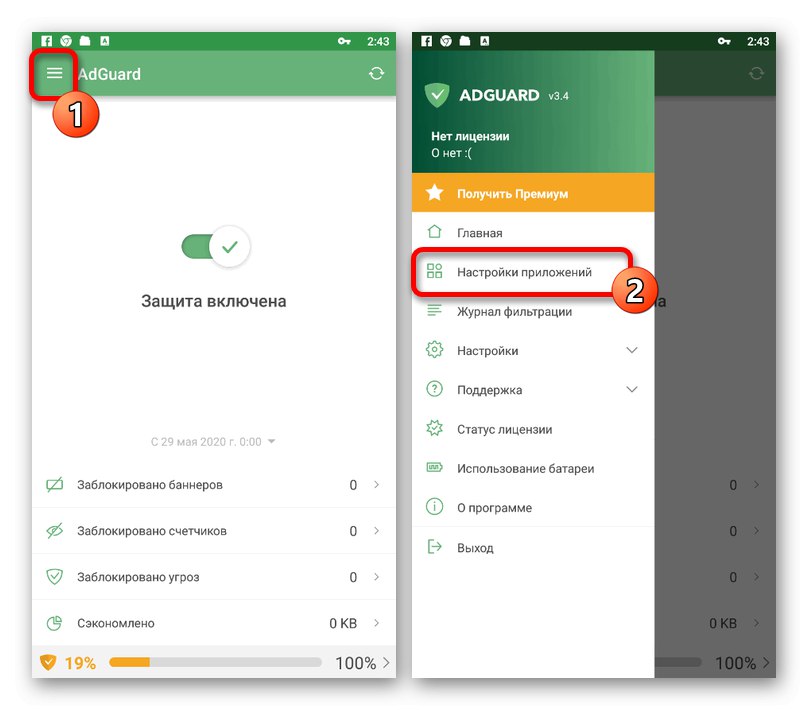
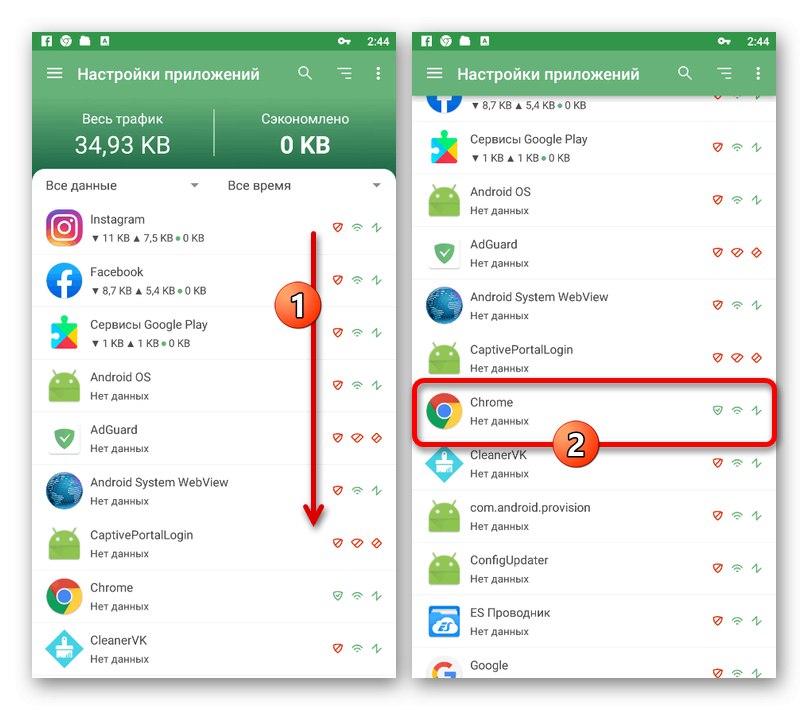
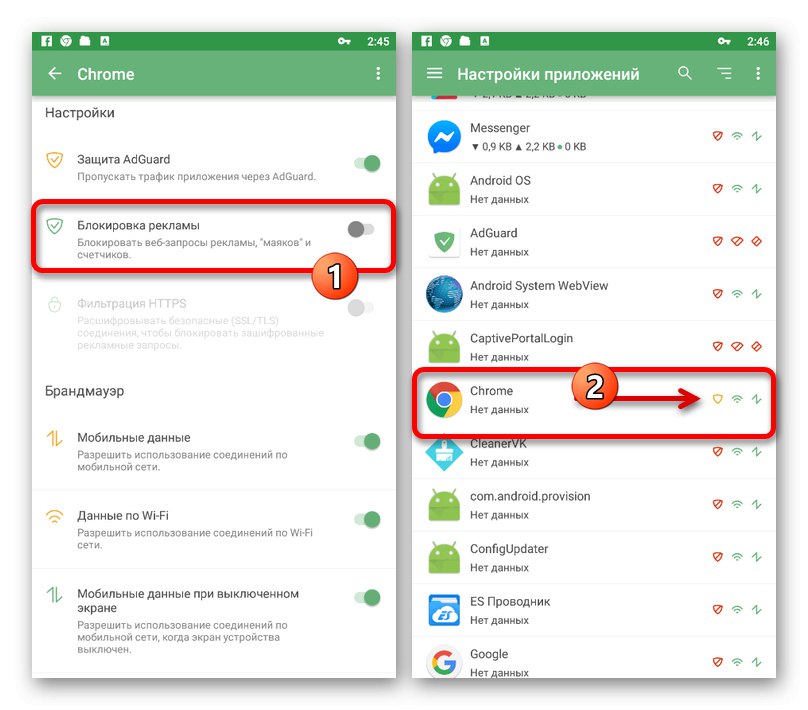
В якості альтернативи відключення можете зробити повне видалення ПО, використовуючи системні настройки. Для цього достатньо буде докласти для вирішення описаної представленої нижче статті, вибираючи в якості додатку AdGuard.
Докладніше: Видалення програм зі смартфона