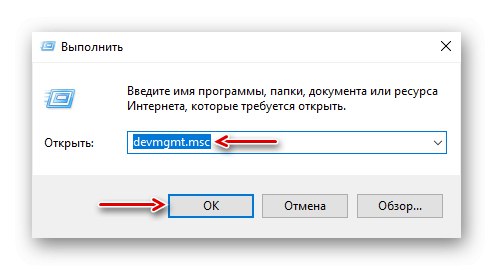Без певної вправності користуватися тачпадом на ноутбуці не дуже зручно, тому Microsoft ввела для сенсорної панелі жести, які при відсутності мишки значно спрощують роботу на комп'ютері. Сьогодні ми розповімо, що можна зробити, якщо ці жести перестали працювати на пристрої з Windows 10.
Спосіб 1: Оновлення драйвера
Найчастіше жести недоступні або погано працюють при відсутності драйвера сенсорної панелі. Щоб його встановити, зайдіть на офіційний сайт виробника пристрою, перейдіть у відповідний розділ і скачайте найсвіжішу версію ПО. Про те, як завантажити драйвери для тачпада ноутбуків Lenovo, ASUS і Acer ми докладно писали в окремих статтях.
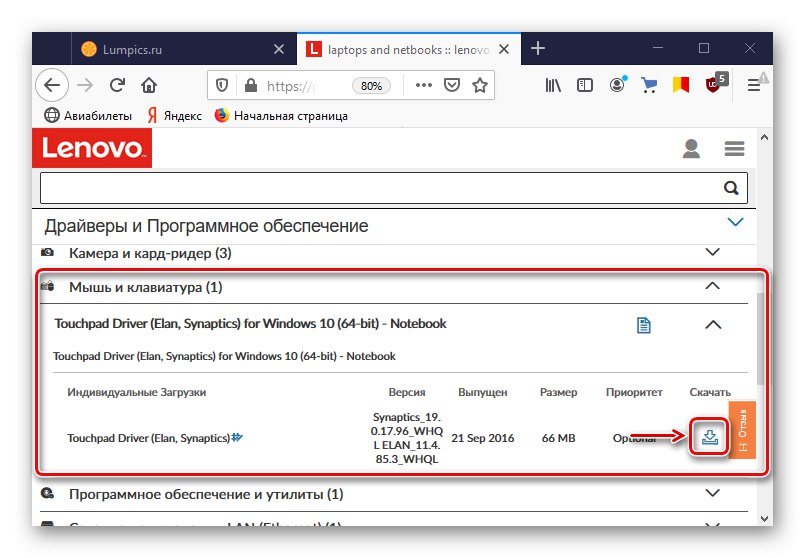
Детальніше: Як завантажити і встановити драйвера для тачпада ноутбуків Acer, Lenovo, ASUS
Якщо попередній драйвер був встановлений неправильно, що і призвело до проблеми, то наступний може встановитися так само, а значить, несправність залишиться. У цьому випадку спробуйте видалити пристрій разом зі старими драйверами, а потім повторно їх заново.
- сполучення клавіш Win + R викликаємо діалогове вікно «Виконати», Вводимо команду
devmgmt.mscі натискаємо «OK».![Запуск диспетчера пристроїв Windows 10]()
Читати також:
Виклик оснащення «Виконати» в ОС Windows 10
Відкриваємо «Диспетчер пристроїв» в Windows 10 - відкриваємо вкладку «Миші та інші вказівні пристрої» і шукаємо тачпад. Зазвичай цей пристрій, в назві якого вказана компанія, відповідальна за розробку сенсорної панелі - Synaptics, ALPS або Elan. Клацаємо по ньому правою кнопкою мишки і тиснемо «Видалити пристрій».
- При підтвердженні дії ставимо галочку поруч з пунктом «Видалити програми драйверів для цього пристрою» і клацаємо "Видалити". Перезавантажуємо комп'ютер.
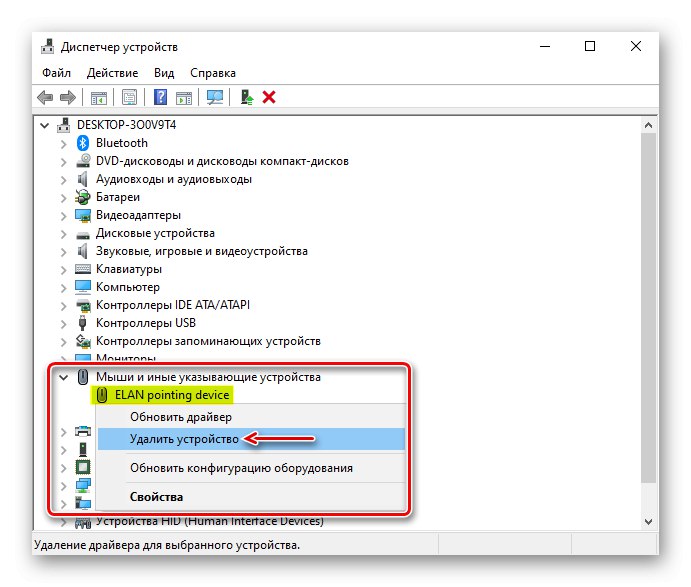
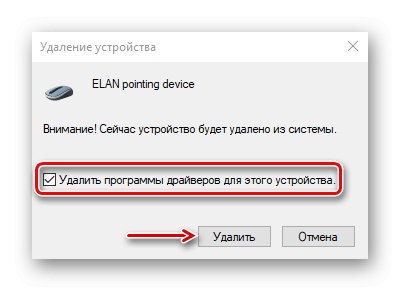
Читати також: Повне видалення драйверів в Windows 10
Якщо на серверах Microsoft є відповідне ПО для тачпада, після перезапуску системи воно буде встановлено, тому відразу перевіряємо роботу жестів. При збереженні проблеми встановлюємо драйвери, викачані з офіційного сайту виробника ноутбука.
Спосіб 2: Включення панелі
Разом з драйверами зазвичай встановлюється додаткове програмне забезпечення, за допомогою якого можна керувати панеллю, в тому числі включати і відключати жести. Розглянемо, як це зробити на прикладі допоміжного ПЗ ETD Ware для сенсорної панелі Elan Smart-Pad.
- Правою кнопкою мишки клацаємо по меню «Пуск» і відкриваємо «Параметри» системи.
- Переходимо в розділ «Пристрої».
- у вкладці "Сенсорна панель", В блоці «Торкання» можна збільшити чутливість тачпада, якщо вона занадто низька.
- Прокручуємо сторінку вниз і в блоці «Супутні параметри» тиснемо "Додаткові параметри".
- У наступному вікні відкриваємо вкладку «ELAN» і клацаємо «Опції».
- У вікні налаштувань тачпада переходимо у вкладку «N пальців». Нижче відкриється список з усіма доступними жестами. По черзі перевіряємо кожен з них, щоб переконатися, що вони активовані. При внесенні змін тиснемо «Застосувати» і закриваємо програму.
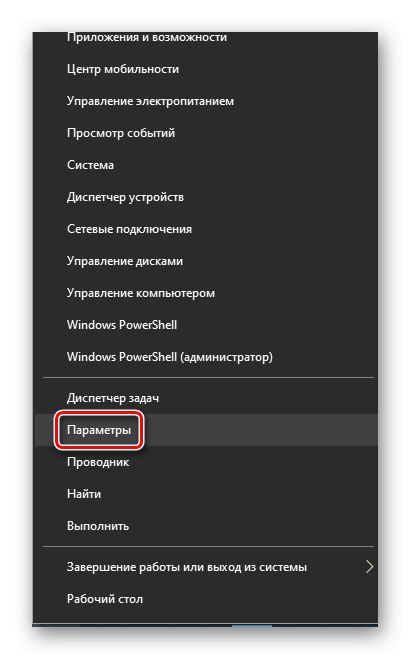
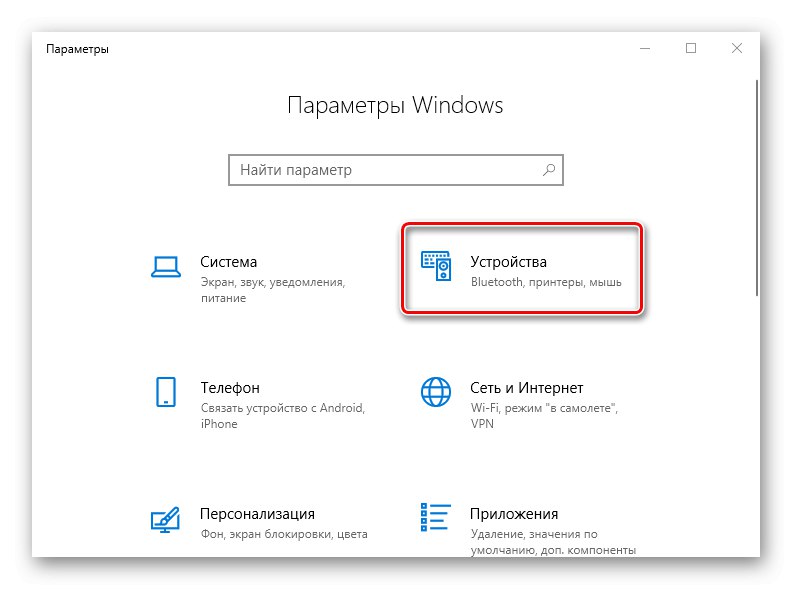
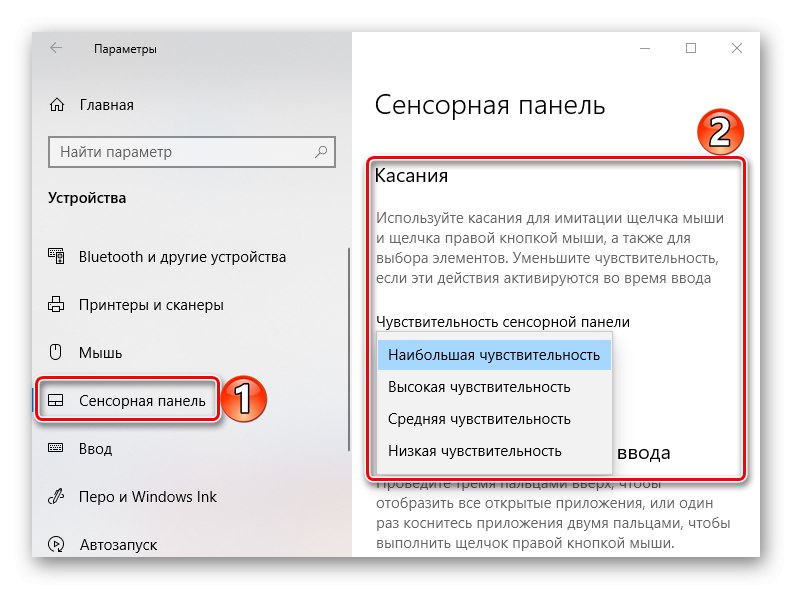
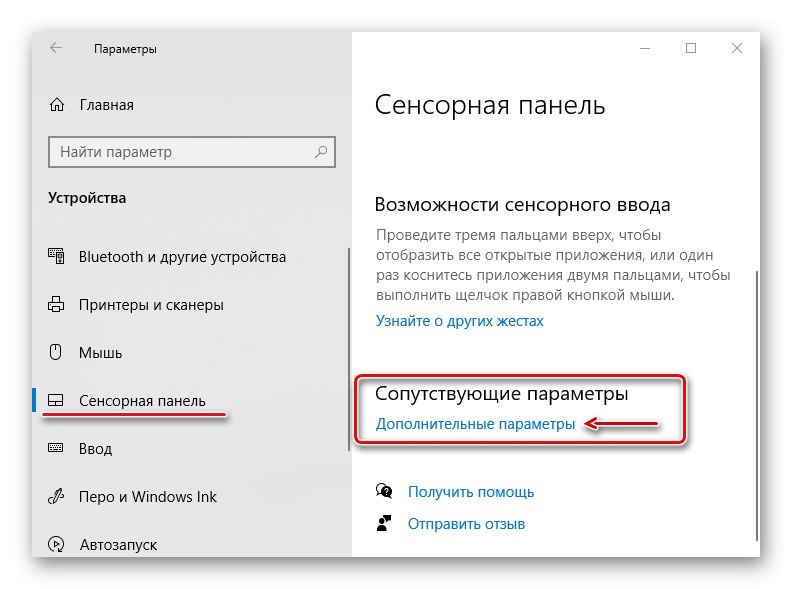
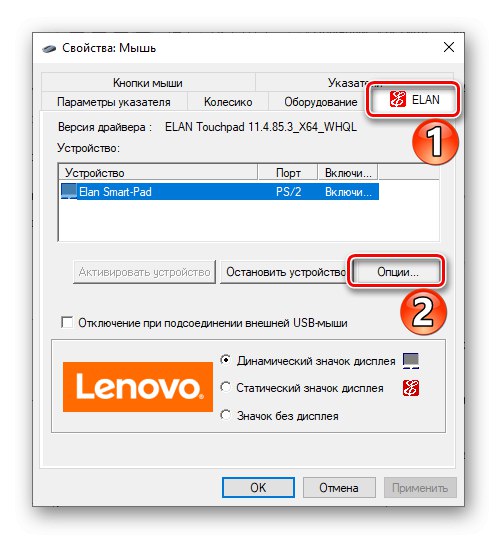
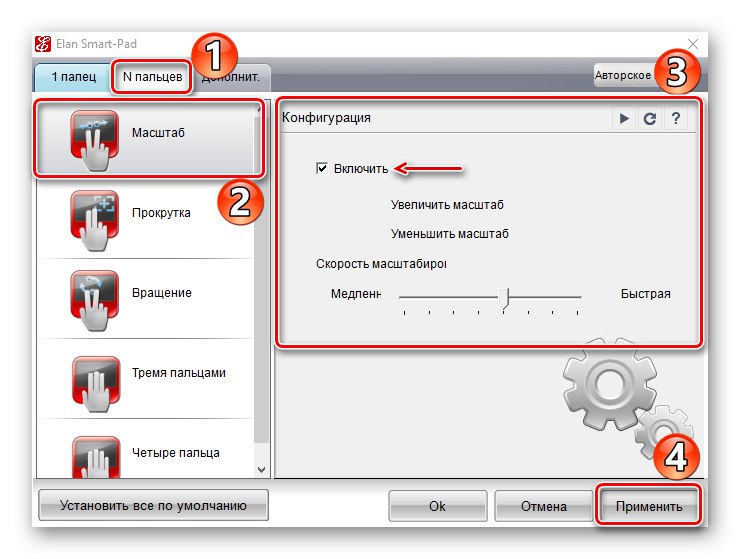
Іноді допомагає зупинка і повторна активація тачпада. Але не робіть цього, якщо під рукою немає комп'ютерної мишки, інакше після відключення сенсорної панелі ви втратите управління комп'ютером.

Читати також: Включення TouchPad в Windows 10
Спосіб 3: Скидання статики
Статичну електрику - одна з головних причин збоїв обладнання системних блоків ПК і ноутбука. Один розряд може частково або повністю вивести з ладу usb-порт, камеру, тачпад, сканер відбитків пальця і ін. Це актуальна і часто обговорювана на форумах проблема, тому виробники в таких випадках радять скидати статику.
Повністю вимкніть ноутбук від змінного струму, вийміть акумулятор, натисніть і протягом 15-20 секунд утримуйте кнопку живлення. Якщо пристрій з вбудованим акумулятором, просто відключіть його від електромережі. Після цього ставте батарею, підключіть адаптер і завантажте систему.
Спробуйте написати про свою проблему в службу підтримки виробника ноутбука, в крайньому випадку, зверніться до розробника сенсорної панелі (Elan, Synaptics, ALPS). Можливо, вони зможуть допомогти. Але причиною відсутності реакції на жести можуть бути і апаратні несправності. Тому якщо жоден із способів не подіє, доведеться віднести ноутбук в сервісний центр.