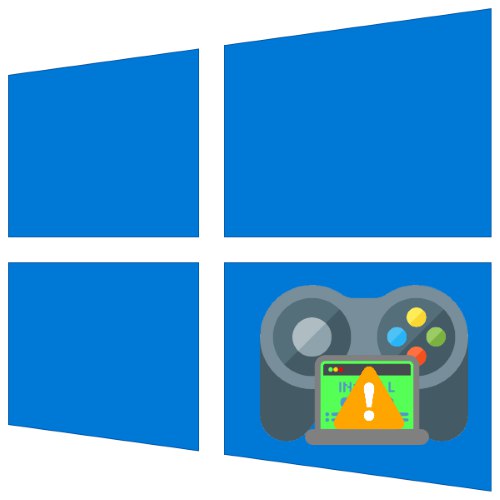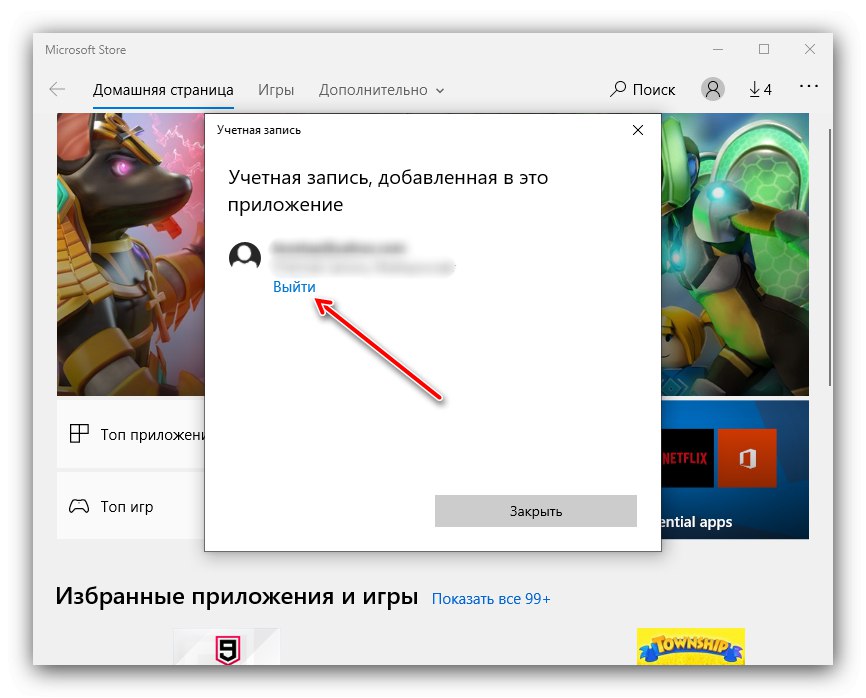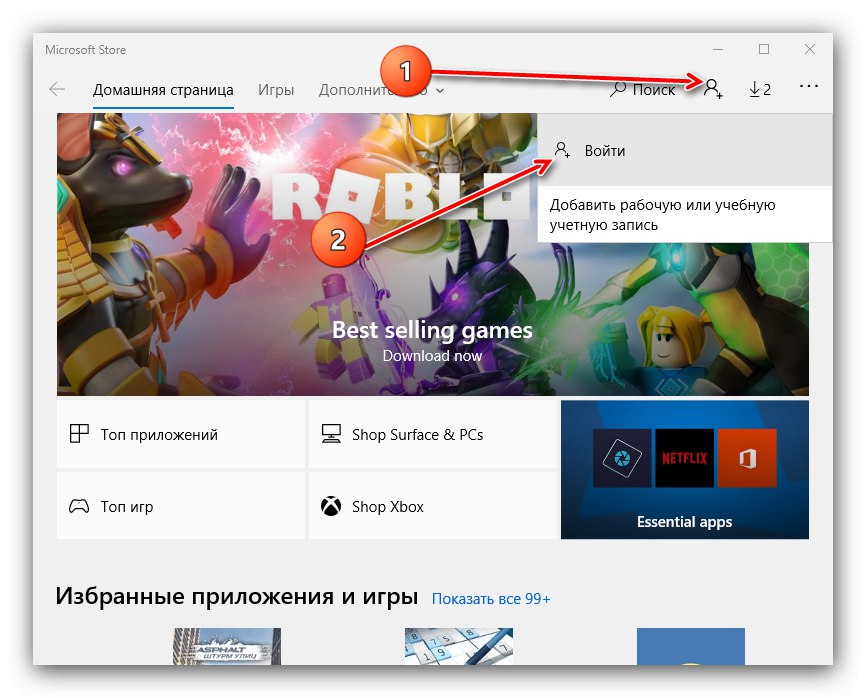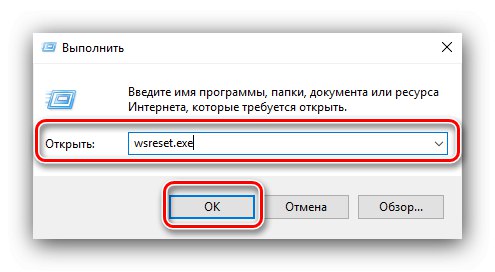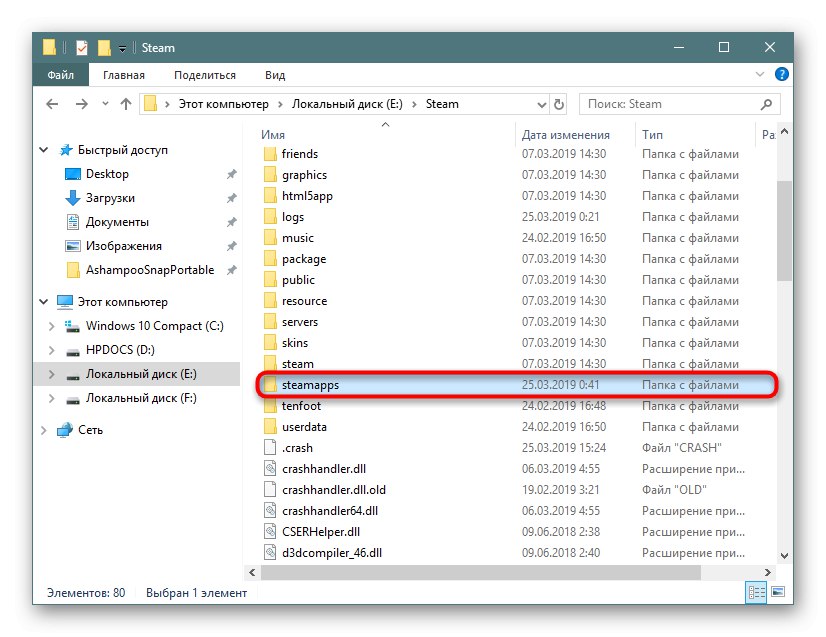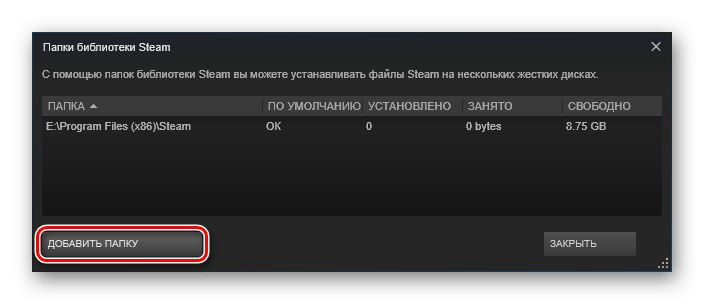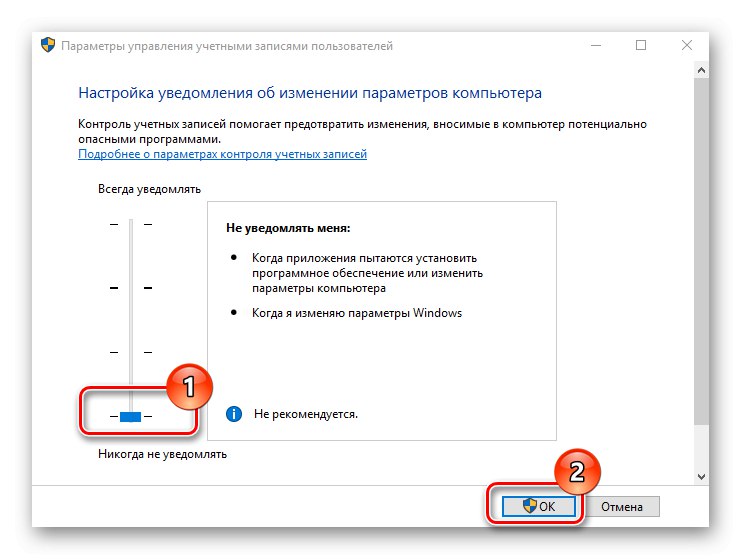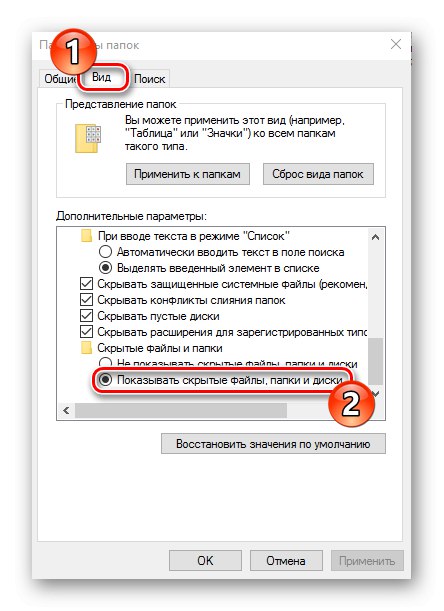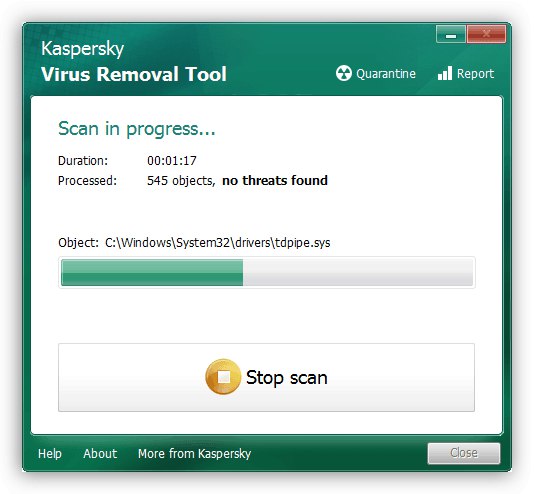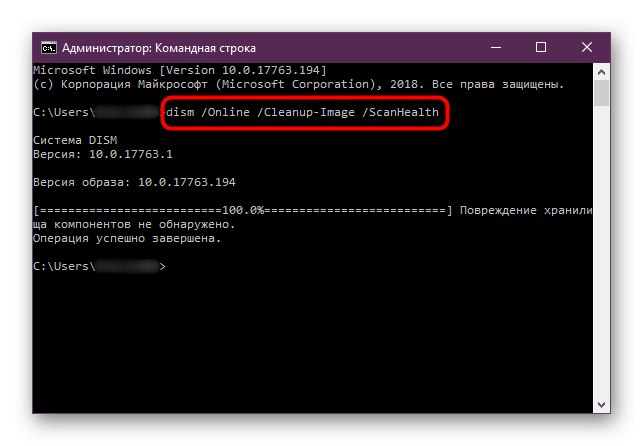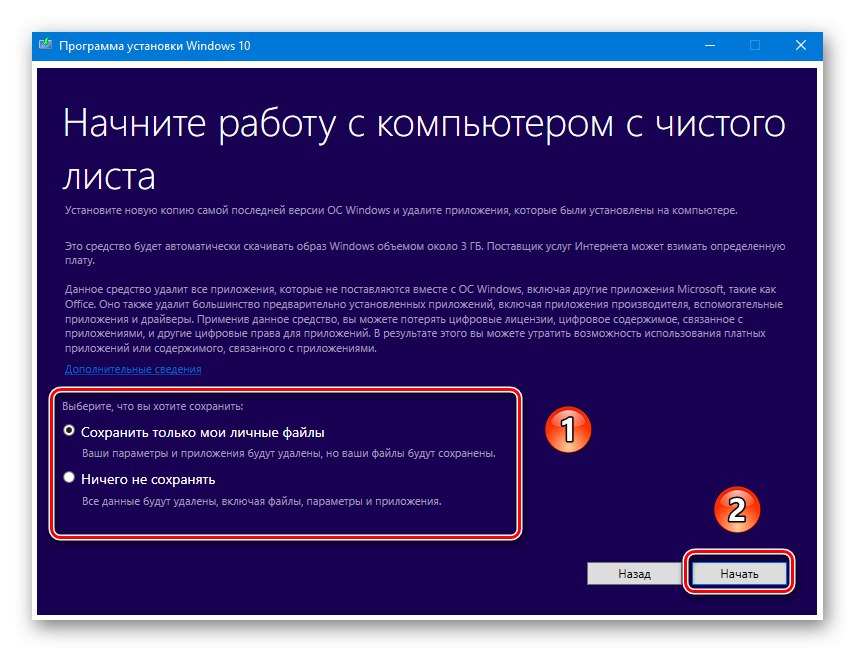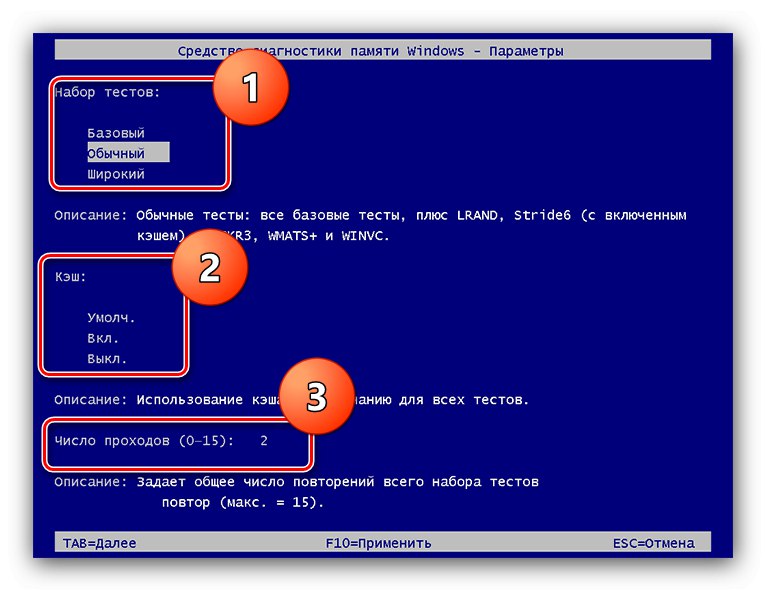У сучасному світі комп'ютерні ігри давно перестали бути долею фанатів, і багато користувачів Windows 10 так чи інакше користуються цим видом розваг. Часом з ними можуть виникати проблеми, найнеприємніша - додатки перестають встановлюватися. Давайте розберемося, чому це відбувається і як з цим впоратися.
Рішення проблем з установкою ігор в Віндовс 10
Відеоігри для «десятки» можна отримати декількома способами:
- з Microsoft Store;
- з сторонніх сервісів цифрової дистрибуції (Steam, Origin, UPlay, Epic Games Store);
- шляхом установки вручну із завантаженого інсталятора.
Від джерела походження відеоігри залежить методика вирішення поставленого завдання.
Спосіб 1: Усунення проблем в роботі Microsoft Store
Творці Windows 10 пішли по шляху конкурентів з Apple і Google, запропонувавши користувачам свій магазин в якості основного джерела всіх категорій софта. Проте, дане рішення - все ще досить сирий продукт, чому нерідкі збої в його роботі, один з яких - неможливість установки ігор. Зіткнувшись з цим, виконайте наступне:
- Насамперед вийдіть зі свого облікового запису і повторно в неї увійдіть. Для цього наведіть курсор на іконку аватара і один раз клацніть лівою кнопкою миші, далі клацніть на ім'я вашого облікового запису.
![Почати вихід з облікового запису Microsoft Store для вирішення проблем з установкою ігор в Windows 10]()
Виберіть пункт «Вийти».
![Провести вихід з облікового запису Microsoft Store для вирішення проблем з установкою ігор в Windows 10]()
Закривайте магазин, після чого перезавантажте комп'ютер. Далі знову запустіть додаток, клікніть по значку людини і у спливаючому меню виберіть пункт "Увійти".
![Вхід в обліковий запис Microsoft Store для вирішення проблем з установкою ігор в Windows 10]()
Підтвердіть вхід, клікнувши на посилання «Використовувати цю обліковий запис».
- Якщо повторний захід у обліковий запис не допоміг, перезавантажте клієнт Microsoft Store. Натисніть клавіші Win + R для виклику оснастки «Виконати». Коли з'явиться її вікно, введіть в ньому запит
wsreset.exeі натисніть «ОК».![Скидання кеша Microsoft Store для вирішення проблем з установкою ігор в Windows 10]()
Виконайте перезапуск комп'ютера і спробуйте ще раз встановити гру.
- У разі коли скидання Microsoft Store не допоміг, розумним рішенням буде перевстановлення, яка полягає у видаленні клієнта і подальшої інсталяції начисто. Про те, як це робиться, розказано в окремих інструкціях.
Докладніше:
як видалити і встановити Microsoft Store
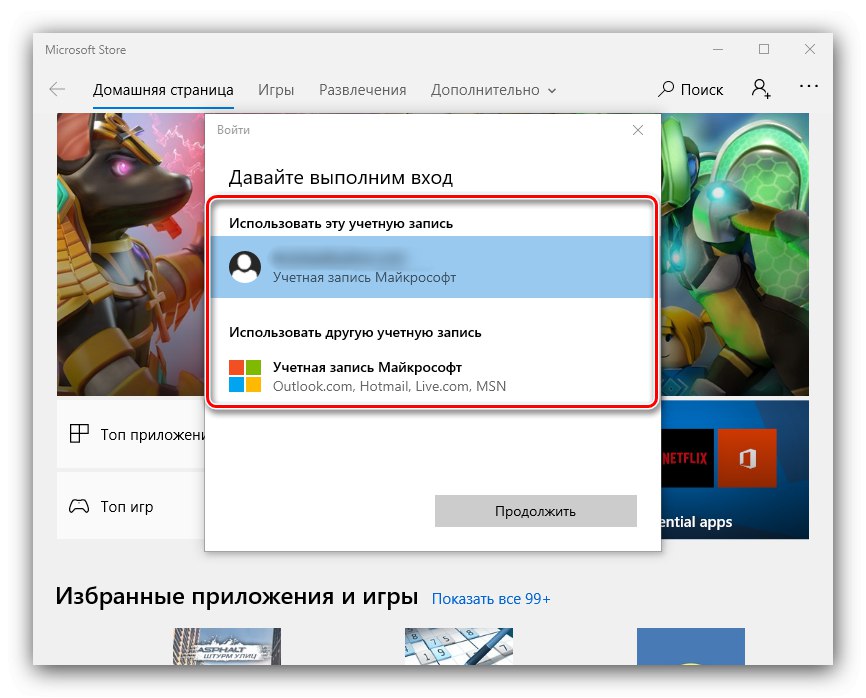
Неефективність всіх перерахованих вище кроків говорить про те, що причина криється в самій системі, і вам слід звернутися до відповідного розділу цієї статті.
Спосіб 2: Виправлення перебоїв в роботі клієнтів сторонніх магазинів
Сервіси цифрової дистрибуції є одним з найпопулярніших джерел ігрового ПЗ. Як правило, установка розважального софта відбувається через клієнтські програми цих сервісів, які також схильні до збоїв в роботі. Розглянемо такі для найпоширеніших сторонніх магазинів.
Steam
Сервіс від Valve найстаріший з існуючих, проте проблеми з ним виникають досить часто.
- При зіткненні з неможливістю встановлення ігор насамперед перевірте підключення до інтернету. Також рекомендується на час під'єднати комп'ютер безпосередньо до кабелю.
Докладніше: Що робити, якщо немає підключення до мережі в Steam
- Не можна виключати і одиничний програмний збій, який можна усунути перезапуском програми-клієнта.
урок: Як перезапустити Steam
- Нерідко причиною того, що ігри не встановлюються, є пошкодження файлів самого клієнта, тому наступний крок - його перевстановлення.
![Перевстановлення Steam для вирішення проблем з установкою ігор в Windows 10]()
урок: Як перевстановити Steam
- Ще одне джерело збою - відсутність вільного місця для установки. Стим дозволяє змінити місце розташування файлів, так що розумним буде використання цієї можливості.
![Зміна місця розташування гри в Steam для вирішення проблем з установкою ігор в Windows 10]()
Докладніше: Місцезнаходження ігор Steam і його зміна
Origin
сервіс Origin від Electronic Arts сумно відомий своєю нестабільною роботою і багами, одним з яких і є проблема, яка розглядається.Метод усунення більшості збоїв виглядає наступним чином:
- Закрийте програму і запустіть її з повноваженнями адміністратора: знайдіть ярлик на «Робочому столі», Виділіть його, клікніть правою кнопкою миші і натисніть «Запуск від імені адміністратора».
- У деяких випадках допомагає відключення системи контролю облікових записів (UAC).
![Відключення контролю облікових записів для вирішення проблем з установкою ігор в Windows 10]()
Докладніше: Відключення UAC в Віндовс 10
- Найефективніший варіант для ситуацій, коли інші заходи не допомагають - повна перевстановлення клієнта. Видаліть його, перезавантажте комп'ютер і встановіть заново, чітко слідуючи інструкціям інсталятора.
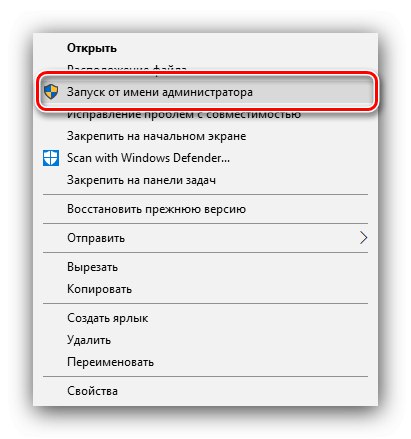
UPlay
З клієнтським додатком сервісу від Ubisoft проблеми з інсталяцією відеоігор відбуваються рідко, але якщо таке трапляється, досить запустити його з правами адміністратора. Для більшої зручності можна зробити цей процес постійним.
- Знайдіть на «Робочому столі» значок ЮПлей, виділіть і натисніть ПКМ. У контекстному меню виберіть пункт «Властивості».
- Відкрийте вкладку «Працює», Відзначте на ній опцію «Запускати від імені адміністратора», Потім натисніть «Застосувати» і «ОК».
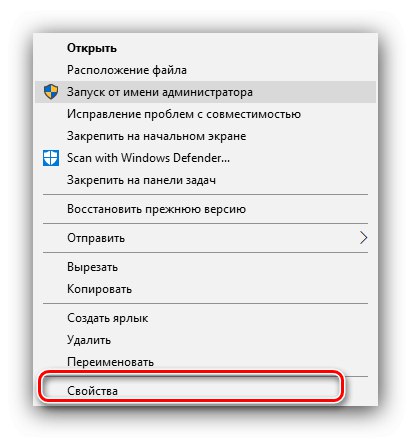
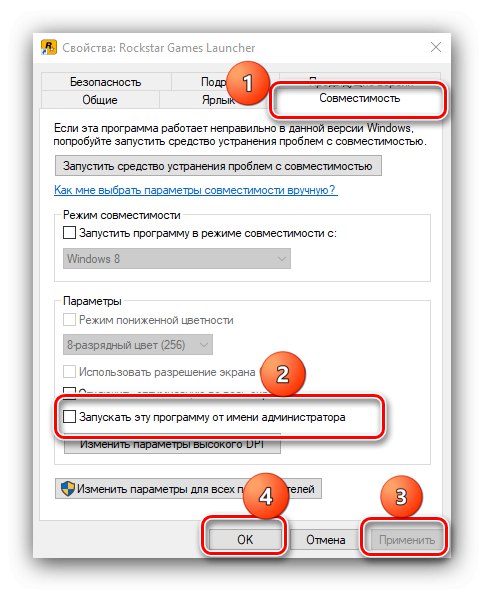
Дана міра показала себе як дуже ефективна.
GOG Galaxy
Клієнт ГОГ теж мало схильний до подібного порушення, але при зіткненні з ним дії типові - відкриття з адміністраторськими привілеями або перевстановлення, про що ми вже згадували вище.
Epic Games Launcher
У фірмовому додатку Epic Games Store дана проблема виникає внаслідок пошкодження інсталяційних файлів гри. Для усунення цього досить видалити кеш, проте робиться це вручну.
- Закрийте клієнт, після чого запустіть «Цей комп'ютер» і активуйте показ прихованих файлів і папок.
![Показ прихованих файлів для вирішення проблем з установкою ігор в Windows 10]()
- Перейдіть за адресою:
C: // Користувачі / * папка вашого облікового запису * / AppData / Local / EpicGamesLauncher / SavedЗнайдіть папку webcache, Виділіть її та натисніть клавіші Shift + Del. Підтвердіть бажання видалити дані.
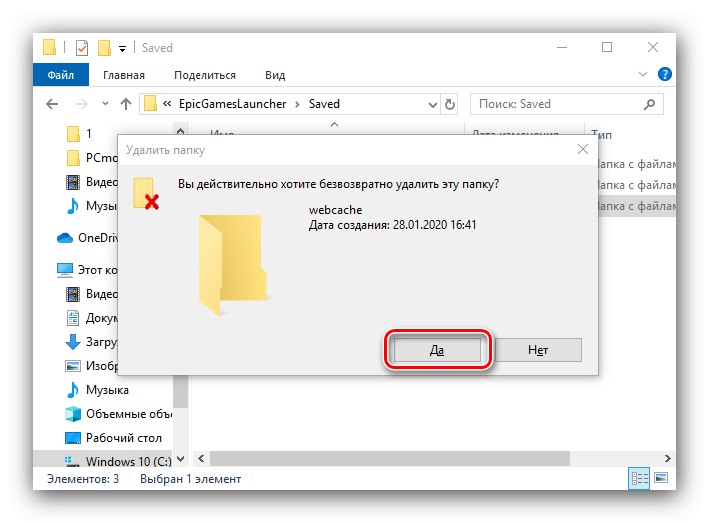
Після цієї операції запустіть Epic Games Launcher - збій повинен бути усунутий.
Для всіх цифрових магазинів розумним буде також звернутися в їх технічну підтримку, якщо запропоновані нами методи виявилися неефективні.
Спосіб 3: Усунення проблем з іграми з інших джерел
«Десятка», як одна з найпопулярніших настільних ОС, дозволяє користувачам встановлювати будь-який софт самостійно. Нерідко файли-установники виявляються джерелом розглянутої проблеми. Алгоритм перевірки і усунення збоїв наступний:
- При установці відеоігри з диска перевірте, чи не пошкоджений він - на ньому не повинно бути подряпин, оплавлення чи інших фізичних ушкоджень.
- Якщо разом з інсталятором присутній файл звірки контрольної суми, перевірте її - розбіжність даних говорить про пошкодження.
Читайте також: Програми для перевірки контрольних сум
- Проблема може полягати і в використанні піратської версії-ріпаку. Пірати зазвичай стискають файли інсталятора, чому нерідко страждає працездатність отриманого продукту. У цьому випадку рішення одне - придбання ліцензійної версії.
Спосіб 4: Виправлення проблем з ПО комп'ютера
Ще одна група причин, за якими гри можуть не встановлюватися - різноманітні збої в роботі ОС Windows 10. При підозрі на подібне діяти треба в такий спосіб:
- Для початку перевірте цільової накопичувач або логічний розділ - можливо, на ньому банально не вистачає місця. Крім того, важливо перевірити і диск, на якому знаходяться каталоги тимчасових файлів. За замовчуванням це системний носій.
- Перевірте також, чи не став ваш комп'ютер жертвою вірусного зараження - дуже часто як розважальний, так і прикладної софт не може бути інстальований саме з цієї причини.
![Усунення вірусного зараження для вирішення проблем з установкою ігор в Windows 10]()
- Варто звернути увагу на оновлення ОС - можливо, якийсь із них впливає на роботу інсталяторів ігор. Іноді ж, навпаки, відсутність того чи іншого апдейта призводить до збою засобів інсталяції софту.
- Також варто перевірити цілісність системних компонентів і відновити їх у разі порушення.
![Перевірка цілісності системних файлів для вирішення проблем з установкою ігор в Windows 10]()
урок: Перевірка цілісності і відновлення системних файлів Windows 10
- Саме радикальне вирішення проблеми - скидання «десятки» до заводських налаштувань.
![Скидання системи до заводських для вирішення проблем з установкою ігор в Windows 10]()
Докладніше: Скидання Windows 10 заводські налаштування
Спосіб 5: Рішення апаратних проблем
Найбільш неприємний джерело описуваної проблеми - несправність одного або декількох апаратних елементів комп'ютера.
- Почати варто з діагностики жорсткого диска, особливо якщо він досить старий (більше 5 років експлуатації) або має симптоми на зразок клацань, уповільнення в роботі і програмних «глюків». Не варто розслаблятися і власникам твердотільних накопичувачів: ці пристрої теж ламаються, нехай і набагато рідше.
Детальніше: Перевірка працездатності жорсткого диска і SSD
- Наступною на черзі буде оперативна пам'ять - проблеми з нею супроводжуються «синіми екранами смерті», порушеннями запуску комп'ютера і іншим подібним.
![Перевірка оперативної пам'яті для вирішення проблем з установкою ігор в Windows 10]()
- Заважати встановленню ігор може і несправність материнської плати, продіагностувати яку допоможе керівництво далі.
Докладніше: Перевірка працездатності материнської плати
У разі поломок апаратного забезпечення єдиним надійним методом їх усунення буде заміна збійного елемента.
висновок
Ми розглянули причини, за якими можуть не встановлюватися гри на Windows 10, і методи їх усунення. Як бачимо, джерел у описуваного порушення існує чимало, але більшість користувачів стикається з програмними причинами, усунути які набагато простіше.