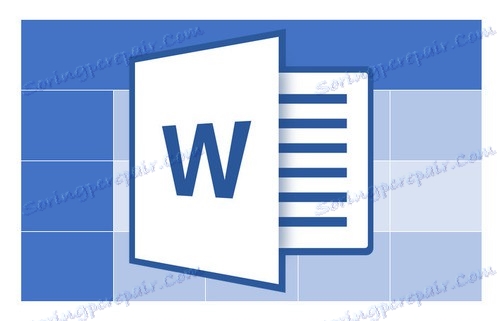Форматування таблиць в Microsoft Word
Найчастіше, просто створити шаблонну таблицю в MS Word недостатньо. Так, в більшості випадків потрібно задати для неї певний стиль, розмір, а також ряд інших параметрів. Говорячи простіше, створену таблицю потрібно відформатувати, а зробити це в Ворді можна декількома способами.
урок: Форматування тексту в Word
Використання вбудованих стилів, доступних в текстовому редакторі від Майкрософт, дозволяє задавати формат для всієї таблиці цілком або її окремих елементів. Також, в Ворді присутня можливість попереднього перегляду форматованої таблиці, завдяки чому завжди можна побачити, як вона буде виглядати в тому чи іншому стилі.
урок: Функція попереднього перегляду в Word
зміст
Використання стилів
Стандартний вид таблиці мало кого може влаштувати, тому для його зміни в Ворді є великий набір стилів. Всі вони розташовані на панелі швидкого доступу у вкладці «Конструктор», в групі інструментів «Стилі таблиць». Для відображення цієї вкладки двічі клікніть по таблиці лівою кнопкою мишки.

урок: Як в Word створити таблицю
У вікні, представленому в групі інструментів «Стилі таблиць», ви можете вибрати відповідний стиль для оформлення таблиці. Щоб побачити всі доступні стилі, натисніть кнопку «Більше» ![]() , Розташовану в правому нижньому кутку.
, Розташовану в правому нижньому кутку.
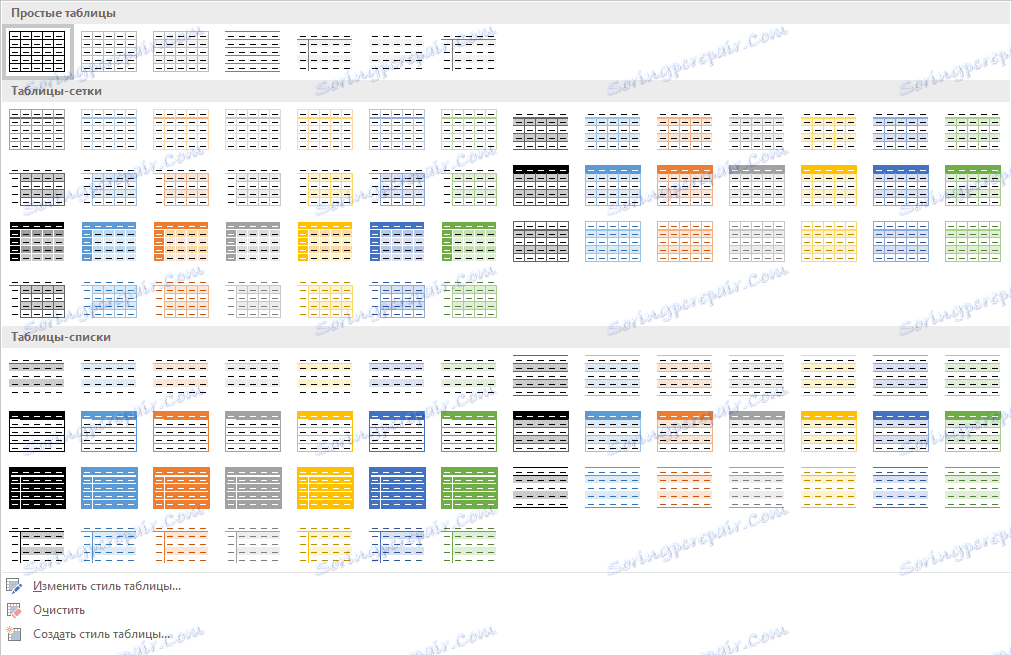
У групі інструментів «Параметри стилю таблиці» зніміть або встановіть галочки навпроти параметрів, які потрібно приховати або відобразити в обраному стилі таблиці.
Ви також можете створити власний стиль таблиці або змінити вже існуючий. Для цього виберіть відповідний параметр в меню вікна «Більше».
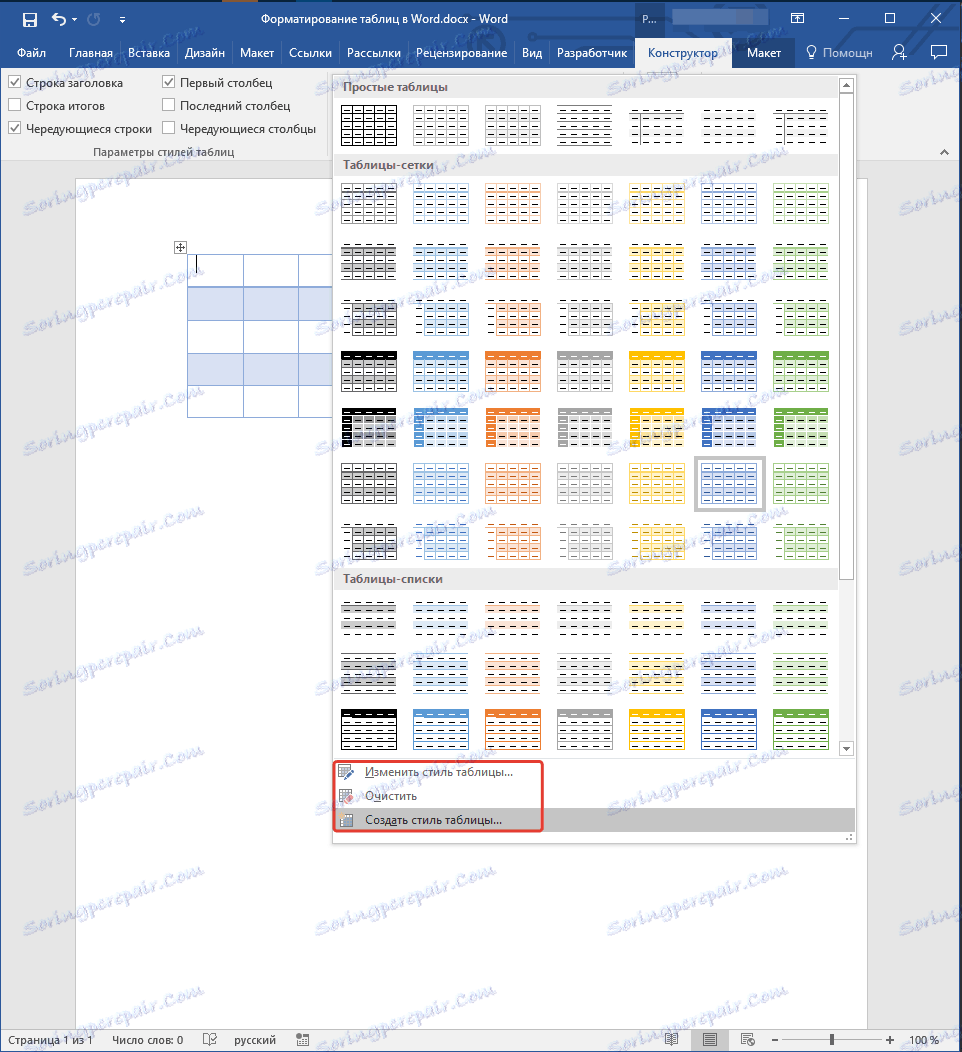
Внесіть необхідні зміни в вікні, налаштуйте необхідні параметри та збережіть власний стиль.
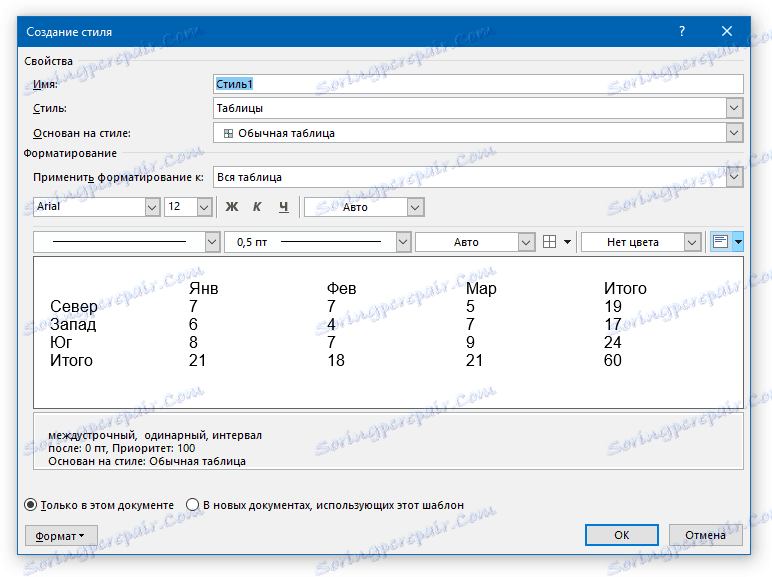
Додавання рамок
Вид стандартних меж (рамок) таблиці теж можна змінити, налаштувати так, як ви вважаєте за потрібне.
Додавання меж
1. Перейдіть у вкладку «Макет» (основний розділ «Робота з таблицями»)

2. У групі інструментів «Таблиця» натисніть кнопку «Виділити», виберіть у спадному меню пункт «Виділити таблицю».
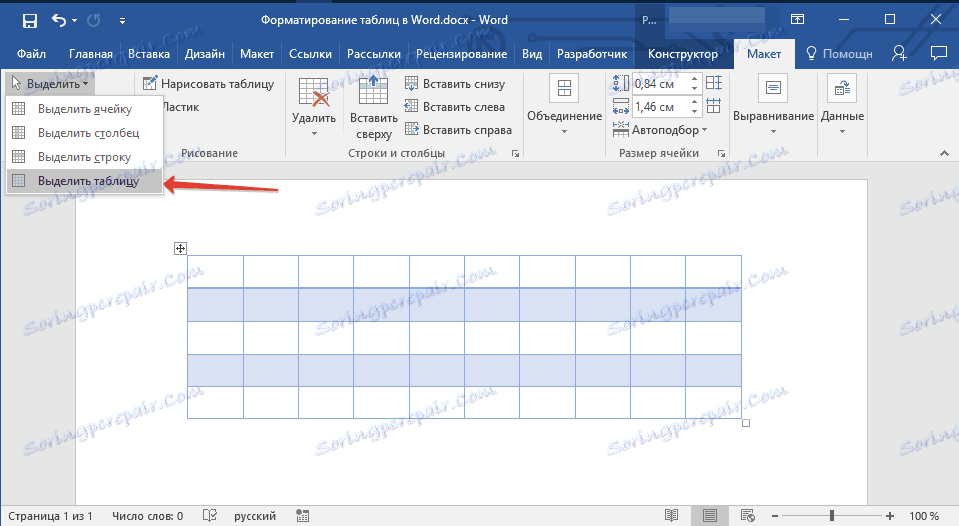
3. Перейдіть у вкладку «Конструктор», яка теж розташована в розділі «Робота з таблицями».
4. Натисніть кнопку «Кордони», розташовану в групі «Обрамлення», виконайте необхідну дію:
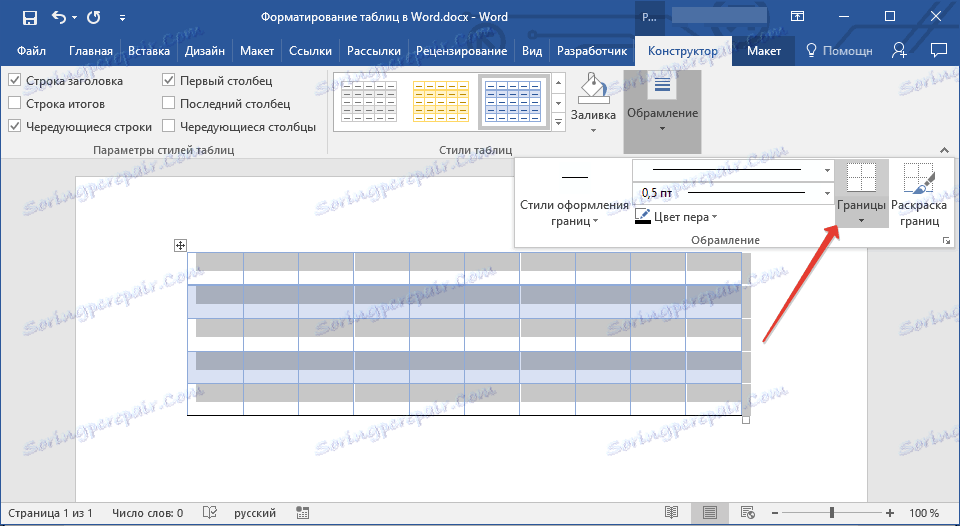
- Виберіть відповідний вбудований набір кордонів;
- У розділі «Межі і заливка» натисніть кнопку «Кордони», після чого виберіть відповідний варіант оформлення;
- Змініть стиль кордону, вибравши відповідний в меню кнопки «Стилі кордонів».
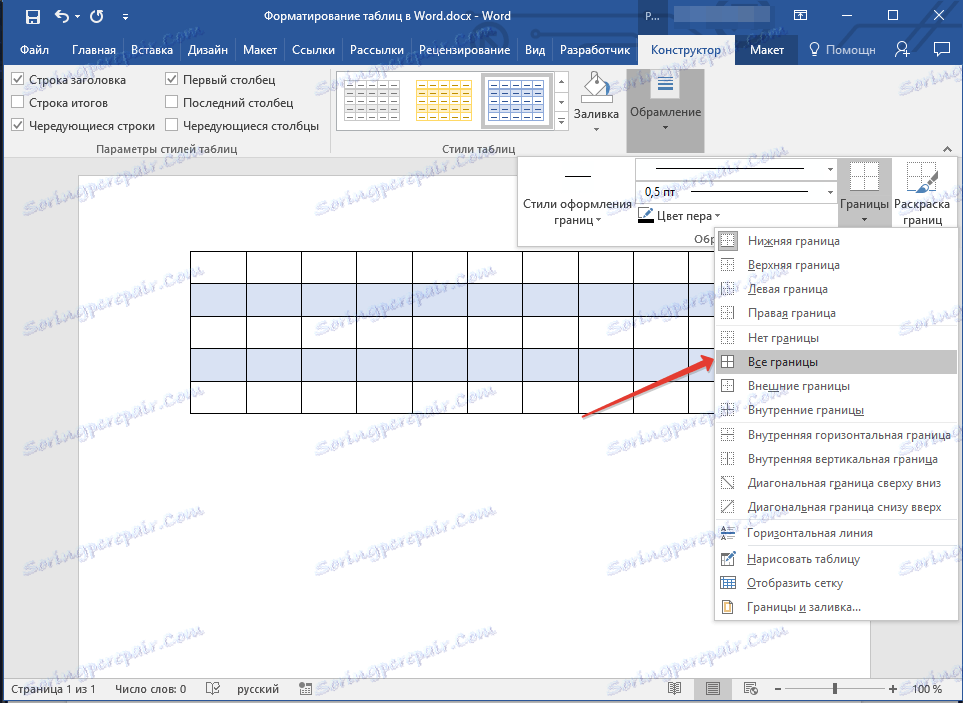
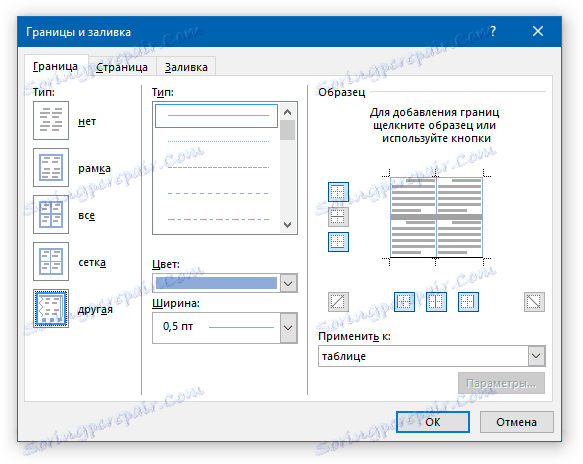
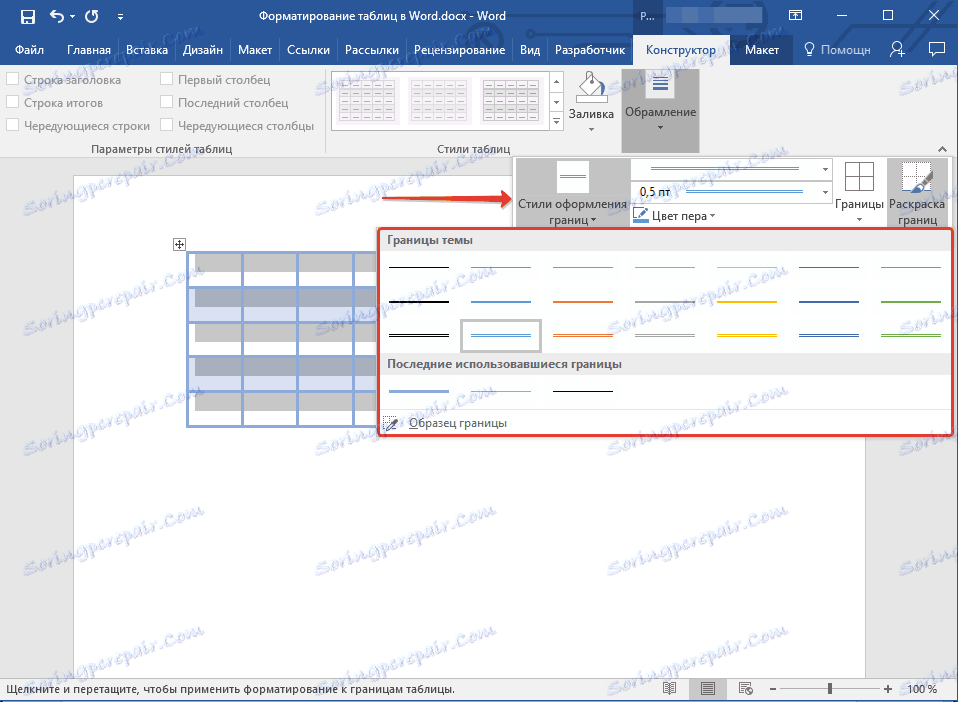
Додавання меж для окремих осередків
Якщо це необхідно, ви завжди можете додати кордону для окремих осередків. Для цього потрібно виконати наступні маніпуляції:
1. У вкладці «Головна» в групі інструментів «Абзац» натисніть кнопку «Показати всі знаки».
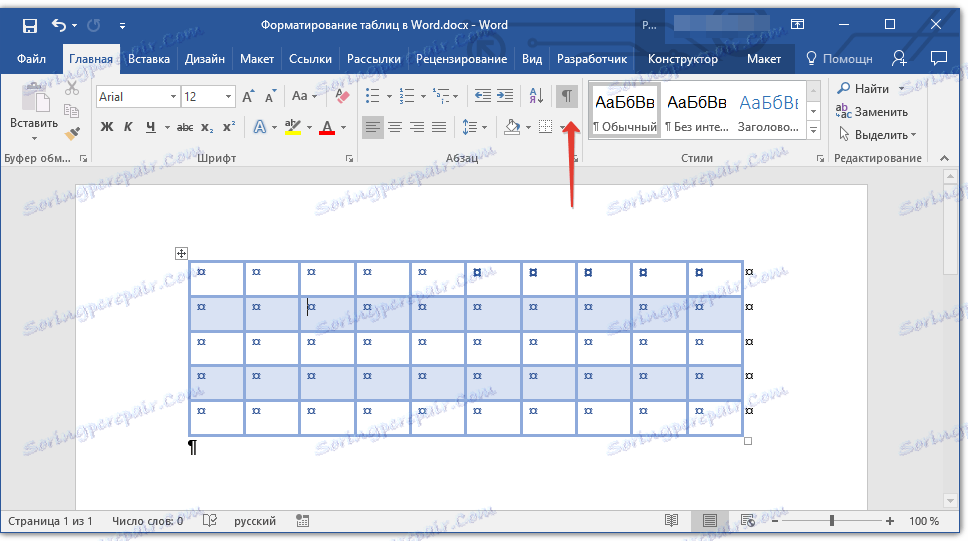
2. Виділіть необхідні комірки і перейдіть до вкладки «Конструктор».
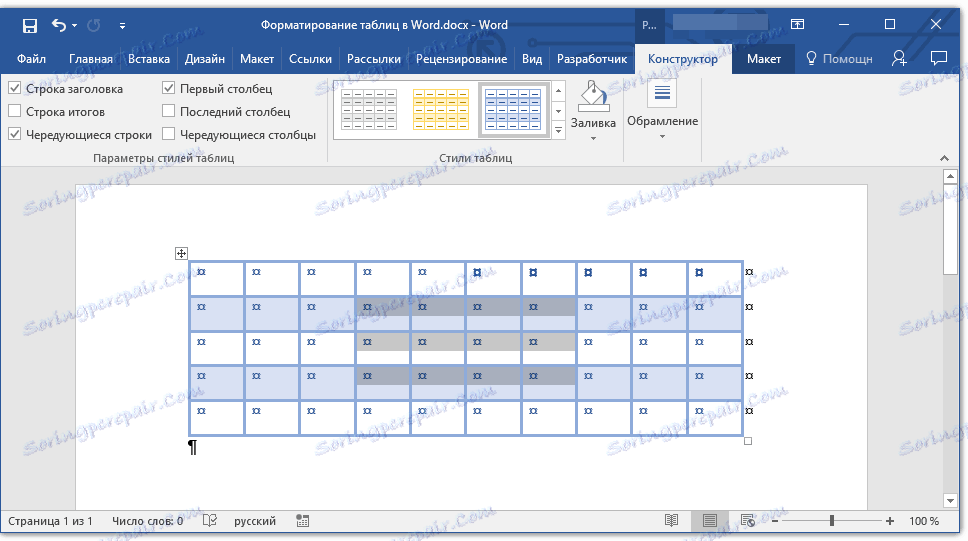
3. У групі «Обрамлення» в меню кнопки «Межі» виберіть відповідний стиль.
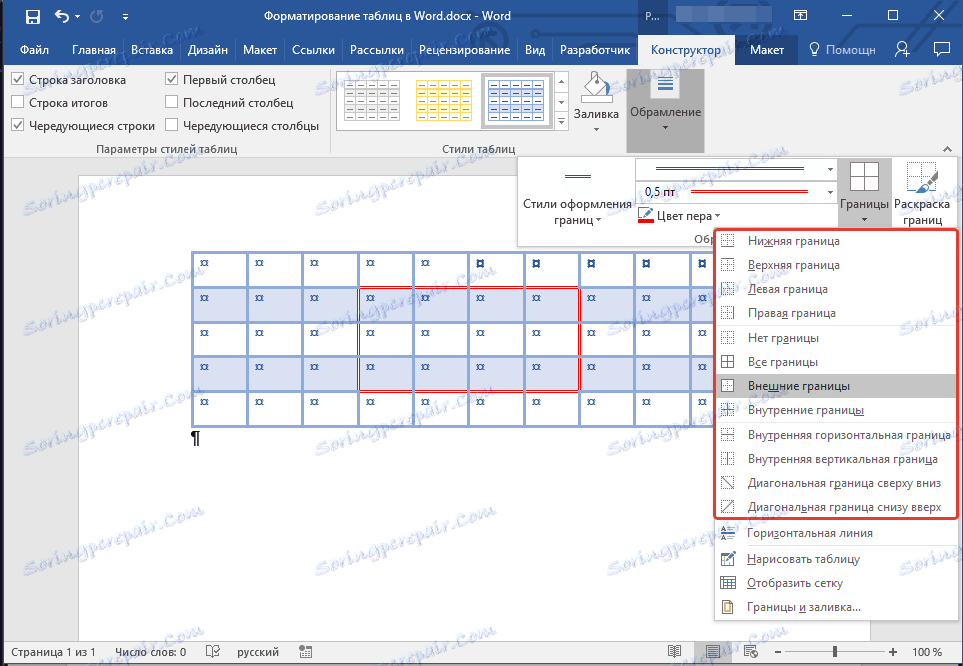
4. Вимкніть режим відображення всіх знаків, повторно натиснувши на кнопку в групі «Абзац» (вкладка «Головна»).
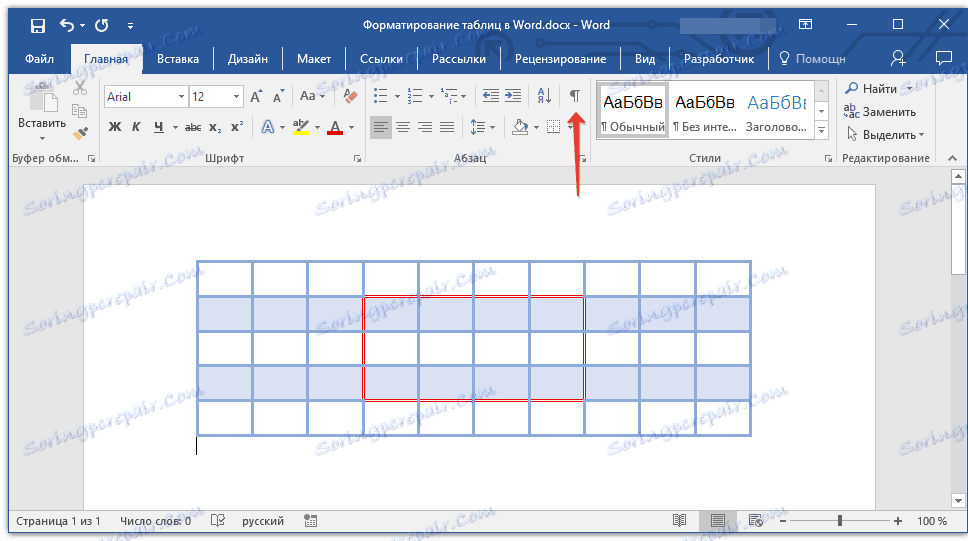
Видалення всіх або окремих кордонів
Крім додавання рамок (кордонів) для всієї таблиці або окремих її осередків, в Ворді також можна виконати і протилежне - зробити все кордону в таблиці невидимими або ж приховати межі окремих осередків. Про те, як це зробити, ви можете прочитати в нашій інструкції.
урок: Як в Word приховати межі таблиці
Приховування або відображення сітки
Якщо ви приховали кордону таблиці, вона, певною мірою, стане невидимою. Тобто, всі дані будуть перебувати на своїх місцях, у своїх осередках, але розділяють їх лінії відображатися не будуть. У багатьох випадках в таблиці з прихованими кордонами все ж потрібен якийсь «орієнтир» для зручності роботи. Таким виступає сітка - цей елемент повторює лінії кордонів, відображається він тільки на екрані, але не виводиться на друк.
Показ або приховування сітки
1. Двічі клікніть по таблиці, щоб виділити її і відкрити основний розділ «Робота з таблицями».
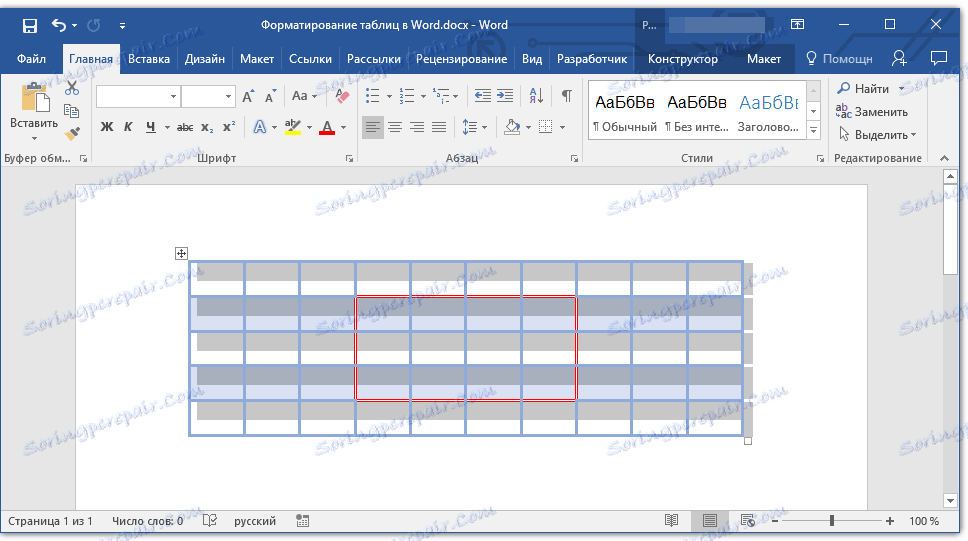
2. Перейдіть до вкладки «Макет», розташовану в цьому розділі.
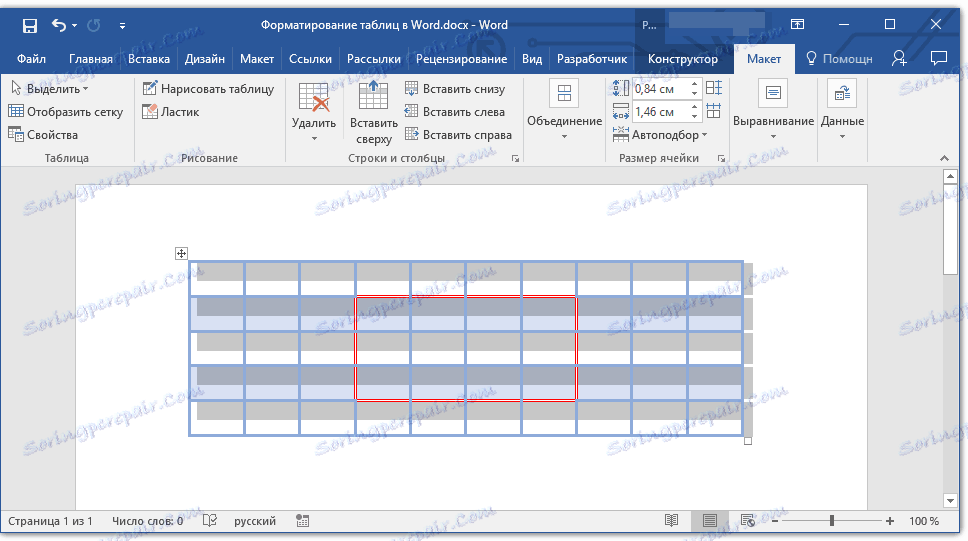
3. У групі «Таблиця» натисніть кнопку «Показати сітку».
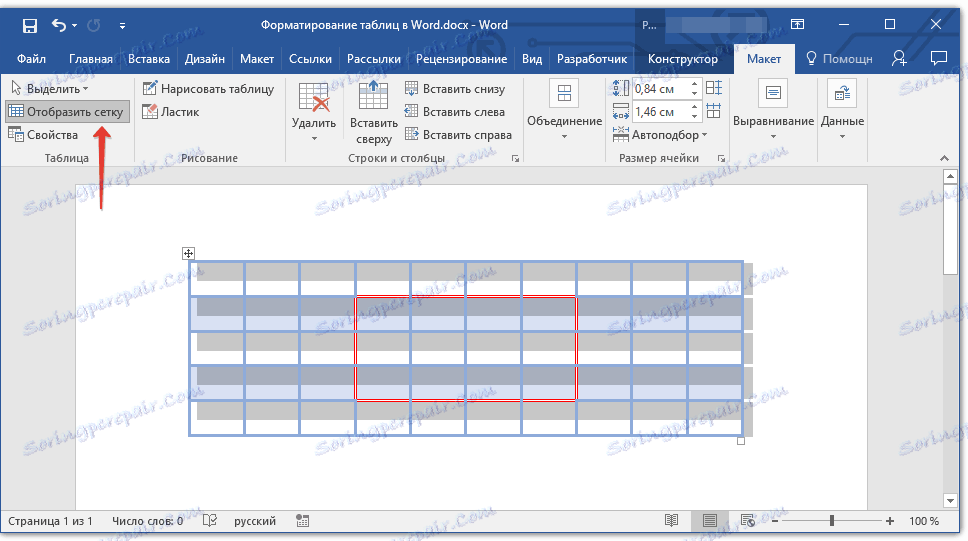
- Порада: Щоб приховати сітки повторно натисніть на цю кнопку.
урок: Як в Ворді відобразити сітку
Додавання стовпців, рядків осередків
Далеко не завжди кількість рядків, стовпців і комірок в створеній таблиці має залишатися фіксованим. Іноді виникає необхідність збільшити таблицю, додавши в неї рядок, стовпець або елемент, що досить просто зробити.
Додавання осередки
1. Клацніть по комірці зверху або праворуч від того місця, куди потрібно додати нову.
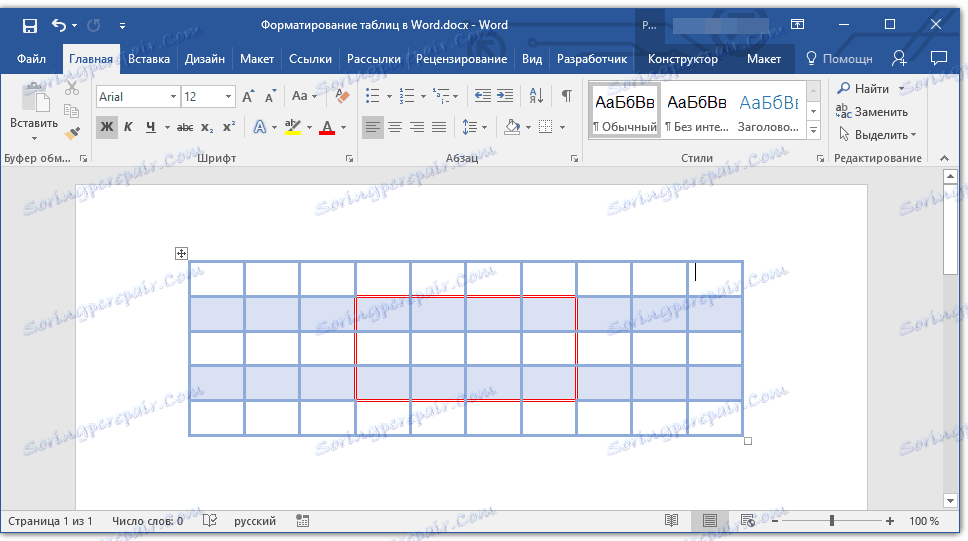
2. Перейдіть до вкладки «Макет» ( «Робота з таблицями») і відкрийте діалогове вікно «Рядки та стовпці» (невелика стрілка в правому нижньому кутку).
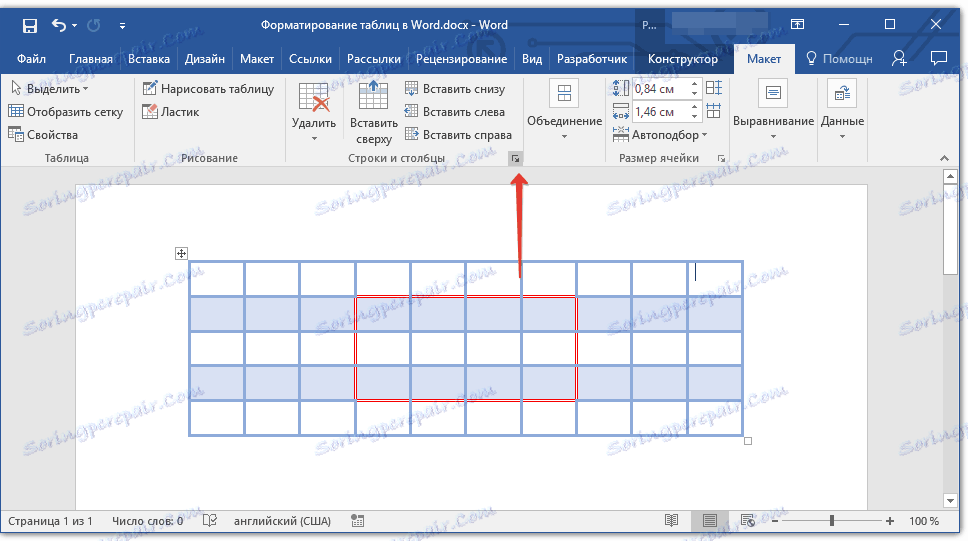
3. Виберіть відповідний параметр для додавання осередку.
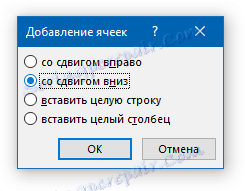
Додавання стовпця
1. Клацніть по тій осередку шпальти, яка розташована ліворуч або праворуч від місця, куди потрібно додати стовпець.
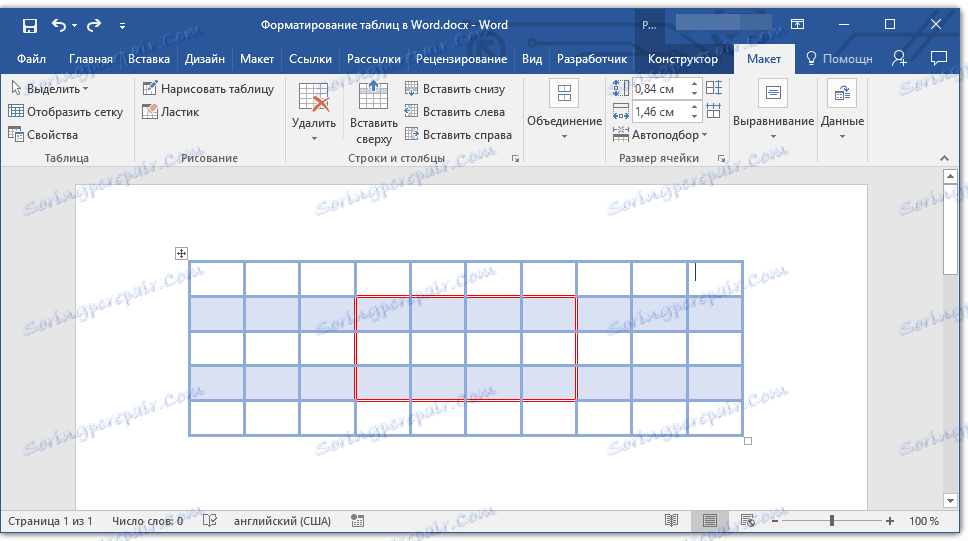
2. У вкладці «Макет», що знаходиться в розділі «Робота з таблицями», виконайте потрібні дії за допомогою інструментів групи «Стовпці і рядки»:
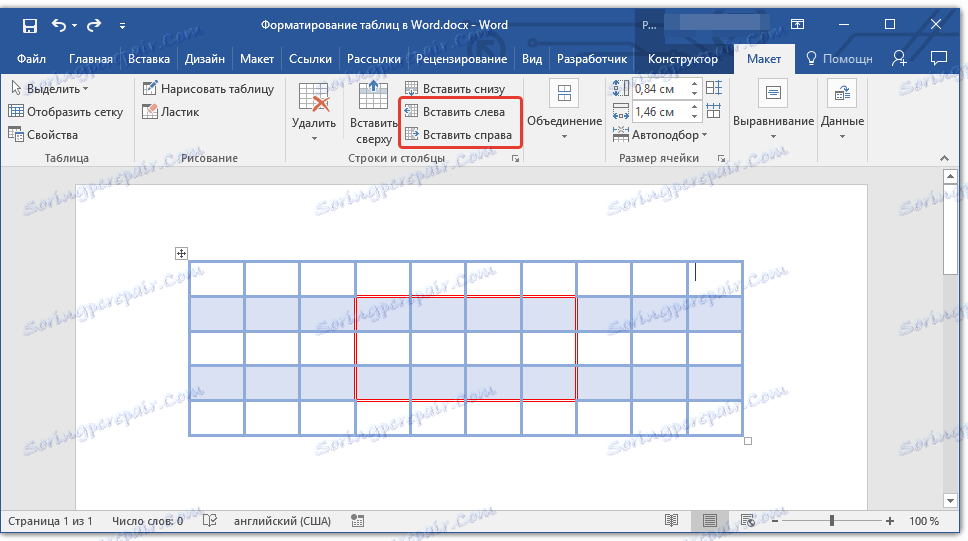
- Натисніть «Вставити зліва» для вставки стовпця зліва від виділеного вічка;
- Натисніть «Вставити справа» для вставки стовпця праворуч від виділеної комірки.
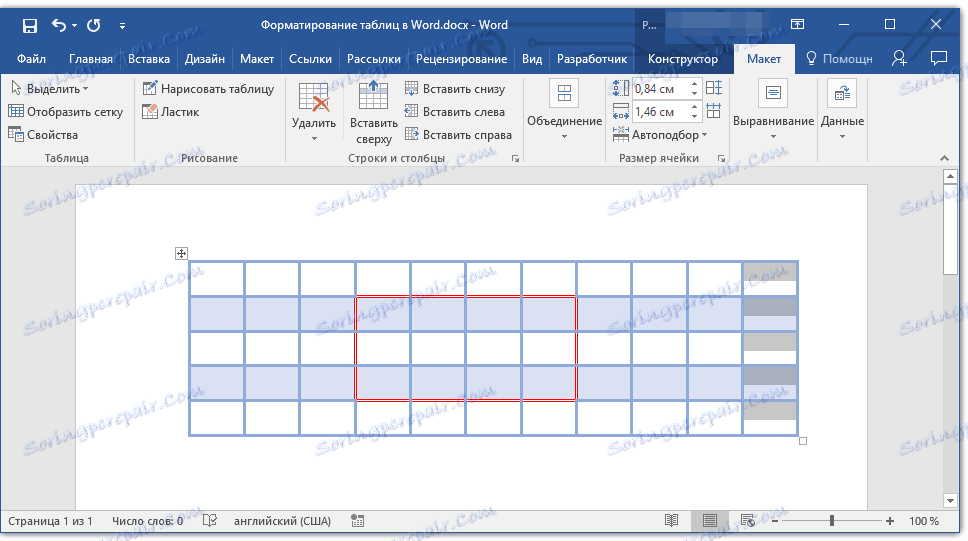
Додавання рядка
Для додавання рядка в таблицю скористайтеся інструкцією, описаною в нашому матеріалі.
урок: Як в Word вставити рядок в таблицю
Видалення рядків, стовпців, комірок
Якщо це необхідно, ви завжди можете видалити осередок, рядок або стовпець в таблиці. Для цього необхідно виконати кілька простих маніпуляцій:
1. Виділіть фрагмент таблиці, який потрібно видалити:
- Для виділення осередку клікніть по її лівому краю;
- Для виділення рядка клацніть по її лівій межі;
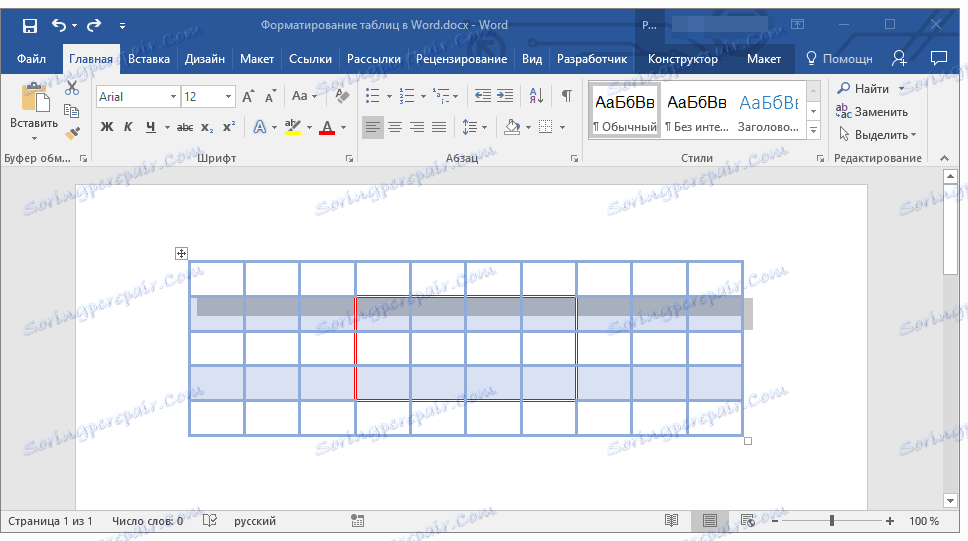
- Для виділення стовпця клікніть на його верхній межі.
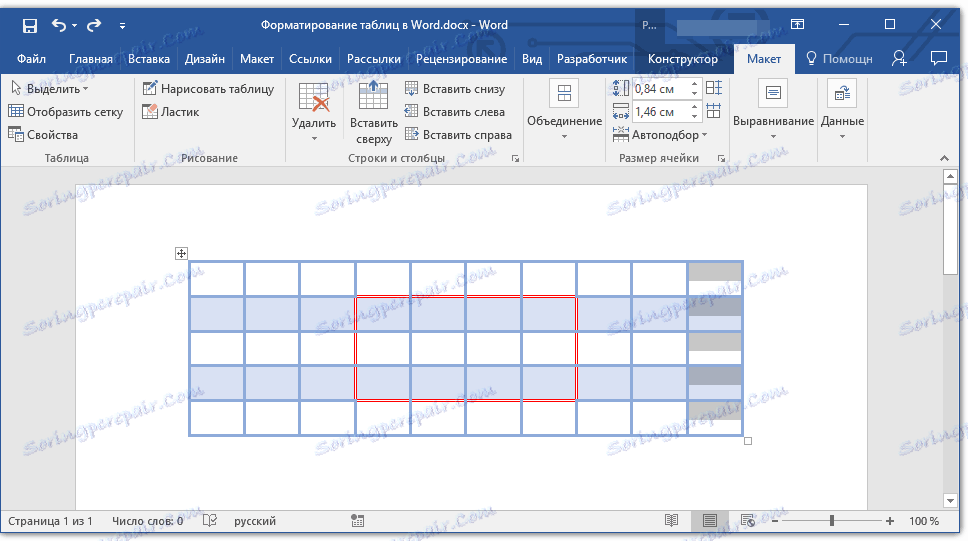
2. Перейдіть у вкладку «Макет» (Робота з таблицями).
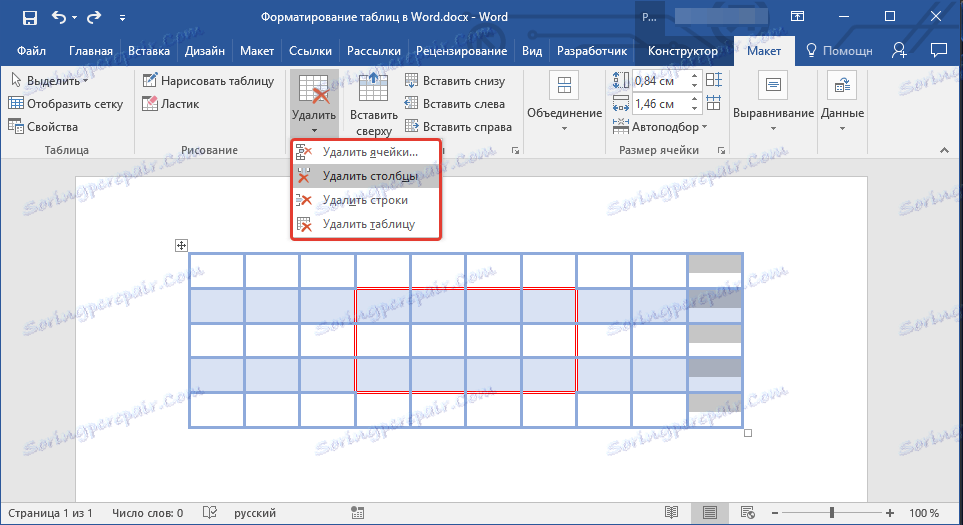
3. У групі «Рядки та стовпці» натисніть на кнопку «Видалити» і виберіть відповідну команду для видалення необхідної фрагмента таблиці:
- Видалити рядки;
- Видалити стовпці;
- Видалити осередки.
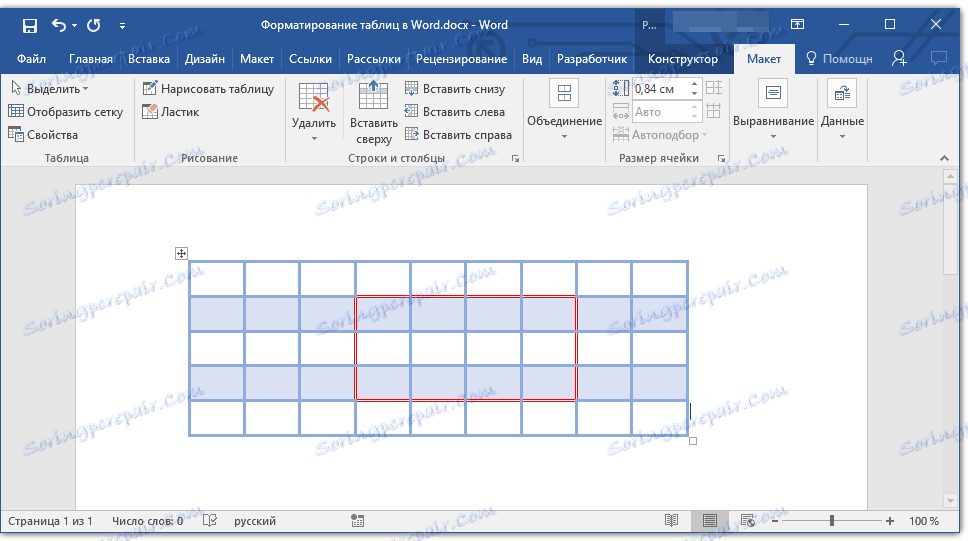
Об'єднання і розбиття осередків
Осередки створеної таблиці при необхідності завжди можна об'єднати або, навпаки, розділити. Більш детальну інструкцію щодо того, як це зробити, ви знайдете в нашій статті.
урок: Як в Ворд об'єднати комірки
Вирівнювання і переміщення таблиці
При необхідності, ви завжди можете вирівняти розміри всієї таблиці, окремих її рядків, стовпців і комірок. Також, ви можете вирівняти текстові та числові дані, що містяться всередині таблиці. При необхідності, таблицю можна переміщати по сторінці або документу, також її можна перемістити в інший файл або програму. Про те, як все це зробити, читайте в наших статтях.
Урок по роботі з Ворд:
Як вирівняти таблицю
Як змінити розміри таблиці і її елементів
Як перемістити таблицю
Повторення заголовка таблиці на сторінках документа
Якщо таблиця, з якої ви працюєте, довга, займає дві і більше сторінок, в місцях примусового розриву сторінки її доводиться розбивати на частини. Як варіант, можна зробити на другий і всіх наступних сторінках пояснювальну напис типу «Продовження таблиці на стор. 1». Про те, як це зробити, ви можете прочитати в нашій статті.
урок: Як в Word зробити перенесення таблиці
Однак, куди зручніше в разі роботи з великою таблицею буде зробити повторення шапки на кожній сторінці документа. Детальна інструкція про створення такої «переносний» шапки таблиці описана в нашій статті.
урок: Як в Ворд зробити автоматичну шапку таблиці
Повторювані заголовки будуть відображатися в режимі розмітки а також в роздрукованому документі.
Управління розбиттям таблиці
Як вже було сказано вище, дуже довгі таблиці доводиться розбивати на частини за допомогою автоматичних розривів сторінок. У разі, якщо розрив сторінки виявиться на довгій рядку, частина рядка буде автоматично перенесена на наступну сторінку документа.
Проте, дані, які містяться у великій таблиці, необхідно представляти наочно, в зрозумілому кожному користувачеві вигляді. Для цього слід виконати певні маніпуляції, які будуть відображатися не тільки в електронній версії документа, але і в його роздрукованої копії.
Друк всього рядка на одній сторінці
1. Клацніть в будь-якому місці таблиці.
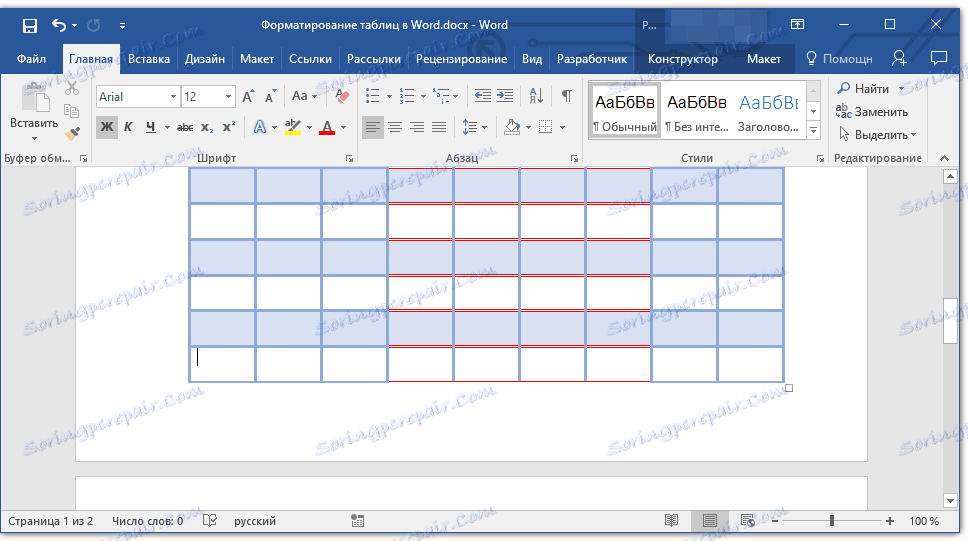
2. Перейдіть у вкладку «Макет» розділу «Робота з таблицями».
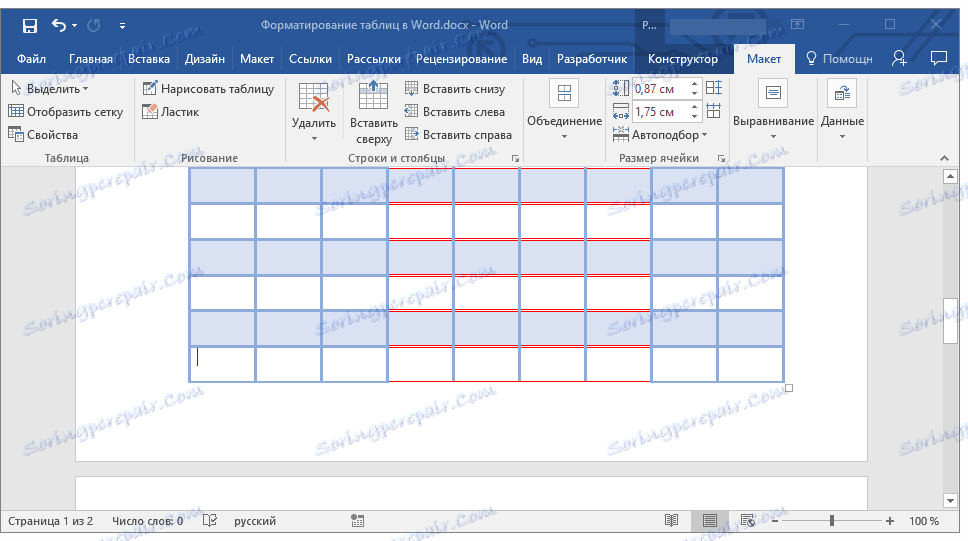
3. Натисніть кнопку «Властивості», розташовану в групі «Таблиці».
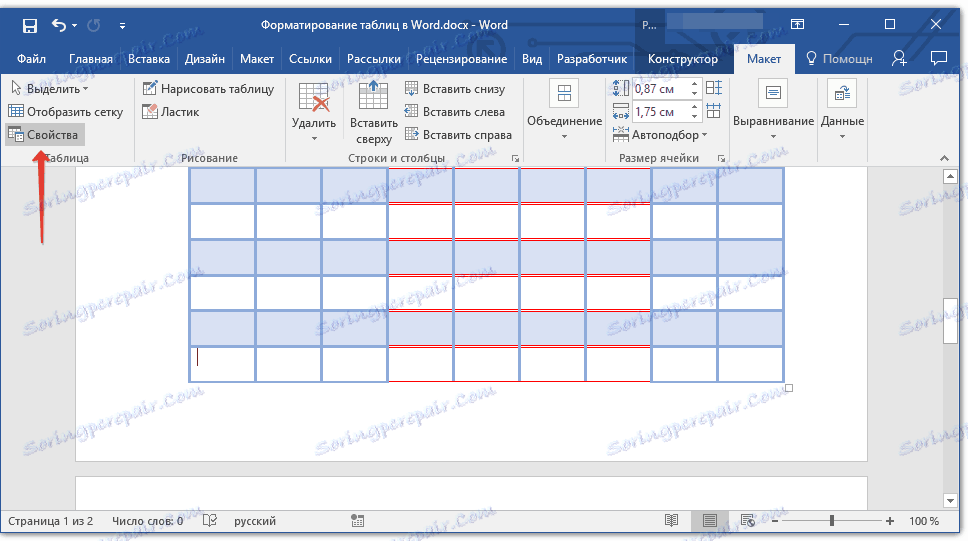
4. Перейдіть у вікні у вкладку «Строка», зніміть там галочку напроти пункту «Дозволити перенесення рядків на наступну сторінку», натисніть «ОК» для закриття вікна.

Створення примусового розриву таблиці на сторінках
1. Виділіть рядок таблиці, яка повинна бути надрукована на наступній сторінці документа.
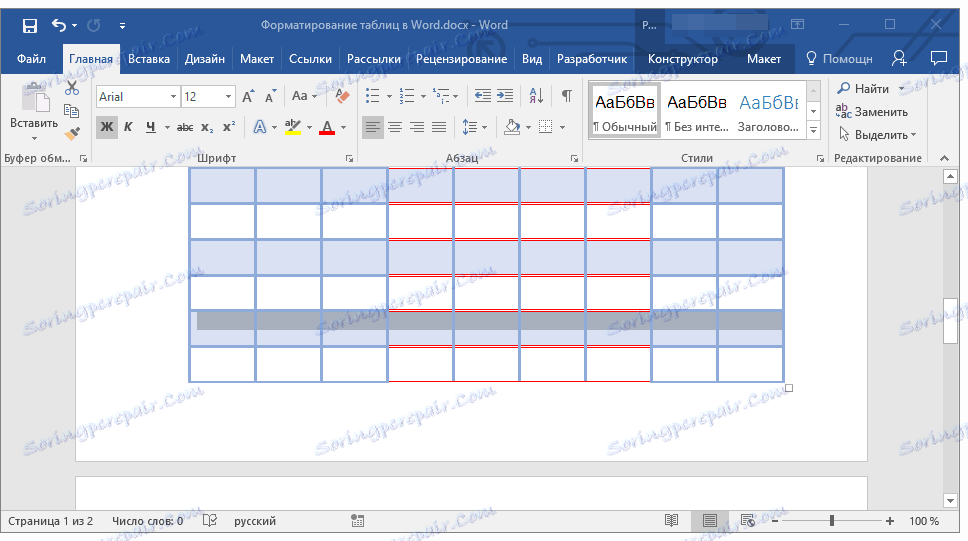
2. Натисніть клавіші «CTRL + ENTER» - ця команда додавати розрив сторінки.
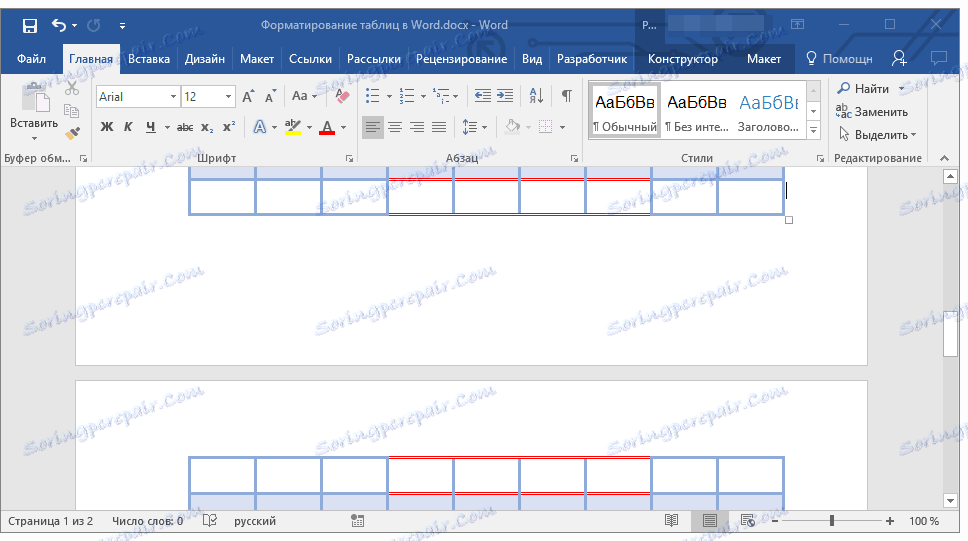
урок: Як зробити розрив сторінки в Word
На цьому можна і закінчити, так як в даній статті ми детально розповіли про те, що являє собою форматування таблиць в Ворді і як його виконати. Продовжуйте освоювати безмежні можливості цієї програми, а ми зробимо все можливе для того, щоб цей процес для вас спростити.