Додаємо розрив сторінки в Microsoft Word
При досягненні кінця сторінки в документі програма MS Word вставляє розрив автоматично, розділяючи таким чином листи. Автоматичні розриви видалити неможливо, власне, в цьому немає ніякої необхідності. Однак, розділити сторінку в Ворді можна і вручну, а при необхідності такі розриви завжди можна видалити.
урок: Як прибрати розрив сторінки в Word
зміст
Навіщо потрібні розриви сторінок?
Перш, ніж розповісти про те, як додавати розриви сторінок в програмі від Microsoft, не зайвим буде пояснити, навіщо вони потрібні. Розриви не тільки візуально розділяють сторінки документа, наочно показуючи, де закінчується одна, а де починається наступна, а й допомагають розділити лист в будь-якому місці, що нерідко потрібна, як для друку документа, так і для роботи з ним безпосередньо в середовищі програми.
Уявіть, що у вас на сторінці є кілька абзаців з текстом і потрібно кожен з цих абзаців розмістити на новій сторінці. В такому випадку, звичайно, можна по черзі встановлювати курсор між абзацами і натискати Enter поки наступний абзац не опиниться на новій сторінці. Потім потрібно буде виконати це знову, потім ще раз.
Зробити все це нескладно, коли у вас невеликий документ, але розбиття великого тексту може зайняти досить багато часу. Якраз в таких ситуаціях і приходять на допомогу ручні або, як їх ще називають, примусові розриви сторінок. Саме про них і піде мова нижче.
Примітка: Крім усього перерахованого вище, розрив сторінки - це ще й швидкий і зручний спосіб перейти на нову, порожню сторінку документа Word, якщо ви точно закінчили роботи на попередній і впевнені в те, що хочете перейти до нової.
Додавання примусового розриву сторінки
Примусовий розрив - це те поділ сторінки, яке можна додати вручну. Щоб додати його в документі, потрібно виконати наступні дії:
Додавання примусового розриву сторінки
Примусовий розрив - це те поділ сторінки, яке можна додати вручну. Щоб додати його в документі, потрібно виконати наступні дії:
1. Клацніть лівою кнопкою мишки по місцю, в якому необхідно розділити сторінку, тобто, почати новий лист.
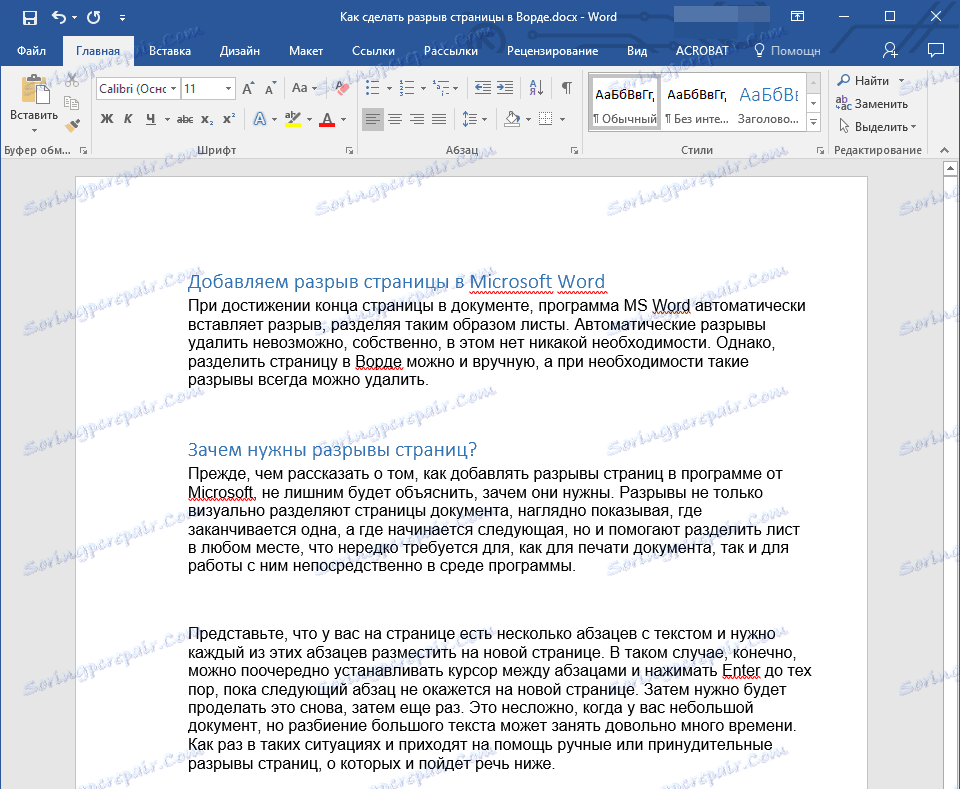
2. Перейдіть у вкладку "Вставка" і натисніть на кнопку "Розрив сторінки", розташовану в групі "Сторінки".
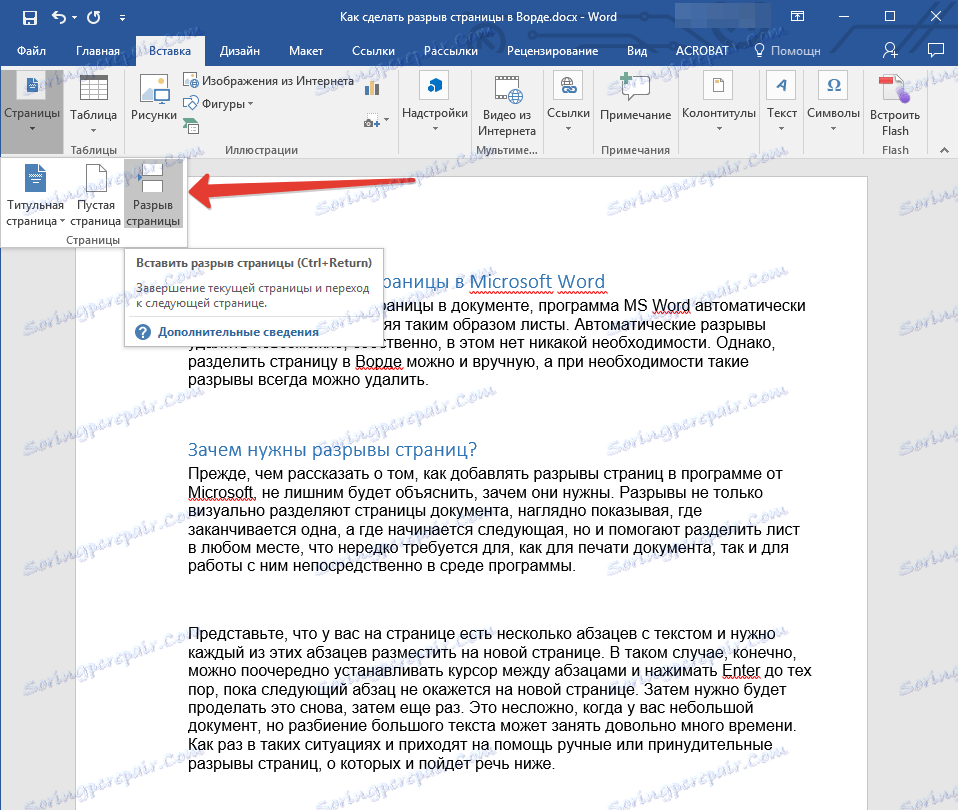
3. Розрив сторінки буде додано до обраному місці. Текст, наступний за розривом, буде переміщений на наступну сторінку.

Примітка: Додати розрив сторінки можна і за допомогою комбінації клавіш - для цього просто натисніть "Ctrl + Enter".
Існує ще один варіант додавання розривів сторінки.
Існує ще один варіант додавання розривів сторінки.
1. Встановіть курсор в тому місці, де потрібно додати розрив.
2. Перейдіть на вкладку "Макет" і натисніть кнопку "Розриви" (група "Параметри сторінки"), де в розгорнулося меню потрібно вибрати пункт "Сторінки".

3. Розрив буде додано до потрібному місці.
Частина тексту після розриву переїде на наступну сторінку.
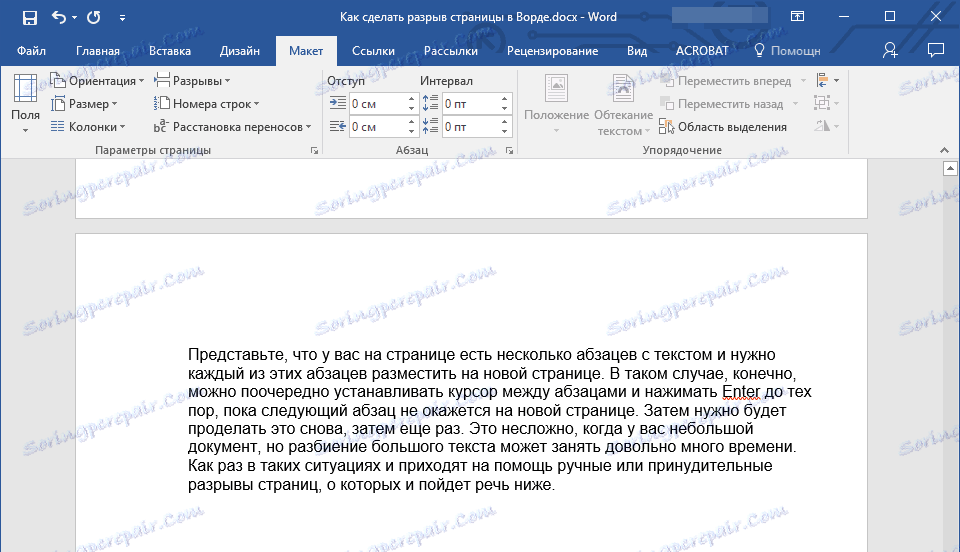
Порада: Щоб побачити всі розриви сторінок в документі, з стандартного режиму перегляду ( "Розмітка сторінки") необхідно переключитися в режим чернетки.
Зробити це можна у вкладці "Вид", натиснувши на кнопку "Черновик", розташовану в групі "Режими". Кожна сторінка тексту буде показана окремим блоком.
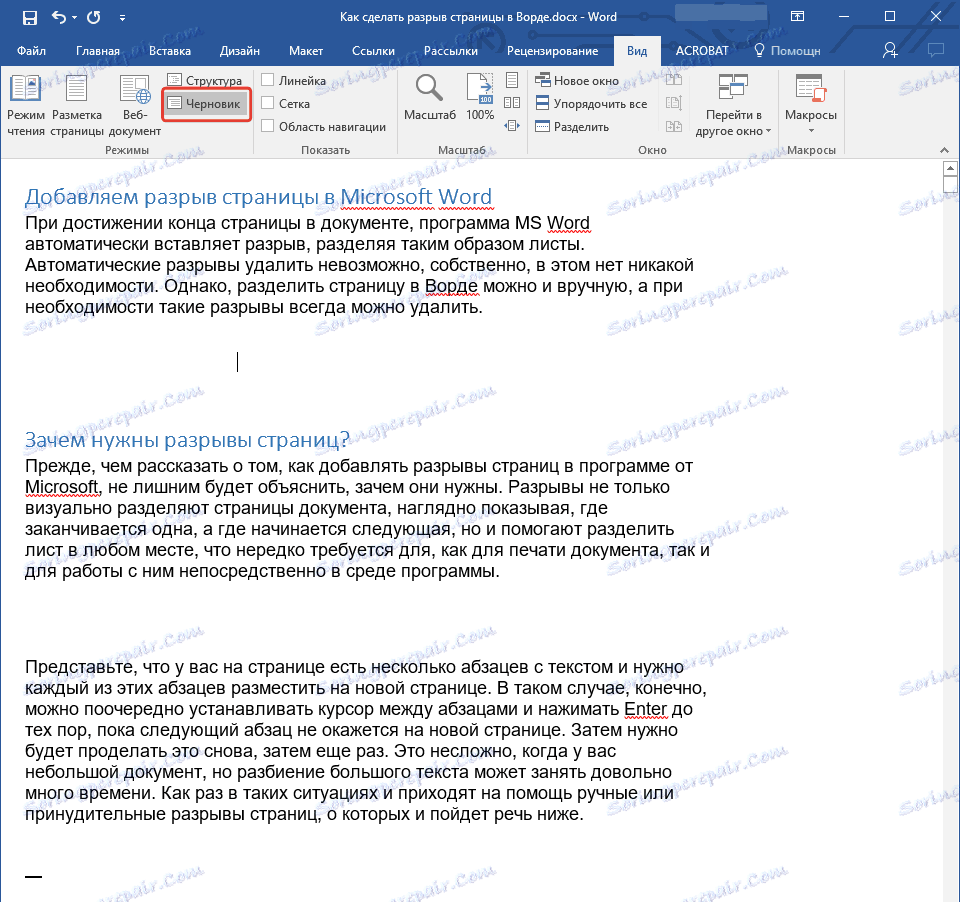
Додавання розривів в Word одним з вищеописаних методів має серйозний недолік - вкрай бажано додавати їх на фінальній стадії роботи з документом. В іншому випадку подальші дії цілком можуть змінити розташування розривів в тексті, додати нові і / або прибрати ті, що були необхідні. Щоб цього уникнути, можна і потрібно попередньо задати параметри для автоматичної вставки розривів сторінок в тих місцях, де це потрібно. Також важливо зробити так, щоб ці місця не змінювалися або ж змінювалися тільки в суворій відповідності з заданими вами умовами.
Управління автоматичним розбиттям на сторінки
Виходячи з вищесказаного, нерідко крім додавання розривів сторінок, необхідно ще і задати для них певні умови. Чи будуть це заборони або дозволу залежить від ситуації, про все це читайте нижче.
Заборона розриву сторінки в середині абзацу
1. Виділіть абзац, для якого ви хочете заборонити додавання розриву сторінки.
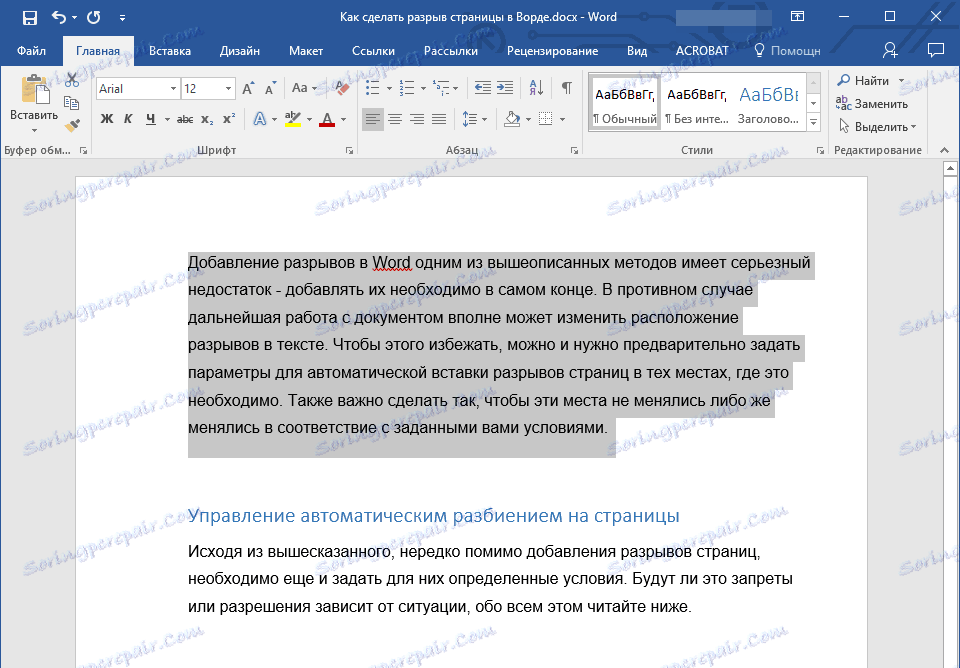
2. У групі "Абзац", розташованої у вкладці "Головна", розгорніть діалогове вікно.
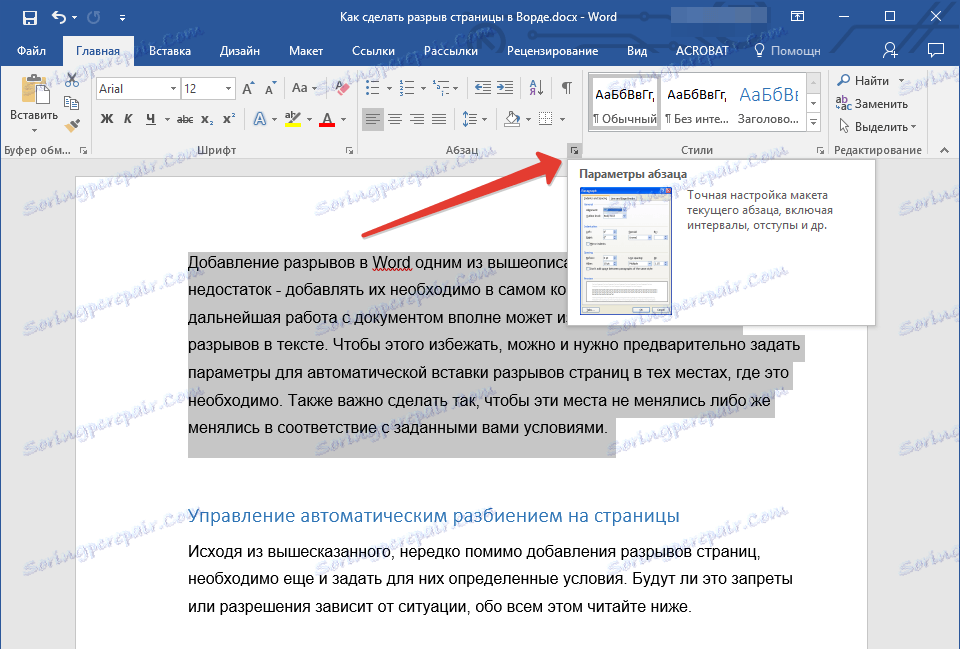
3. У вікні перейдіть у вкладку "Положення на сторінці".

4. Встановіть галочку напроти пункту «Не розбивати абзац" і натисніть "ОК".

5. В середині абзацу розрив сторінки більше не з'явиться.
Заборона розриву сторінки між абзацами
1. Виділіть ті абзаци, які в вашому тексті обов'язково повинні перебувати на одній сторінці.
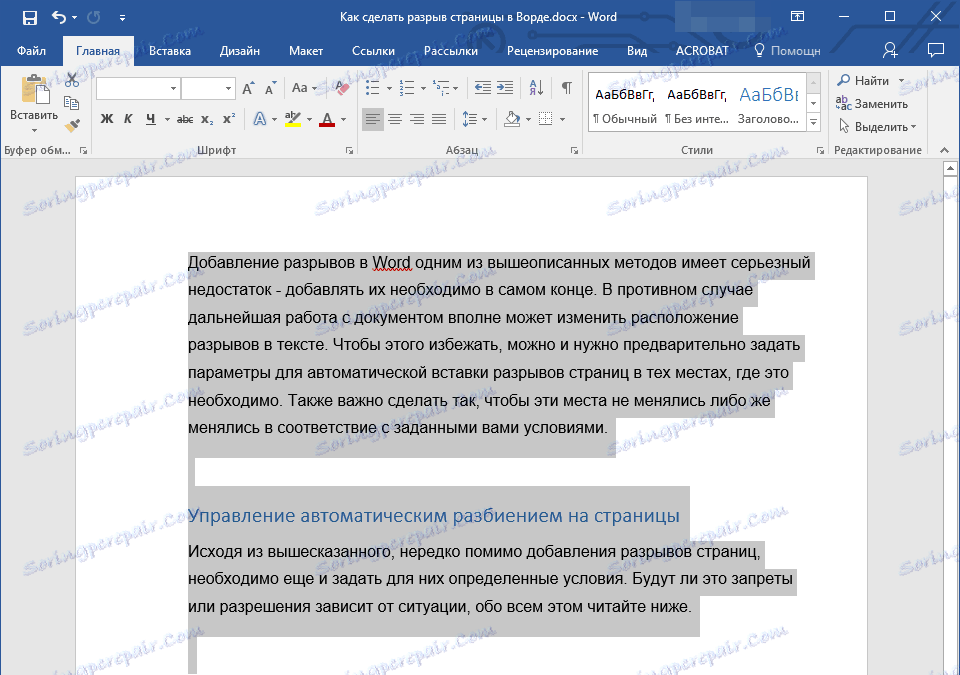
2. Розкрийте діалогове вікно групи "Абзац", розташованої у вкладці "Головна".
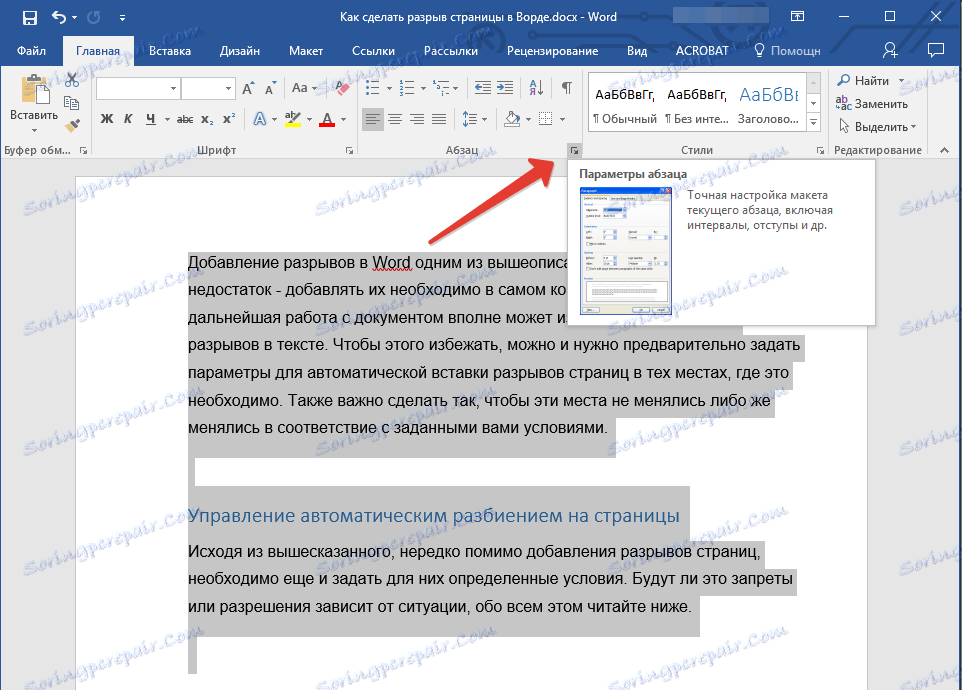
3. Встановіть галочку напроти пункту «Не відривати від наступного" (вкладка "Положення на сторінці"). Для підтвердження натисніть "ОК".

4. Розрив між цими абзацами буде заборонений.
Додавання розриву сторінки перед абзацом
1. Клацніть лівою кнопкою мишки на абзаці, перед яким потрібно додати розрив сторінки.
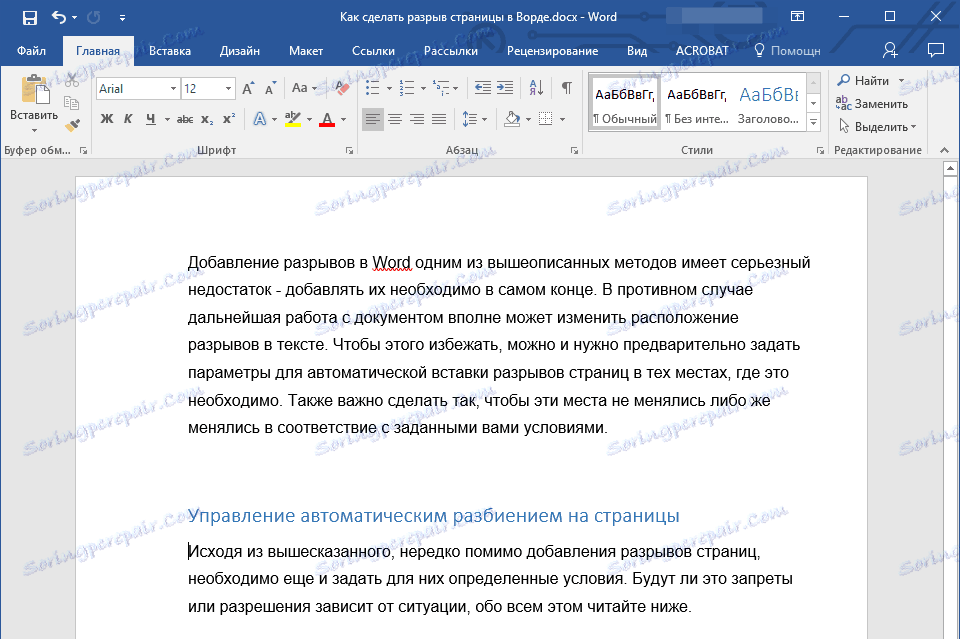
2. Відкрийте діалогове вікно групи "Абзац" (вкладка "Головна").
3. Встановіть галочку напроти пункту "З нової сторінки", розташованого у вкладці "Положення на сторінці". Натисніть "ОК".
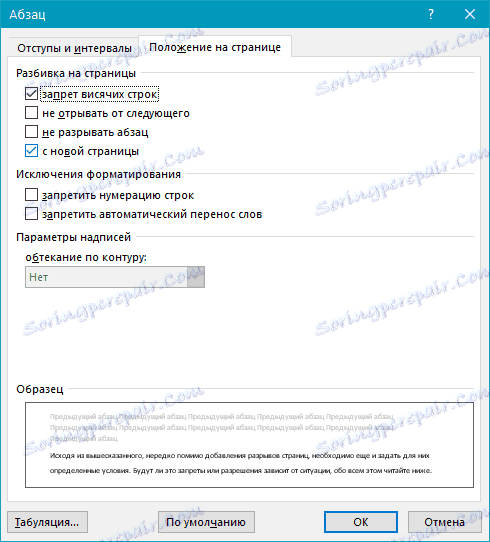
4. Розрив буде додано, абзац перейде на наступну сторінку документа.

Як розмістити не менше двох рядків абзацу вгорі або внизу однієї сторінки?
Професійні вимоги до оформлення документів не дозволяють завершувати сторінки першим рядком нового абзацу та / або починати сторінку останнім рядком абзацу, який почався на попередній сторінці. Це називають висячими рядками. Щоб позбутися від них, потрібно виконати наступні дії.
1. Виділіть абзаци, в яких потрібно встановити заборону висячих рядків.
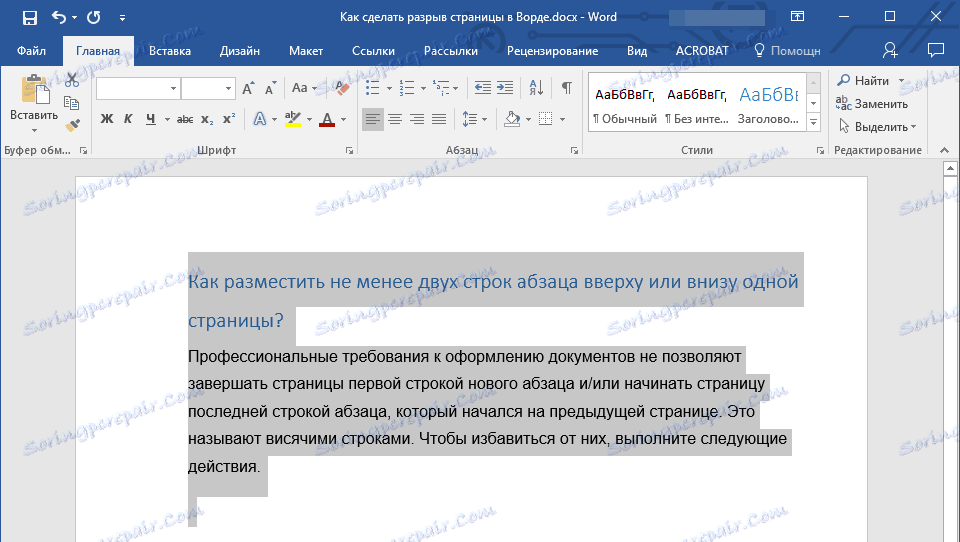
2. Відкрийте діалогове вікно групи "Абзац" і перейдіть на вкладку "Положення на сторінці".
3. Встановіть галочку напроти пункту "Заборона висячих рядків" і натисніть "ОК".

Примітка: Цей режим включений за замовчуванням, що запобігає поділ листів в Ворді в перших і / або останніх рядках абзаців.
Як заборонити розрив рядків таблиці при перенесенні на наступну сторінку?
У статті, розміщеній по посиланню нижче, ви можете прочитати про те, як розділити таблицю в Word. Доречно також згадати і про те, як заборонити розрив або перенесення таблиці на нову сторінку.
урок: Як розірвати таблицю в Ворді
Примітка: Якщо розмір таблиці перевищує одну сторінку, заборонити її перенесення неможливо.
1. Клацніть по рядку таблиці, розрив якої необхідно заборонити. У разі, якщо потрібно вмістити всю таблицю на одній сторінці, виділіть її повністю, натиснувши "Ctrl + A".
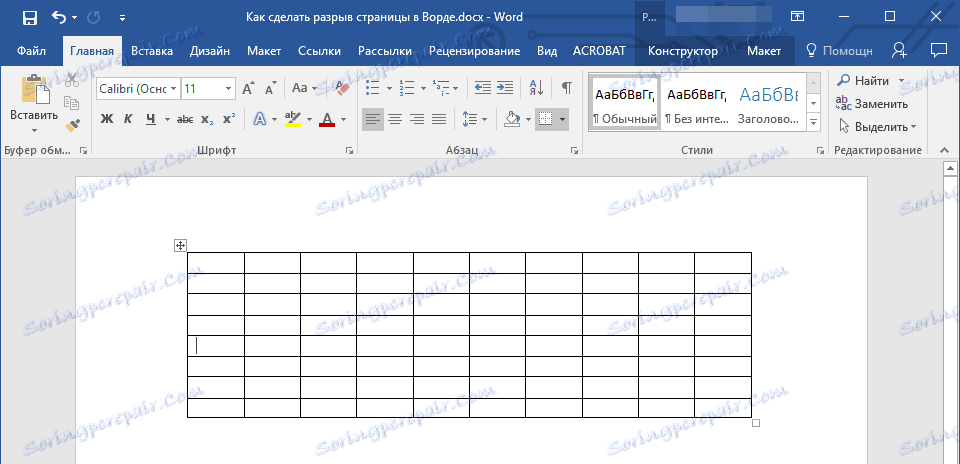
2. Перейдіть в розділ "Робота з таблицями" і виберіть вкладку "Макет".
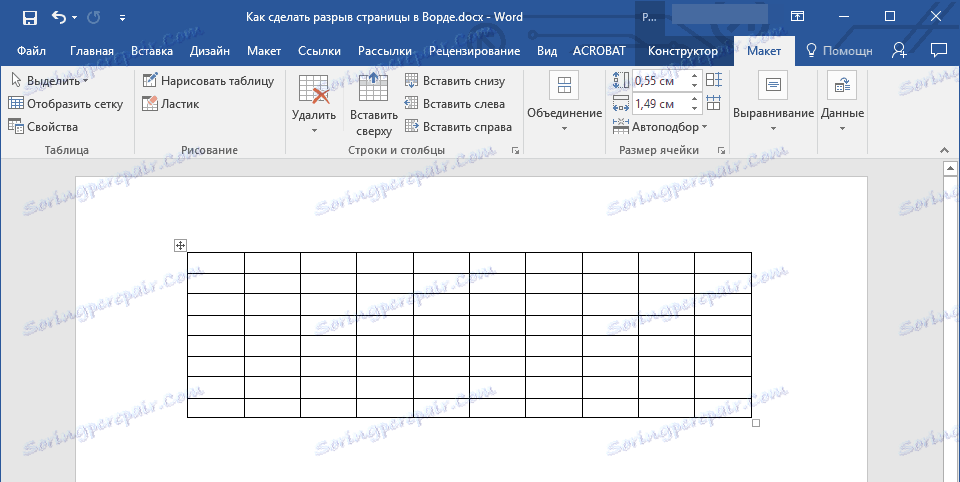
3. Викличте меню "Властивості", розташоване в групі "Таблиця".
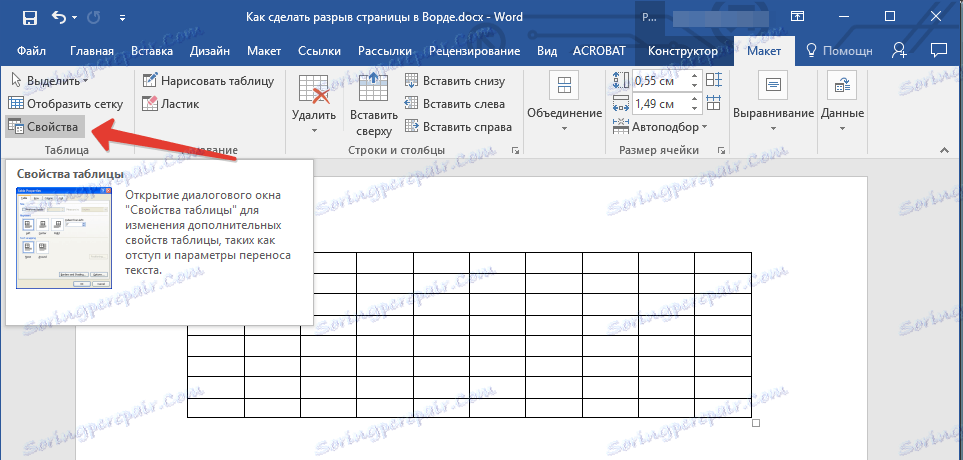
4. Відкрийте вкладку "Строка" і приберіть галочку з пункту "Дозволити перенесення рядків на наступну сторінку", натисніть "ОК".
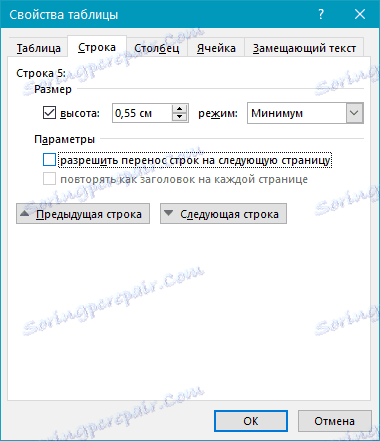
5. Розрив таблиці або окремої її частини буде заборонений.
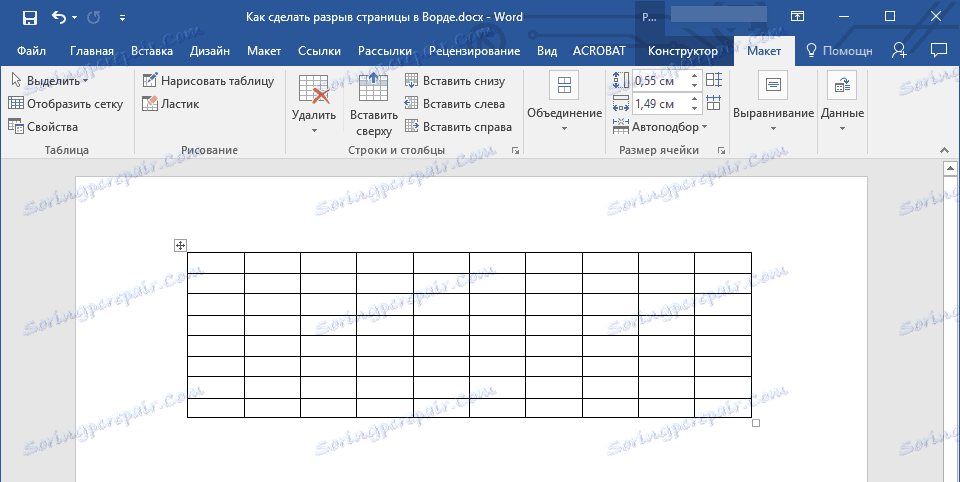
На цьому все, тепер ви знаєте, як зробити розрив сторінки в Ворді 2010 - 2016, а також в його раніших версіях. Також ми розповіли вам про те, як змінювати розриви сторінок і задавати умови для їх появи або, навпаки, забороняти таке. Продуктивною вам роботи і досягнення в ній тільки позитивних результатів.
