Принципи форматування таблиць в Microsoft Excel
Одним з найважливіших процесів при роботі в програмі Excel є форматування. З його допомогою не тільки оформляється зовнішній вигляд таблиці, але і задається вказівку того, як програму сприймати дані, розташовані в конкретній комірці або діапазоні. Без розуміння принципів роботи даного інструменту можна добре освоїти цю програму. Давайте детально з'ясуємо, що ж являє собою форматування в Ексель і як їм слід користуватися.
урок: Як форматувати таблиці в Microsoft Word
зміст
форматування таблиць
Форматування - це цілий комплекс заходів регулювання візуального вмісту таблиць і розрахункових даних. До цієї область входить зміна величезної кількості параметрів: розмір, тип і колір шрифту, величина осередків, заливка, кордони, формат даних, вирівнювання і багато іншого. Детальніше про ці властивості ми поговоримо нижче.
автоформатування
До будь-якого діапазону листа з даними можна застосувати автоматичне форматування. Програма отформатирует зазначену область як таблицю і присвоїть йому ряд попередньо встановлених властивостей.
- Виділяємо діапазон комірок або таблицю.
- Перебуваючи у вкладці «Головна» натискаємо на кнопку «Форматувати як таблицю». Дана кнопка розміщена на стрічці в блоці інструментів «Стилі». Після цього відкривається великий список стилів з попередньо встановленими властивостями, які користувач може вибрати на свій розсуд. Досить просто клікнути по відповідному варіанту.
- Потім відкривається невелике вікно, в якому потрібно підтвердити правильність введених координат діапазону. Якщо ви виявили, що вони введені не вірно, то тут же можна провести зміни. Дуже важливо звернути увагу на параметр «Таблиця із заголовками». Якщо у вашій таблиці є заголовки (а в переважній більшості випадків так і є), то напроти цього параметра повинна стояти галочка. У зворотному випадку її потрібно прибрати. Коли всі налаштування завершені, тиснемо на кнопку «OK».
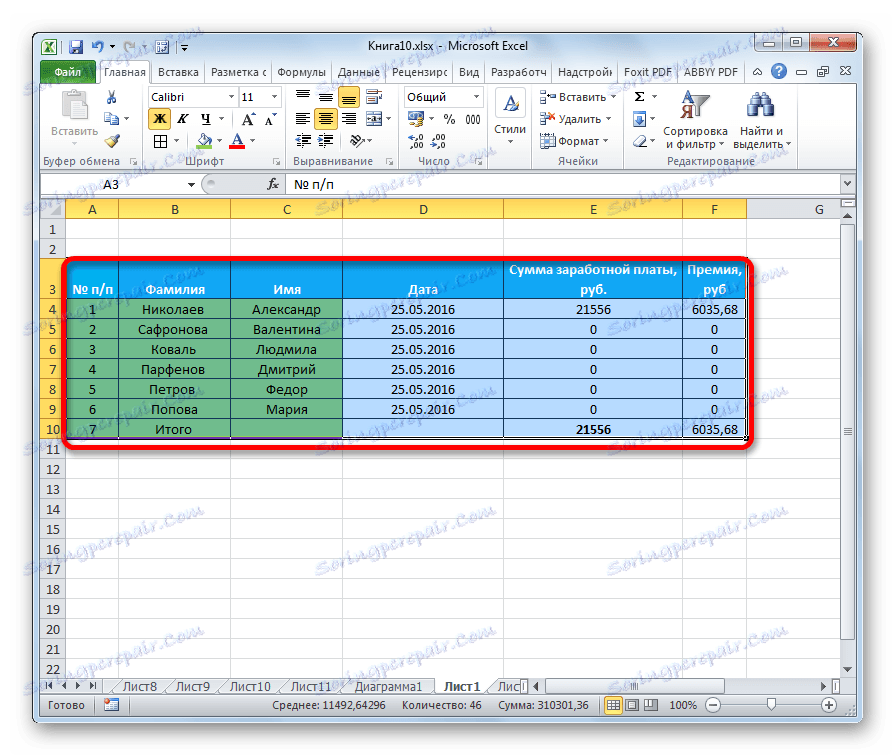
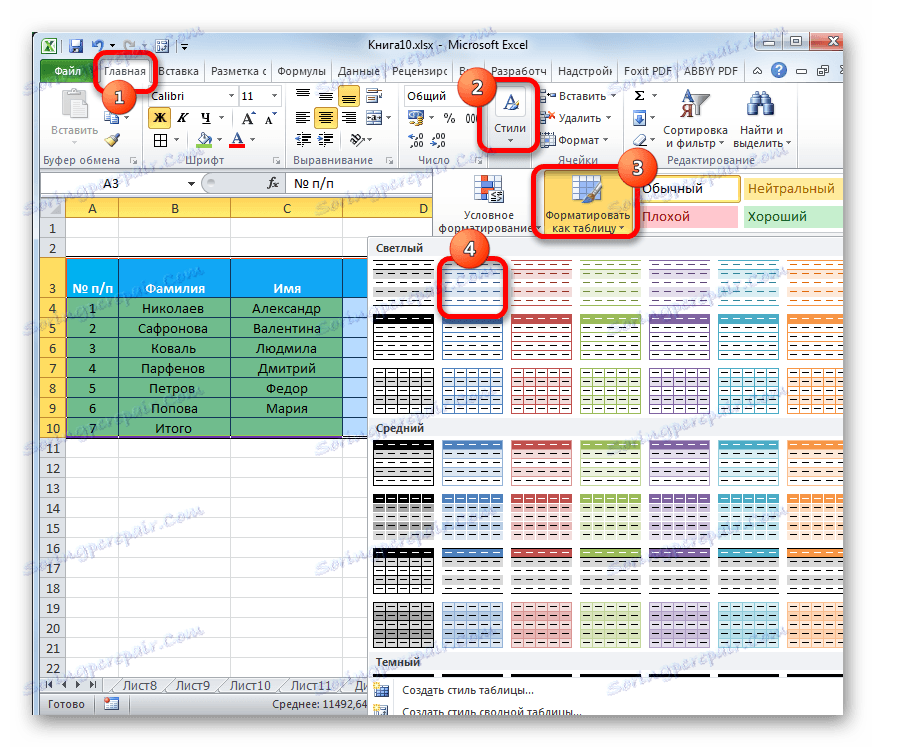

Після цього, таблиця буде мати обраний формат. Але його можна завжди відредагувати за допомогою більш точних інструментів форматування.
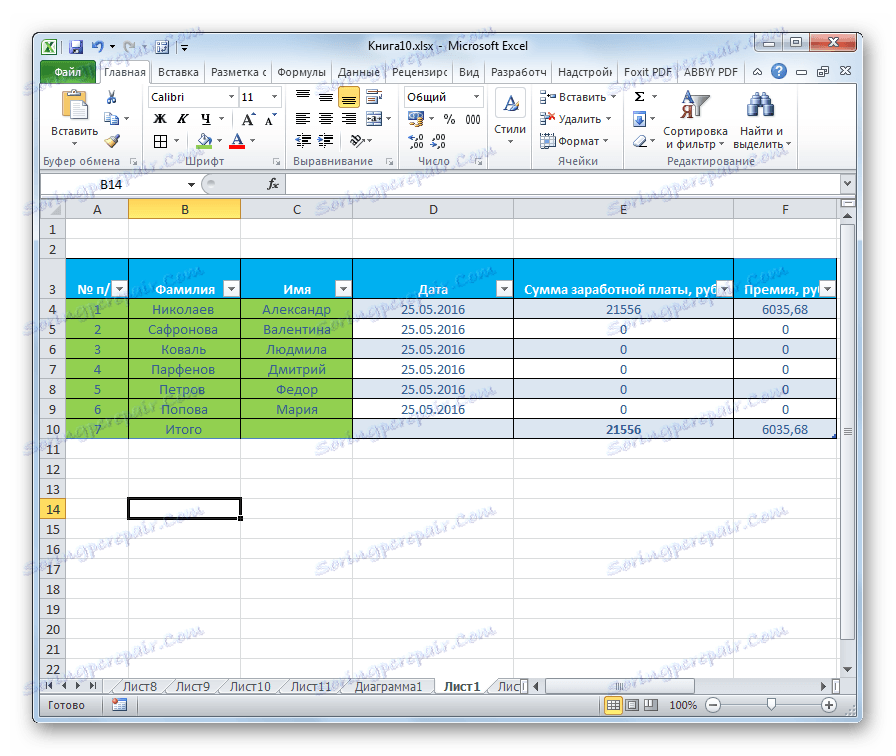
Перехід до форматування
Користувачів не у всіх випадках задовольняє той набір характеристик, який представлений в Автоформатування. В цьому випадку, є можливість відформатувати таблицю вручну за допомогою спеціальних інструментів.
Перейти до форматування таблиць, тобто, до зміни їх зовнішнього вигляду, можна через контекстне меню або виконавши дії за допомогою інструментів на стрічці.
Для того, щоб перейти до можливості форматування через контекстне меню, потрібно виконати наступні дії.
- Виділяємо осередок або діапазон таблиці, який хочемо відформатувати. Кількома по ньому правою кнопкою миші. Відкривається контекстне меню. Вибираємо в ньому пункт «Формат ячеек ...».
- Після цього відкривається вікно формату осередків, де можна проводити різні види форматування.
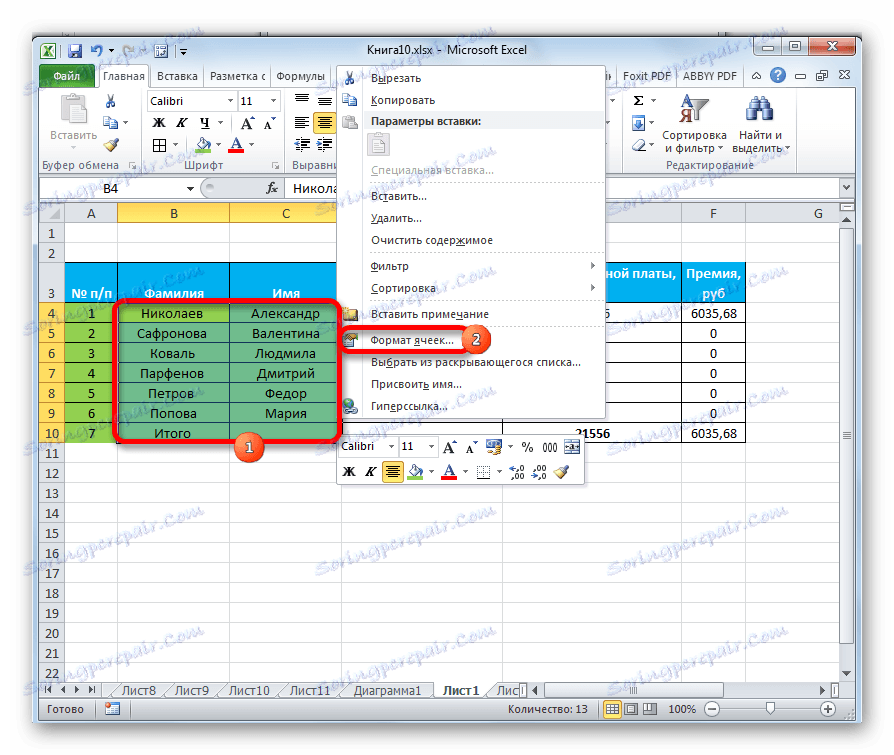
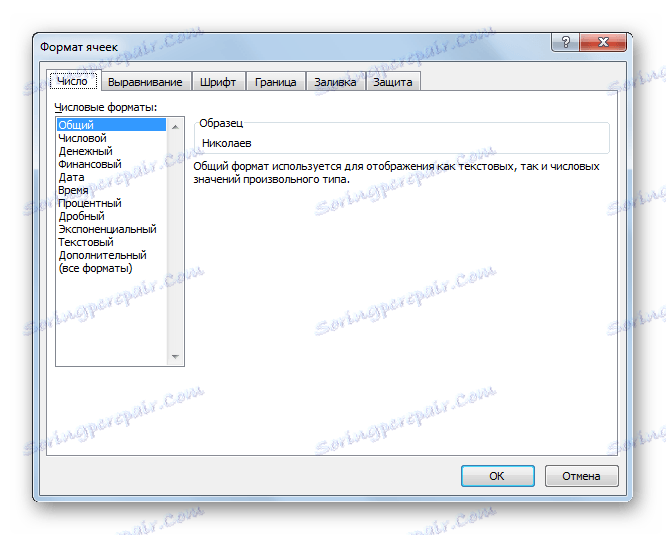
Інструменти форматування на стрічці знаходяться в різних вкладках, але найбільше їх у вкладці «Головна». Для того, щоб ними скористатися, потрібно виділити відповідний елемент на аркуші, а потім натиснути на кнопку інструменту на стрічці.
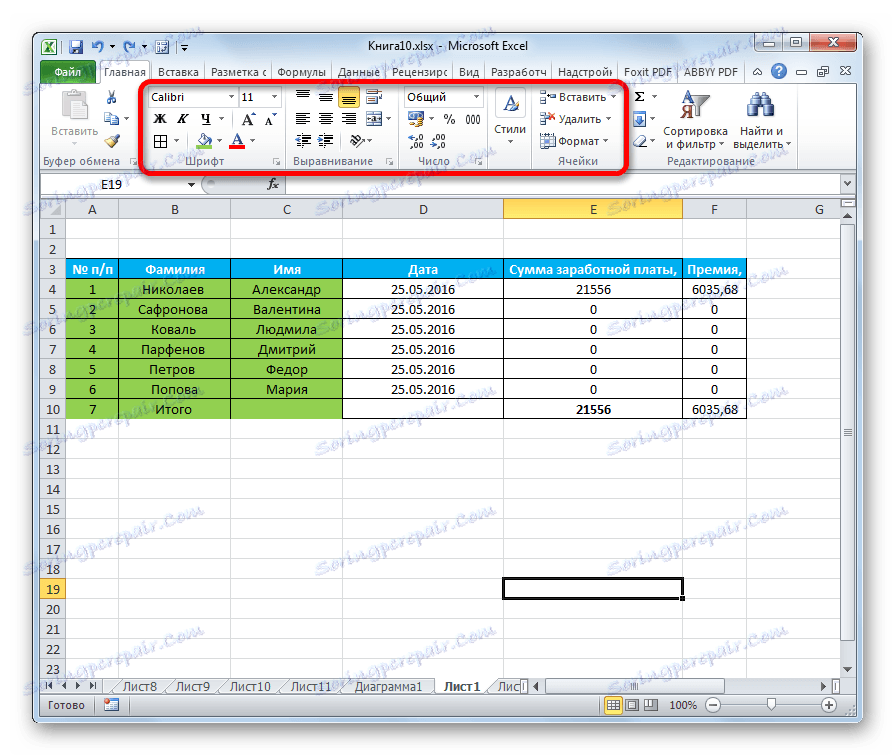
форматування даних
Одним з найважливіших видів форматування є формат типу даних. Це обумовлено тим, що він визначає не стільки зовнішній вигляд, що відображається, скільки вказує програмі, як її обробляти. Ексель зовсім по різному виробляє обробку числових, текстових, грошових значень, форматів дати і часу. Відформатувати тип даних виділеного діапазону можна як через контекстне меню, так і за допомогою інструменту на стрічці.
Якщо ви відкриєте вікно «Формат ячеек» через контекстне меню, то потрібні налаштування будуть розташовуватися у вкладці «Число» в блоці параметрів «Числові формати». Власне, це єдиний блок в даній вкладці. Тут виробляється вибір одного з форматів даних:
- числовий;
- текстовий;
- час;
- Дата;
- грошовий;
- Загальний і т.д.
Після того, як вибір зроблений, потрібно натиснути на кнопку «OK».
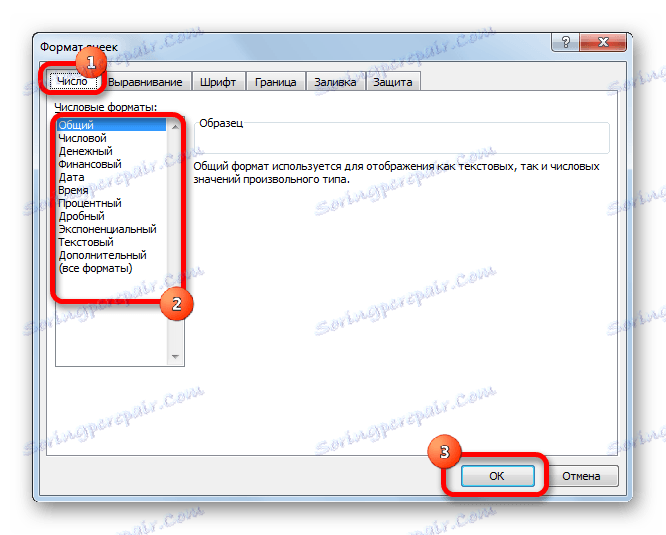
Крім того, для деяких параметрів доступні додаткові налаштування. Наприклад, для числового формату в правій частині вікна можна встановити, скільки знаків після коми буде відображатися у дрібних чисел і показувати чи роздільник між розрядами в числах.
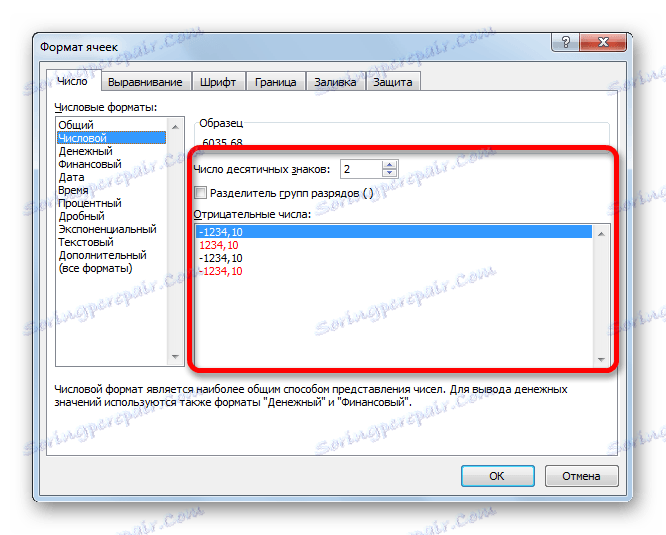
Для параметра «Дата» доступна можливість встановити, в якому вигляді дата відобразиться на екран (тільки числами, числами і найменуваннями місяців і т.д.).
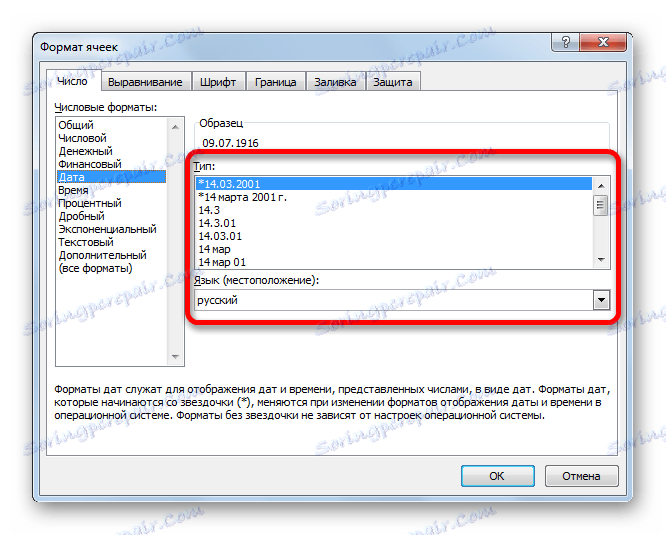
Аналогічні настройки є і у формату «Час».
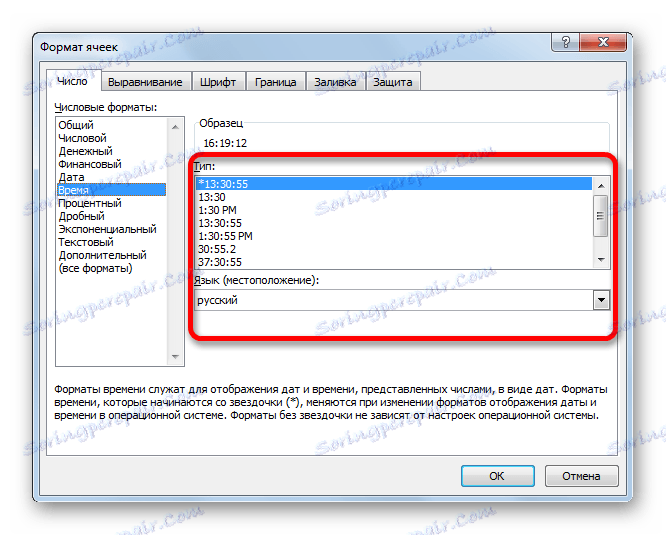
Якщо вибрати пункт «Всі формати», то в одному списку будуть показані всі доступні підтипи форматування даних.
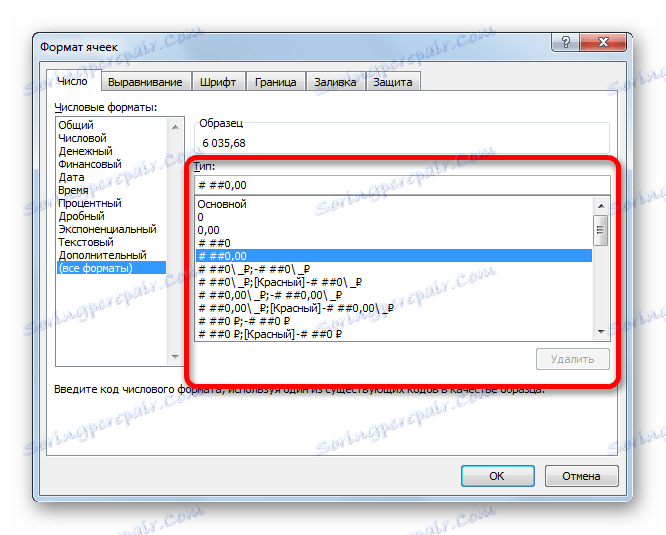
Якщо ви хочете відформатувати дані через стрічку, то перебуваючи у вкладці «Головна», потрібно клікнути по випадному списку, розташованому в блоці інструментів «Число». Після цього розкривається перелік основних форматів. Правда, він все-таки менш докладний, ніж в раніше описаному варіанті.
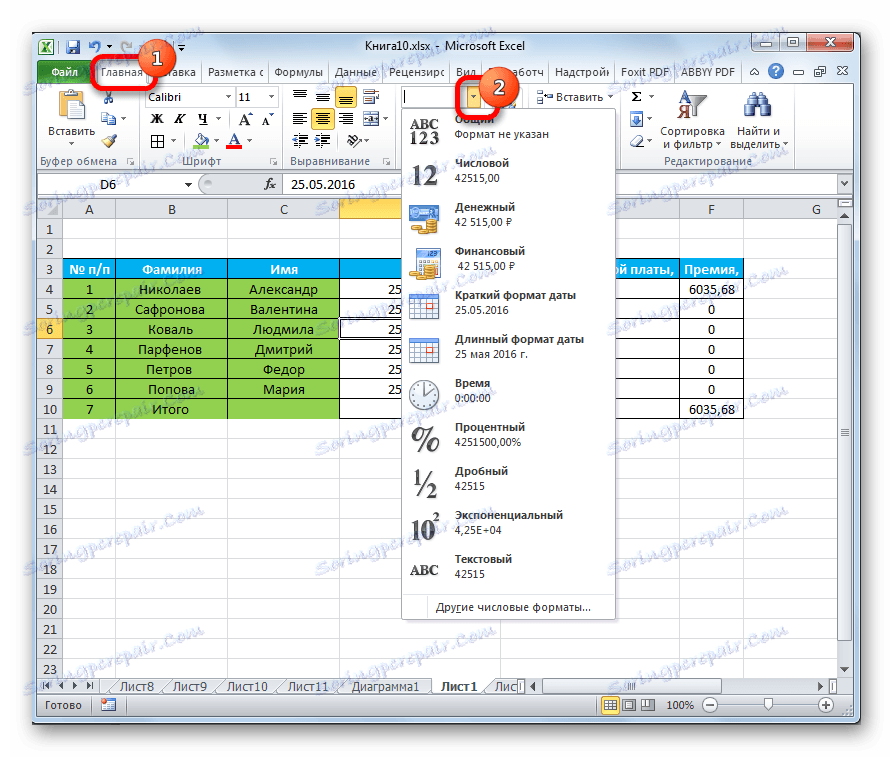
Втім, якщо ви хочете більш точно провести форматування, то в цьому списку потрібно клікнути по пункту «Інші числові формати ...». Відкриється вже знайоме нам вікно «Формат ячеек» з повним переліком зміни налаштувань.
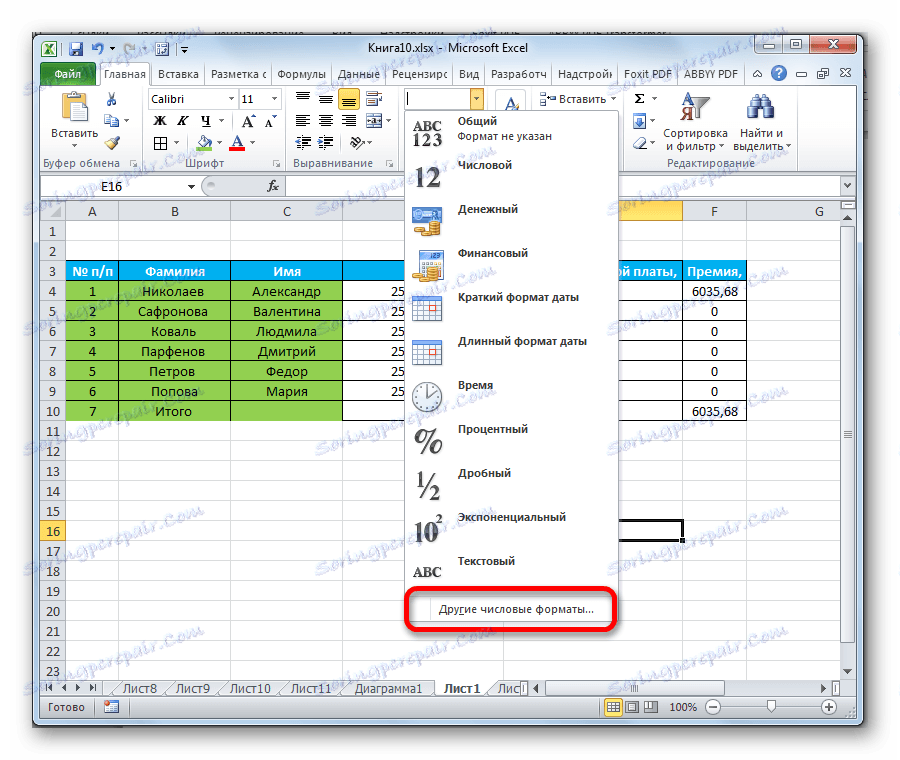
урок: Як змінити формат комірки в Excel
вирівнювання
Цілий блок інструментів представлений у вкладці «Вирівнювання» у вікні «Формат ячеек».
Шляхом установки пташки близько відповідного параметра можна об'єднувати виділені осередки, проводити автоматичний підбір ширини і переносити текст за словами, якщо він не вміщається в межі осередку.
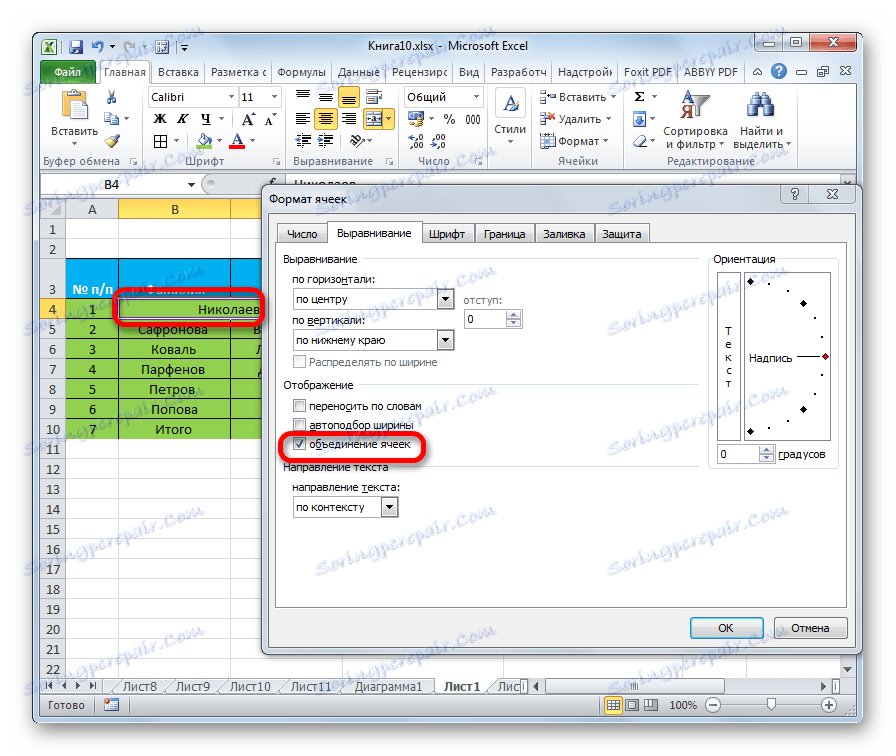
Крім того, в цій же вкладці можна позиціонувати текст всередині осередку по горизонталі і вертикалі.
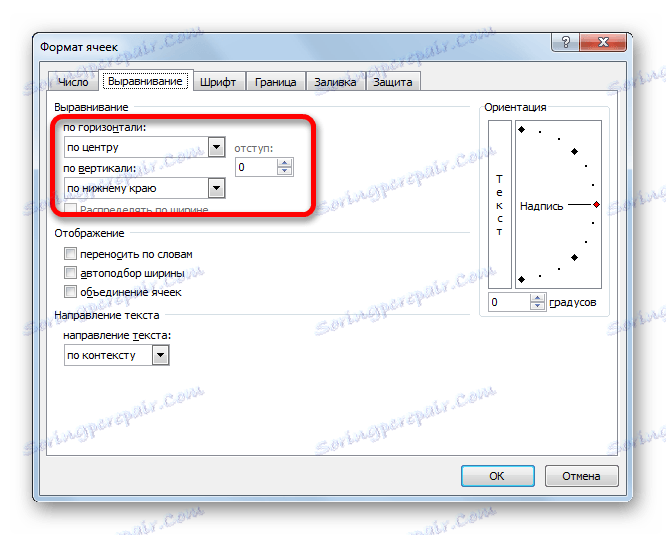
У параметрі «Орієнтація» проводиться налаштування кута розташування тексту в комірці таблиці.
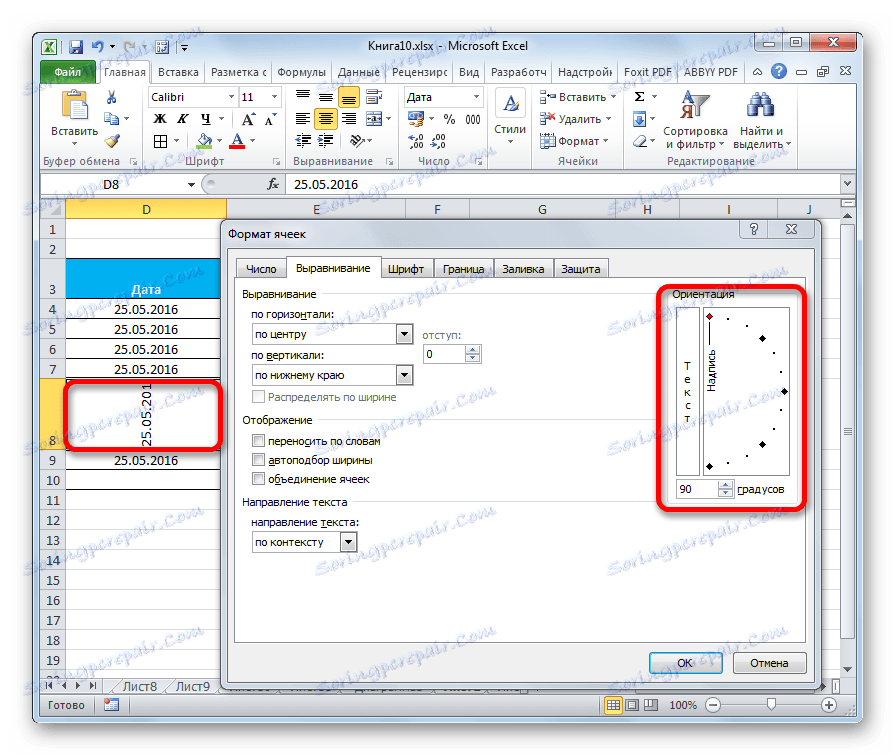
Блок інструментів «Вирівнювання» є так само на стрічці у вкладці «Головна». Там представлені всі ті ж можливості, що і у вікні «Формат ячеек», але в більш усіченому варіанті.
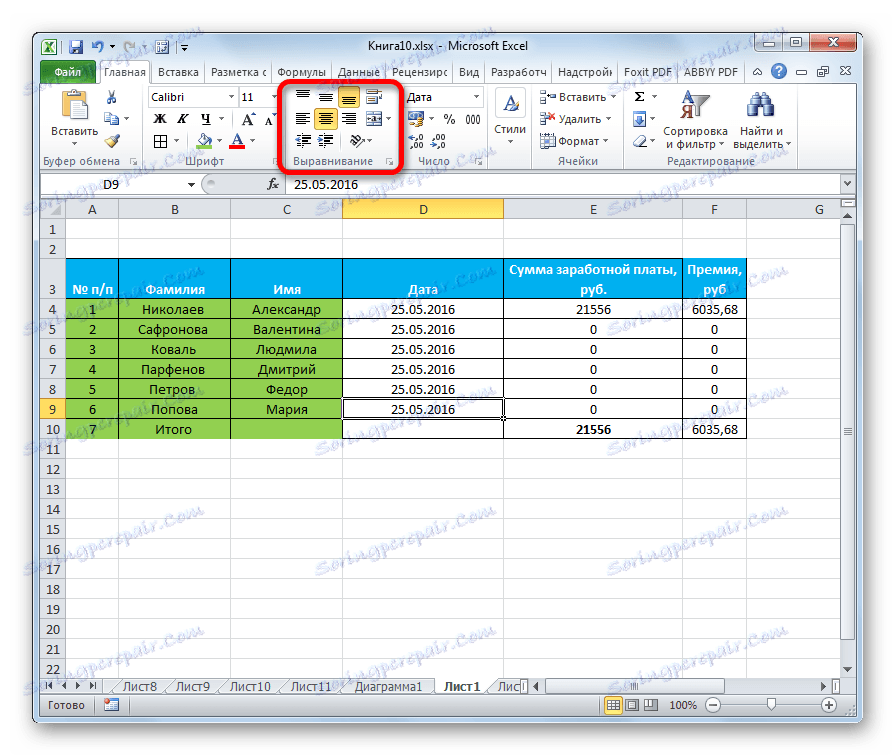
шрифт
У вкладці «Шрифт» вікна форматування є широкі можливості по налаштуванню шрифту виділеного діапазону. До цих можливостей відносяться зміна наступних параметрів:
- тип шрифту;
- накреслення (курсив, напівжирний, звичайний)
- розмір;
- колір;
- видозміна (підрядковий, надрядковий, закреслений).
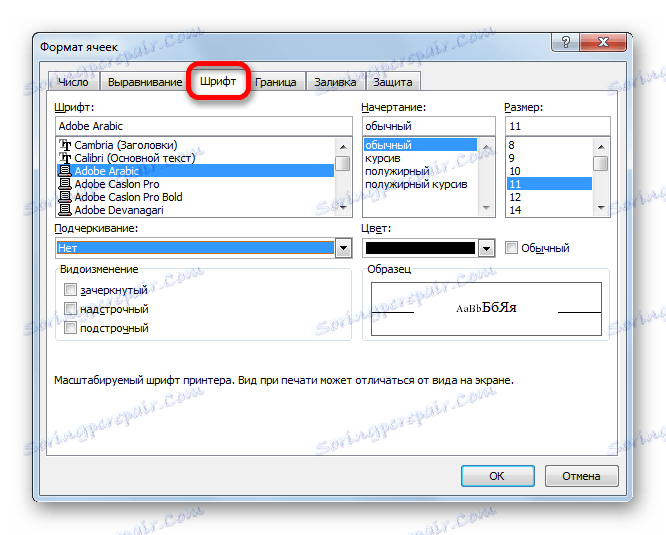
На стрічці теж є блок інструментів з аналогічними можливостями, який також називається «Шрифт».
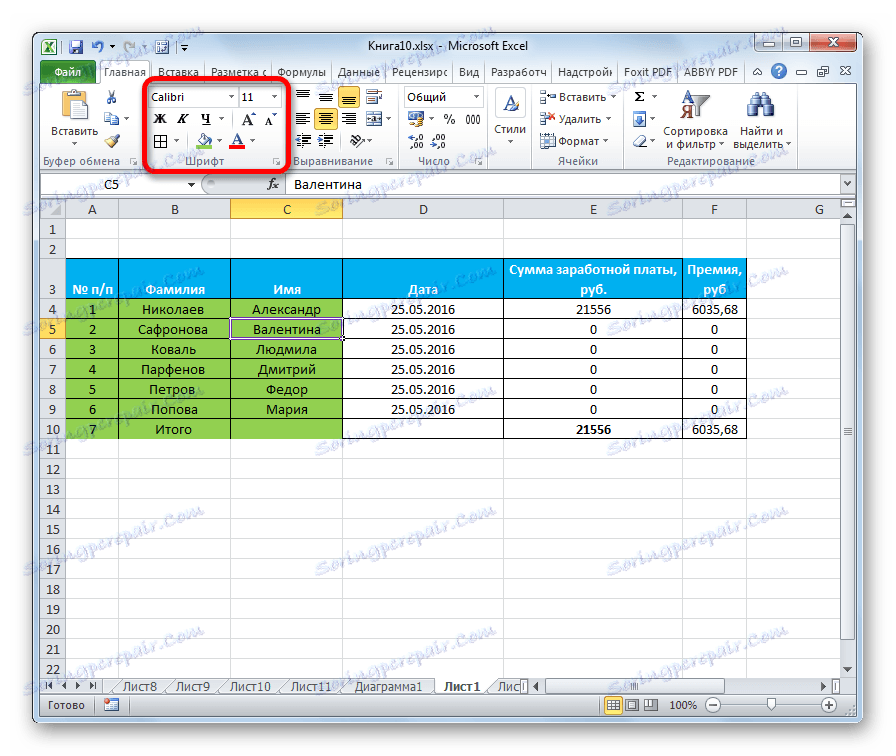
кордон
У вкладці «Кордон» вікна форматування можна налаштувати тип лінії і її колір. Тут же визначається, який межа буде: внутрішньої чи зовнішньої. Можна взагалі прибрати кордон, навіть якщо вона вже є в таблиці.
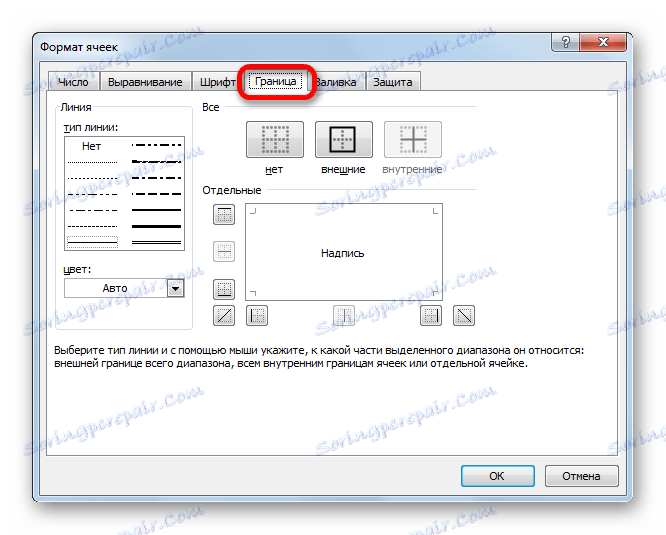
А ось на стрічці немає окремого блоку інструментів для налаштувань кордону. Для цих цілей у вкладці «Головна» виділена тільки одна кнопка, яка розташовується в групі інструментів «Шрифт».
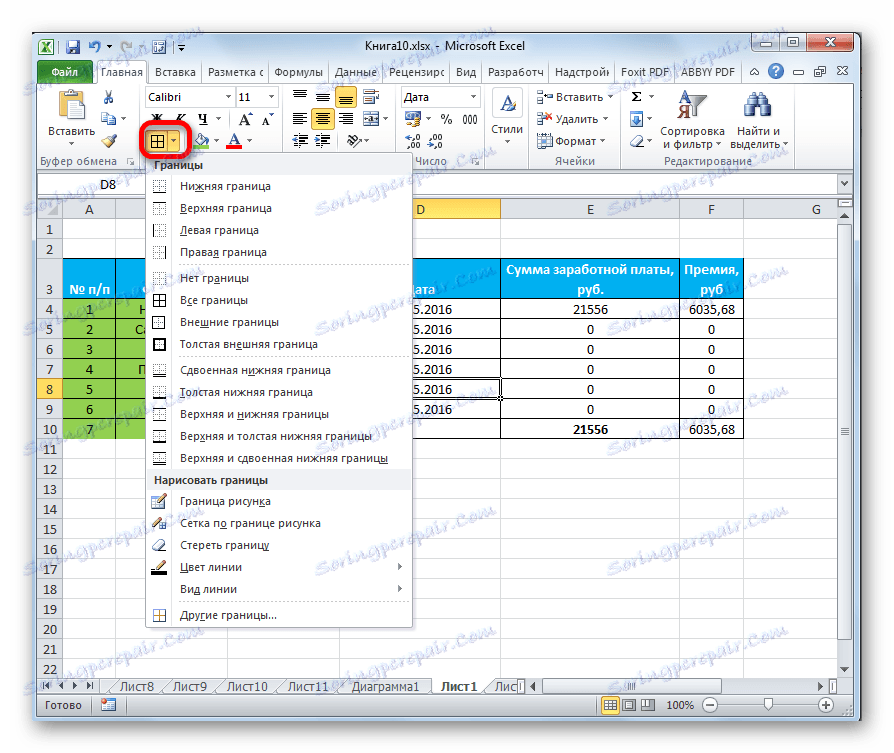
заливка
У вкладці «Заливка» вікна форматування можна робити настроювання кольору елементів таблиці. Додатково можна встановлювати візерунки.
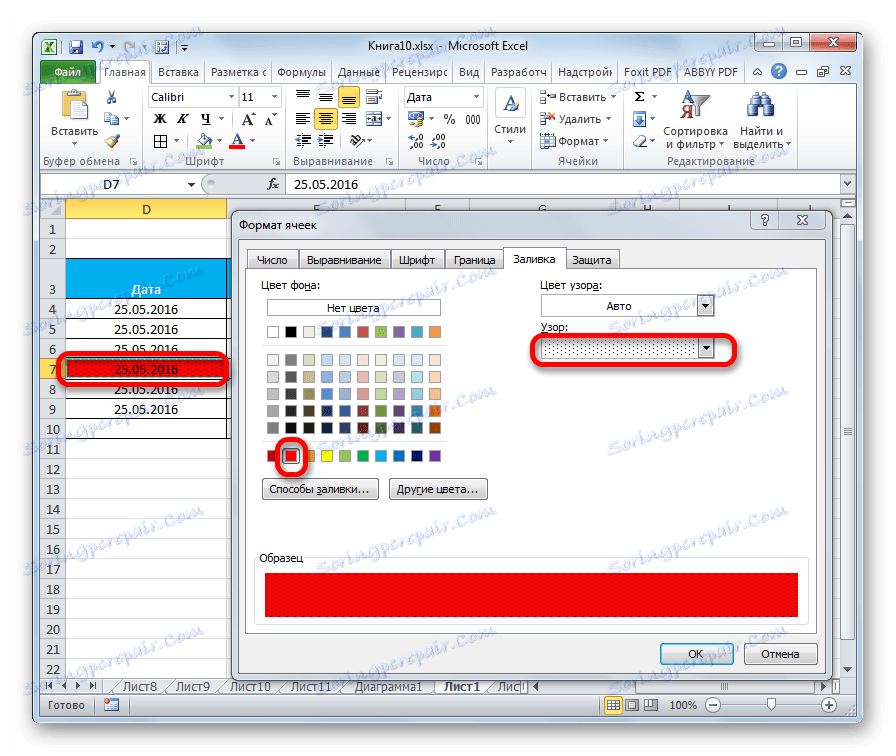
На стрічці, як і для попередньої функції для заливки виділена всього одна кнопка. Вона також розміщується в блоці інструментів «Шрифт».
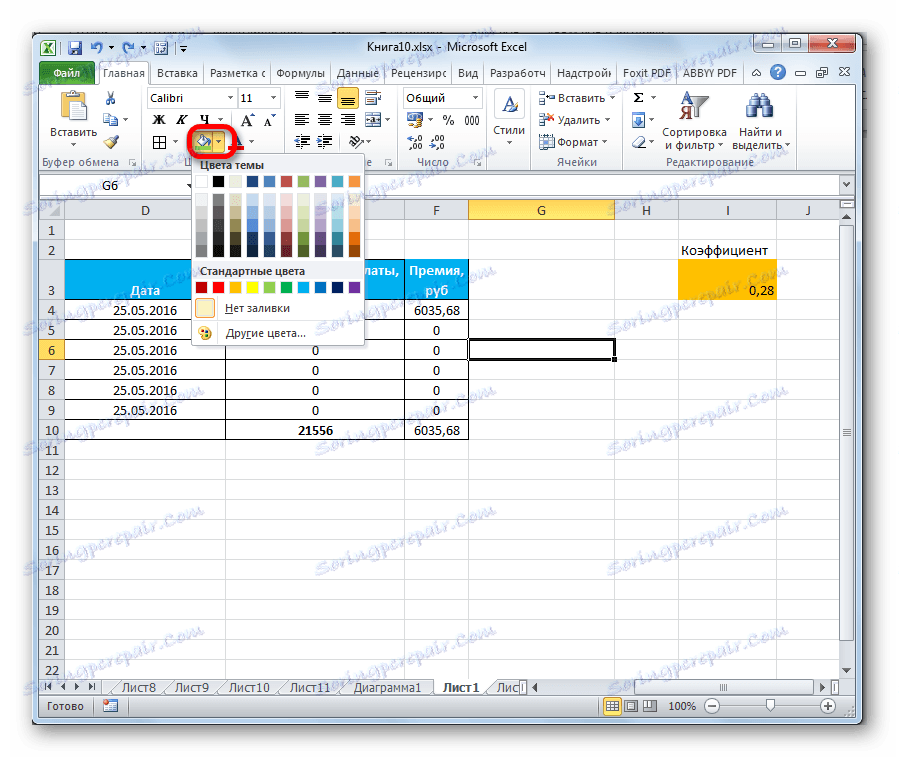
Якщо представлених стандартних кольорів вам не вистачає і ви хочете додати оригінальності в забарвлення таблиці, тоді слід перейти за пунктом «Інші кольори ...».
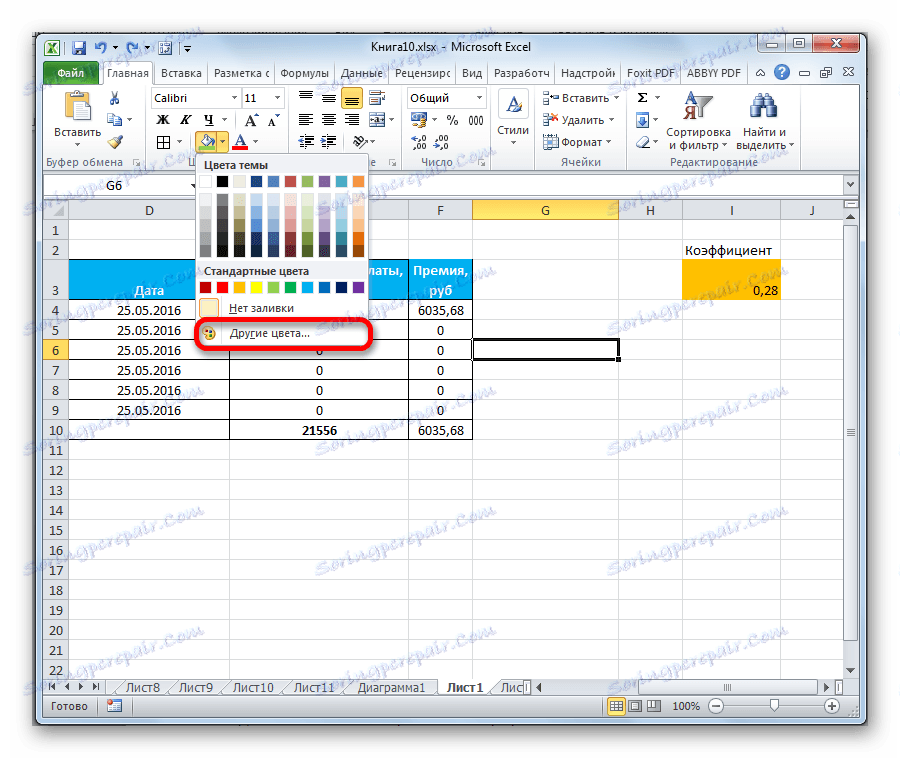
Після цього відкривається вікно, призначене для більш точного підбору кольорів і відтінків.
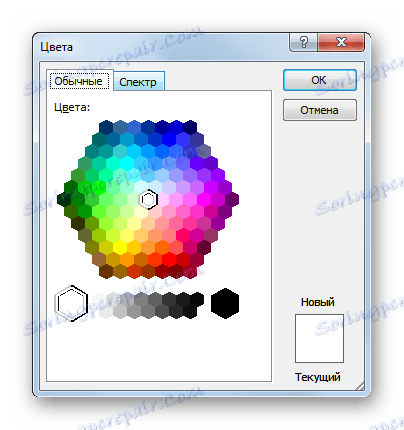
захист
У Ексель навіть захист відноситься до області форматування. У вікні «Формат ячеек» є вкладка з однойменною назвою. У ній можна позначити, чи буде захищатися від змін виділений діапазон чи ні, в разі установки блокування листа. Тут же можна включити приховування формул.
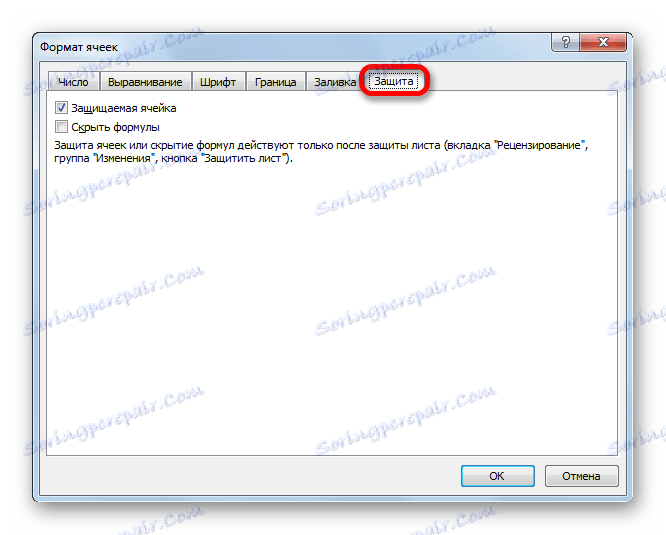
На стрічці аналогічні функції можна побачити після кліка по кнопці «Формат», яка розташована у вкладці «Головна» в блоці інструментів «Осередки». Як бачимо, з'являється список, в якому є група налаштувань «Захист». Причому тут можна не тільки налаштувати поведінку осередки в разі блокування, як це було у вікні форматування, але і відразу заблокувати лист, клікнувши по пункту «Захистити лист ...». Так що це один з тих рідкісних випадків, коли група налаштувань форматування на стрічці має більш широкий функціонал, ніж аналогічна вкладка у вікні «Формат ячеек».
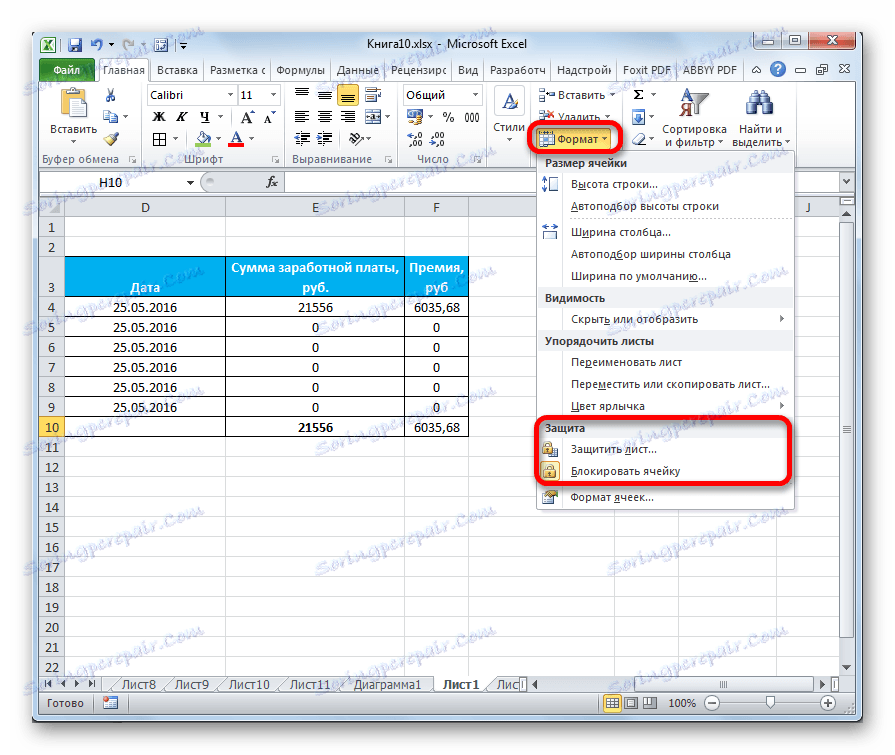
.
урок: Як захистити осередок від змін в Excel
Як бачимо, програма Excel має дуже широким функціоналом щодо форматування таблиць. При цьому, можна скористатися кількома варіантами стилів з попередньо встановленими властивостями. Також можна зробити більш точні настройки за допомогою цілого набору інструментів у вікні «Формат ячеек» і на стрічці. За рідкісним винятком у вікні форматування представлені ширші можливості зміни формату, ніж на стрічці.
