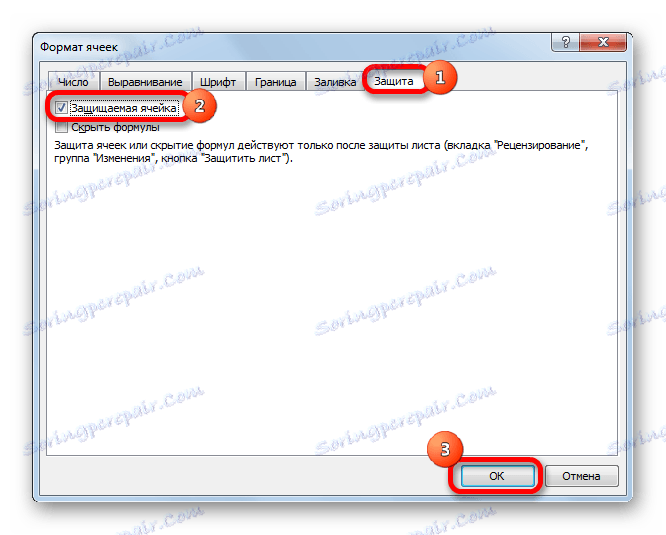Захист осередків від редагування в Microsoft Excel
При роботі з таблицями Excel іноді виникає потреба заборонити редагування осередку. Особливо це актуально для діапазонів, де містяться формули, або на які посилаються інші осередки. Адже внесені в них некоректні зміни можуть зруйнувати всю структуру розрахунків. Виробляти захист даних в особливо цінних таблицях на комп'ютері, до якого має доступ і інші особи крім вас, просто необхідно. Необдумані дії стороннього користувача можуть зруйнувати все плоди вашої роботи, якщо деякі дані не будуть добре захищені. Давайте поглянемо, як саме це можна зробити.
зміст
Включення блокування осередків
У Ексель не існує спеціального інструменту, призначеного для блокування окремих осередків, але дану процедуру можна здійснити за допомогою захисту всього аркуша.
Спосіб 1: включення блокування через вкладку «Файл»
Для того, щоб захистити осередок або діапазон потрібно зробити дії, які описані нижче.
- Виділіть весь лист, клікнувши по прямокутнику, який знаходиться на перетині панелей координат Excel. Клацніть правою кнопкою миші. У контекстному меню перейдіть за пунктом «Формат ячеек ...».
- Відкриється вікно зміни формату осередків. Перейдіть у вкладку «Захист». Зніміть галочку біля параметра «Що Захищається ланка». Натисніть на кнопку «OK».
- Виділіть діапазон, який бажаєте заблокувати. Знову перейдіть у вікно «Формат ячеек ...».
- У вкладці «Захист» поставте галочку біля пункту «Що Захищається ланка». Клацніть по кнопці «OK».
![Включення захисту в форматі осередків в Microsoft Excel]()
Але, справа в тому, що після цього діапазон ще не став захищеним. Він стане таким тільки тоді, коли ми включимо захист аркуша. Але при цьому, змінювати не можна буде тільки ті осередки, де ми встановили галочки у відповідному пункті, а ті, в яких галочки були зняті, залишаться редагованими.
- Переходимо у вкладку «Файл».
- У розділі «Відомості» натискаємо на кнопку «Захистити книгу». У списку вибираємо пункт «Захистити поточний лист».
- Відкриваються налаштування захисту листа. Обов'язково повинна стояти галочка близько параметра «Захистити лист і вміст захищаються осередків». При бажанні можна встановити блокування певних дій, змінюючи налаштування в параметрах, що знаходяться нижче. Але, в більшості випадків, настройки виставлені за замовчуванням, задовольняють потребам користувачів по блокуванню діапазонів. В поле «Пароль для відключення захисту аркуша» потрібно ввести будь-яке ключове слово, яке буде використовуватися для доступу до можливостей редагування. Після того, як налаштування виконані, тиснемо на кнопку «OK».
- Відкривається ще одне вікно, в якому слід повторити пароль. Це зроблено для того, щоб, якщо користувач вперше ввів помилковий пароль, тим самим назавжди не заблокований б сам собі доступ до редагування. Після введення ключа потрібно натиснути кнопку «OK». Якщо паролі співпадуть, то блокування буде завершена. Якщо вони не співпадуть, то доведеться проводити повторне введення.
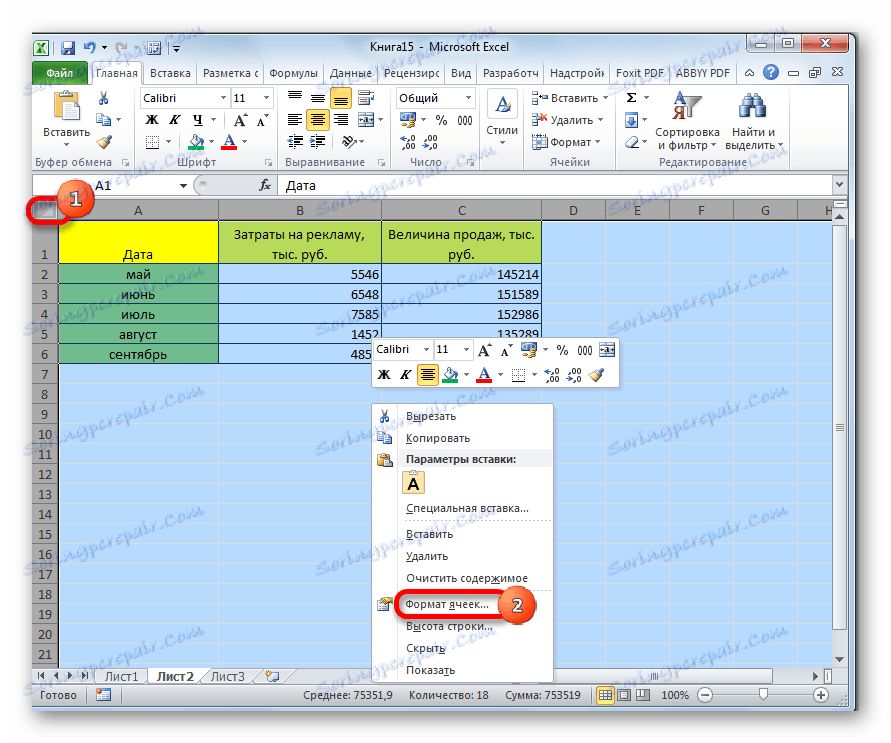
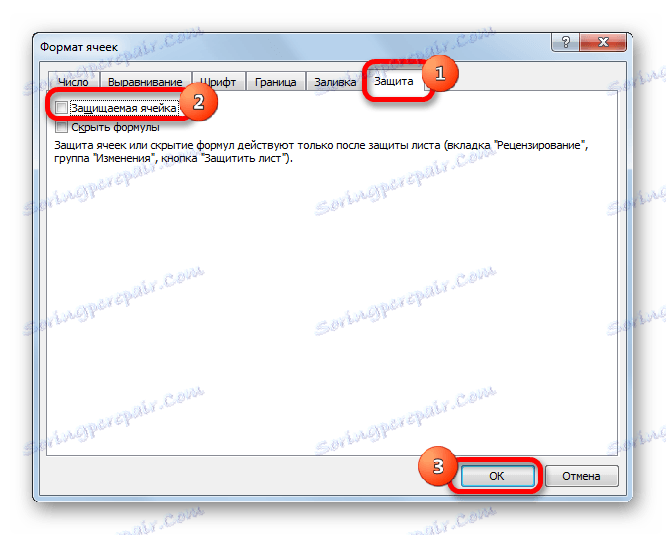
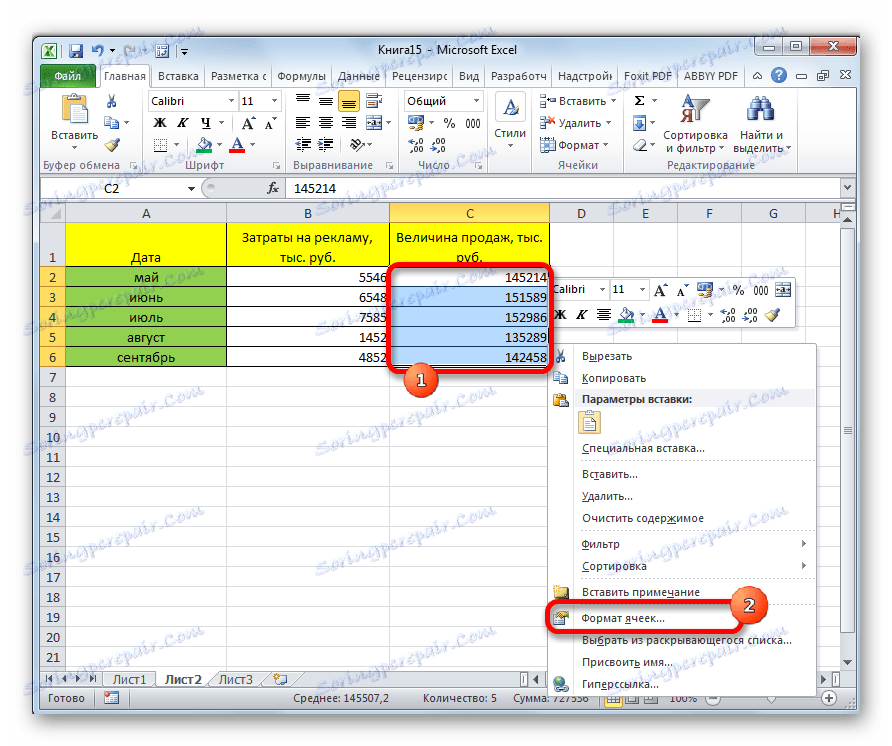
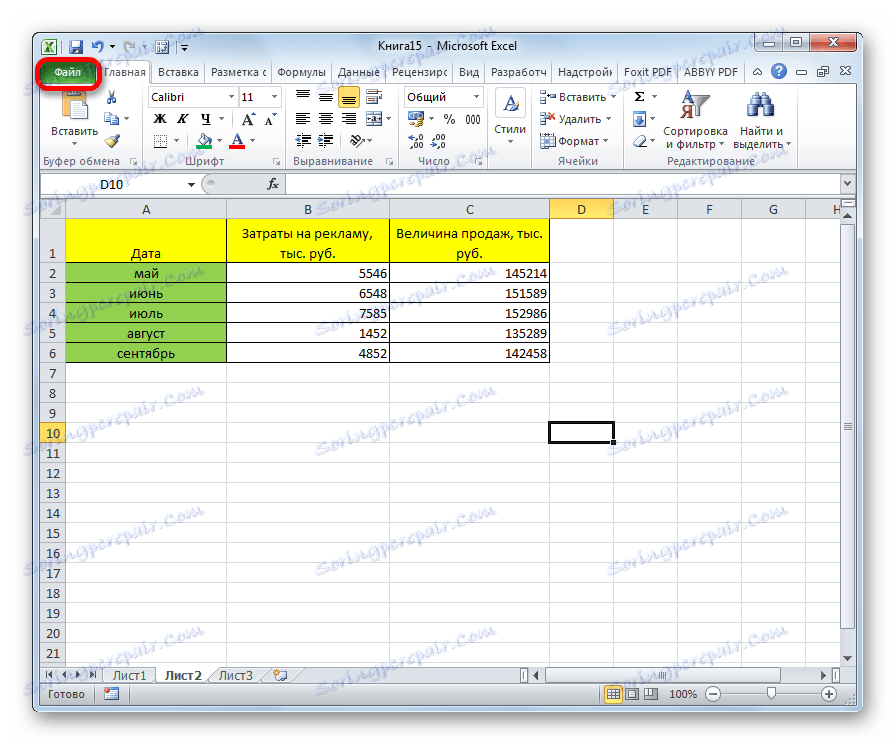
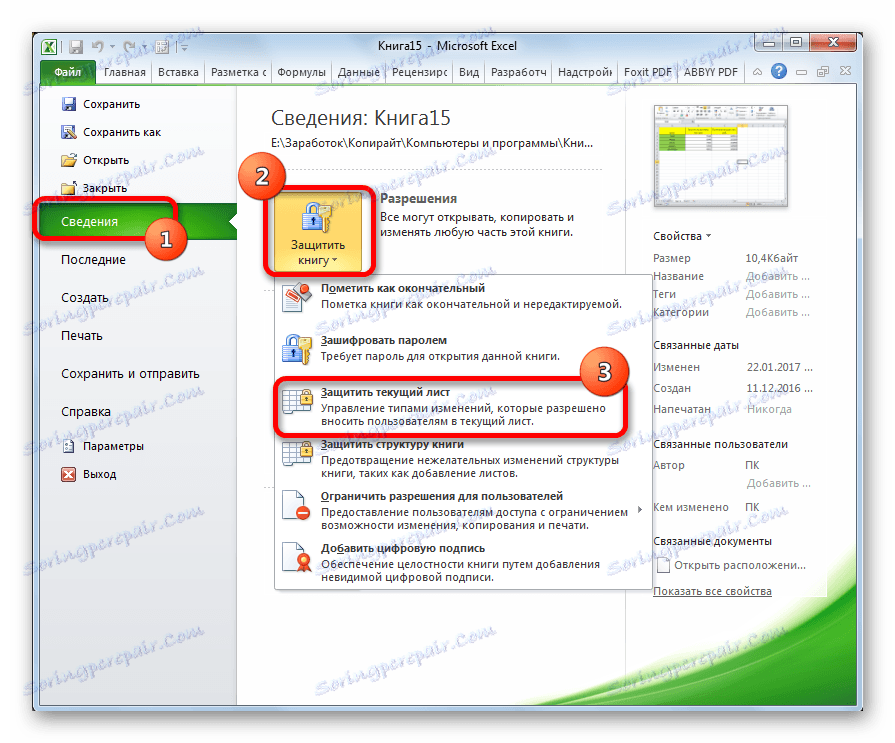
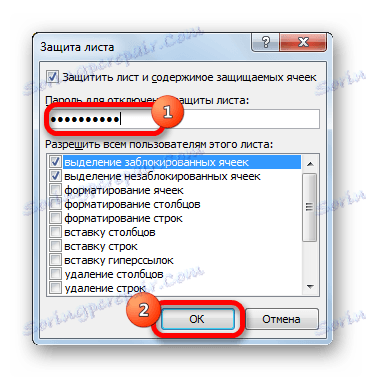

Тепер ті діапазони, які ми раніше виділили і в настройках форматування встановили їх захист, будуть недоступні для редагування. В інших областях можна проводити будь-які дії і зберігати результати.
Спосіб 2: включення блокування через вкладку «Рецензування»
Існує ще один спосіб заблокувати діапазон від небажаного зміни. Втім, цей варіант відрізняється від попереднього способу тільки тим, що виконується через іншу вкладку.
- Знімаємо і встановлюємо прапорці біля параметра «Що Захищається ланка» у вікні формату відповідних діапазонів точно так же, як ми це робили в попередньому способі.
- Переходимо у вкладку «Рецензування». Кількома по кнопці «Захистити лист». Ця кнопка розташована в блоці інструментів «Зміни».
- Після цього відкривається точно таке ж вікно налаштувань захисту листа, як і в першому варіанті. Всі подальші дії повністю аналогічні.
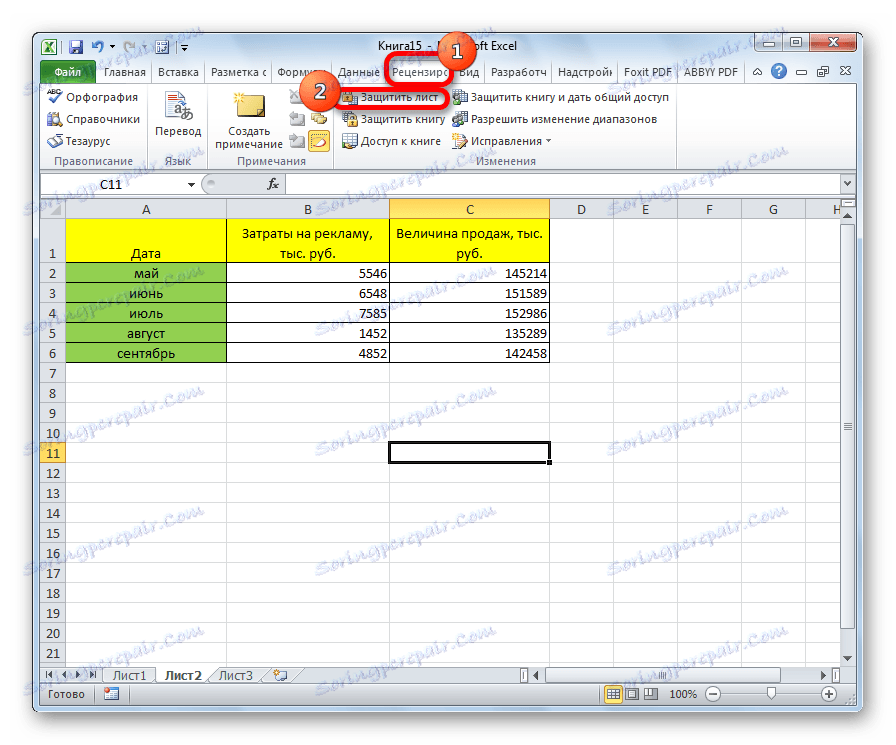

урок: Як поставити пароль на файл Excel
розблокування діапазону
При натисканні на будь-яку область заблокованого діапазону або при спробі змінити її вміст буде з'являтися повідомлення, в якому говориться про те, що осередок захищена від змін. Якщо ви знаєте пароль і усвідомлено хочете відредагувати дані, то для зняття блокування вам потрібно буде виконати деякі дії.

- Переходимо у вкладку «Рецензування».
- На стрічці в групі інструментів «Зміни» натискаємо на кнопку «Зняти захист з аркуша».
- З'являється віконце, в яке слід ввести раніше встановлений пароль. Після введення потрібно клікнути на кнопку «OK».
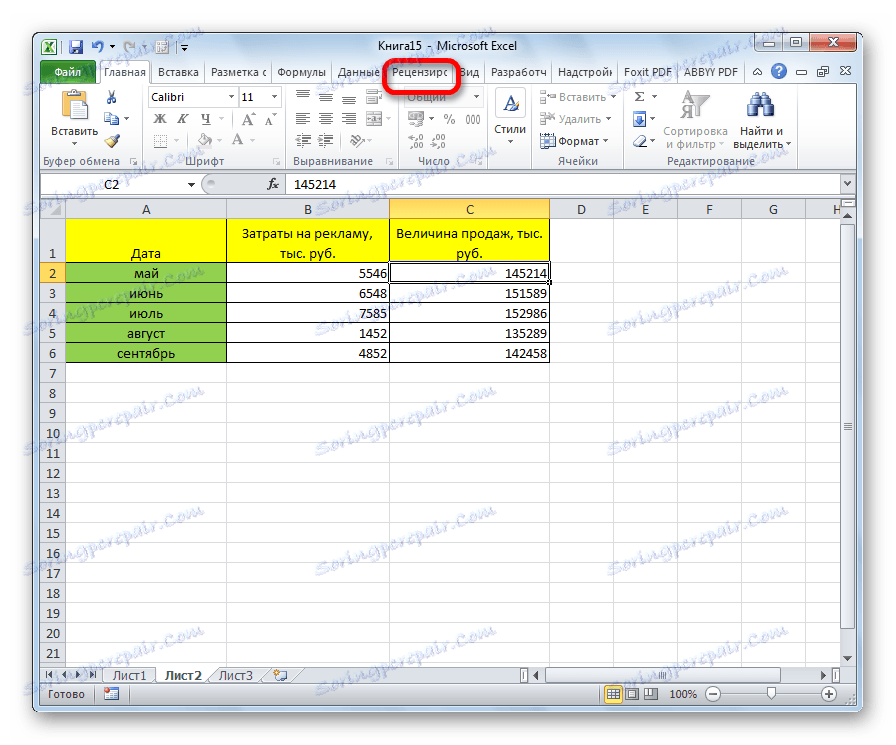
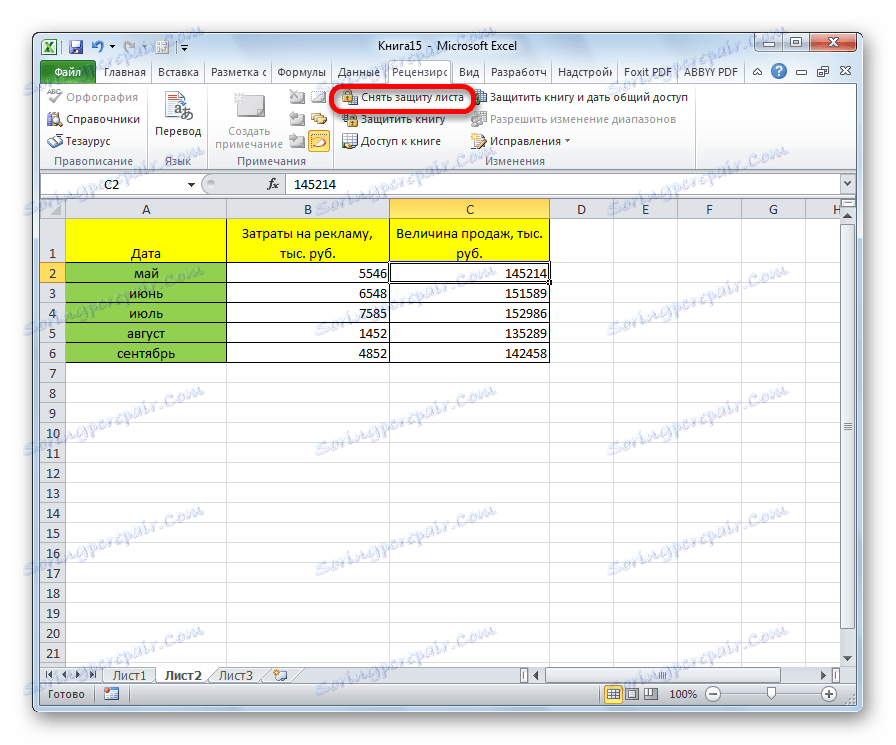
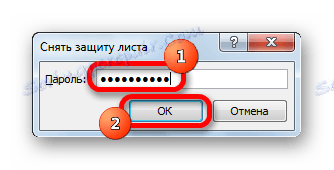
Після цих дій захист з усіх осередків буде знята.
Як бачимо, незважаючи на те, що в програмі Ексель немає інтуїтивно зрозумілого інструменту для захисту конкретної комірки, а не всього листа або книги, дану процедуру можна виконати шляхом деяких додаткових маніпуляцій через зміну форматування.