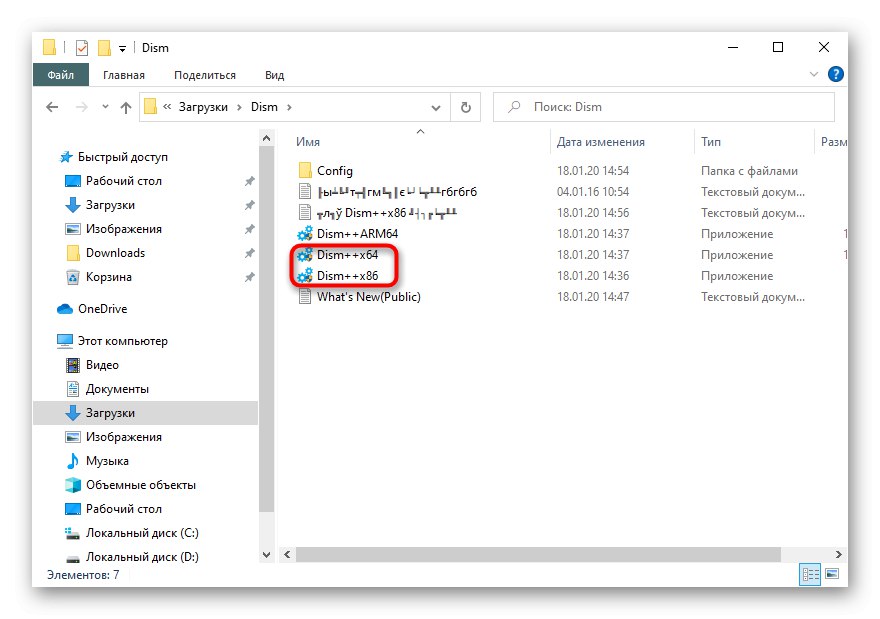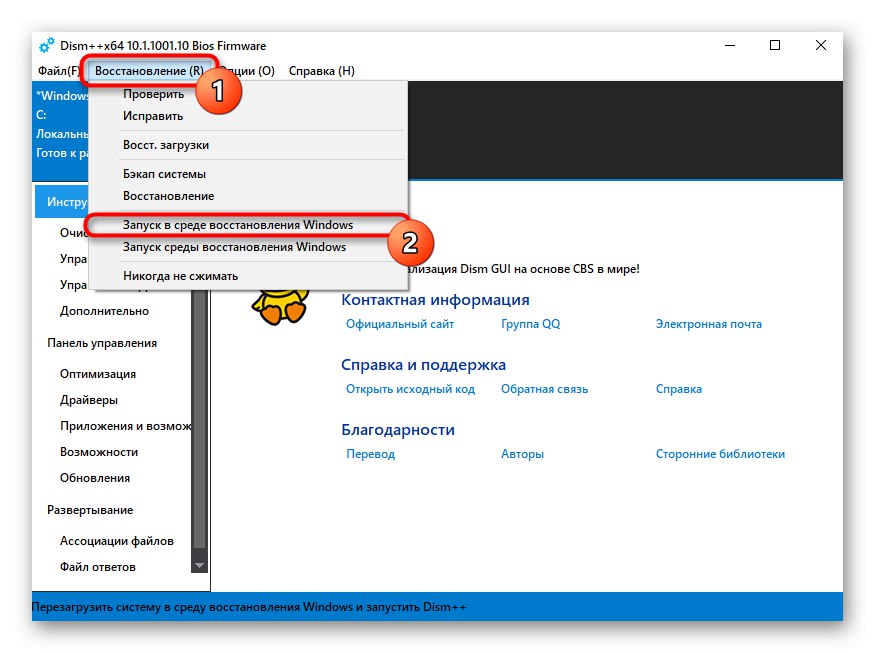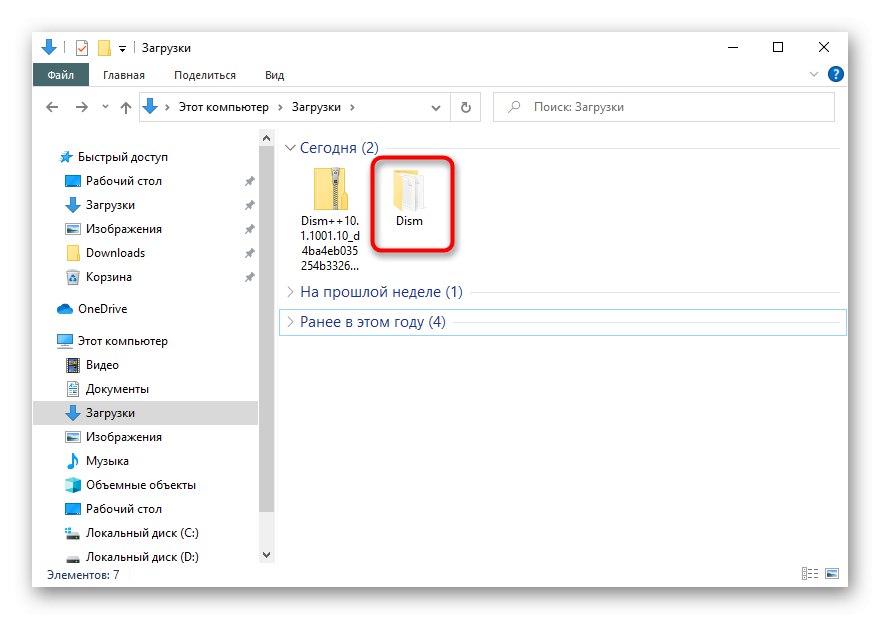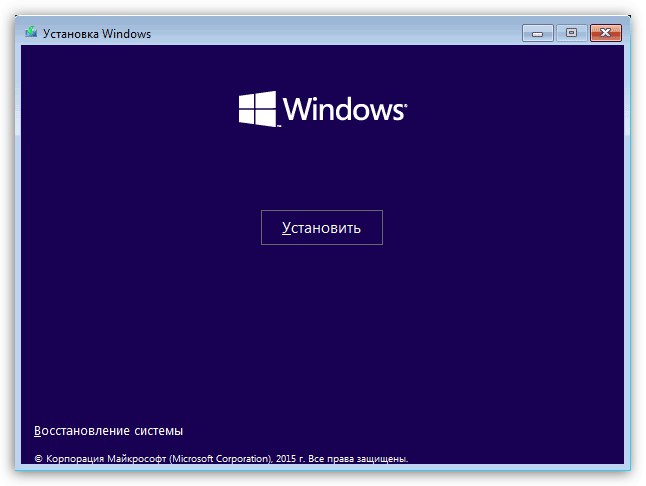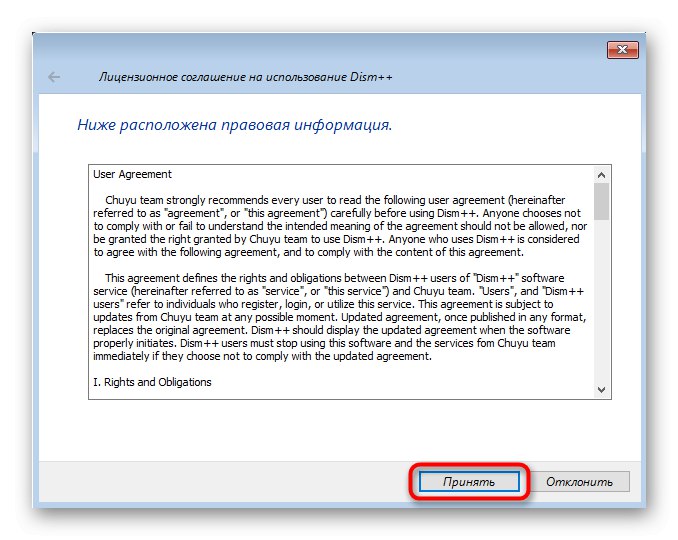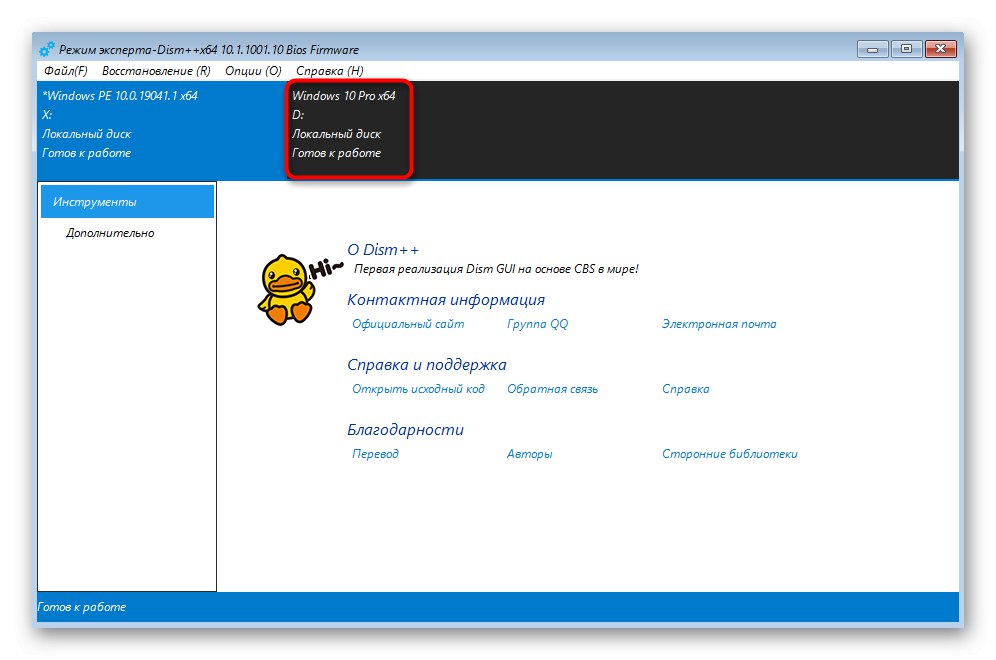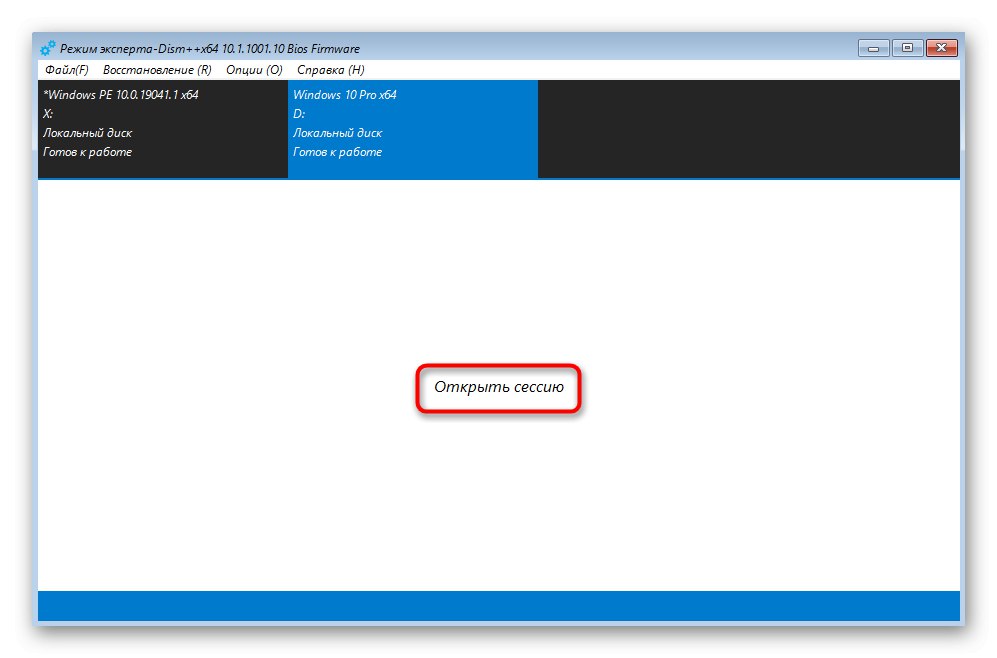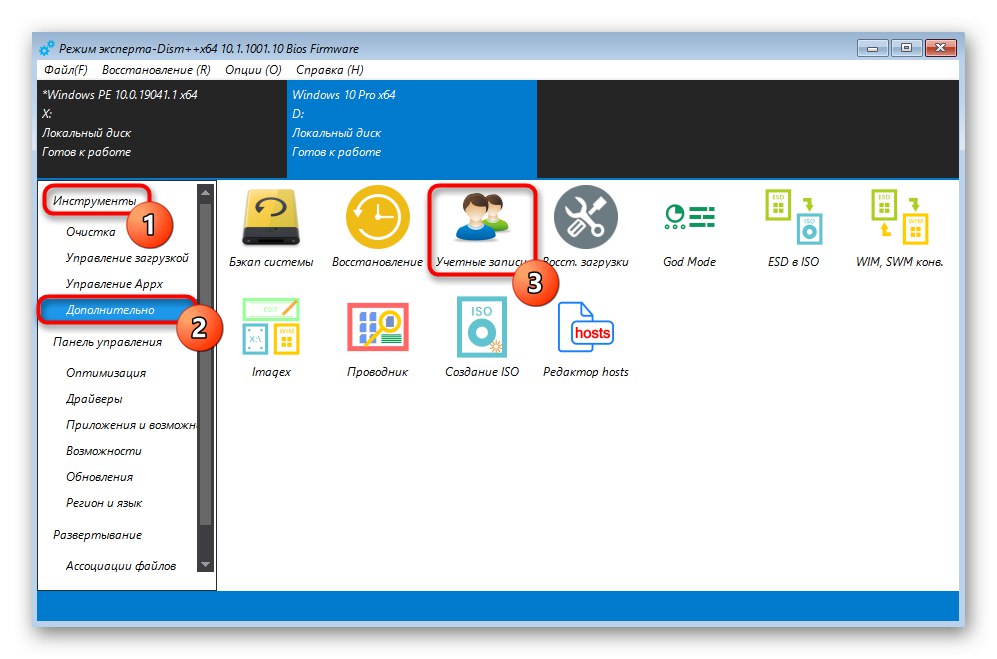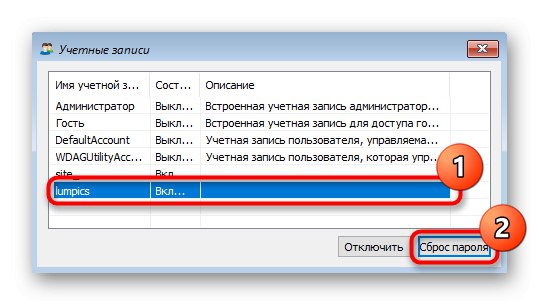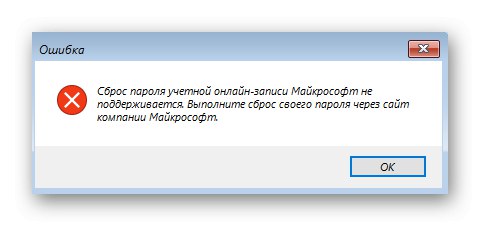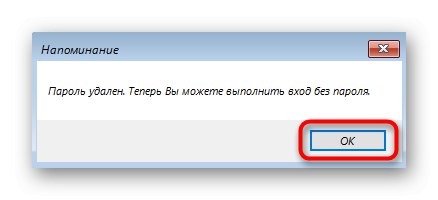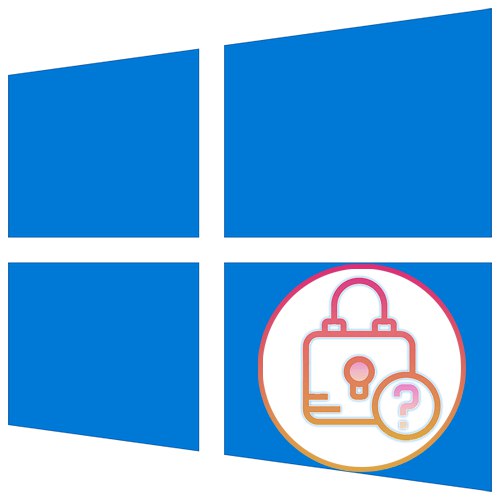
Подивитися забутий пароль від облікового запису Windows не можна, але його можна скинути і придумати новий. Саме про це і піде мова в статті.
Спосіб 1: Вхід в обліковий запис Microsoft
Більшість користувачів Windows 10 вже створили обліковий запис в Microsoft заради певних цілей: синхронізації з автентичними продуктів, перенесення цифрової ліцензії ОС на інші пристрої, просто при первинній настройці Windows після, наприклад, покупки нового ноутбука. Пароль від облікового запису збігається з тим, що ви вводите при вході в систему після включення комп'ютера, значить, його можна змінити, спробувавши увійти в свій аккаунт з будь-якого іншого пристрою.
Відразу відзначимо, що якщо у вас є доступ до облікового запису на ПК (наприклад, вхід в неї ви здійснюєте за відбитком пальця або PIN), операція успішно виконується і через операційну систему.
- При здійснені вході в учетку відкрийте «Пуск» і клікніть по значку шестерінки.
- В «Параметрах» вас цікавить розділ "Облікові записи".
- Перейдіть через ліву панель на «Варіанти входу» і виберіть «Пароль».
- Натисніть по кнопці «Змінити».
- Відкриється вікно, в якому потрібно ввести поточний і нові паролі. Так як актуальний ви не пам'ятаєте, натисніть посилання «Я не пам'ятаю свій пароль».
- Далі система запропонує варіант відновлення на підставі того, який спосіб ви вказали резервним при створенні аккаунта. Це буде або номер телефону, куди прийде код підтвердження, або додаткова електронна пошта.
- Після введення коду підтвердження залишиться задати новий пароль і входити в свою учетку вже з ним.
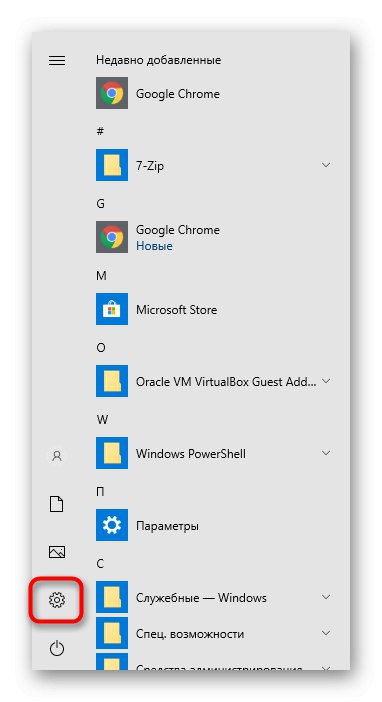
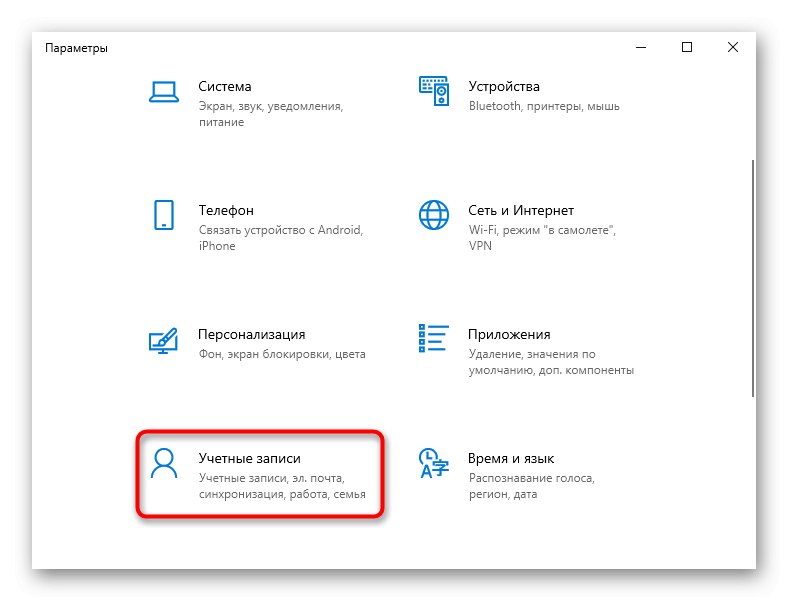
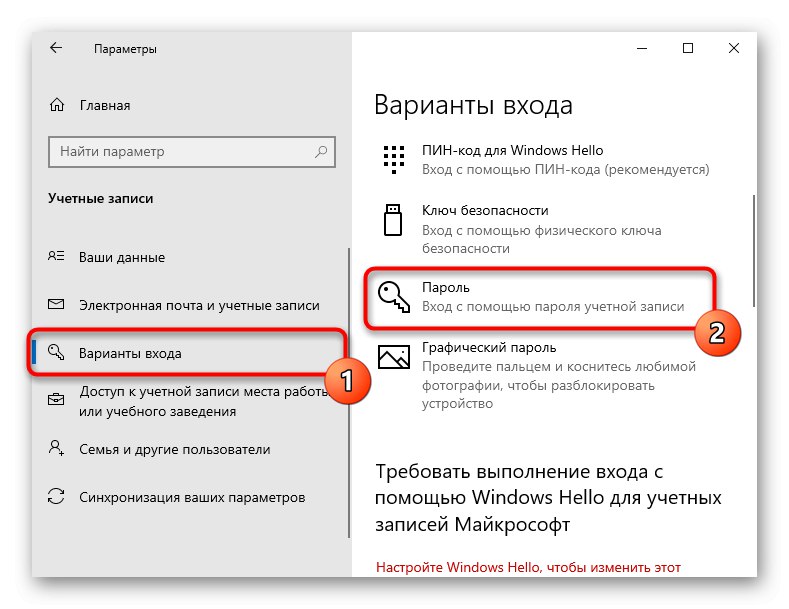
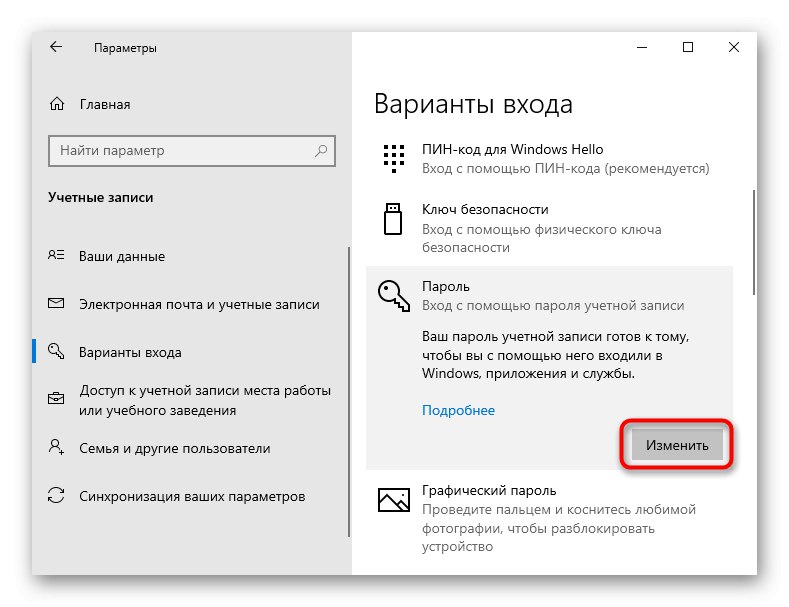

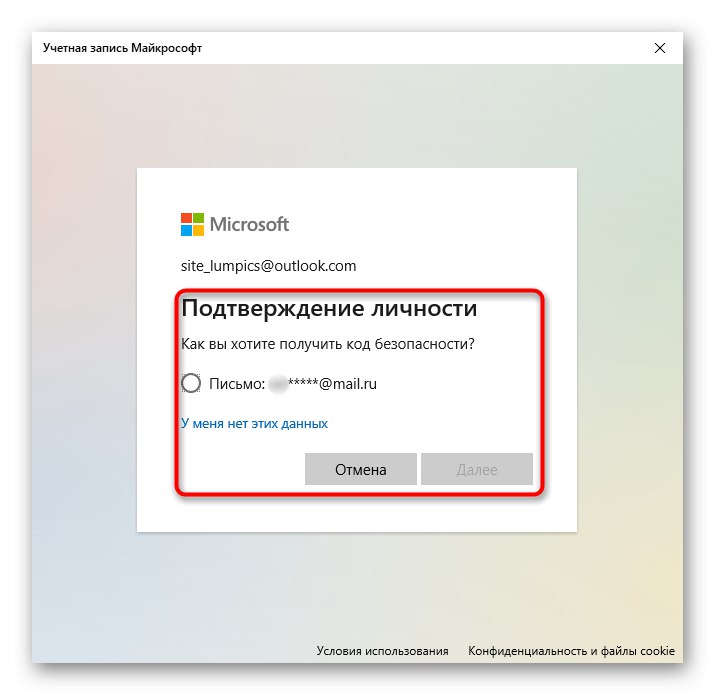
Коли входу в обліковий запис немає, скористайтеся смартфоном, ноутбуком, планшетом для скидання пароля.
Якщо у вас встановлена синхронізація в браузері і ви раніше входили в обліковий запис Microsoft через нього, пароль буде зберігатися в браузері. Зайдіть в мобільну версію браузера, яким користуєтеся на ПК, виконайте вхід в свій аккаунт (Google, Mozilla, Opera, Яндекс) і подивіться список збережених паролів. Зробити це на іншому ПК, так само попередньо авторизувавшись, можна по інструкції нижче.
Докладніше: Перегляд збережених паролів на комп'ютері в популярних браузерах
- перейдіть по цьому посиланню для скидання пароля.
- Впишіть ті дані, які пам'ятаєте, і натисніть «Далі».
- Процес відновлення залежить від того, яку додаткову інформацію ви про себе вказували: телефон або email. Якщо було вказано і те, і інше, сервіс запропонує один з двох доступних методів відновлення.
- Підтвердивши то, куди ви хочете отримати код, дочекайтеся, поки Microsoft його відправить. Якщо він у вас вже є (буває, коли код прийшов не відразу і користувач вже закрив вкладку з відновленням), клікніть на відповідне посилання.
- Впишіть код перевірки і придумайте новий пароль. Після цього включіть ПК і спробуйте зайти в систему, ввівши щойно створений ключ безпеки
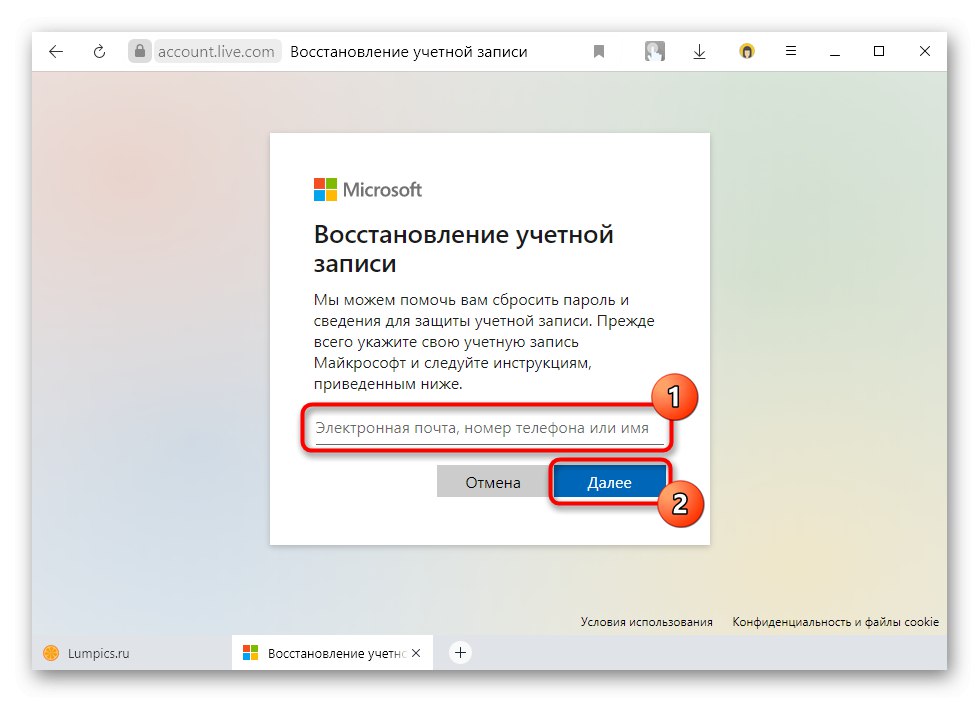
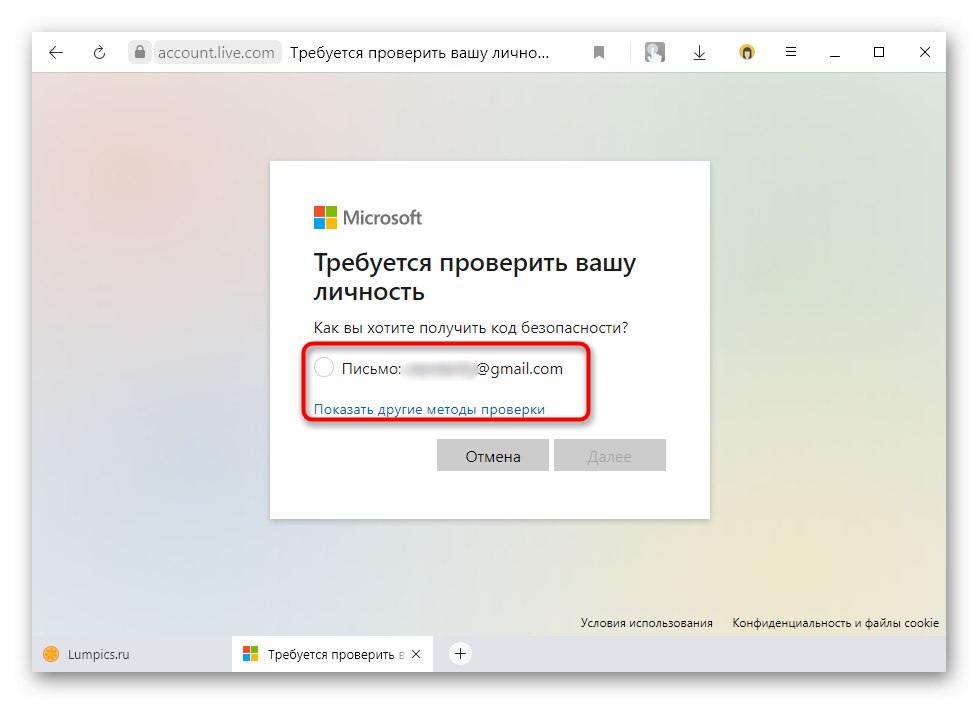

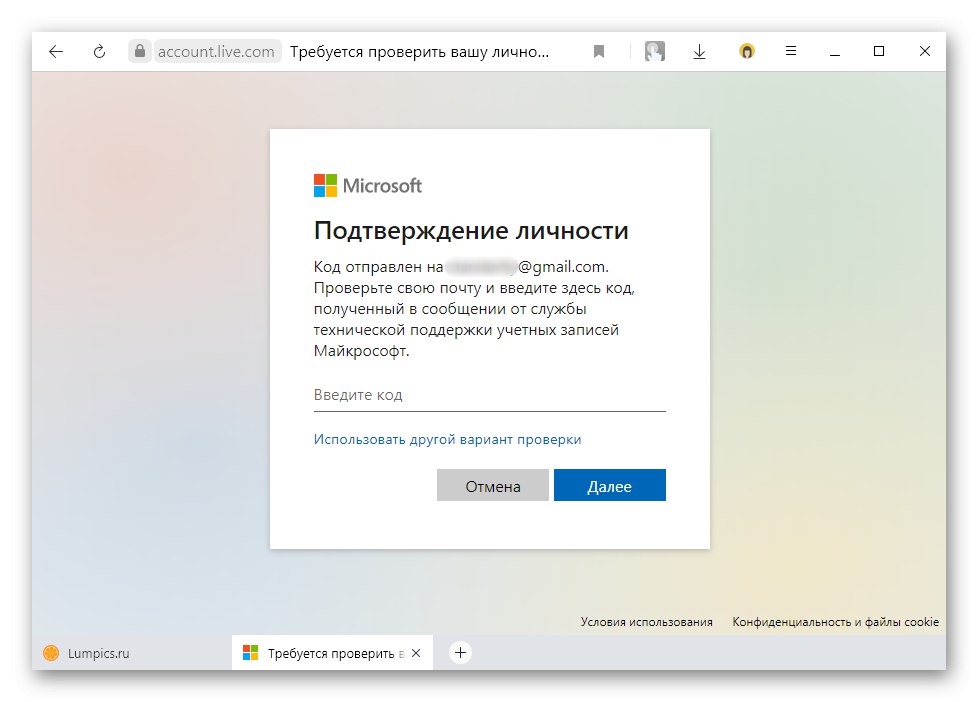
Цей спосіб - єдиний доступний для скидання пароля від облікового запису, до якої прив'язаний канал Microsoft! Всі інші методи, що розглядаються далі, актуальні тільки для локальних облікових записів. Якщо ж вам ніяк не вдається відновити пароль, зв'яжіться з технічною підтримкою Майкрософт. Перевстановлення Windows 10 вирішить проблему входу, але при відсутності ключа у вас не вийде активувати її повторно, як змогли б це зробити, маючи дані для входу в live-аккаунт.
Спосіб 2: Скидання через «Командний рядок»
Коли обліковий запис Microsoft відсутня, є можливість відновити пароль, виконавши його скидання через «Командний рядок». Однак в цьому випадку на комп'ютері повинна бути ще одна обліковий запис, до якої є доступ, в іншому випадку знадобиться завантажувальний флешка, через яку і можна потрапити в консоль. Створюється такий накопичувач виключно на робочому комп'ютері: скористайтеся для цього ПК друзів або попросіть у них саму флешку з "десяткою".
Докладніше:
Керівництво по створенню завантажувальної флешки з Windows 10
Налаштовуємо BIOS для завантаження з флешки
Більш докладно скидання ключа безпеки в Windows 10 ми розглянули в статті за посиланням нижче.
Докладніше: Скидання пароля за допомогою командного рядка в Windows 10
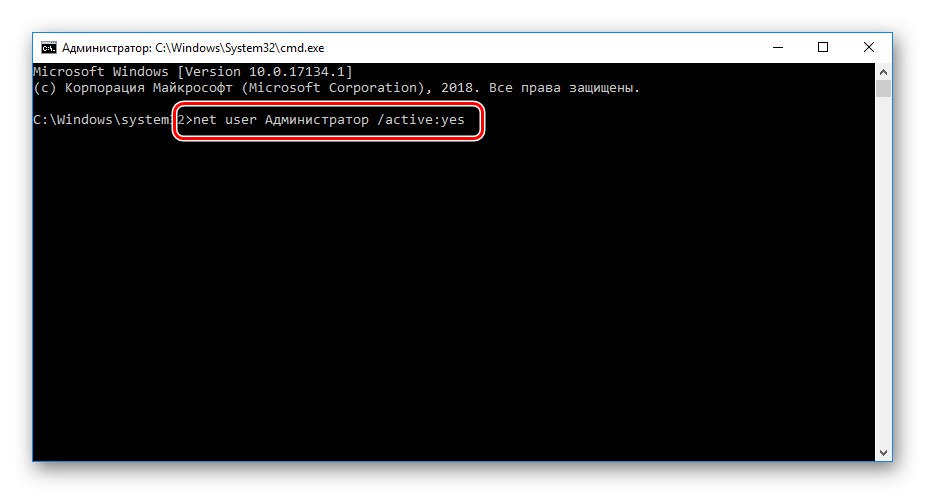
Спосіб 3: Спеціальні програми
Володар локального облікового запису може також вдатися до використання спеціальних програм, якщо не хоче пробувати «Командний рядок» або таким чином не виходить виконати поставлене завдання. У нашому прикладі буде застосовуватися софт під назвою DISM ++, який, крім безлічі корисних функцій, ще й вміє скидати ключ безпеки. Для цього методу знову ж знадобиться додаткова обліковий запис на ПК або завантажувальна флешка, на яку також треба розпакувати файли з офіційного сайту софт.
Завантажити DISM ++ з офіційного сайту
- Клацніть по посиланню і скачайте з відкрився сайту програму.
- Якщо у вас є доступ до іншого облікового запису комп'ютера, створювати флешку не треба - достатньо дістати додаток з архіву і запустити ту версію, яка відповідає архітектурі Windows: x64 або x86.
- Прийнявши відмову від відповідальності ліцензійної угоди, перейдіть в «Відновлення» > «Запуск в середовищі відновлення Windows». Зачекайте, поки закінчиться підготовка до процесу, прийміть питання програми. Після перезавантаження ви потрапите відразу у вікно програми - дивіться крок 9 цієї інструкції, так як нижче додатково буде розглянуто алгоритм дій для створення завантажувального USB-Flash.
- А ось якщо ви користуєтеся іншим ПК і через нього створюєте завантажувальну флешку, розархівуйте завантажену папку і для зручності в подальшому перейменуйте її просто в «Dism».
- Скопіюйте її цілком на флешку, куди записаний образ системи. Просто відкрийте флешку через «Провідник» і перенесіть туди папку «Dism», В самий її корінь. Посилання на матеріали про те, як створити завантажувальний флешку з Windows 10 і завантажитися з неї, ви знайдете в способі 2 цієї статті.
- Тепер завантажити з флешки і в вікні замість «Встановити» натисніть клавіші Shift + F10 (або Shift + Fn + F10, Якщо це ноутбук).
- В «Командному рядку» напишіть
c: dismdism ++ x64.exe, Якщо система 64-бітна іc: dismdism ++ x86.exe, Якщо вона 32-бітна, і натисніть Enter. Зверніть увагу, що буква флешки, з якої ви завантажилися, може бути не C, а інший. Визначається літера послідовним введенням команд в консоль:diskpart- запуск програми для роботи з накопичувачами;
list volume- відображення всіх доступних дисків і флешок, з яких ваша (і буква, привласнена їй в середовищі відновлення) обчислюється за кількістю гігабайт;
exit- вихід з diskpart. - Після успішного запуску DISM ++ відобразиться вікно з ліцензійною угодою, яке потрібно прийняти.
- Перейдіть в режим роботи з встановленою Windows 10, натиснувши на блоці з нею.
- клікніть «Відкрити сесію».
- Послідовно вибирайте в «Інструменти» > «Додатково» > "Облікові записи".
- Зі списку учеток виділіть ту, пароль від якої був забутий, і натисніть «Скидання пароля».
- Ще раз нагадуємо, що якщо в якості ключа безпеки виступає пароль від облікового запису Microsoft, скинути його не вдасться, так як для цього необхідно задіяти виключно ту форму відновлення, про яку йшла мова в способі 1.
- Локальна ж обліковий запис без проблем виявляється вільною для входу.
- Залишається тільки перезавантажитися вже без флешки і здійснити вхід в свій профіль. Там ви можете вже встановити новий захист, якщо це потрібно.
Читайте також: Установка пароля на ноутбук або ПК при включенні Windows 10