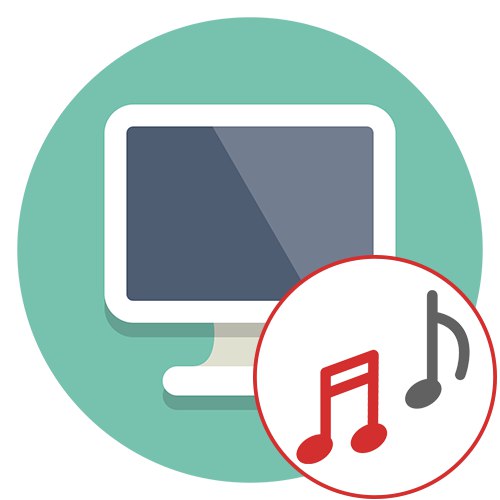Спосіб 1: Audacity
Метод, що підходить для початківців і невимогливих користувачів, полягає в застосуванні програми Audacity. Інтерфейс в ній дуже просто, немає перевантаженості інструментами, які могли б збити користувача з пантелику. Ми пропонуємо скористатися інструкцією по посиланню нижче, щоб по її прикладу накласти аудіо на аудіо в цьому програмному забезпеченні. Однак вам слід розібратися лише з тим, як перемістити дві пісні в якості двох різних верств, об'єднувати ж їх не потрібно. Враховуйте це при читанні даного матеріалу.
Докладніше: Як з'єднати дві пісні програмою Audacity
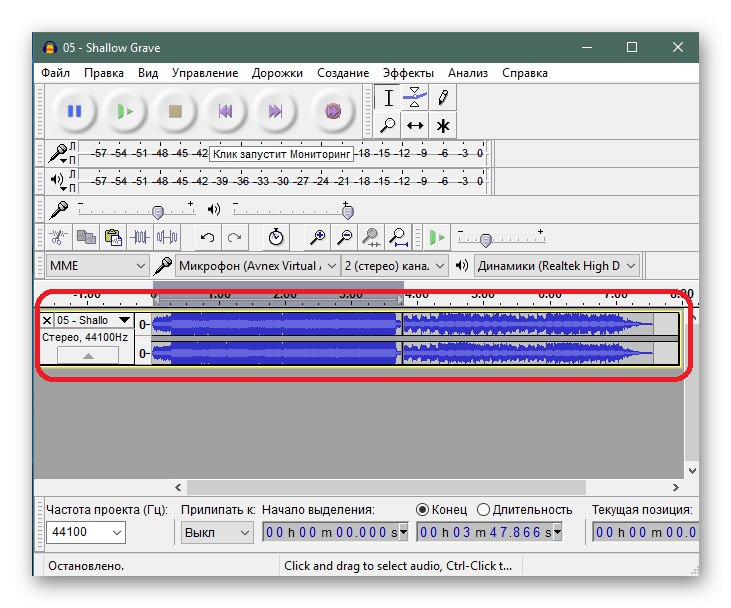
Додатково уточнимо, що на нашому сайті є й інші статті, присвячені використанню Audacity. Якщо вас зацікавив цей софт і ви плануєте виконувати в ньому інші дії, ознайомтеся з посібниками по посиланню нижче, щоб спростити процес розуміння всіх присутніх інструментів.
Докладніше: Як користуватися Audacity
Спосіб 2: VirtualDJ
Іноді потреби користувачів пов'язані з тим, що вони хочуть заміксувати кілька композицій, наприклад, щоб відтворити їх одночасно або чергувати певні фрагменти. Тоді краще буде задіяти софт для діджеїв, кращим представником з яких є VirtualDJ.
- Для початку перейдіть за посиланням вище, скачайте, встановіть і запустіть цю програму. У ній зверніть увагу на лівий блок: там вам слід вибрати локальне сховище і переміститися в папку, де знаходяться необхідні композиції.
- Вони відобразяться по центру, а далі залишиться тільки перемістити їх на дві різні деки в будь-якому зручному порядку.
- Відтворення починається шляхом натискання за спеціальними кнопок під самою декою. Враховуйте, що для кожної композиції відведена своя кнопка відтворення, як і всі інші інструменти, присутні в цьому софті.
- Швидко переміщатися до певних фрагментів або, наприклад, активувати скретч або зациклення можна за допомогою спеціальних смуг, розташованих зверху.
- Регулюйте гучність кожної доріжки за допомогою повзунка. Опускайте його вниз, щоб зменшити.
- По центру є й інший повзунок, що відповідає за баланс відтворення. Якщо вам потрібно, щоб лівий трек виділявся над правим, значить, слід перемістити повзунок більше в його сторону.
- При створенні міксу може знадобитися трохи відредагувати музику, припустимо, заглушити вокал або, навпаки, залишити тільки інструмент або біт. Тоді задійте крутилки з відповідними ефектами, домагаючись потрібного результату.
- Розробники пропонують скористатися і збереженими пресетами. У них є перемотування, скретч і різні звукові ефекти. Просто натисніть по кожній з них, щоб дізнатися, як зміниться звучання.
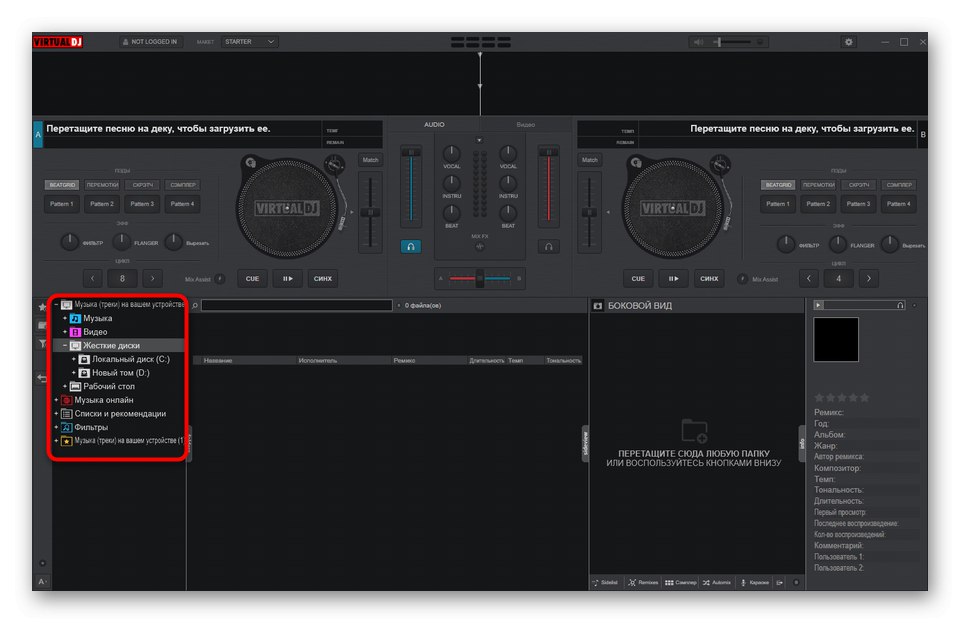
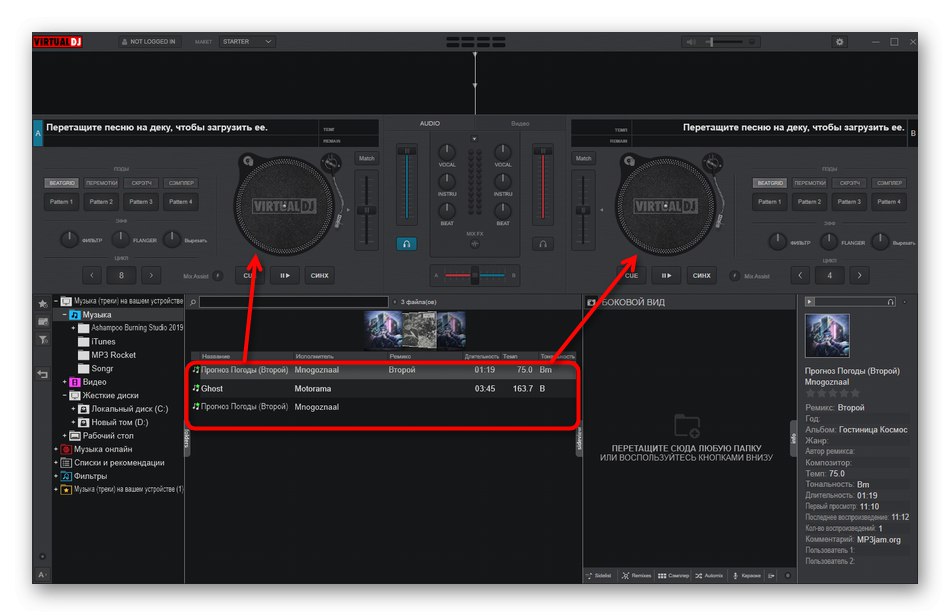
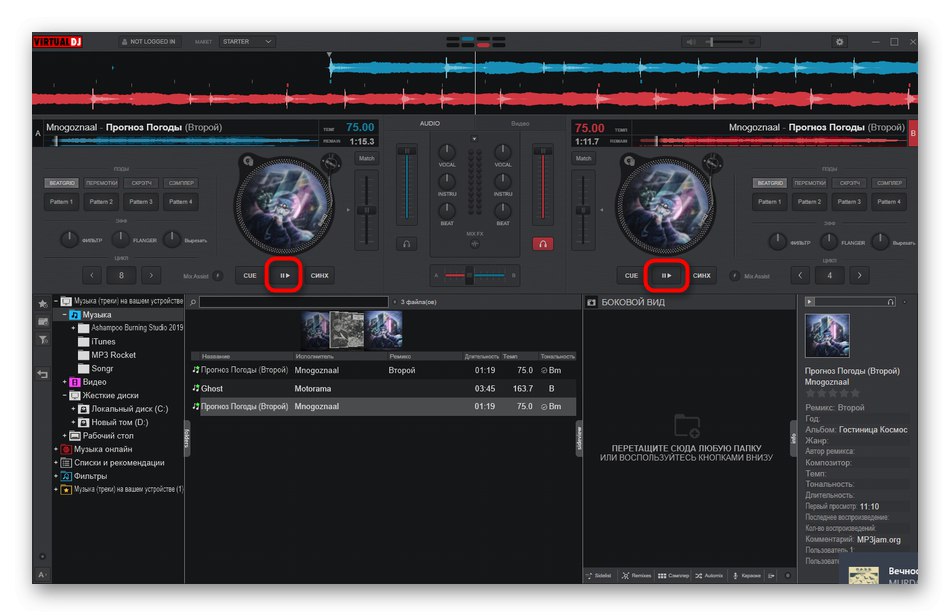
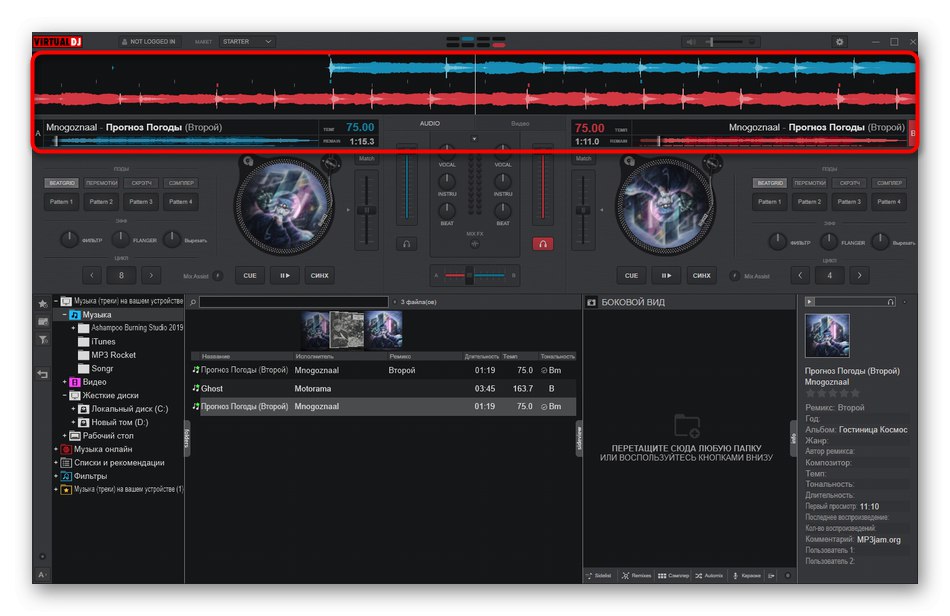
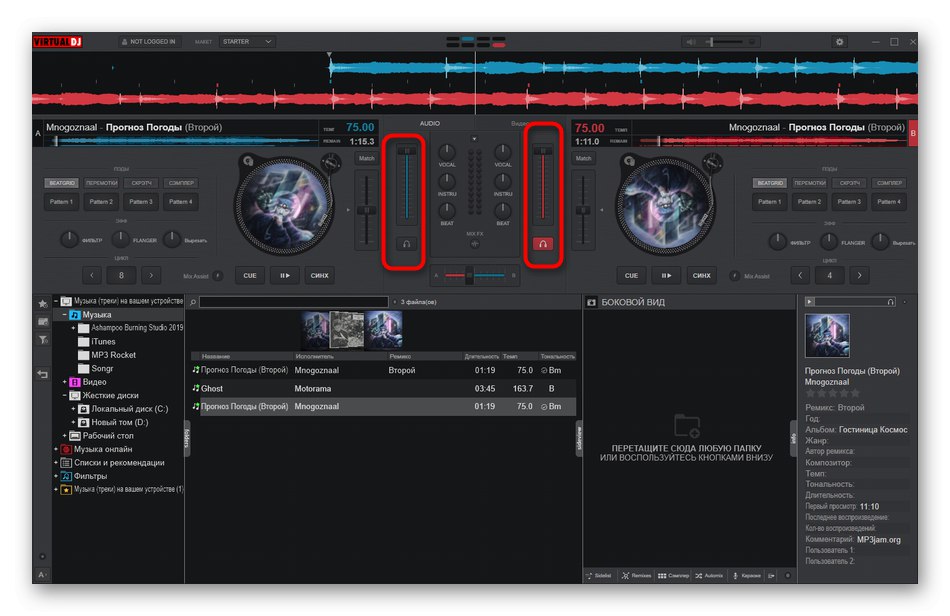
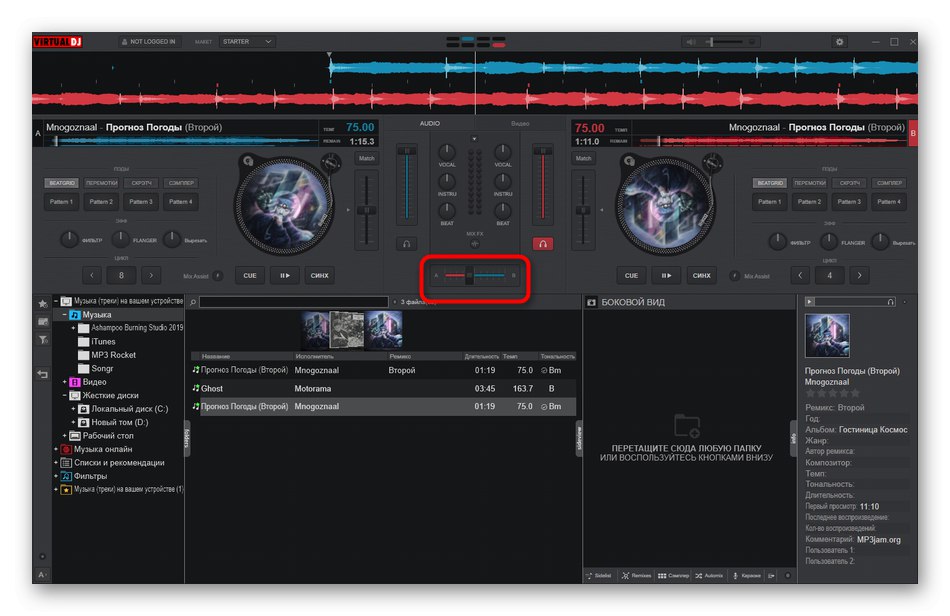
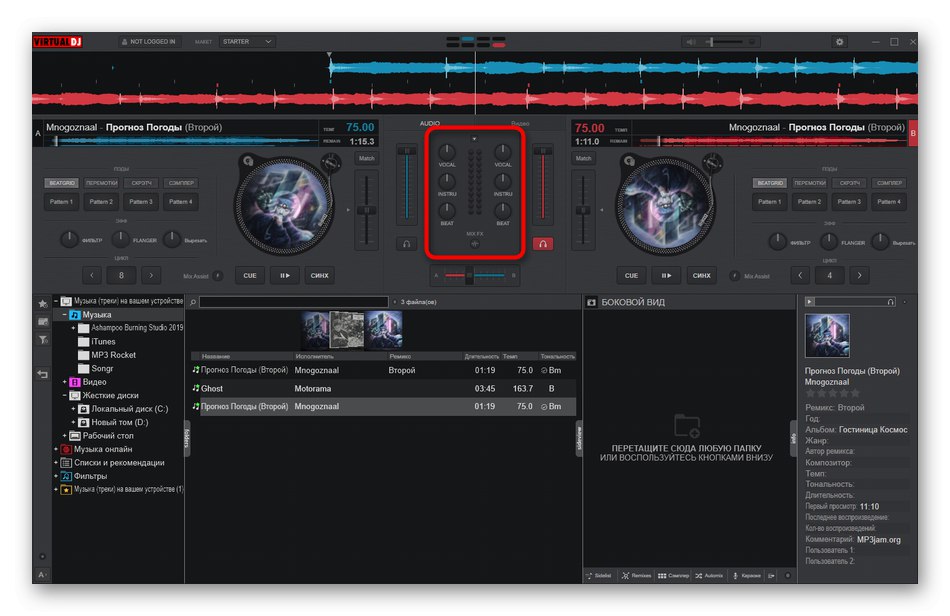
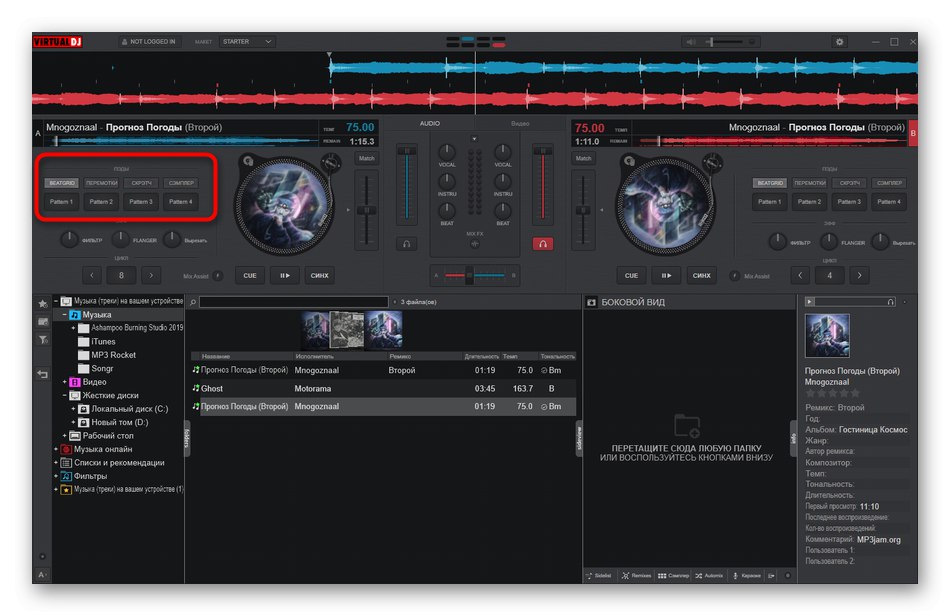
На жаль, зберегти готовий результату через VirtualDJ не вийде, оскільки мета у програми полягає трохи в іншому. Однак вона відмінно підійде, якщо ви бажаєте відчути себе діджеєм і заміксувати кілька треків в один.
Спосіб 3: FL Studio
Інший варіант накладення музики на музику - використання професійних цифрових звукових робочих станцій. Одним з найпопулярніших подібних рішень є FL Studio, тому зараз хочемо зосередити увагу саме на цьому програмному забезпеченні.
- Після запуску Fl Studio буде потрібно відкрити вікно з плейлистом, натиснувши відповідну кнопку, якщо воно не відобразилося автоматично.
- На перший і другий трек через «Провідник» перемістіть дві вибрані композиції.
- Розмістіть їх в правильному порядку і обов'язково вирівняти, щоб синхронізувати відтворення.
- Двічі клацніть лівою кнопкою миші по одному з треків, щоб відкрити його опції. Тут можна змінити гучність, швидкість відтворення або навіть активувати реверс.
- Не забудьте відтворити проект, щоб переконатися в правильності накладення обох треків.
- По готовності відкрийте меню «File» наведіть курсор на «Export» і виберіть один з відповідних форматів файлів, в якому хочете зберегти проект.
- відкриється «Провідник», Де треба вибрати місце і назву для треку.
- Далі через Fl Studio залишається тільки задати параметри візуалізації і запустити цей процес.
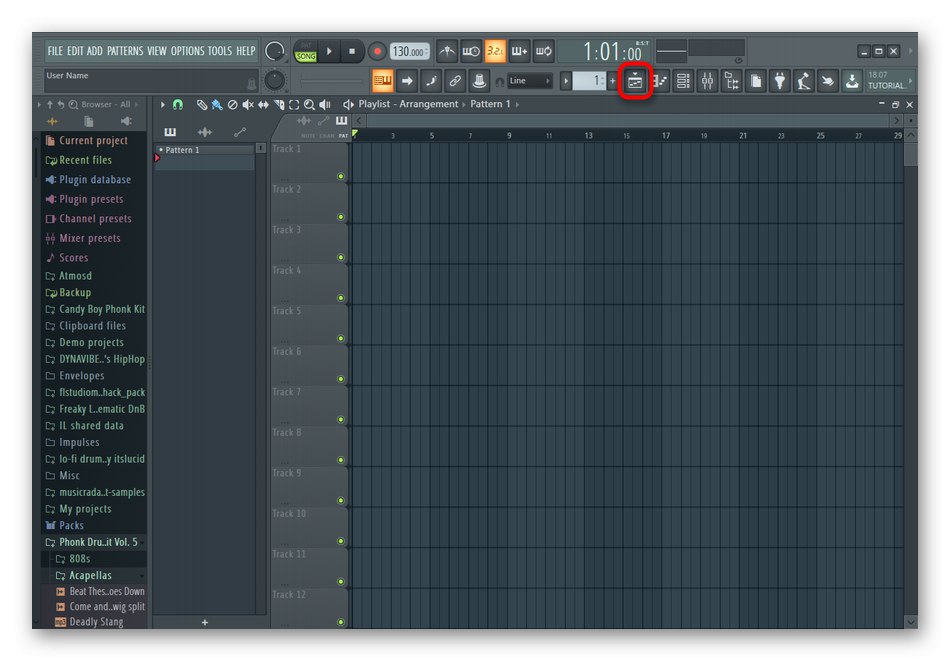
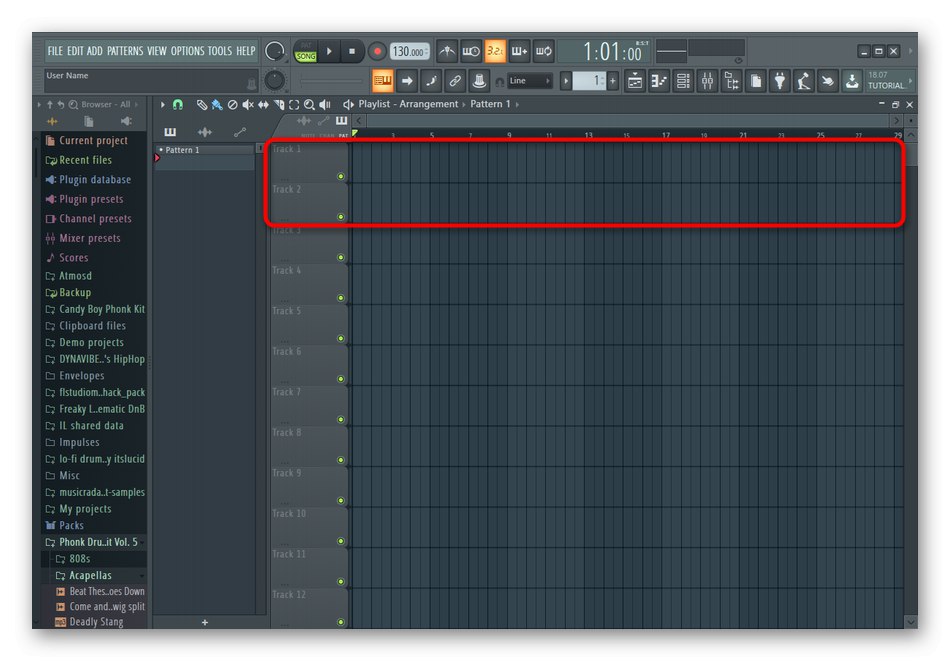
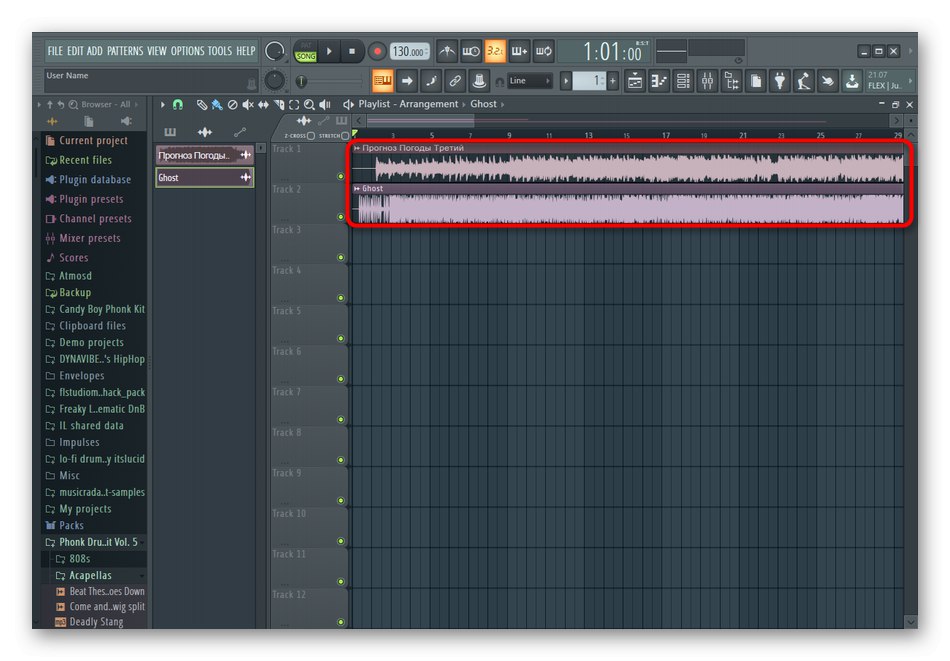
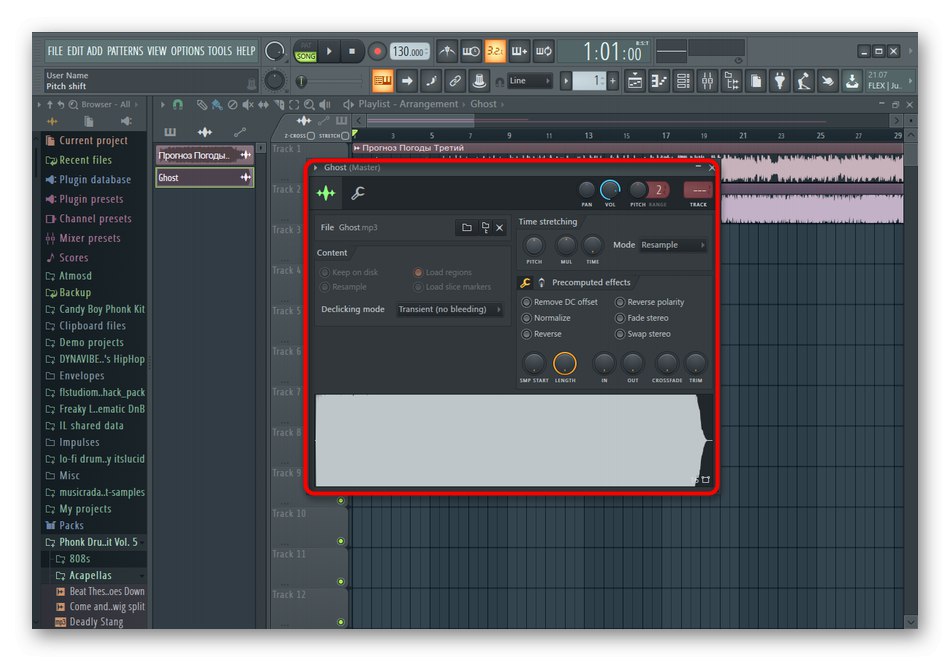
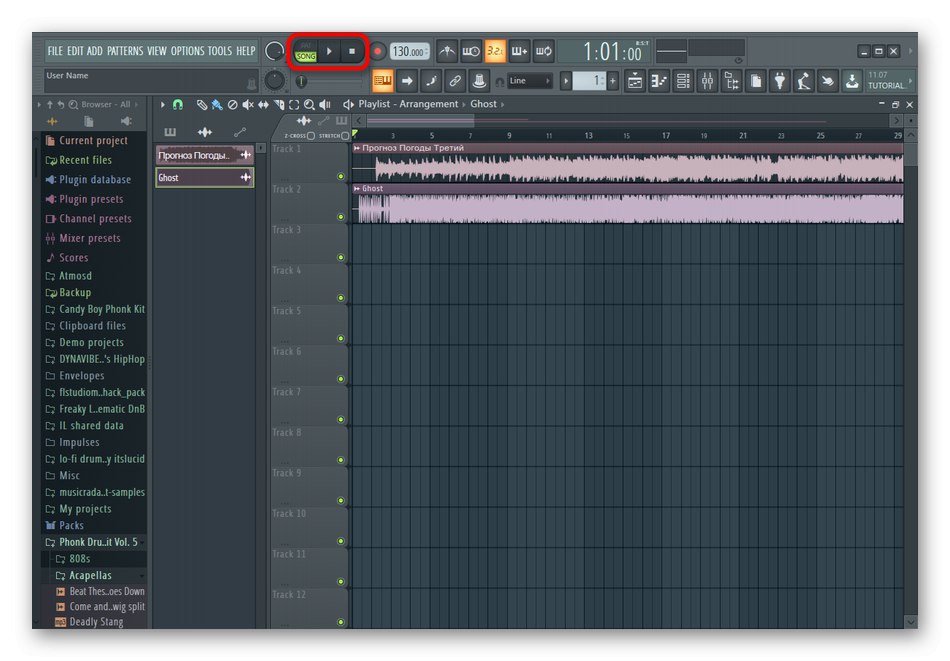
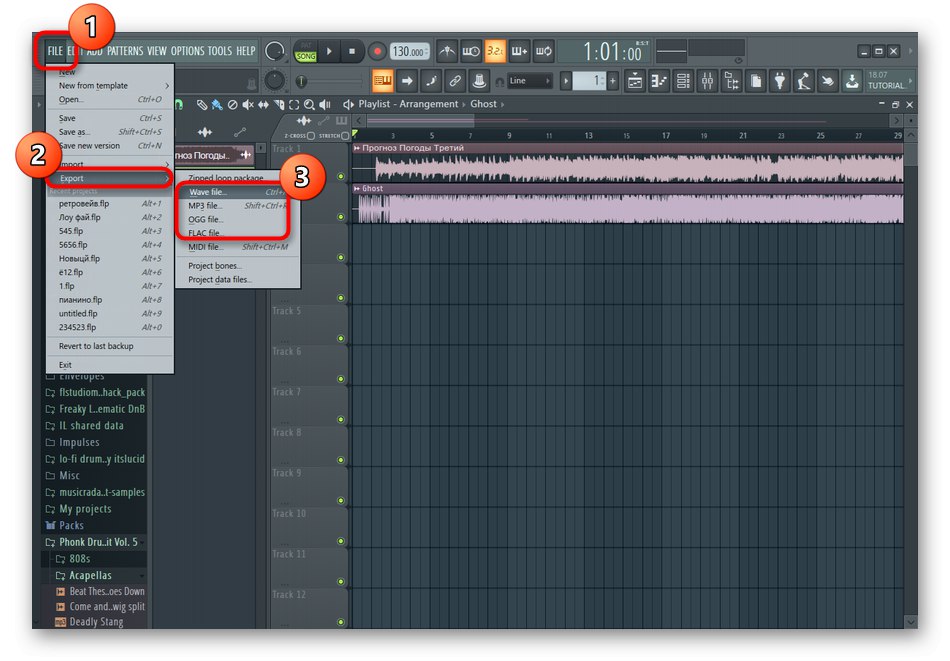
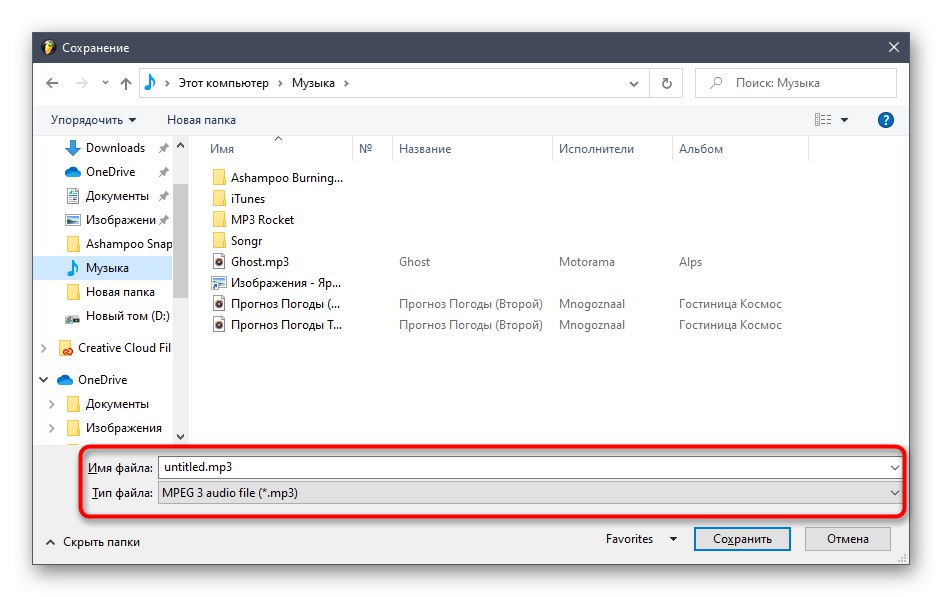
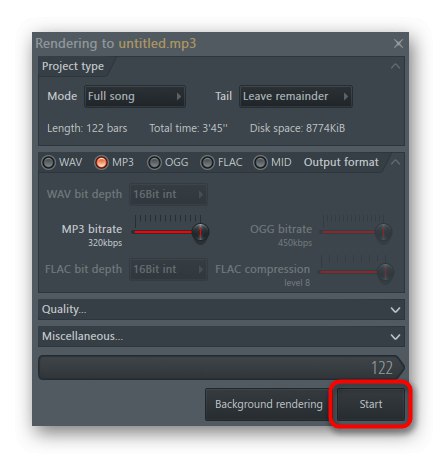
З використанням FL Studio в інших цілях можуть виникнути труднощі, що особливо стосується початківців користувачів, адже кількість інструментів і функцій тут просто величезна. Якщо ви зацікавилися даними софтом і бажаєте всіляко перетворювати мікси або створювати власну музику, радимо прочитати розгорнуте керівництво по посиланню далі.
Докладніше: Використання програми FL Studio
На завершення відзначимо, що на просторах інтернету є величезна кількість інших програм, що підходять для з'єднання музики і функціонують приблизно за тим же принципом, як це було в описаних вище рішеннях. Ознайомтеся з ними в повноцінному огляді на нашому сайті, клікнувши по наступного заголовку.
Докладніше: Програми для з'єднання музики