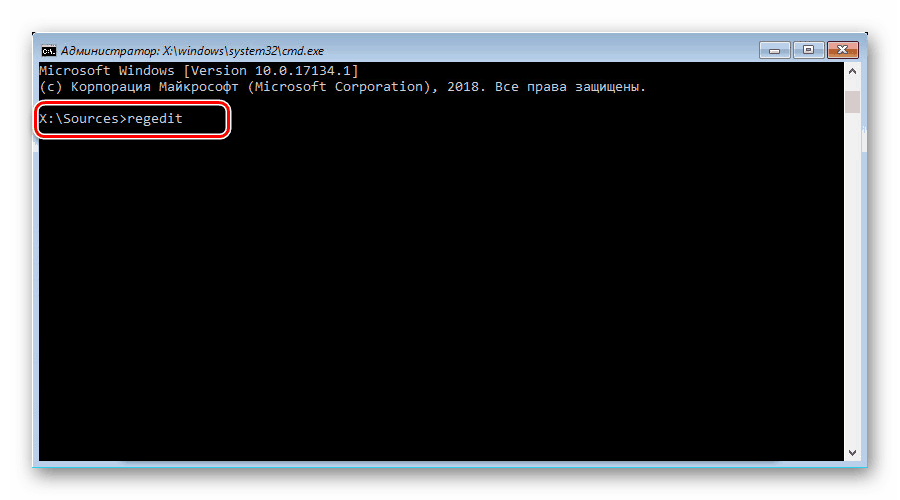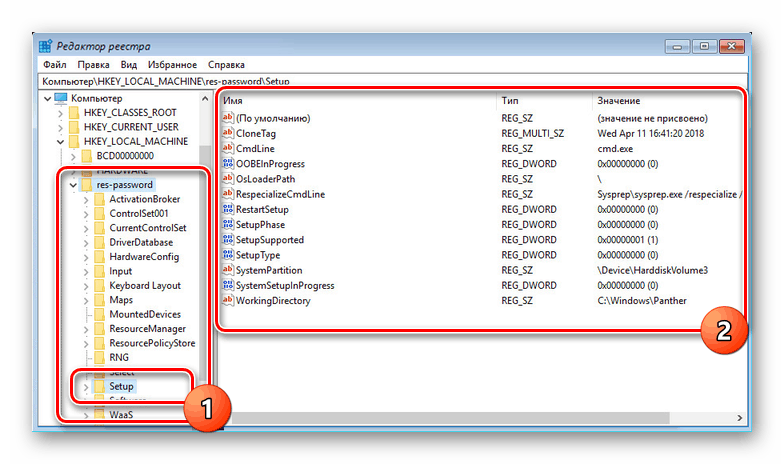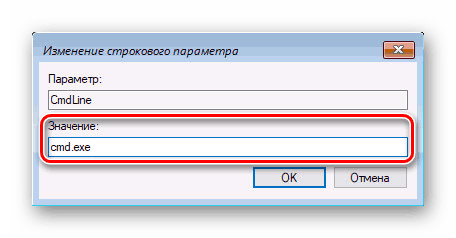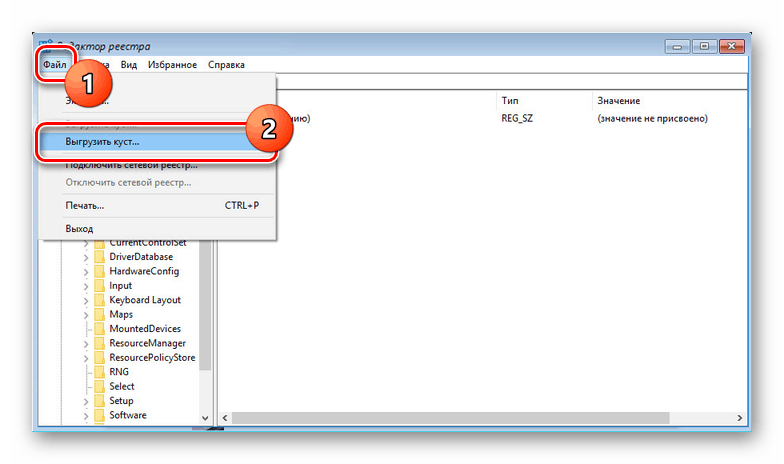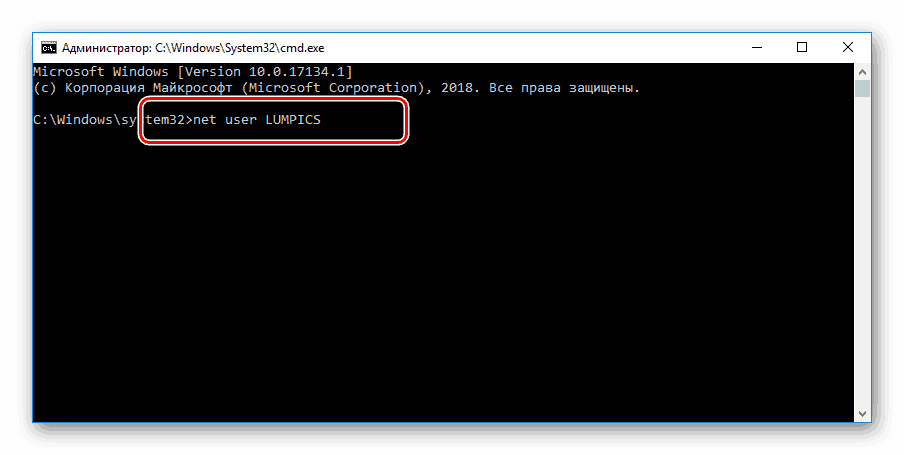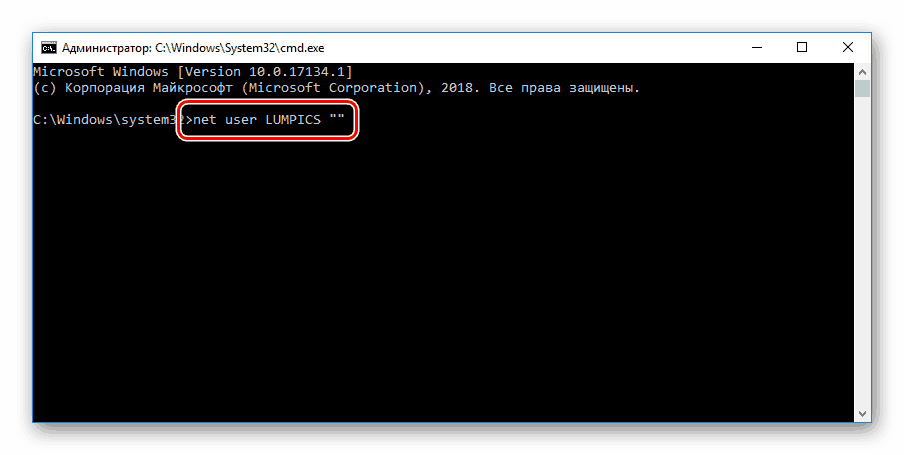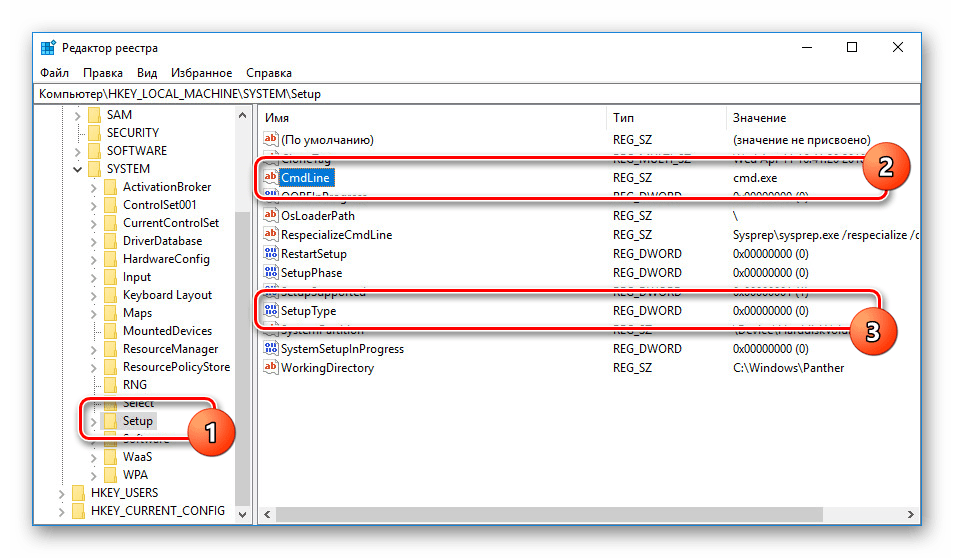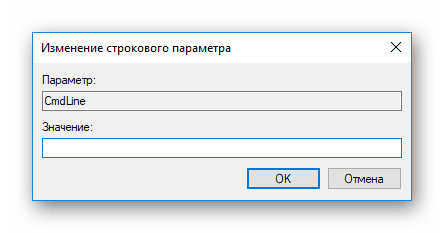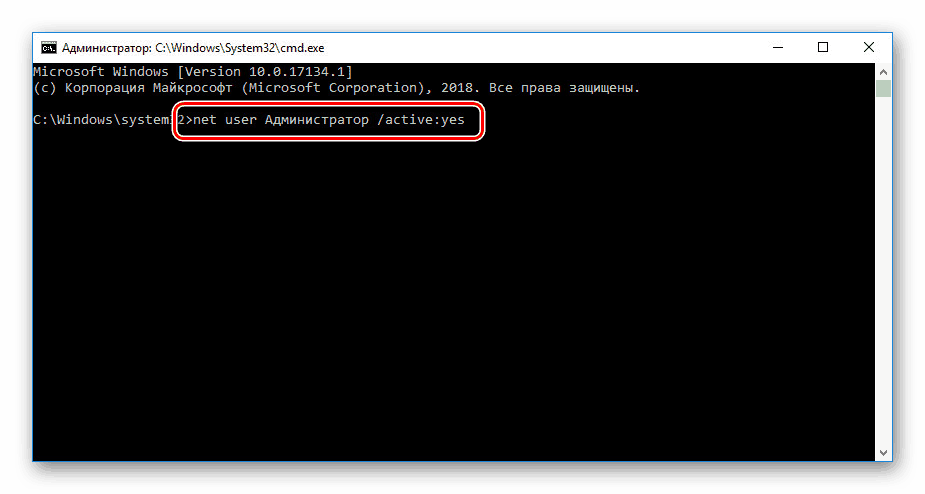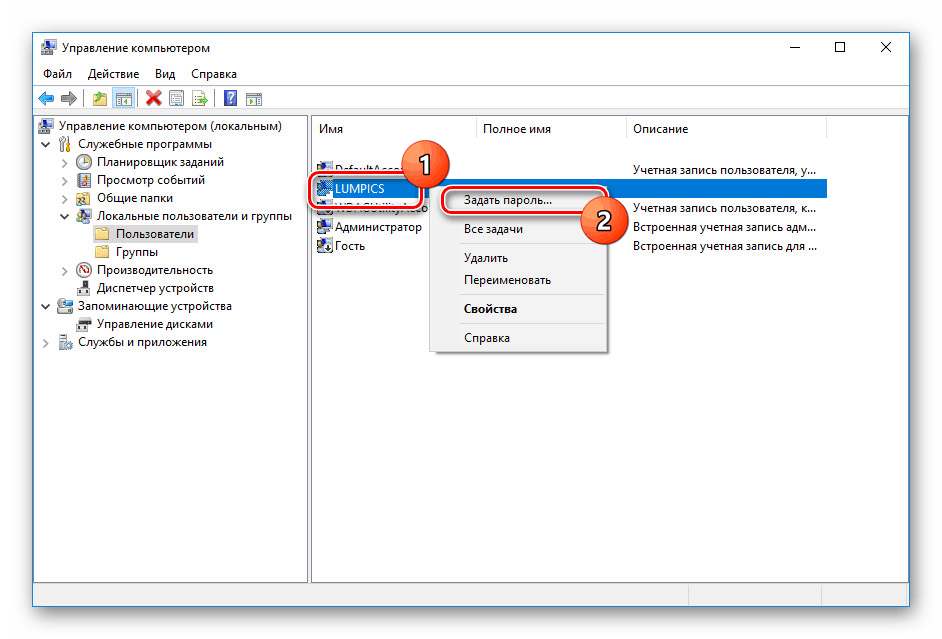Скидання пароля за допомогою командного рядка в Windows 10
В операційній системі Windows 10 крім додаткових засобів ідентифікації також існує звичайний текстовий пароль за аналогією з попередніми версіями ОС. Нерідко подібного роду ключ забувається, змушуючи використовувати кошти скидання. Сьогодні ми розповімо про два методи скидання пароля в даній системі через «Командний рядок».
зміст
Скидання пароля в Windows 10 через «Командний рядок»
Зробити скидання пароля, як сказано раніше, можна через «Командний рядок». Однак, щоб нею скористатися без існуючої учеткі, вам буде потрібно насамперед перезапустити комп'ютер і завантажитися з інсталяційного образу Віндовс 10. Відразу після цього потрібно натиснути «Shift + F10».
Читайте також: Як записати Windows 10 на знімний диск
Спосіб 1: Редагування реєстру
За допомогою інсталяційного диска або флешки з Windows 10 можна внести зміни в реєстр системи, відкривши доступ до «Командному рядку» при запуску ОС. За рахунок цього стане можливим зміна і видалення пароля без авторизації.
Читайте також: Як встановити Windows 10 на комп'ютер
Крок 1: Підготовка
- На стартовому екрані кошти установки Віндовс можна за допомогою комбінації клавіш «Shift + F10». Після цього введіть команду
regeditі натисніть «Enter» на клавіатурі.![Перехід до редактора реєстру з флешки Windows 10]()
Із загального списку розділів в блоці «Комп'ютер» потрібно розгорнути гілку «HKEY_LOCAL_MACHINE».
- Тепер на верхній панелі відкрийте меню «Файл» і виберіть «Завантажити кущ».
- Через представлене вікно перейдіть на системний диск (зазвичай «C») і зверніться за нижче вказаним шляхом. Тут же зі списку наявних файлів виберіть «SYSTEM» і клацніть «Відкрити».
C:WindowsSystem32config - У текстове поле у вікні "Завантаження куща реєстру» введіть будь-який зручний найменування. При цьому після рекомендацій з інструкції додається розділ так чи інакше буде видалений.
- Виберіть папку «Setup», розгорнувши додану категорію.
![Перехід до нової гілці реєстру в Windows 10]()
Двічі клікніть по рядку «CmdLine» і в полі «Значення» додайте команду
cmd.exe.![Додавання команди cmd.exe в реєстрі в Windows 10]()
Точно так же зробіть зміна параметра «SetupType», встановивши в якості значення «2».
- Виділіть недавно доданий розділ, знову відкрийте меню «Файл» і виберіть «вивантажити кущ».
![Вивантаження куща реєстру в Windows 10]()
Підтвердіть дану процедуру через діалогове вікно і перезавантажте операційну систему.
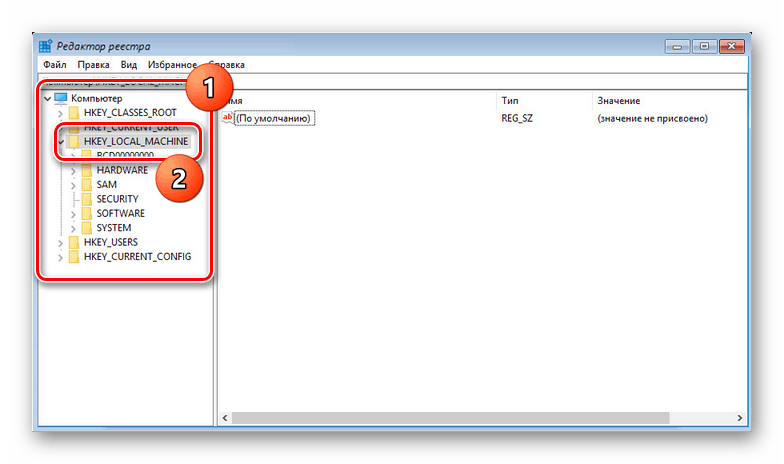
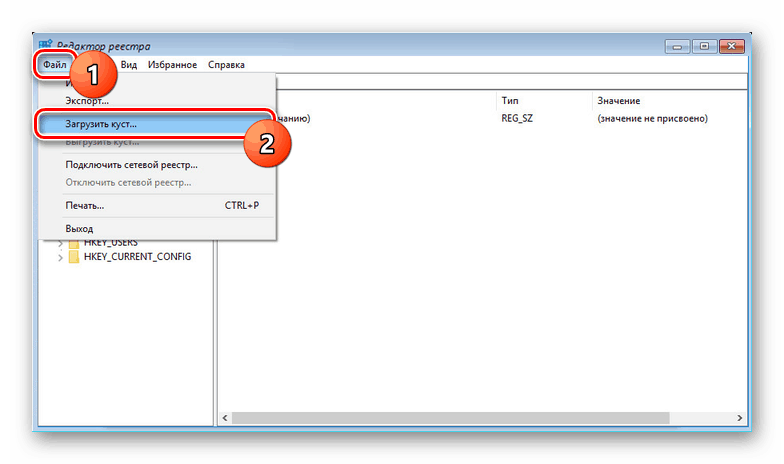
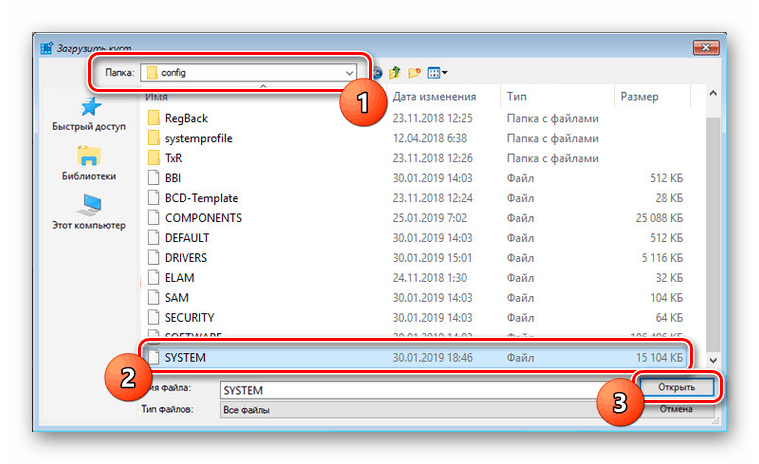
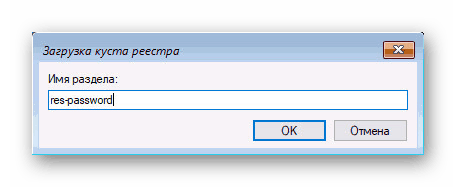
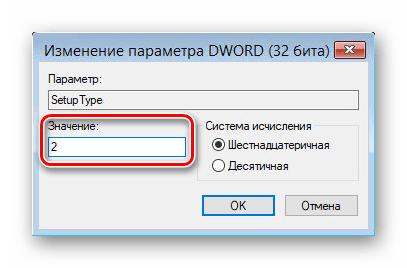
Крок 2: Скидання пароля
Якщо описані нами дії були вами виконані в точності за інструкцією, операційна система не запуститься. Замість цього на етапі завантаження відкриється командний рядок з папки «System32». Наступні дії аналогічні процедурі зміни пароля з відповідної статті.
Детальніше: Як поміняти пароль в Windows 10
- Тут необхідно ввести спеціальну команду, замінивши «NAME» на ім'я редагованої учеткі. При цьому важливо дотримуватися регістр і розкладку клавіатури.
net user NAME![Введення команди net user в командному рядку Windows 10]()
Аналогічно через пробіл після імені облікового запису додайте дві що йдуть один за одним лапки. При цьому якщо ви хочете змінити пароль, а не скинути, новий ключ вводите між лапками.
![Введення команди скидання пароля в Windows 10]()
Натисніть «Enter» і при успішному завершенні процедури з'явиться рядок «Команда виконана успішно».
- Тепер, без перезавантаження комп'ютера, введіть команду
regedit. - Розгорніть гілку «HKEY_LOCAL_MACHINE» і знайдіть папку «SYSTEM».
- Серед дочірніх елементів вкажіть «Setup» і двічі клацніть ЛКМ по рядку «CmdLine».
![Перехід до рядка CmdLine в реєстрі в Windows 10]()
У вікні «Зміна строкового параметра» очистіть поле «Значення» і тисніть «ОК».
![Очищення параметра CmdLine в реєстрі в Windows 10]()
Далі розкрийте параметр «SetupType» і встановіть в якості значення «0».
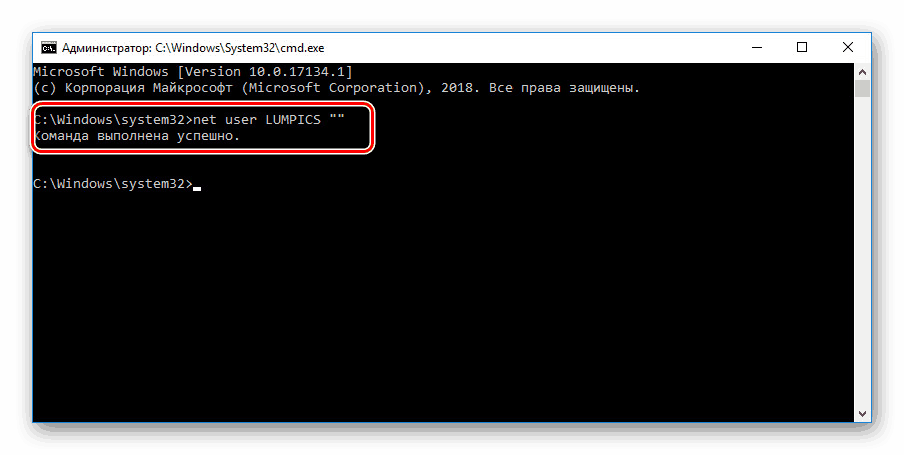
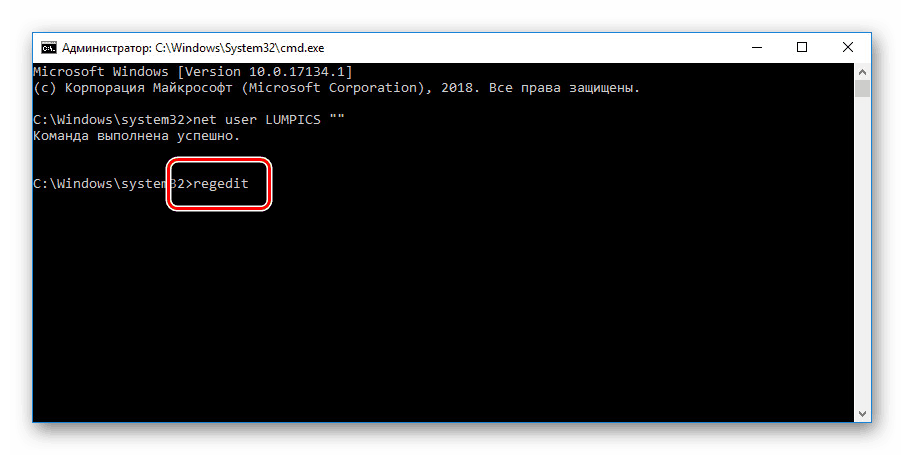
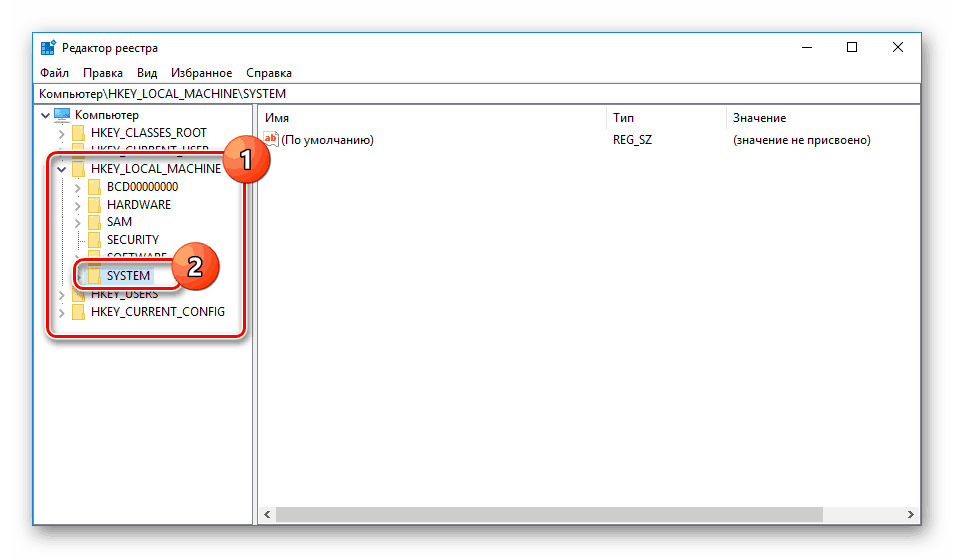
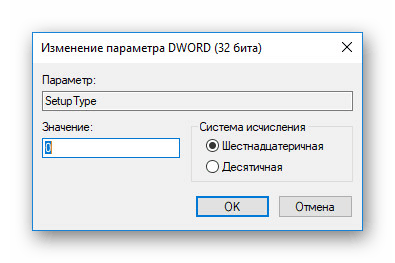
Тепер реєстр і «Командую рядок» можна закрити. Після виконаних дій ви авторізуетесь в системі без необхідності введення пароля або з тим, що задали вручну в першому кроці.
Спосіб 2: Обліковий запис адміністратора
Цей метод можливий тільки після дій, виконаних в першому розділі статті або при наявності додаткового облікового запису Windows 10. Спосіб полягає в розблокуванні прихованої учеткі, що дозволяє керувати будь-якими іншими користувачами.
Детальніше: Відкриття «Командного рядка» в Windows 10
- Додайте команду
net user Администратор /active:yesі скористайтеся кнопкою «Enter» на клавіатурі. При цьому не забувайте, що в англомовній версії ОС потрібно використовувати таку ж розкладку.![Активація запису Адміністратора в Windows 10]()
При успішному виконанні буде відображено відповідне повідомлення.
- Тепер перейдіть до екрану вибору користувача. У разі використання вже існуючої учеткі досить буде переключитися через меню «Пуск».
- Одночасно натисніть клавіші «WIN + R» і в рядок «Відкрити» вставте
compmgmt.msc. - Розгорніть директорію, зазначену на скріншоті.
- Клацніть ПКМ по одному з варіантів і виберіть «Визначити пароль».
![Перехід до зміни пароля в Windows 10]()
Попередження про наслідки можна сміливо проігнорувати.
- За необхідності вкажіть новий пароль або, залишивши поля порожніми, просто клікніть на кнопку «ОК».
- Для перевірки обов'язково спробуйте авторизуватися під ім'ям потрібного користувача. На завершення при цьому варто деактивувати «Адміністратора», запустивши «Командний рядок» і скориставшись раніше згаданої командою, замінивши «yes» на «no».
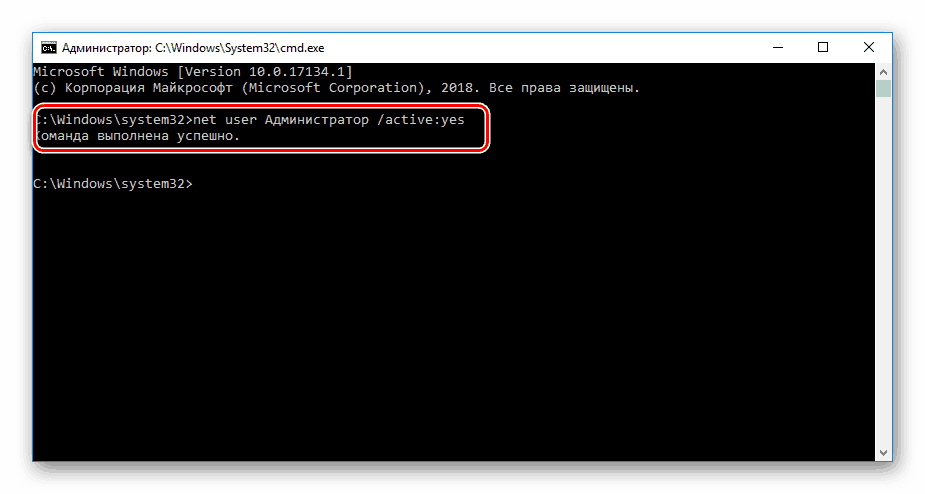
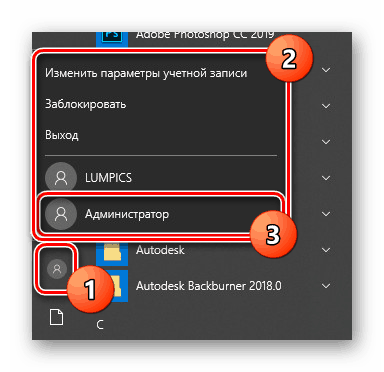
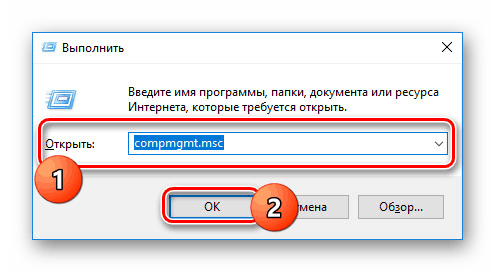
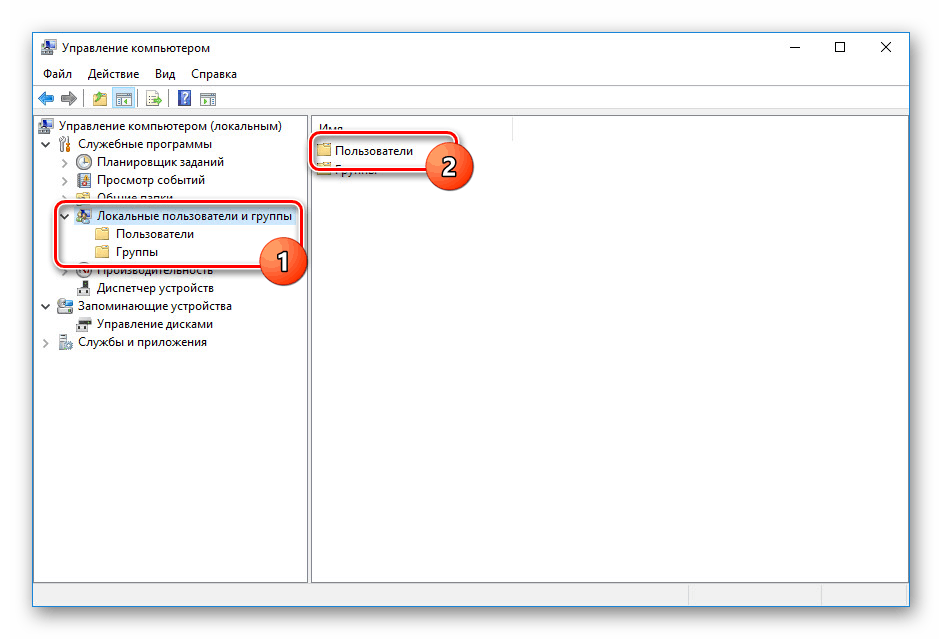
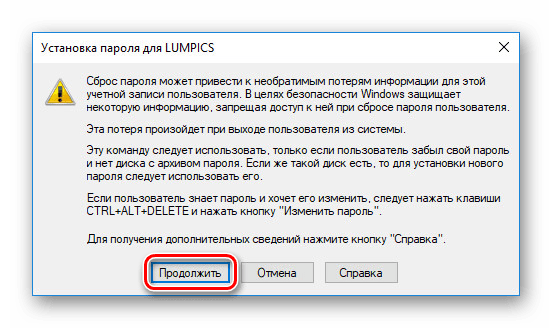
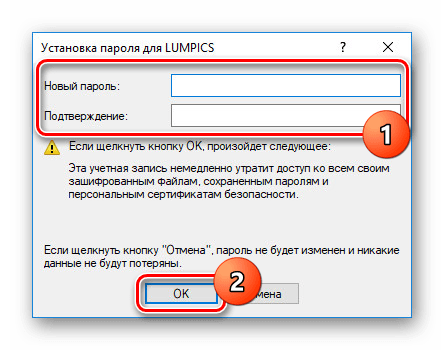
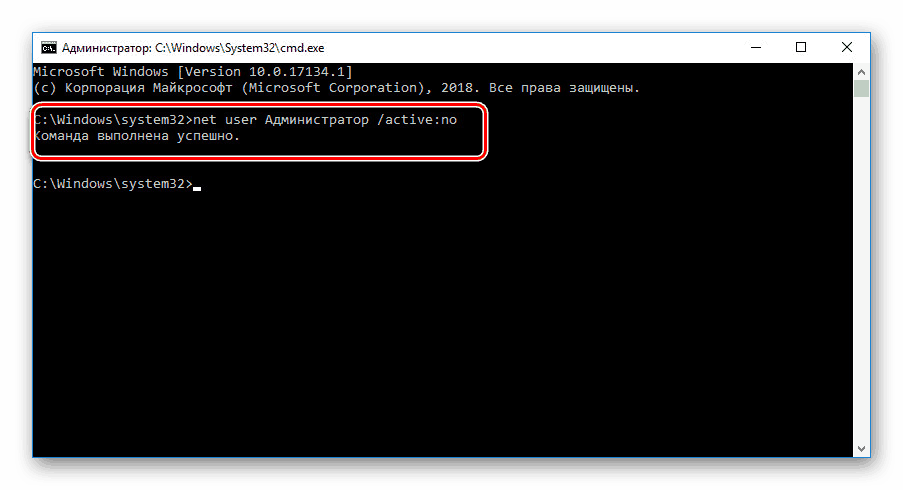
Даний метод є найбільш простим і підійде, якщо ви намагаєтеся розблокувати локальну обліковий запис. В іншому випадку єдиним оптимальним варіантом є перший спосіб або методи без використання «командного рядка».