Растушевка в Фотошопі
Зображення в Фотошопі може піддаватися розтушовуванні декількома способами. Представлена стаття допоможе пояснити, чому саме є растушевка, в якому місці вона розташовується, і на прикладі покаже яким чином її можна виконати в додатку Фотошоп.
Растушевка або Feather є поступовим розчиненням країв в зображенні. Завдяки цьому краю пом'якшуються і створюється поступовий і рівномірний перехід до нижнього шару.
Але доступна вона може бути виключно при роботі з виділенням та зазначеною областю!
Основні положення при роботі:
Спочатку позначаємо параметри розтушовування, потім створюємо виділену область.
Явних змін при цьому не видно, оскільки таким чином ми вказали програмі, що дві виділяються боку потребують розчиненні.
Позбавляємося від певної частини картинки в сторону, куди передбачається розчинення. Результатом таких дій буде вибіркове видалення певних пікселів, а інші перетворяться в прозорі.
Спочатку визначимо місце розташування розтушовування, методи її вибору.
1. Компоненти, які мають відношення до виділення:
- зона в формі прямокутника;
- зона в формі овалу;
- зона в горизонтальній рядку;
- зона в вертикальної рядку;

- ласо;
- ласо магнітне;
- ласо у формі прямокутника;

Як приклад беремо один інструмент зі списку - Лассо. Дивимося на панель з характеристиками. Вибираємо серед виявленого настройку, яка дасть можливість задати параметри для розтушовування. У решти інструментах параметр знаходиться теж у такому вигляді.
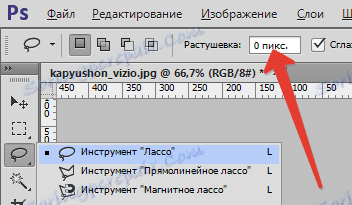
2. Меню «Виділення»
Якщо зробити виділення певної області, то на панелі управління отримаємо доступ до дій - «Виділення - Модифікація», і далі - «Растушевка».
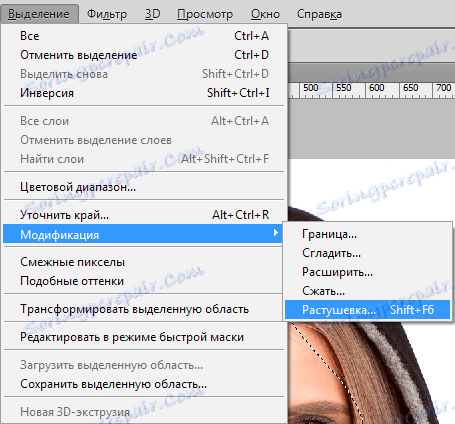
Яке ж призначення даної дії, якщо на панелі з параметрами і так цілком достатньо різних налаштувань?
Весь відповідь в правильному порядку дій. Вам необхідно все ретельно продумати перед виділенням певної частини. Потрібно визначити необхідність використання розтушовування і параметри її застосування.
Якщо не обдумати ці дії, а потім змінити Ваші переваги вже після створення виділеної області, то вже не можна буде застосувати бажані настройки до неї з використанням панелі з параметрами.
Це буде дуже незручно, оскільки Ви не зможете визначити необхідні розміри.
Також виникнуть і складності при бажанні подивитися результати, при яких буде використовуватися різна кількість пікселів, оскільки для цього доведеться відкривати нову виділену область кожен раз, особливо цей процес ускладниться при роботі з комплексними об'єктами.
У спрощення при роботі з подібними випадками допоможе застосування команди - «Виділення - Модифікація - Растушевка». Спливе діалогове віконце - «Растушевка виділеної області», де можна вводити значення, а результат буде отримано відразу ж по застосуванню функції.

Саме за допомогою дій, розташованих в меню, а не налаштувань, що знаходяться на панелі для параметрів, вказують клавішні комбінації для здійснення швидкого доступу. В такому випадку видно, що команда буде доступною при використанні клавіш - SHIFT + F6.
Тепер переходимо до практичної сторони використання розтушовування. Починаємо створювати краю зображення з розчиненням.
1 етап
Відкриття картинки.

2 Етап
Дивимося на доступність фонового шару і якщо на палітрі шарів, де розташована мініатюра, включена іконка замку, то шар заблокований. Для його активації клікніть два рази на шар. З'явиться віконце - «Новий шар», тоді тисніть ОК.
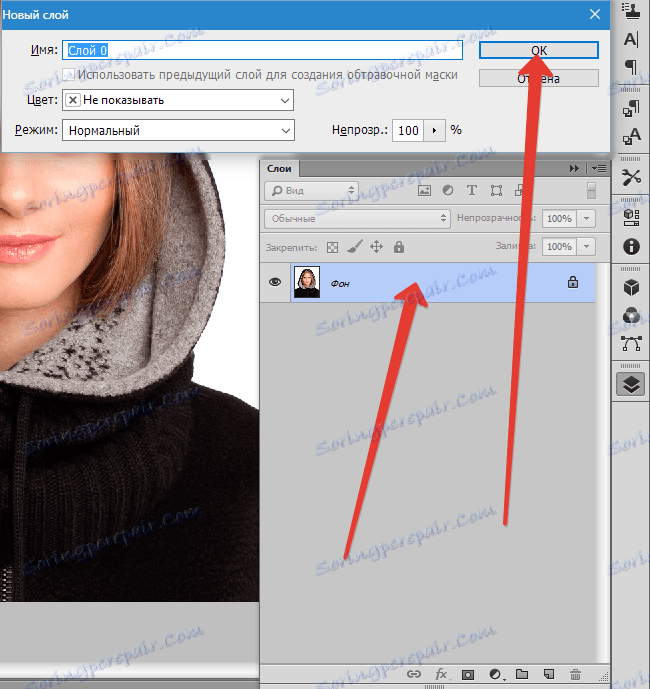
3 Етап
По периметру картинки створюємо виділення шару. У цьому допоможе «Прямокутна область». Рамка для виділення створюється з відступом від краю.
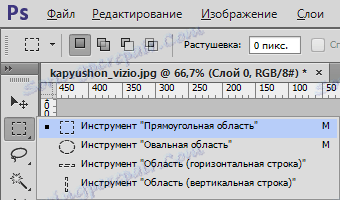

важливо
Команда Растушевка не буде доступна, коли з правого від виділення боку, або лівої НЕ буде виднітися простір зображення.
4 Етап
Беремо «Виділення - Модифікація - Растушевка». Під сплив віконці Вам знадобитися вказати значення в пікселях для вказівки габаритів розчинення країв для картинки, наприклад, мною використовувалися 50.
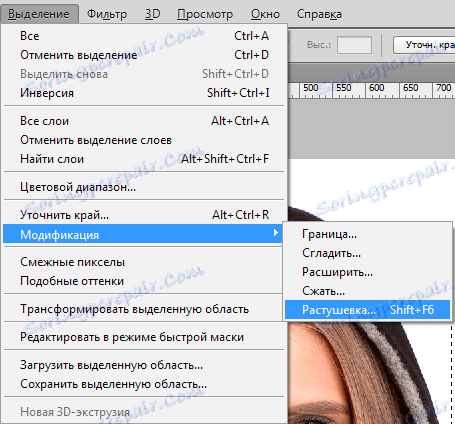

Кошти, виділені кути після цього скругляются.

5 Етап
Важливий етап, на якому потрібно визначити що саме Ви вже виділили. Якщо все правильно, то в рамочці виявиться центральна частина картинки.
Наступний крок полягає у видаленні непотрібних пікселів. В такому випадку зараз відбувається видалення в центрі, але необхідно зворотне, для чого і передбачена - Інверсія CTRL + SHIFT + I, яка нам в цьому допомагає.
Під рамкою у нас виявляться кордону картинки. Дивимося на зміну «марширують мурах»:

6 Етап
Починаємо видалення країв картинки за допомогою натискання на клавіатурі DELETE.
Важливо знати
Якщо натиснути видалення більш ніж один раз, тоді фотошоп почне охоплювати більше пікселів, оскільки відбувається підсумовування ефекту видалення.
Для прикладу, я натискав видалення тричі.
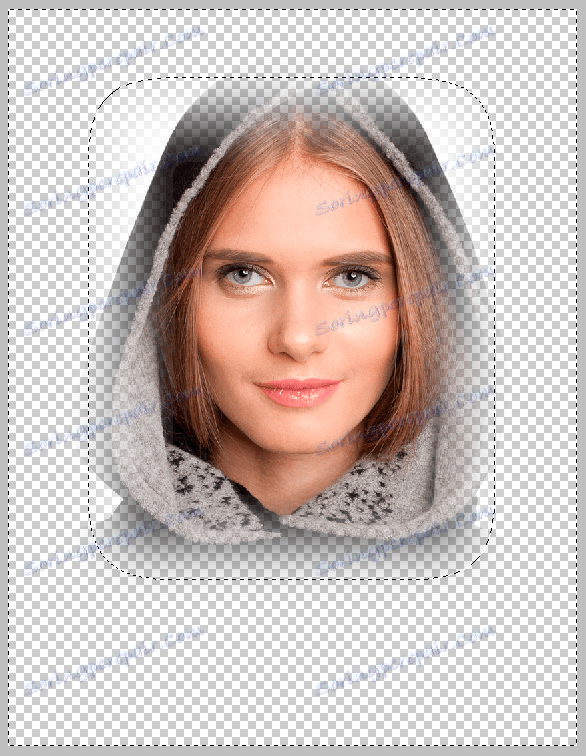
CTRL + D дозволить позбутися від рамочки для видалення.
Растушевка для різких кордонів
Растушевка допоможе і для згладжування різких кордонів картинки, що вельми ефективно при роботі з колажем.
Помітним стає ефект неприродного перепаду країв різних об'єктів при додаванні нових ефектів до колажу. Як приклад подивимося процес створення невеликого колажу.
1 етап
На комп'ютері створюємо папку, в яку завантажити вихідні - текстуру, також кліпарт тварин.
Створюємо новий документ, наприклад, з розміром в пікселях на 655 на 410.
2 Етап
Кліпарт тварин додаємо до шару новому, для чого потрібно перейти до створеної раніше папці. Натискаємо праву кнопку мишки на зображенні з тваринами і вибираємо з сплив - Відкрити за допомогою, потім AdobePhotoshop.
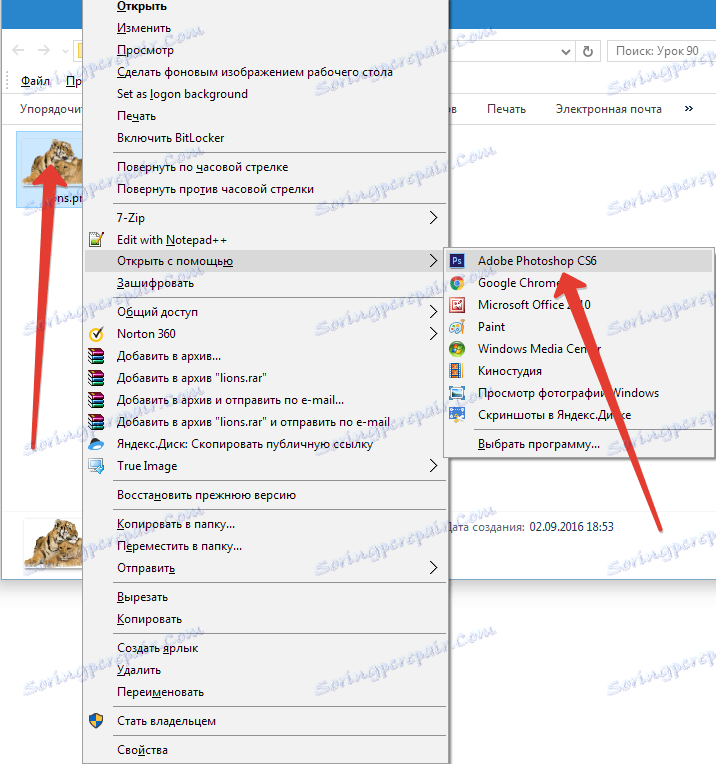
3 Етап
У новій вкладці в фотошопі будуть відкриті тварини. Потім переміщаємо їх в попередню вкладку - вибираємо компонент «Переміщення», перетягуємо тварин в документ, що був заздалегідь створений.
Після того, як в робочому просторі відкриється потрібний документ, не відпускаючи кнопку миші, тягнемо картинку на полотно.
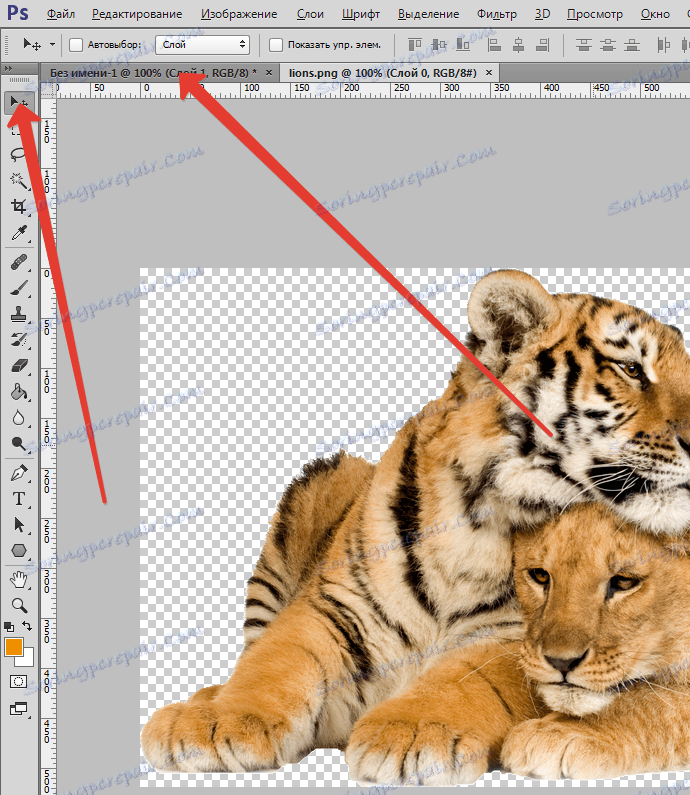
Має вийти наступне:

4 Етап
Зображення буде великим і не поміститься цілком на полотно. Беремо команду - «Вільне трансформування», використовуючи CTRL + T. З'явиться рамка навколо шару з тваринами, необхідний розмір для якої підібрати можна завдяки її руху за кути. Це дозволить підібрати точний розмір. Тільки при цьому тримайте SHIFT, щоб не порушити пропорції в зображенні.

важливо запам'ятати
Великі габарити можуть не дозволити рамочці вміститься в видному просторі в фотошопі. Потрібно зменшити масштаб для документа - CTRL + -.
5 Етап
Цей етап передбачає додавання текстури до фону, для чого проробляємо знову етапи 2, 3.
Поверх шару з тваринами з'явиться з величезними параметрами текстура зеленого кольору, тільки залиште все як є, а не намагайтеся її зменшувати, оскільки пізніше ми її просто пересунемо.
6 Етап
Перемістіть шар з тваринами вище текстури на палітрі з шарами.
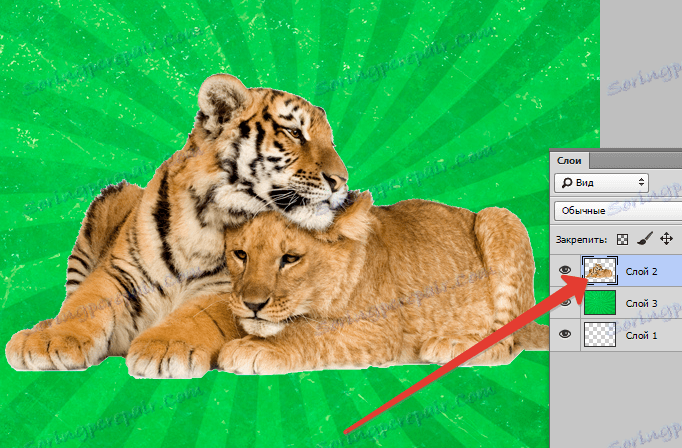
Тепер процес розмивання!
Уваги заслуговує процес надання контрасту краях картинки з тваринами на зеленому тлі.
Дефект відділення від фону білого кольору буде видно відразу ж, оскільки Ви помітите тонку смужку білого.
Якщо Ви цього дефекту не спостерігалося, то перехід вийшов зовсім неприродний від шерсті тварин до навколишнього середовища.
В такому випадку, нам знадобиться растушевка, для внесення поправок до країв картинки з тваринами. Виробляємо незначне розмиття, а потім плавний перехід до тла.
7 Етап
Тримайте на клавіатурі CTRL і клікайте мишею на мініатюру, де значиться шар на палітрі - це допоможе зробити виділення області по самому контуру шару.
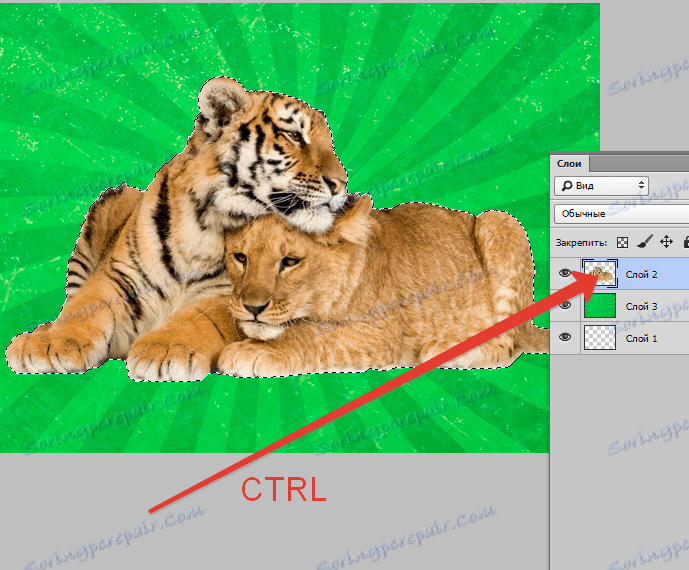
8 Етап
CTRL + SHIFT + I - допоможе зробити інвертування підкреслення.
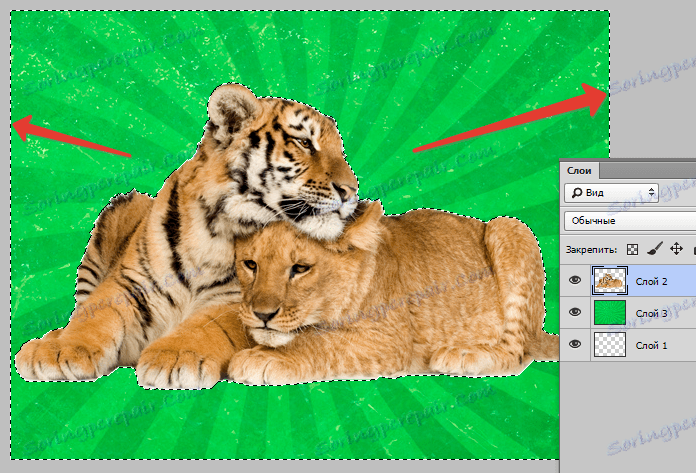
SHIFT + F6 - вводить розмір розтушовування, для чого візьмемо 3 пікселя.
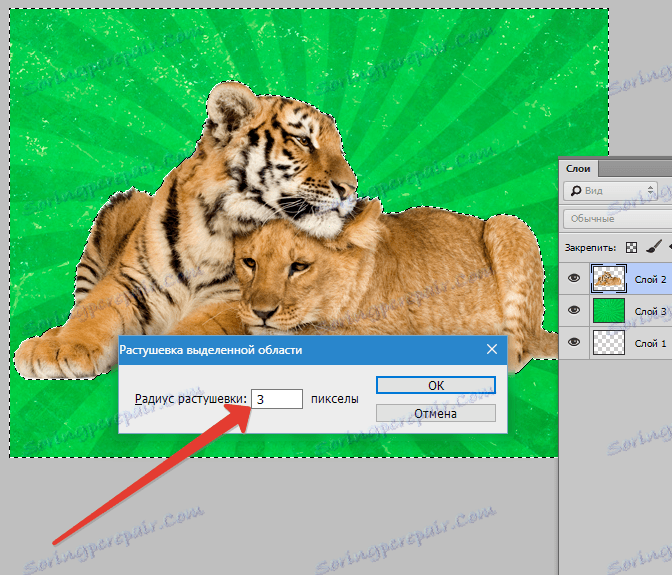
Delete - допоможе видалити зайве після застосування розтушовування. Для кращого ефекту я натиснув три рази.
CTRL + D - посприяє видаленню зайвого тепер виділення.
Тепер побачимо значну різницю.

Таким чином, ми домоглися пом'якшення країв на нашому колажі.
Методи розтушовування допоможуть Вам зробити свої композиції більш професійними.
