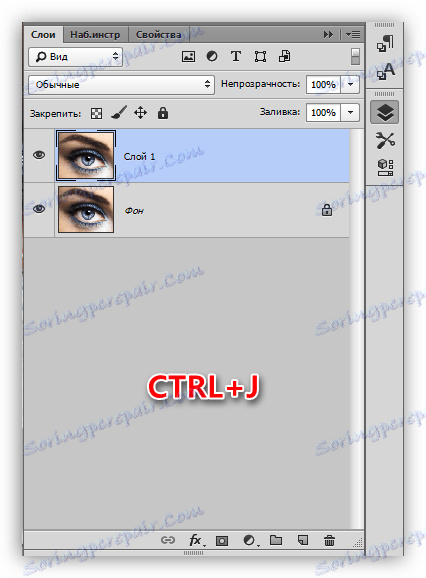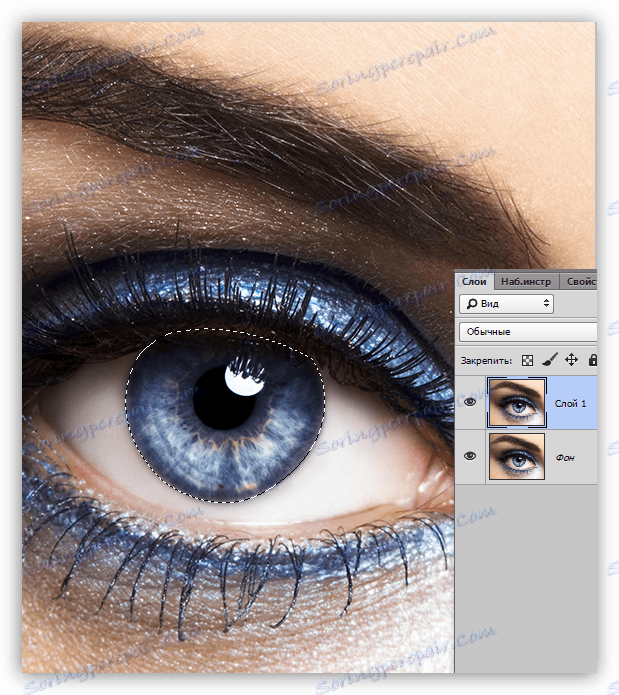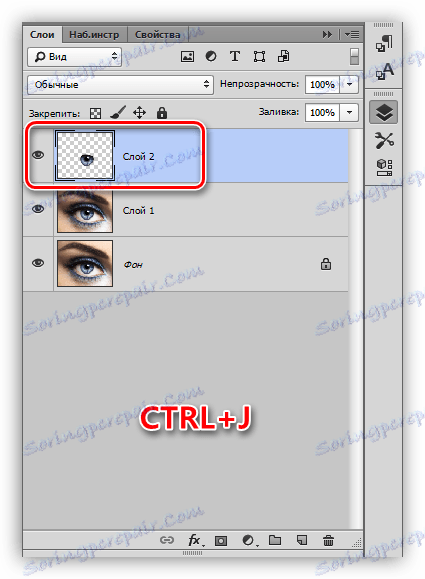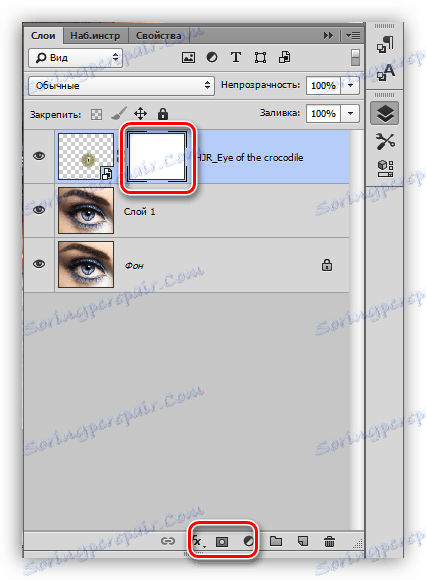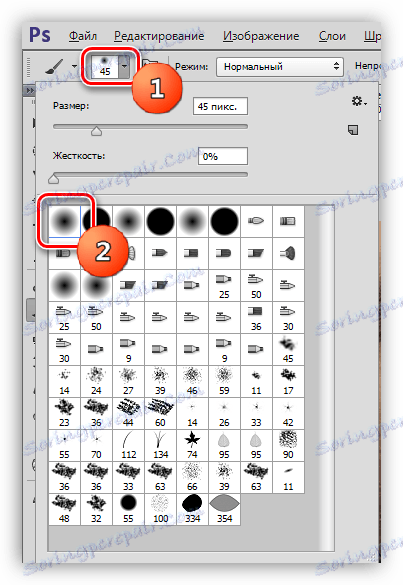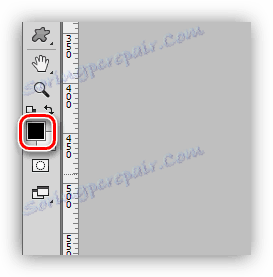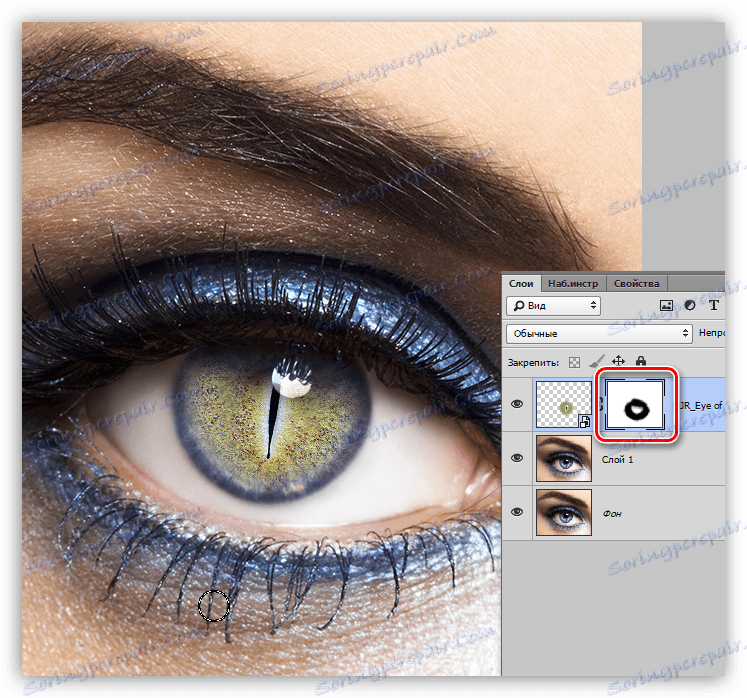Міняємо колір очей в Фотошопі
Художня обробка фотографій включає в себе досить велику кількість операцій - від тонування до додавання на знімок додаткових об'єктів або зміна існуючих.
Сьогодні поговоримо про те, як змінити колір очей на фотографії декількома способами, а в кінці уроку і зовсім замінимо текстуру райдужки, для того, щоб зробити виразні очі, як у левиці.
зміст
Змінюємо очі в Фотошопі
Для уроку нам знадобиться вихідне фото, навички і трохи фантазії.
фото:

Фантазія є, а навички зараз отримаємо.
Підготуємо очей до роботи, скопіювавши райдужку на новий шар.
- Створюємо копію фону (CTRL + J).
![Створення копії фонового шару в Фотошопі]()
- Будь-яким зручним способом виділяємо райдужну оболонку ока. В даному випадку було використано Перо.
урок: Перо в Фотошопі - теорія і практика
![Виділення райдужної оболонки в Фотошопі]()
- Ще раз натискаємо CTRL + J, скопіювавши виділену райдужку на новий шар.
![Копіювання виділення на новий шар в Фотошопі]()
На цьому підготовка завершена.
Спосіб 1: режими накладення
Найпростішим способом змінити колір очей є зміна режиму накладення для шару з скопійованої радужкою. Найбільш застосовними є «Множення», «Екран», «Перекриття» і «М'яке світло».
«Множення» затемнить райдужку.
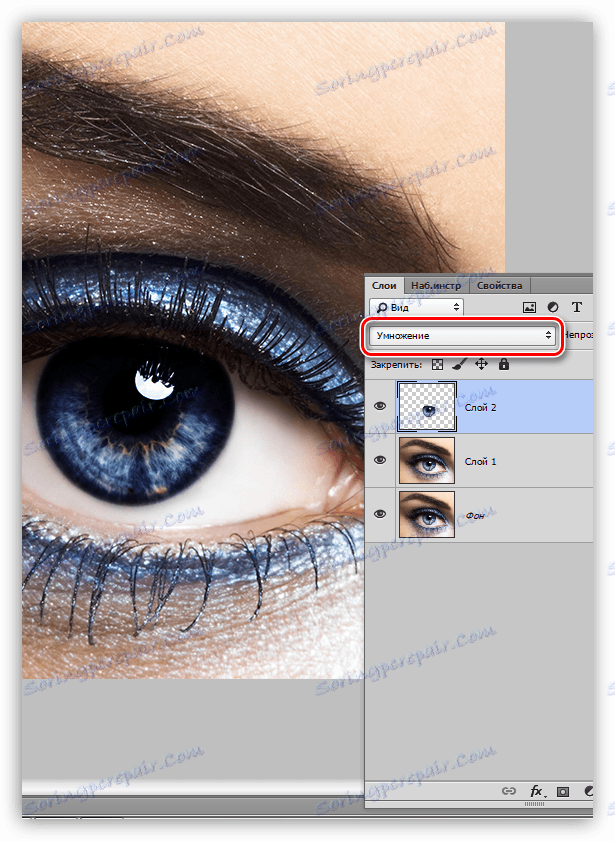
«Екран», навпаки, освітлити.
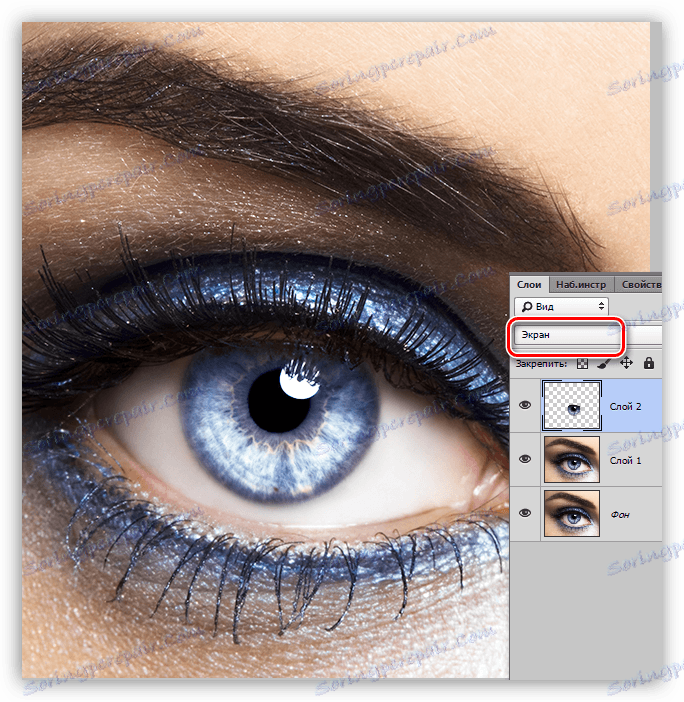
«Перекриття» і «М'яке світло» відрізняються тільки за силою впливу. Обидва цих режиму освітлюють світлі тони і затемнюють темні, в цілому трохи підвищуючи насиченість кольорів.
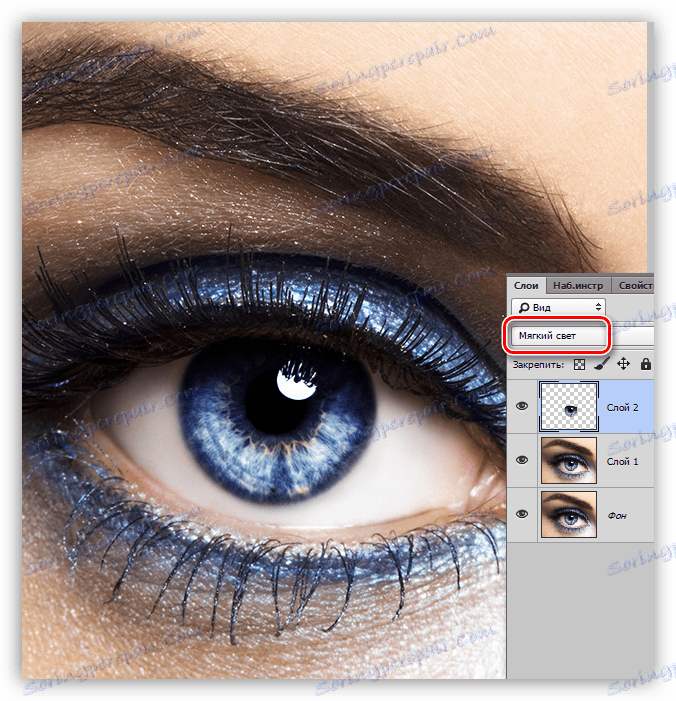
Спосіб 2: Тон / Насиченість
Даний спосіб, як стає зрозуміло з назви, має на увазі застосування коригуючого шару «Тон / Насиченість».
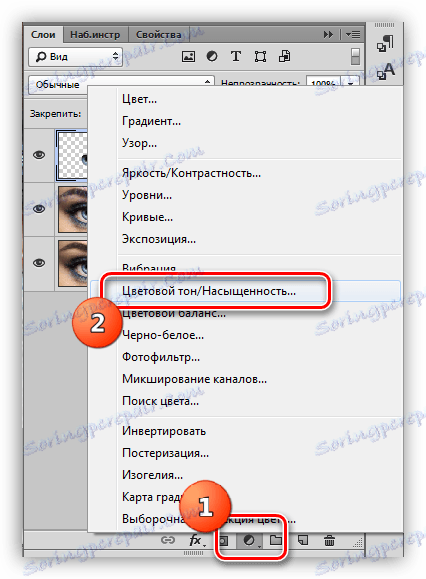
Існують два варіанти налаштувань шару. Перший - включити тонування і повзунками домогтися потрібного кольору.
Зверніть увагу на кнопку в нижній частині скріншота. Вона прив'язує коригувальний шар до того прошарку, який лежить нижче його в палітрі. Це дозволяє відображати ефекти тільки на райдужці.
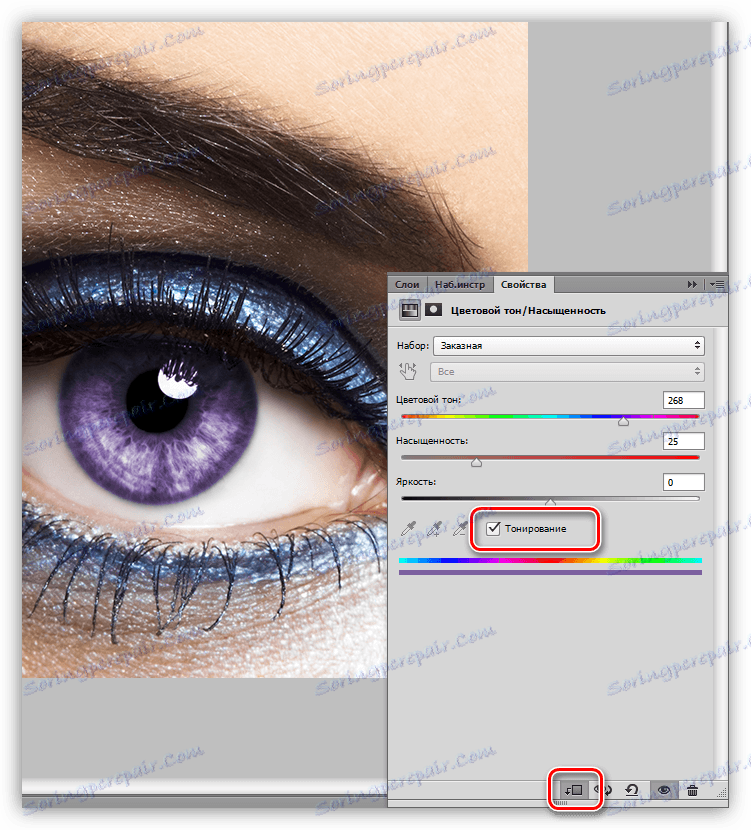
Другий - без включення тонування. Другий варіант кращий, оскільки тонування змінює все відтінки, роблячи очей неживим.
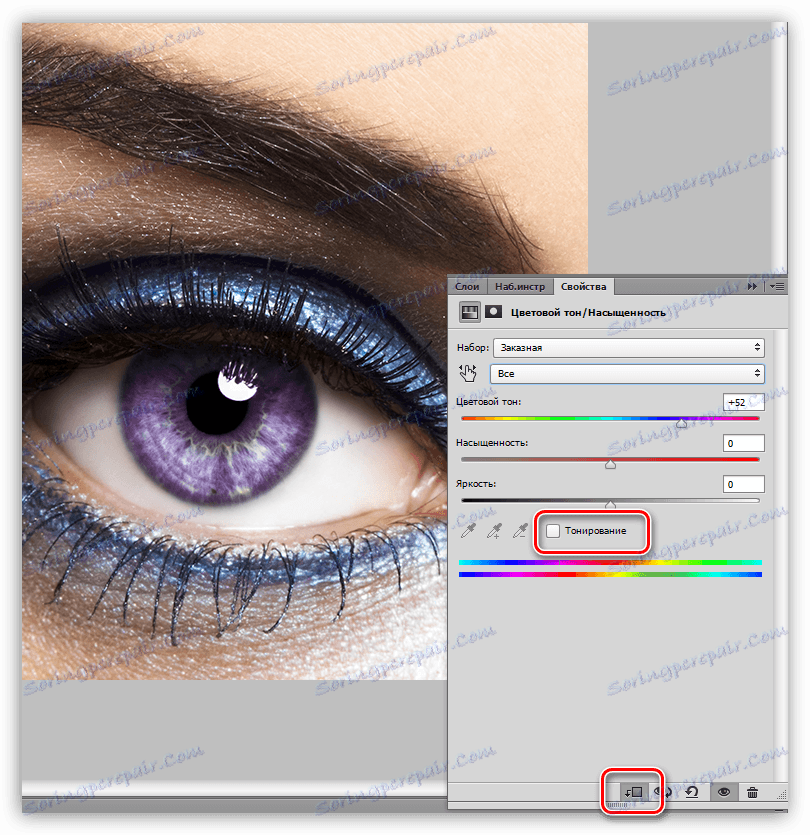
Спосіб 3: Баланс кольору
У цьому способі, так само як і в попередньому, змінюємо колір очей, використовуючи коригувальний шар, але інший, під назвою «Баланс кольору».
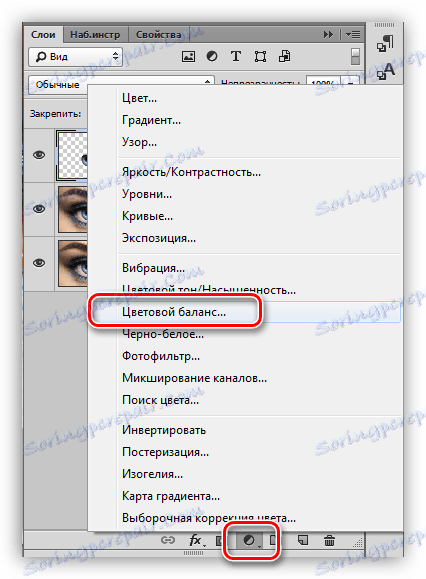
Основна робота по зміні кольору ведеться в середніх тонах. Регулюючи повзунки, можна добиватися абсолютно приголомшливих відтінків. Не забуваємо включити прив'язку коригуючого шару до шару з райдужкою.
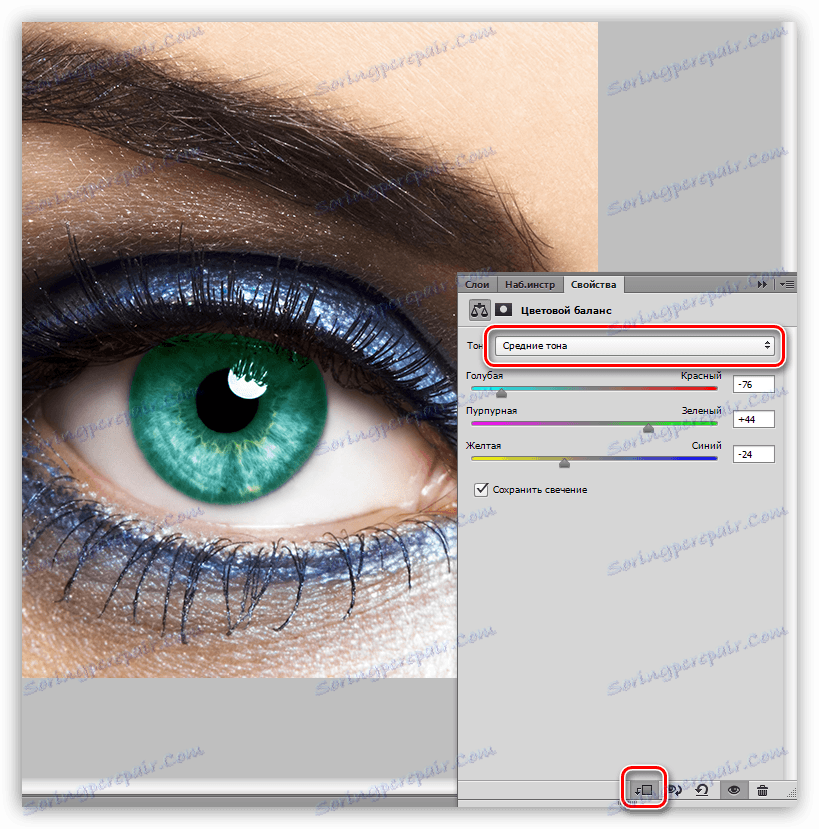
Спосіб 4: заміна текстури райдужки
Для цього способу нам знадобиться, власне, сама текстура.
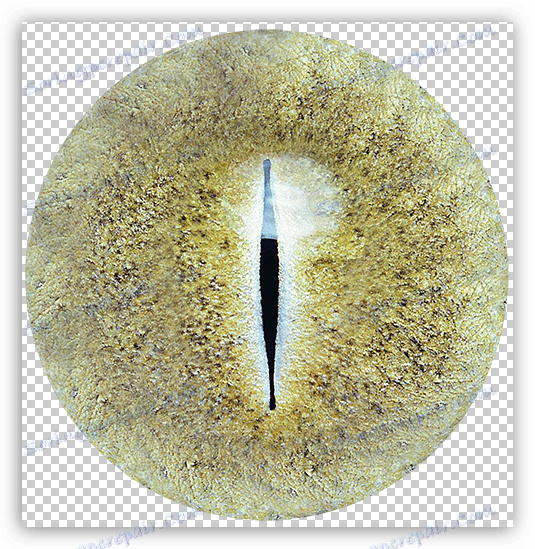
- Текстуру необхідно помістити на наш документ (простим перетягуванням). На текстурі автоматично з'явиться рамка трансформування, за допомогою якої ми її зменшимо і трохи повернемо. По закінченню натиснемо ENTER.
![Приміщення текстури на око в Фотошопі]()
- Далі потрібно створити маску для шару з текстурою.
![Маска для шару з текстурою в Фотошопі]()
- Тепер беремо кисть.
![Інструмент Кисть в Фотошопі]()
Обов'язково м'яку.
![Налаштування форми кисті в Фотошопі]()
Колір повинен бути чорний.
![Налаштування кольору кисті в Фотошопі]()
- Акуратно зафарбовуємо по масці зайві ділянки. «Зайві» це верхня частина, там, де тінь від століття, і межа райдужки по колу.
![Видалення зайвих ділянок з райдужної оболонки в Фотошопі]()
Як бачимо, вихідний колір очі сильно відрізняється від нашої текстури. Якщо попередньо змінити колір очі на жовто-зелений, то результат вийде більш природним.
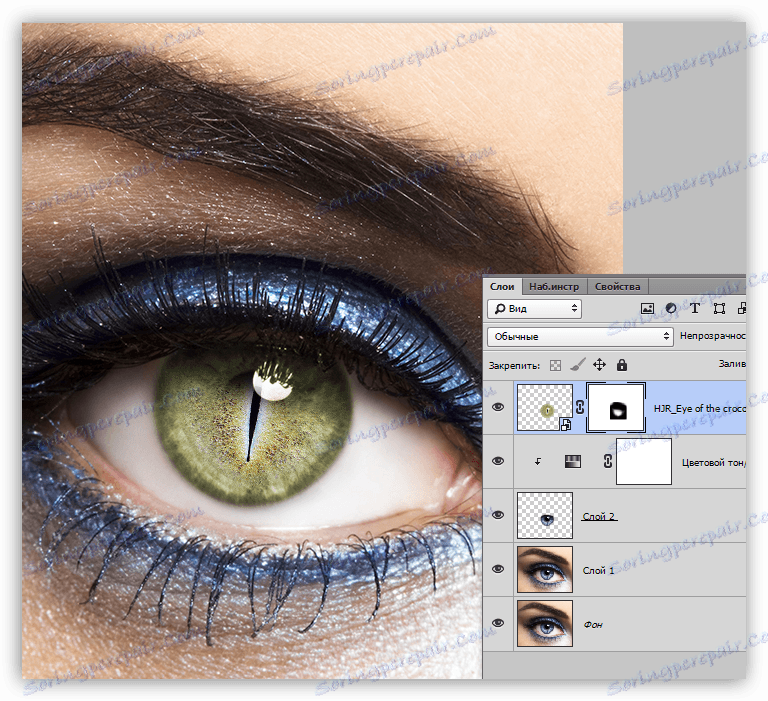
На цьому сьогоднішній урок можна вважати закінченим. Ми вивчили способи зміни кольору очей, а також навчилися повністю міняти текстуру райдужної оболонки.