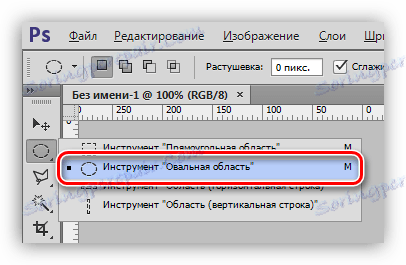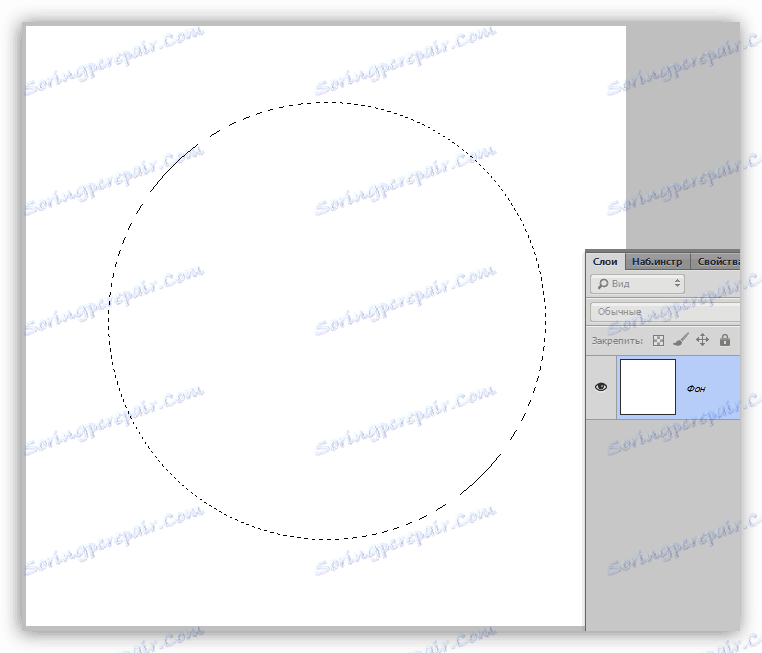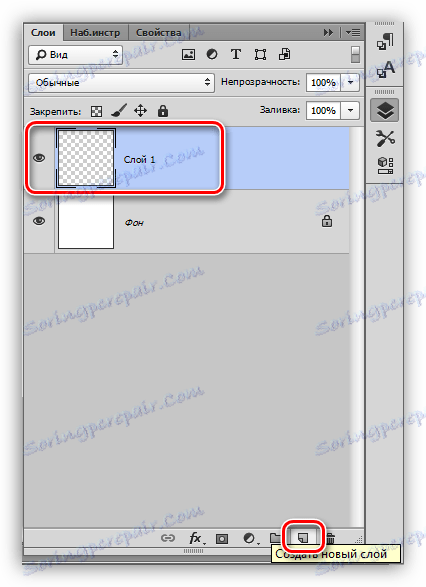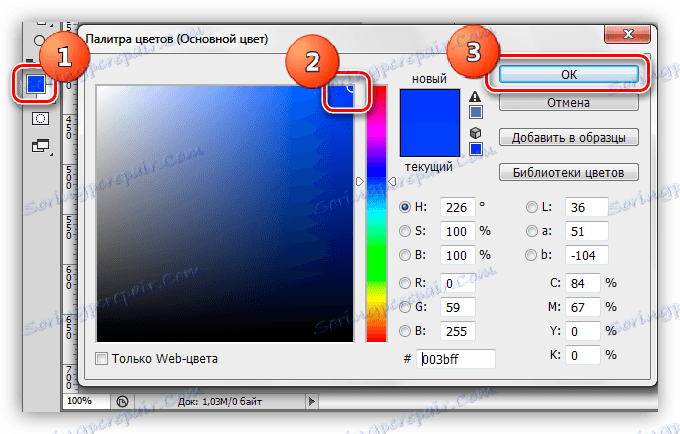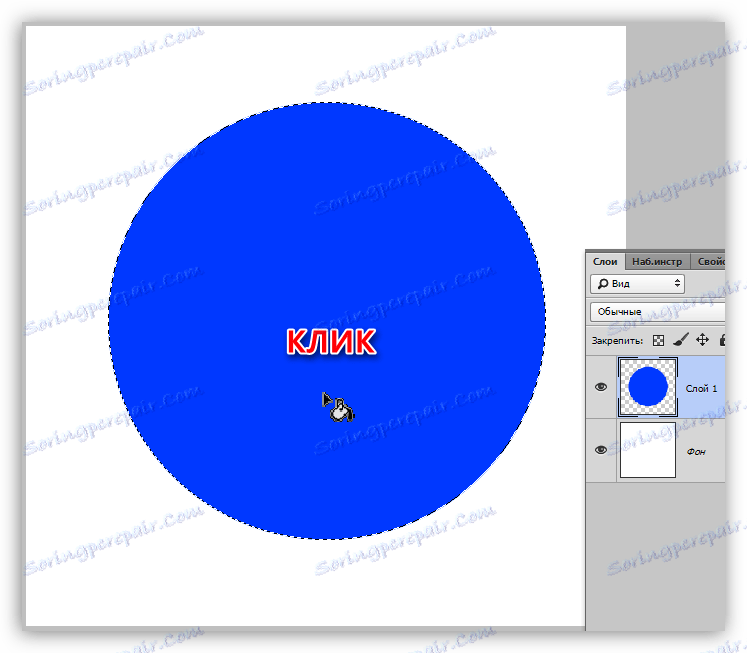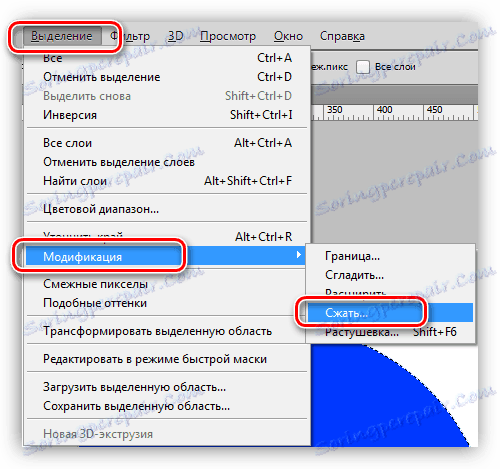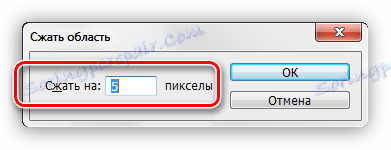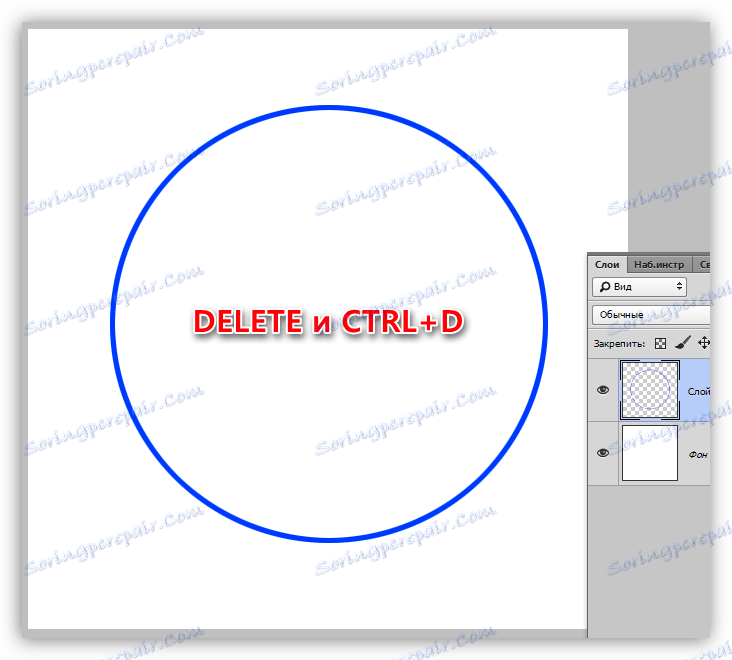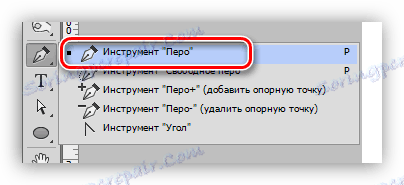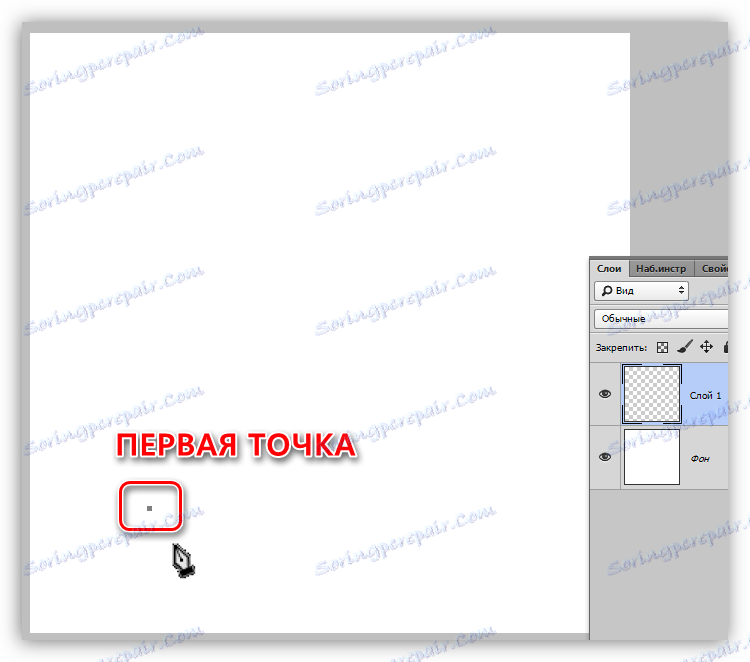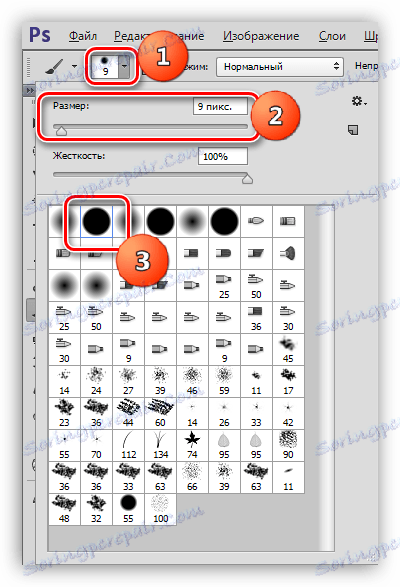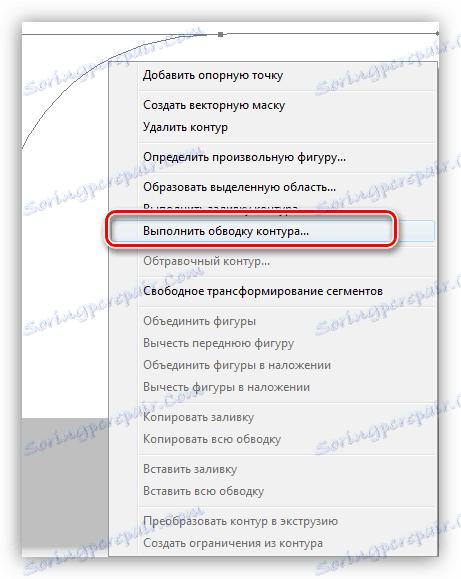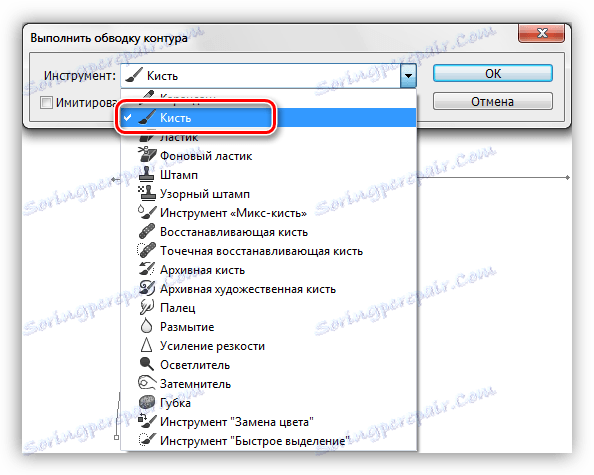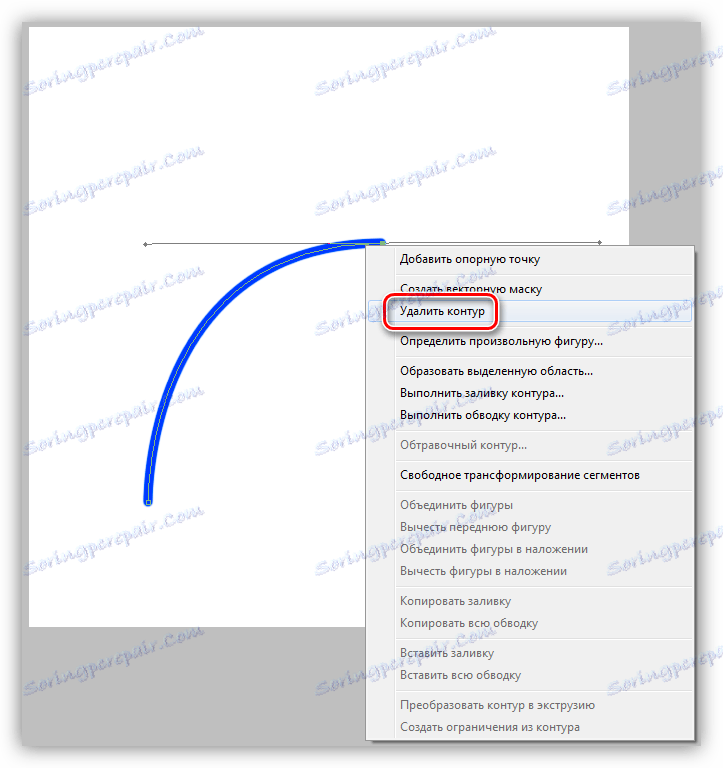Малюємо дуги в Фотошопі
Фотошоп, спочатку створюється як редактор зображень, проте має в своєму арсеналі достатній інструментарій для створення різних геометричних фігур (кіл, прямокутників, трикутників і багатокутників).
Новачків, які почали своє навчання з складних уроків, часто призводить до ступор фрази типу «малюємо прямокутник» або «накладаємо на зображення заздалегідь створену дугу». Саме про те, як малювати дуги в Фотошопі ми сьогодні поговоримо.
зміст
Дуги в Фотошопі
Як відомо, дуга це частина окружності, але в нашому розумінні, дуга може мати і неправильну форму.
Урок буде складатися з двох частин. У першій ми банально відріжемо шматок створеного заздалегідь кільця, а в другій створимо «неправильну» дугу.
Для уроку нам потрібно буде зробити новий документ. Для цього натискаємо CTRL + N і вибираємо потрібний розмір.
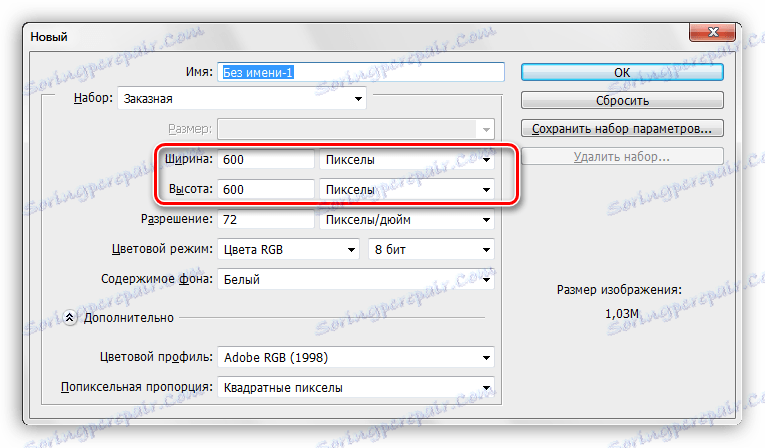
Спосіб 1: дуга з кола (кільця)
- Вибираємо інструмент з групи «Виділення» під назвою «Овальний область».
![Інструмент Овальна область в Фотошопі]()
- Затискаємо клавішу SHIFT і створюємо виділення круглої форми необхідного розміру. Створене виділення можна переміщувати по полотну з затиснутою лівою кнопкою миші (всередині виділення).
![Овальне виділення в Фотошопі]()
- Далі необхідно створити новий шар, на якому ми і будемо малювати (це можна було зробити на самому початку).
![Створення нового шару для уроку в Фотошопі]()
- Беремо інструмент «Заливка».
![Інструмент Заливка в Фотошопі]()
- Вибираємо колір нашої майбутньої дуги. Для цього натискаємо на квадратик з основним кольором на лівій панелі інструментів, у вікні, перетягуємо маркер на бажаний відтінок і натискаємо ОК.
![Налаштування кольору заливки в Фотошопі]()
- Кількома всередині виділення, заливаючи його вибраним кольором.
![Заливка виділення в Фотошопі]()
- Переходимо в меню «Виділення - Модифікація» і шукаємо пункт «Стиснути».
![Пункт меню Модифікація виділення в Фотошопі]()
- У вікні настройки функції вибираємо розмір стиснення в пікселях, це і буде товщина майбутньої дуги. Тиснемо ОК.
![Налаштування стиснення виділення в Фотошопі]()
- Натискаємо клавішу DELETE на клавіатурі і отримуємо кільце, залите вибраним кольором. Виділення нам більше не потрібно, прибираємо його поєднанням клавіш CTRL + D.
![Створення кільця в Фотошопі]()
Кільце готове. Ви, напевно, вже здогадалися, як зробити з нього дугу. Досить просто видалити непотрібне. Наприклад, взяти інструмент «Прямокутна область»,
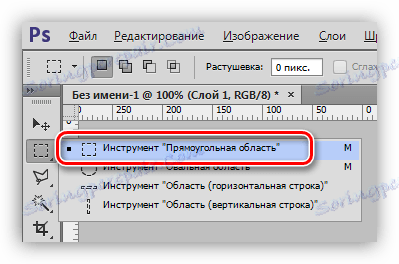
виділити ділянку, який хочемо видалити,
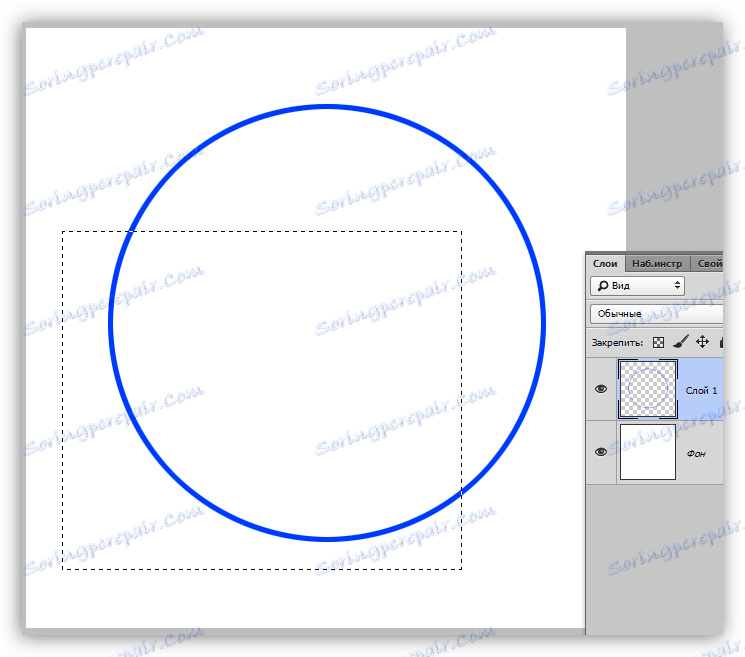
і натиснути DELETE.
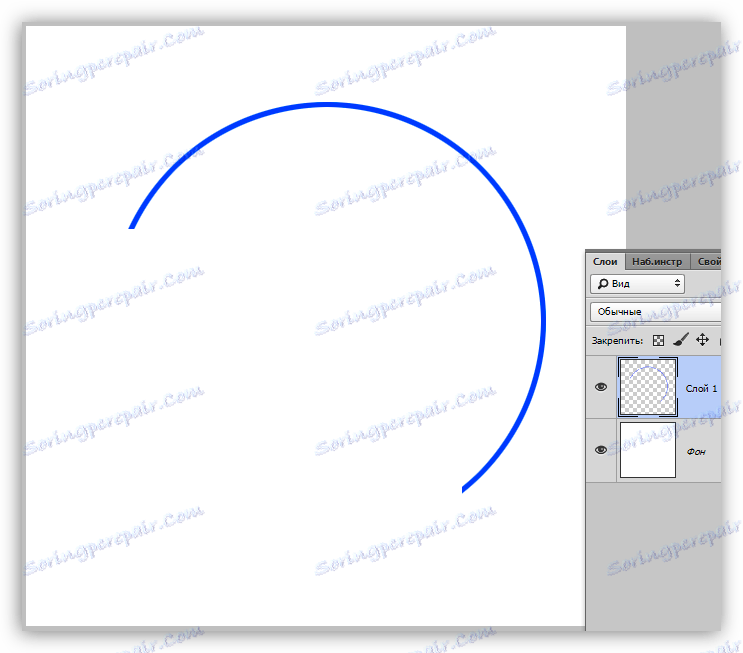
Ось така дуга у нас вийшла. Перейдемо до створення «неправильної» дуги.
Спосіб 2: дуга з еліпса
Як Ви пам'ятаєте, під час створення круглого виділення, ми затискали клавішу SHIFT, що дозволило зберегти пропорції. Якщо цього не зробити, то вийде не окружність, а еліпс.
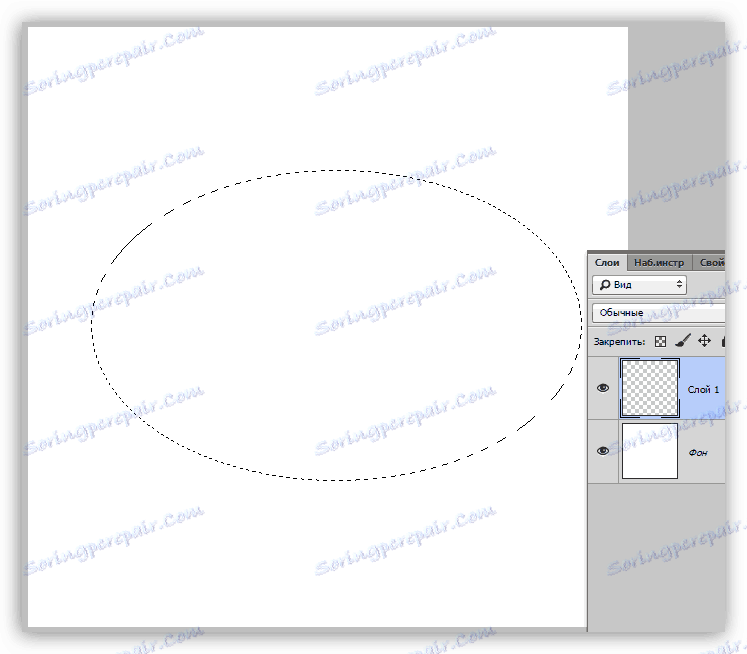
Далі виконуємо всі дії, що і в першому прикладі (заливка, стиснення виділення, видалення).
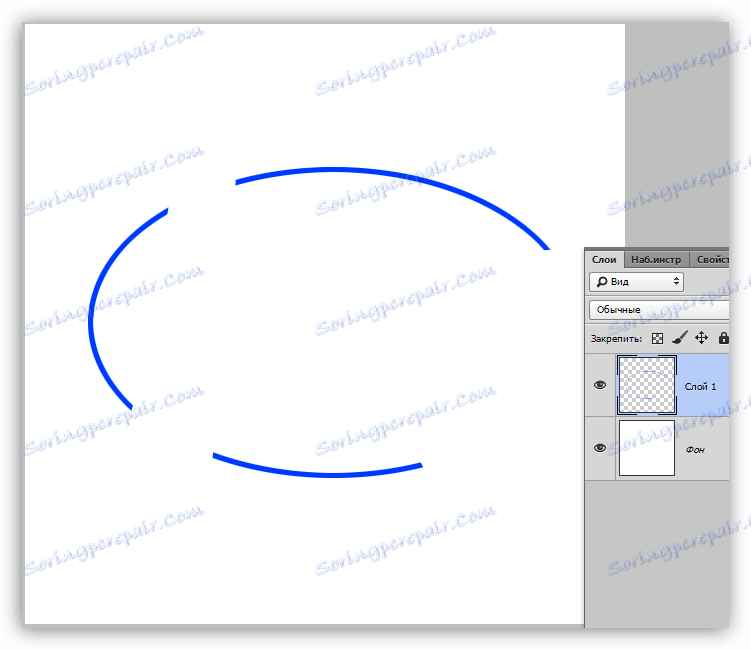
«Стоп. Це ж не самостійний спосіб, а похідний першого », - скажете Ви, і будете абсолютно праві. Існує ще один спосіб створення дуг, причому будь-якої форми.
Спосіб 3: інструмент «Перо»
Інструмент «Перо» дозволяє нам створювати контури і фігури такої форми, який необхідно.
урок: Інструмент Перо в Фотошопі - теорія і практика
- Беремо інструмент «Перо».
![Інструмент Перо в Фотошопі]()
- Ставимо першу точку на полотні.
![Перша опорна точка Пера в Фотошопі]()
- Ставимо другу точку там, де хочемо закінчити дугу. Увага! Кнопку миші не відпускає, а тягнемо перо, в даному випадку, вправо. За інструментом потягнеться промінь, переміщаючи який, можна регулювати форму дуги. Не забуваємо, що кнопку миші слід тримати натиснутою. Опускаємо тільки тоді, коли закінчимо.
![Друга опрно точка Пера в Фотошопі]()
Луч можна тягнути в будь-якому напрямку, потренуйтеся. Точки можна переміщати по полотну з затиснутою клавішею CTRL. Якщо поставили другу точку не там, де потрібно, просто натисніть CTRL + Z.
- Контур готовий, але це ж ще не дуга. Контур необхідно обвести. Зробимо це пензлем. Беремо її в руки.
![Інструмент Кисть в Фотошопі]()
- Колір налаштовується так само, як і в випадку з заливанням, а форма і розмір - на верхній панелі налаштувань. Розмір визначає товщину обведення, а ось з формою можна поекспериментувати.
![Налаштування розміру і форми кисті в Фотошопі]()
- Знову вибираємо інструмент «Перо», натискаємо правою кнопкою миші по контуру і вибираємо пункт «Виконати обведення контуру».
![Пункт меню випонена обведення контуру в Фотошопі]()
- У наступному вікні, в випадаючому списку, вибираємо «Кисть» і тиснемо ОК.
![Вибір кисті для обведення контурв в Фотошопі]()
- Дуга залита, залишилося тільки позбутися від контуру. Для цього знову натискаємо ПКМ і вибираємо «Видалити контур».
![Видалення контура в Фотошопі]()
На цьому закінчимо. Ми сьогодні вивчили три способи створення дуг в програмі Фотошоп. Всі вони мають свої переваги і можуть використовуватися в різних ситуаціях.