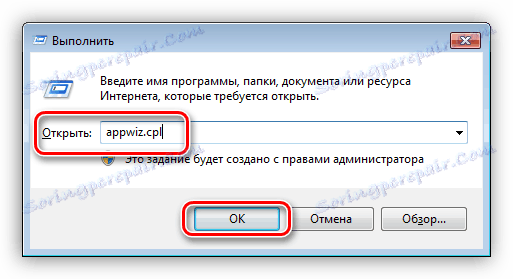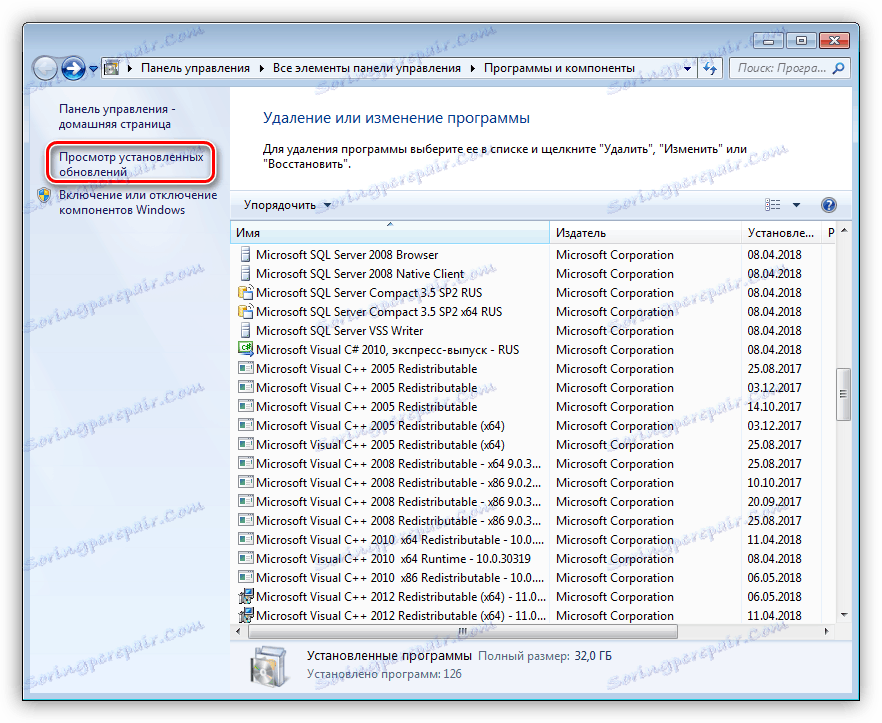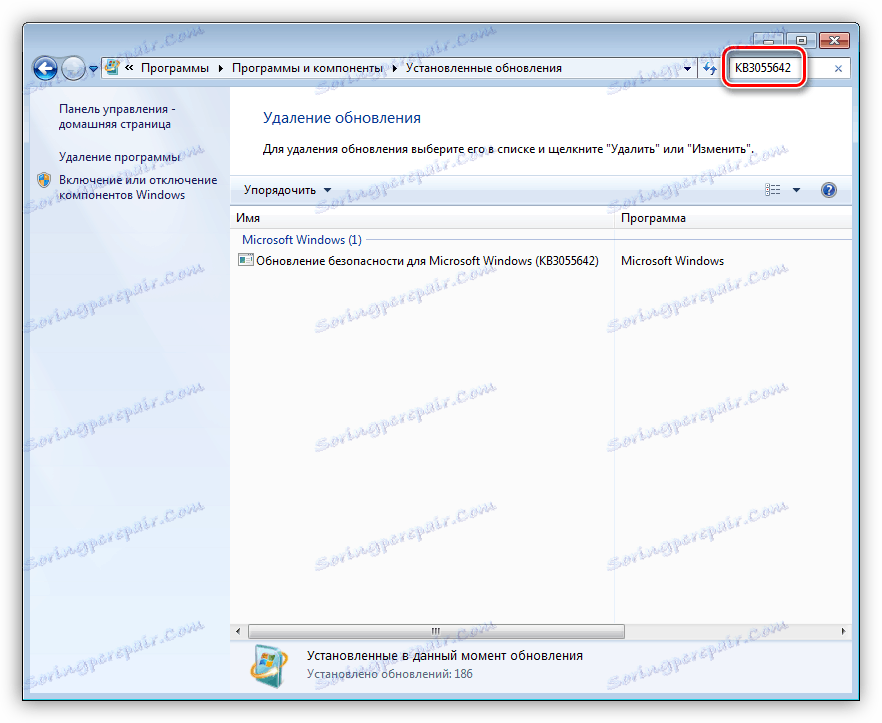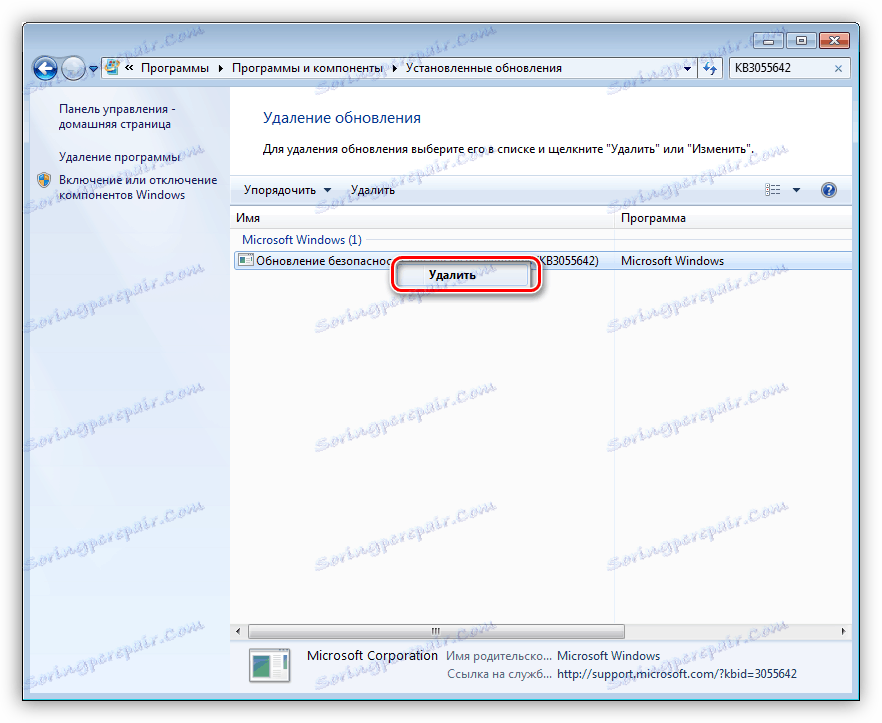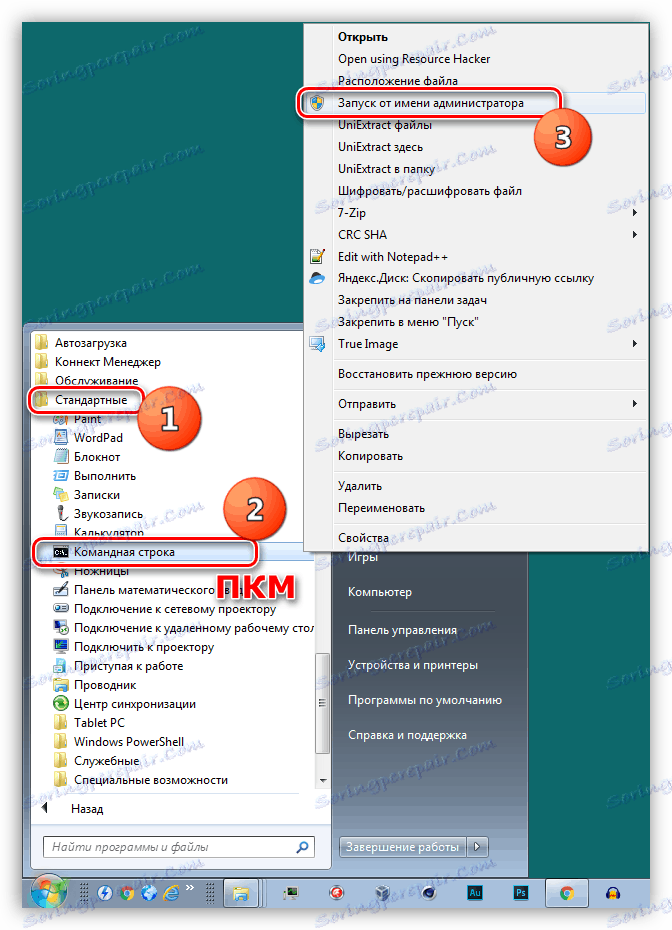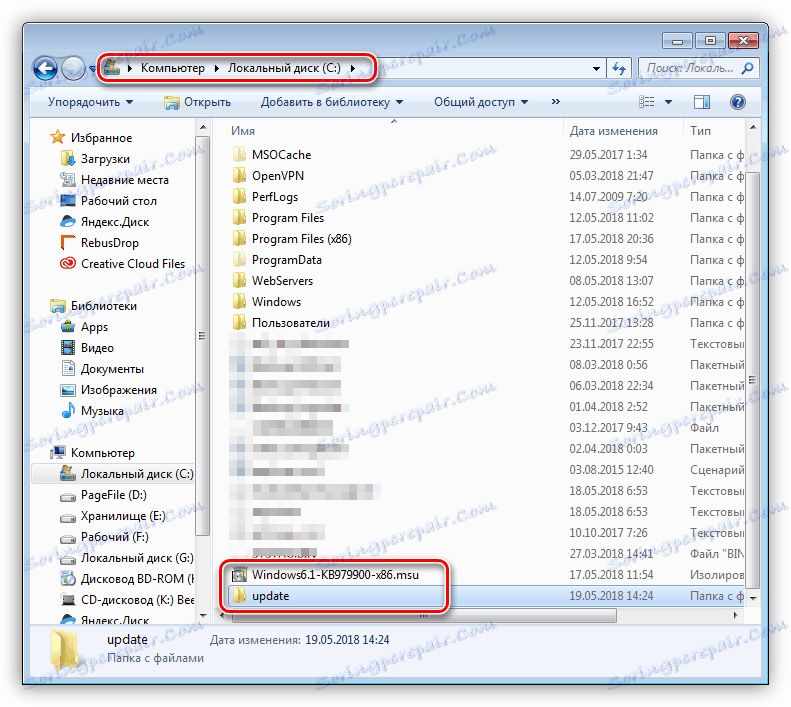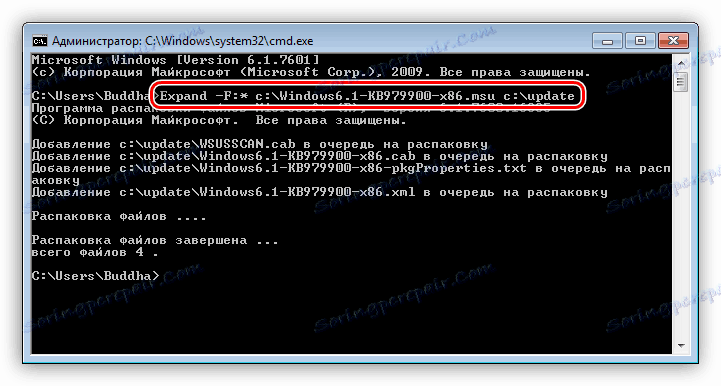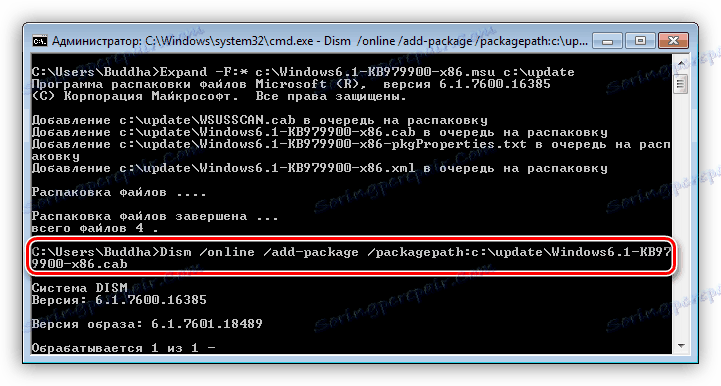Усуваємо помилку «Оновлення не застосовується до цього комп'ютера»
Досить часто при оновленні системи ми отримуємо різні помилки, які не дозволяють коректно виконати дану процедуру. Вони виникають з різних причин - від збоїв в роботі необхідних для цього компонентів до банальної неуважності користувача. У цій статті ми обговоримо одну з поширених помилок, що супроводжується повідомленням про непридатність апдейта до вашого комп'ютера.
зміст
Оновлення не застосовується до ПК
Подібні проблеми найчастіше виникають на піратських версіях «сімки», а також її «кривих» збірках. «Зломщики» можуть видалити потрібні компоненти або пошкодити їх при подальшій упаковці. Саме тому в описах образів на торрентах ми можемо зустріти фразу «поновлення відключені» чи «не оновлюйте систему».
Існують і інші причини.
- При завантаженні оновлення з офіційного сайту була допущена помилка у виборі розрядності або версії «вінди».
- Той пакет, який ви намагаєтеся встановити, вже присутній в системі.
- Відсутні попередні оновлення, без яких нові просто не можуть бути інстальовані.
- Стався збій в роботі компонентів, що відповідають за розпакування і установку.
- Антивірус заблокував інсталятор, а точніше, заборонив йому вносити зміни в систему.
- ОС була атакована шкідливими програмами.
Читайте також: Чи не вдалося налаштувати оновлення Windows
Розбирати причини ми будемо в порядку зростання складності їх усунення, так як іноді можна виконати кілька простих дій, щоб вирішити проблему. В першу чергу потрібно виключити можливе пошкодження файлу при завантаженні. Для цього його потрібно видалити, а потім завантажити заново. Якщо ситуація не змінилася, то переходите до рекомендацій, наведених нижче.
Причина 1: Невідповідна версія і розрядність
Перед тим як завантажити оновлення з офіційно сайту, упевніться, що воно підходить до вашої версії ОС і її розрядності. Зробити це можна, розкривши список системних вимог на сторінці завантаження.
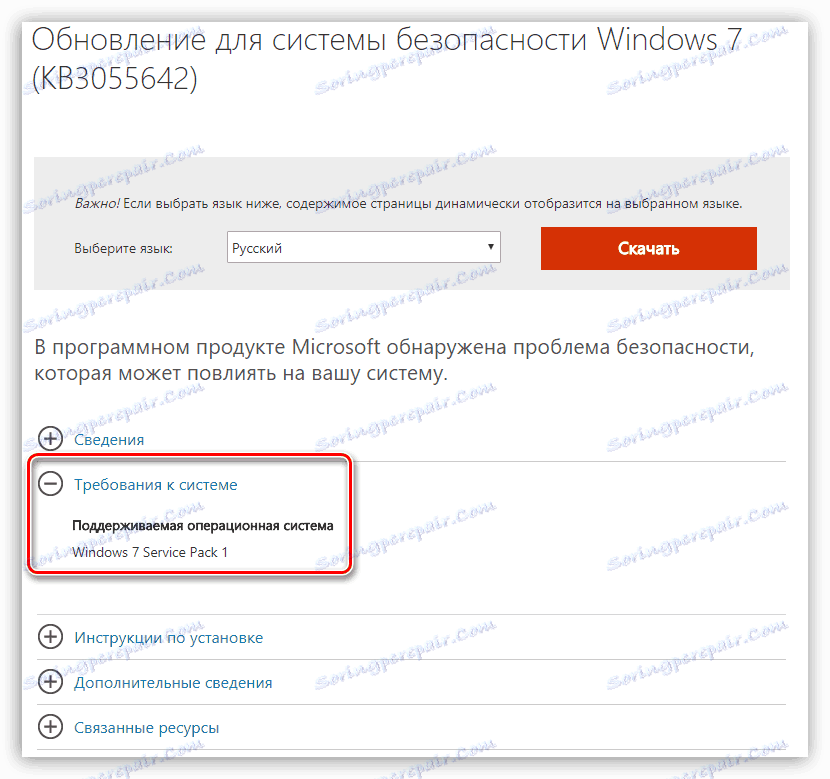
Причина 2: Пакет вже встановлено
Це одна з найпростіших і розповсюджених причин. Ми можемо не пам'ятати або просто не знати, які оновлення встановлені на ПК. Виконати перевірку досить легко.
- Викликаємо рядок «Виконати» клавішами Windows + R і вводимо команду для переходу до аплету "Програми та засоби».
appwiz.cpl![Перехід до аплету Програми та засоби в Windows 7]()
- Перемикаємося на розділ зі списком встановлених оновлень, натиснувши на посилання, зазначену на скріншоті.
![Перехід до перегляду встановлених оновлень в Windows 7]()
- Далі в поле пошуку вводимо код апдейта, наприклад,
KB3055642![Пошук встановлених оновлень в Windows 7]()
- Якщо система не знайшла даний елемент, то переходимо до пошуку та усунення інших причин.
- У тому випадку, якщо апдейт знайдений, його повторна установка не потрібно. Якщо ж є підозра на некоректну роботу саме цього елемента, можна його видалити, клікнувши ПКМ по назві і вибравши відповідний пункт. Після видалення і перезавантаження машини можна заново встановити це оновлення.
![Видалити кінцеву точку поновлення в Windows 7]()
Причина 3: Відсутні попередні поновлення
Тут все просто: потрібно оновити програмне забезпечення системи в автоматичному або ручному режимі за допомогою «Центру оновлень». Після того як операція буде повністю завершена, можна встановлювати необхідний пакет, попередньо перевіривши список, як в описі причини номер 1.
Детальніше:
Оновлення Windows 10 до останньої версії
Як оновити систему Windows 8
Інсталяція оновлень Windows 7 вручну
Як включити автоматичне оновлення на Windows 7
Якщо ви є «щасливим» власником піратської збірки, то дані рекомендації можуть не спрацювати.
Причина 4: Антивірус
Якими б «розумними» не називали свої продукти розробники, антивірусні програми досить часто піднімають помилкову тривогу. Особливо пильно вони стежать за тими додатками, які працюють з системними папками, розташованими в них файлами і ключами реєстру, що відповідають за налаштування параметрів ОС. Найочевидніше рішення - на час відключити антивірус.
Детальніше: відключення антивіруса
Якщо відключення неможливо, або ваш антивірус не згадується в статті (посилання вище), то можна застосувати безвідмовний прийом. Його сенс полягає в завантаженні системи в «Безпечний режим», в якому всі антивірусні програми не підлягають запуску.
Детальніше: Як зайти в безпечний режим на Windows 10 , Windows 8 , Windows 7 , Windows XP
Після завантаження можна спробувати встановити оновлення. Зверніть увагу, що для цього вам знадобиться повний, так званий офлайновий, установник. Таким пакетам не потрібне підключення до інтернету, який в «безпечному режимі» не працює. Завантажити файли можна на офіційному сайті Microsoft, ввівши в пошуковий рядок Яндекса або Google запит з кодом поновлення. Якщо ж ви попередньо завантажили апдейти за допомогою «Центру оновлень», то нічого більше шукати не потрібно: всі необхідні компоненти вже завантажені на жорсткий диск.
Причина 5: Збій в роботі компонентів
У цьому випадку нам допоможе ручна розпакування і установка оновлення за допомогою системних утиліт expand.exe і dism.exe. Вони є вбудованими компонентами Windows і не вимагають скачування і інсталяції.
Розглянемо процес на прикладі одного з пакетів оновлень для Windows 7. Дану процедуру потрібно виконувати з облікового запису, що має адміністраторські права.
- Запускаємо «Командний рядок» від імені адміністратора. Робиться це в меню «Пуск - Всі програми - Стандартні».
![Запуск Командного рядка від імені адміністратора з меню Пуск Windows 7]()
- Розміщуємо завантажений установник в корінь диска C :. Це робиться для зручності введення наступних команд. Там же створюємо нову папку для розпакованих файлів і даємо їй яке-небудь просте ім'я, наприклад, «update».
![Створення папки для розпакування поновлення в Windows 7]()
- В консолі виконуємо команду розпакування.
Expand -F:* c:Windows6.1-KB979900-x86.msu c:updateWindows6.1-KB979900-x86.msu - назва файлу з апдейтом, яке потрібно замінити на своє.
![Виконання команди для рапаковкі поновлення в консолі Windows 7]()
- Після завершення процесу вводимо ще одну команду, яка встановить пакет за допомогою утиліти dism.exe.
Dism /online /add-package /packagepath:c:updateWindows6.1-KB979900-x86.cabWindows6.1-KB979900-x86.cab - це архів, що містить пакет оновлень, який був витягнутий з установника і поміщений в зазначену нами папку «update». Тут також потрібно підставити своє значення (назва завантаженого файлу плюс розширення .cab).
![Виконання команди для установки оновлення в консолі Windows 7]()
- Далі можливі два варіанти розвитку подій. У першому випадку оновлення встановиться і можна буде перезавантажувати систему. У другому dism.exe видасть помилку і потрібно буде або оновити систему цілком (причина 3), або спробувати інші способи вирішення. Уникнути помилки також може допомогти відключення антивіруса і (або) проведення установки в «безпечному режимі» (див. Вище).
Причина 6: Пошкоджені системні файли
Почнемо відразу з попередження. Якщо ви користуєтеся піратською версією Windows або вами були внесені зміни в системні файли, наприклад, при установці пакету оформлення, то дії, які необхідно буде виконати, можуть привести до непрацездатності системи.
Йдеться про системну утиліту sfc.exe, яка перевіряє цілісність системних файлів і, при необхідності (можливості), замінює їх працездатними копіями.
Детальніше:
Перевірка цілісності системних файлів в Windows 7
Відновлення системних файлів в Windows 7
У тому випадку, якщо утиліта повідомляє про неможливість відновлення, виконайте цю ж операцію в «безпечному режимі».
Причина 7: Віруси
Віруси - це одвічні вороги користувачів Windows. Такі програми здатні принести масу неприємностей - від пошкодження деяких файлів до виводу з ладу системи цілком. Для того щоб пізнати і видалити шкідливі програми, необхідно скористатися рекомендаціями, наведеними в статті, посилання на яку ви знайдете нижче.
Детальніше: Боротьба з комп'ютерними вірусами
висновок
Ми вже говорили на початку статті, що обговорювана проблема найчастіше спостерігається на піратських копіях Віндовс. Якщо це ваш випадок, і способи усунення причин не спрацювали, то доведеться відмовитися від установки оновлення або перейти на використання ліцензійної операційної системи.