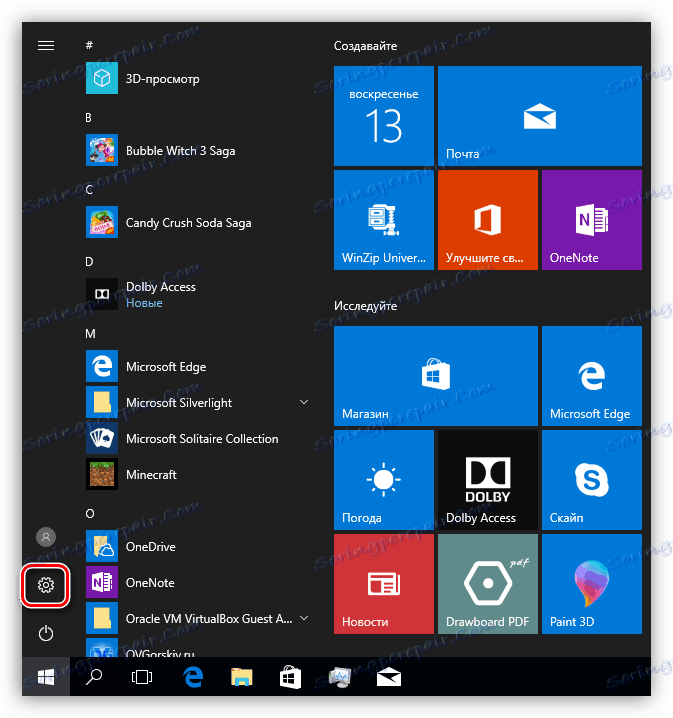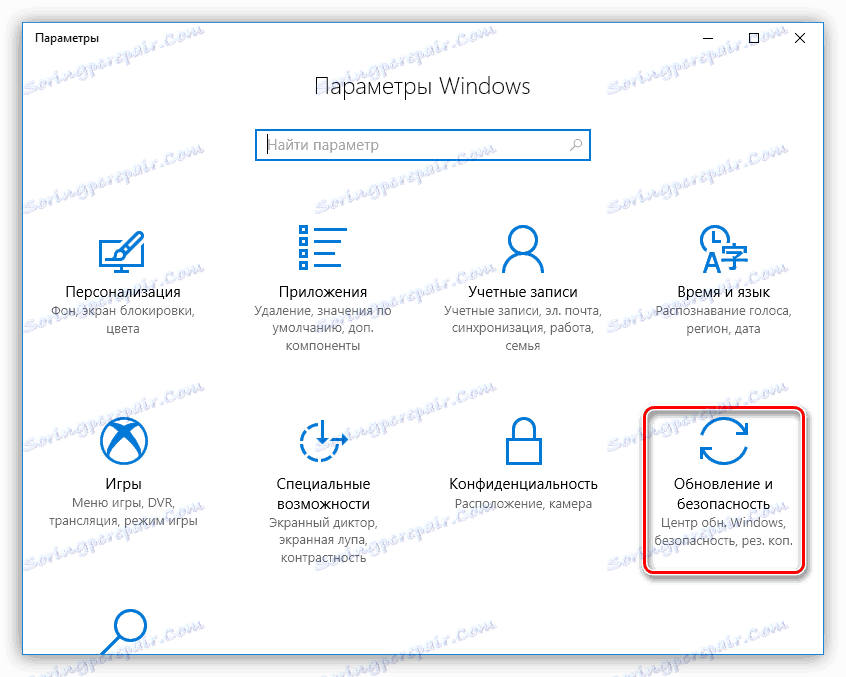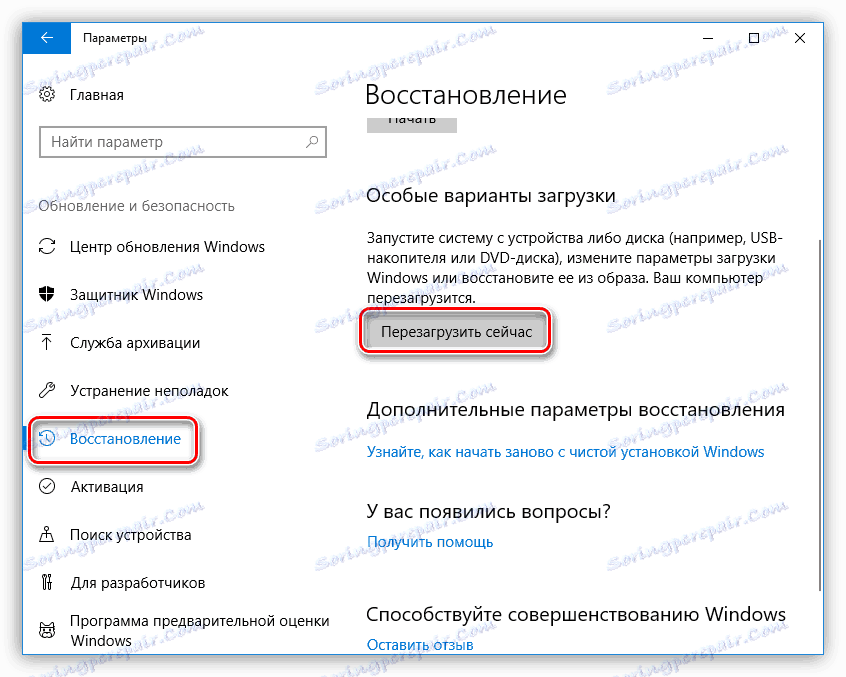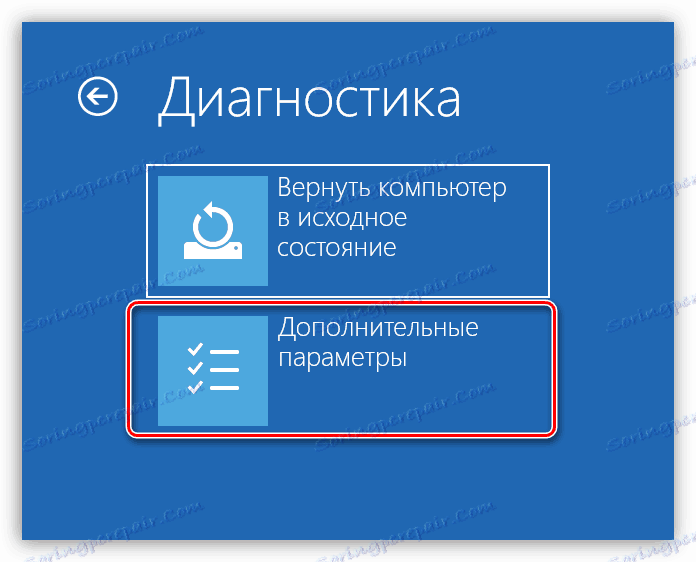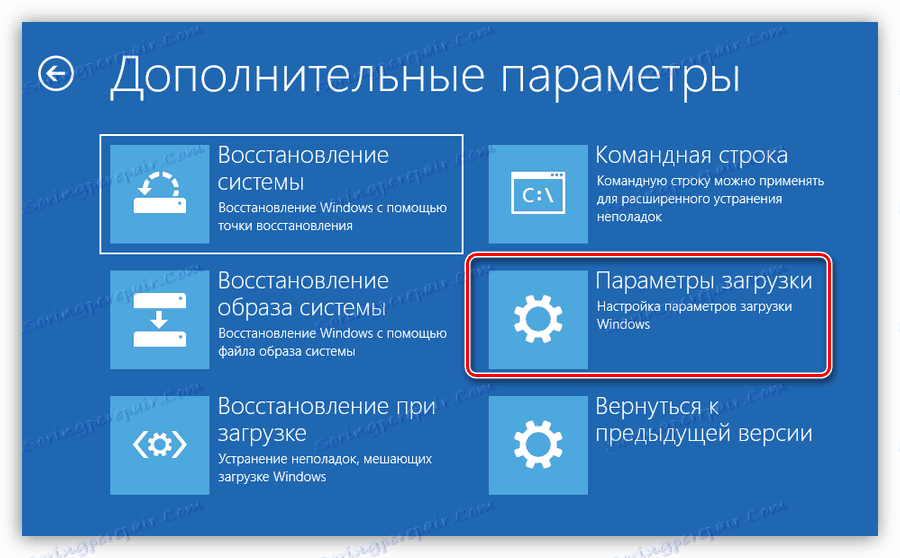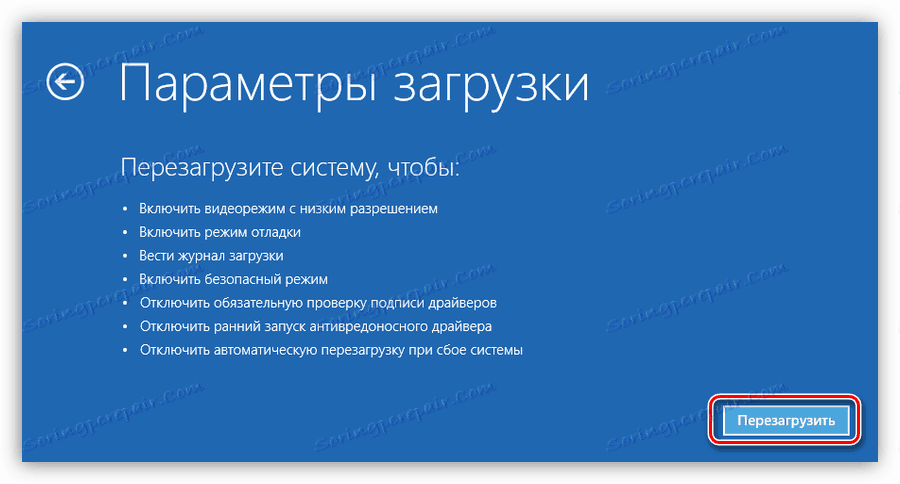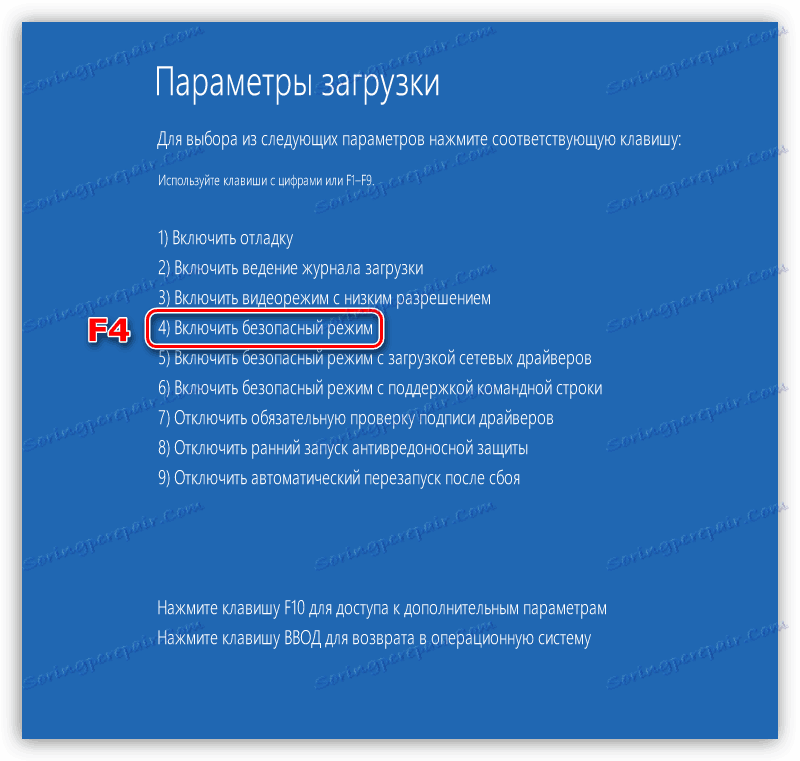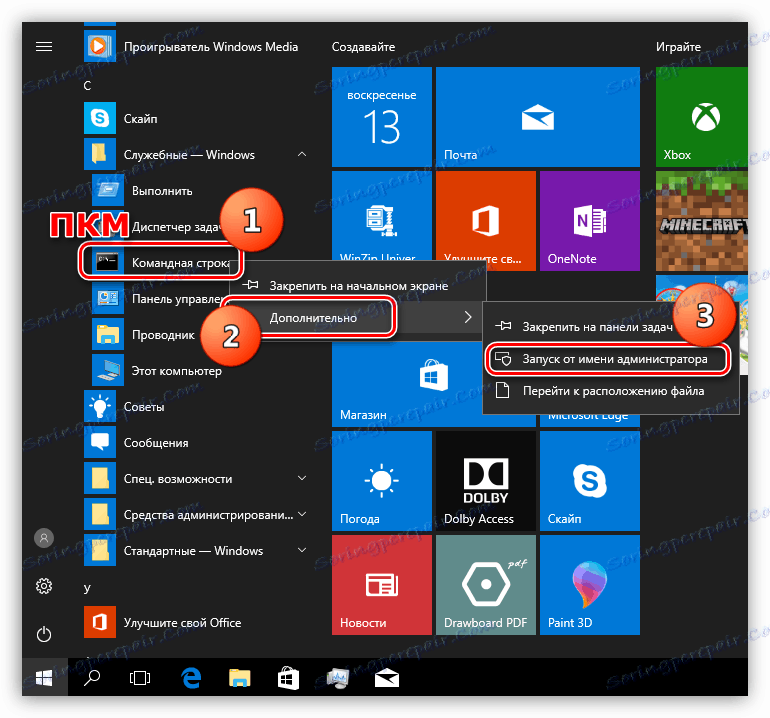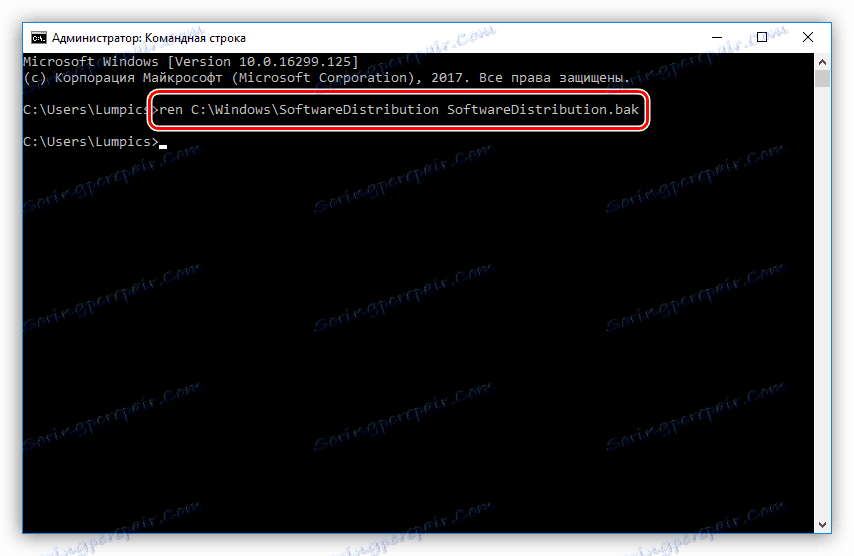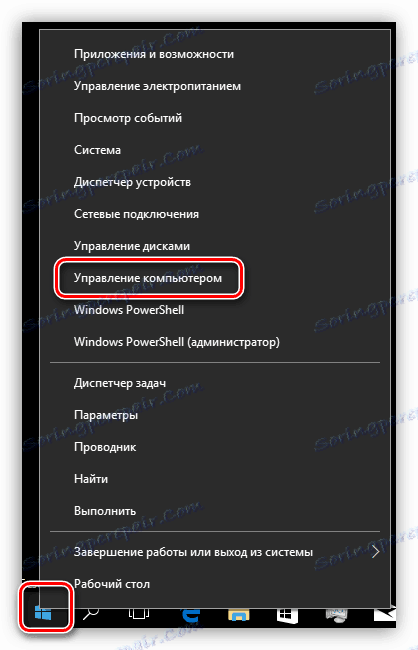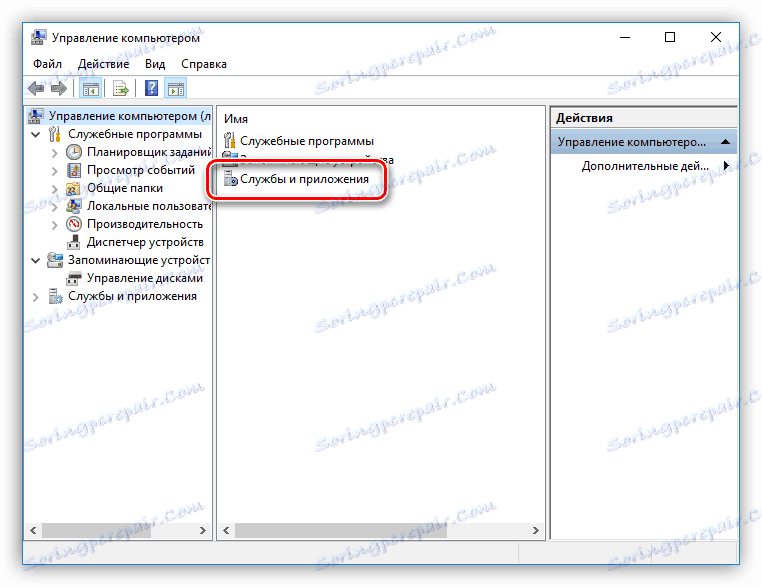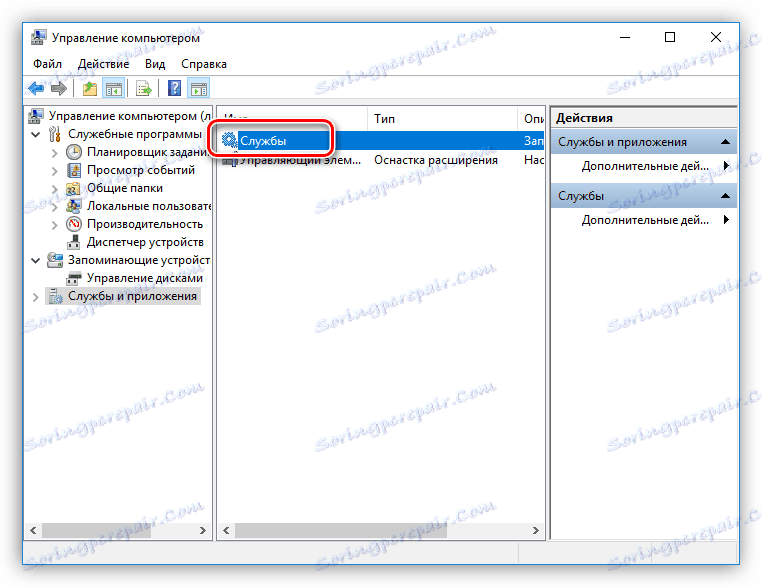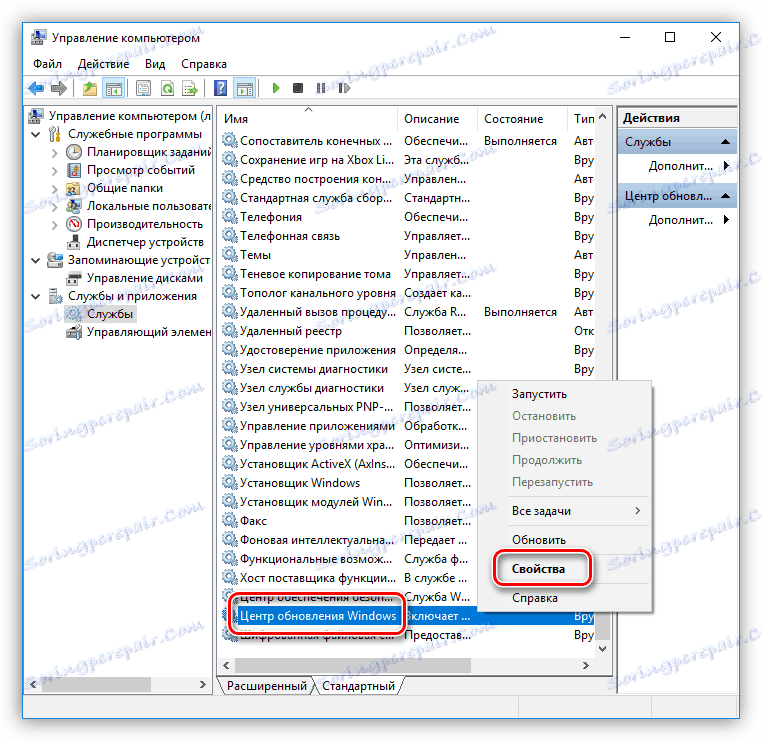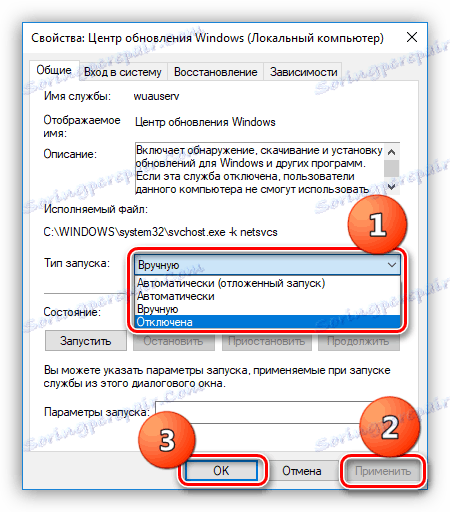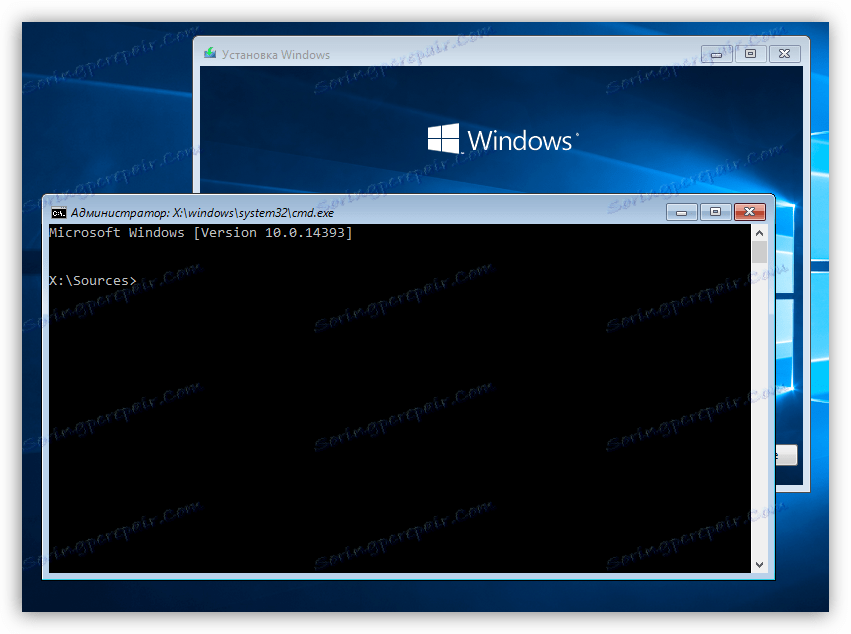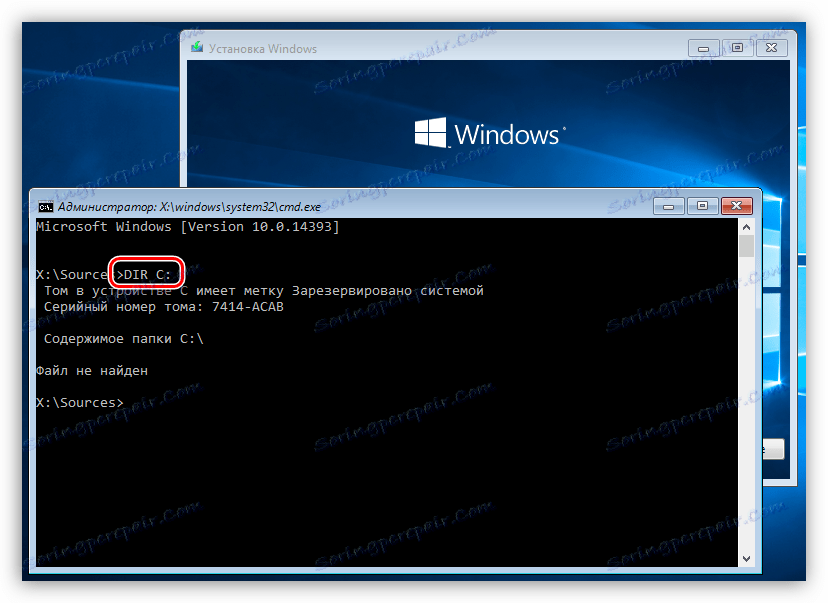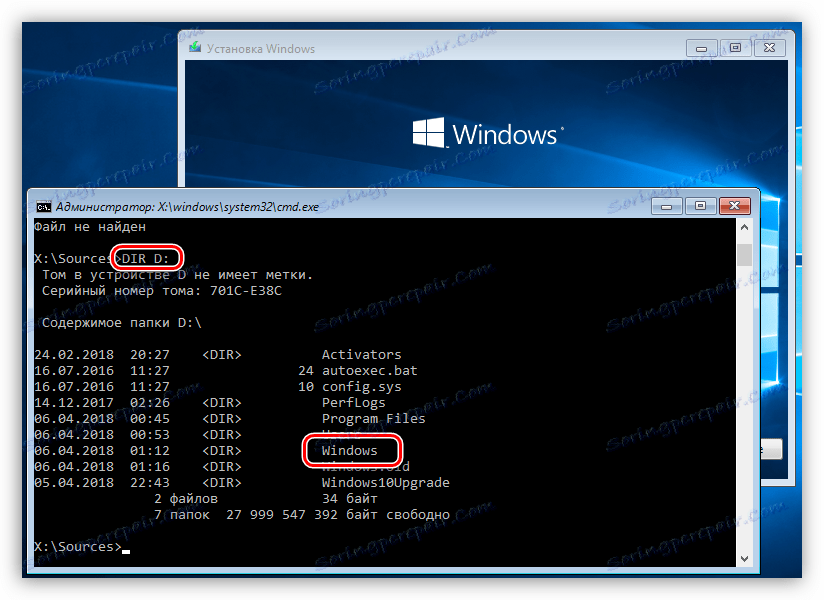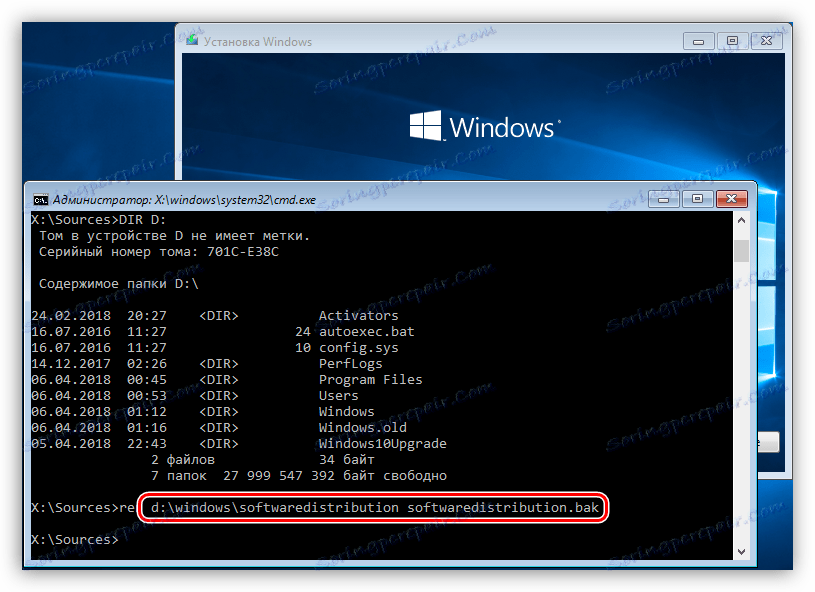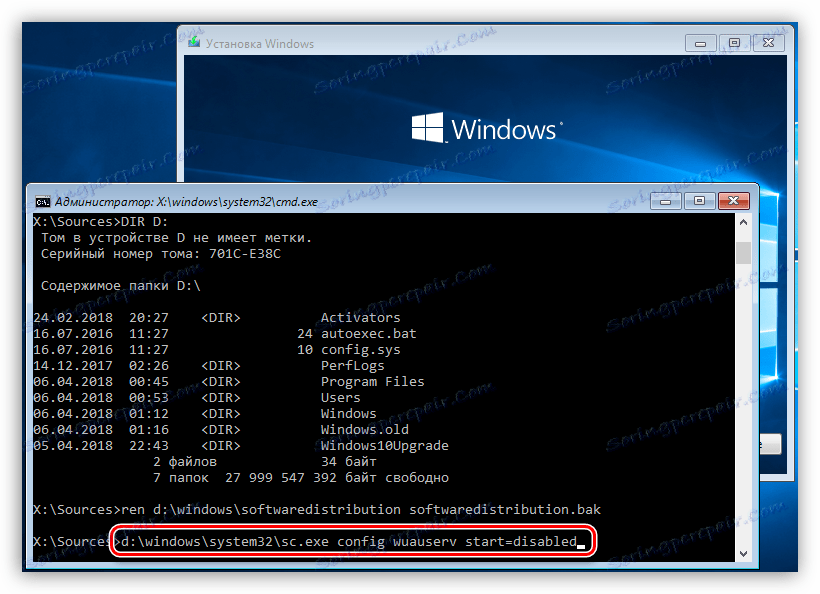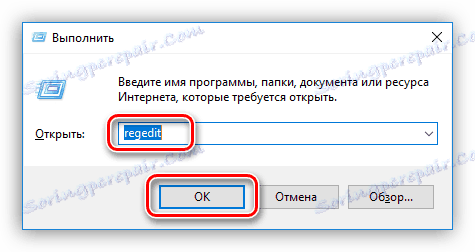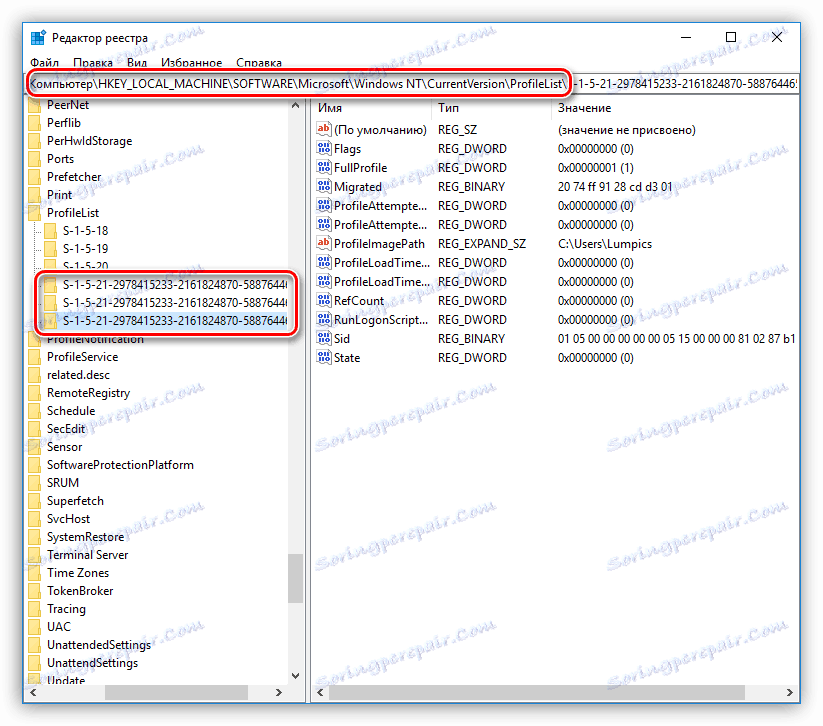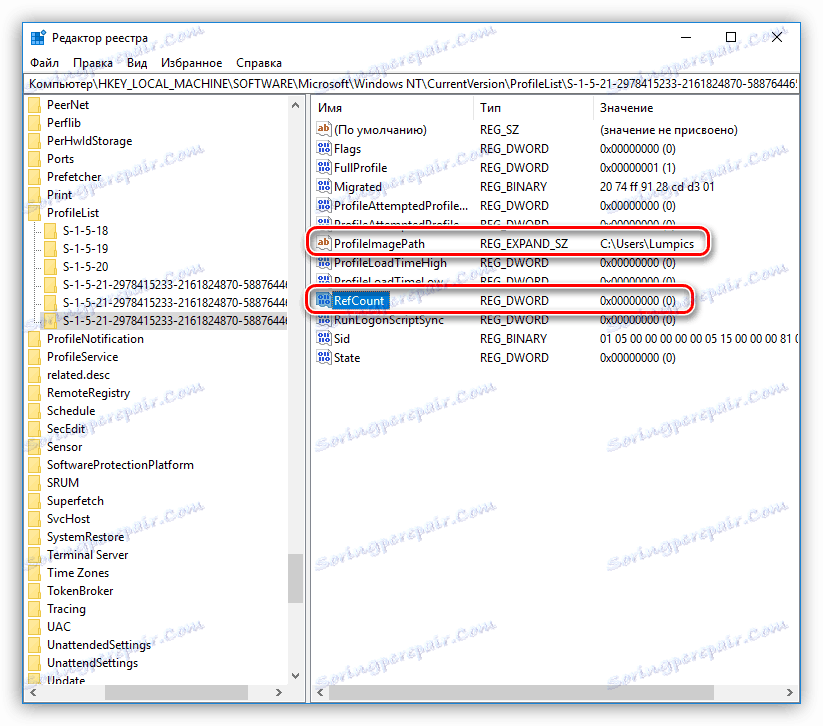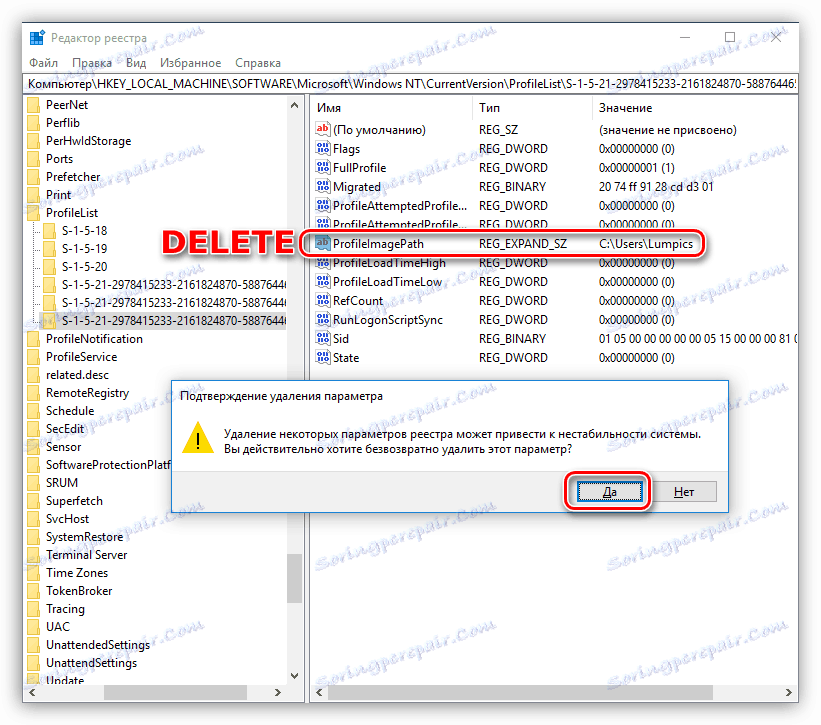Усунення причин збоїв при установці оновлень Windows
Сучасні операційні системи - дуже складні програмні комплекси і, як наслідок, не позбавлені недоліків. Вони проявляються у вигляді різних помилок і збоїв. Не завжди розробники прагнуть або просто не встигають вирішити всі проблеми. У цій статті ми поговоримо про те, як усунути одну поширену помилку при установці оновлення Windows.
зміст
Чи не встановлюються поновлення
Проблема, яка буде описана в цій статті, виражається в появі написи про неможливість установки оновлень і відкат змін при перезавантаженні системи.

Причин, що викликають таку поведінку Windows, велика кількість, тому ми не будемо розбирати кожну окремо, а наведемо універсальні і найбільш дієві способи їх усунення. Найчастіше помилки виникають в Windows 10 з огляду на те, що вона отримує і встановлює оновлення в режимі, максимально обмежує участь користувача. Саме тому на скріншотах буде ця система, але рекомендації поширюються і на інші версії.
Спосіб 1: Очищення кеша оновлень і зупинка служби
Власне, кеш - це звичайна папка на системному диску, куди попередньо записуються файли апдейтів. В силу різних факторів вони можуть бути пошкоджені при скачуванні і внаслідок цього видавати помилки. Суть методу полягає в очищенні цієї папки, після чого ОС запише нові файли, які, як ми сподіваємося, вже виявляться не «битими». Нижче ми розберемо два варіанти очищення - з діючу пенсійну систему «безпечному режимі» Windows і за допомогою її завантаження з інсталяційного диска. Це обумовлено тим, що не завжди при виникненні такого збою можна увійти в систему для виконання операції.
Безпечний режим
- Йдемо в меню «Пуск» і відкриваємо блок параметрів натисканням на шестірню.
![Запуск блоку параметрів з меню Пуск в Windows 10]()
- Переходимо в розділ «Оновлення та безпека».
![Перехід в розділ поновлення і безпеки в Windows 10]()
- Далі на вкладці «Відновлення» знаходимо кнопку «Перезавантажити зараз» і натискаємо на неї.
![Перезавантаження системи в режим налаштування параметрів відновлення в Windows 10]()
- Після перезавантаження тиснемо на «Пошук і усунення несправностей».
![Перехід до пошуку та усунення несправностей в середовищі відновлення Windows 10]()
- Переходимо до додаткових параметрів.
![Перехід до додаткових параметрів в середовищі відновлення Windows 10]()
- Далі вибираємо «Параметри завантаження».
![Перехід до налаштування параметрів завантаження в середовищі відновлення Windows 10]()
- У наступному вікні тиснемо на кнопку «Перезавантажити».
![Перезавантаження в режим вибору параметрів завантаження в середовищі відновлення Windows 10]()
- По завершенні чергового ребута тиснемо клавішу F4 на клавіатурі, включивши «Безпечний режим». ПК перезавантажиться.
![Включення безпечного режиму в завантажувальному меню Windows 10]()
На інших системах дана процедура виглядає по-іншому.
Детальніше: Як увійти в безпечний режим на Віндовс 8 , Віндовс 7
- Запускаємо консоль Windows від імені адміністратора з папки «Службові» в меню «Пуск».
![Запуск консолі від імені адміністратора з меню Пуск в Windows 10]()
- Папка, яка нас цікавить, називається «SoftwareDistribution». Її необхідно перейменувати. Робиться це за допомогою наступної команди:
ren C:WindowsSoftwareDistribution SoftwareDistribution.bakПісля точки можете написати будь-яке розширення. Це зроблено для того, щоб можна було відновити папку в разі виникнення збоїв. Ще є один нюанс: буква системного диска С: вказана для стандартної конфігурації. Якщо у вашому випадку папка Windows знаходиться на іншому диску, наприклад, D:, то потрібно ввести саме цю букву.
![Перейменування папки кешу оновлень в консолі windows 10]()
- Вимикаємо службу «служби Windows», інакше процес може початися заново. Кількома ПКМ по кнопці «Пуск» і переходимо в «Керування комп'ютером». в «сімці» це пункт можна знайти, натиснувши праву кнопку миші на значку комп'ютера на робочому столі.
![Перехід до управління комп'ютером з меню Пуск в Windows 10]()
- Подвійним кліком відкриваємо розділ «Служби і додатки».
![Перехід в розділ Служби і Додатки в Windows 10]()
- Далі йдемо в «Служби».
![Запуск оснащення Служби з консолі управління в Windows 10]()
- Знаходимо потрібний сервіс, натискаємо праву кнопку миші і вибираємо пункт «Властивості».
![Перехід до властивостей служби Центру поновлення в Windows 10]()
- У випадаючому списку «Тип запуску» ставимо значення «Відключено», тиснемо «Застосувати» і закриваємо вікно властивостей.
![Зупинка служби Центру оновлень в Windows 10]()
- Перезавантажуємо машину. Нічого налаштовувати не потрібно, система сама запуститься в звичайному режимі.
Установчий диск
Якщо перейменувати папку з працюючої системи не вдається, то зробити це можна, тільки завантажившись з флешки або диска із записаним на нього інсталяційний дистрибутивом. Можна скористатися звичайним диском з «виндой».
- Перш за все необхідно виконати настройку завантаження в БІОС.
Детальніше: Як виставити завантаження з флешки в Біосе
- На самому першому етапі, під час появи вікна інсталятора, натискаємо клавіші SHIFT + F10. Ця дія запустить «Командний рядок».
![Запуск командного рядка при завантаженні Windows 10 з диска]()
- Оскільки при такому завантаженні носії і розділи можуть бути тимчасово перейменовані, потрібно з'ясувати, яка буква присвоєна системному, з папкою «Windows». У цьому нам допоможе команда DIR, що показує вміст папки або цілого диска. вводимо
DIR C:Натискаємо ENTER, після чого з'явиться опис диска і його вміст. Як бачимо, папки «Windows» немає.
![Команда для огляду вмісту диска С в Windows 10]()
Перевіряємо іншу букву.
DIR D:Тепер в списку, виданому консоллю, видно потрібний нам каталог.
![Огляд вмісту системного диска з консолі Windows 10]()
- Вводимо команду для перейменування папки «SoftwareDistribution», не забуваючи про букву накопичувача.
ren D:WindowsSoftwareDistribution SoftwareDistribution.bak![Перейменування папки кеша оновлень при завантаженні Windows 10 з диска]()
- Далі потрібно заборонити «винде» автоматично встановлювати оновлення, тобто зупинити службу, як в прикладі з «Безпечним режимом». Вводимо наступну команду і натискаємо ENTER.
d:windowssystem32sc.exe config wuauserv start=disabled![Відключення служби Центру поновлення з консолі Windows 10]()
- Закриваємо вікно консолі, а потім і установника, підтвердивши дію. Комп'ютер буде перезавантажений. При наступному старті потрібно буде знову налаштувати параметри завантаження в БІОС, на цей раз з жорсткого диска, тобто зробити все так, як було задано спочатку.
Виникає питання: навіщо стільки складнощів, адже можна перейменувати папку і без завантажень-перезавантажень? Це не так, оскільки папка SoftwareDistribution в нормальному режимі зайнята системними процесами, і зробити таку операцію не вийде.
Після виконання всіх дій і установки оновлень потрібно буде знову запустити службу, яку ми відключили ( «Центр оновлень»), вказавши для неї тип запуску «Автоматично». Папку «SoftwareDistribution.bak» можна буде видалити.
Спосіб 2: Редактор реєстру
Ще однією причиною, що викликає помилки при оновленні операційної системи, є некоректне визначення профілю користувача. Відбувається це через «зайвого» ключа в системному реєстрі Windows, але перед тим як приступати до виконання даних дій, в обов'язковому порядку створіть точку відновлення системи.
Детальніше: Інструкція по створенню точки відновлення Windows 10 , Windows 7
- Відкриваємо редактор реєстру, ввівши відповідну команду в рядок «Виконати» (Win + R).
regedit![Запуск редактора системного реєстру в Windows 10]()
- Переходимо в гілку
HKEY_LOCAL_MACHINESOFTWAREMicrosoftWindows NTCurrentVersionProfileListТут нас цікавлять папки, які мають багато цифр у назві.
![Перехід в гілку реєстру з інформацією про профілях користувача в Windows 10]()
- Діяти треба так: заглянути в усі папки і знайти дві з ідентичним набором ключів. Той, що підлягає видаленню, називається
ProfileImagePathСигналом до видалення буде інший параметр з назвою
RefCountЯкщо його значення дорівнює
0х00000000 (0)то ми знаходимося в потрібній папці.
![Ключі визначають дублікати профілів користувачів в реєстрі Windows 10]()
- Видаляємо параметр з ім'ям користувача, вибравши його і натиснувши DELETE. Погоджуємося з попередженням системи.
![Видалення некоректного ключа системного реєстру в Windows 10]()
- Після всіх маніпуляцій необхідно перезавантажити ПК.
Інші варіанти вирішення
Існують і інші фактори, що впливають на процес оновлення. Це збої в роботі відповідної служби, помилки в системному реєстрі, відсутність необхідного простору на диску, а також некоректна робота компонентів.
Детальніше: Рішення проблем з установкою оновлення Windows 7
При виникненні проблем на Віндовс 10, можна скористатися засобами діагностики. Маються на увазі утиліти «Усунення неполадок» і «Windows Update Troubleshooter». Вони здатні в автоматичному режимі виявити та усунути причини, що викликають помилки при оновленні операційної системи. Перша програма вбудована в ОС, а другу доведеться завантажити з офіційного сайту Microsoft.
Детальніше: Усунення проблем з установкою оновлень в Windows 10
висновок
Багато користувачів, зіткнувшись з проблемами при установці апдейтів, прагнуть вирішити їх радикальним способом, повністю відключивши автоматичний механізм оновлення. Цього робити категорично не рекомендується, так як в систему вносяться не тільки косметичні зміни. Особливо важливо отримувати файли, що підвищують безпеку, так як зловмисники постійно шукають «дірки» в ОС і, що сумно, їх знаходять. Залишаючи Віндовс без підтримки розробників, ви ризикуєте втратити важливу інформацію або «поділитися» з хакерами особистими даними у вигляді логінів і паролів від своїх електронних гаманців, пошти або інших сервісів.