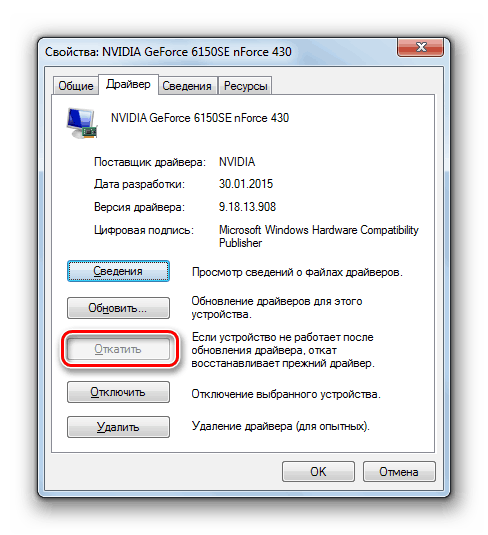Усунення помилки «PAGE_FAULT_IN_NONPAGED_AREA» в Windows 7
Однією з поширених проблем, з якою зустрічаються користувачі Віндовс 7, є BSOD, що супроводжується найменуванням помилки «PAGE_FAULT_IN_NONPAGED_AREA». Розберемося, у чому полягає причина цієї несправності, і які існують способи її усунення.
Читайте також: Як прибрати синій екран смерті при завантаженні Windows 7
зміст
Причини виникнення несправності і варіанти її усунення
«PAGE_FAULT_IN_NONPAGED_AREA» найчастіше відображається при вильоті на «синій екран» з кодом STOP 0x00000050. Вона повідомляє про те, що запитувані параметри не вийшло відшукати в осередках пам'яті. Тобто суть проблеми полягає в некоректній зверненні до ОЗУ. Основними факторами, які можуть викликати даний вид несправності, є:
- Проблемні драйвера;
- Збій в роботі служб;
- Помилки в ОЗУ;
- Некоректна робота програм (зокрема антивірусів) або периферійних пристроїв через несумісність;
- Наявність помилок на вінчестері;
- Порушення цілісності файлів системи;
- Вірусне зараження.
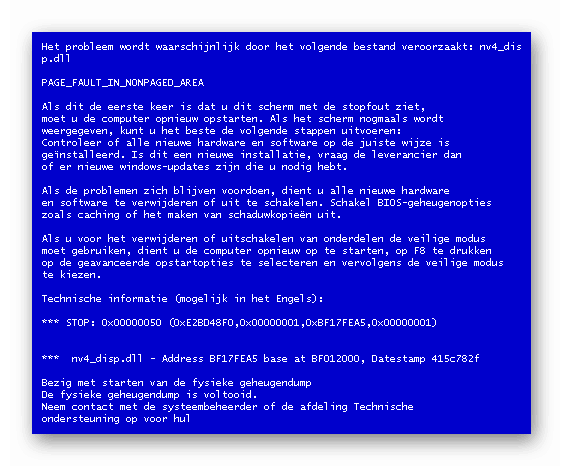
Перш за все, радимо зробити ряд спільних дій по перевірці та налаштуванню системи:
- Просканувати ОС на віруси за допомогою спеціальної утиліти;
- Відключити штатний антивірус комп'ютера і перевірити чи з'являється помилка після цього;
- Провести перевірку системи на наявність пошкоджених файлів;
- Виконати сканування жорсткого диска на помилки;
- Вимкнути всі периферійні пристрої, без яких можлива нормальна робота системи.
урок:
Як перевірити комп'ютер на віруси без установки антивіруса
Як відключити антивірус
Перевірка цілісності системних файлів в Windows 7
Перевірка диска на наявність помилок в Windows 7
Якщо жодна із зазначених дій не виявило проблеми або не дало позитивного результату в усуненні помилок, вам допоможуть найбільш поширені варіанти вирішення описуваної неполадки, про які піде мова нижче.
Спосіб 1: Перевстановлення драйверів
Згадайте, чи не встановлювали ви якісь програми або обладнання останнім часом, після чого і стала виникати помилка. Якщо відповідь позитивна, таке ПЗ потрібно деінсталювати, а драйвери пристроїв або оновити до коректної версії, або взагалі видалити, якщо оновлення не допомагає. Якщо ж ви не можете згадати, після інсталяції якого іменного елемента стала виникати несправність, вам допоможе спеціальний додаток для аналізу дампов помилок WhoCrashed.
Завантажити WhoCrashed з офіційного сайту
- Після запуску завантаженого інсталяційного файлу WhoCrashed відкриється «Майстер установки», в якому потрібно натиснути «Next».
- У наступному вікні встановіть радіокнопку в верхнє положення, тим самим беручи ліцензійну угоду, і клацніть «Next».
- Далі відкривається оболонка, де вказується директорія інсталяції WhoCrashed. Бажано не змінювати цю настройку, а натиснути «Next».
- На наступному етапі ви можете змінити уявлення WhoCrashed в меню «Пуск». Але, знову ж таки, це зовсім не обов'язково робити. Досить клікнути «Next».
- У наступному вікні, якщо ви хочете встановити іконку WhoCrashed на «Робочий стіл», поставте галочку в Галочка і натисніть «Next». Якщо ж ви цього не хочете робити, обмежтеся тільки останньою дією.
- Тепер для запуску установки WhoCrashed достатньо клікнути «Install».
- Запускається процес інсталяції WhoCrashed.
- У фінальному вікні «Майстра установки», встановіть прапорець в єдиний чекбокс, якщо ви хочете, щоб додаток активізувалося відразу після закриття оболонки інсталятора, і натисніть «Finish».
- У відкритому інтерфейсі додатка WhoCrashed зробіть клацання по кнопці «Analyze» у верхній частині вікна.
- Буде проведена процедура аналізу.
- Після її закінчення відкриється інформаційне вікно, в якому буде повідомлятися про те, що потрібно прокрутити скролл, щоб побачити отримані в ході аналізу дані. Натисніть «OK» і перейдіть мишкою бігунок вниз.
- У розділі «Crash Dump Analysis» буде відображена вся необхідна вам інформація про помилку.
- У вкладці «Local Drivers» цієї ж програми можна побачити більш детальну інформацію про збій процесі, дізнатися, до якого саме обладнання він відноситься.
- Після того як збій обладнання визначено, потрібно спробувати перевстановити його драйвер. Перед виконанням подальших дій необхідно завантажити актуальну версію драйвера з офіційного сайту виробника проблемного обладнання. Зробивши це, клацніть «Пуск» і перейдіть по пункту «Панель управління».
- Потім відкрийте розділ «Система і безпека».
- Далі в блоці «Система» клацніть по найменуванню «Диспетчер пристроїв».
- У вікні «Диспетчера» відкрийте найменування групи пристроїв, одне з яких дає збої.
- Після цього відкриється список конкретного обладнання, підключеного до комп'ютера, яке належить до обраної групи. Клацніть по найменуванню збою пристрою.
- У відкрилася оболонці переміститеся в розділ «Драйвер».
- Далі для відкату драйвера до попередньої працездатною версії слід зробити клацання по кнопці «Відкинути», якщо вона активна.
![Перехід до відкоту драйвера в вікні властивостей оброрудованія Диспетчера пристроїв в Windows 7]()
Якщо ж зазначений елемент не активний, клацніть «Видалити».
- У діалоговому вікні, що буде потрібно підтвердити свої дії. Для цього встановіть галочку в Галочка «Видалити програми ...» і клацніть «OK».
- Буде виконана процедура видалення. Після її закінчення запустіть заздалегідь завантажений на жорсткий диск комп'ютера інсталятор драйвера і виконайте всі ті рекомендації, які будуть відображатися на екрані. Після завершення установки обов'язково зробіть перезапуск ПК. Після цих дій проблеми з досліджуваної нами помилкою у вас більше спостерігатися не повинно.
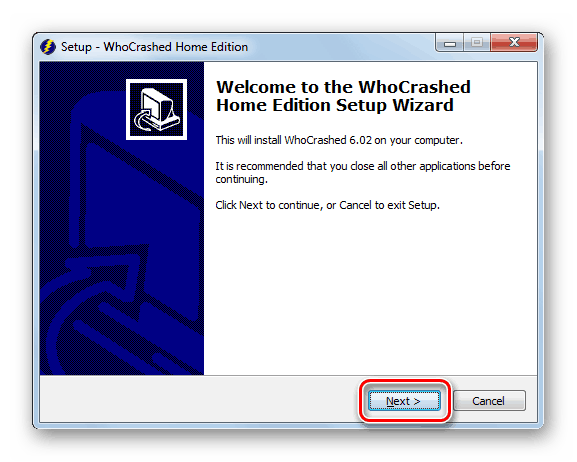
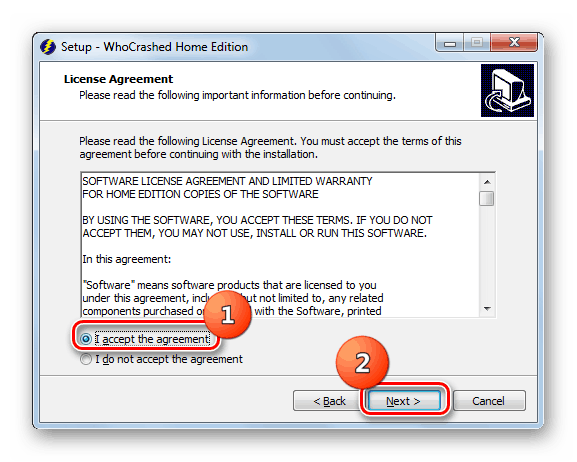
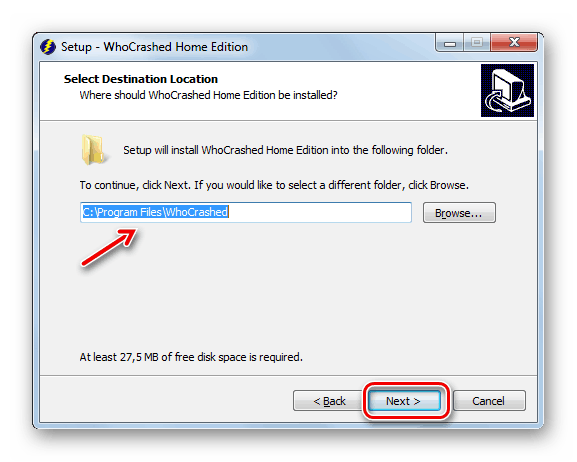
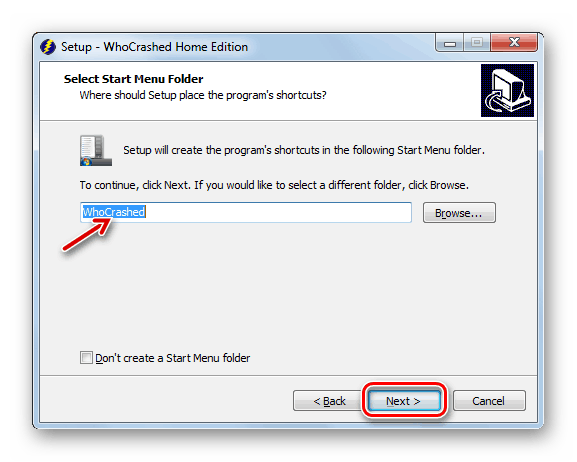
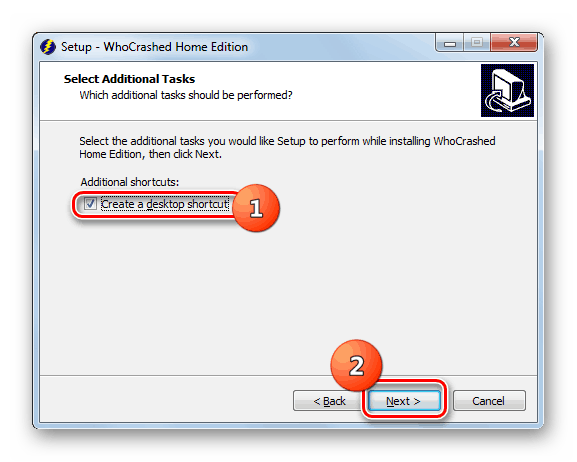
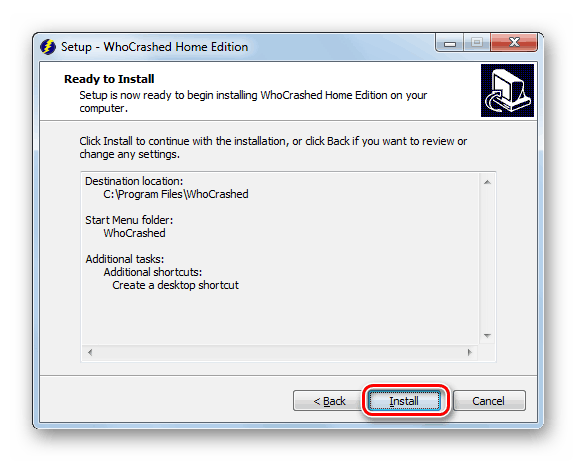
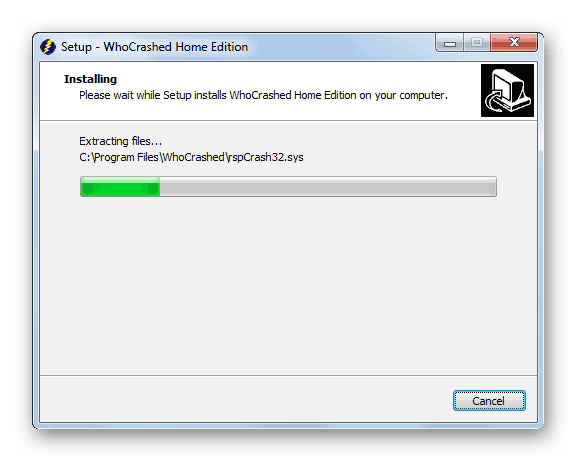
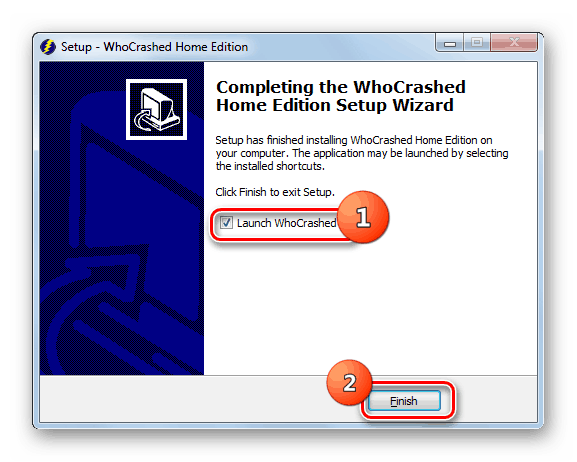
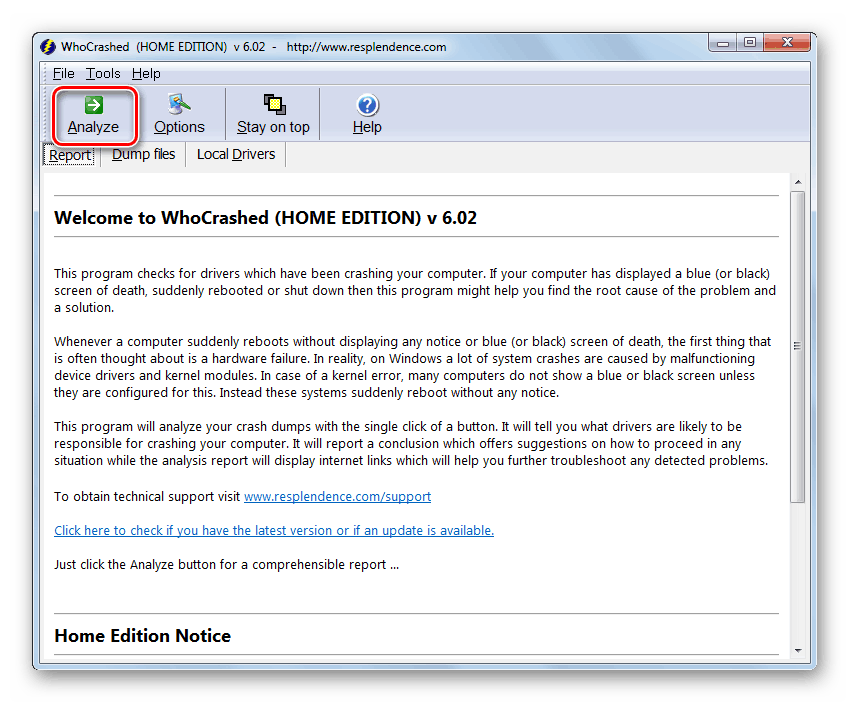
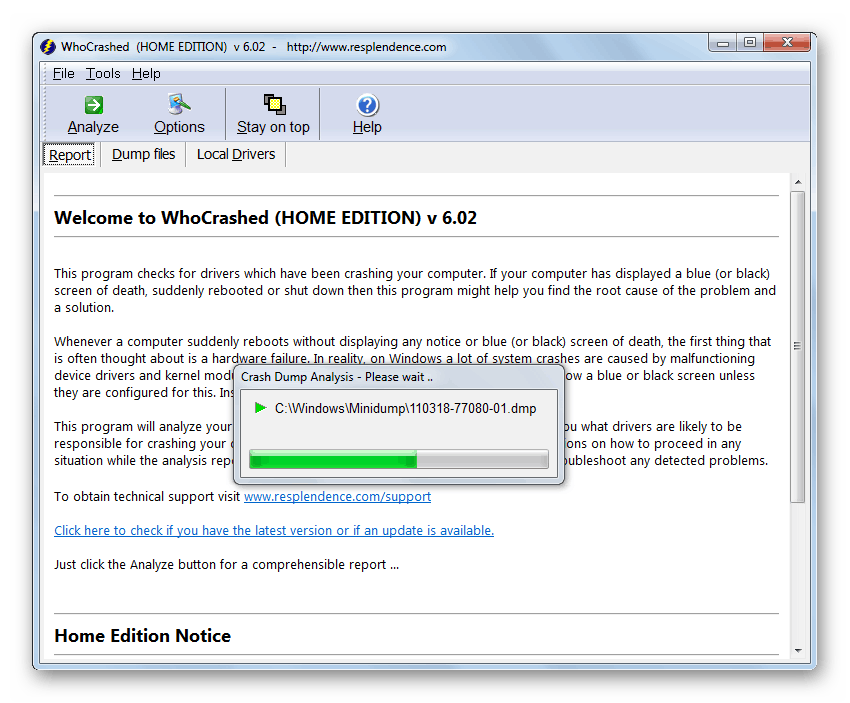
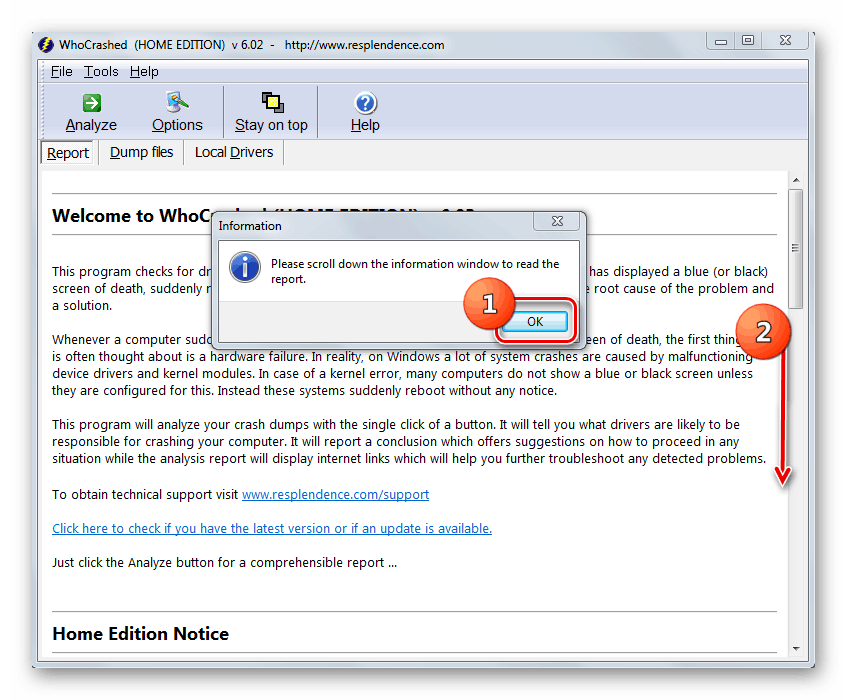
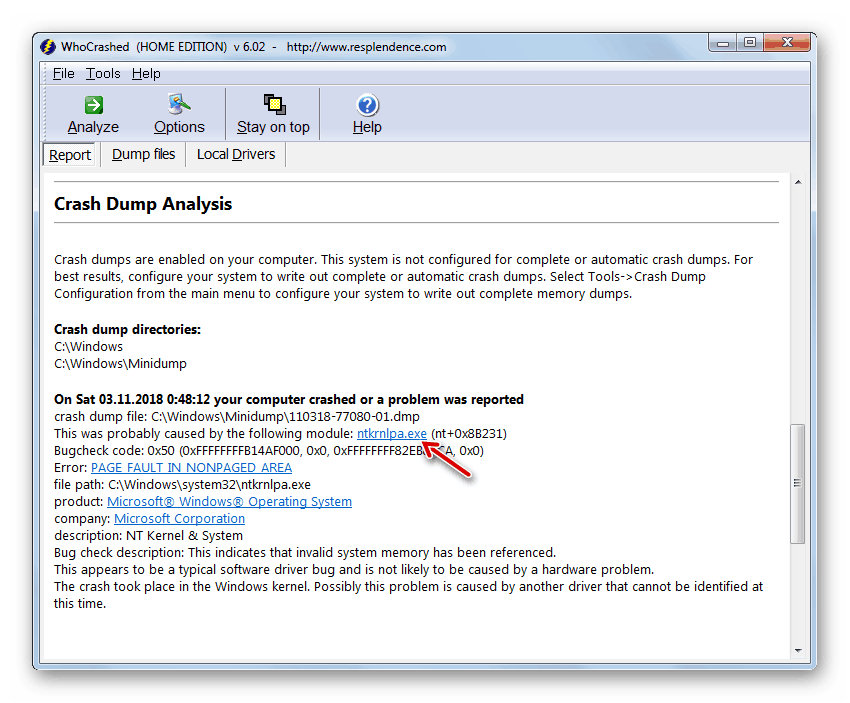
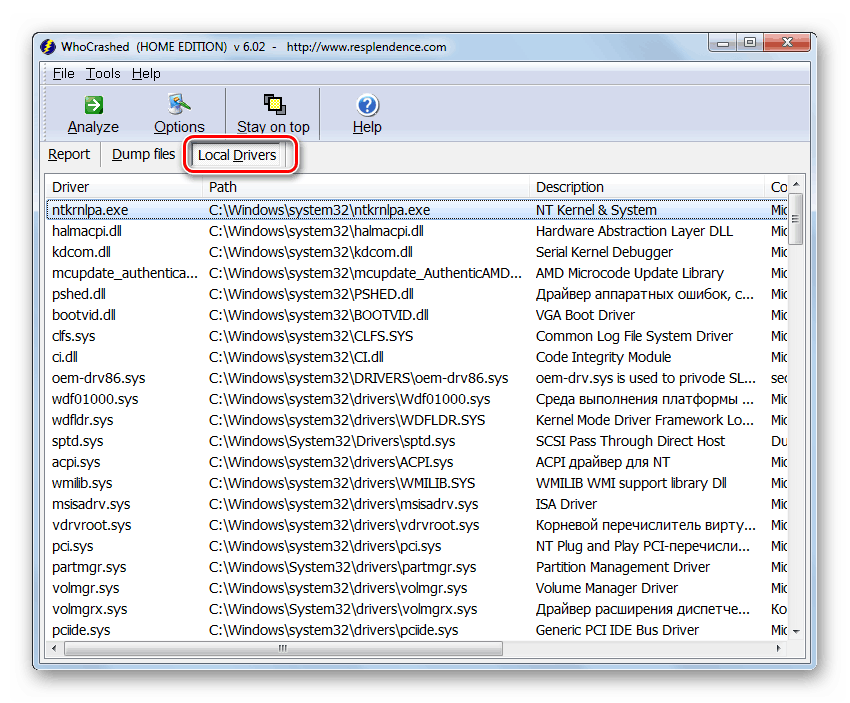
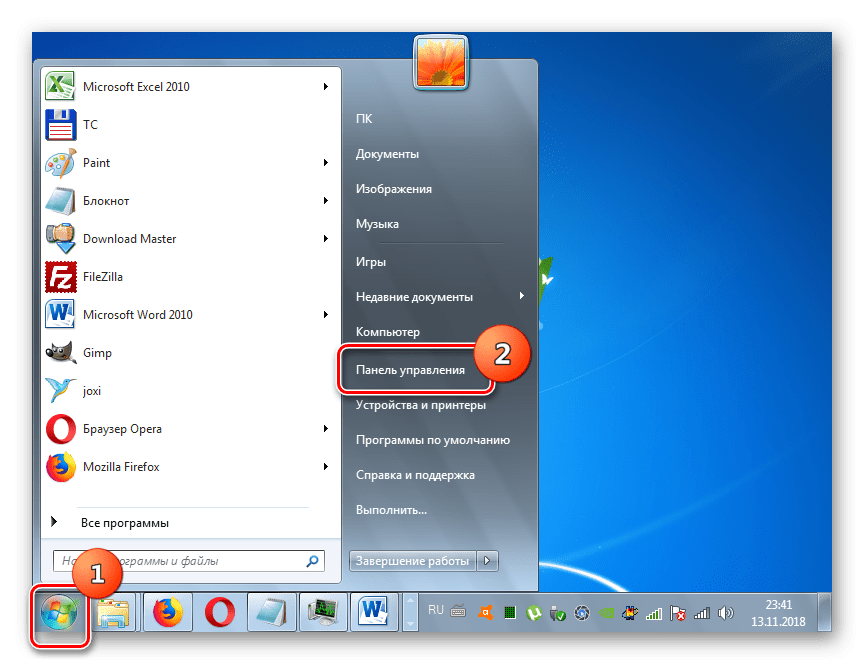
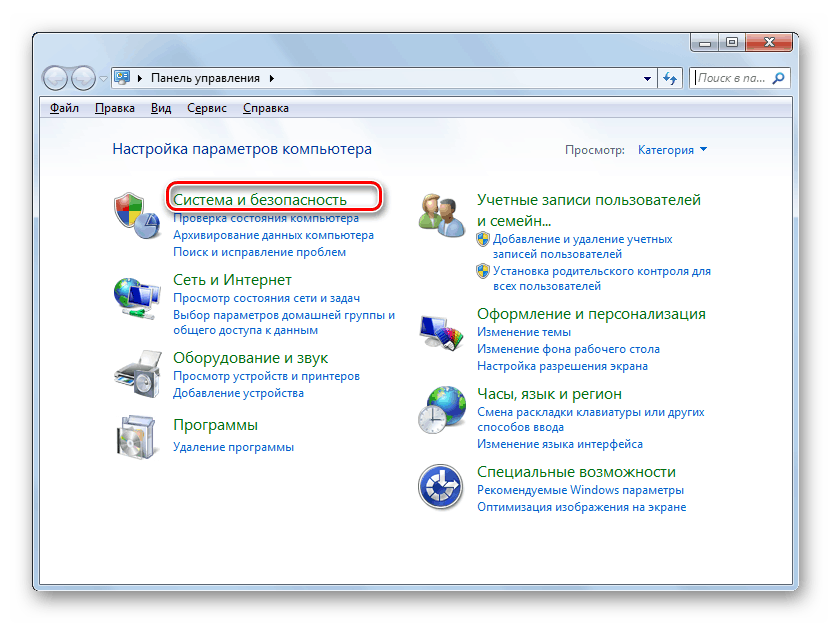
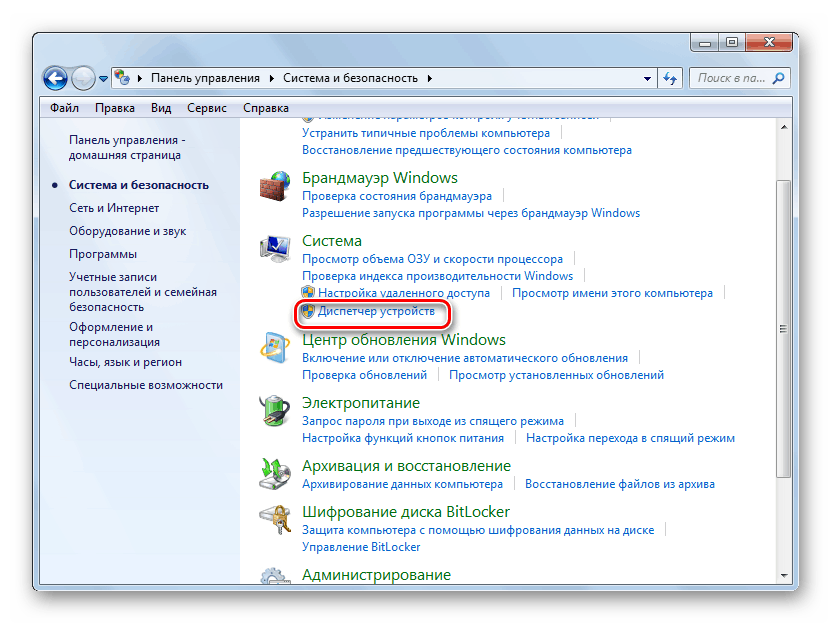
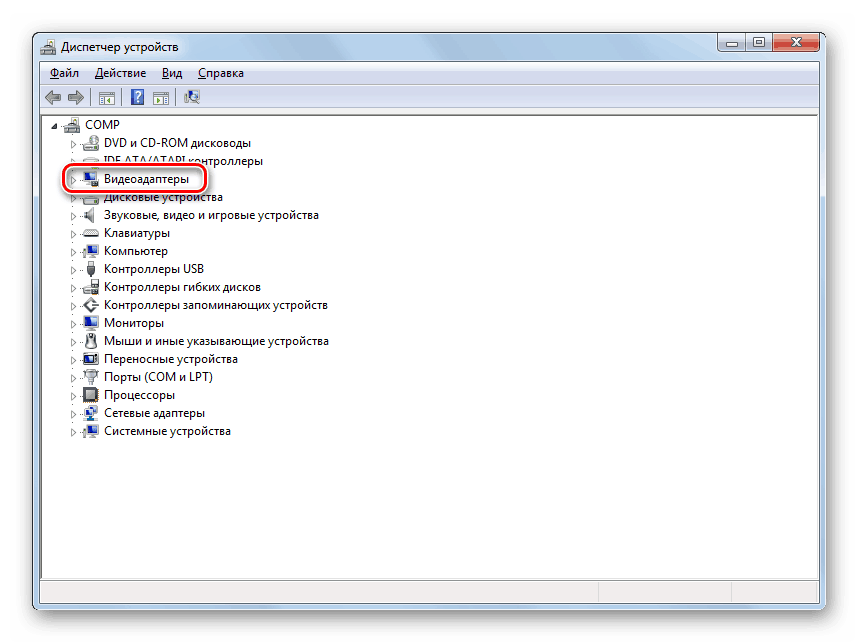
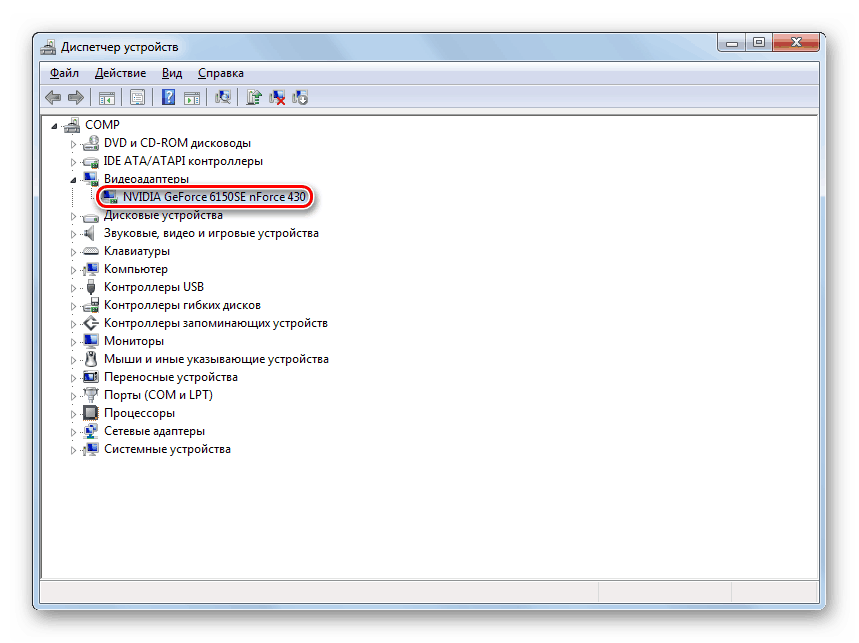
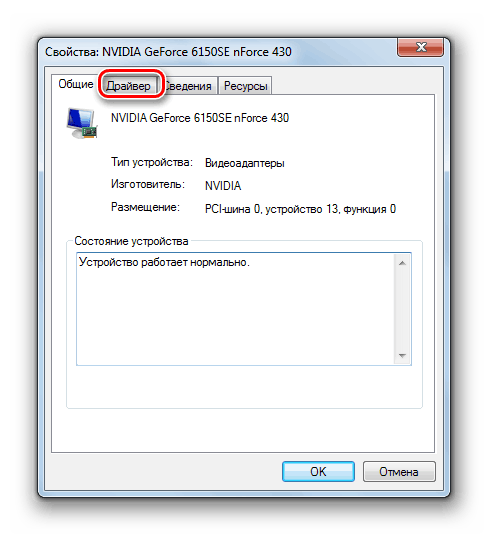
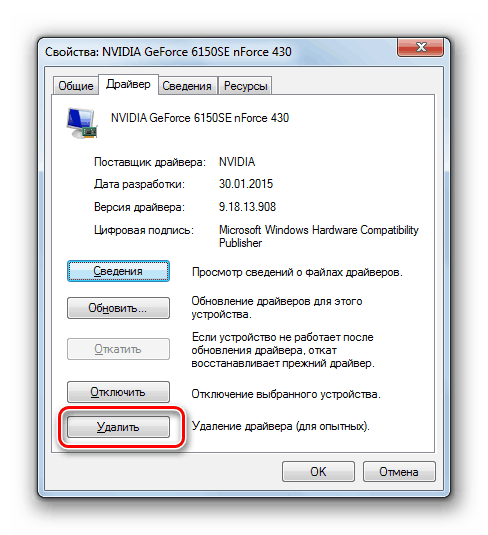
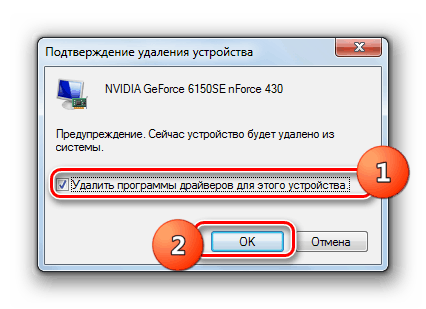
Читайте також: Як перевстановити драйвера відеокарти
Спосіб 2: Перевірка ОЗУ
Однією з основних причин «PAGE_FAULT_IN_NONPAGED_AREA», як уже говорилося вище, можуть бути проблеми в роботі ОЗУ. Щоб переконатися в тому, що саме цей фактор є джерелом несправності або, навпаки, розвіяти свої підозри з цього приводу, необхідно виконати перевірку оперативної пам'яті комп'ютера.
- Перейдіть в розділ «Система і безпека» в «Панелі управління». Як виконати цю дію, було описано в попередньому способі. Потім відкрийте «Адміністрування».
- У списку утиліт і системних оснасток знайдете найменування «Засіб перевірки пам'яті ...» і зробіть клацання по ньому.
- Після цього в діалоговому вікні клацніть «Виконати перезавантаження ...». Але перед цим переконайтеся, що закриті всі програми і документи, щоб уникнути втрати незбережених даних.
- При повторному включенні комп'ютера буде проведена перевірка ОЗУ на наявність помилок. Якщо помилки буде виявлено, вимкніть ПК, відкрийте системний блок і від'єднайте всі модулі «оперативки», залишивши тільки один (якщо їх декілька). Виконайте перевірку знову. Проводьте її, змінюючи підключення до материнської плати планки ОЗУ, до тих пір, поки не буде знайдений зіпсований модуль. Після цього виконайте його заміну на справний аналог.
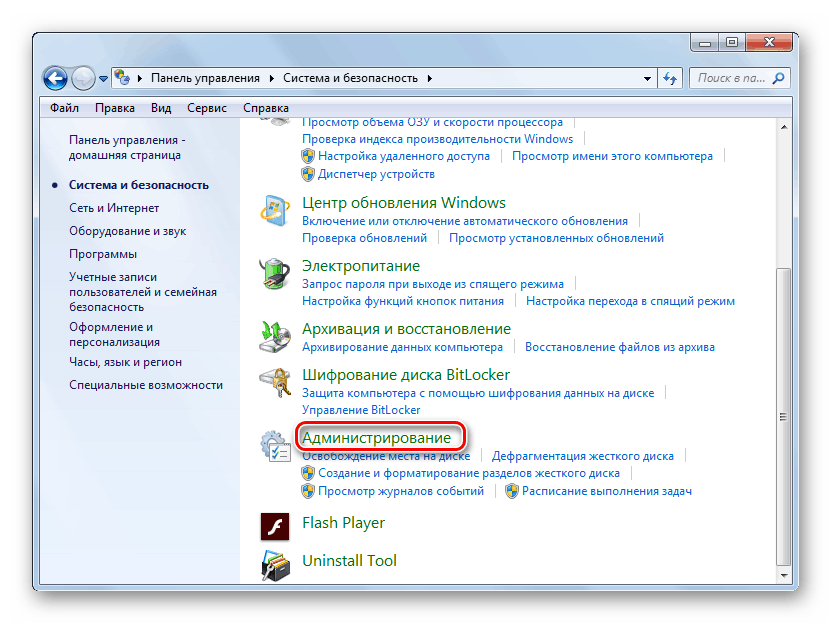
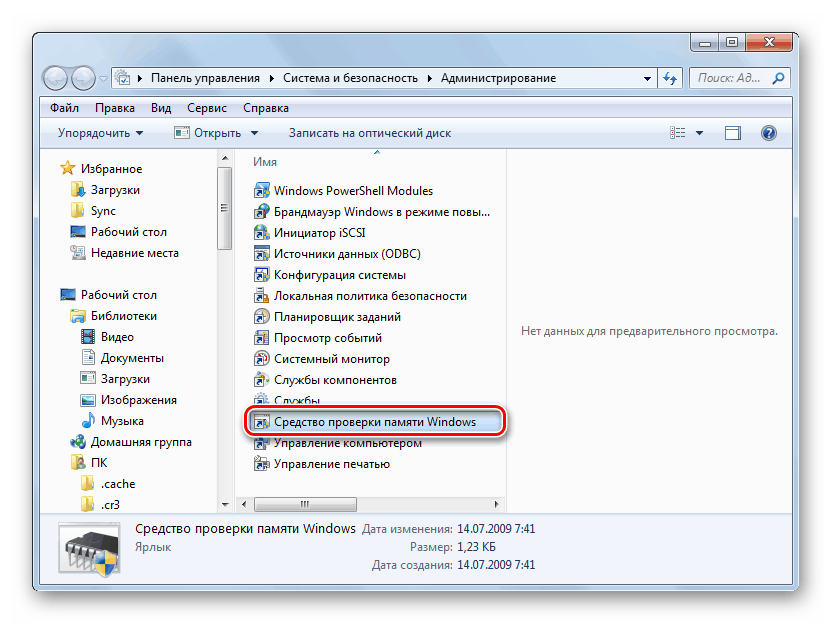
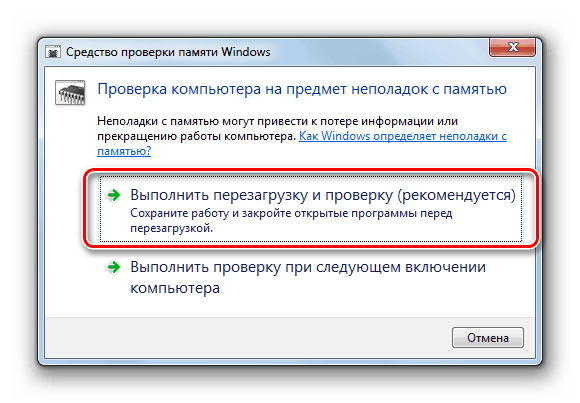
Існує цілий ряд факторів, які можуть призвести до «PAGE_FAULT_IN_NONPAGED_AREA» в Віндовс 7. Але все з них, так чи інакше, пов'язані з взаємодією з оперативною пам'яттю ПК. Кожна конкретна проблема має свій варіант вирішення, а тому для її усунення потрібно, перш за все, виявити джерело неполадки.