Інсталяція програмного забезпечення для мережевого адаптера в Windows 10

Більшість користувачів активно задіюють мережеві адаптери, які є інтегрованими в материнську плату. Зазвичай одного або двох мережевих портів цілком достатньо для створення мережі, однак іноді виникає потреба у встановленні додаткового окремого комплектуючого, що підключається по порту PCI. У такому випадку важливо не тільки правильно з'єднати обладнання, але і знайти відповідні до нього драйвери, про що ми і хочемо поговорити далі.
зміст
Інсталюємо програмне забезпечення для мережевого адаптера в Windows 10
Зараз практично все нове залізо оснащено технологією Plug-and-Play, яка дозволяє задіяти адаптер відразу ж після його підключення, а необхідне ПО буде завантажено автоматично. У цій статті мова йде саме про операційну систему Windows 10, де зі старими моделями все не так гладко і часто спостерігаються проблеми не тільки з інсталяцією драйверів, а й з розпізнаванням в цілому. Тому радимо ознайомитися з доступними варіантами ручного виконання поставленого завдання.
Представлені далі інструкції будуть присвячені мережевих адаптерів, які мають роз'єм Ethernet. Якщо ви зацікавлені в отриманні ПО до дискретних Wi-Fi адаптерів, читайте інший наш матеріал на цю тему.
Читайте також: Завантаження і установка драйвера для Wi-Fi адаптера
Окремо ми хочемо відзначити, що отримання драйверів для вбудованої в материнську плату мережевої карти трохи відрізняється від запропонованих нижче посібників. Володарям подібних комплектуючих рекомендується до ознайомлення стаття по посиланню нижче.
Читайте також: Пошук та інсталяція драйвера для інтегрованої мережевої карти
Спосіб 1: Офіційний сайт виробника адаптера
Розробники різних комп'ютерних комплектуючих, які потребують для нормальної роботи встановлених в ОС драйверів, практично завжди викладають всі файли на відповідній сторінці офіційного сайту. Тому цей ресурс і вважається першоджерелом, звідки ми рекомендуємо здійснювати скачування в першу чергу. Давайте розглянемо цю процедуру на прикладі сайту компанії D-Link - одного з найбільших виробників дискретних мережевих адаптерів.
- Відкрийте головну сторінку сайту і переходите в розділ «Завантаження», «Підтримка» або «Драйвери та утиліти» - назви міняються в залежності від розробника.
- Через пошук знайдете використовувану модель або ж оберіть варіанти у спливаючому списку.
- Переміщайтеся на сторінку продукту, клікнувши лівою кнопкою миші по посиланню.
- Знайдіть відповідну версію драйвера в розділі «Завантаження» і почніть її скачування.
- Запустіть EXE-файл або завантажений архів.
- У випадку з виконуваним файлом установка буде проведена автоматично. Якщо ж ви зіткнулися з архівом, потрібно перейти в корінь папки.
- Там знайдете директорію з Windows 10 і розпакуйте її в будь-який зручний місце на комп'ютері.
- Оскільки такі файли не встановлюються автоматично, їх треба додати самостійно. Для цього натисніть на кнопку «Пуск» ПКМ і виберіть «Диспетчер пристроїв».
- Знайдіть в списку необхідний мережевий адаптер або невідомий пристрій, якщо воно не було виявлено, клікніть ПКМ і знайдіть пункт «Оновити драйвер».
- Натисніть на «Виконати пошук драйверів на цьому комп'ютері».
- Буде потрібно задати місце, в якому буде здійснюватися пошук.
- У відкритому браузері виберіть розпаковану директорію.
- Після вибору клацніть на «Далі» і чекайте завершення інсталяції.
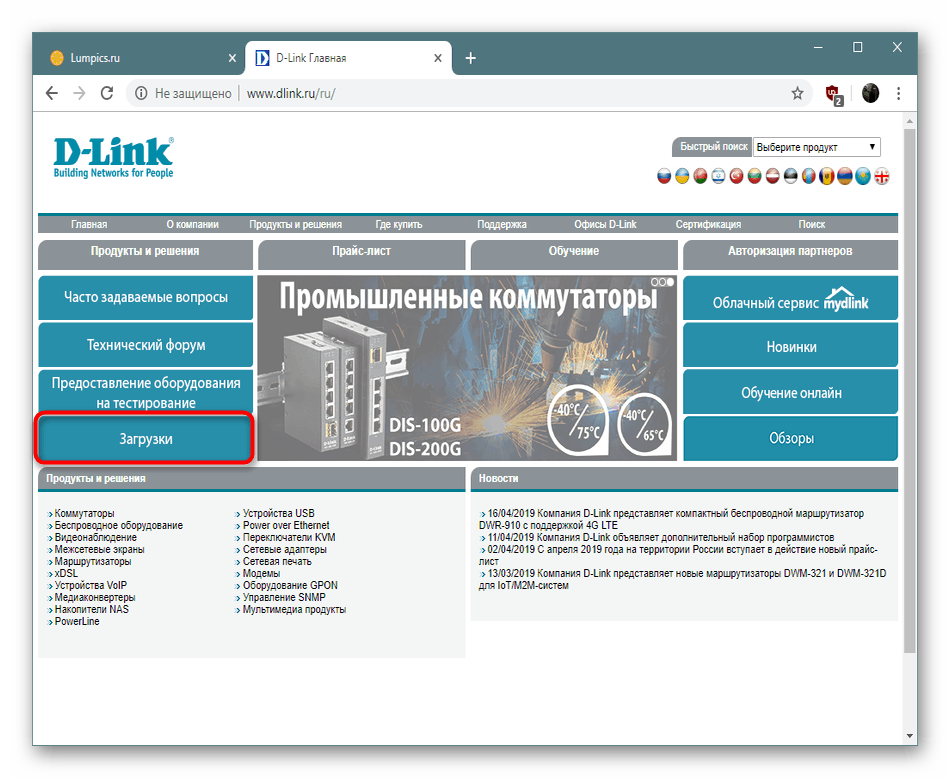
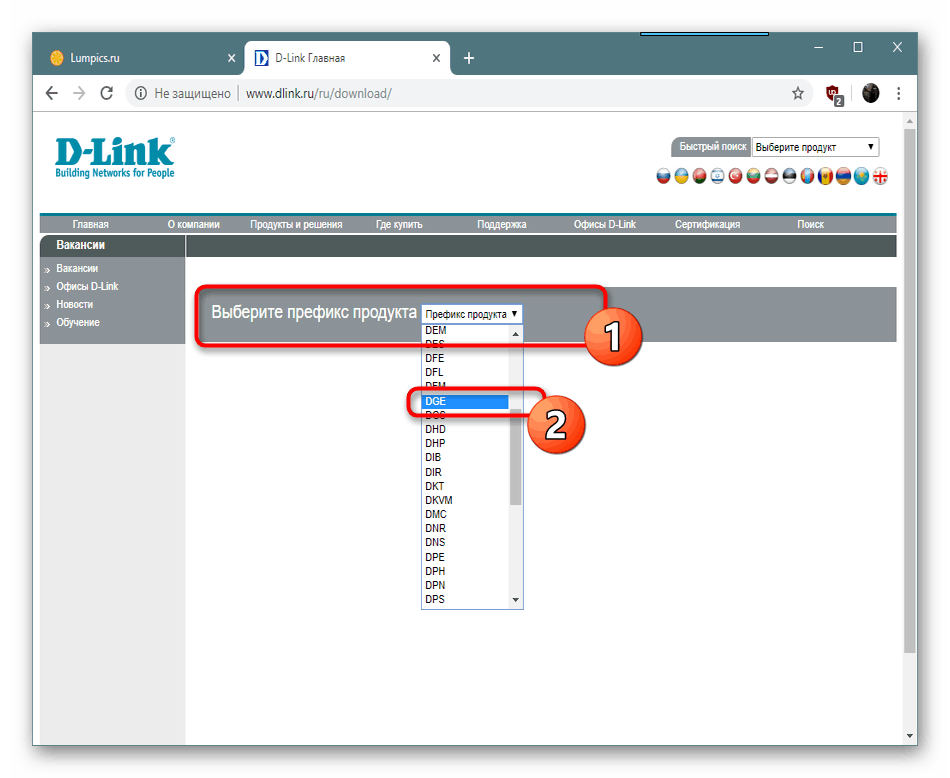
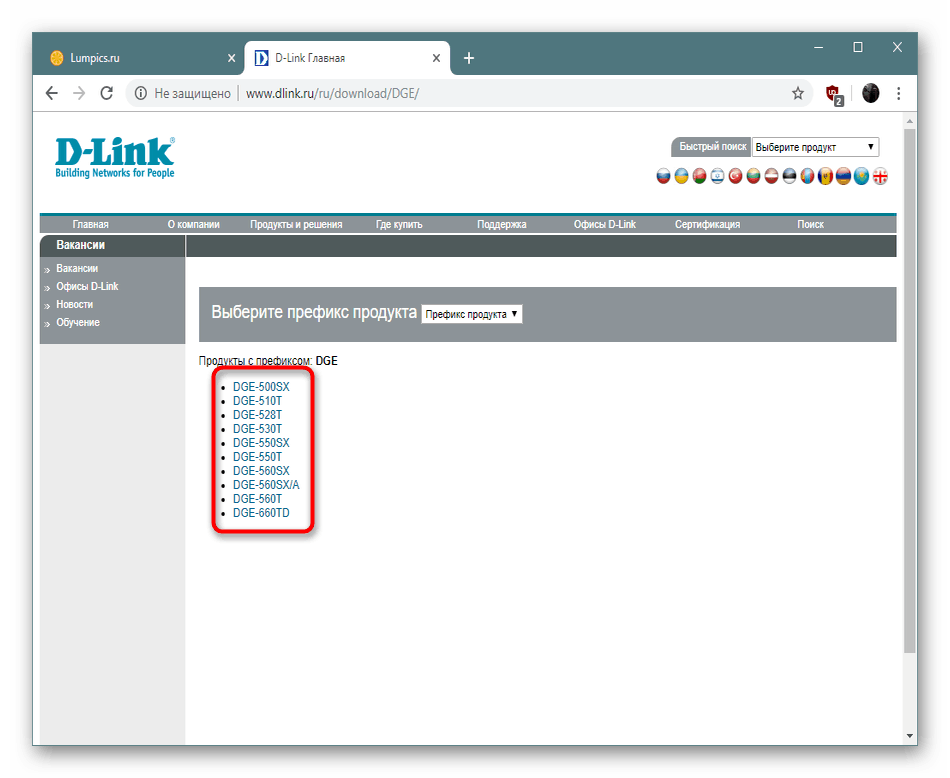
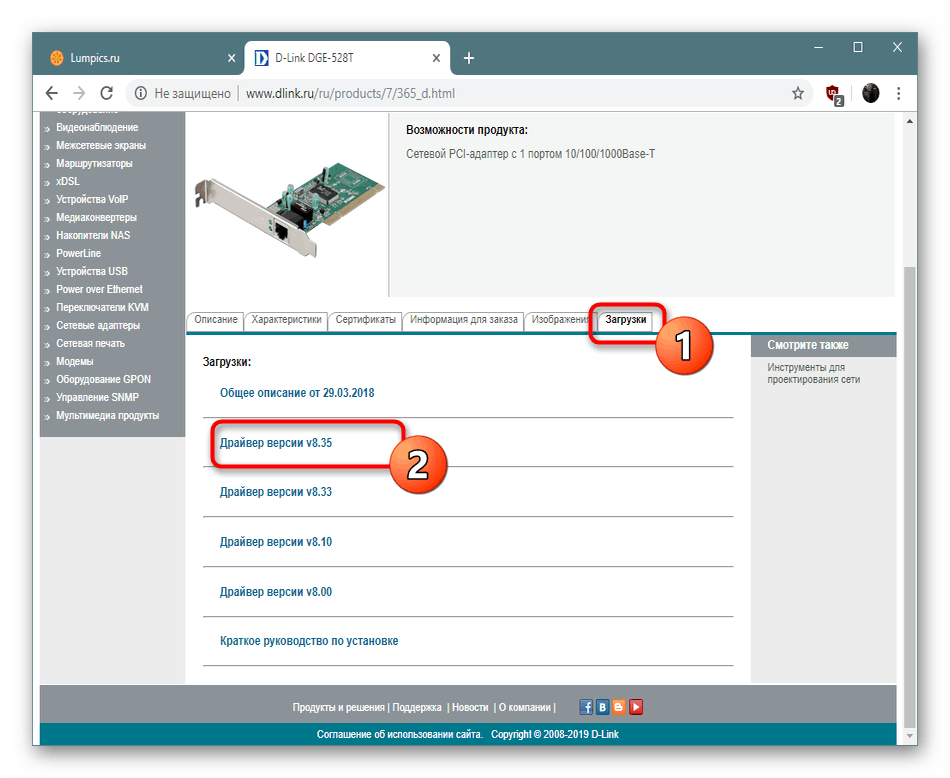
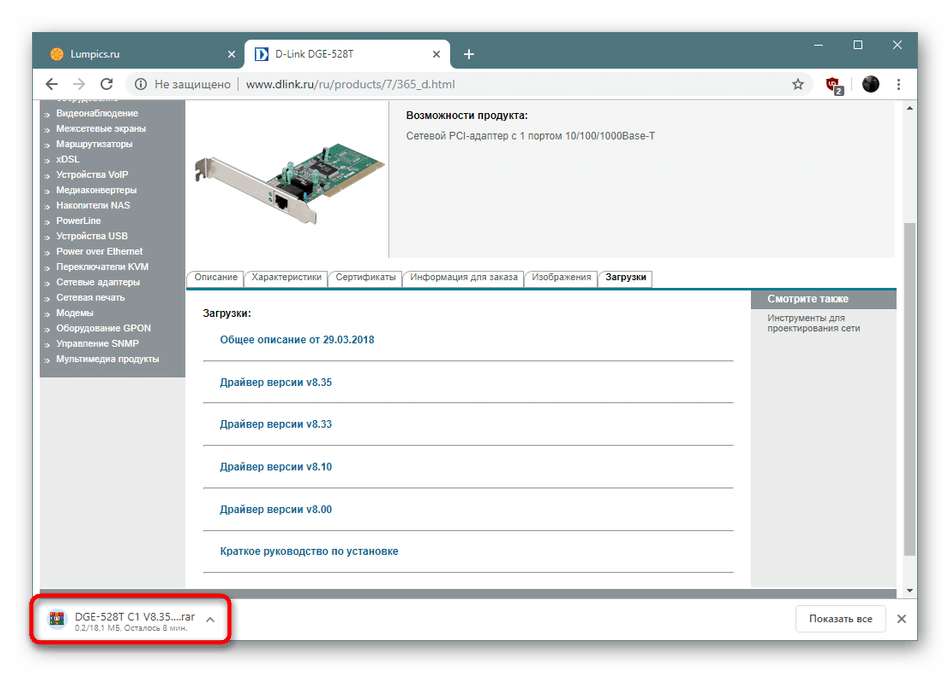
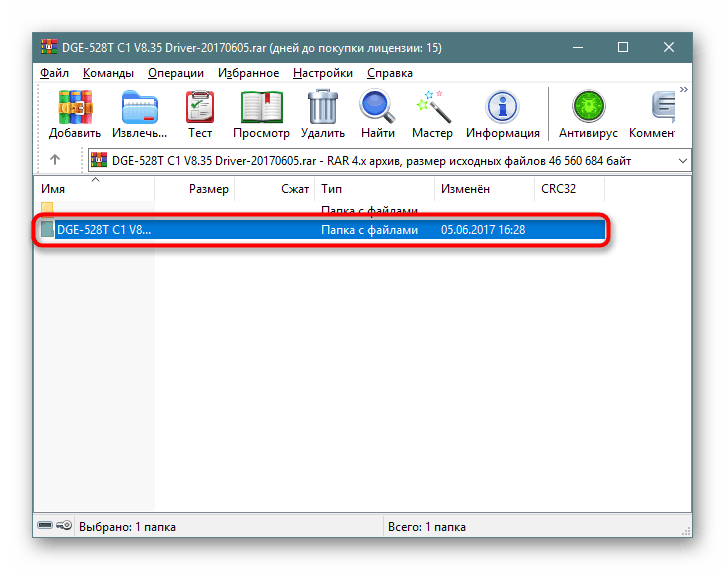
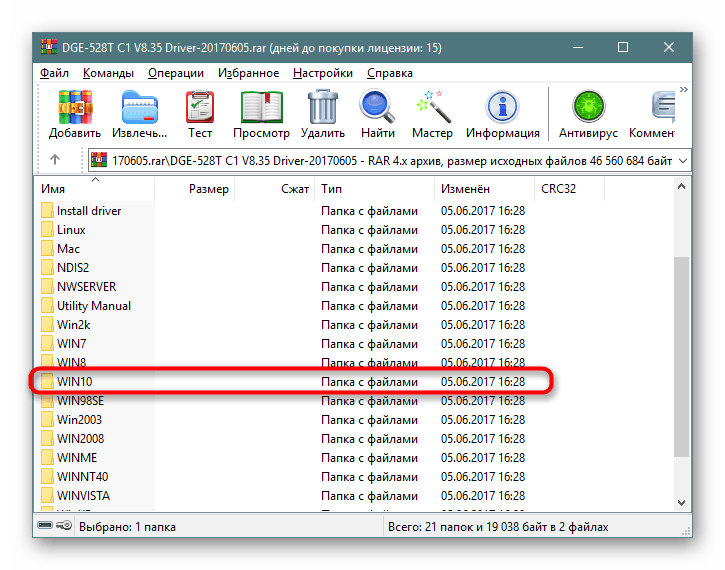

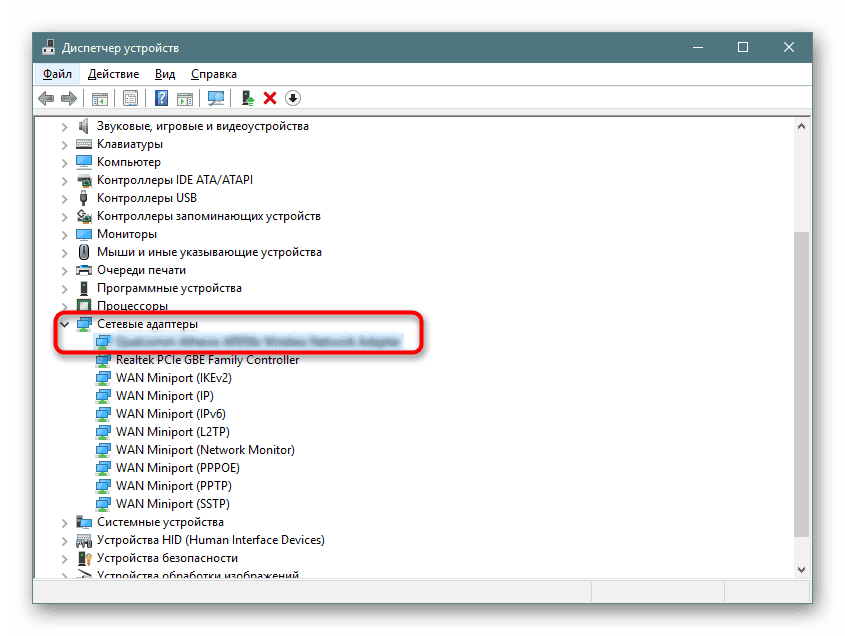
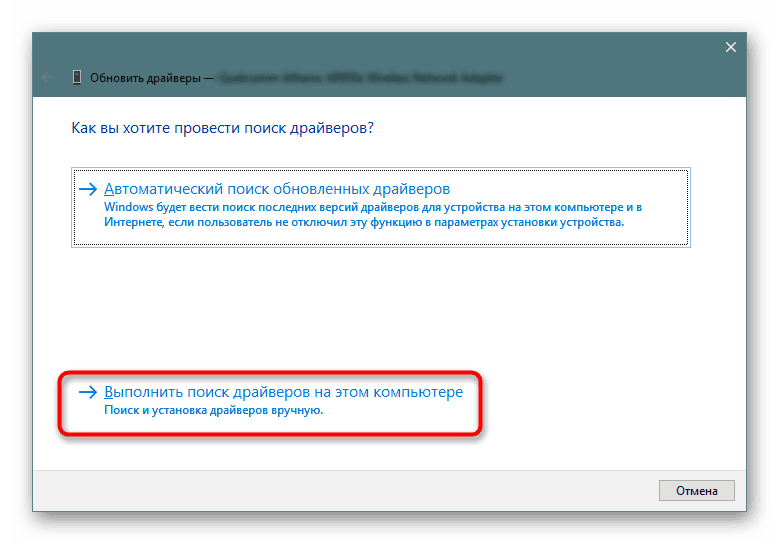
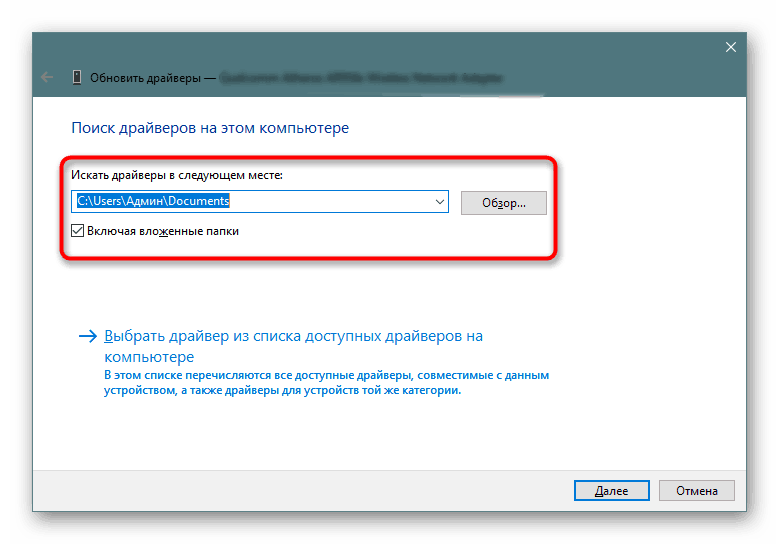

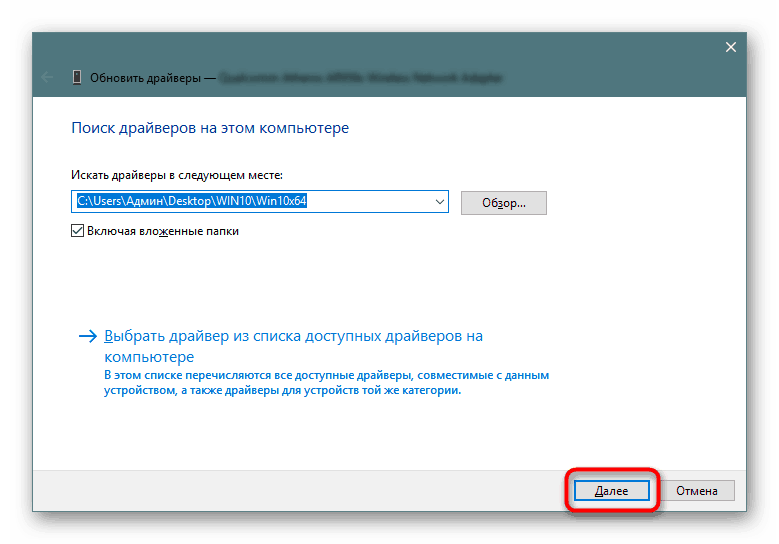
Після установки драйвера будь-яким методом завжди рекомендується перезавантажити ПК, щоб внесені зміни вступили в дію, а адаптер став коректно відображатися в системі.
Спосіб 2: Допоміжна утиліта від розробника
Створенням мережевих адаптерів займаються і великі фірми, наприклад, ASUS і HP. У таких виробників зазвичай є власна фірмова утиліта, яка відповідає за підтримання роботи єдиної системи пристроїв. У функціональність такого софта входить пошук оновлень програмного забезпечення, який зазвичай відбувається автоматично, але може бути запущений і вручну. Володарям мережевої карти від ASUS ми пропонуємо перейти до інструкції по темі роботи в Live Update.
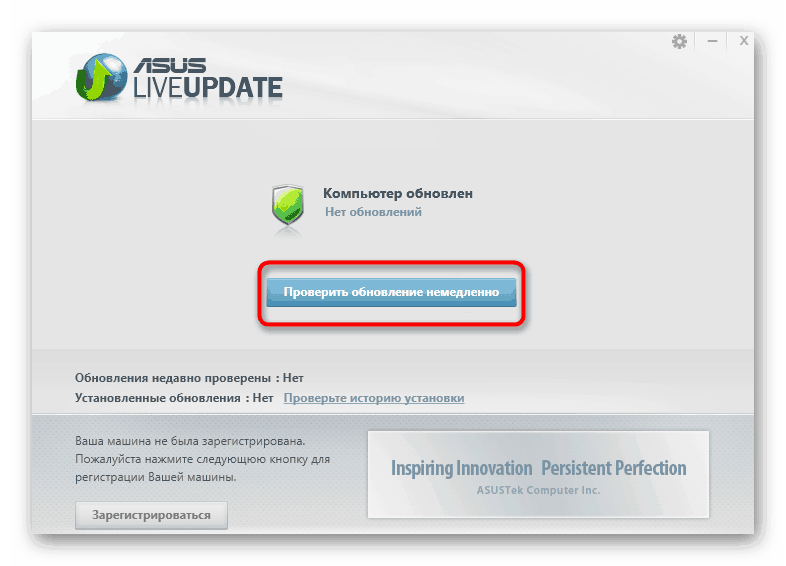
Докладніше: Пошук та інсталяція драйверів через ASUS Live Update
В абзаці вище ми згадали ще й HP, у цій компанії є Support Assistant, який працює приблизно за таким же принципом як ASUS Live Update. Власникам продукції цієї фірми ми пропонуємо інше керівництво далі.
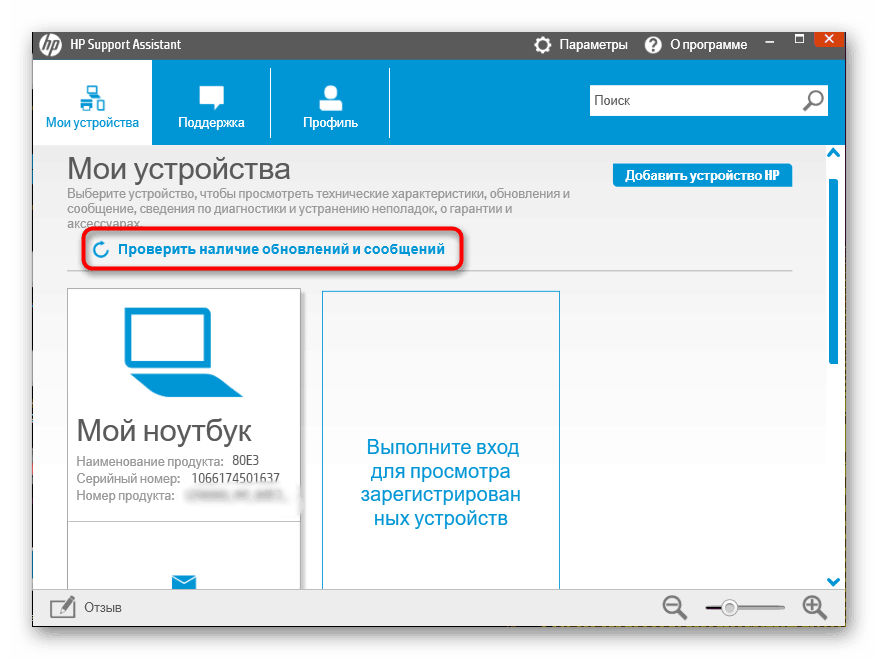
Докладніше: Пошук та інсталяція драйверів через HP Support Assistant
Спосіб 3: Програми для інсталяції драйверів
Якщо Спосіб 2 вам не підходить через відсутність фірмового софта, ознайомтеся зі спеціалізованими сторонніми рішеннями, основне завдання яких зосереджена саме на автоматичному пошуку та встановлення драйверів. Вибір досить великий, тому кожен знайде щось для себе, а допоможе з цим наш матеріал, який ви знайдете за наведеним нижче посиланням.
Докладніше: Кращі програми для установки драйверів
Зацікавлені в цьому методі користувачі можуть прочитати наше керівництво по оновленню драйверів через DriverPack Solution . Автор максимально детально описав весь процес, тому навіть у початківців користувачів не повинно виникнути труднощів із здійсненням цього завдання.
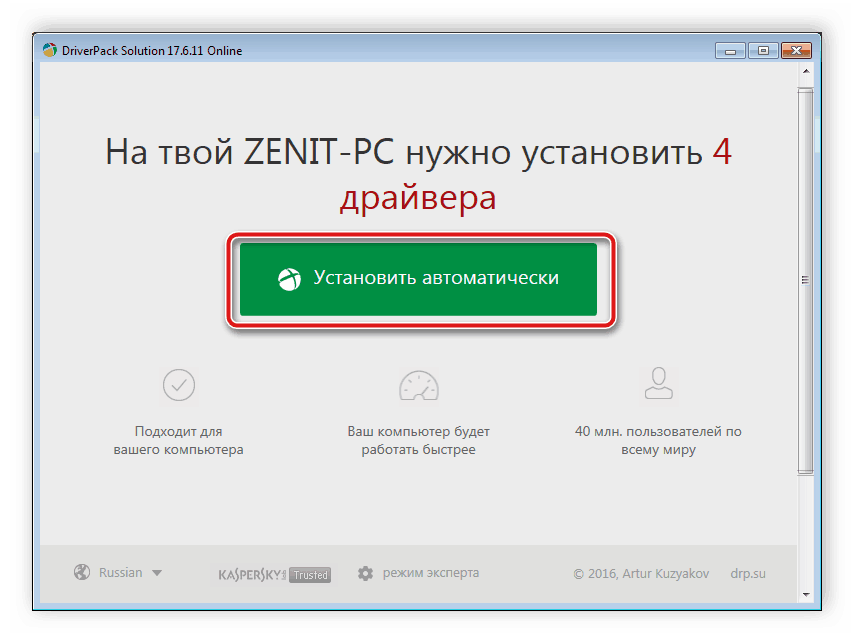
Докладніше: Як оновити драйвери на комп'ютері за допомогою DriverPack Solution
Спосіб 4: Ідентифікатор мережевого адаптера
Для виконання цього варіанта інсталяції драйверів вам обов'язково потрібно попередньо під'єднати мережевий адаптер до комп'ютера та переконатися в тому, що він коректно виявляється ОС. Тоді через «Диспетчер пристроїв» можна зайти в властивості обладнання і подивитися детальну інформацію про нього. Серед всіх даних обов'язково буде знаходитися ідентифікатор, який і допоможе в пошуку програмного забезпечення через онлайн-сервіси. Такий метод хороший тим, що ви безпомилково знайдете сумісний драйвер останньої версії, досить лише підібрати потрібний веб-ресурс.
Докладніше: Пошук драйверів по ID обладнання
Спосіб 5: «Диспетчер пристроїв» в Віндовс
Стандартний засіб, що знаходиться в «Диспетчер пристроїв» Windows 10, буде корисно тільки власникам досить старих материнських плат або мережевих адаптерів, які не підтримують технологію Plug-and-Play. Саме тому ми винесли це спосіб на останнє місце, адже він непридатний для нових девайсів. Якщо ж ви використовуєте старий адаптер, зверніть увагу на це керівництво:
- Відкрийте «Диспетчер пристроїв» і через меню «Дія» перейдіть в «Встановити старе пристрій».
- У Майстрі інсталяції клацніть на «Далі».
- Відзначте маркером «Установка устаткування, вибраного зі списку вручну» і переходите до наступного кроку.
- Вкажіть категорію девайса.
- Дочекайтеся оновлення списку пристроїв, виберіть виробника і модель.
- Переконайтеся в правильності вибору і запускайте установку. По завершенні перезавантажте комп'ютер.
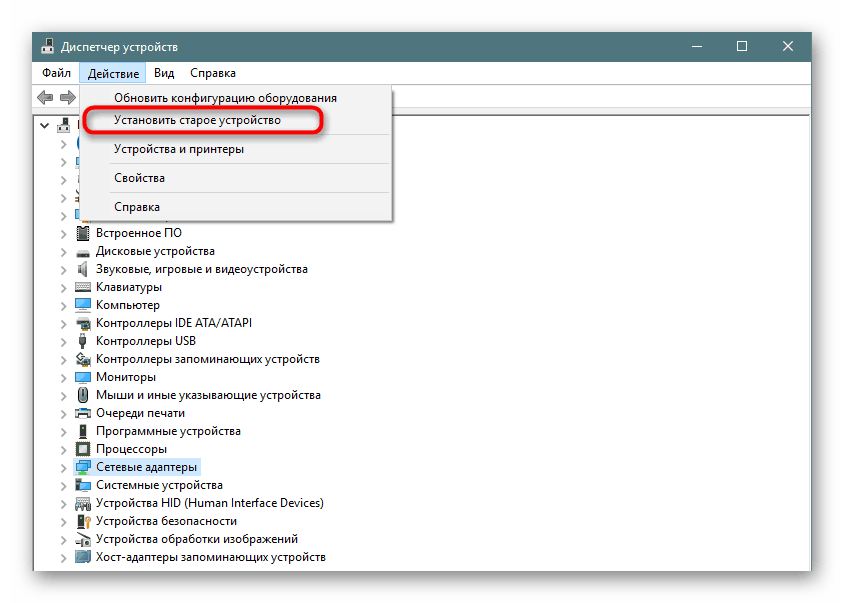
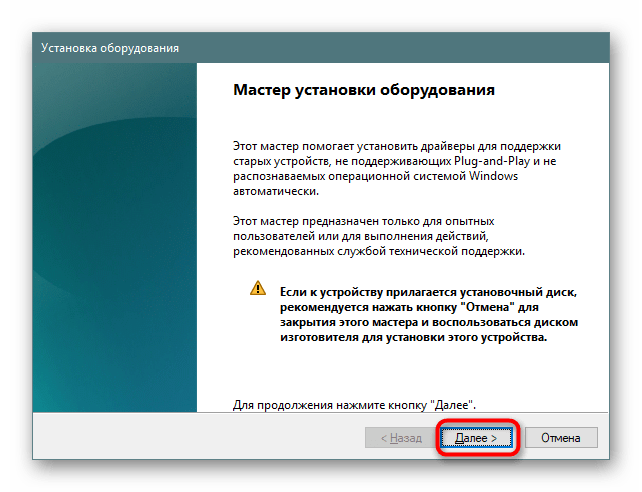
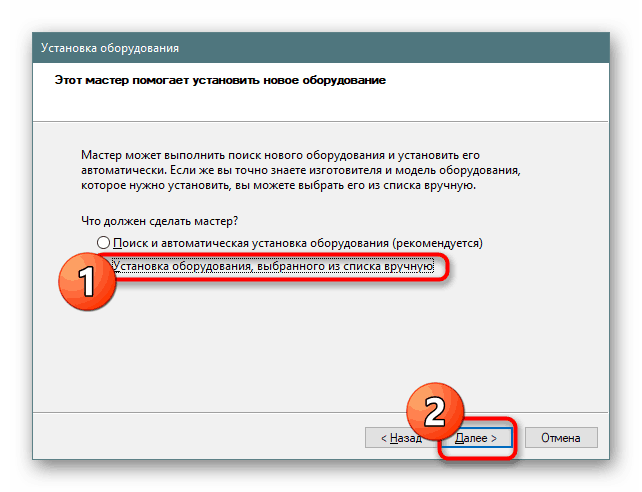
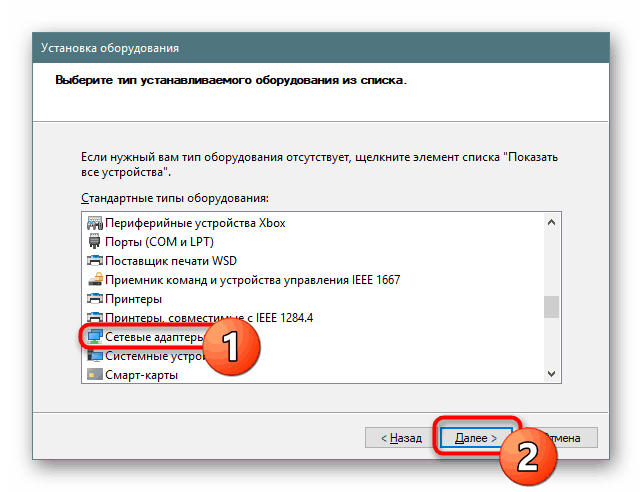
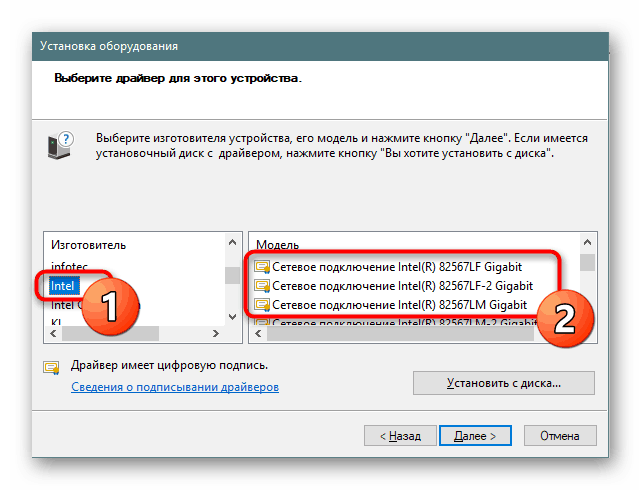
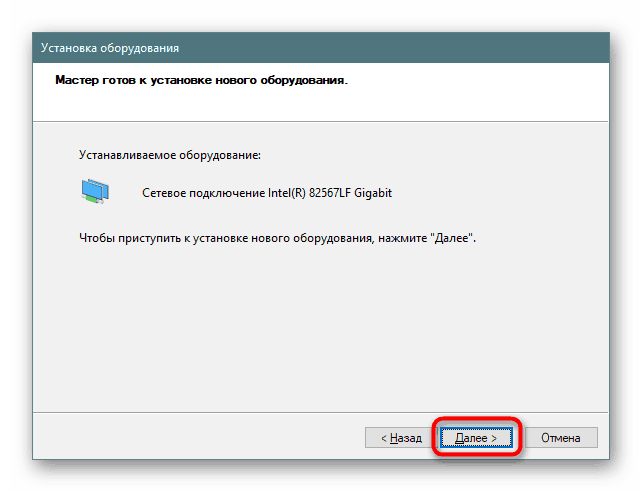
Як бачите, кожен представлений вище варіант має свій власний алгоритм дій і буде найкращим в певній ситуації. Відштовхуйтеся від використовуваного обладнання, щоб підібрати ідеальний для себе спосіб.