Завантаження і установка драйвера для Wi-Fi адаптера
Wi-Fi адаптер є пристроєм, який передає і приймає інформацію за допомогою бездротового зв'язку, так би мовити, по повітрю. У сучасному світі такі адаптери в тому чи іншому вигляді зустрічаються практично у всіх пристроях: телефонах, планшетах, навушниках, комп'ютерної периферії і багатьох інших. Природно, що для їх коректної і стабільної роботи необхідно спеціальне програмне забезпечення. У даній статті ми розповімо про те, де знайти, як завантажити і встановити ПО для Wi-Fi адаптера комп'ютера або ноутбука.
зміст
Варіанти встановлення програмного забезпечення для Wi-Fi адаптера
У більшості випадків, разом з будь-яким комп'ютерним пристроєм в комплекті йде інсталяційний диск з необхідними драйверами. Але що робити, якщо такий диск у вас відсутній з тих чи інших причин? Пропонуємо вашій увазі ряд способів, один з яких точно допоможе вам вирішити проблему з установкою софта для бездротової мережевої карти.
Спосіб 1: Сайт виробника пристрою
Для власників інтегрованих бездротових адаптерів
На ноутбуках, як правило, бездротової адаптер інтегрується в материнську плату. У деяких випадках можна зустріти такі материнські плати і для стаціонарних комп'ютерів. Тому шукати ПО для Wi-Fi плати, в першу чергу, необхідно на офіційному сайті виробника материнської плати. Зверніть увагу, що у випадку з ноутбуками, виробник і модель самого ноутбука будуть збігатися з виробником і моделлю материнської плати.
- Дізнаємося дані своєї материнської плати. Для цього натискаємо разом кнопки «Win» і «R» на клавіатурі. Відкриється вікно «Виконати». У нього необхідно ввести команду «cmd» і натиснути «Enter» на клавіатурі. Таким чином ми відкриємо командний рядок.
- За допомогою неї ми і дізнаємося виробника і модель материнської плати. Вводимо сюди наступні значення по черзі. Після введення кожного рядка натискаємо «Enter».
wmic baseboard get Manufacturerwmic baseboard get product
У першому випадку ми дізнаємося виробника плати, а в другому - її модель. В результаті у вас повинна буде вийти подібна картина.
- Коли ми дізналися потрібні нам дані, йдемо на офіційний сайт компанії виробника. В даному прикладі ми переходимо на сайт ASUS .
- Перейшовши на сайт виробника своєї материнської плати, вам необхідно на його головній сторінці знайти пошукове поле. Як правило поруч з таким полем розташовується значок у вигляді лупи. У цьому полі необхідно вказати модель материнської плати, яку ми дізналися раніше. Після введення моделі натискаємо «Enter» або на іконку у вигляді лупи.
- На наступній сторінці будуть відображені всі результати пошуку. Шукаємо в списку (якщо він буде, так як назва вводимо точне) свій пристрій і натискаємо на посилання в вигляді його назви.
- Тепер шукаємо підрозділ з назвою «Підтримка» для свого пристрою. У деяких випадках він може називатися «Support». Коли знайшли такий, натискаємо по його назві.
- На наступній сторінці знаходимо підрозділ з драйверами і ПО. Як правило в назві такого розділу фігурують слова «Драйвери» або «Drivers». В даному випадку він носить назву «Драйвери та утиліти».
- Перед завантаженням ПО, в деяких випадках, вам запропонують вибрати вашу операційну систему. Зверніть увагу, що іноді для закачування софта варто вибрати версію ОС нижче тієї, яка у вас встановлена. Наприклад, якщо ноутбук продавався з встановленої WIndows 7, то і драйвера краще шукати у відповідному розділі.
- В результаті ви побачите список всіх драйверів для вашого пристрою. Для більшої зручності всі програми розбиті на категорії за типом обладнання. Нам необхідно знайти розділ, в якому є згадка «Wireless». В даному прикладі він так і називається.
- Відкриваємо цей розділ і бачимо список драйверів доступних вам для завантаження. Біля кожного ПО є опис самого пристрою, версія ПО, дата випуску і розмір файлів. Природно, що в кожному пункті є власна кнопка для скачування обраного софта. Вона може якось називатися, або бути у вигляді стрілочки або дискети. Все залежить від сайту виробника. У деяких випадках є посилання з написом «Download». В даному випадку посилання називається «Глобальний». Натискаємо на свою посилання.
- Почнеться завантаження необхідних для установки файлів. Це може бути як інсталяційний файл, так і цілий архів. Якщо це архів, то не забудьте перед запуском файлу витягти весь вміст архіву в окрему папку.
- Запускаємо файл для початку установки. Як правило, він носить назву «Setup».
- Якщо у вас вже був встановлений драйвер або система сама визначила його і встановила базову ПО, ви побачите вікно з вибором дій. Ви можете або оновити софт вибравши рядок «UpdateDriver», або встановити його начисто, зазначивши пункт «Reinstall». В даному випадку вибираємо «Reinstall», щоб видалити попередні компоненти і поставити оригінальне ПО. Рекомендуємо вам робити так само. Після вибору типу установки натискаємо кнопку «Далі».
- Тепер необхідно почекати кілька хвилин, поки програма встановить потрібні драйвера. Це все відбувається в автоматичному режимі. В кінці ви просто побачите вікно з повідомленням про закінчення процесу. Для завершення необхідно буде просто натиснути кнопку «Готово».
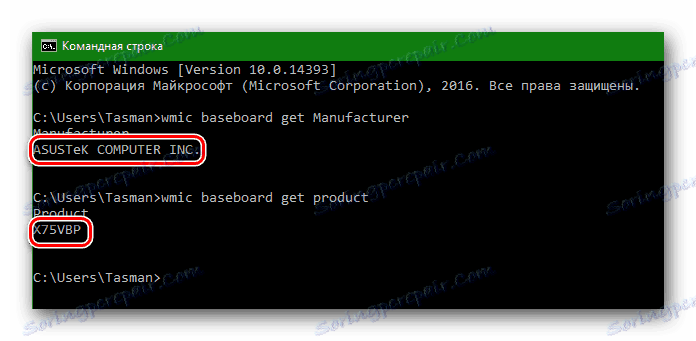
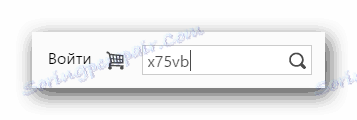
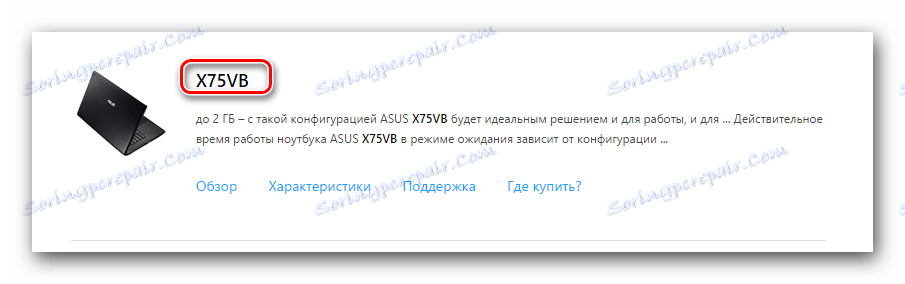
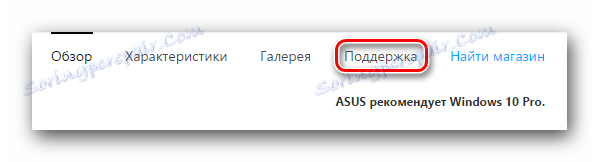

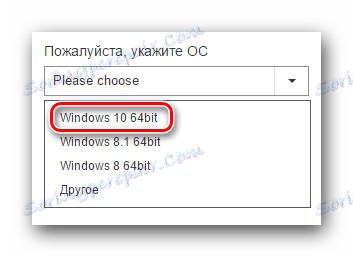
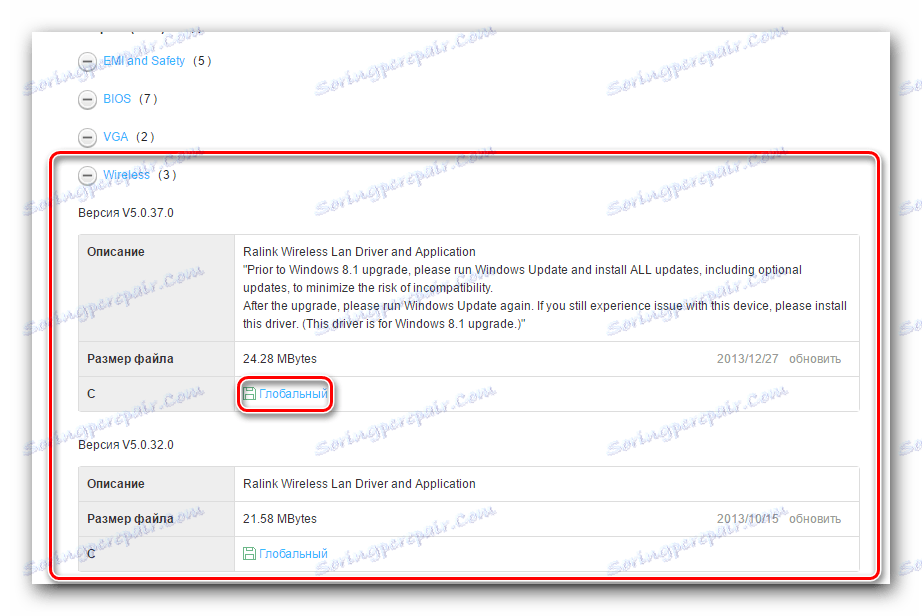
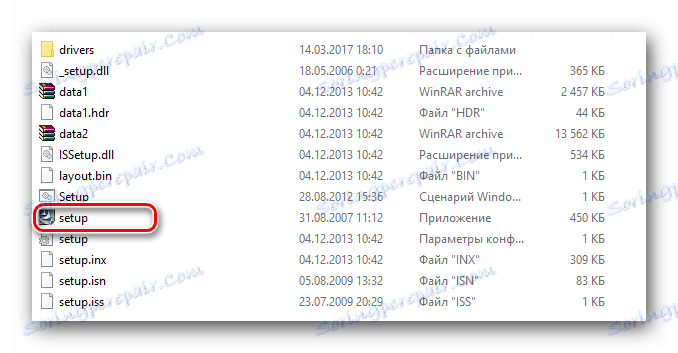
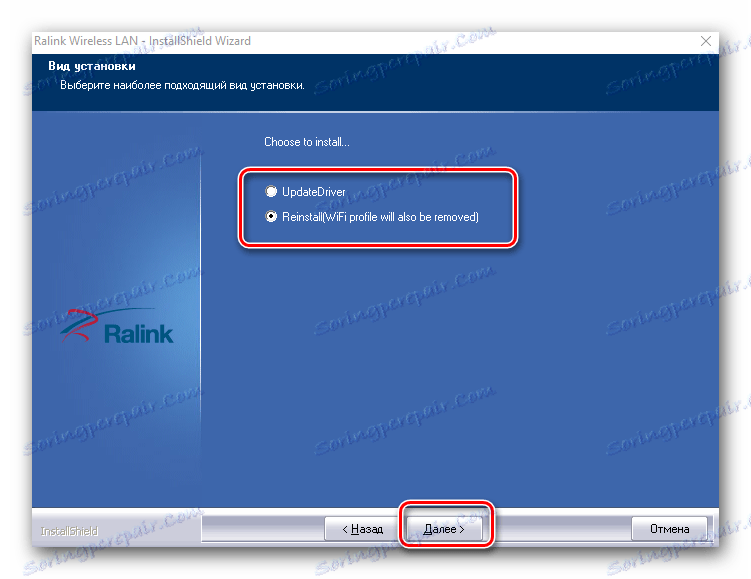
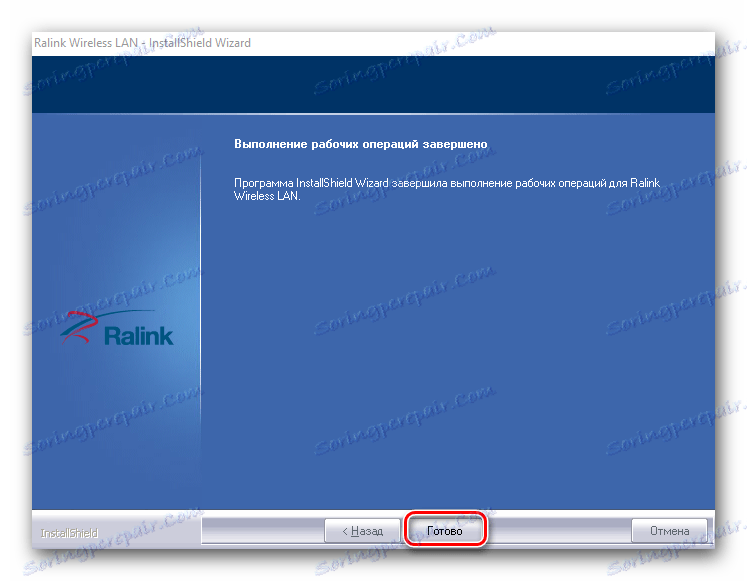
По завершенню установки рекомендуємо перезавантажити комп'ютер, не дивлячись на те, що система цього не пропонує. На цьому процес встановлення програмного забезпечення для інтегрованих бездротових адаптерів закінчений. Якщо все зроблено було вірно, то в треї на панелі завдань ви побачите відповідний значок Wi-Fi. ![]()
Для власників зовнішніх Wi-Fi адаптерів
Зовнішні бездротові адаптери зазвичай підключаються або через PCI-роз'єм, або за допомогою USB-порту. Сам процес установки у таких адаптерів не відрізняється від тих, що описані вище. Дещо по-іншому виглядає процес визначення виробника. У випадку з зовнішніми адаптерами все навіть трохи простіше. Зазвичай виробника і модель таких адаптерів вказують на самих пристроях або коробках до них. 
Якщо ж ви не можете визначити ці дані, то вам варто використовувати один з представлених нижче способів.
Спосіб 2: Програми для оновлення драйверів
На сьогоднішній день програми для автоматичного оновлення драйверів стали вельми популярними. Такі утиліти сканують всі ваші пристрої і виявляють застаріле або відсутнє ПО для них. Потім вони завантажують необхідне ПО і встановлюють його. Представників таких програм ми розглядали в окремому уроці.
урок: Кращі програми для установки драйверів
В даному випадку ми встановимо ПО для бездротового адаптера за допомогою програми Driver Genius . Це одна з утиліт, база обладнання та драйверів якої перевищує базу популярної програми DriverPack Solution . До слова, якщо ви все ж таки віддаєте перевагу працювати з DriverPack Solution, вам може стати в нагоді урок по оновленню драйверів за допомогою цієї утиліти.
урок: Як оновити драйвера на комп'ютері за допомогою DriverPack Solution
Повернемося до Driver Genius.
- Запускаємо програму.
- З самого початку вам запропонують перевірити систему. Для цього натискаємо в головному меню на кнопку «Почати перевірку».
- Через кілька секунд після перевірки ви побачите список всіх пристроїв, ПО яких потребує оновлення. Шукаємо в списку Wireless-пристрій і відзначаємо його галочкою зліва. Після цього тиснемо кнопку «Далі» в нижній частині вікна.
- У наступному вікні може бути відображена пара пристроїв. Одне з них мережева карта (Ethernet), а друге - бездротової адаптер (Network). Вибираємо останній і тиснемо нижче кнопку «Завантажити».
- Ви побачите процес підключення програми до серверів для завантаження ПО. Далі ви повернетеся на попередню сторінку програми, на якій можна відстежити процес скачування в спеціальному рядку.
- Коли завантаження файлів закінчиться, нижче з'явиться кнопка «Встановити». Коли вона стане активною, натискаємо її.
- Далі вам буде запропоновано створити точку відновлення. Робити це чи ні - вибирати вам. В даному випадку ми відмовимося від цієї пропозиції, натиснувши відповідну кнопку «Ні».
- В результаті почнеться процес установки драйвера. По його закінченню в рядку стану буде написано «Встановлено». Після цього програму можна закривати. Як і в першому способі, рекомендуємо в кінці перезавантажити систему.
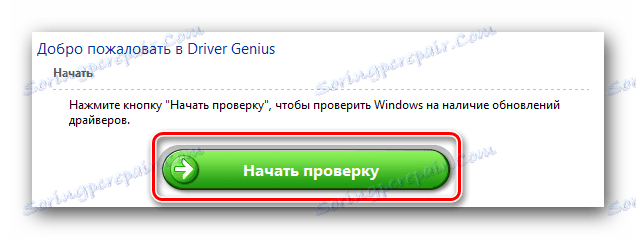
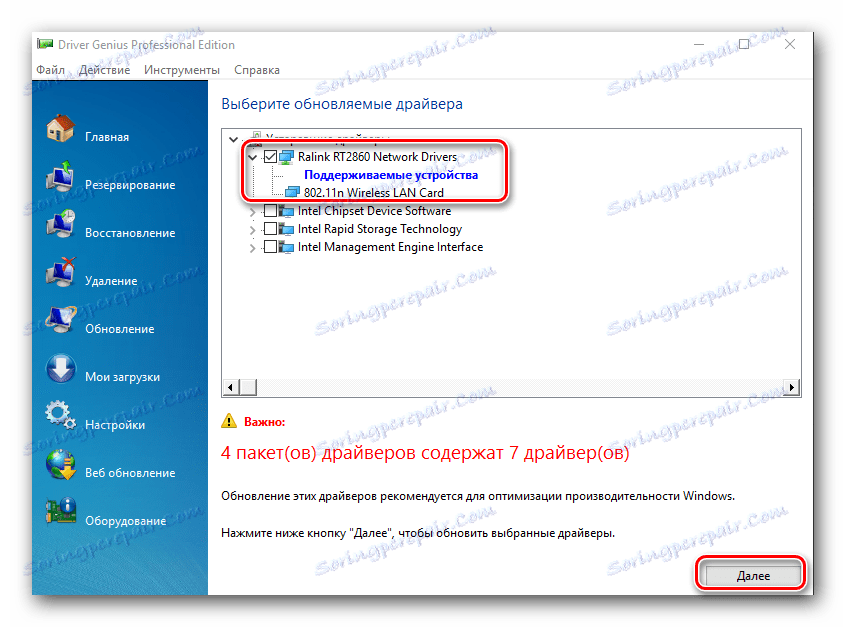
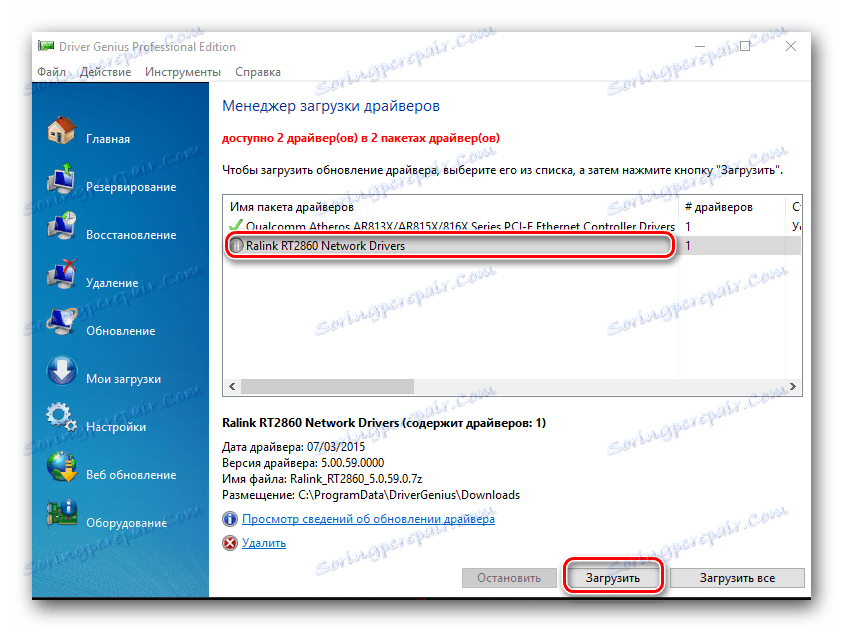
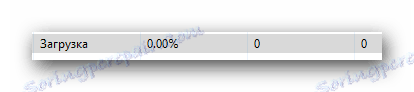
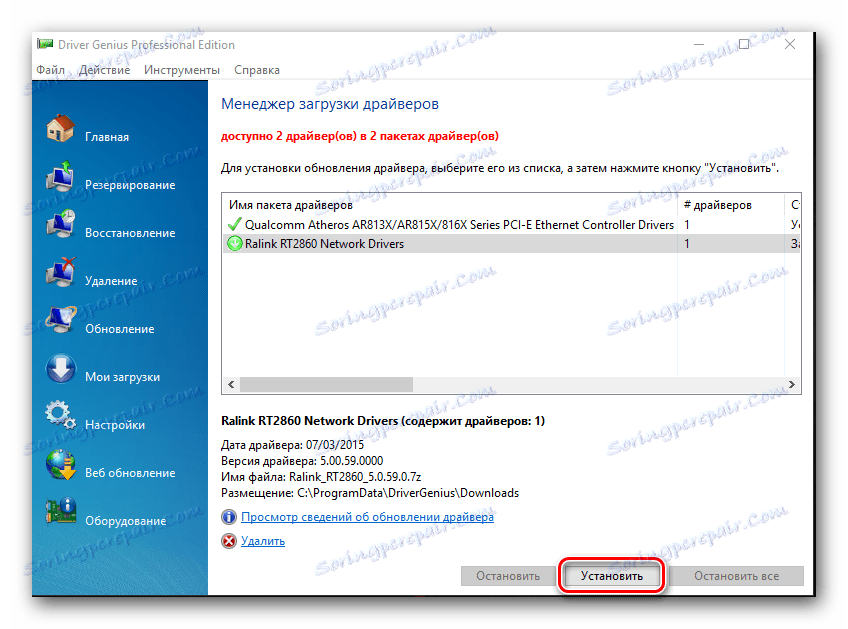
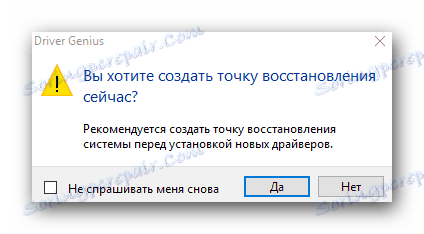
Спосіб 3: Унікальний ідентифікатор обладнання
Цьому способу у нас відведено окремий урок. Посилання на нього ви знайдете трохи нижче. Сам спосіб полягає в тому, щоб дізнатися ID пристрої, для якого потрібен драйвер. Потім потрібно вказати цей ідентифікатор на спеціальних онлайн-сервісах, які спеціалізуються на пошуку ПО. Давайте дізнаємося ВД Wi-Fi адаптера.
- Відкриваємо «Диспетчер пристроїв». Для цього натискаємо на значку «Мій комп'ютер» або «Цей комп'ютер» (в залежності від версії Windows) і в контекстному меню вибираємо останній пункт «Властивості».
- У вікні зліва шукаємо пункт «Диспетчер пристроїв» і натискаємо на цей рядок.
- Тепер в «Диспетчері пристроїв» шукаємо гілку «Мережеві адаптери» і відкриваємо її.
- У списку шукаємо пристрій, в назві якого є слово «Wireless» або «Wi-Fi». Натискаємо на цьому пристрої правою кнопкою миші і вибираємо в випадаючому меню рядок «Властивості».
- У вікні, необхідно перейти на вкладку «Відомості». У рядку «Властивість» вибираємо пункт «ВД обладнання».
- В поле нижче ви побачите перелік всіх ідентифікаторів для вашого Wi-Fi адаптера.
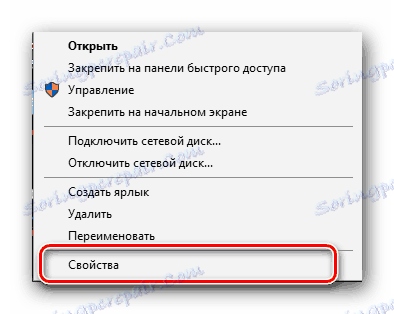
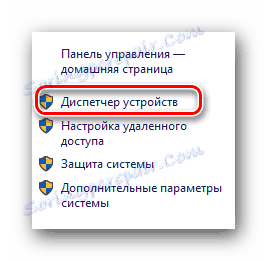
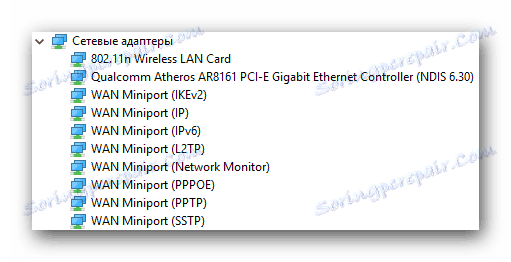
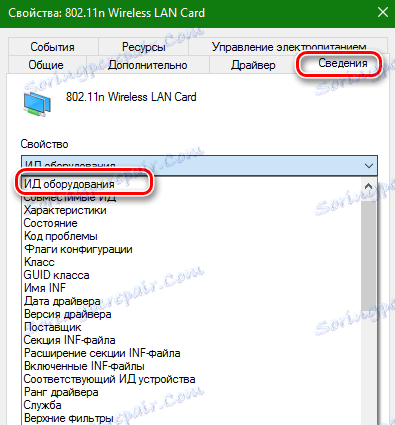
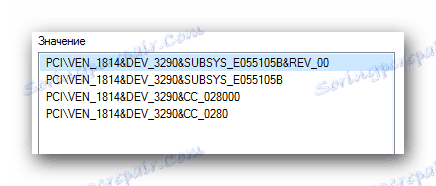
Коли ви дізналися ID, необхідно його використовувати на спеціальних онлайн-ресурсах, які підберуть драйвер з цього ID. Такі ресурси і повний процес пошуку ВД пристрою ми описали в окремому уроці.
урок: Пошук драйверів по ID обладнання
Відзначимо, що описаний спосіб в деяких випадках є найефективнішим в пошуку ПО для бездротового адаптера.
Спосіб 4: «Диспетчер пристроїв»
- Відкриваємо «Диспетчер пристроїв», як зазначено в попередньому способі. Також відкриваємо гілку з мережевими адаптерами і вибираємо необхідний. Кількома на ньому правою кнопкою миші і вибираємо пункт "Оновити драйвери».
- У наступному вікні вибираємо тип пошуку драйверів: автоматичний або ручний. Для цього просто натискаємо не потрібно рядок.
- Якщо ви вибрали ручний пошук, вам необхідно буде самим вказати місце пошуку драйверів на вашому комп'ютері. Проробивши всі ці кроки, ви побачите сторінку пошуку драйвера. Якщо ПО буде знайдено, воно автоматично встановиться. Зверніть увагу, що цей спосіб допомагає далеко не у всіх випадках.
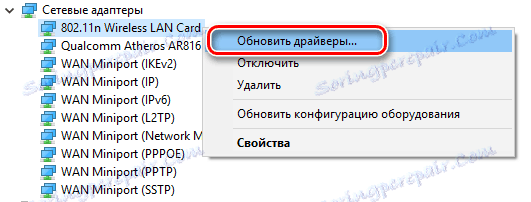
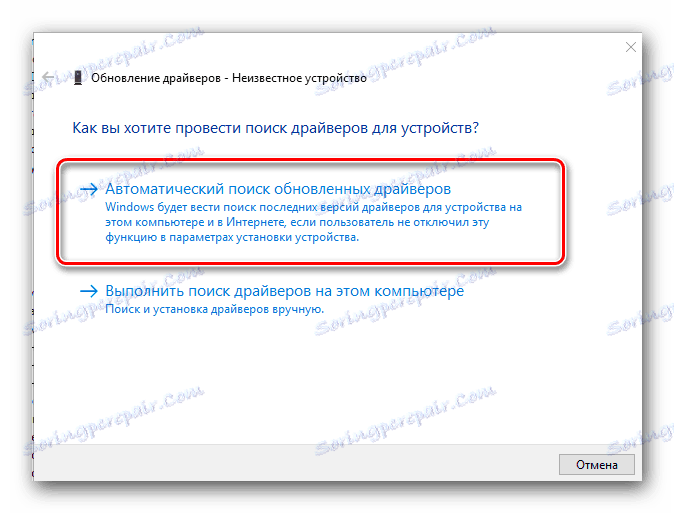
Сподіваємося, що один з перерахованих вище варіантів допоможе вам встановити драйвера для вашого бездротового адаптера. Ми не раз звертали увагу на те, що важливі програми і драйвера краще зберігати завжди під рукою. Цей випадок не є винятком. Ви просто не зможете скористатися описаними вище способами без інтернету. А в нього ви не зможете зайти без драйверів для Wi-Fi адаптера, якщо у вас немає альтернативного доступу в мережу.