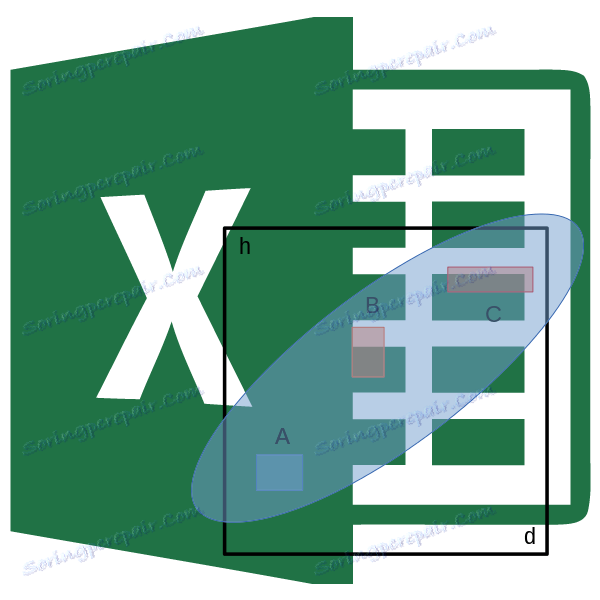2 способи кореляційного аналізу в Microsoft Excel
Кореляційний аналіз - популярний метод статистичного дослідження, який використовується для виявлення ступеня залежності одного показника від іншого. У Microsoft Excel є спеціальний інструмент, призначений для виконання цього типу аналізу. Давайте з'ясуємо, як користуватися цією функцією.
зміст
Суть кореляційного аналізу
Призначення кореляційного аналізу зводиться до виявлення наявності залежності між різними факторами. Тобто, визначається, чи впливає зменшення чи збільшення одного показника на зміну іншого.
Якщо залежність встановлена, то визначається коефіцієнт кореляції. На відміну від регресійного аналізу , Це єдиний показник, який розраховує даний метод статистичного дослідження. Коефіцієнт кореляції варіюється в діапазоні від +1 до -1. При наявності позитивної кореляції збільшення одного показника сприяє збільшенню другого. При негативній кореляції збільшення одного показника тягне за собою зменшення іншого. Чим більше модуль коефіцієнта кореляції, тим помітніше зміна одного показника відбивається на зміні другого. При коефіцієнті рівному 0 залежність між ними відсутній повністю.
Розрахунок коефіцієнта кореляції
Тепер давайте спробуємо порахувати коефіцієнт кореляції на конкретному прикладі. Маємо таблицю, в якій помісячно розписана в окремих колонках витрата на рекламу і величина продажів. Нам належить з'ясувати ступінь залежності кількості продажів від суми грошових коштів, яка була витрачена на рекламу.
Спосіб 1: визначення кореляції через Майстер функцій
Одним із способів, за допомогою якого можна провести кореляційний аналіз, є використання функції КОРРЕЛ. Сама функція має загальний вигляд КОРРЕЛ (массив1; массів2).
- Виділяємо осередок, в якій буде подаватись результат розрахунку. Кількома по кнопці «Вставити функцію», яка розміщується зліва від рядка формул.
- У списку, який представлений у вікні Майстра функцій, шукаємо і виділяємо функцію КОРРЕЛ. Тиснемо на кнопку «OK».
- Відкривається вікно аргументів функції. В поле «массів1» вводимо координати діапазону комірок одного з значень, залежність якого слід визначити. У нашому випадку це будуть значення в колонці «Величина продажів». Для того, щоб внести адресу масиву в поле, просто виділяємо все осередки з даними в вищевказаному стовпці.
В поле «массів2» потрібно внести координати другого шпальти. У нас це витрати на рекламу. Точно так же, як і в попередньому випадку, заносимо дані в поле.
Тиснемо на кнопку «OK».
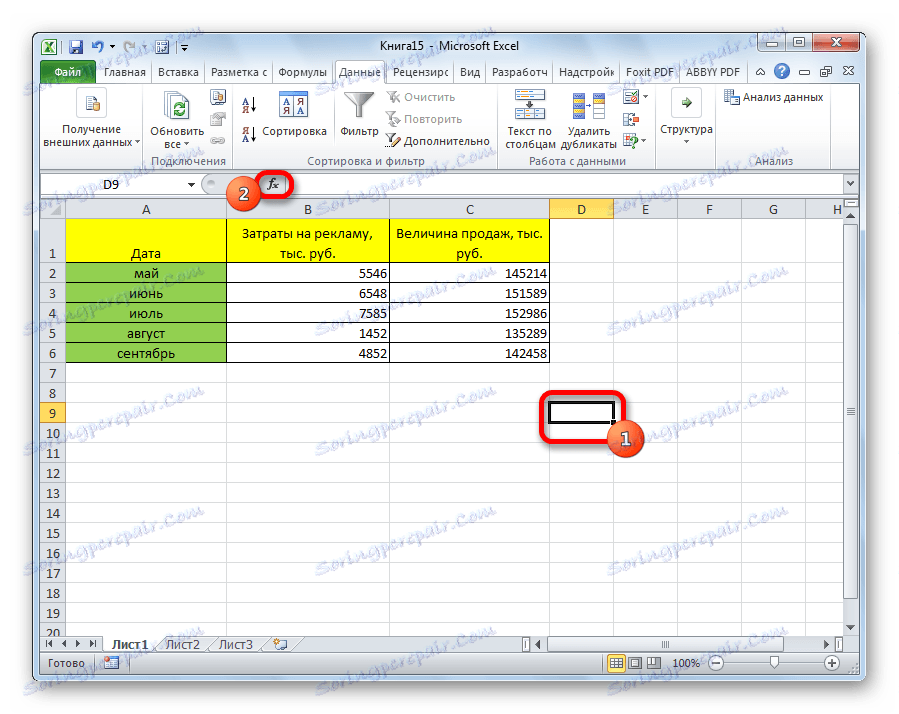

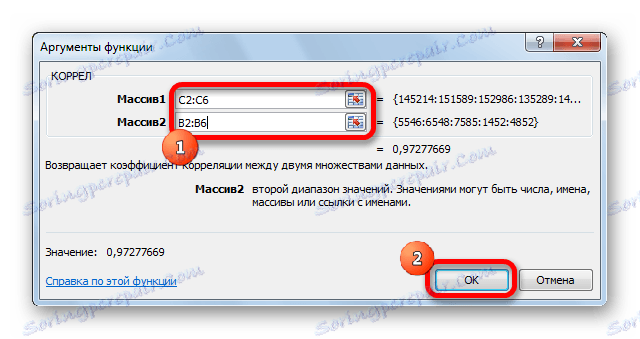
Як бачимо, коефіцієнт кореляції у вигляді числа з'являється в заздалегідь обраній нами осередку. В даному випадку він дорівнює 0,97, що є дуже високим ознакою залежності однієї величини від іншої.
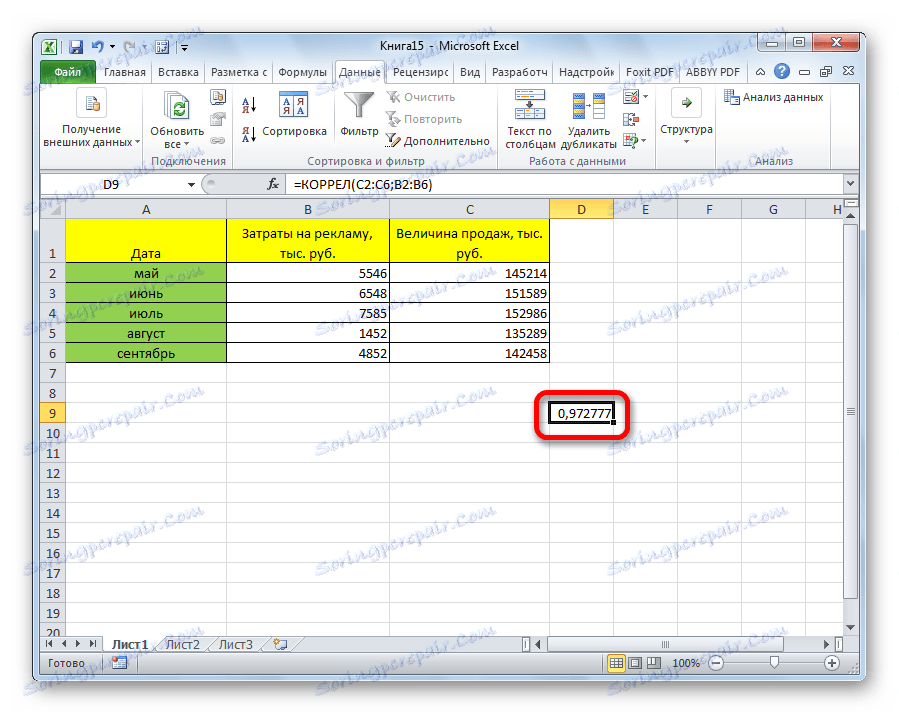
Спосіб 2: обчислення кореляції за допомогою пакета аналізу
Крім того, кореляцію можна обчислити за допомогою одного з інструментів, який представлений в пакеті аналізу. Але перш нам потрібно цей інструмент активувати.
- Переходимо у вкладку «Файл».
- У вікні, подорожуємо у розділ «Параметри».
- Далі переходимо до пункту «Надбудови».
- У нижній частині наступного вікна в розділі «Управління» переставляємо перемикач в позицію «Надбудови Excel», якщо він знаходиться в іншому положенні. Тиснемо на кнопку «OK».
- У вікні надбудов встановлюємо галочку біля пункту «Пакет аналізу». Тиснемо на кнопку «OK».
- Після цього пакет аналізу активований. Переходимо у вкладку «Дані». Як бачимо, тут на стрічці з'являється новий блок інструментів - «Аналіз». Тиснемо на кнопку «Аналіз даних», яка розташована в ньому.
- Відкривається список з різними варіантами аналізу даних. Вибираємо пункт «Кореляція». Кількома по кнопці «OK».
- Відкривається вікно з параметрами кореляційного аналізу. На відміну від попереднього способу, в поле «Вхідний інтервал» ми вводимо інтервал кожного стовпця окремо, а всіх стовпців, які беруть участь в аналізі. У нашому випадку це дані в шпальтах «Витрати на рекламу» та «Величина продажів».
Параметр «Групування» залишаємо без змін - «За стовпцями», так як у нас групи даних розбиті саме на два стовпці. Якби вони були розбиті через підрядник, то тоді слід було б переставити перемикач в позицію «За рядками».
В параметрах виведення за замовчуванням встановлений пункт «Новий робочий лист», тобто, дані будуть виводитися на іншому аркуші. Можна змінити місце, переставивши перемикач. Це може бути поточний лист (тоді ви повинні будете вказати координати осередків виведення інформації) або нова робоча книга (файл).
Коли все налаштовано, тиснемо на кнопку «OK».
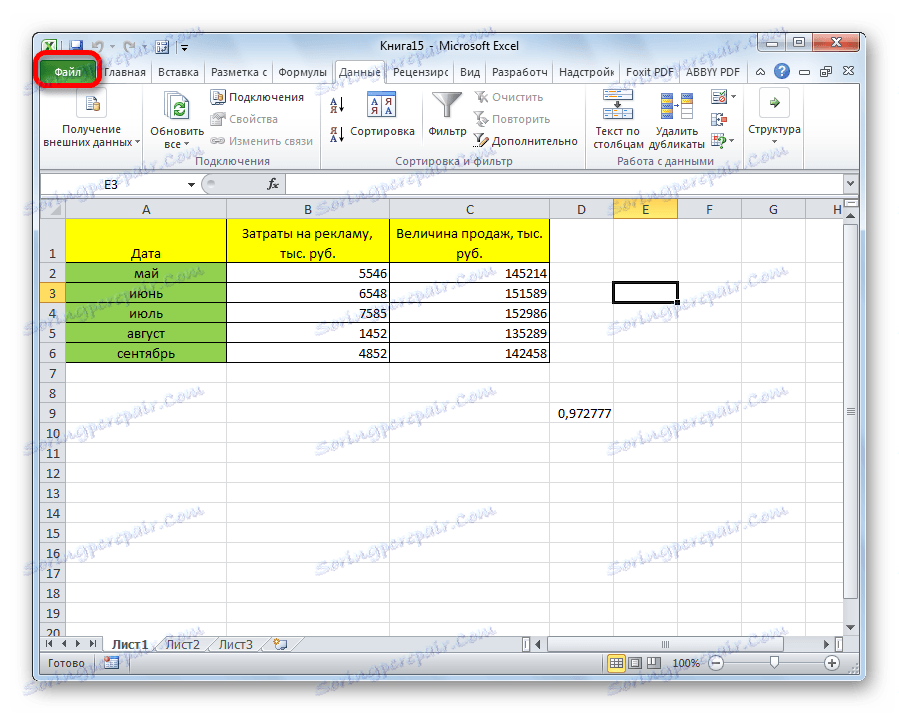
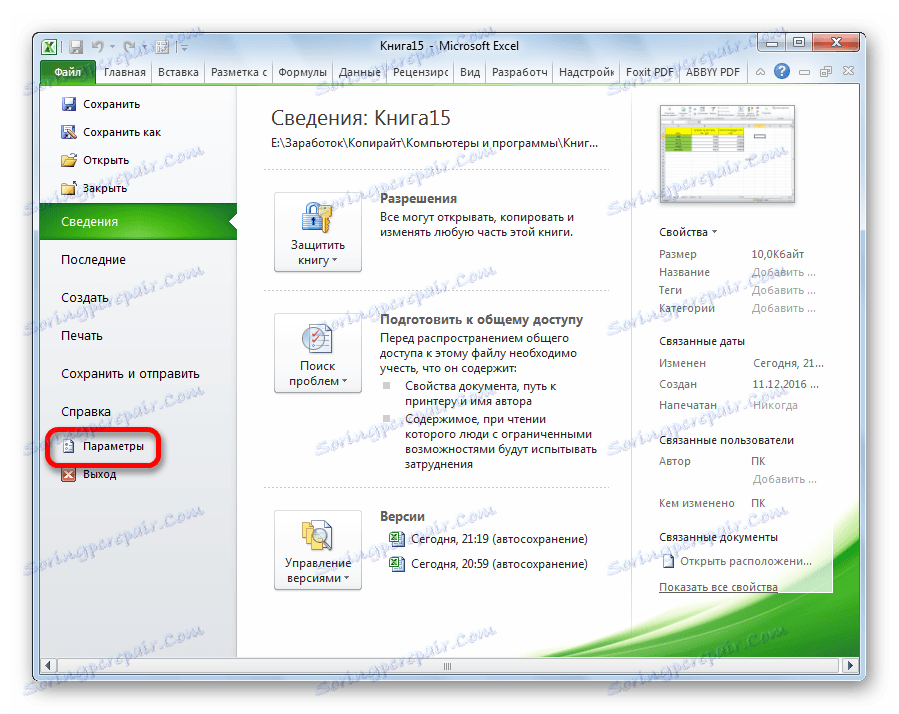
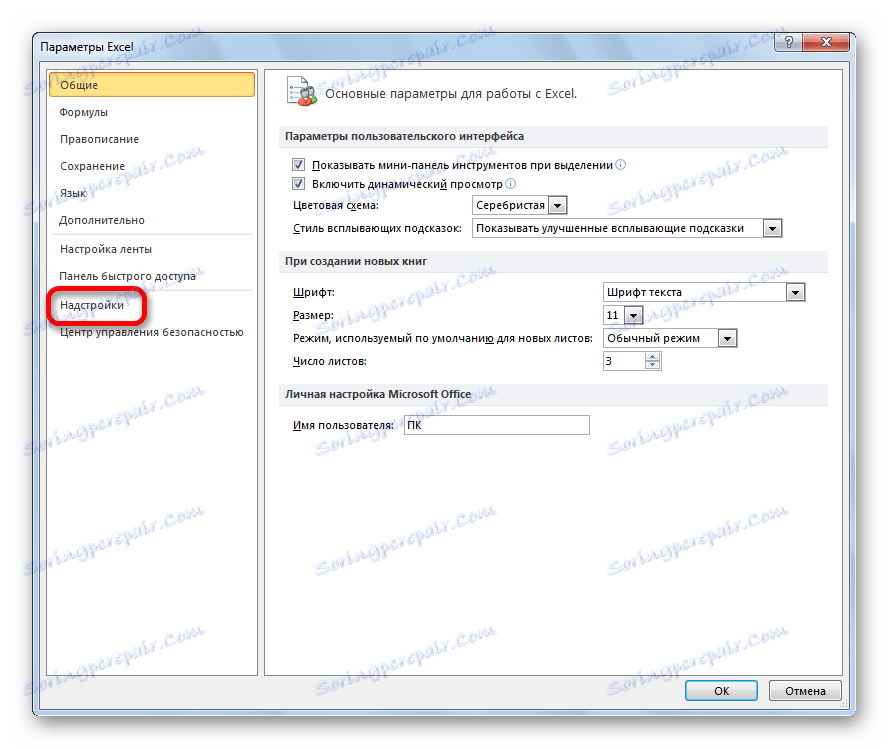
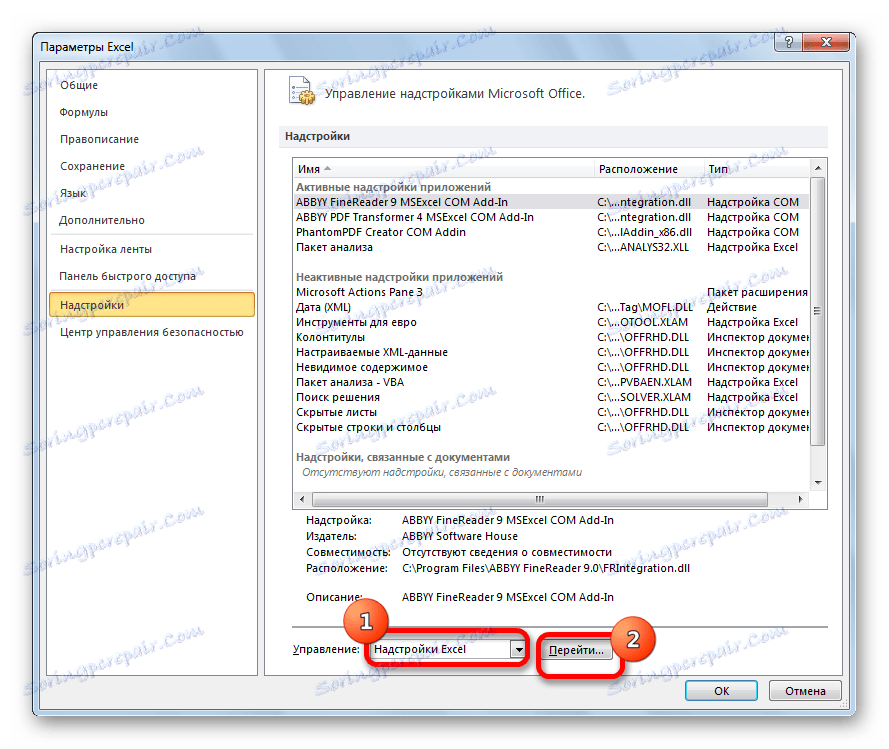
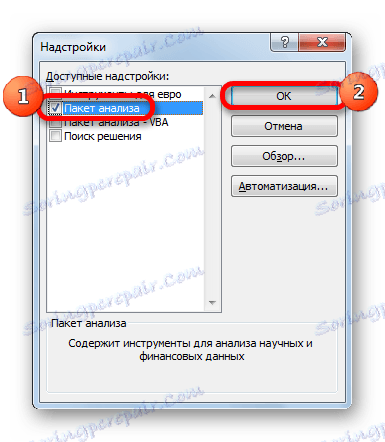
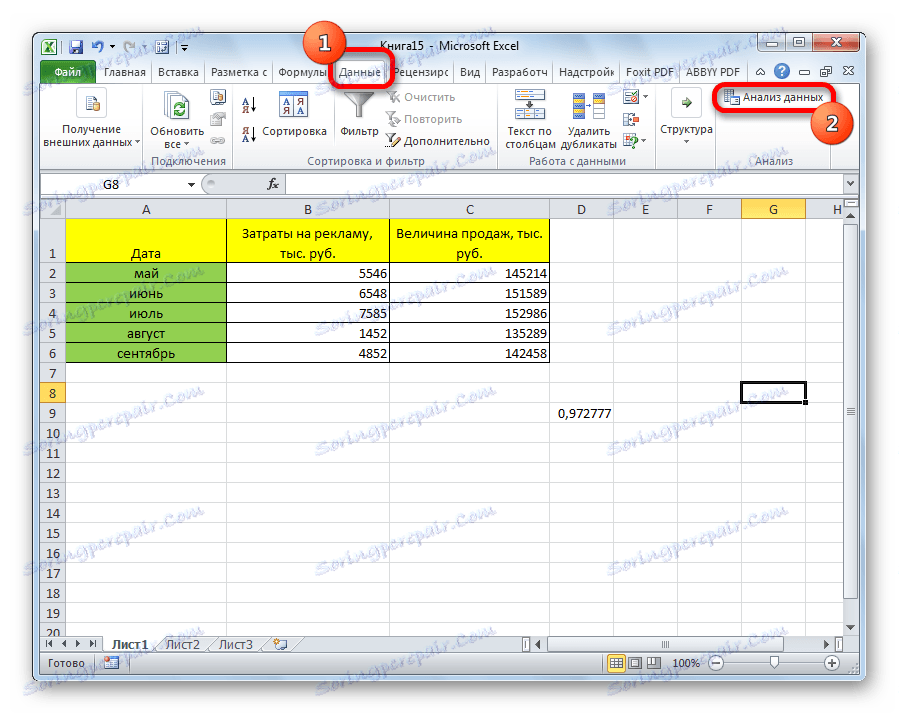
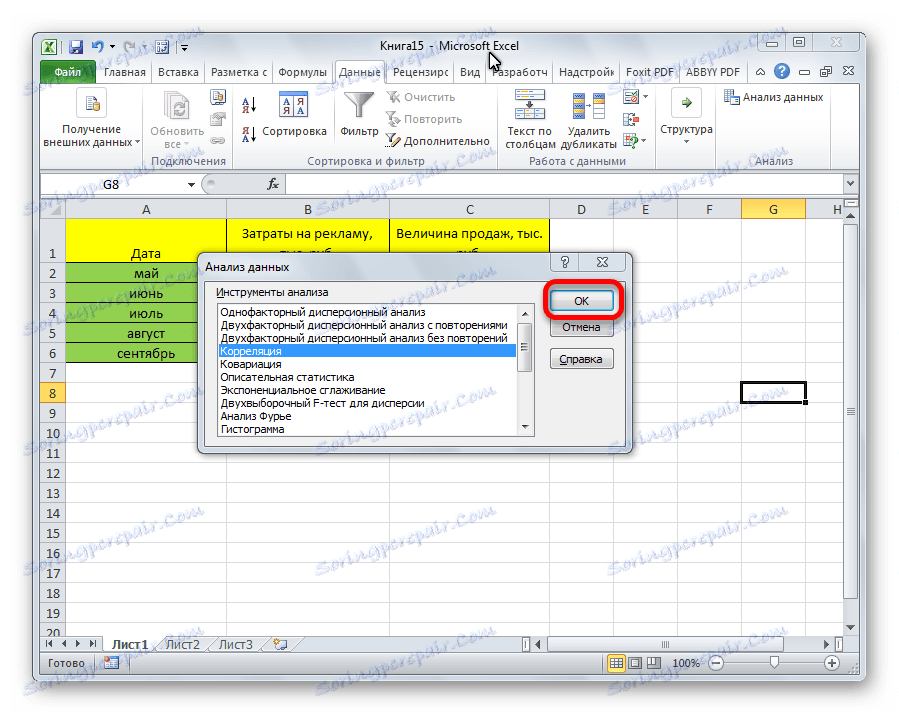
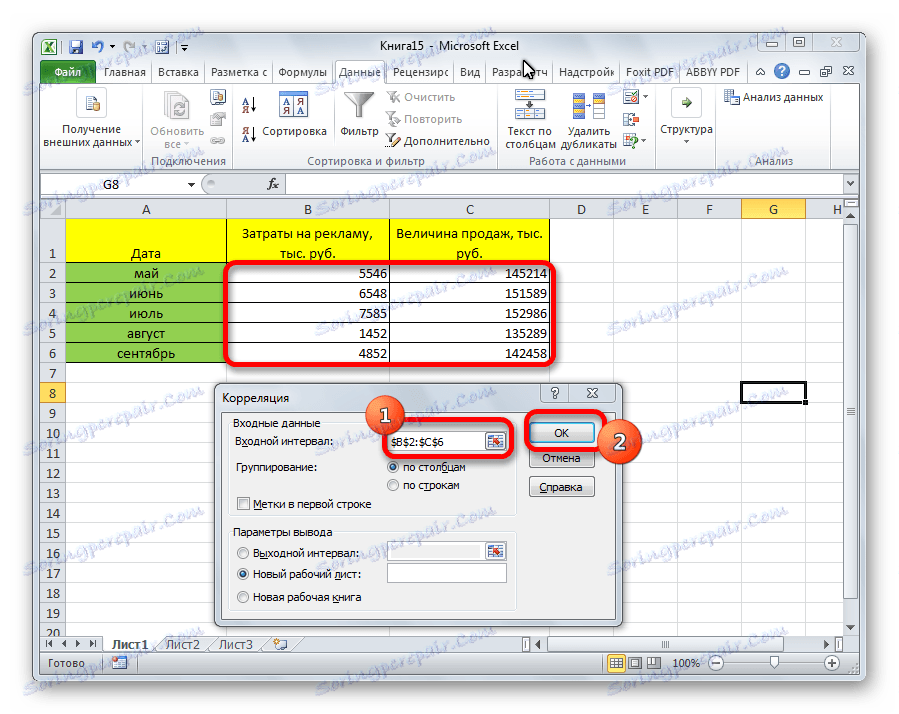
Так як місце виведення результатів аналізу було залишено за замовчуванням, ми подорожуємо на новий лист. Як бачимо, тут вказано коефіцієнт кореляції. Природно, він той же, що і при використанні першого способу - 0,97. Це пояснюється тим, що обидва варіанти виконують одні і ті ж обчислення, просто зробити їх можна різними способами.
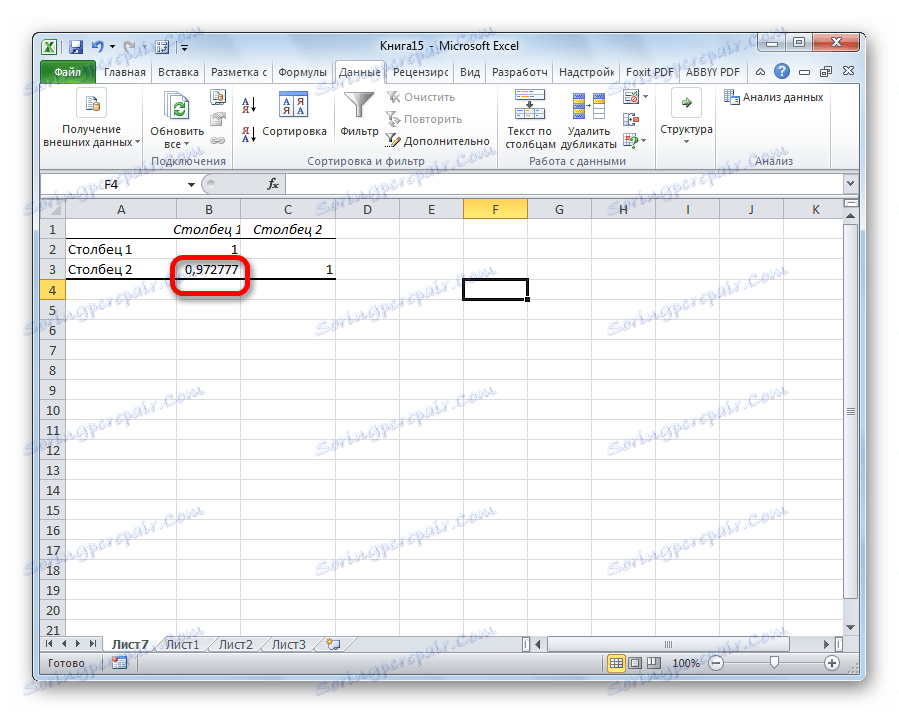
Як бачимо, додаток Ексель пропонує відразу два способи кореляційного аналізу. Результат обчислень, якщо ви все зробите правильно, буде повністю ідентичним. Але, кожен користувач може вибрати більш зручний для нього варіант здійснення розрахунку.