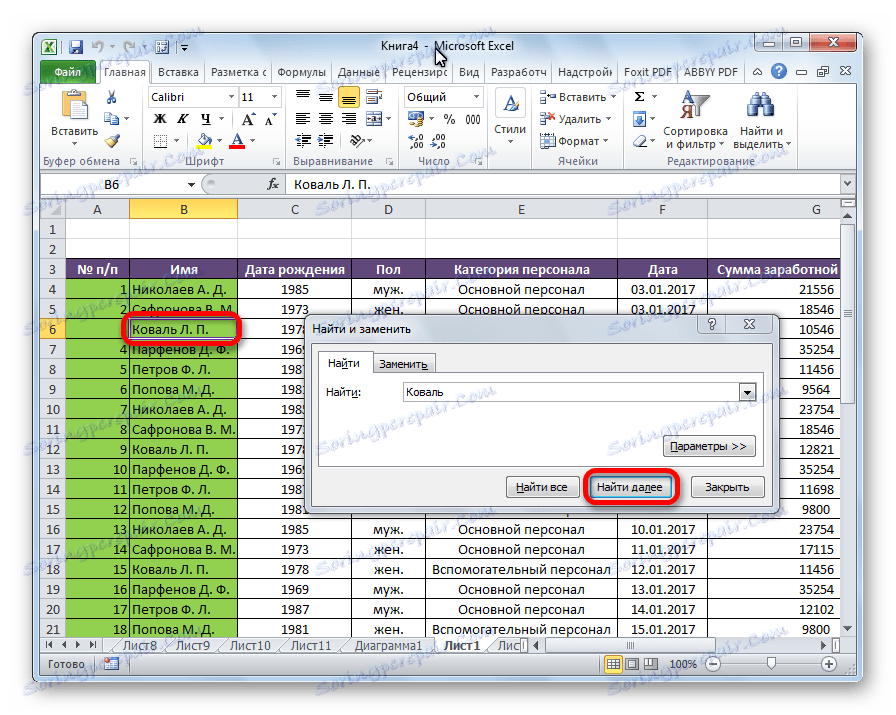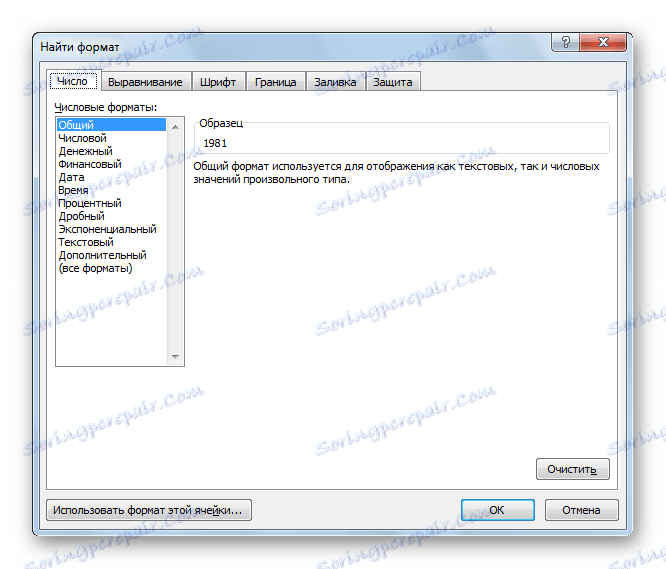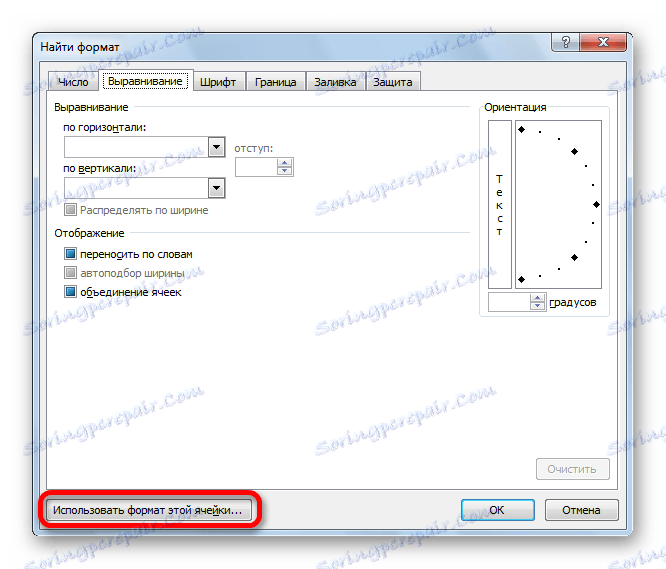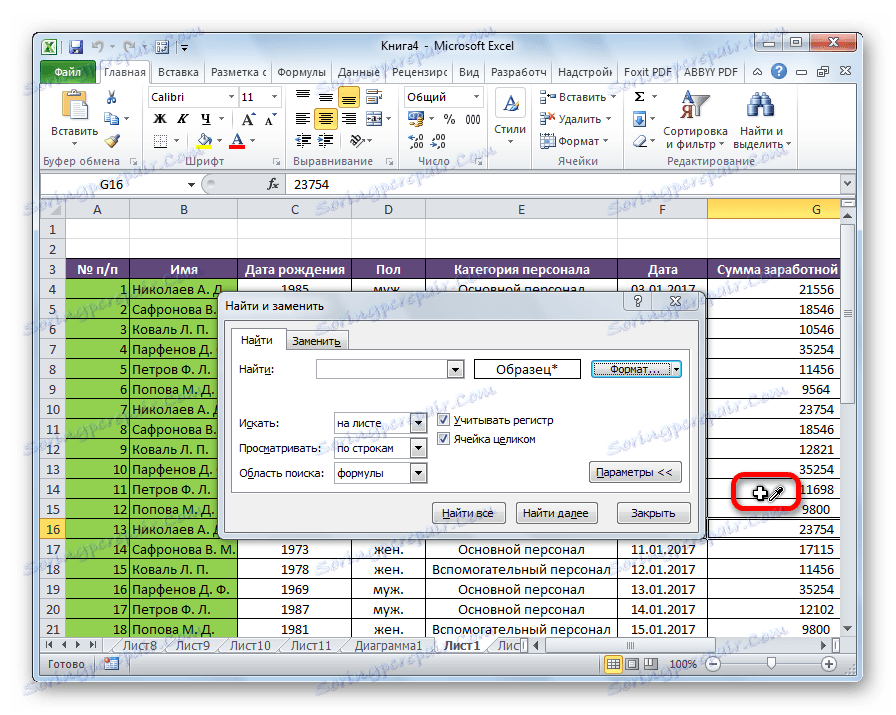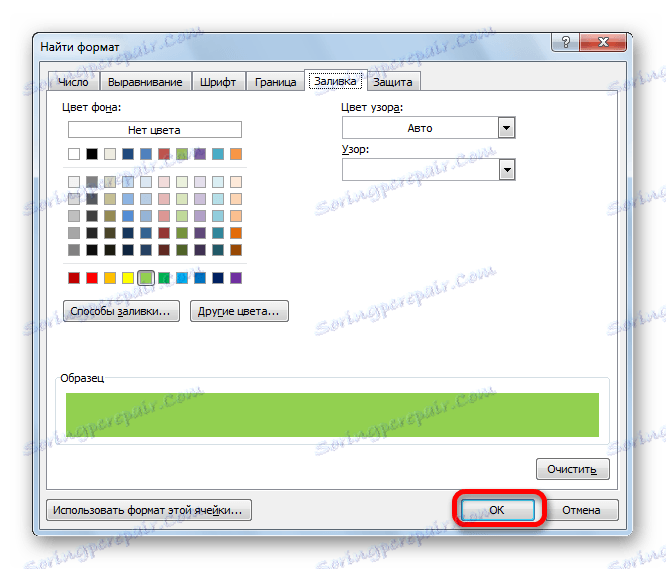Пошук в програмі Microsoft Excel
У документах Microsoft Excel, які складаються з великої кількості полів, часто потрібно знайти певні дані, найменування рядки, і т.д. Дуже незручно, коли доводиться переглядати величезну кількість рядків, щоб знайти потрібне слово або вираз. Заощадити час і нерви допоможе вбудований пошук Microsoft Excel. Давайте розберемося, як він працює, і як ним користуватися.
зміст
Пошукова функція в Excel
Пошукова функція в програмі Microsoft Excel пропонує можливість знайти потрібні текстові або числові значення через вікно «Знайти і замінити». Крім того, в програмі є можливість розширеного пошуку даних.
Спосіб 1: простий пошук
Простий пошук даних в програмі Excel дозволяє знайти всі осередки, в яких міститься введений в пошукове вікно набір символів (літери, цифри, слова, і т.д.) без урахування регістру.
- Перебуваючи у вкладці «Головна», натискаємо на кнопку «Знайти і виділити», яка розташована на стрічці в блоці інструментів «Редагування». У меню вибираємо пункт «Знайти ...». Замість цих дій можна просто набрати на клавіатурі комбінацію клавіш Ctrl + F.
- Після того, як ви перейшли за відповідними пунктами на стрічці, або натиснули комбінацію «Гарячих клавіш» , Відкриється вікно «Знайти і замінити» у вкладці «Знайти». Вона нам і потрібна. В поле «Знайти» вводимо слово, символи, або вирази, за якими збираємося проводити пошук. Тиснемо на кнопку «Знайти далі», або на кнопку «Знайти все».
- При натисканні на кнопку «Знайти далі» ми подорожуємо до першої ж осередку, де містяться введені групи символів. Сама осередок стає активною.
Пошук і видача результатів проводиться за рядком. Спочатку обробляються всі осередки першого рядка. Якщо дані відповідають умові знайдені не були, програма починає шукати у другому рядку, і так далі, поки не знайде задовільний результат.
Пошукові символи не обов'язково повинні бути самостійними елементами. Так, якщо в якості запиту буде задано вираз «прав», то у видачі будуть представлені всі осередки, які містять даний послідовний набір символів навіть всередині слова. Наприклад, релевантним запитом в цьому випадку буде вважатися слово «Направо». Якщо ви задасте в пошуковику цифру «1», то у відповідь потраплять осередки, які містять, наприклад, число «516».
Для того, щоб перейти до наступного результату, знову натисніть кнопку «Знайти далі».
![Результат звичайного пошуку в Microsoft Excel]()
Так можна продовжувати до тих, пір, поки відображення результатів не почнеться по новому колу.
- У разі, якщо при запуску пошукової процедури ви натиснете на кнопку «Знайти всі», все результати видачі будуть представлені у вигляді списку в нижній частині пошукового вікна. У цьому списку знаходяться інформація про вміст комірок з даними, що задовольняють запиту пошуку, вказано їхню адресу розташування, а також лист і книга, до яких вони належать. Для того, щоб перейти до будь-якого з результатів видачі, досить просто клікнути по ньому лівою кнопкою миші. Після цього курсор перейде на ту осередок Excel, по запису якої користувач зробив клацання.
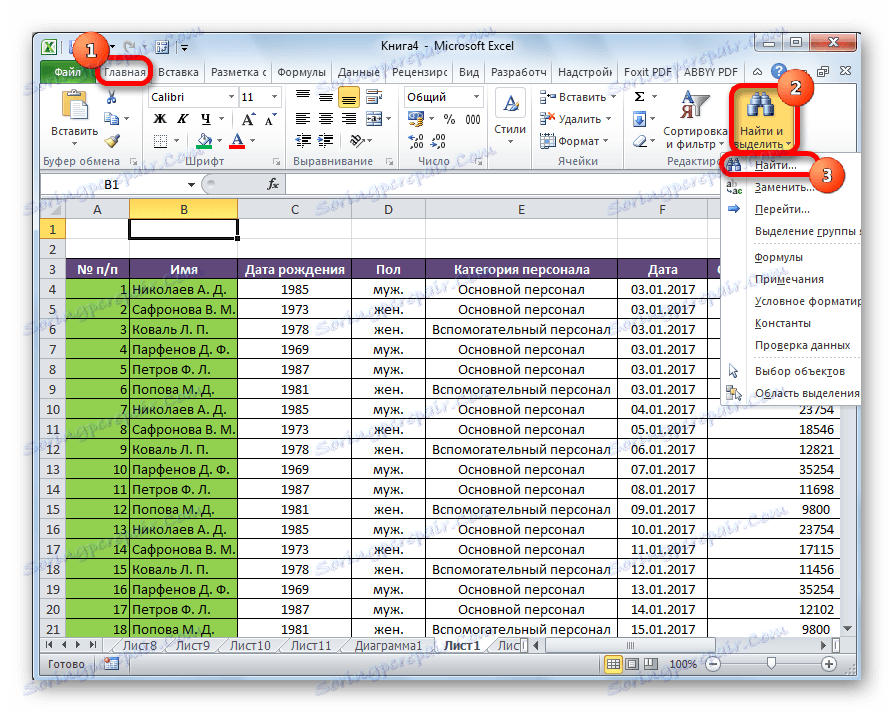
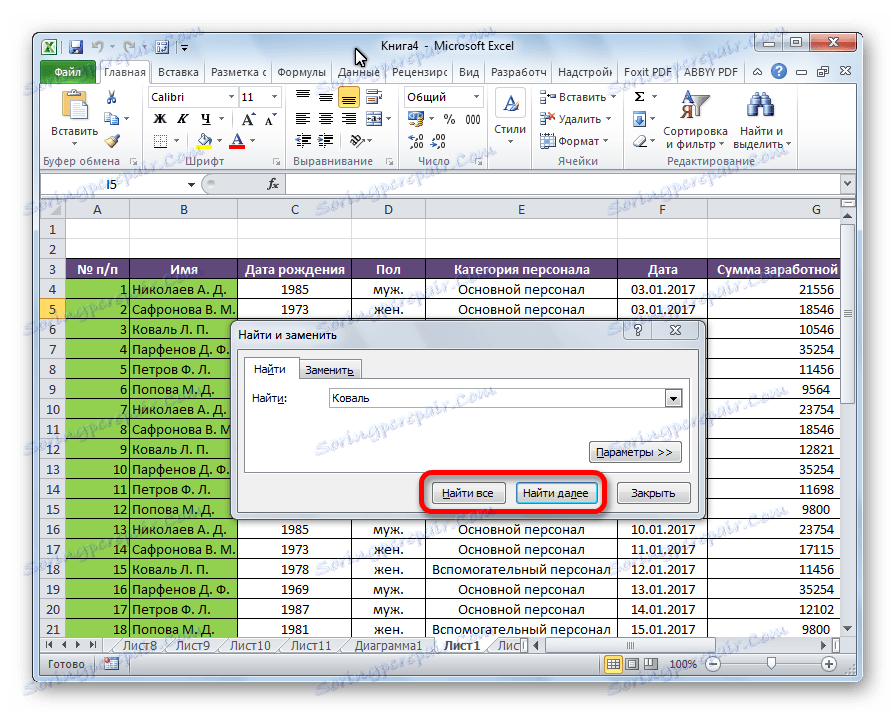
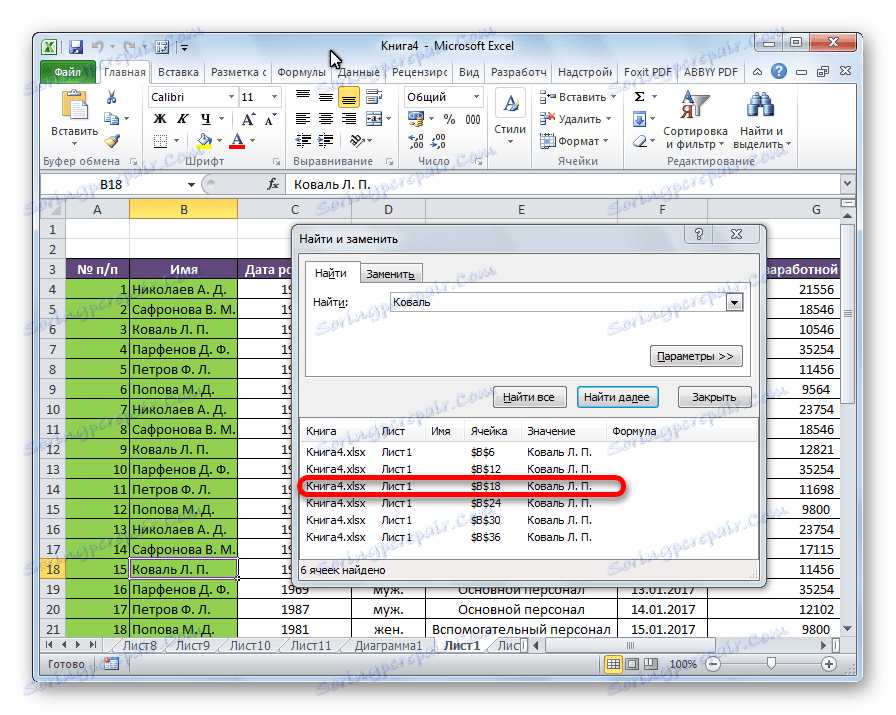
Спосіб 2: пошук за вказаною інтервалу осередків
Якщо у вас досить масштабна таблиця, то в такому випадку не завжди зручно проводити пошук по всьому листу, адже в пошуковій видачі може виявитися величезна кількість результатів, які в конкретному випадку не потрібні. Існує спосіб обмежити пошукове простір тільки певним діапазоном осередків.
- Виділяємо область осередків, в якій хочемо зробити пошук.
- Набираємо на клавіатурі комбінацію клавіш Ctrl + F, після чого запуститися знайоме нам вже вікно «Знайти і замінити». Подальші дії точно такі ж, що і при попередньому способі. Єдина відмінність полягатиме в тому, що пошук виконується тільки в зазначеному інтервалі осередків.
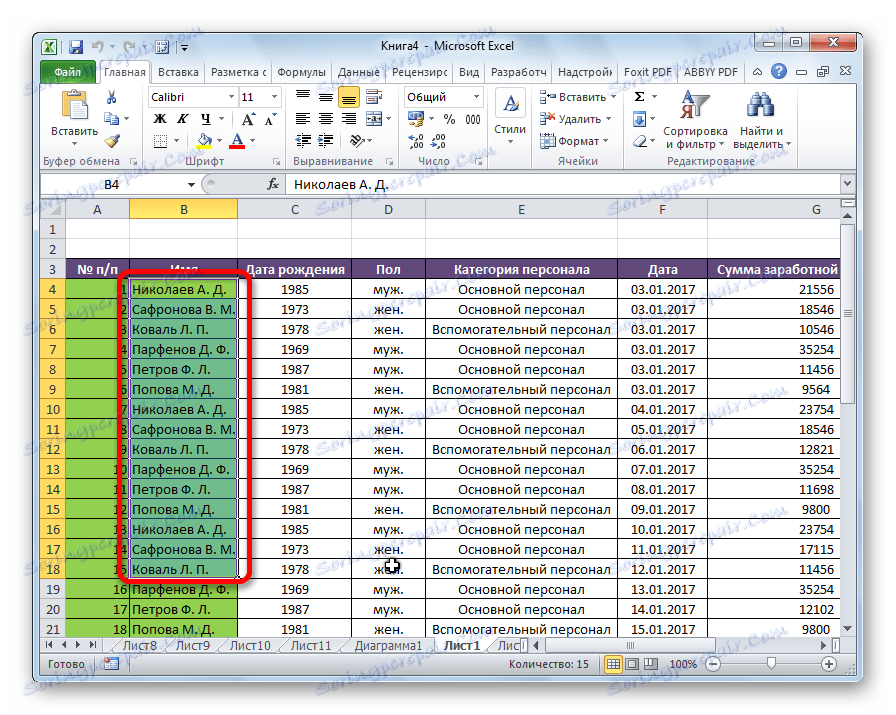
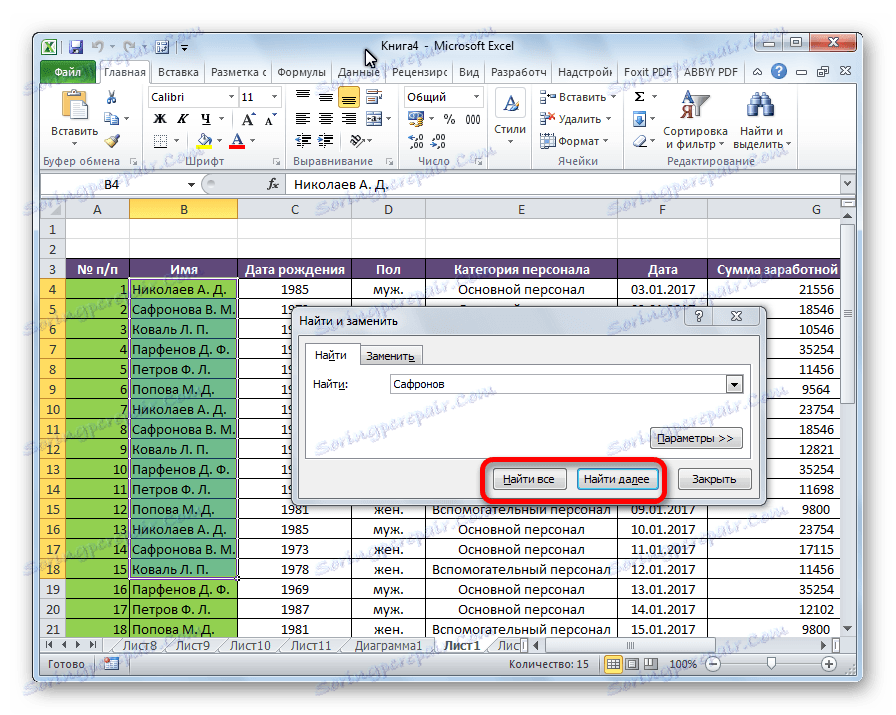
Спосіб 3: Розширений пошук
Як вже говорилося вище, при звичайному пошуку в результати видачі потрапляють абсолютно всі осередки, що містять послідовний набір пошукових символів в будь-якому вигляді не залежно від регістру.
До того ж, в видачу може потрапити не тільки вміст конкретної комірки, а й адреса елемента, на який вона посилається. Наприклад, в комірці E2 міститься формула, яка представляє собою суму осередків A4 і C3. Ця сума дорівнює 10, і саме це число відображається в осередку E2. Але, якщо ми поставимо в пошуку цифру «4», то серед результатів видачі буде все та ж осередок E2. Як таке могло статися? Просто в осередку E2 як формули міститься адреса на осередок A4, який як раз включає в себе шукану цифру 4.
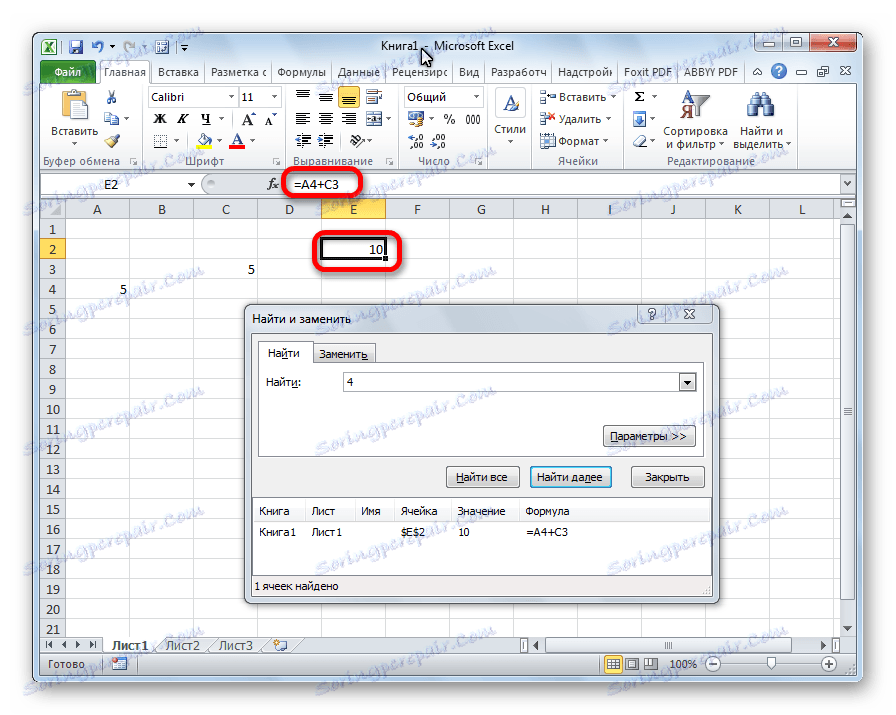
Але, як відсікти такі, і інші свідомо неприйнятні результати видачі пошуку? Саме для цих цілей існує розширений пошук Excel.
- Після відкриття вікна «Знайти і замінити» будь-яким вищеописаним способом, тиснемо на кнопку «Параметри».
- У вікні з'являється цілий ряд додаткових інструментів для управління пошуком. За замовчуванням всі ці інструменти знаходяться в стані, як при звичайному пошуку, але при необхідності можна виконати коригування.
![Параметри пошуку за замовчуванням в Microsoft Excel]()
За замовчуванням, функції «Враховувати регістр» і «Осередки повністю» відключені, але, якщо ми поставимо галочки біля відповідних пунктів, то в такому випадку, при формуванні результату буде враховуватися введений регістр, і точний збіг. Якщо ви введете слово з маленької літери, то в пошукову видачу, осередки містять написання цього слова з великої літери, як це було б за замовчуванням, вже не потраплять. Крім того, якщо включена функція «Осередки повністю», то в видачу будуть додаватися тільки елементи, що містять точне найменування. Наприклад, якщо ви задасте пошуковий запит «Миколаїв», то осередки, які містять текст «Миколаїв А. Д.», в видачу вже додані не будуть.
![Налаштування пошуку в Microsoft Excel]()
За замовчуванням, пошук проводиться тільки на активному аркуші Excel. Але, якщо параметр «Шукати» ви перекладете в позицію «У книзі», то пошук буде проводитися по всіх листам відкритого файлу.
![Область пошуку в Microsoft Excel]()
У параметрі «Переглядати» можна змінити напрямок пошуку. За замовчуванням, як уже говорилося вище, пошук ведеться по порядку через підрядник. Переставивши перемикач в позицію «По стовпцях», можна задати порядок формування результатів видачі, починаючи з першого стовпчика.
![Вміст пошуку в Microsoft Excel]()
У графі «Зона пошуку» визначається, серед яких конкретно елементів проводиться пошук. За замовчуванням, це формули, тобто ті дані, які при кліці по осередку відображаються в рядку формул. Це може бути слово, число чи посилання на осередок. При цьому, програма, виконуючи пошук, бачить тільки посилання, а не результат. Про це ефекті велася мова вище. Для того, щоб проводити пошук саме за результатами, за тими даними, які відображаються в осередку, а не в рядку формул, потрібно переставити перемикач з позиції «Формули» в позицію «Значення». Крім того, існує можливість пошуку по приміток. В цьому випадку, перемикач переставляємо в позицію «Примітки».
![Область пошуку в програмі Microsoft Excel]()
Ще більш точно пошук можна задати, натиснувши на кнопку «Формат».
![Перехід до формату пошуку в Microsoft Excel]()
При цьому відкривається вікно формату осередків. Тут можна встановити формат осередків, які будуть брати участь в пошуку. Можна встановлювати обмеження по числовому формату, з вирівнювання, шрифту, межі, заливці і захисту, по одному з цих параметрів, або комбінуючи їх разом.
![Формат пошуку в Microsoft Excel]()
Якщо ви хочете використовувати формат якоїсь конкретної комірки, то в нижній частині вікна натисніть на кнопку «Використовувати формат цього осередку ...».
![Перехід до вибору комірки для установки формату в Microsoft Excel]()
Після цього, з'являється інструмент у вигляді піпетки. За допомогою нього можна виділити ту осередок, формат якої ви збираєтеся використовувати.
![Вибір осередку для установки формату в Microsoft Excel]()
Після того, як формат пошуку налаштований, тиснемо на кнопку «OK».
![Установка формату пошуку в Microsoft Excel]()
Бувають випадки, коли потрібно провести пошук не по конкретному словосполученню, а знайти осередки, в яких знаходяться пошукові слова в будь-якому порядку, навіть, якщо їх розділяють інші слова і символи. Тоді дані слова потрібно виділити з обох боків знаком «*». Тепер в пошуковій видачі будуть відображені всі осередки, в яких знаходяться дані слова в будь-якому порядку.
- Як тільки налаштування пошуку встановлено, слід натиснути на кнопку «Знайти все» або «Знайти далі», щоб перейти до пошукової видачі.
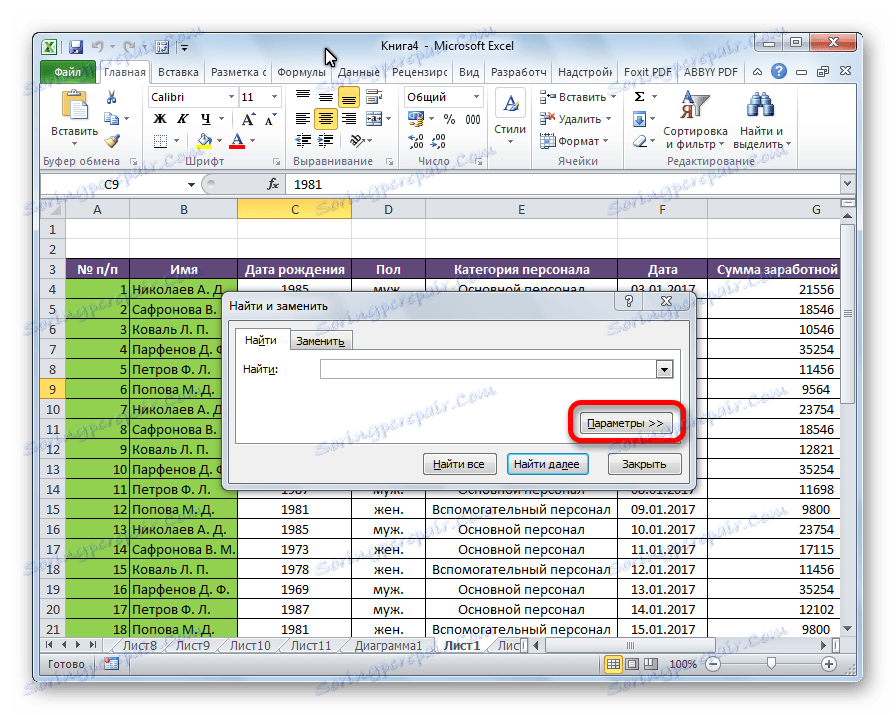


Як бачимо, програма Excel являє собою досить простий, але в той же час дуже функціональний набір інструментів пошуку. Для того, щоб зробити найпростіший писк, досить викликати пошукове вікно, ввести в нього запит, і натиснути на кнопку. Але, в той же час, існує можливість налаштування індивідуального пошуку з великою кількістю різних параметрів і додаткових налаштувань.