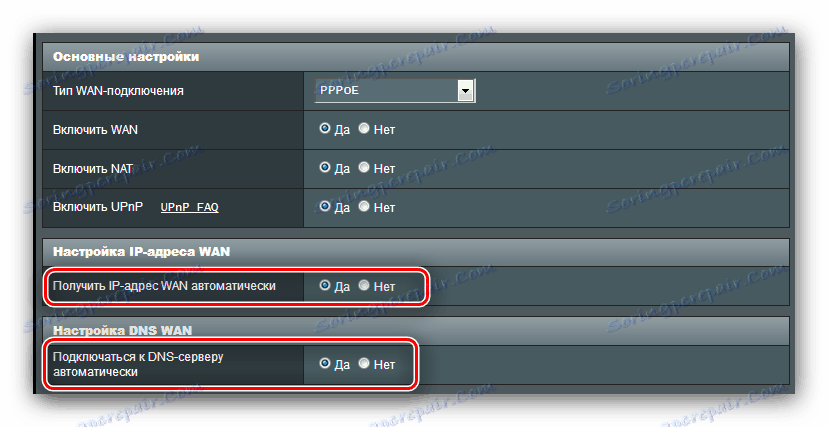Як налаштувати роутер ASUS RT-N14U
В асортименті продукції компанії ASUS важливе місце займає мережеве обладнання. Представлені як бюджетні рішення, так і більш просунуті варіанти. Роутер RT-N14U відноситься до останньої категорії: крім необхідної функціональності базового маршрутизатора, присутні можливість з'єднуватися з інтернетом по USB-модему, опції віддаленого доступу до локальному диску і хмарне сховище. Само собою зрозуміло, що всі функції роутера необхідно налаштовувати, про що ми вам зараз і розповімо.
зміст
Розміщення і підключення роутера
Починати роботу з маршрутизатором потрібно з вибору розташування і подальшого пристрій відобразився на комп'ютері.
- Місцезнаходження девайса необхідно підбирати за наступними критеріями: забезпечення максимальної зони покриття; відсутність джерел перешкод у вигляді Bluetooth-девайсів і радіоперіферіі; відсутність металевих перешкод.
- Розібравшись з місцем розташування, підключіть пристрій до джерела живлення. Потім підключіть до роз'єму WAN кабель від провайдера, після чого з'єднайте роутер і комп'ютер Ethernet-шнуром. Всі порти підписані і відзначені, тому ви точно нічого не переплутати.
- Знадобиться також підготувати комп'ютер. Перейдіть в налаштування підключень, знайдіть там підключення по локальній мережі і викличте його властивості. У властивостях відкрийте опцію «TCP / IPv4», де включите отримання адрес в автоматичному режимі.


Детальніше: Як налаштувати локальне підключення на Windows 7
Покінчивши з цими процедурами, переходите до налаштування роутера.
Налаштування ASUS RT-N14U
Всі без винятку мережеві пристрої налаштовуються шляхом зміни параметрів в веб-утиліти прошивки. Відкривати це додаток слід через відповідний інтернет-браузер: напишіть в рядку адресу 192.168.1.1 і натисніть Enter або кнопку «OK», а коли з'явиться віконце введення пароля, введіть в обидві графи слово admin . 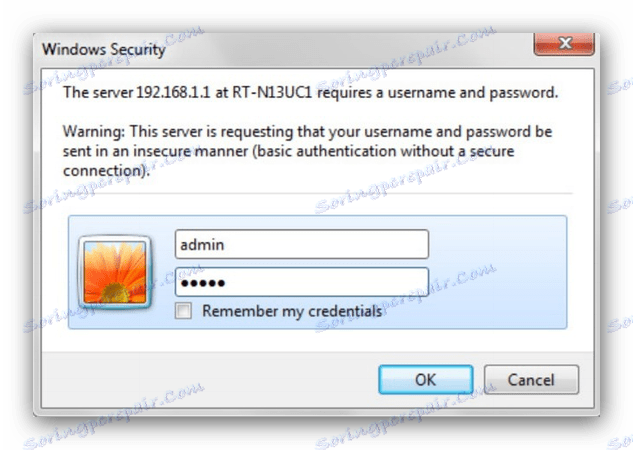
Зверніть увагу, що вище ми привели параметри за замовчуванням - в деяких ревізіях моделі дані авторизації можуть відрізнятися. Коректні логін і пароль можна знайти на стікері, наклеенном на задній частині роутера. 
Розглянутий маршрутизатор працює під управлінням новітнього варіанту прошивки, відомого як ASUSWRT. Даний інтерфейс дозволяє налаштовувати параметри в автоматичному або ручному режимі. Опишемо обидва.
Утиліта швидкого налаштування
При першому підключенні пристрою до комп'ютера швидке налаштування запуститься автоматично. Доступ до цієї утиліті також можна отримати з головного меню. 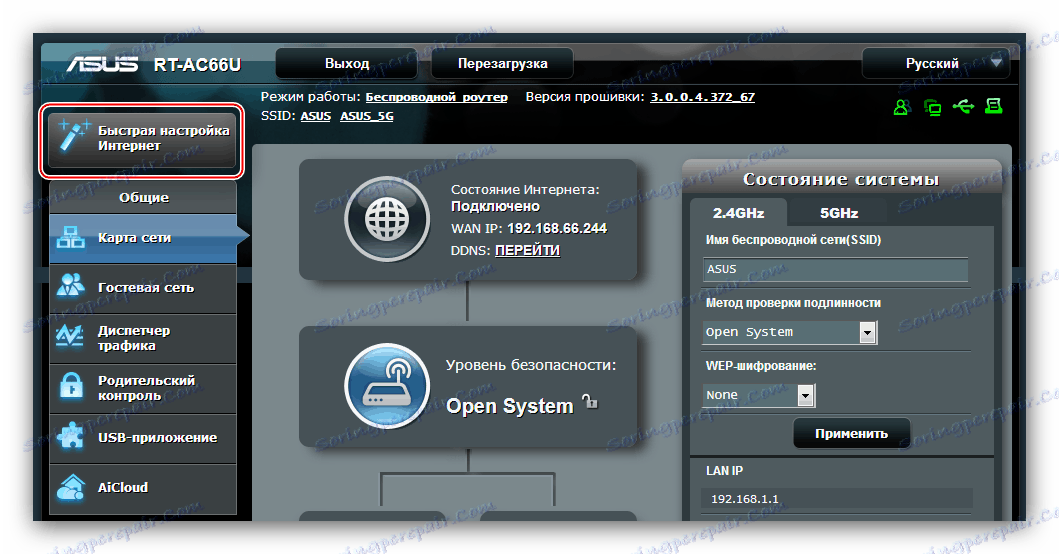
- У віконці привітання натисніть «Перейти».
- На поточному етапі слід змінити адміністраторські дані входу в утиліту. Пароль бажано використовувати надійніше: не менше 10 символів у вигляді цифр, латинських букв і розділових знаків. Якщо у вас виникли труднощі з вигадуванням комбінації, можете скористатися генератором паролів на нашому сайті. Повторіть кодову комбінацію, після чого натискайте «Далі».
- Знадобиться вибрати режим роботи девайса. У більшості випадків потрібно відзначити варіант «Режим бездротового маршрутизатора».
- Тут виберіть тип підключення, яке надає ваш провайдер. Може також знадобитися ввести в розділі «Спеціальні вимоги» деякі специфічні параметри.
- Встановіть дані для підключення до провайдера.
- Виберіть найменування бездротової мережі, а також пароль для з'єднання з нею.
- Щоб закінчити працювати з утилітою, натискайте «Зберегти» і почекайте, поки роутер перезавантажиться.
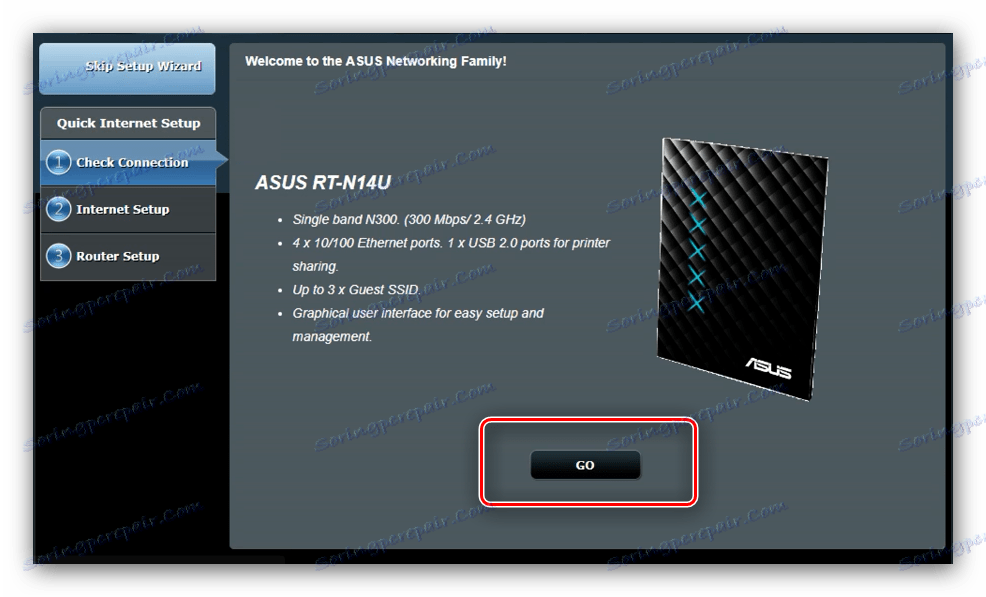
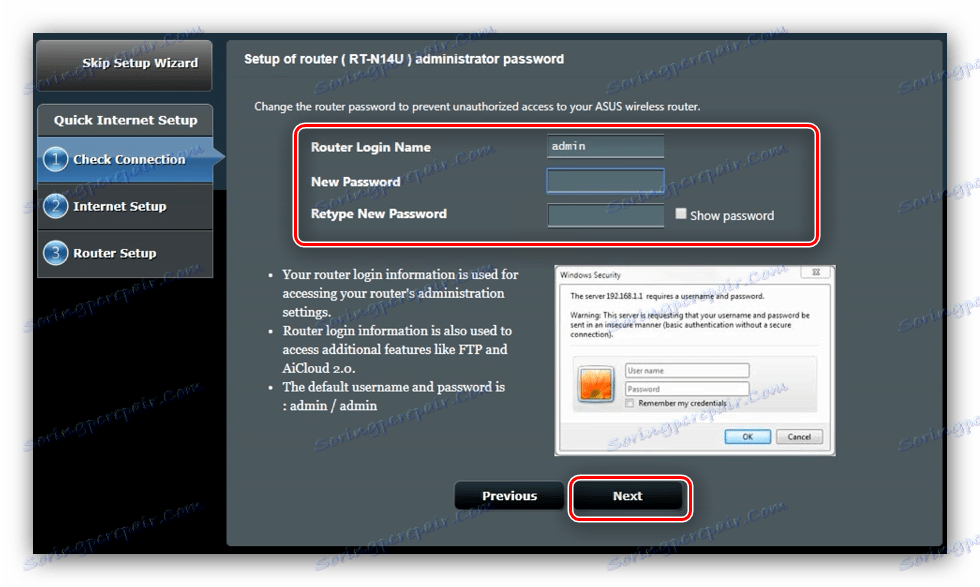
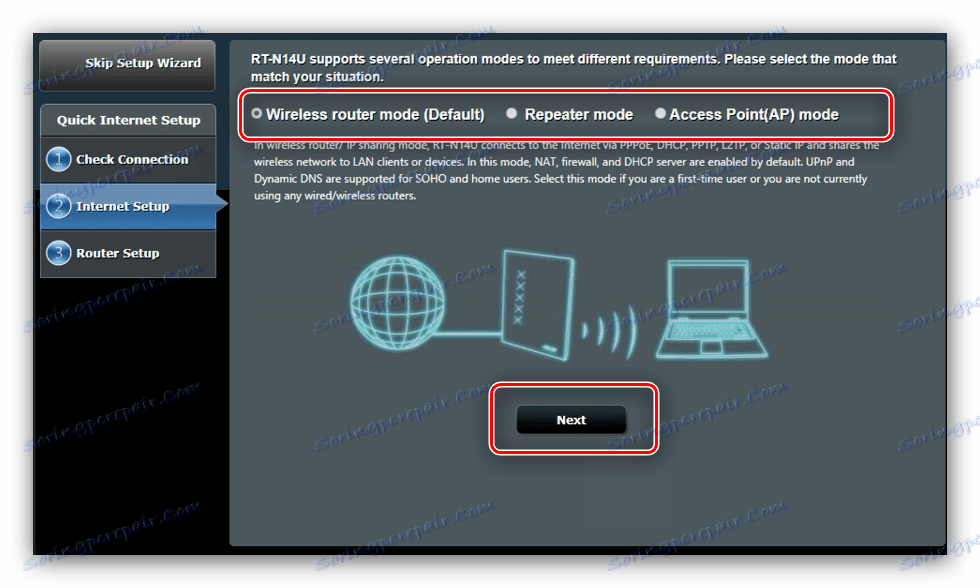
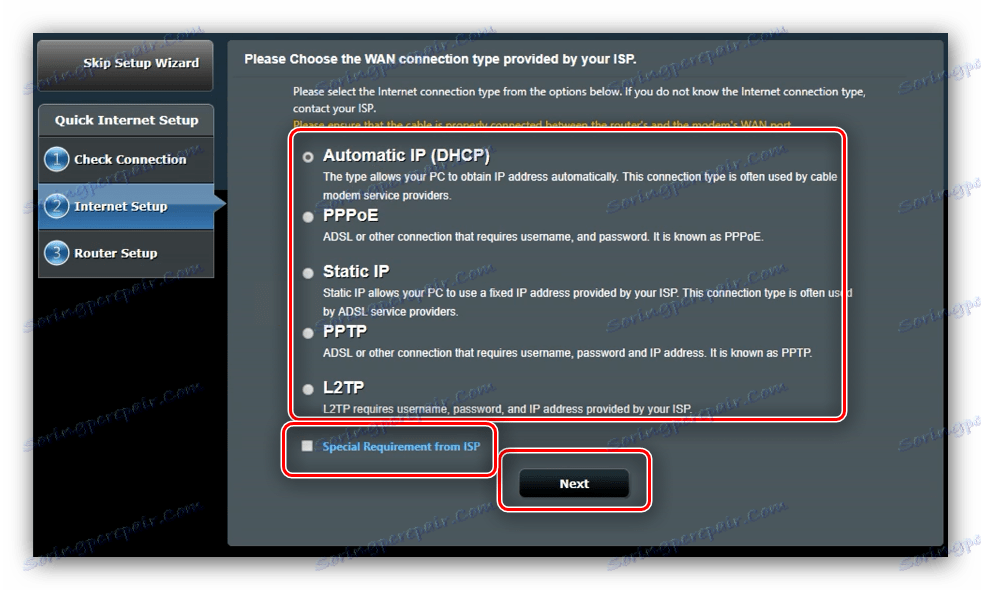
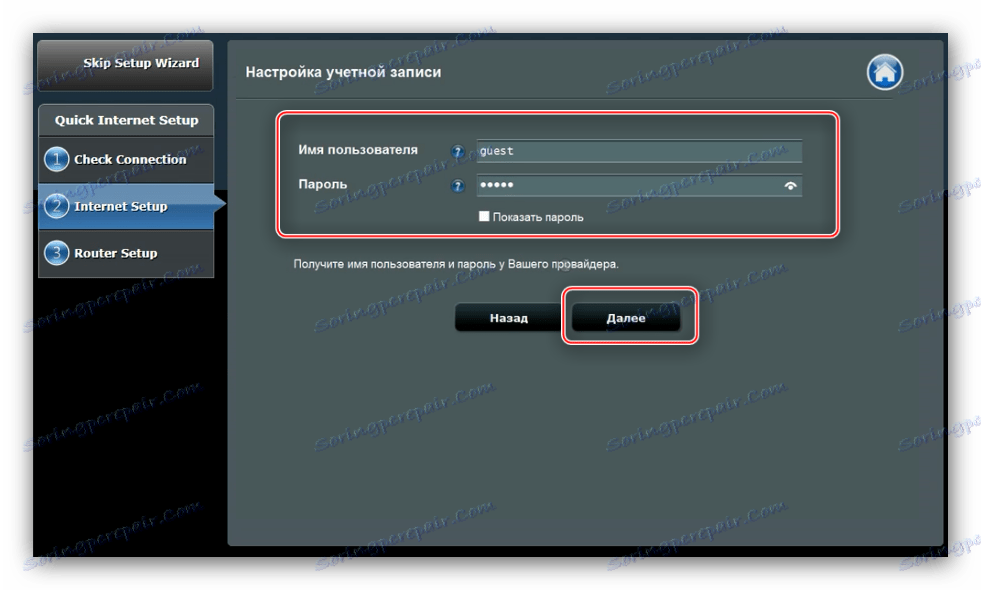
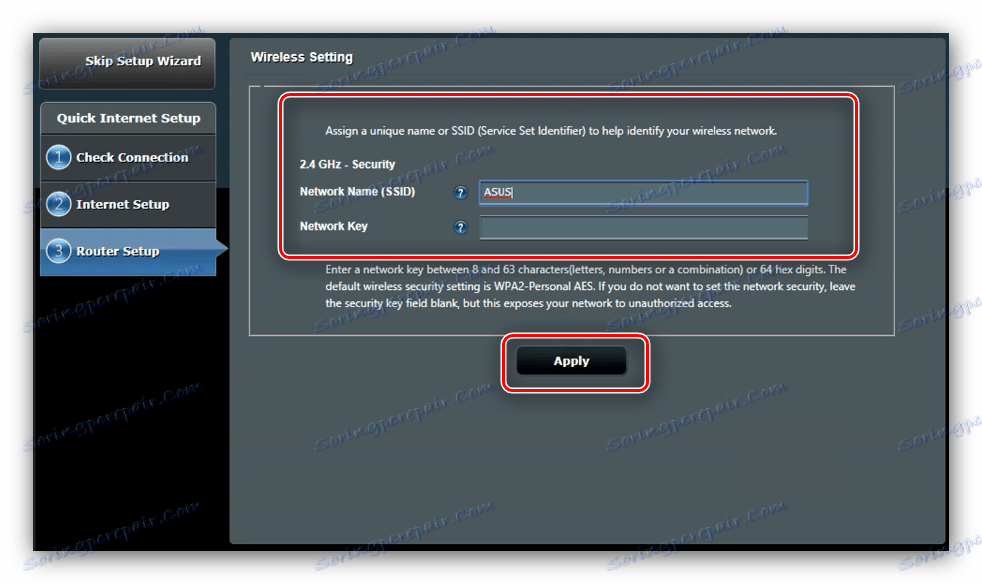
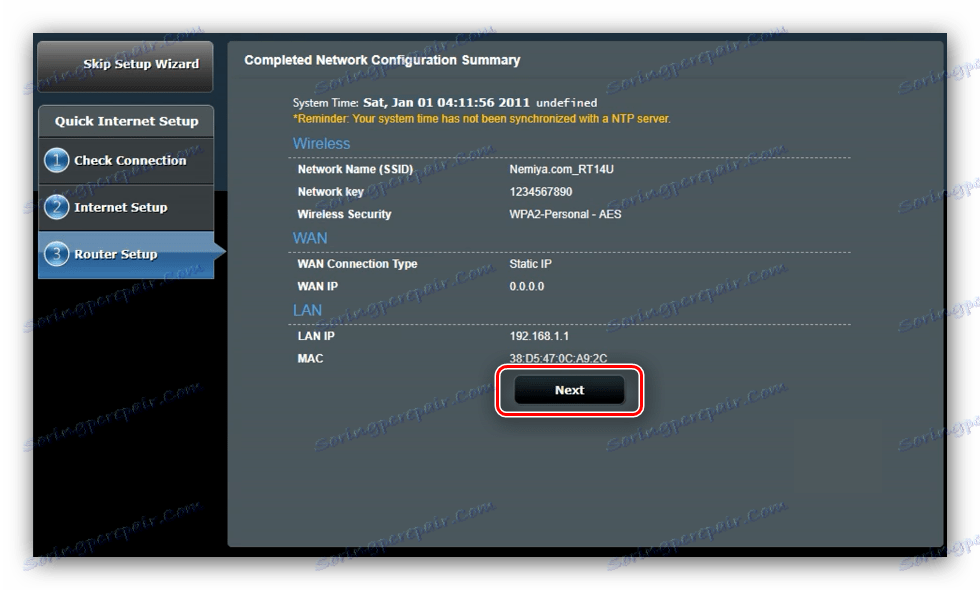
Швидкого налаштування буде досить для приведення до працездатного виду основних функцій роутера.
Ручне зміна параметрів
Для деяких типів підключень настройку все одно доведеться проводити вручну, оскільки автоматичний режим конфігурації працює все-таки досить грубо. Доступ до параметрів інтернету здійснюється через головне меню - клацніть на кнопці «Інтернет». 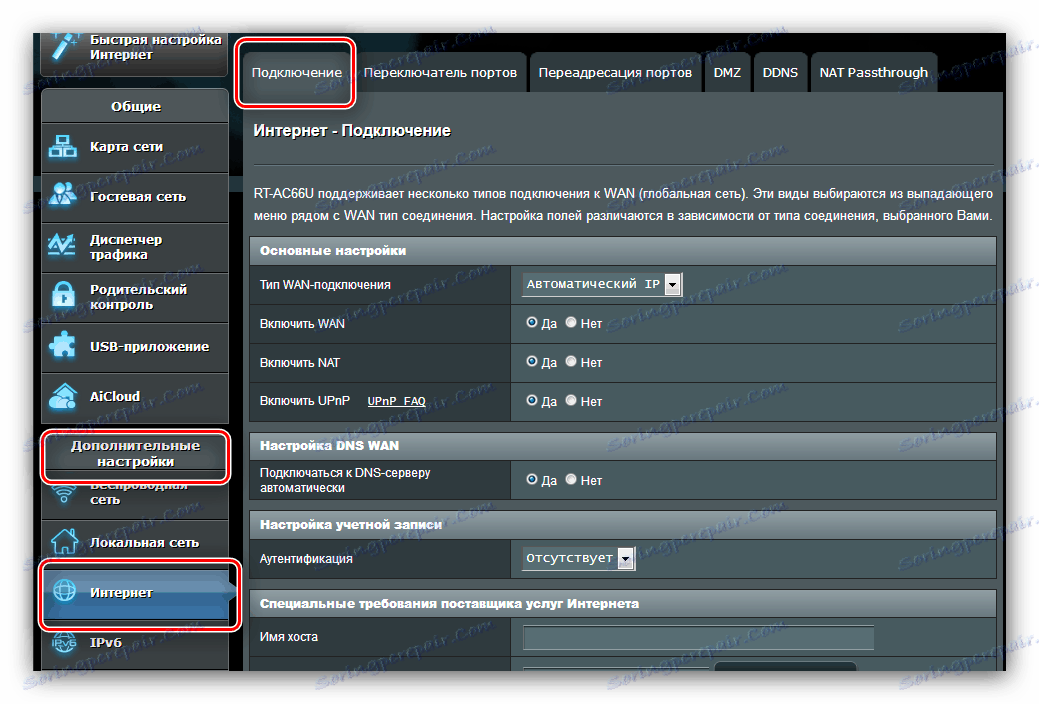
Ми наведемо приклади налаштувань всіх популярних на території СНД варіантів підключення: PPPoE, L2TP і PPTP.
PPPoE
Налаштування даного варіанту з'єднання відбувається так:
- Відкрийте розділ налаштувань і виберіть тип з'єднання «PPPoE». Переконайтеся, що всі опції в розділі «Основні настройки» знаходяться в положенні «Так».
- Більшість провайдерів використовує динамічні варіанти отримання адреси і DNS-сервера, тому відповідні параметри теж повинні знаходитися в положенні «Так».
![Отримання адрес PPPoE для настройки ASUS RT-N14U]()
Якщо ж ваш оператор використовує статичні варіанти, активуйте «Ні» і впишіть необхідні значення. - Далі пропишіть логін і пароль, отримані від постачальника, в блоці «Налаштування облікового запису». Там же введіть і потрібне число «MTU», якщо воно відрізняється від встановленого за замовчуванням.
- Наостанок задайте ім'я хоста (цього вимагає прошивка). Деякі провайдери просять клонувати MAC-адресу - ця можливість доступна після натискання однойменної кнопки. Для закінчення роботи натисніть «Застосувати».
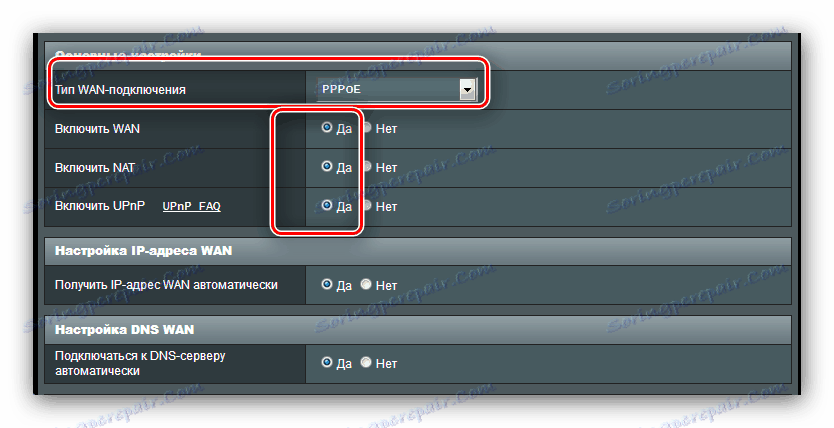
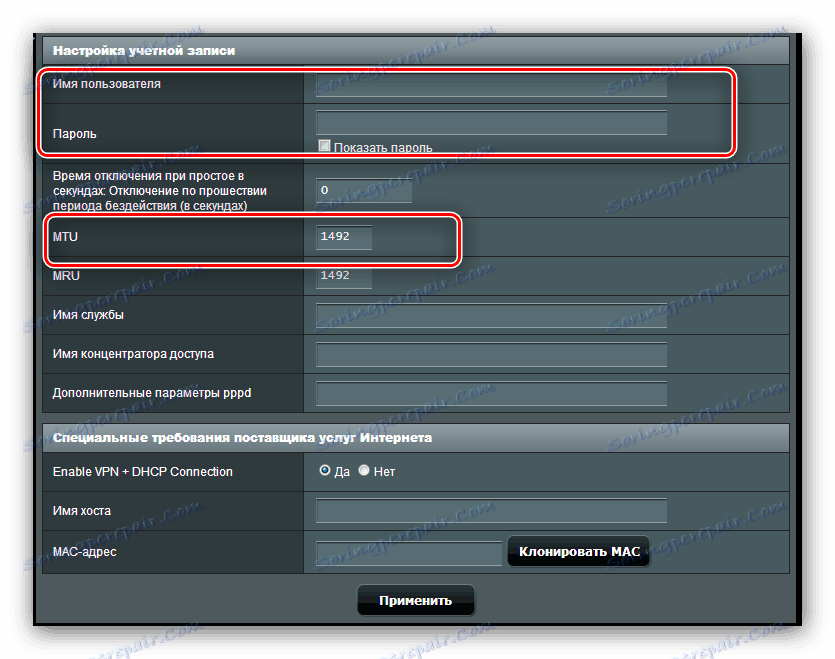
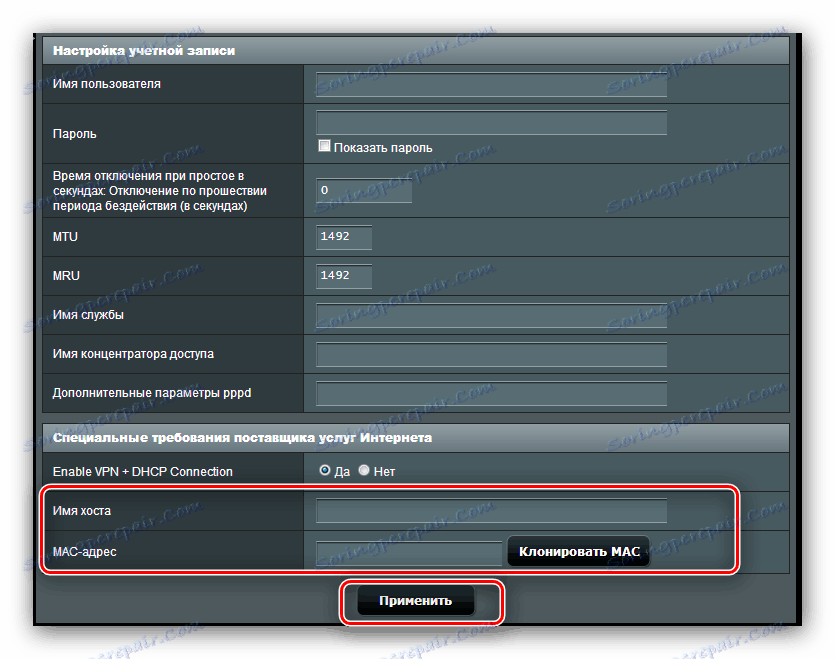
Залишається тільки дочекатися перезавантаження роутера і користуватися інтернетом.
PPTP
З'єднання PPTP є різновидом VPN-підключення, тому налаштовується інакше, ніж звичне PPPoE.
Читайте також: Типи VPN-з'єднань
- На цей раз в «Основних налаштуваннях» треба вибрати варіант «PPTP». Решта опцій даного блоку залишаємо за замовчуванням.
- Цей різновид з'єднання використовує в основному статичні адреси, тому внесіть необхідні значення у відповідних розділах.
- Далі переходите до блоку «Налаштування облікового запису». Тут потрібно ввести пароль і логін, отримані від провайдера. Деякі оператори вимагають активну шифрування з'єднання - такий варіант можна вибрати в списку «Параметри PPTP».
- У розділі «Спеціальні настройки» обов'язково введіть адресу VPN-сервера постачальника, це найважливіша частина процесу. Задайте найменування хоста і натискайте «Застосувати».
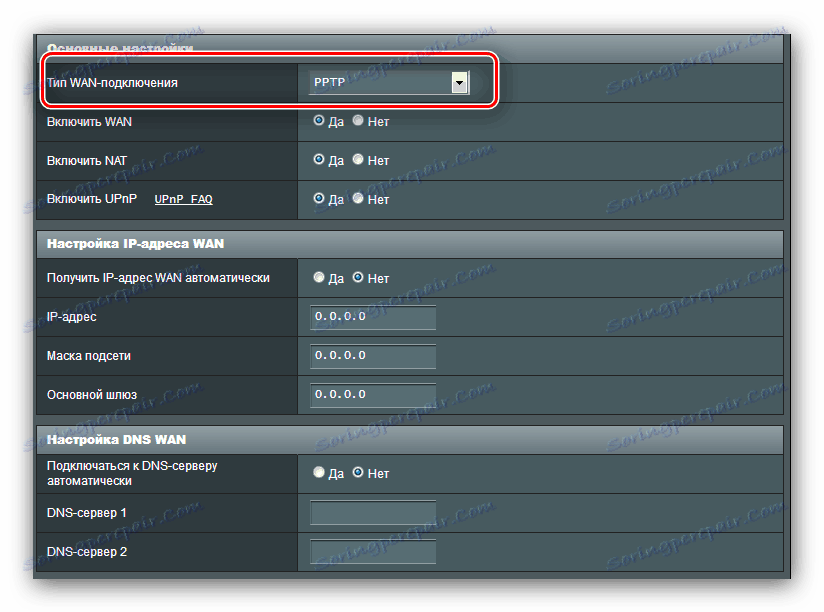
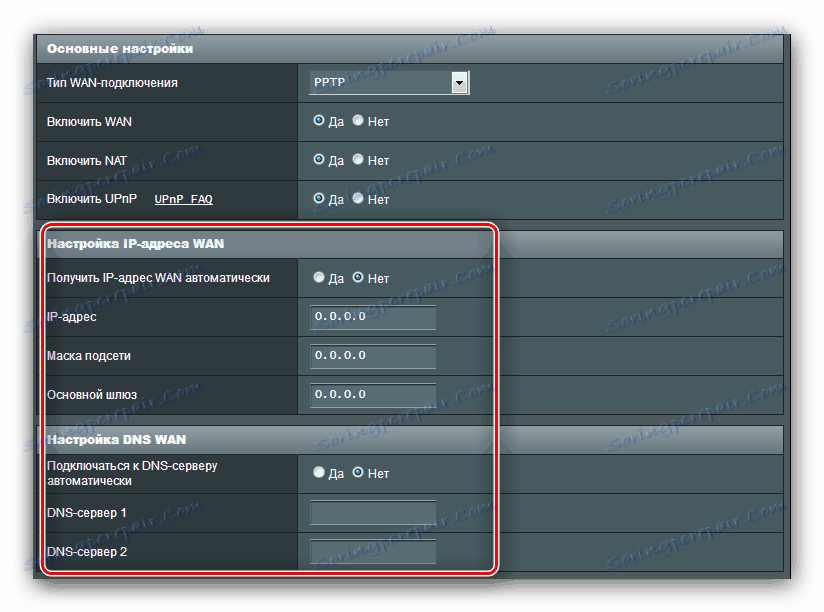
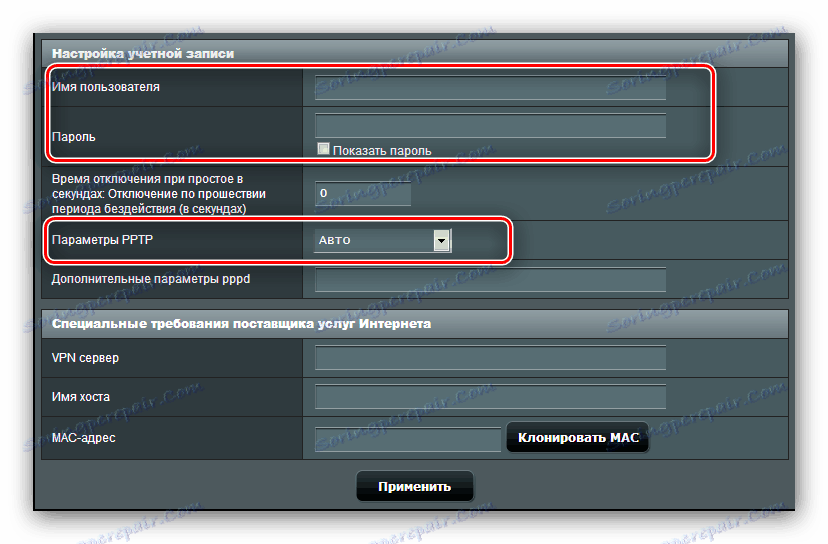
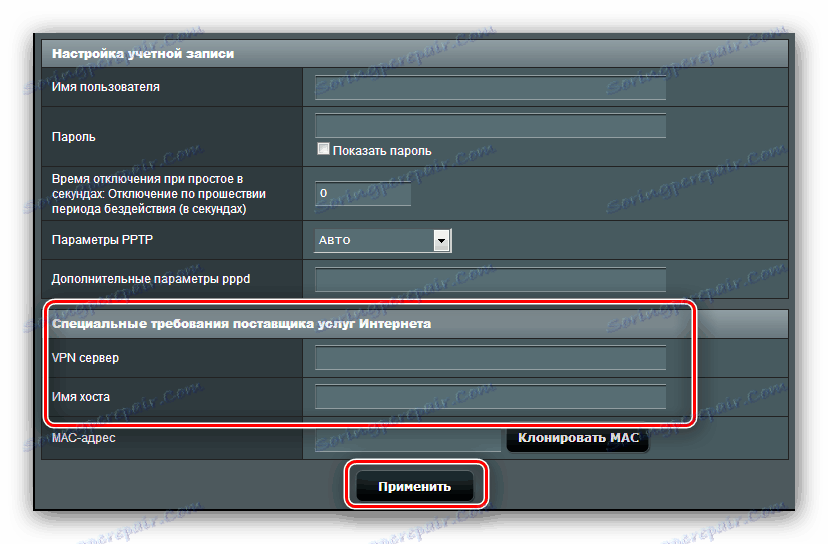
Якщо після цих маніпуляцій інтернет не з'явився, виконайте процедуру повторно: ймовірно, один з параметрів введений невірно.
L2TP
Ще один популярний варіант з'єднання ВПН-типу, який активно використовує російський провайдер Білайн.
- Відкрийте сторінку налаштування інтернету і виберіть «Тип з'єднання L2TP». Переконайтеся, що інші опції «Основних налаштувань» знаходяться в положенні «Так»: це потрібно для коректної роботи IPTV.
- При такого різновиду підключення IP-адреса і локація DNS-сервера можуть бути як динамічними, так і статичними, тому в першому випадку поставте «Так» і переходите до наступного кроку, тоді як у другому встановіть «Ні» і налаштуйте параметри відповідно до вимог оператора.
- На цьому етапі пропишіть дані авторизації і адреса сервера провайдера. Найменування хоста при даному типі підключення повинно мати вигляд назви оператора. Проробивши це, застосовуйте настройки.
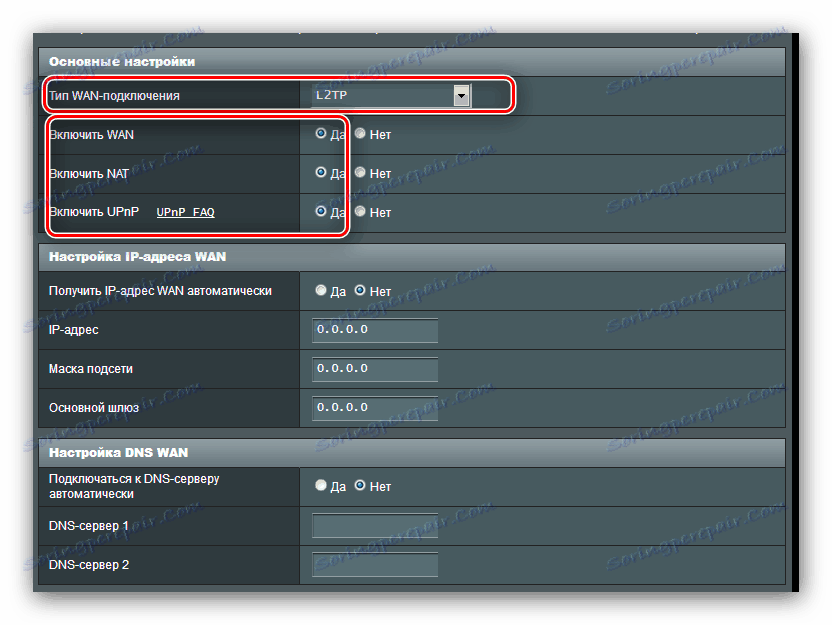
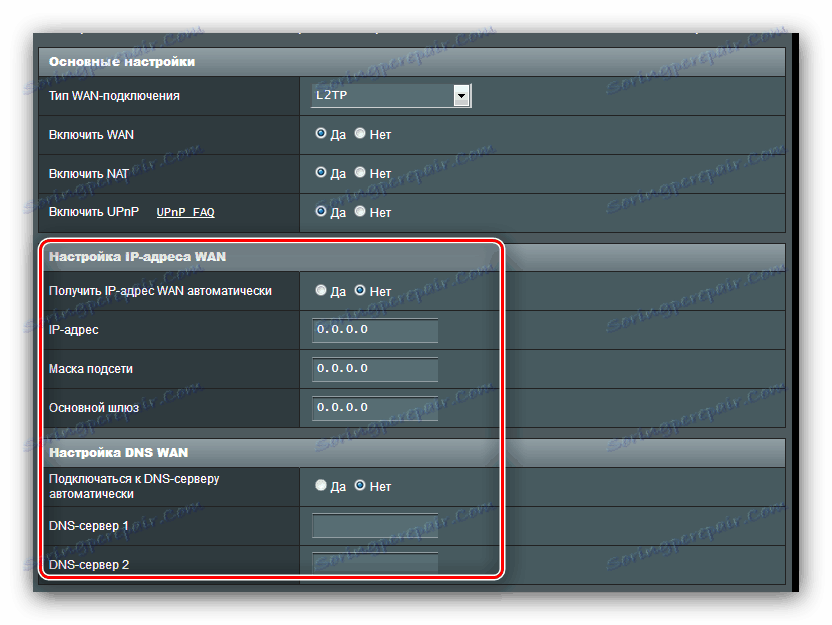
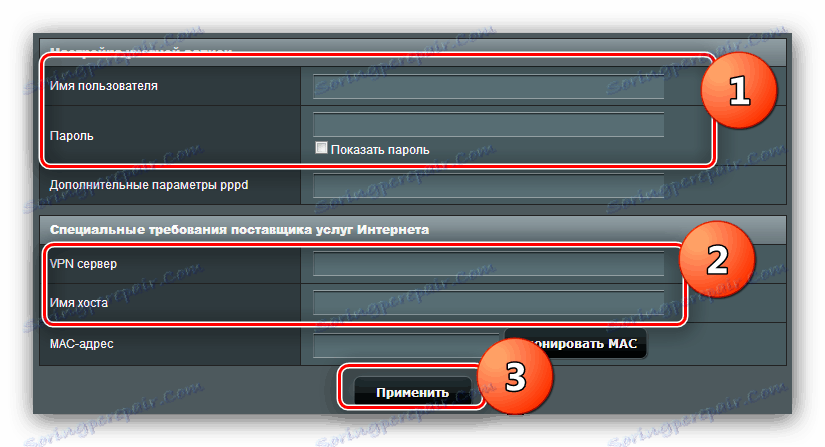
Закінчивши з настройками інтернету, переходите до конфігурації Wi-Fi.
Параметри Wi-Fi
Налаштування бездротової мережі розташовані за адресою «Додаткові настройки» - «Бездротова мережа» - «Загальні». 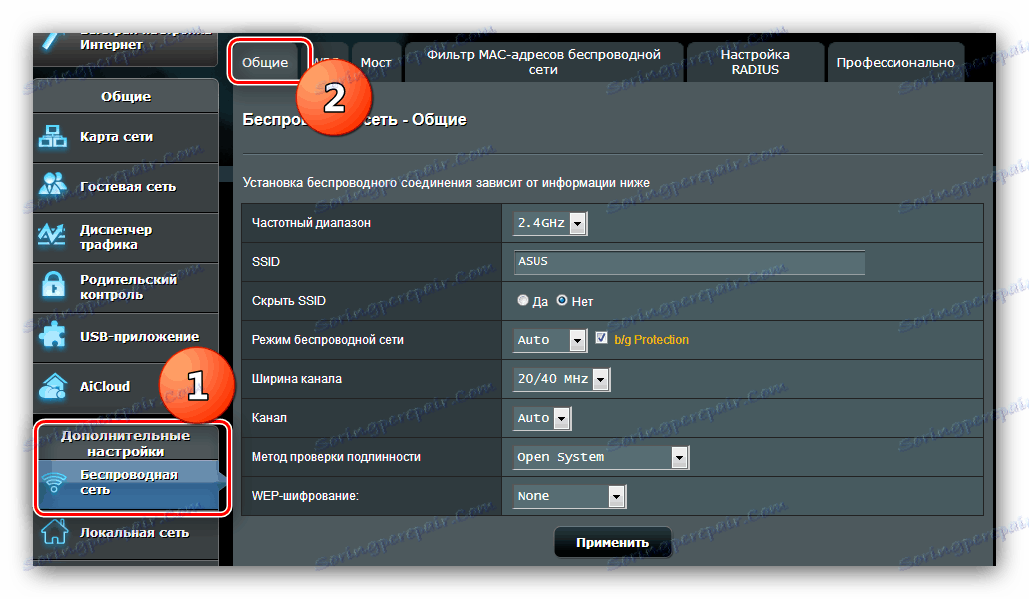
Розглянутий роутер має два робочих діапазону частот - 2,4 ГГц і 5 ГГц. Для кожної частоти вай-фай потрібно налаштовувати окремо, але процедура щодо обох режимів ідентична. Нижче ми покажемо настройку на прикладі режиму 2,4 ГГц.
- Викличте настройки Wi-Fi. Виберіть настроюється частоту, після чого назвіть мережу. Опцію «Приховати SSID» збережіть в положенні «Ні».
- Пропустіть кілька опцій і переходите до меню «Метод перевірки автентичності». Залишати варіант «Open system» не можна ні в якому разі: при цьому будь-який бажаючий зможе без проблем підключитися до вашого вай-фаю. Ми рекомендуємо встановити метод захисту «WPA2-Personal», краще рішення, доступне для даного роутера. Придумайте відповідний пароль (не менше 8 символів), і впишіть його в поле «Попередній ключ WPA».
- Повторіть кроки 1-2 для другого режиму, якщо потрібно, після чого натискайте «Застосувати».
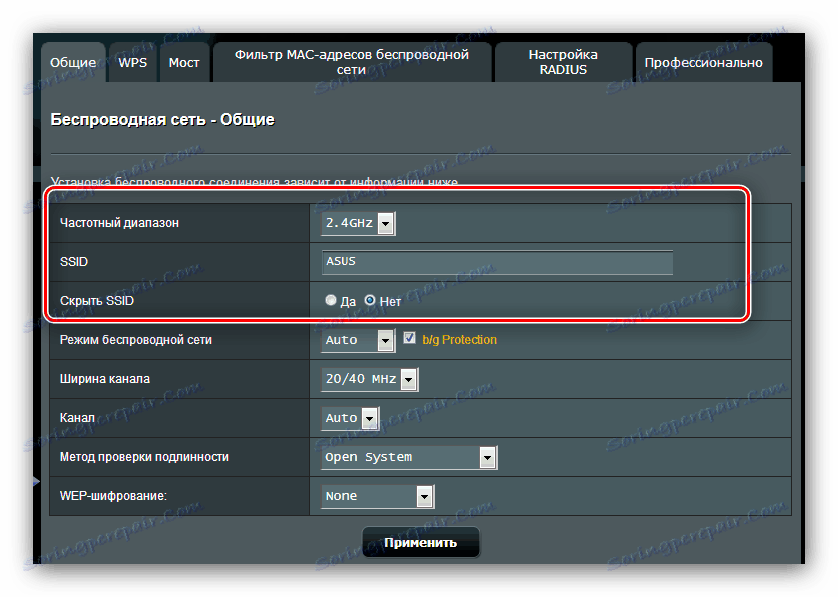
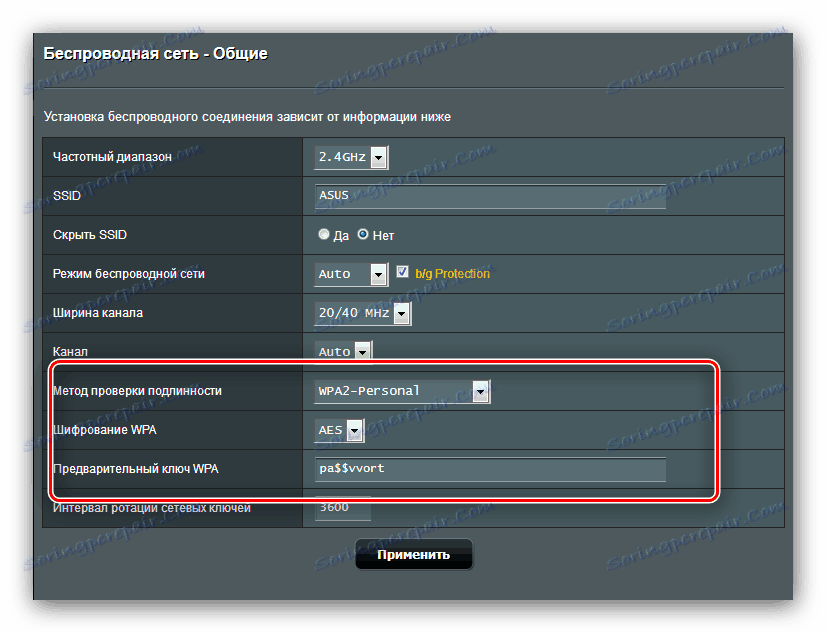
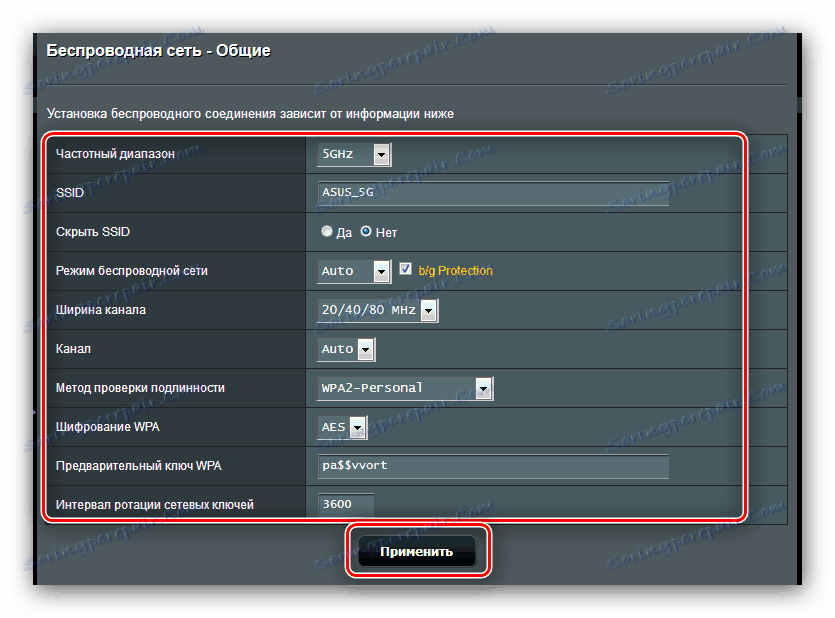
Таким чином ми налаштували базовий функціонал роутера.
Додаткові можливості
На початку статті ми згадали про деякі додаткові можливості ASUS RT-N14U, а зараз розповімо про них докладніше і покажемо, як їх слід налаштовувати.
Підключення USB-модема
Розглянутий роутер вміє приймати з'єднання з інтернетом не тільки по WAN-кабелю, а й через USB-порт при підключенні відповідного модему. Управління та налаштування цієї опції розташовані в пункті «USB-додатки», варіант «3G / 4G». 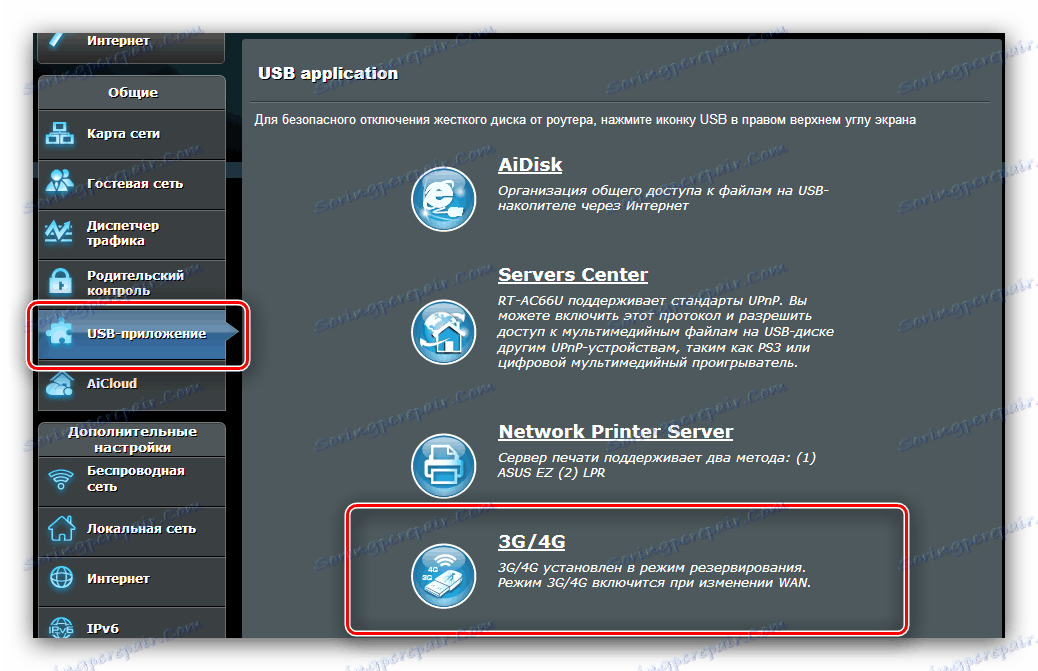
- Налаштувань досить багато, тому зупинимося на найбільш важливих. Включити режим роботи з модемом можна, переключивши опцію в положення «Так».
- Головний параметр - «Місцезнаходження». У списку присутні кілька країн, а також режим ручного введення параметрів «Manual». При виборі країни виберіть провайдера з меню «ISP», введіть PIN-код картки модему і знайдіть його модель в списку «USB-адаптер». Після цього можна застосувати налаштування і користуватися інтернетом.
- В ручному режимі всі параметри доведеться внести самостійно - починаючи від типу мережі та закінчуючи моделлю підключеного пристрою.
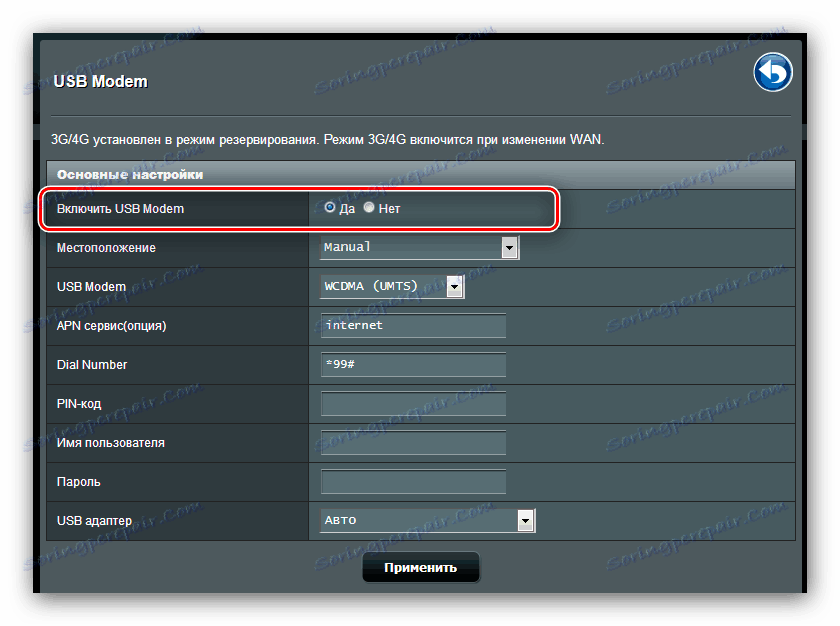
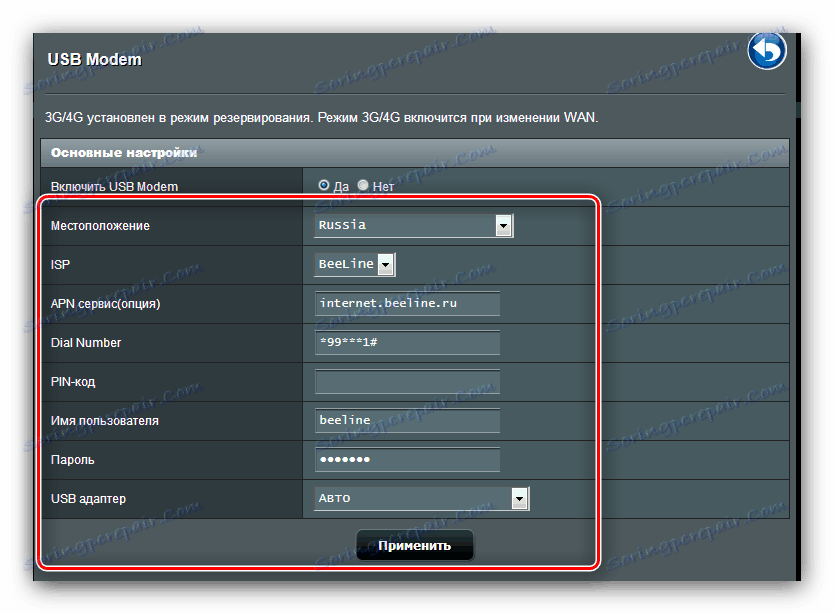
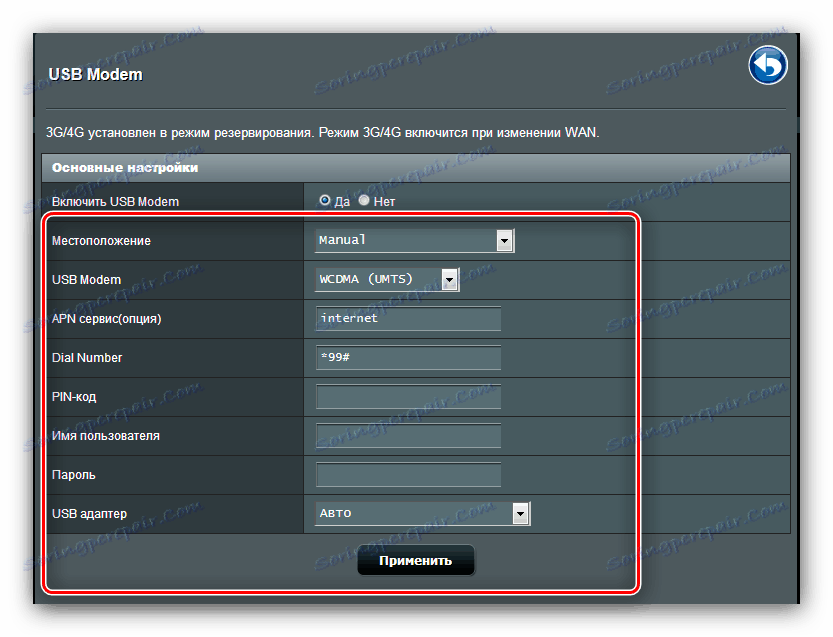
В цілому досить приємна можливість, особливо для жителів приватного сектора, куди ще не проведені DSL-лінія або телефонний кабель.
AiDisk
У новітніх роутерах ASUS присутня цікава опція віддаленого доступу до жорсткого диска, який підключений до USB-порту пристрою - AiDisk. Управління цією опцією розташоване в розділі «USB-додатки». 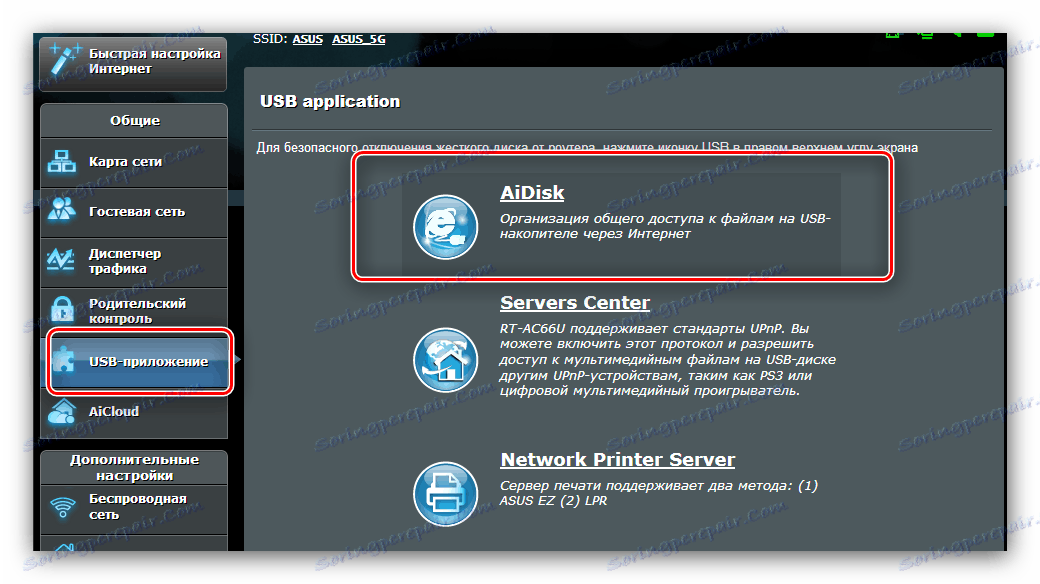
- Відкрийте програму і натисніть «Почати» в першому віконці.
- Встановіть права доступу до диска. Бажано вибрати варіант «Обмежений» - це дозволить поставити пароль і таким чином захистити сховище від сторонніх.
- Якщо ви хочете підключатися до диска звідки завгодно, то знадобиться зареєструвати домен на DDNS-сервері виробника. Операція абсолютно безкоштовна, так що не турбуйтеся з цього приводу. Якщо ж сховище призначене для використання в локальній мережі, відзначте опцію «Пропустити» і натискайте «Далі».
- Натисніть «Закінчити», щоб завершити настройку.
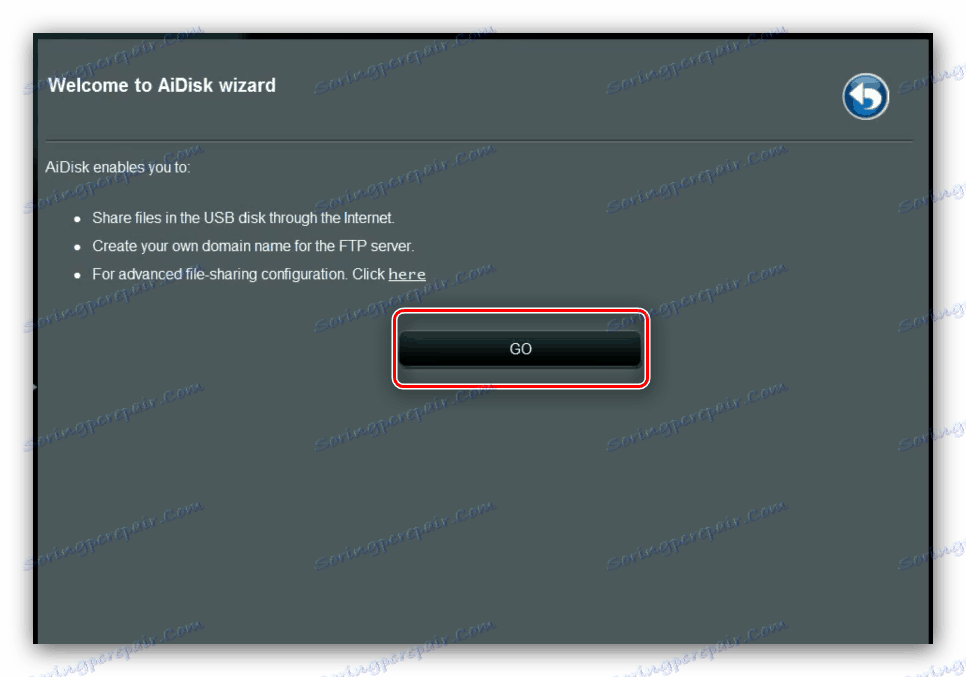
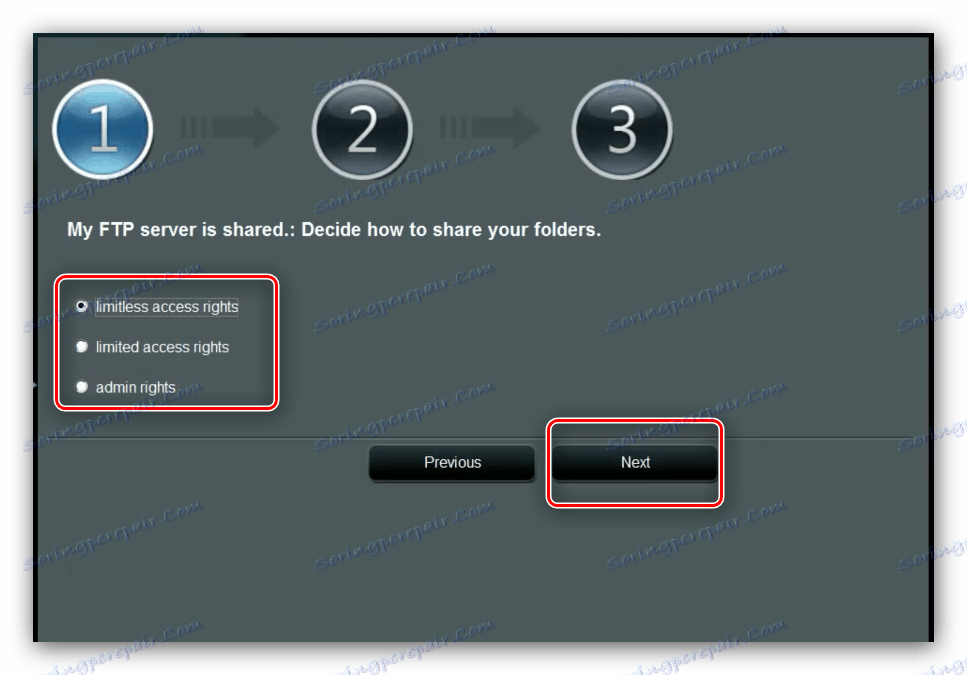
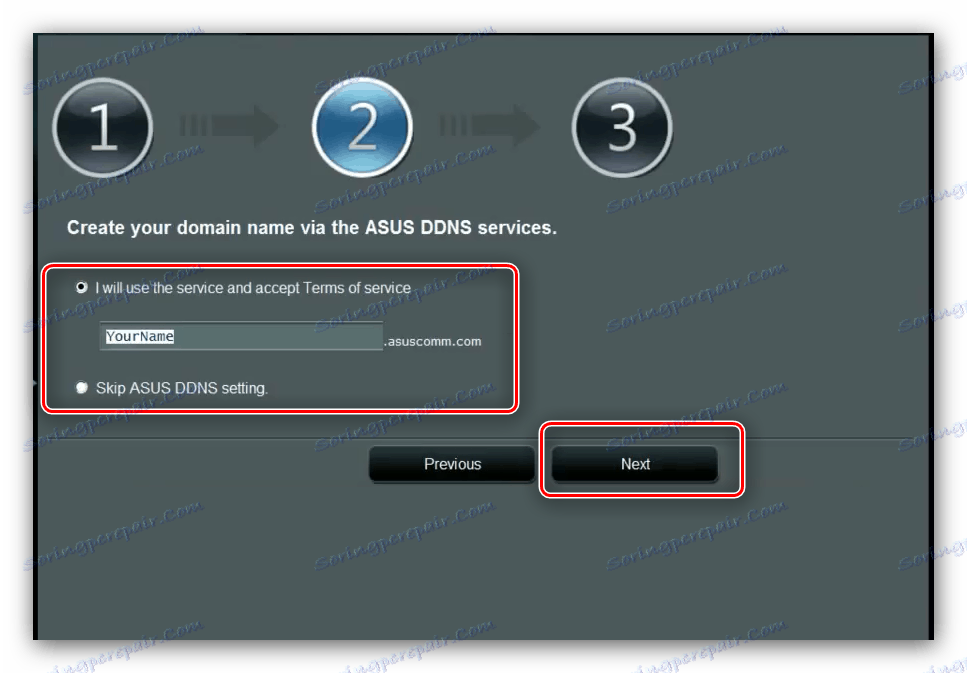
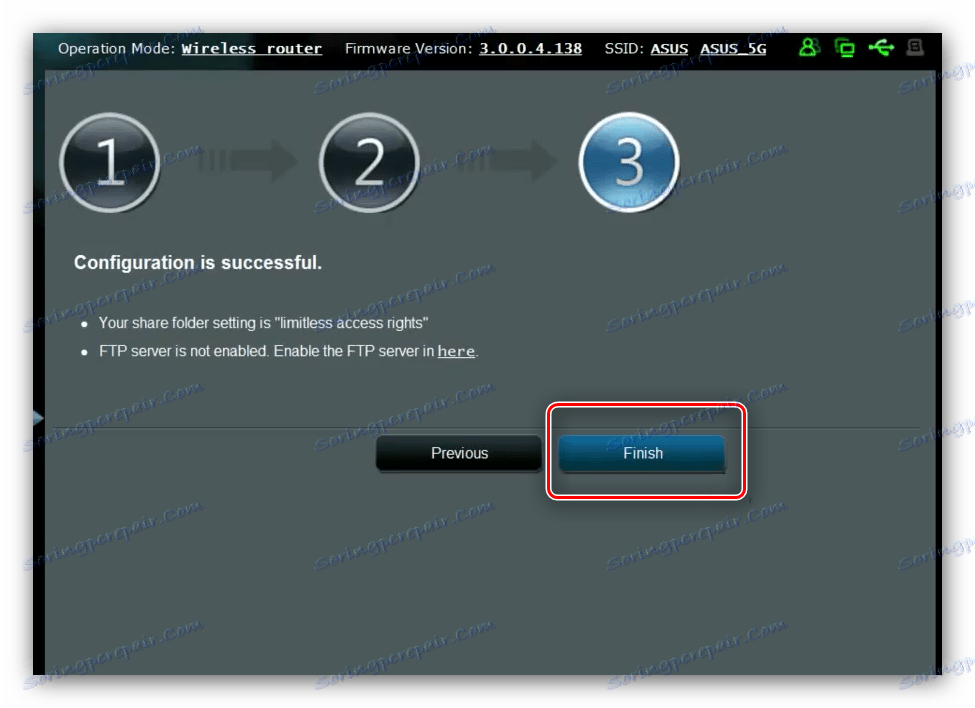
AiCloud
Компанія ASUS також пропонує своїм користувачам досить просунуті хмарні технології, названі як AiCloud. Під цю опцію виділений цілий розділ головного меню конфігуратора. 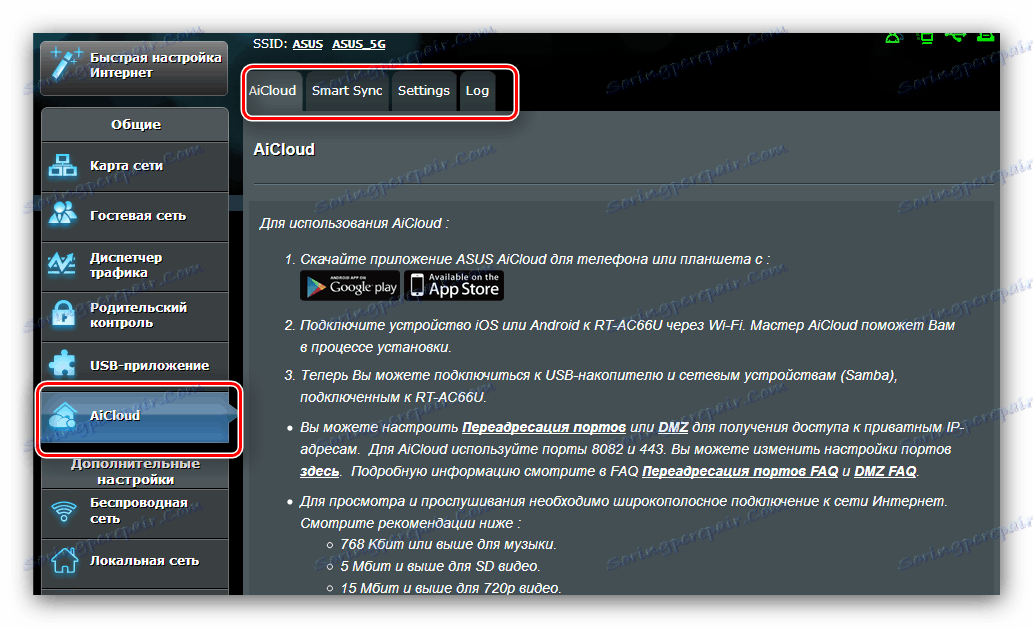
Налаштувань і можливостей у цій функції дуже багато - вистачить матеріалу на окрему статтю - тому ми зупинимося тільки на найбільш примітних.
- На основній вкладці розташована докладна інструкція по використанню опції, а також швидкий доступ до певних розділів.
- Функція «SmartSync» і є хмарним сховищем - підключіть до роутера флешку або зовнішній жорсткий диск, і за допомогою цієї опції зможете використовувати його як файлове сховище.
- На вкладці «Settings» розташовані настройки режиму. Більшість параметрів задано автоматично, змінювати їх ручним способом не можна, тому доступних налаштувань небагато.
- В останньому розділі розміщений лог використання опції.
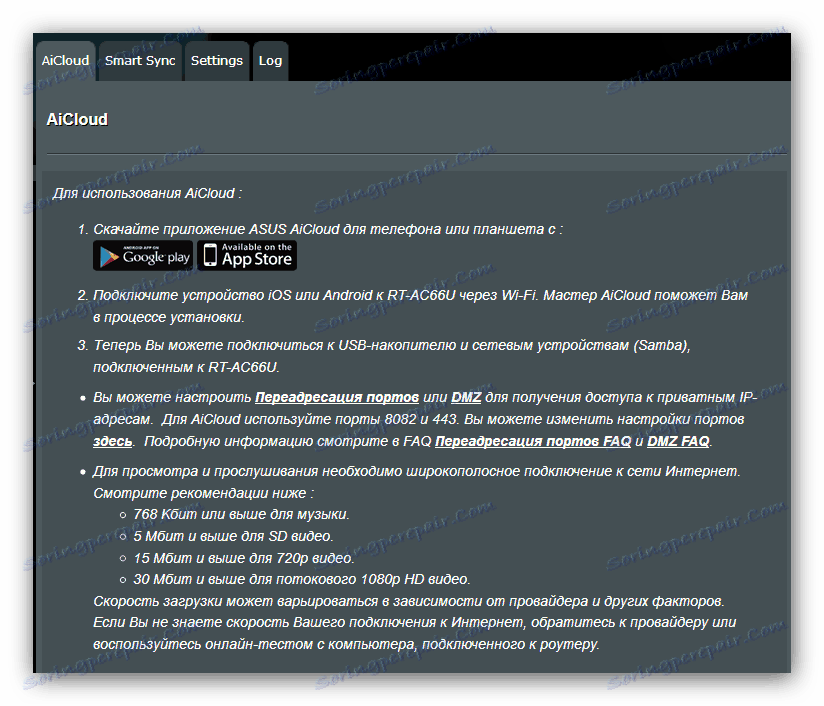
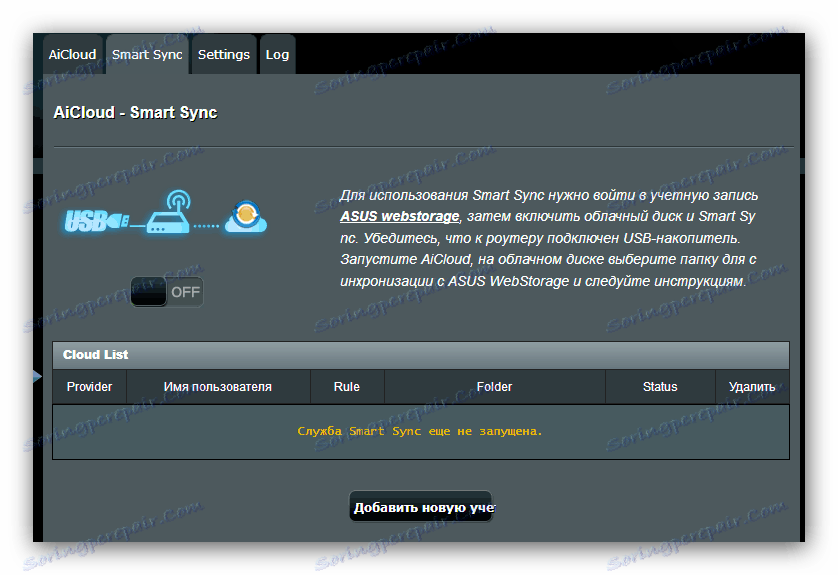
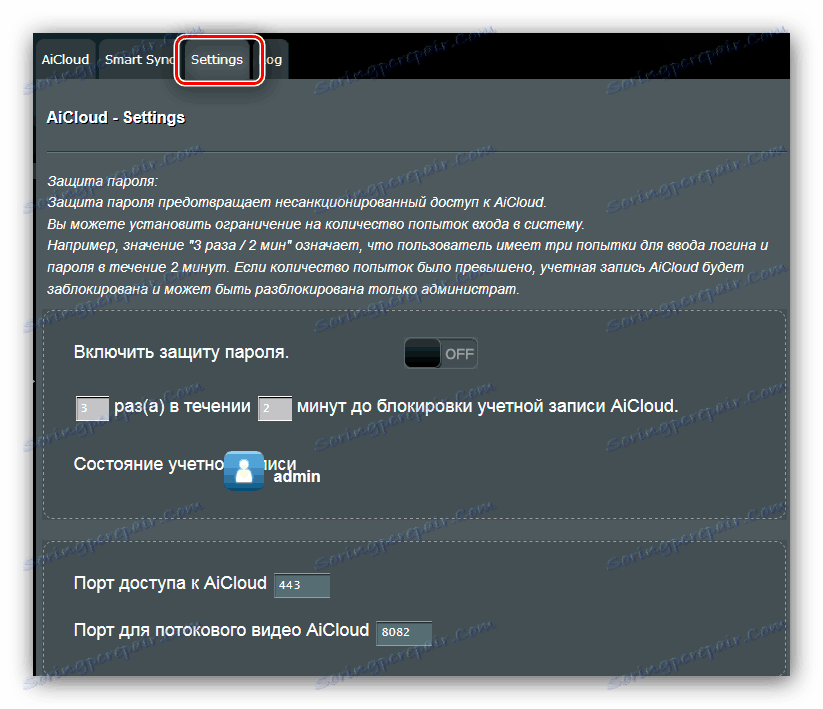
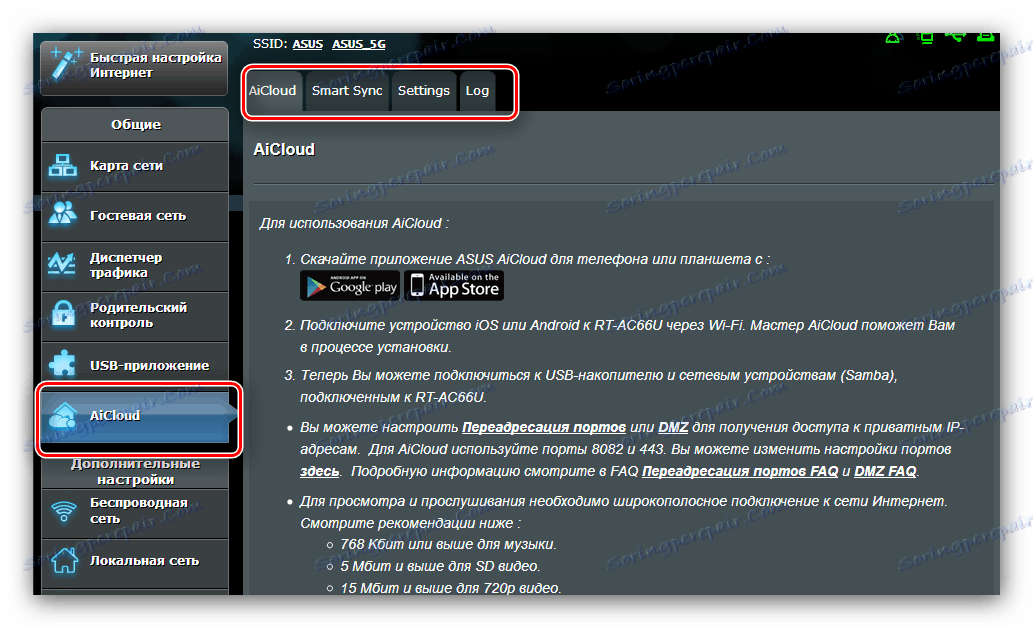
Як бачимо, функція досить корисна, і на неї варто звернути увагу.
висновок
На цьому наше керівництво по налаштуванню роутера ASUS RT-N14U підійшло до кінця. Якщо у вас залишилися якісь питання, можете задати їх у коментарях.