Установка пароля на комп'ютер Windows 7
Забезпечення збереження даних турбує багатьох користувачів ПК. Удвічі актуальним це питання стає, якщо фізичний доступ до комп'ютера має не одну особу, а кілька. Звичайно, не кожному користувачеві сподобається, якщо стороння особа отримає доступ до конфіденційної інформації або зіпсує якийсь проект, над яким він довго працював. А є ще й діти, які навіть не зумисне можуть знищити важливі дані. Щоб захиститися від подібних ситуацій, є сенс поставити пароль на ПК або ноутбук. Давайте подивимося, як це зробити на Windows 7.
Читайте також: Як встановити пароль на ПК в Віндовс 8
зміст
процедура установки
Існує два варіанти установки запаролений входу в систему:
- Для поточного профілю;
- Для іншого профілю.
Детально розберемо кожен з цих методів.
Спосіб 1: Установка пароля для поточного облікового запису
Перш за все, розберемося, як встановити пароль для поточного профілю, тобто, для тієї облікового запису, під якою ви зараз перебуваєте в системі. Для виконання даної процедури правами адміністратора володіти не обов'язково.
- Натисніть «Пуск» і переходите по «Панель управління».
- Тепер переміститеся в «Облікові записи користувачів».
- У групі «Облікові записи користувачів» клацайте по найменуванню «Зміна пароля Windows».
- У цьому підрозділі клікніть по найпершому пункту в переліку дій - «Створення пароля для свого облікового запису».
- Запускається віконце створення кодового вираження. Саме тут ми будемо виробляти основні дії для вирішення поставленого в даній статті завдання.
- В поле «Новий пароль» внесіть будь-який вираз, за допомогою введення якого ви збираєтеся в майбутньому заходити в систему. При введенні кодового вираження зверніть увагу на розкладку клавіатури (російськомовна або англомовна) і регістр (Caps Lock). Це має велике значення. Наприклад, якщо під час заходу в систему користувач буде використовувати символ у вигляді маленької букви, хоча спочатку поставив велику, то система вважатиме ключ некоректним і не дасть увійти в обліковий запис.
Звичайно, більш надійним є складний пароль, записаний із застосуванням різних типів символів (букв, цифр і ін.) І в різних регістрах. Але слід врахувати, що злом облікового запису, якщо зловмисник буде знаходитися тривалий час біля комп'ютера, для людини, що володіє належними знаннями і навичками, не важко буде незалежно від складності кодового вираження. Це скоріше захист від домашніх і від дозвільних роззяв, ніж від хакерів. Тому немає сенсу ставити особливо складний ключ з чергування довільних символів. Краще придумати такий вислів, які ви самі без проблем зможете запам'ятати. Крім того, не слід забувати, що вводити його доведеться кожного разу при заході в систему, а тому дуже довгі і складні вирази використовувати буде незручно.
Але, природно, дуже очевидний для оточуючих пароль, наприклад, що складається тільки з вашої дати народження, теж задавати не слід. Компанія Microsoft рекомендує дотримуватися наступних правил при виборі кодового вираження:
- Довжина від 8 знаків;
- Не повинно містити імені користувача;
- Не повинно містити повного слова;
- Повинно мати відчутні відмінності від раніше використовуваних кодових виразів.
- В поле «Підтвердження пароля» потрібно повторно ввести той самий вираз, яке ви задали в попередньому елементі. Це пов'язано з тим, що символи при введенні приховані. Тому ви можете помилково ввести не той знак, який збиралися, і тим самим втратите контроль над профілем в майбутньому. Повторне введення покликаний захистити від таких безглуздих випадковостей.
- В область «Введіть підказку для пароля» потрібно ввести вираз, який вам нагадає про ключі в тому випадку, якщо ви його забудете. Цей елемент не є обов'язковим для заповнення і, природно, сенс його заповнювати є тільки тоді, коли кодове слово є осмисленим виразом, а не довільним набором символів. Наприклад, якщо воно повністю або частково складається з певних даних: імені собаки чи кішки, дівочого прізвища матері, дати народження близької людини і т.д. У той же час, слід пам'ятати, що дана підказка буде видно для всіх користувачів, які спробують увійти в систему під даною обліковим записом. Тому, якщо підказка занадто очевидно буде вказувати на кодове слово, то від її застосування краще відмовитися.
- Після того, як ви два рази ввели ключ і за бажанням підказку, клікайте по «Створити пароль».
- Пароль буде створений, про що свідчить новий статус близько іконки вашого профілю. Тепер при вході в систему в вітальному вікні слід ввести ключ, щоб увійти в запаролений обліковий запис. Якщо ж на даному комп'ютері використовується тільки один профіль адміністратора, і більше немає ніяких облікових записів, то без знання кодового вираження взагалі не можна буде запустити Windows.
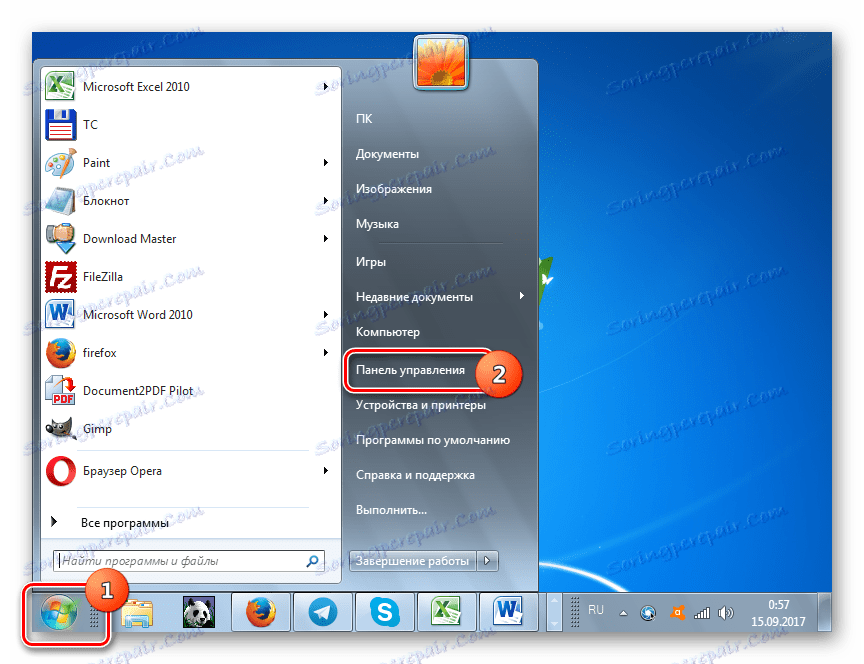
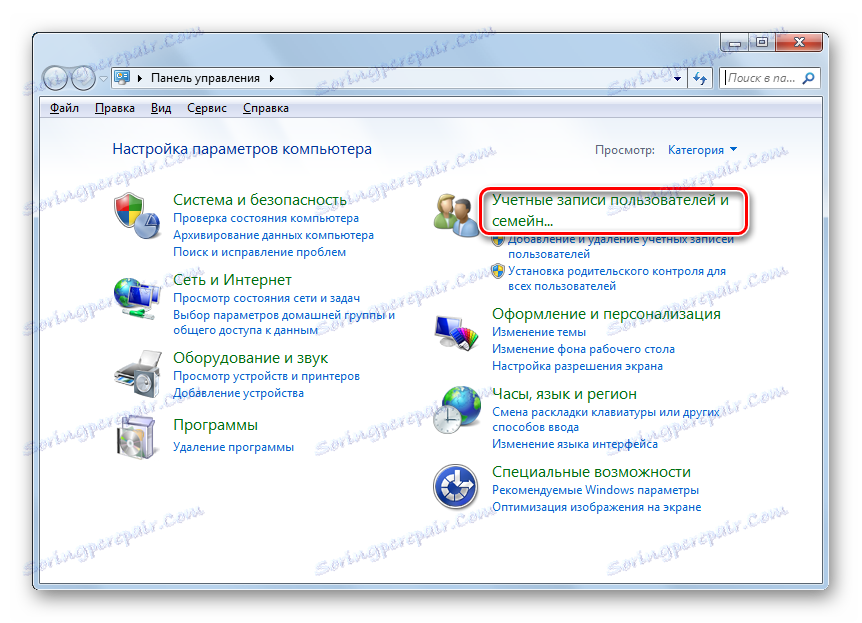
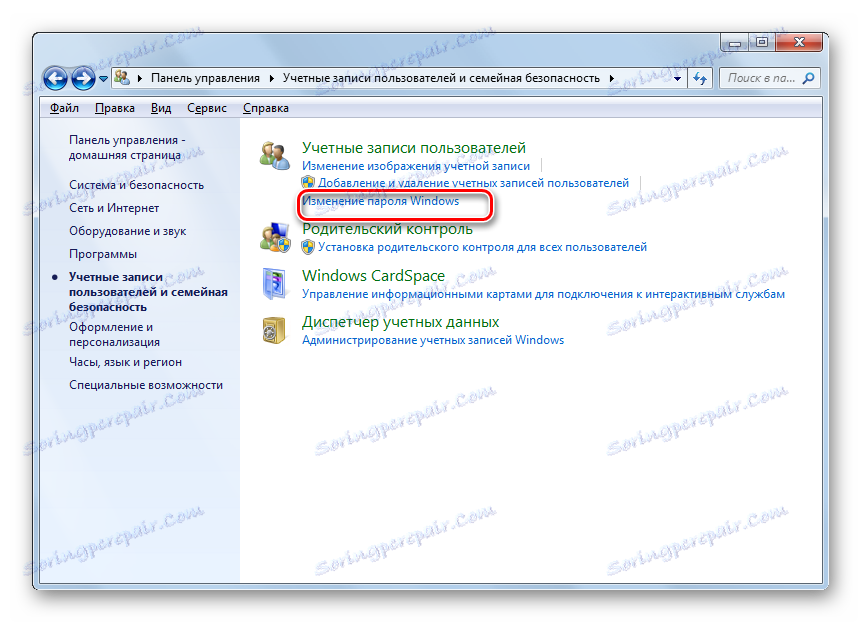
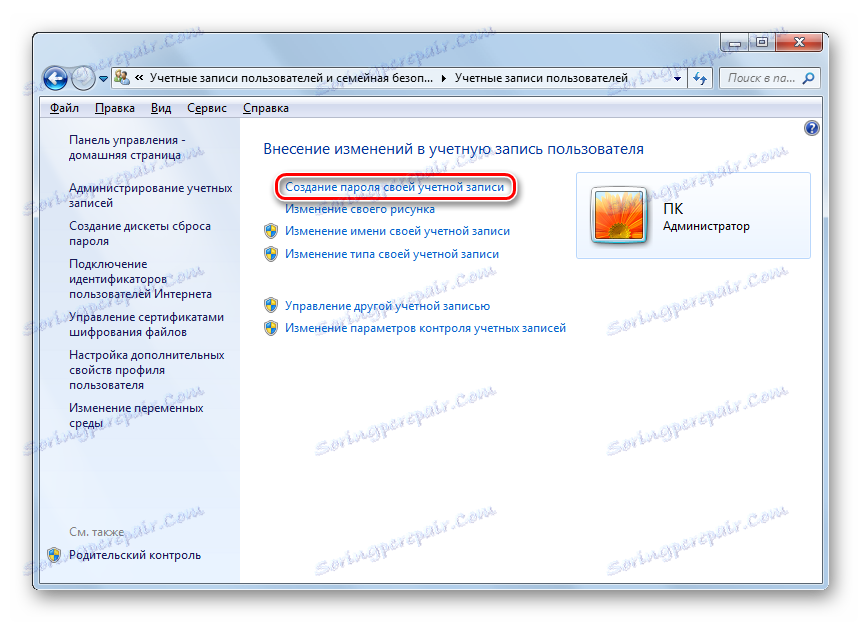
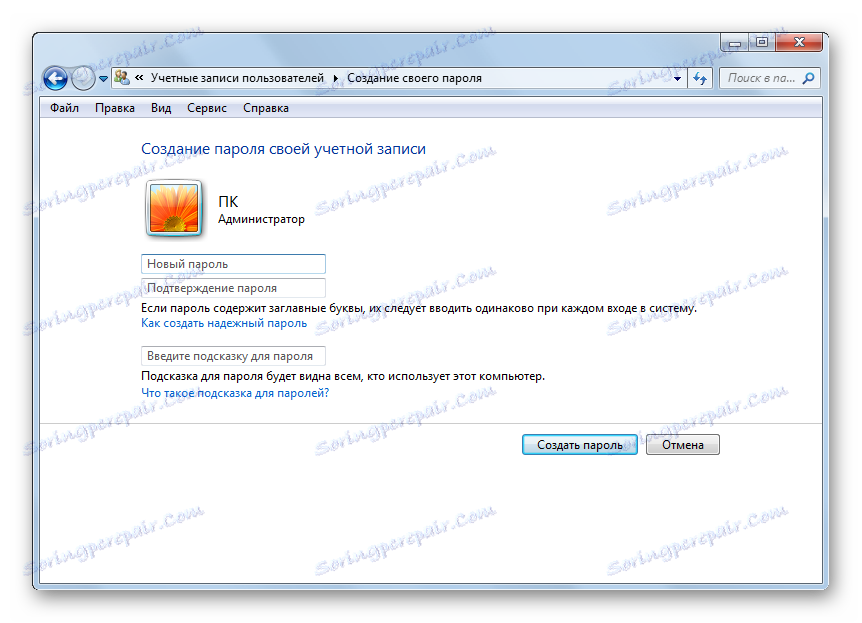
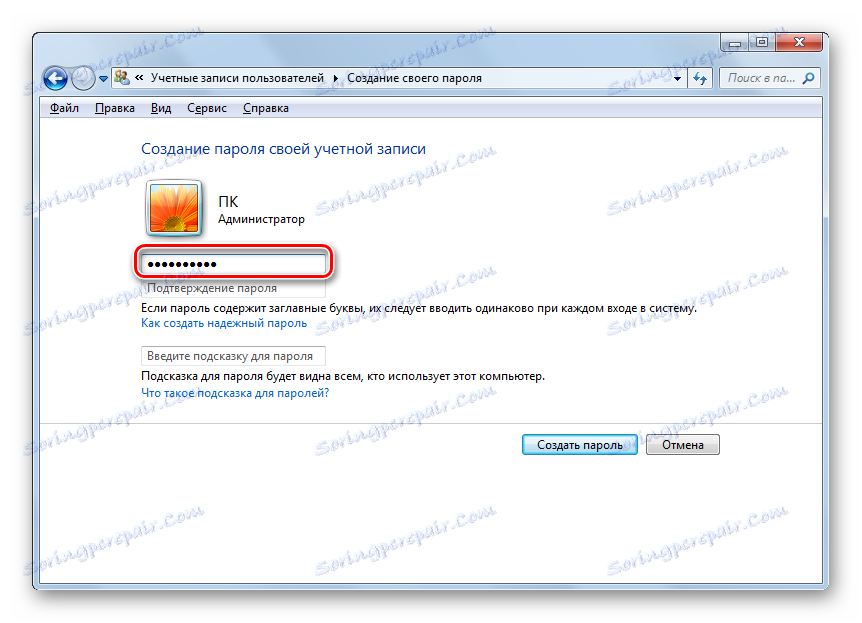
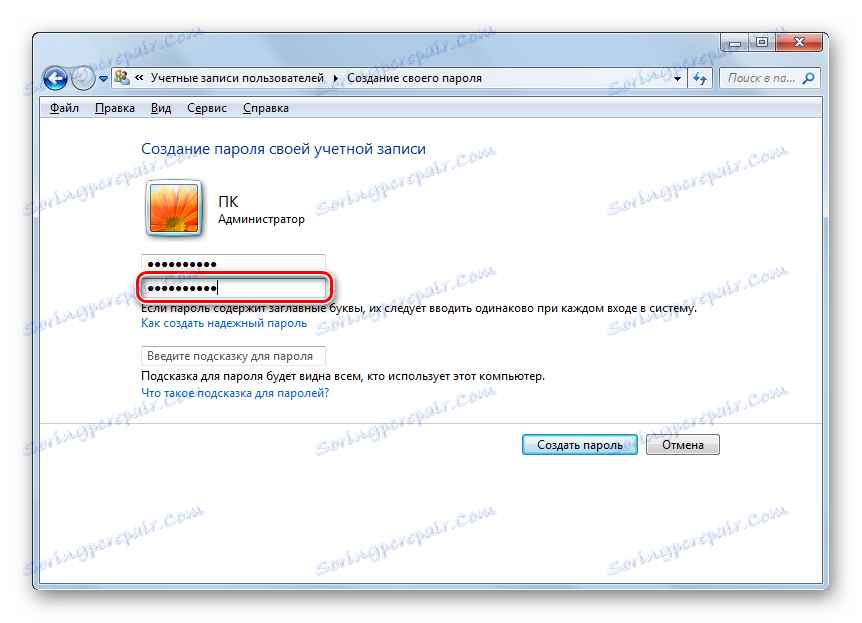
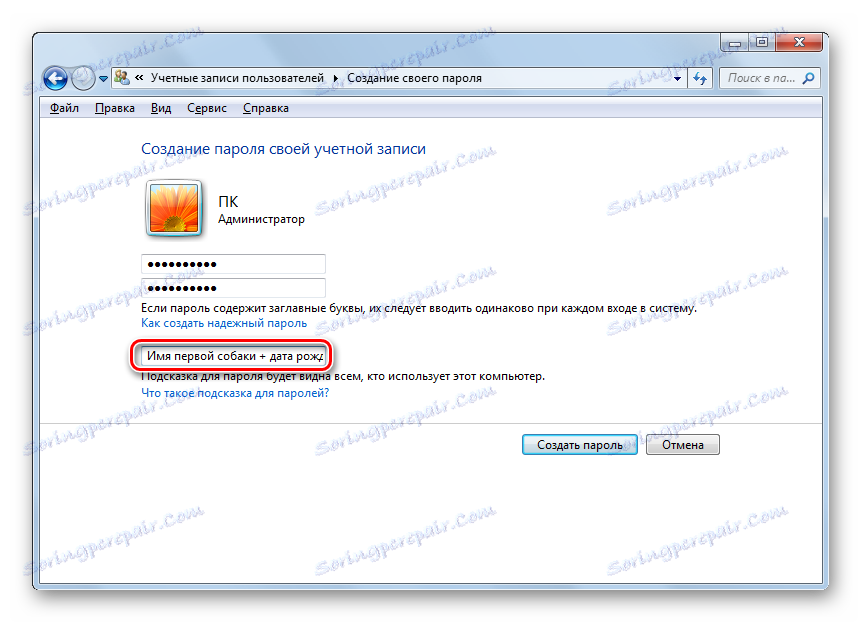
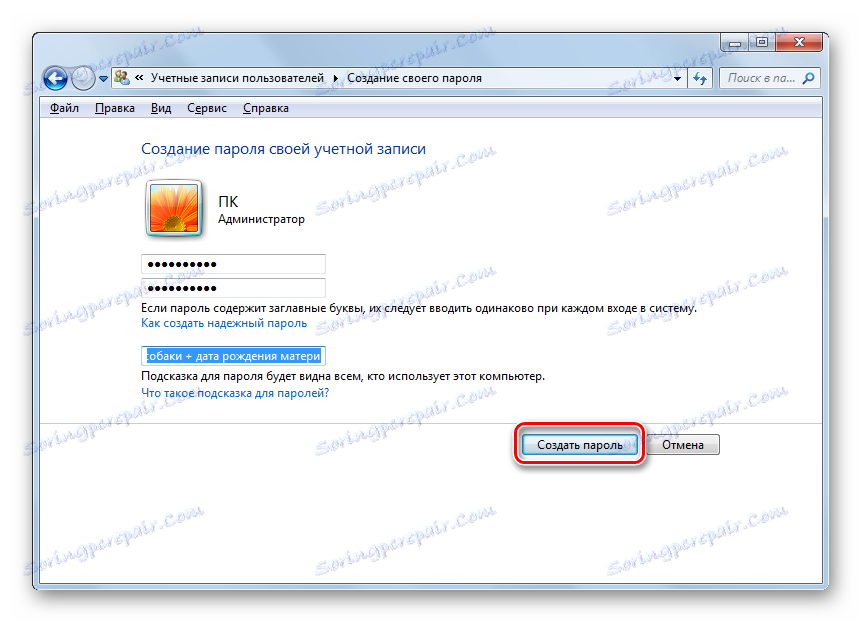
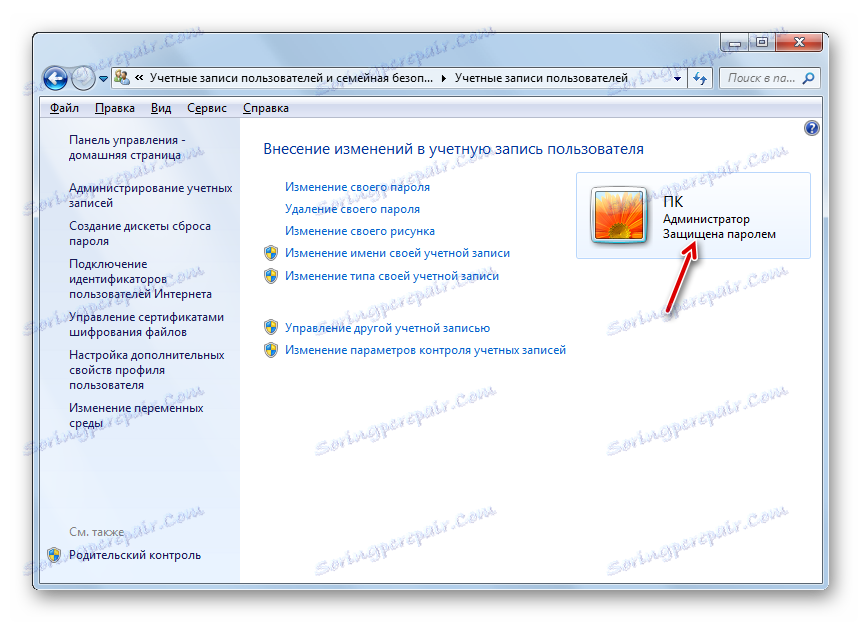
Спосіб 2: Установка пароля для іншого профілю
У той же час, іноді виникає необхідність поставити паролі для інших профілів, тобто, тих облікових записів користувачів, під якими ви зараз не залогінені. Щоб запароліть чужий профіль, обов'язково потрібно володіти адміністративними правами на даному комп'ютері.
- Для початку, як і в попередньому способі, переходите з «Панелі управління» в підрозділ «Зміна пароля Windows». У віконці, що з'явилося «Облікові записи користувачів» клацайте по позиції «Управління іншим користувачем».
- Відкривається список профілів на даному ПК. Клацніть по найменуванню того, яким бажаєте присвоїти пароль.
- Відкривається вікно «Зміна облікового запису». Клацніть по позиції «Створення пароля».
- Відкривається практично точно таке ж вікно, яке ми бачили при створенні кодового вираження для входу в систему для поточного профілю.
- Так само, як і в попередньому випадку, в області «Новий пароль» вбийте кодове вираз, в області «Підтвердження пароля» повторіть його, а в області «Введіть підказку для пароля» при бажанні додайте підказку. При введенні всіх цих даних дотримуйтеся тих рекомендацій, які були вже дані вище. Потім тисніть «Створити пароль».
- Кодова вираз для іншого облікового запису буде створено. Про це говорить статус «Захищена паролем» біля її ікони. Тепер після включення комп'ютера при виборі даного профілю користувачеві потрібно буде ввести ключ, щоб увійти в систему. Варто також відзначити, що якщо під цим обліковим записом працюєте чи не ви самі, а інша особа, то для того щоб воно не втратило можливість заходити в профіль, ви повинні передати йому створене ключове слово.
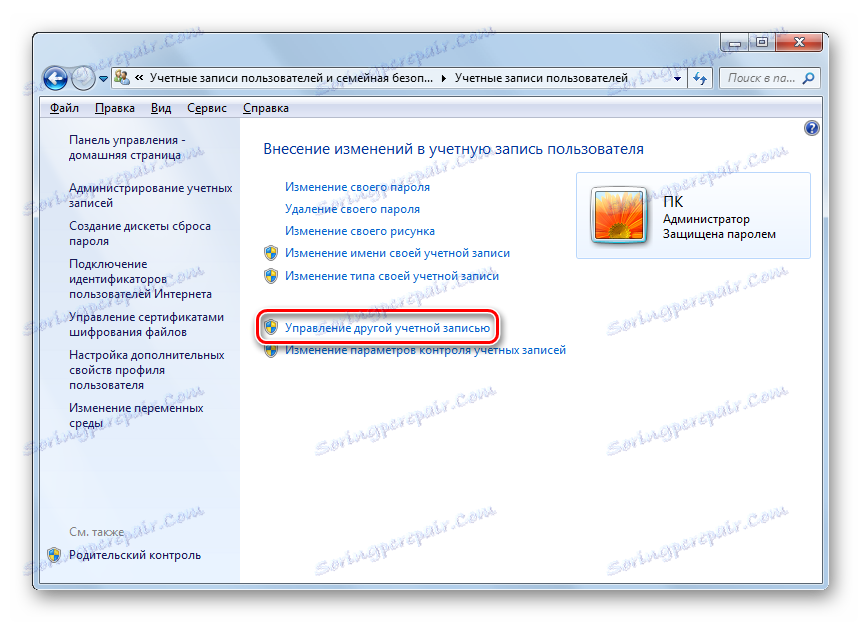
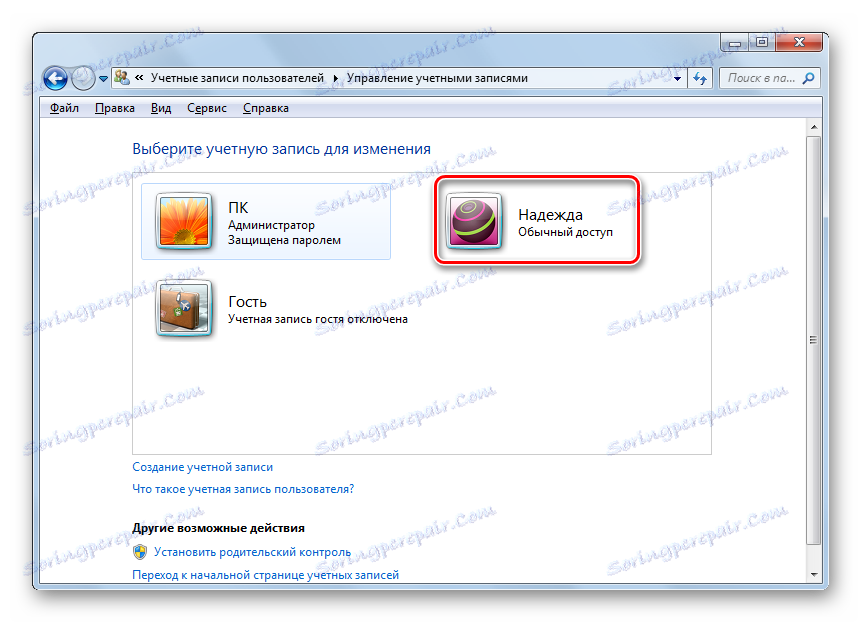
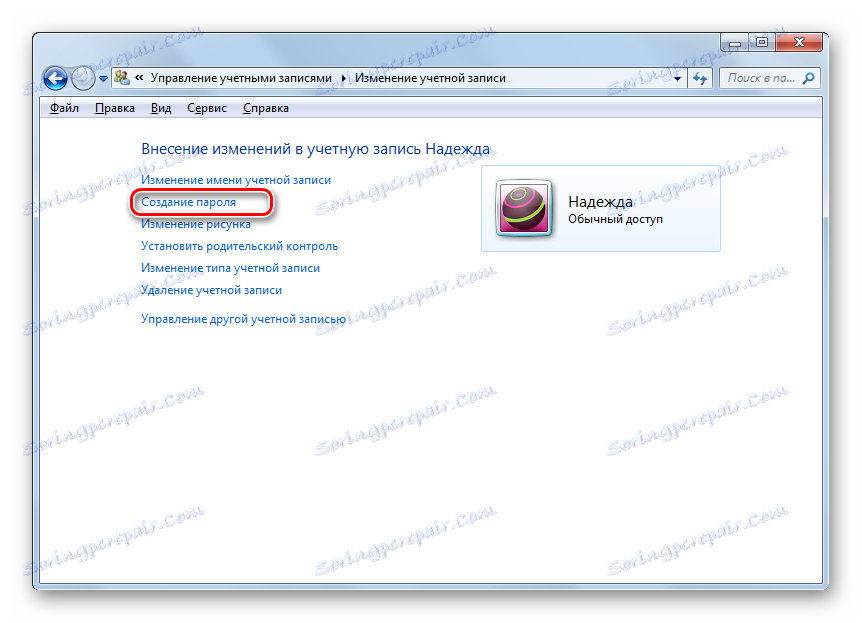
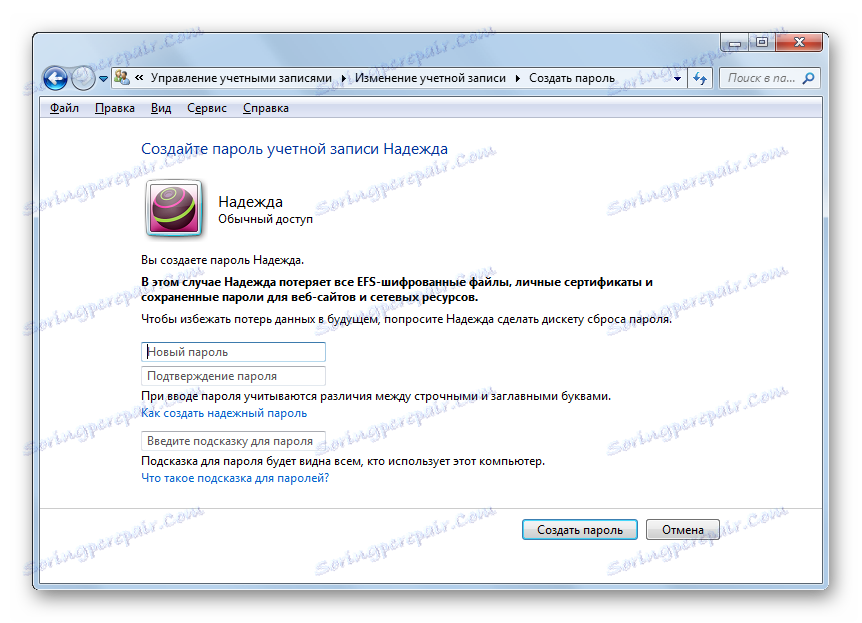
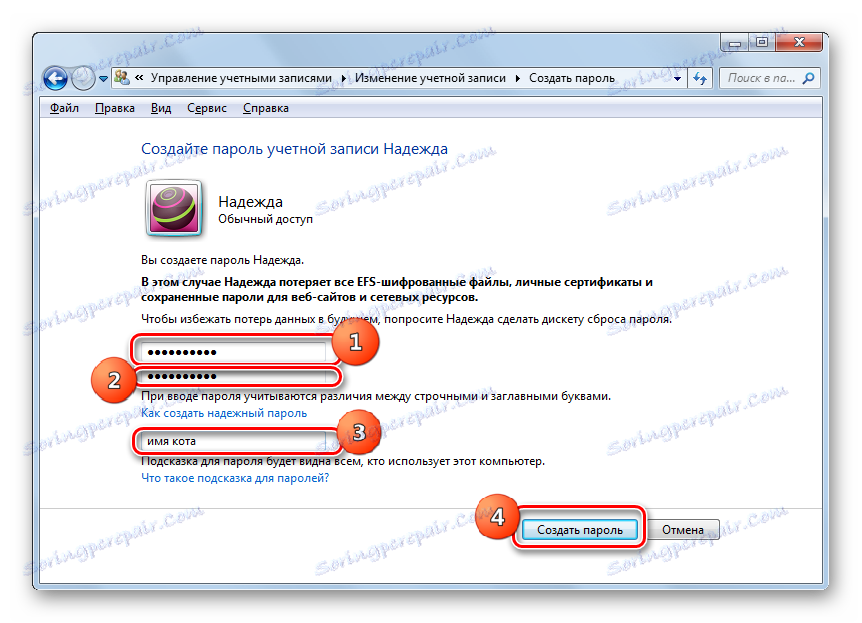
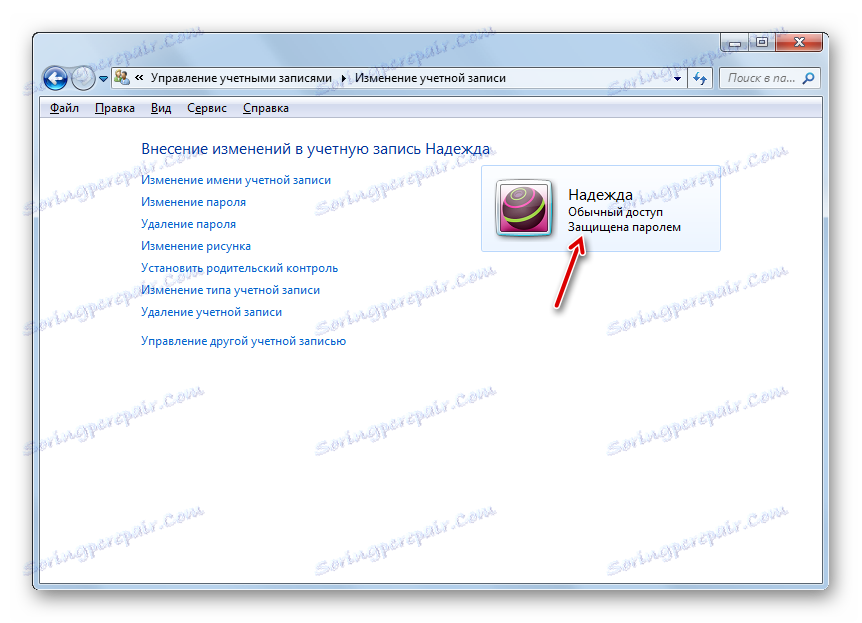
Як бачимо, створити пароль на ПК з Віндовс 7 не становить великих труднощів. Алгоритм виконання даної процедури гранично простий. Головна складність полягає в підборі самого кодового вираження. Воно повинно бути простим для запам'ятовування, але не очевидним для інших осіб, які мають потенційний доступ до ПК. В цьому випадку запуск системи стане одночасно безпечним і зручним, що можливо організувати, дотримуючись рекомендацій, даних у цій статті.