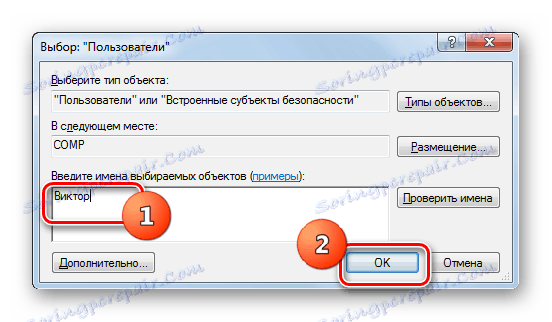Включення RDP 8 / 8.1 в Windows 7
Більшість користувачів Windows 7, які хочуть активувати у себе на ПК «Віддалений робочий стіл», але не бажають застосовувати для цього стороннє ПО, використовують вбудований інструмент цієї ОС - RDP 7. Але не всі знають, що на зазначеній операційній системі можна використовувати і більш просунуті протоколи RDP 8 або 8.1. Давайте розберемося, як це можна зробити і чим процедура надання віддаленого доступу таким способом відрізняється від стандартного варіанту.
Читайте також: Запуск RDP 7 в Windows 7
зміст
Запуск RDP 8 / 8.1
Порядок установки і активації протоколів RDP 8 або 8.1 практично ідентичний, тому ми не будемо розписувати алгоритм дій для кожного з них окремо, а опишемо загальний варіант.
Етап 1: Установка RDP 8 / 8.1
Перш за все слід сказати, що після інсталяції Віндовс 7 у вас буде тільки один протокол для організації віддаленого доступу - RDP 7. Щоб активувати RDP 8 / 8.1, слід спочатку встановити відповідні оновлення. Це можна зробити, автоматично завантаживши всі апдейти через «Центр оновлення», а можна зробити ручну установку, закачавши один з файлів з офіційного сайту Microsoft за посиланнями нижче.
Завантажити RDP 8 з офіційного сайту
Завантажити RDP 8.1 з офіційного сайту
- Виберіть, який саме з двох варіантів протоколу ви хочете встановити, і натисніть на відповідний лінк. На офіційному сайті знайдіть посилання для скачування оновлення, яке відповідає розрядності вашої ОС (32 (x86) або 64 (x64) біта) і клацніть по ній.
- Після закачування апдейта на вінчестер ПК запустіть його звичайним способом, так як запускаєте будь-яку програму або ярлик.
- Після цього буде запущений автономний інсталятор апдейтів, який інсталює оновлення на комп'ютер.
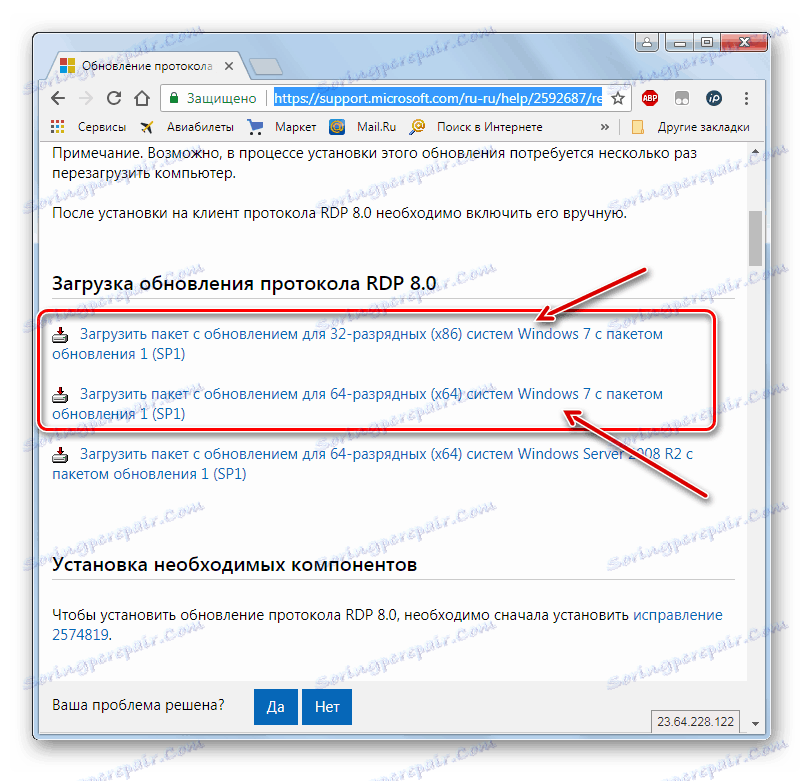
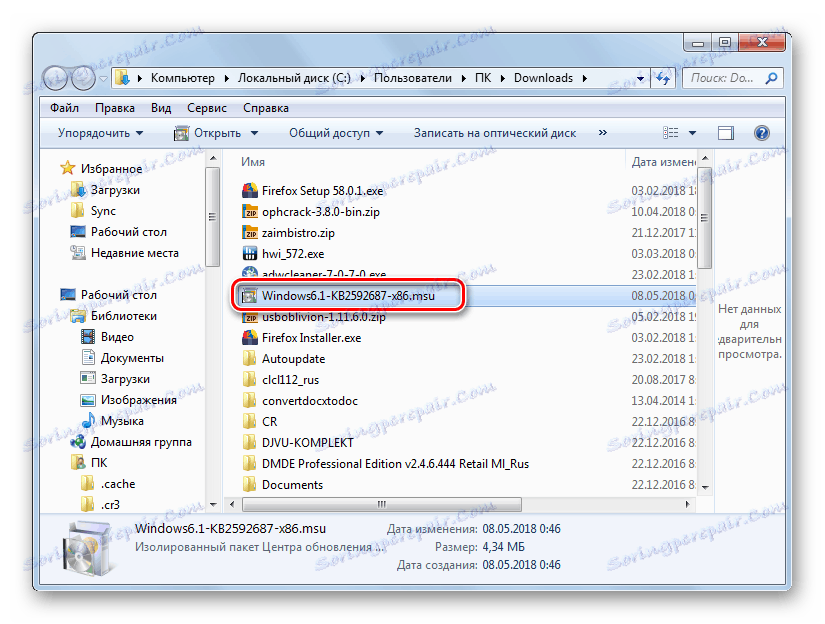

Етап 2: Активація віддаленого доступу
Дії по включенню віддаленого доступу виконуються по точно таким же алгоритмом, що і аналогічна операція для RDP 7.
- Тисніть меню «Пуск» і клацайте правою кнопкою мишки по напису «Комп'ютер». В відобразиться списку вибирайте «Властивості».
- У вікні властивостей переходите по активному посиланню в лівій його частині - «Додаткові параметри ...».
- Далі відкриваєте розділ «Віддалений доступ».
- Саме тут виробляється активація потрібного для нас протоколу. Позначте в області «Віддалений помічник» близько параметра «Дозволити підключення ...». В області «Віддалений робочий стіл» перемістіть кнопку перемикача в позицію «Дозволити підключатися ...» або ж «Вирішувати підключення ...». Для цього тисніть «Вибрати користувачів ...». Щоб всі внесені настройки вступили в силу, натискайте «Застосувати» і «OK».
- «Віддалений робочий стіл» буде включений.

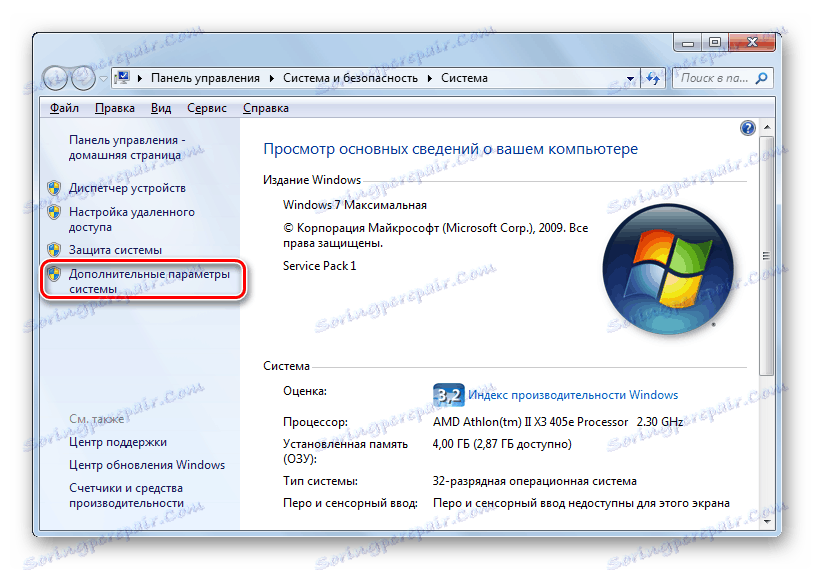
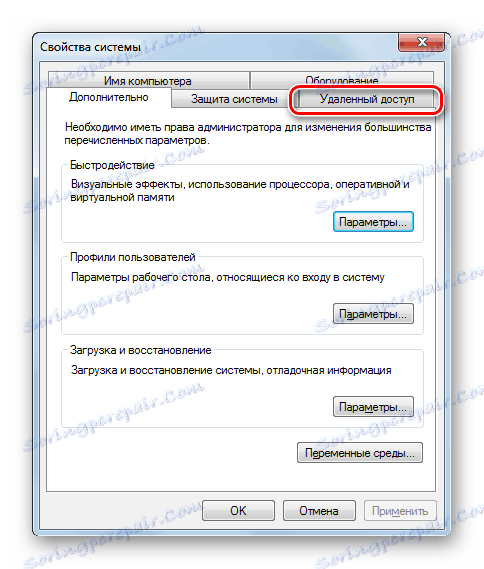
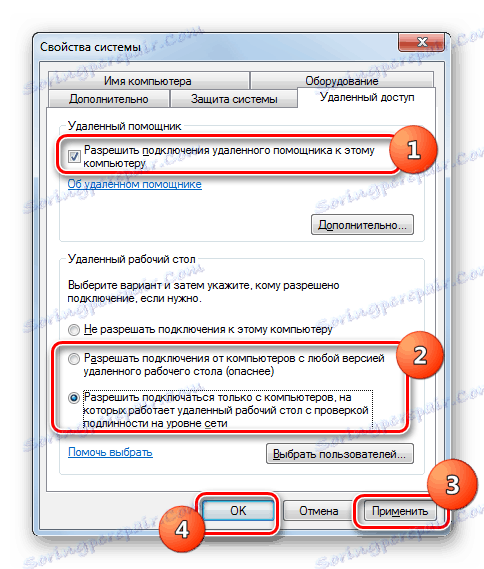
урок: Підключення «Видаленого робочого столу» на Віндовс 7
Етап 3: Активація RDP 8 / 8.1
Слід зауважити, що віддалений доступ за замовчуванням буде включений по протоколу RDP 7. Тепер необхідно провести активацію протоколу RDP 8 / 8.1.
- Наберіть на клавіатурі Win + R. В відкрилося віконце «Виконати» введіть:
gpedit.mscДалі застосовуйте клацання по кнопці «OK».
- Запускається «Редактор групової політики». Клацайте по найменуванню розділу «Конфігурація комп'ютера».
- Далі вибирайте «Адміністративні шаблони».
- Потім заходите в каталог «Компоненти Windows».
- Переміщайтеся до «Службам віддалених робочих столів».
- Відкривайте папку «Вузол сеансів ...».
- Нарешті, заходите в каталог «Середовище віддалених сеансів».
- У відкрилася директорії клацайте по елементу «Дозволити RDP версії 8.0».
- Відкривається вікно активування RDP 8 / 8.1. Переставте радіокнопку в положення «Включити». Для того щоб зберегти введені параметри, клацайте «Застосувати» і «OK».
- Потім не заважає активувати спритніший протокол UDP. Для цього в лівій частині оболонки «Редактора» переходите в каталог «Підключення», який розміщений в відвідується раніше папці «Вузол сеансів ...».
- У вікні клацайте по елементу «Вибір протоколів RDP».
- У вікні вибору протоколів переставляйте радіокнопку в положення «Включити». Нижче оберіть зі списку варіант «Використовувати або UDP, або TCP». Потім натисніть «Застосувати» і «OK».
- Тепер для активації протоколу RDP 8 / 8.1 потрібно виконати перезавантаження комп'ютера. Після повторного його включення необхідний компонент вже буде функціонувати.
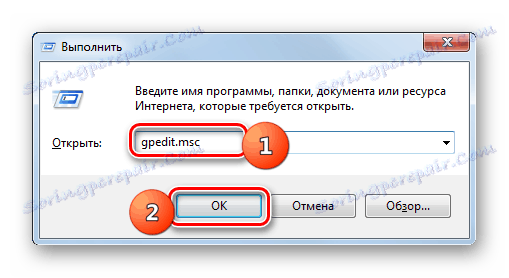
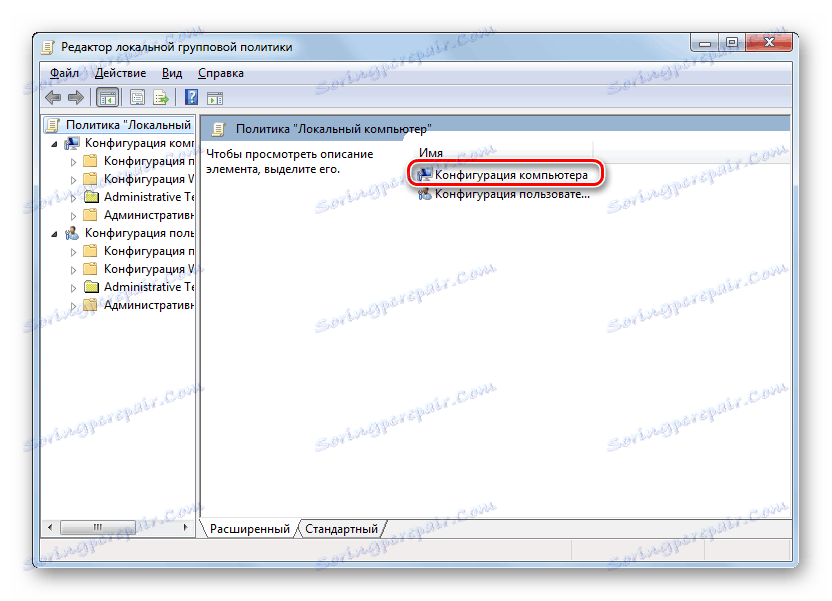
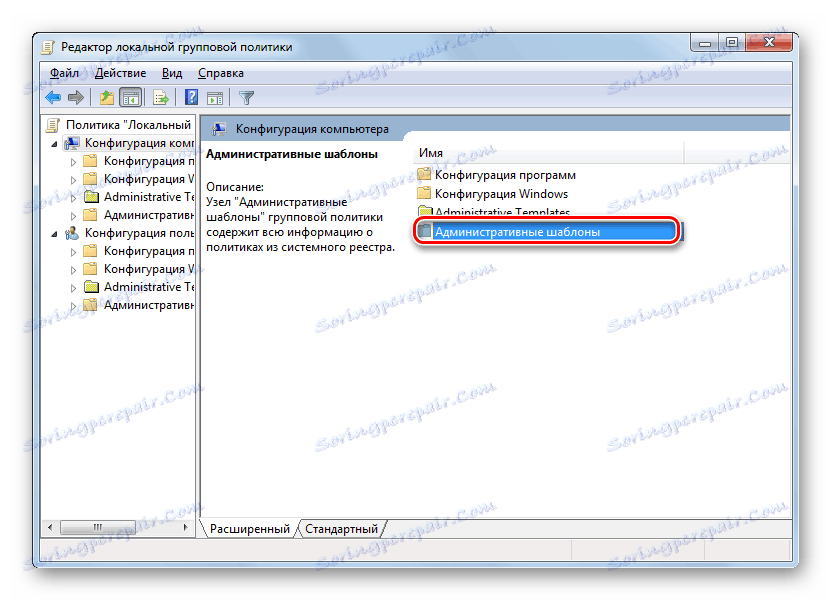
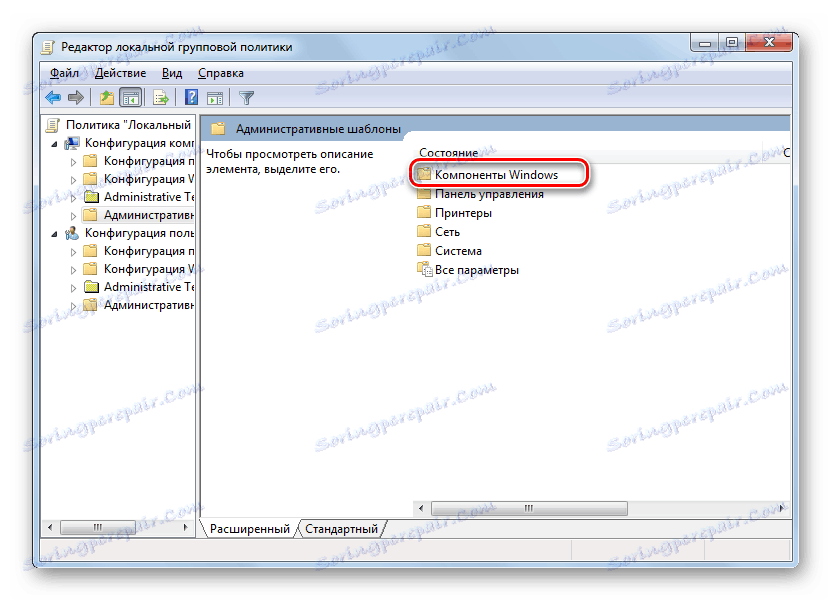
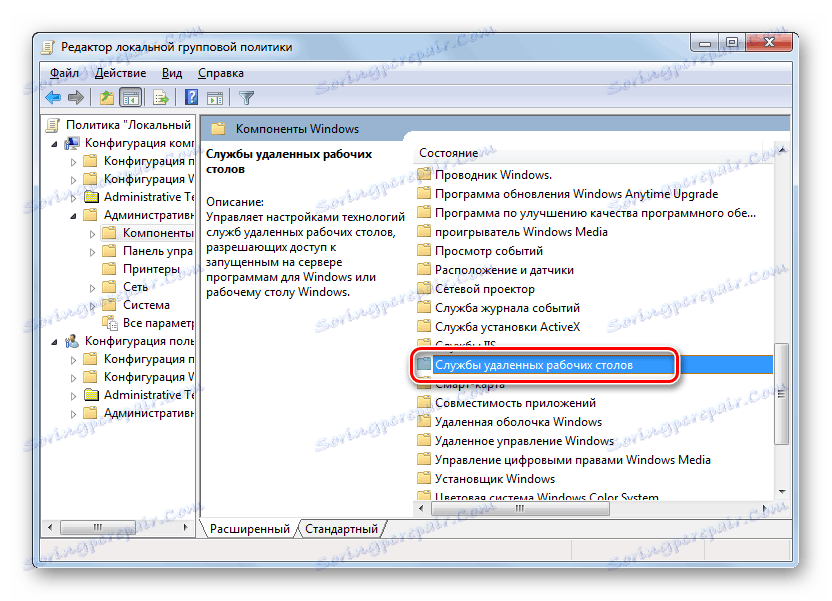
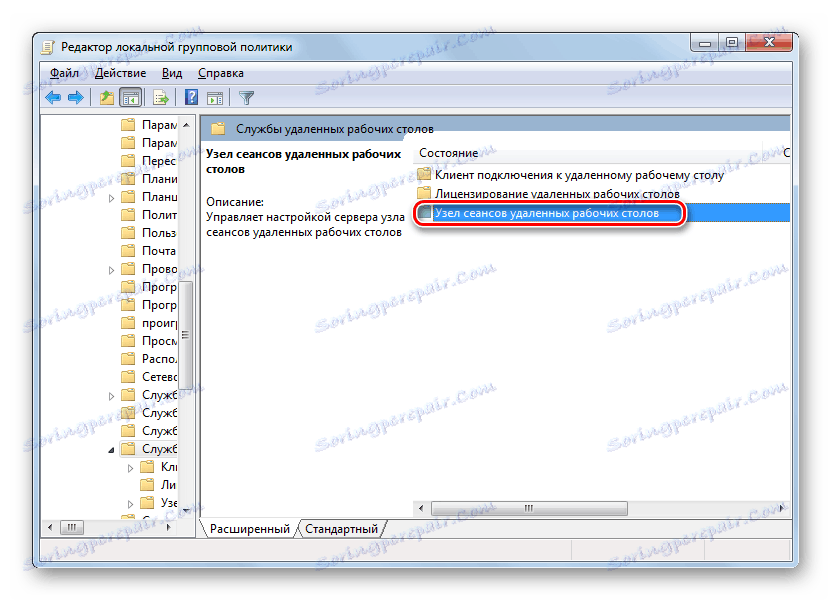
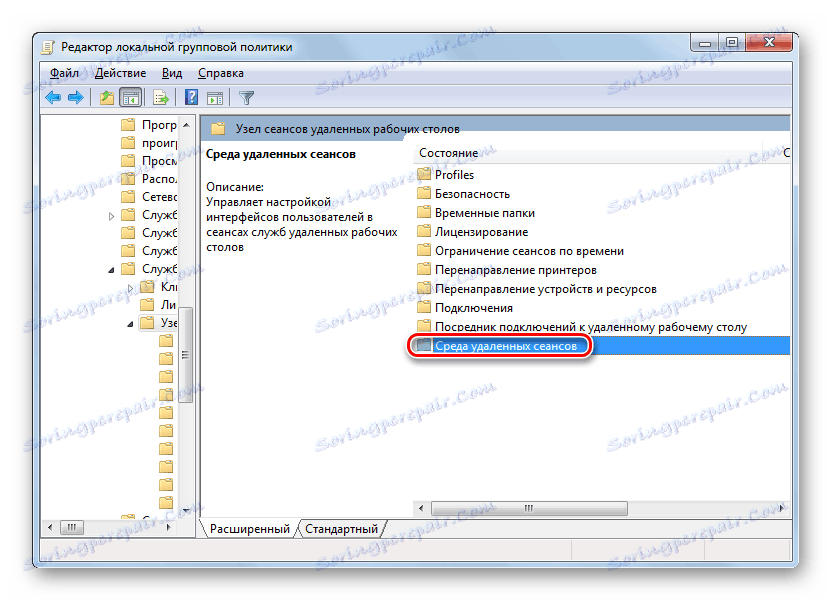
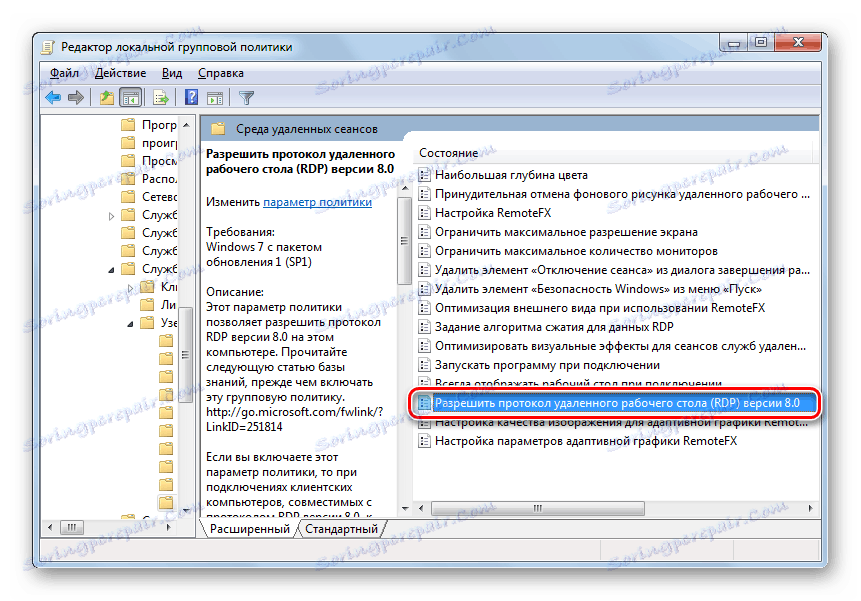
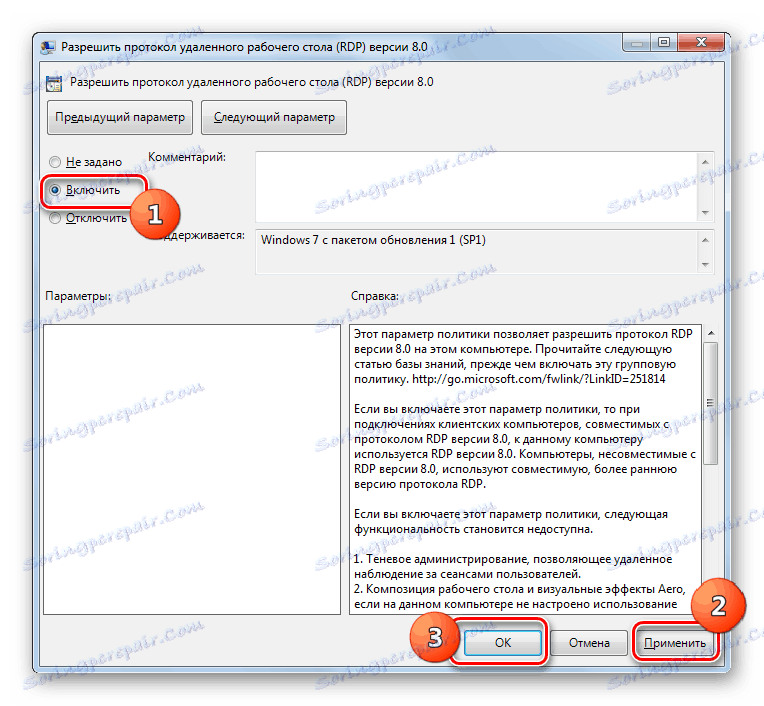
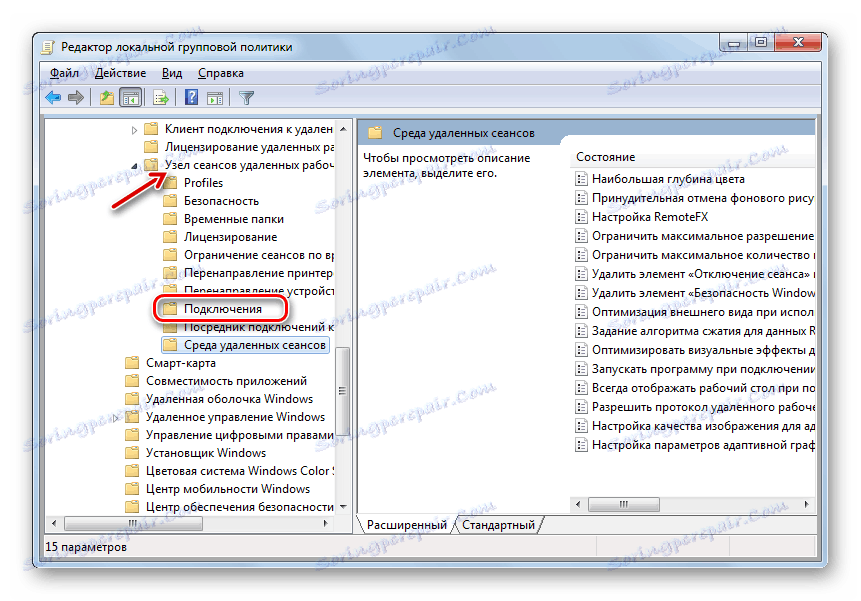
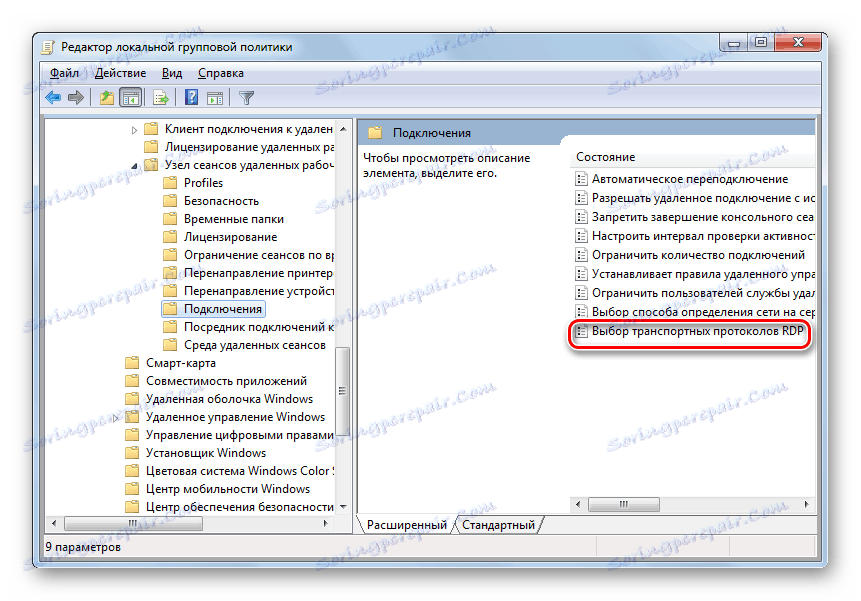
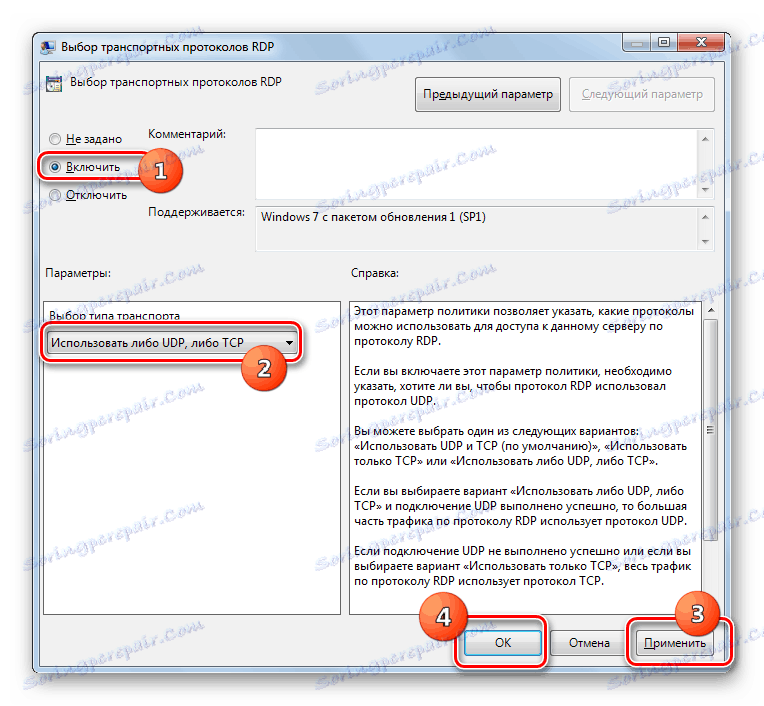
Етап 4: Додавання користувачів
На наступному етапі потрібно додати користувачів, яким буде надано віддалений доступ до ПК. Навіть якщо дозвіл на доступ було додано раніше, то все одно потрібно буде виконати процедуру заново, так як ті облікові записи, яким був дозволений доступ по RDP 7, при зміні протоколу на RDP 8 / 8.1 його втратять.
- Відкрийте вікно додаткових параметрів системи в розділі «Віддалений доступ», який ми вже відвідували на Етапі 2. Тисніть на елемент «Вибрати користувачів ...».
- У відкритому мініатюрному віконці тисніть «Додати ...».
- У наступному віконці просто введіть найменування акаунтів тих користувачів, яким бажаєте надати віддалений доступ. Якщо їх облікові записи на вашому ПК ще не створені, слід їх створити перед тим, як вводити назву профілів в поточне вікно. Після того як введення проведений, тисніть «OK».
![Введення найменування облікового запису користувачів у вікні Вибір Користувачі в Windows 7]()
- Проводиться повернення в попередню оболонку. Тут, як можете спостерігати, вже відображаються найменування обраних акаунтів. Ніяких додаткових параметрів вводити не потрібно, просто тисніть «OK».
- Повернувшись в віконце додаткових параметрів ПК, клікайте «Застосувати» і «OK».
- Після цього віддалений доступ на основі протоколу RDP 8 / 8.1 буде включений і доступний для користувачів.
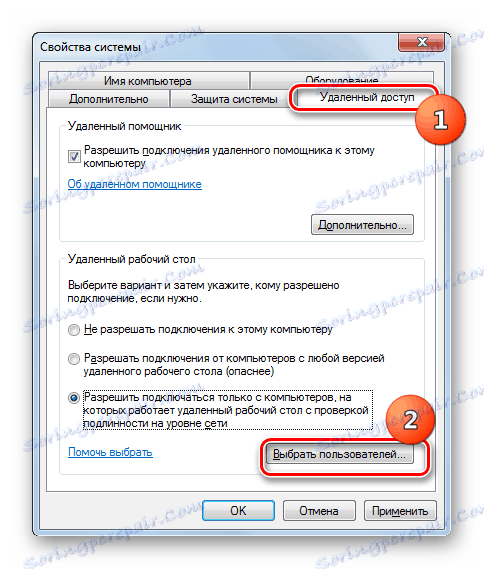


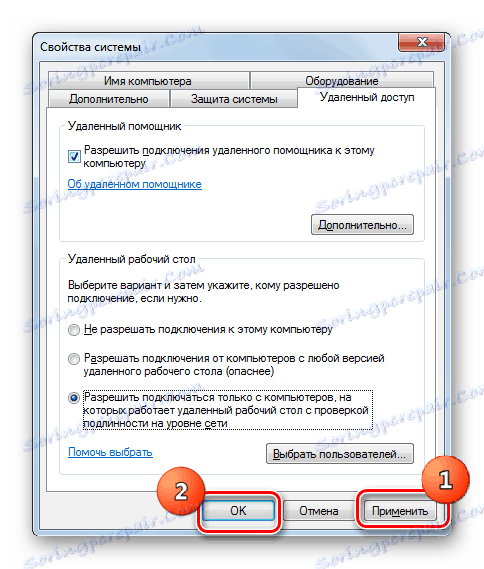
Як бачимо, процедура безпосереднього активування віддаленого доступу на основі протоколу RDP 8 / 8.1 нічим не відрізняється від аналогічних дій для RDP 7. Але тільки потрібно попередньо завантажити і встановити необхідні оновлення в свою систему, а потім виконати активацію компонентів, відредагувавши параметри локальної групової політики.