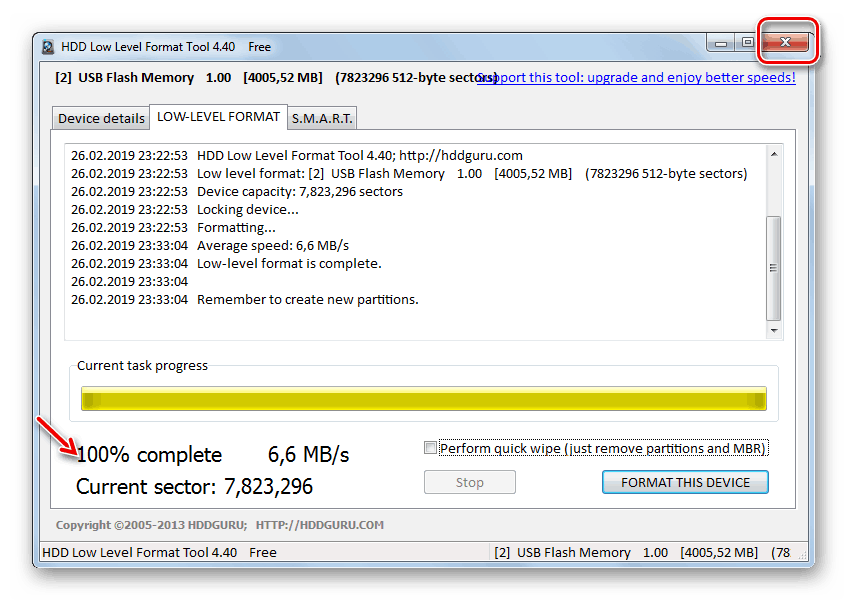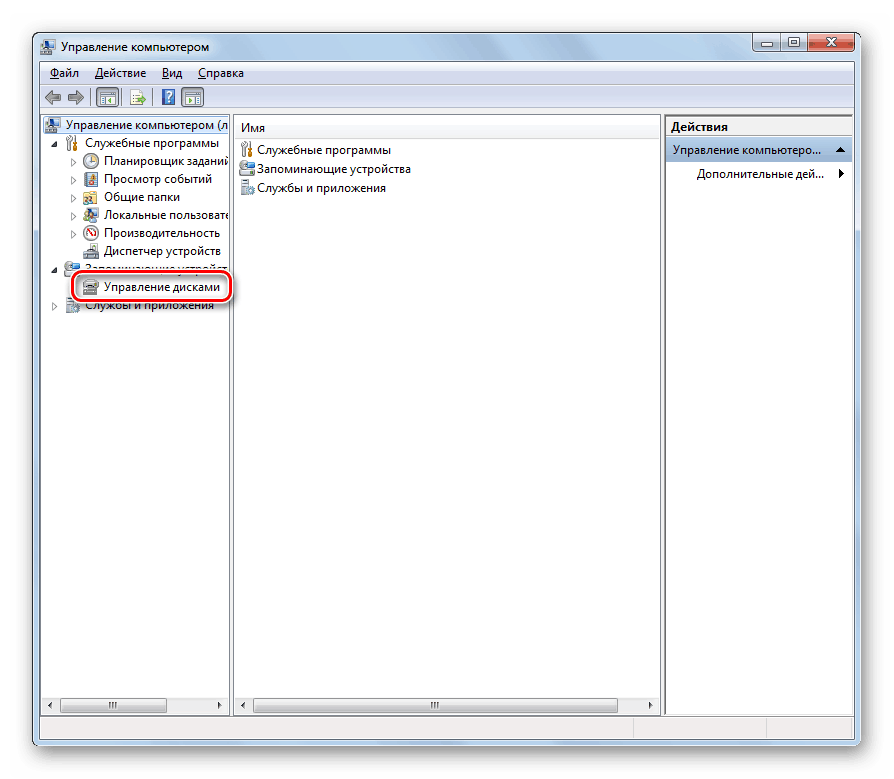Вирішуємо проблему з відкриттям флешки на комп'ютері
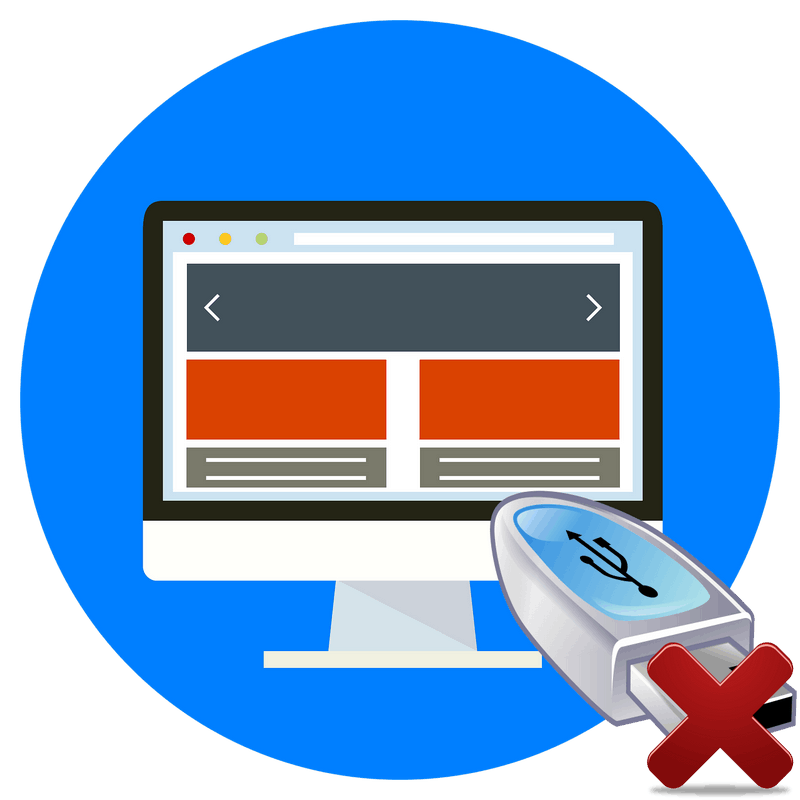
При підключенні флешки до комп'ютера користувач може зіткнутися з такою проблемою, коли USB-накопичувач неможливе відкрити, хоча він і нормально визначається системою. Найчастіше в таких випадках при спробі це зробити з'являється напис «вставте диск в дисковод ...». Давайте розберемося, якими способами можна усунути зазначену проблему.
Читайте також: Комп'ютер не бачить флешку: що робити
Способи усунення проблеми
Вибір безпосереднього методу усунення проблеми залежить від першопричини її виникнення. Найчастіше це пов'язано з тим, що контролер працює справно (тому накопичувач і визначається комп'ютером), але є неполадки в функціонуванні безпосередньо флеш-пам'яті. Основними факторами можуть бути наступні:
- Фізичне пошкодження накопичувача;
- Порушення в структурі файлової системи;
- Відсутність розмітки розділів.
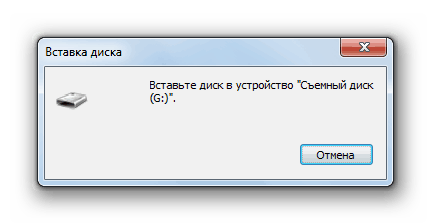
У першому випадку найкраще звернутися до фахівця, якщо зберігається на флешці інформація для вас важлива. Про усунення проблем викликаних двома іншими причинами, ми поговоримо нижче.
Спосіб 1: Низькорівневе форматування
Найпростіший спосіб вирішити зазначену проблему - це зробити форматування флешки. Але, нажаль, стандартний спосіб проведення процедури не завжди допомагає. Більш того, при описуваної нами проблеми його не у всіх випадках вдається навіть запустити. Тоді потрібно буде провести операцію низькорівневого форматування, яка виробляється шляхом використання спеціального програмного забезпечення. Однією з найпопулярніших утиліт для реалізації зазначеної процедури є Format Tool, на прикладі якої ми і розглянемо алгоритм дій.
Увага! Потрібно розуміти, що при запуску операції низькорівневого форматування вся зберігається на флешці інформацію буде безповоротно втрачено.
- Запустіть утиліту. Якщо ви використовуєте її безкоштовну версію (а в більшості випадків цієї цілком достатньо), натисніть на «Continue for free».
- У новому вікні, де буде відображений список приєднаних до ПК дискових накопичувачів, виділіть найменування проблемної флешки та натисніть кнопку «Continue».
- В відобразиться вікні переміститеся в розділ «LOW-LEVEL FORMAT».
- Тепер натисніть на кнопку «FORMAT THIS DEVICE».
- У наступному діалоговому вікні відобразиться попередження про небезпеку даної операції. Але оскільки USB-носій і так несправний, можете сміливо жати «Так», тим самим підтверджуючи запуск процесу низькорівневого форматування.
- Буде запущена операція низкоуровневого форматування USB-накопичувача, за динамікою якої можна стежити за допомогою графічного індикатора, а також процентного інформера. Крім того, буде виводитися інформація про кількість оброблених секторів та швидкості процесу в Мб / с. Якщо ви користуєтеся безкоштовною версією утиліти, дана процедура при обробці об'ємного носія може зайняти досить тривалий час.
- Операція повністю завершиться, коли індикатор покаже 100%. Після цього закрийте вікно утиліти. Тепер можна перевіряти працездатність USB-носія.
![Процедура низькорівневого форматування флешки завершена в вікні утиліти HDD Low Level Format Tool]()
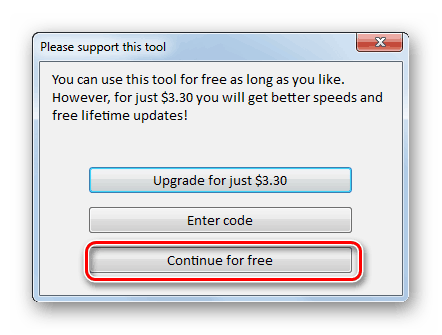


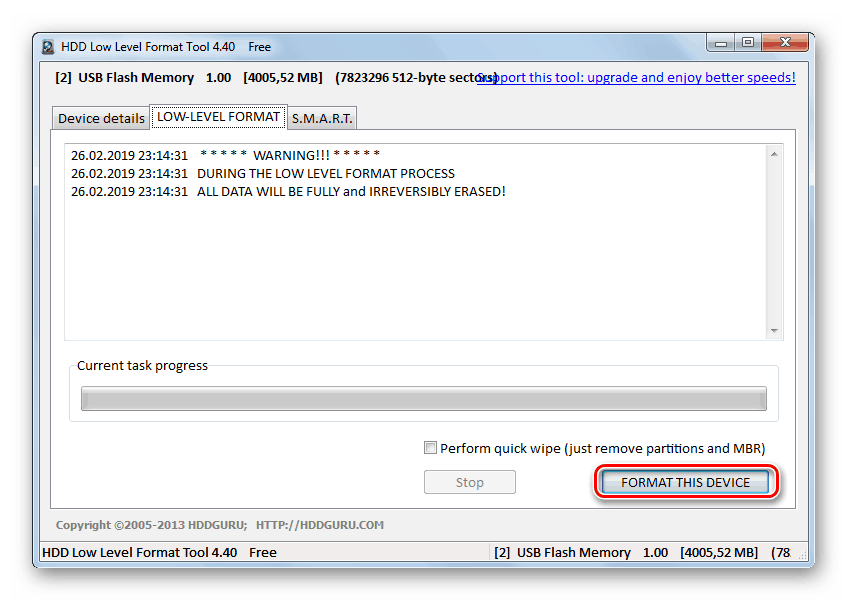
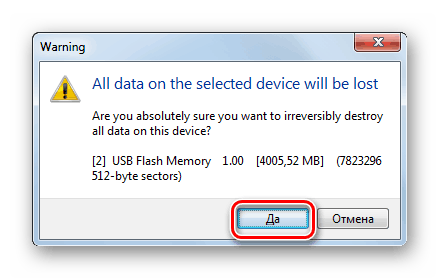

Спосіб 2: «Управління дисками»
Тепер з'ясуємо що робити, якщо на флешці відсутня розмітка розділів. Відразу потрібно зазначити, що і в цьому випадку дані відновити буде неможливо, а вийде тільки реанімувати сам пристрій. Виправити ситуацію можна шляхом застосування штатного інструменту системи під назвою «Управління дисками». Ми розглянемо алгоритм дій на прикладі Windows 7, але в цілому він цілком підійде і для всіх інших ОС лінійки Віндовс.
- Підключіть проблемний USB-носій до ПК і відкрийте інструмент «Управління дисками».
![Перехід в розділ Управління дисками в оснащенні Управління комп'ютером в Windows 7]()
- У вікні, що відкрилася оснащення знайдете найменування диска, відповідне проблемної флешці. Якщо ви відчуваєте утруднення у визначенні потрібного носія, можете орієнтуватися за даними про його обсязі, які будуть відображені в віконці оснастки. Зверніть увагу, якщо праворуч від нього варто статус «Не розподілений», це і є причина несправності USB-накопичувача. Проведіть клік правою кнопкою мишки по нерозподіленим місця і виберіть «Створити простий том ...».
- З'явиться віконце «Майстри», в якому натисніть «Далі».
- Зверніть увагу, щоб число в поле «Розмір простого томи" дорівнювали значенням навпаки параметра «Максимальний розмір». Якщо це не так, актуалізує дані відповідно до описаних вище вимогам і натисніть «Далі».
- У наступному вікні перевірте, щоб радіокнопка стояла в положенні «Призначити букву диска» У списку навпроти даного параметра виберіть символ, який буде відповідати створюваному тому і відображатися в файлових менеджерах. Хоча можете залишити і ту букву, яка призначена за замовчуванням. Після виконання всіх дій натисніть «Далі».
- Поставте радіокнопку в позицію «Форматувати ...» і зі списку навпроти параметра «Файлова система» виберіть варіант «FAT32». Навпаки параметра «Розмір кластера» виберіть значення «За замовчуванням». В поле «Мітка тому» пропишіть довільне найменування, під яким буде відображатися флешка після відновлення працездатності. Встановіть галочку в Галочка «Швидке форматування» і тисніть «Далі".
- Тепер в новому вікні необхідно натиснути «Готове».
- Після цих дій найменування томи відобразиться в оснащенні "Керування дисками", а флешка поверне свою працездатність.

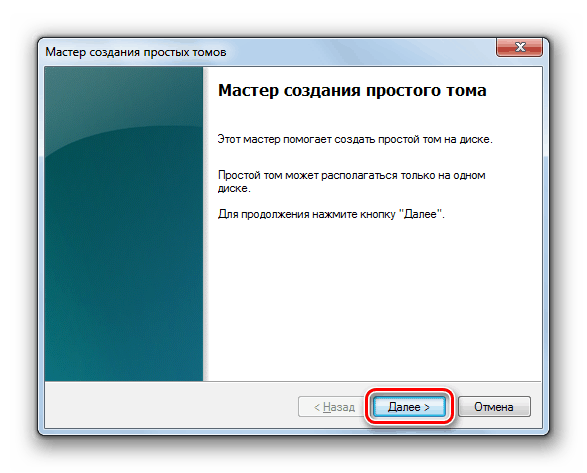
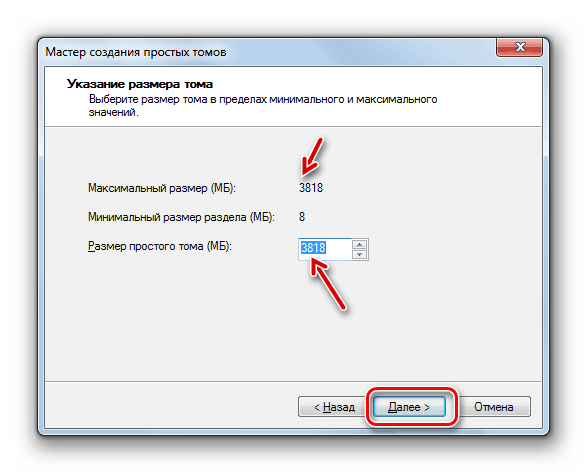
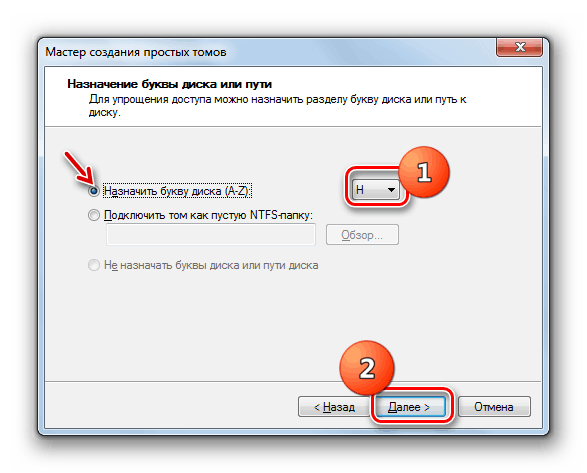
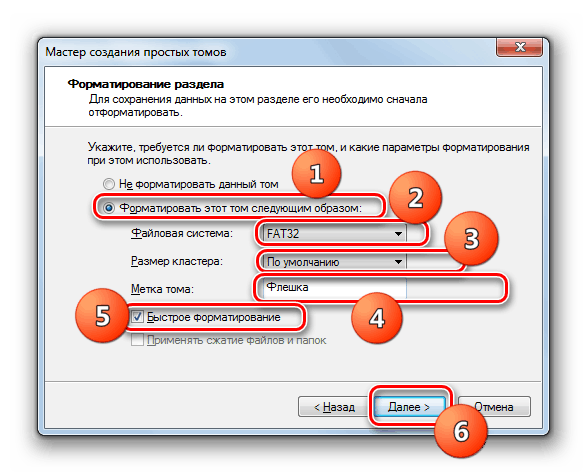
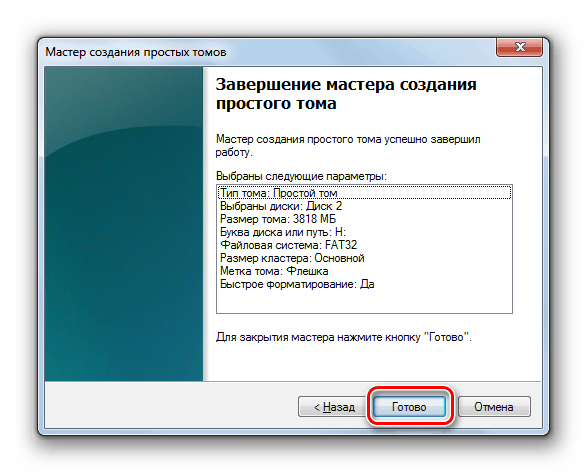
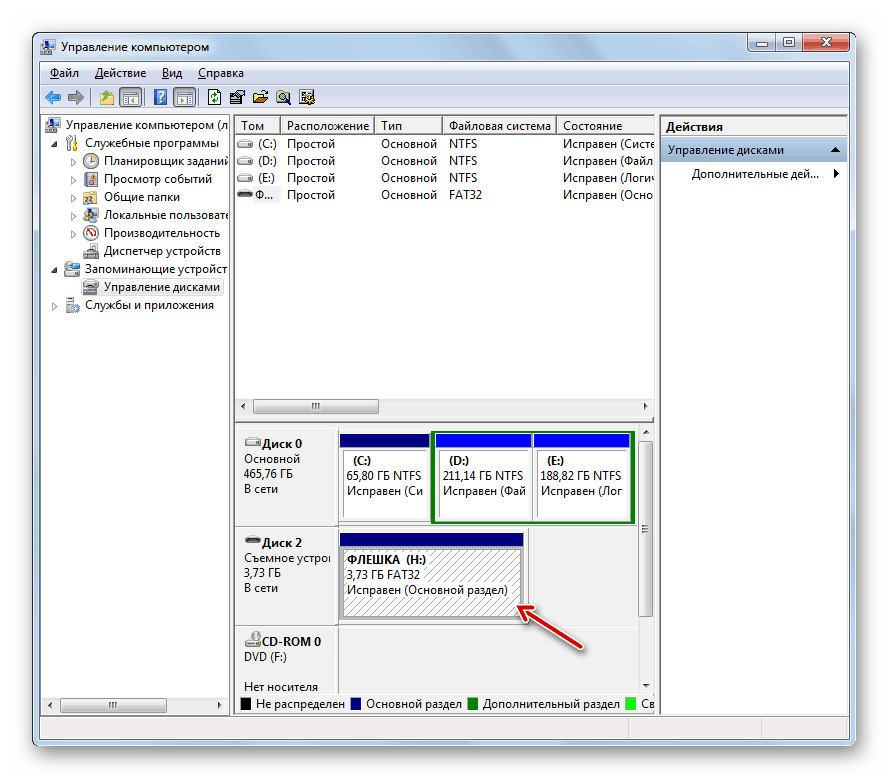
Не варто зневірятися, якщо у вас перестала відкриватися флешка, незважаючи на те, що вона визначається системою. Для виправлення ситуації можна спробувати використовувати вбудований інструмент "Керування дисками", щоб створити те, чи зробити низькорівневого форматування, застосовуючи для цього спеціальну утиліту. Дії краще проводити саме в такій черговості, а не навпаки.