Критерій Стьюдента в Microsoft Excel
Одним з найбільш відомих статистичних інструментів є критерій Стьюдента. Він використовується для вимірювання статистичної значущості різних парних величин. Microsoft Excel має спеціальну функцію для розрахунку даного показника. Давайте дізнаємося, як розрахувати критерій Стьюдента в Ексель.
зміст
визначення терміна
Але, для початку давайте все-таки з'ясуємо, що являє собою критерій Стьюдента в загальному. Даний показник застосовується для перевірки рівності середніх значень двох вибірок. Тобто, він визначає достовірність відмінностей між двома групами даних. При цьому, для визначення цього критерію використовується цілий набір методів. Показник можна розраховувати з урахуванням одностороннього або двостороннього розподілу.
Розрахунок показника в Excel
Тепер перейдемо безпосередньо до питання, як розрахувати даний показник в Ексель. Його можна зробити через функцію СТЬЮДЕНТ.ТЕСТ. У версіях Excel 2007 року і раніше вона називалася ТТЕСТ. Втім, вона була залишена і в пізніших версіях з метою сумісності, але в них все-таки рекомендується використовувати більш сучасну - СТЬЮДЕНТ.ТЕСТ. Дану функцію можна використовувати трьома способами, про які докладно піде мова нижче.
Спосіб 1: Майстер функцій
Найпростіше робити обчислення даного показника через Майстер функцій.
- Будуємо таблицю з двома рядами змінних.
- Кількома по будь-якого порожнього осередку. Тиснемо на кнопку «Вставити функцію» для виклику Майстра функцій.
- Після того, як Майстер функцій відкрився. Шукаємо в списку значення ТТЕСТ або СТЬЮДЕНТ.ТЕСТ. Виділяємо його і тиснемо на кнопку «OK».
- Відкривається вікно аргументів. У полях «массів1» і «массів2» вводимо координати відповідних двох рядів змінних. Це можна зробити, просто виділивши курсором потрібні комірки.
В поле «Хвости» вписуємо значення «1», якщо буде проводитися розрахунок методом одностороннього розподілу, і «2» в разі двостороннього розподілу.
В поле «Тип» вводяться такі значення:
- 1 - вибірка складається з залежних величин;
- 2 - вибірка складається з незалежних величин;
- 3 - вибірка складається з незалежних величин з нерівним відхиленням.
Коли всі дані заповнені, тиснемо на кнопку «OK».
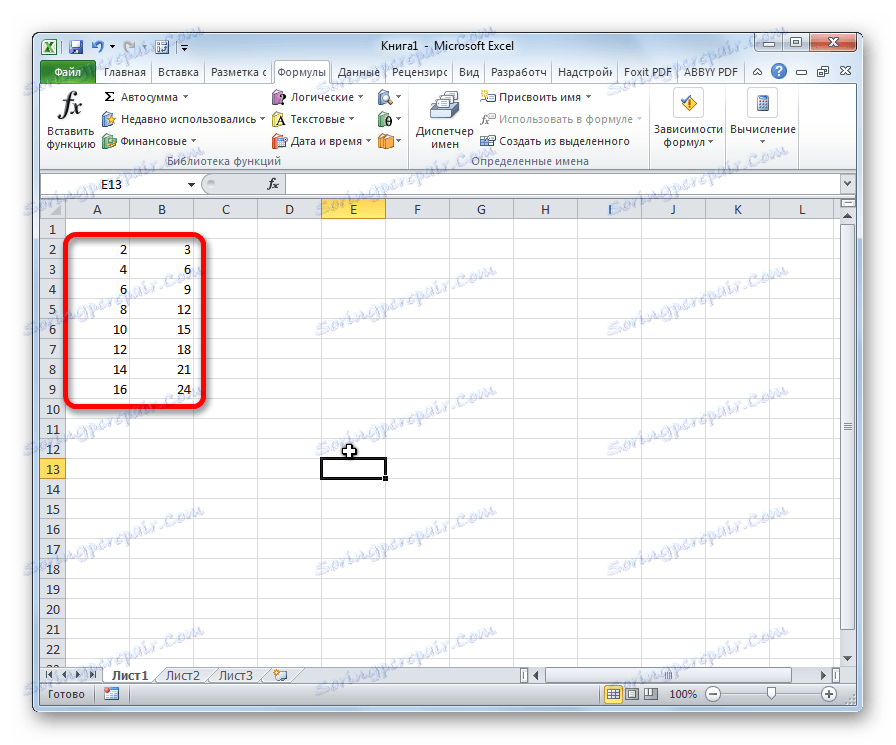
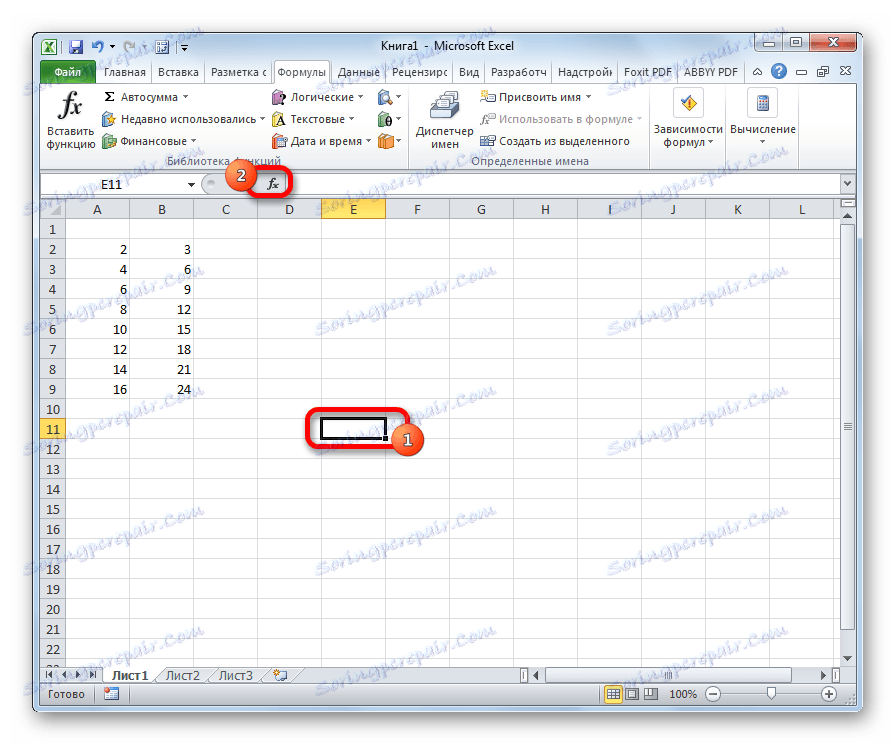
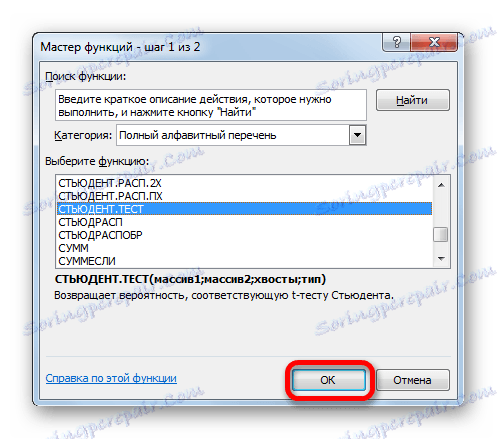
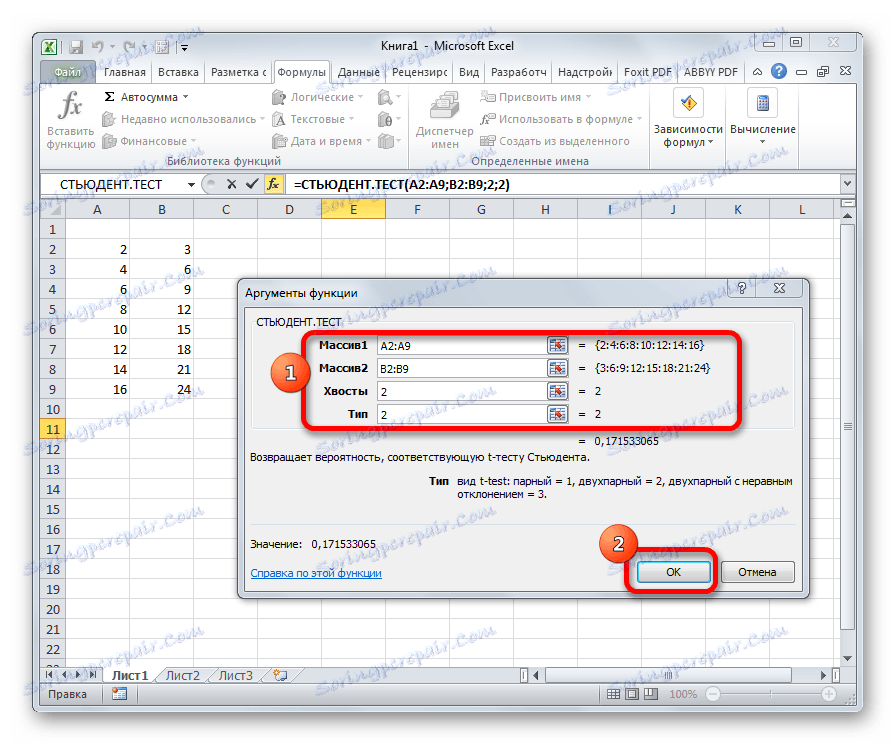
Виконується розрахунок, а результат виводиться на екран в заздалегідь виділену клітинку.
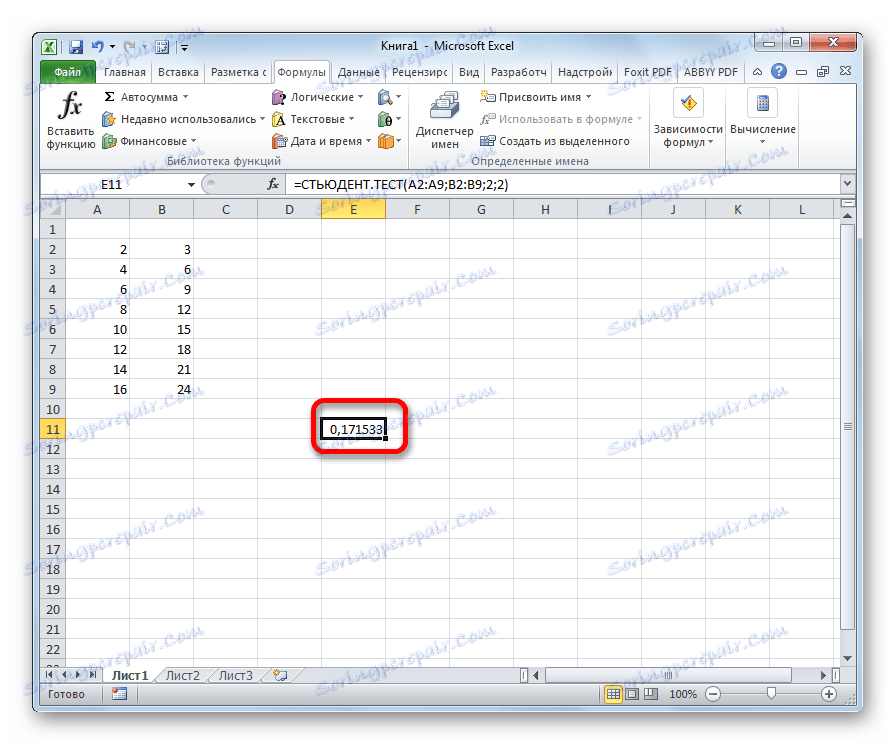
Спосіб 2: робота зі вкладкою «Формули»
Функцію СТЬЮДЕНТ.ТЕСТ можна викликати також шляхом переходу у вкладку «Формули» за допомогою спеціальної кнопки на стрічці.
- Виділяємо осередок для виведення результату на лист. Виконуємо перехід у вкладку «Формули».
- Робимо клік по кнопці «Інші функції», розташованої на стрічці в блоці інструментів «Бібліотека функцій». У списку, що розкрився переходимо в розділ «Статистичні». З представлених варіантів вибираємо «СТЬЮДЕНТ.ТЕСТ».
- Відкривається вікно аргументів, які ми детально вивчили при описі попереднього способу. Всі подальші дії точно такі ж, як і в ньому.
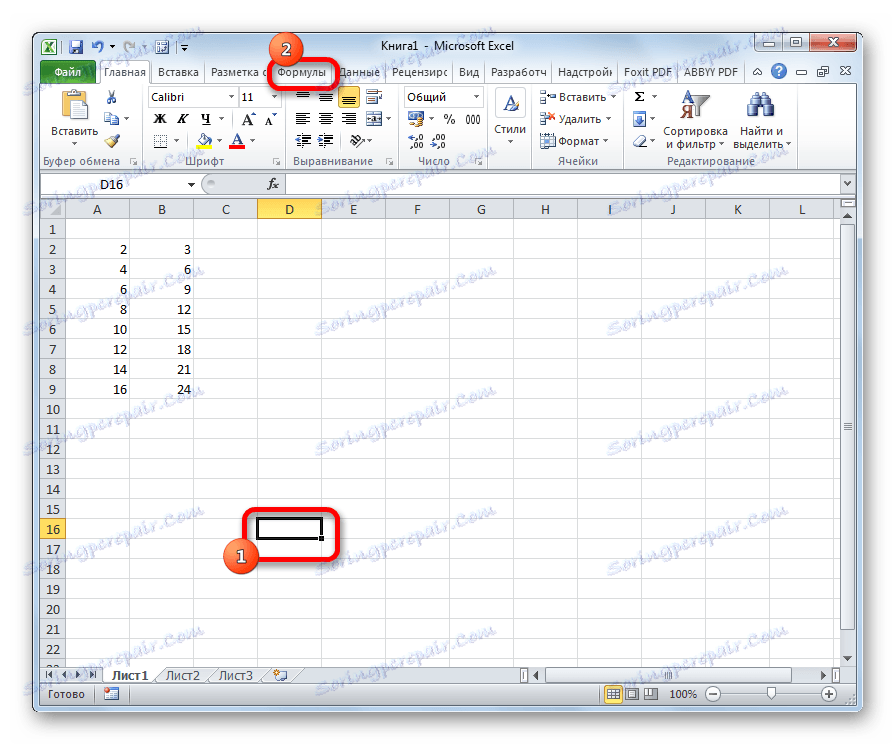
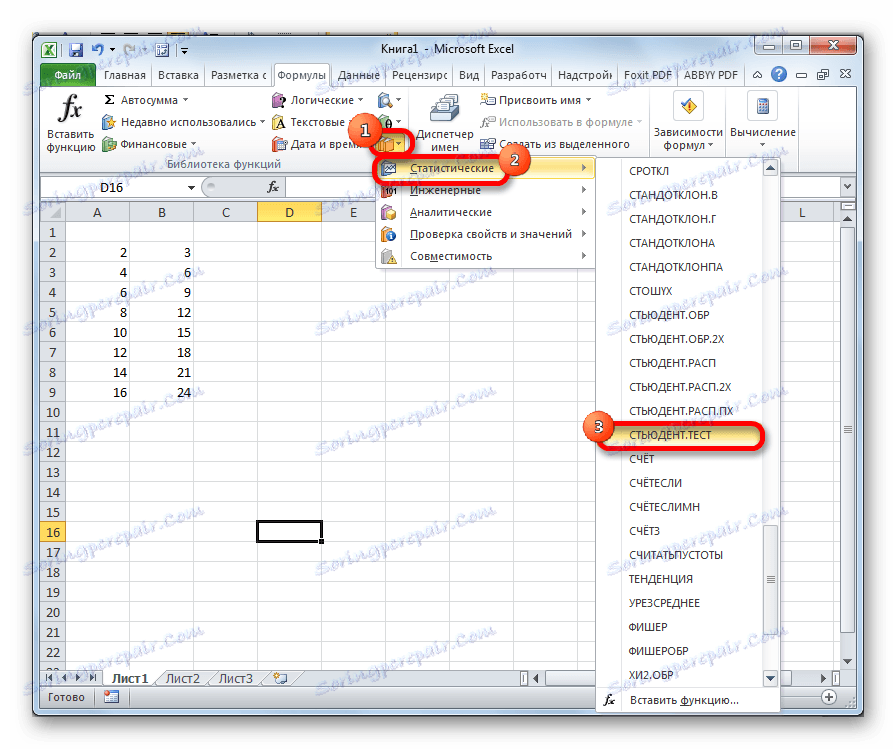
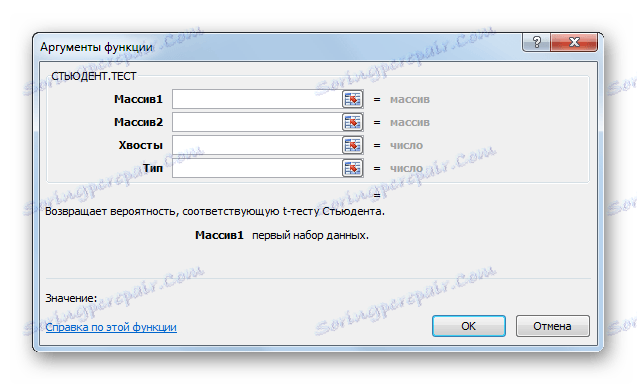
Спосіб 3: ручне введення
Формулу СТЬЮДЕНТ.ТЕСТ також можна ввести вручну в будь-який осередок на аркуші або в рядок функцій. Її синтаксичний вигляд виглядає наступним чином:
= СТЬЮДЕНТ.ТЕСТ(Массив1;Массив2;Хвосты;Тип)
Що означає кожен з аргументів, було розглянуто при розборі першого способу. Ці значення і слід підставляти в дану функцію.
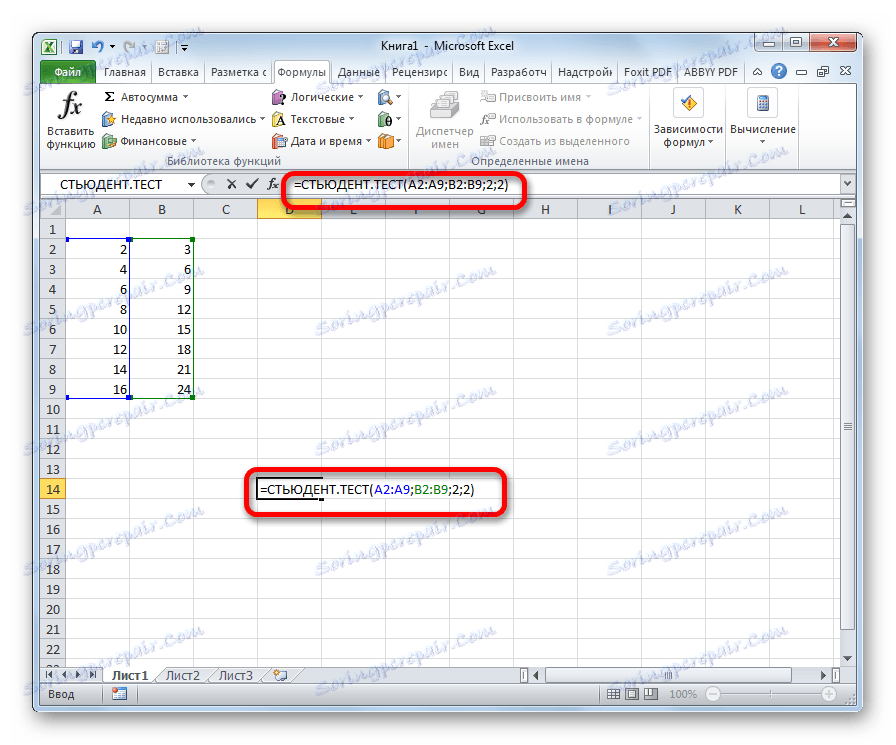
Після того, як дані введені, тиснемо кнопку Enter для виведення результату на екран.
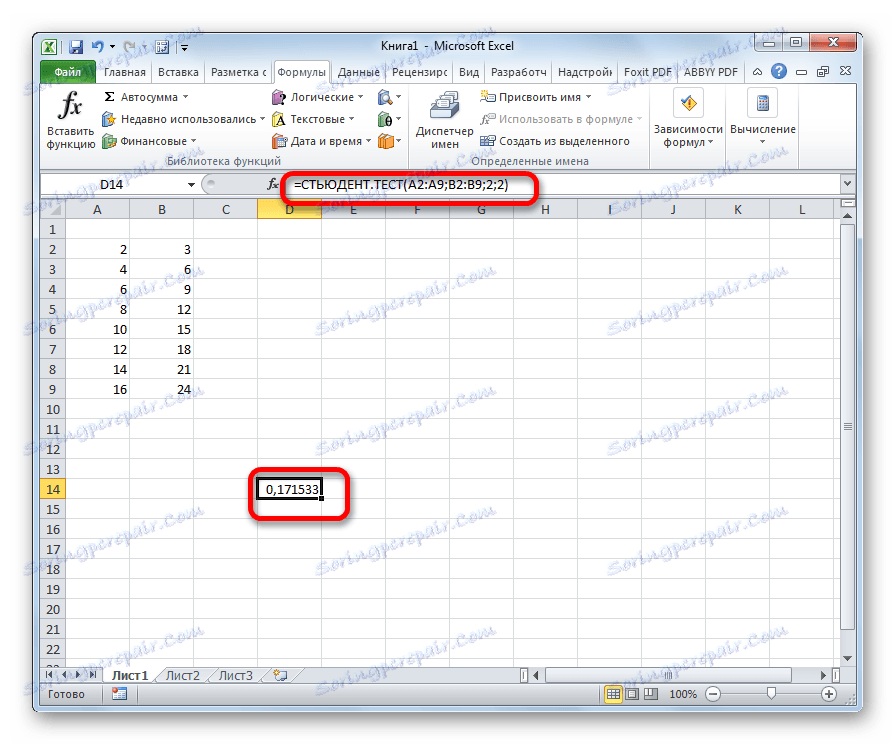
Як бачимо, обчислюється критерій Стьюдента в Excel дуже просто і швидко. Головне, користувач, який проводить обчислення, повинен розуміти, що він собою являє і які вводяться дані за що відповідають. Безпосередній розрахунок програма виконує сама.
