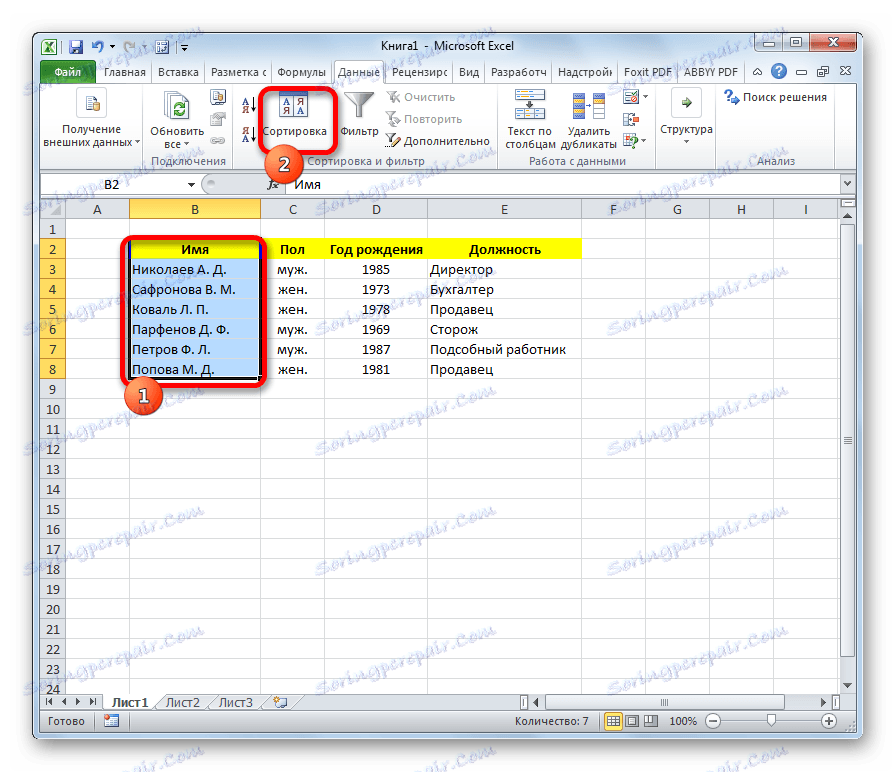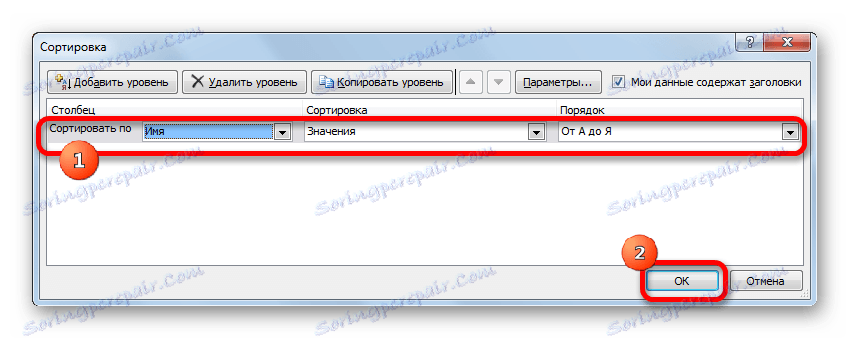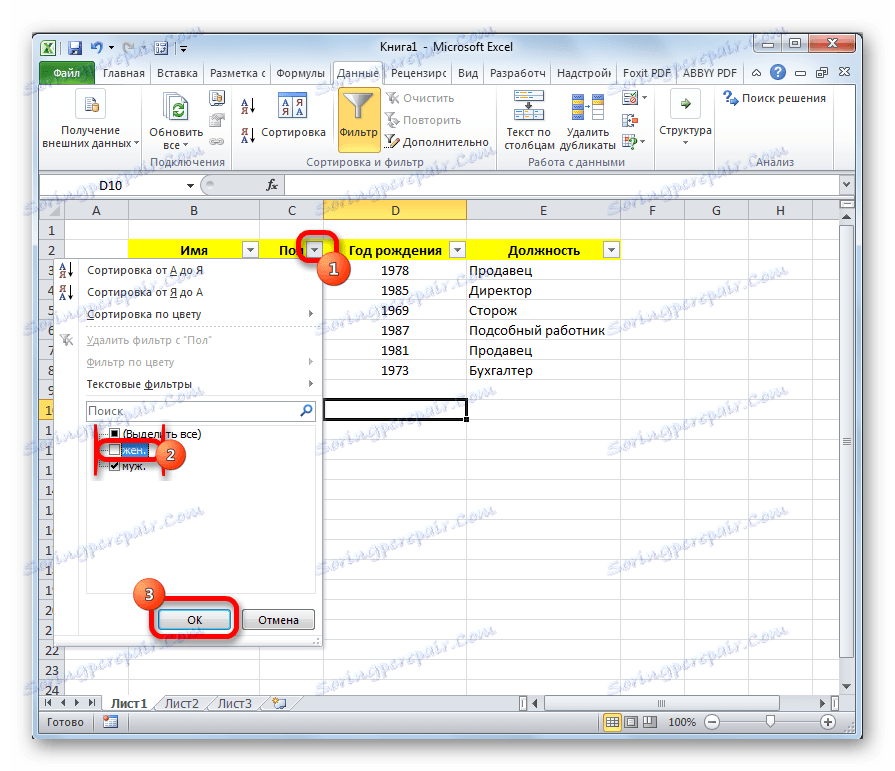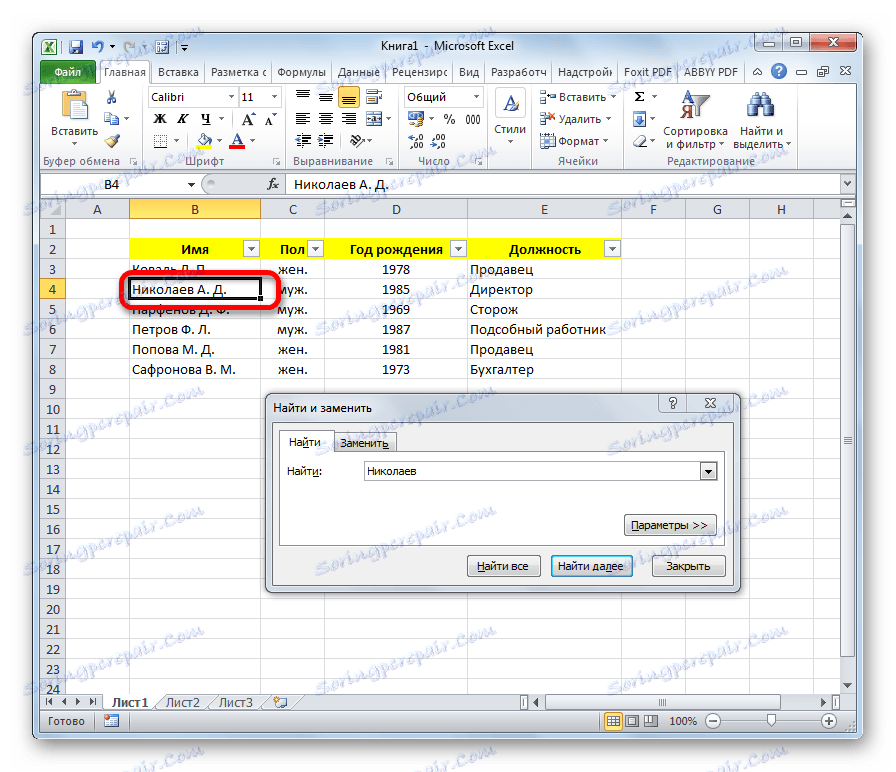Створення бази даних в Microsoft Excel
У пакеті Microsoft Office є спеціальна програма для створення бази даних і роботи з ними - Access. Проте, багато користувачів вважають за краще використовувати для цих цілей більш знайоме їм додаток - Excel. Потрібно відзначити, що у цієї програми є весь інструментарій для створення повноцінної бази даних (БД). Давайте з'ясуємо, як це зробити.
зміст
процес створення
База даних в Ексель є структурований набір інформації, розподілений по стовпцях і рядках листа.
Згідно зі спеціальною термінологією, рядки БД іменуються «записами». У кожного запису знаходиться інформація про окремий об'єкт.
Стовпці мають назву «полями». У кожному полі розташовується окремий параметр всіх записів.
Тобто, каркасом будь-якої бази даних в Excel є звичайна таблиця.
створення таблиці
Отже, перш за все нам потрібно створити таблицю.
- Вписуємо заголовки полів (стовпців) БД.
- Заповнюємо найменування записів (рядків) БД.
- Переходимо до заповнення бази даних.
- Після того, як БД заповнена, форматіруем інформацію в ній на свій розсуд (шрифт, кордону, заливка, виділення, розташування тексту щодо осередку і т.д.).
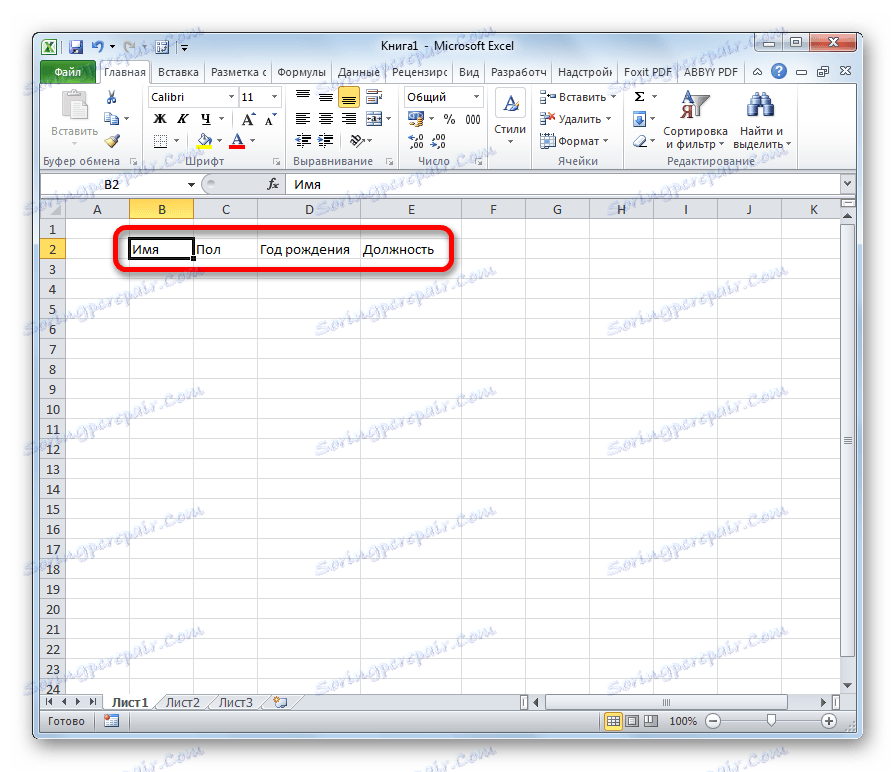
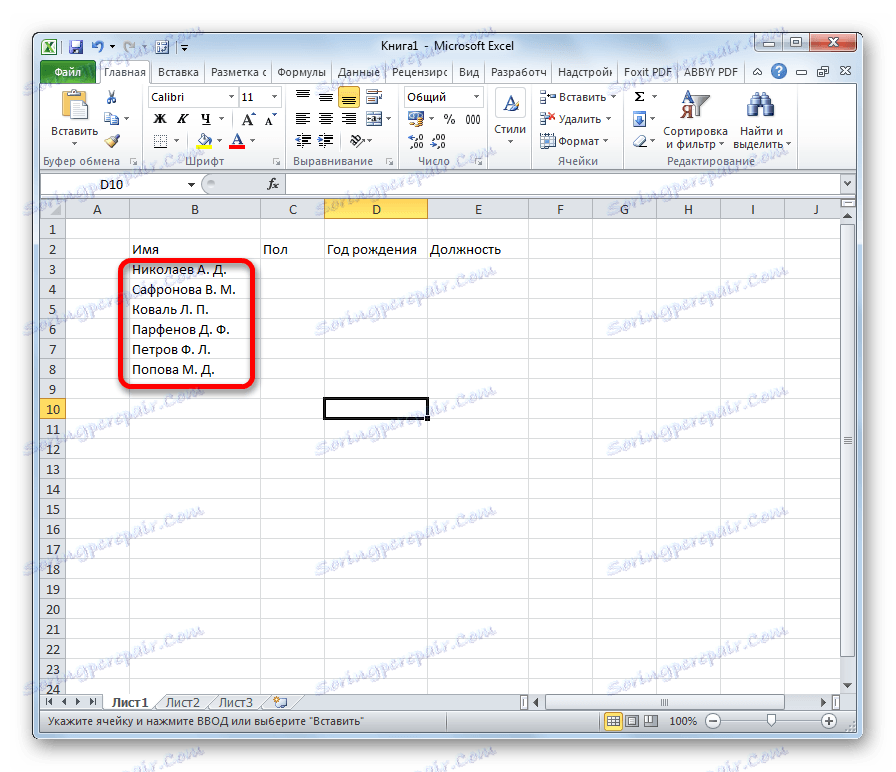
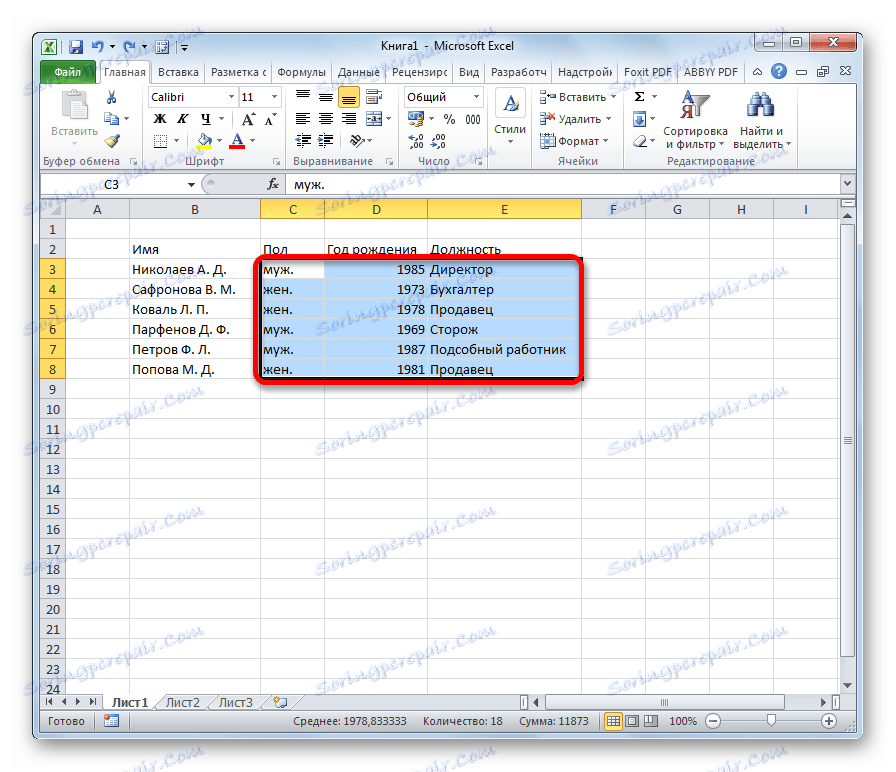
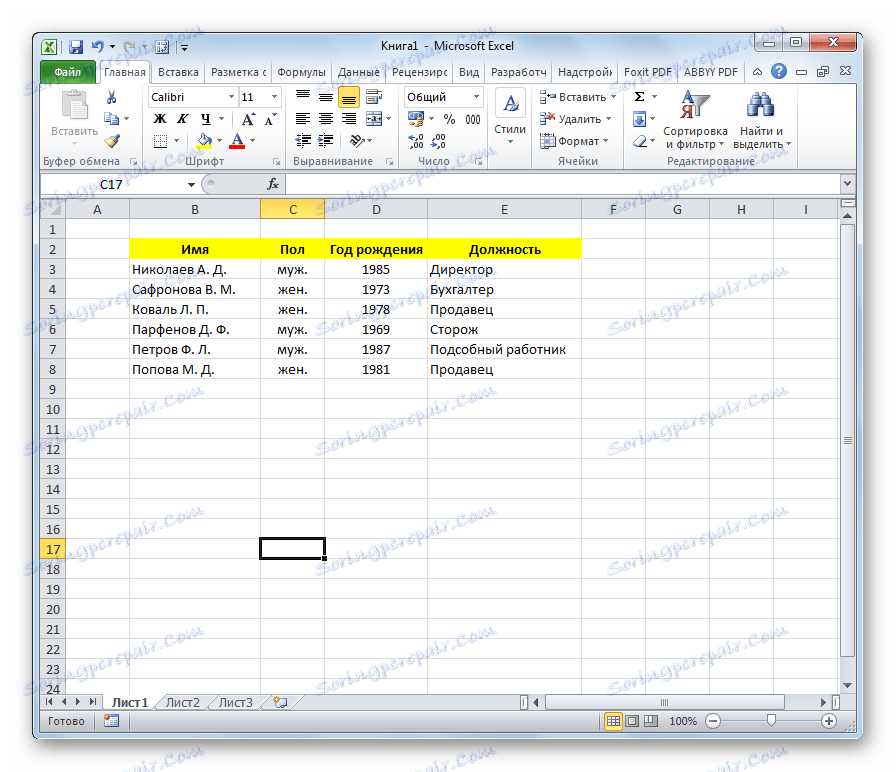
На цьому створення каркаса БД закінчено.
урок: Як зробити таблицю в Excel
Присвоєння атрибутів бази даних
Для того, щоб Excel сприймав таблицю не просто як діапазон комірок, а саме як БД, їй потрібно привласнити відповідні атрибути.
- Переходимо у вкладку «Дані».
- Виділяємо весь діапазон таблиці. Натискаємо правою кнопкою миші. У контекстному меню тиснемо на кнопку «Присвоїти ім'я ...».
- У графі «Ім'я» вказуємо то найменування, яким ми хочемо назвати базу даних. Обов'язковою умовою є те, що найменування повинно починатися з літери, і в ньому не повинно бути пробілів. У графі «Діапазон» можна змінити адресу області таблиці, але якщо ви її виділили правильно, то нічого тут міняти не потрібно. При бажанні в окремому полі можна вказати примітку, але цей параметр не є обов'язковим. Після того, як всі зміни внесені, тиснемо на кнопку «OK».
- Кількома по кнопці «Зберегти» у верхній частині вікна або набираємо на клавіатурі клавіші Ctrl + S, для того, щоб зберегти БД на жорсткому диску або знімному носії, підключеному до ПК.
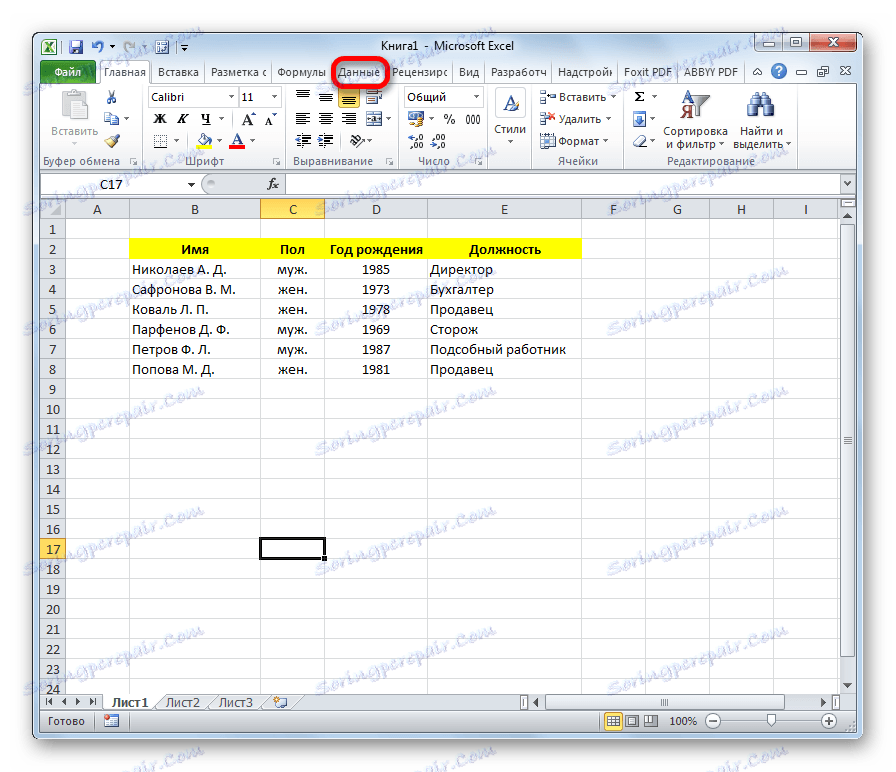
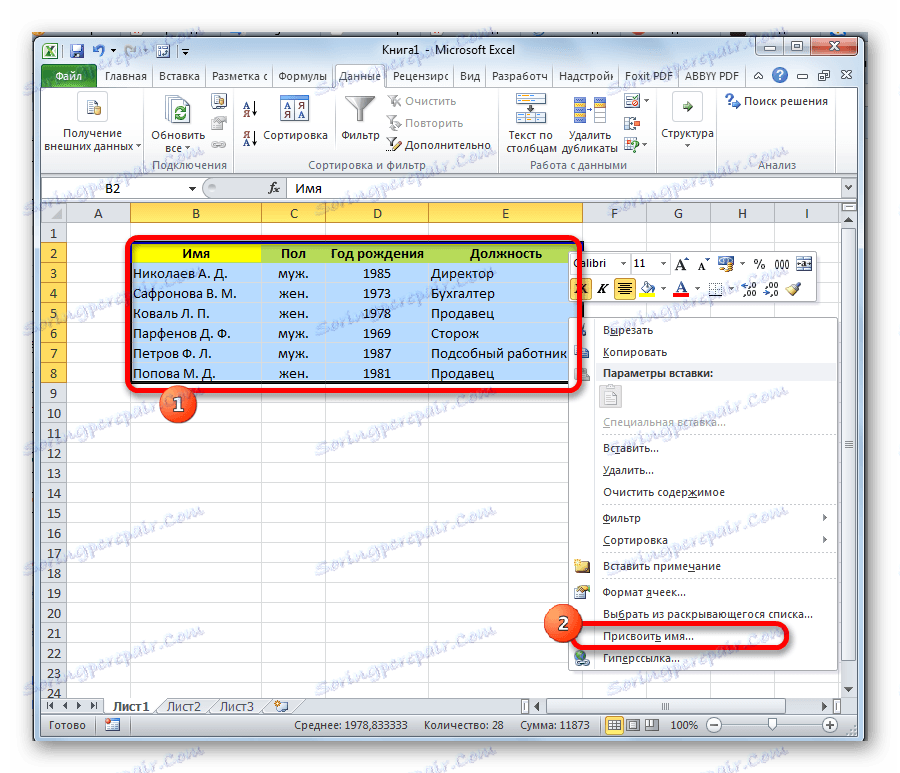

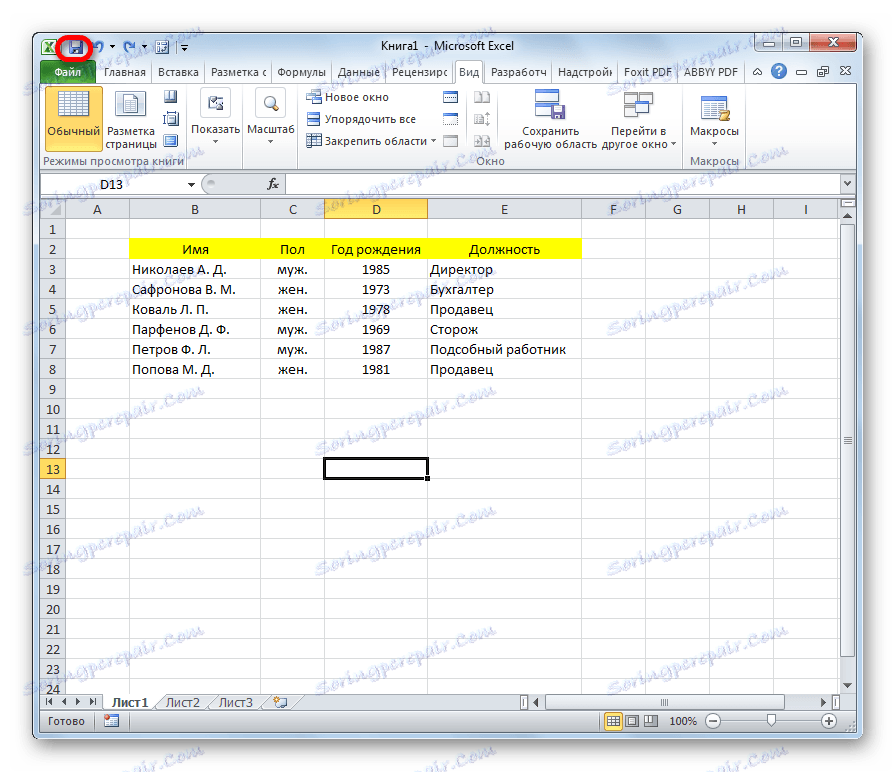
Можна сказати, що після цього ми вже маємо готову базу даних. З нею можна працювати і в такому стані, як вона представлена зараз, але багато можливостей при цьому будуть урізані. Нижче ми розберемо, як зробити БД більш функціональною.
Сортування і фільтр
Робота з базами даних, перш за все, передбачає можливість упорядкування, відбору і сортування записів. Підключимо ці функції до нашої БД.
- Виділяємо інформацію того поля, по якому збираємося провести упорядкування. Кількома по кнопці «Сортування» розташованої на стрічці у вкладці «Дані» в блоці інструментів «Сортування і фільтр».
![Включення сортування БД в Microsoft Excel]()
Сортування можна проводити практично з будь-якого параметру:
- ім'я за алфавітом;
- дата;
- число і т.д.
- У наступному вікні буде питання, чи використовувати для сортування тільки виділену область або автоматично розширювати її. Вибираємо автоматичне розширення і тиснемо на кнопку «Сортування ...».
- Відкривається вікно настройки сортування. В поле «Сортувати по» вказуємо ім'я поля, по якому вона буде проводитися.
- В поле «Сортування» вказується, як саме вона буде виконуватися. Для БД найкраще вибрати параметр «Значення».
- В поле «Порядок» вказуємо, в якому порядку буде проводитися сортування. Для різних типів інформації в цьому вікні висвічується різні значення. Наприклад, для текстових даних - це буде значення «Від А до Я» або «Від Я до А», а для числових - «За зростанням» або «По убуванню».
- Важливо простежити, щоб біля значення «Мої дані містять заголовки» стояла галочка. Якщо її немає, то потрібно поставити.
Після введення всіх потрібних параметрів тиснемо на кнопку «OK».
![Налаштування сортування в Microsoft Excel]()
Після цього інформація в БД буде відсортована, згідно із зазначеними налаштувань. В цьому випадку ми виконали сортування за іменами співробітників підприємства.
- Одним з найбільш зручних інструментів при роботі в базі даних Excel є автофильтр. Виділяємо весь діапазон БД і в блоці налаштувань «Сортування і фільтр» натискаємо на кнопку «Фільтр».
- Як бачимо, після цього в осередках з найменуванням полів з'явилися піктограми у вигляді перевернутих трикутників. Кількома по піктограмі того стовпця, значення якого збираємося відфільтрувати. У віконці знімаємо галочки з тих значень, записи з якими хочемо приховати. Після того як вибір зроблений, тиснемо на кнопку «OK».
![Застосування фільтрації в Microsoft Excel]()
Як бачимо, після цього, рядки, де містяться значення, з яких ми зняли галочки, були приховані з таблиці.
- Для того, щоб повернути всі дані на екран, натискаємо на піктограму того стовпця, по якому проводилася фільтрація, і у вікні, навпаки всіх пунктів встановлюємо галочки. Потім тиснемо на кнопку «OK».
- Для того, щоб повністю прибрати фільтрацію, тиснемо на кнопку «Фільтр» на стрічці.
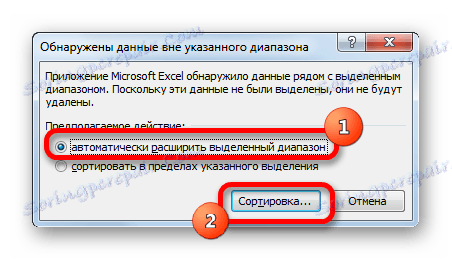
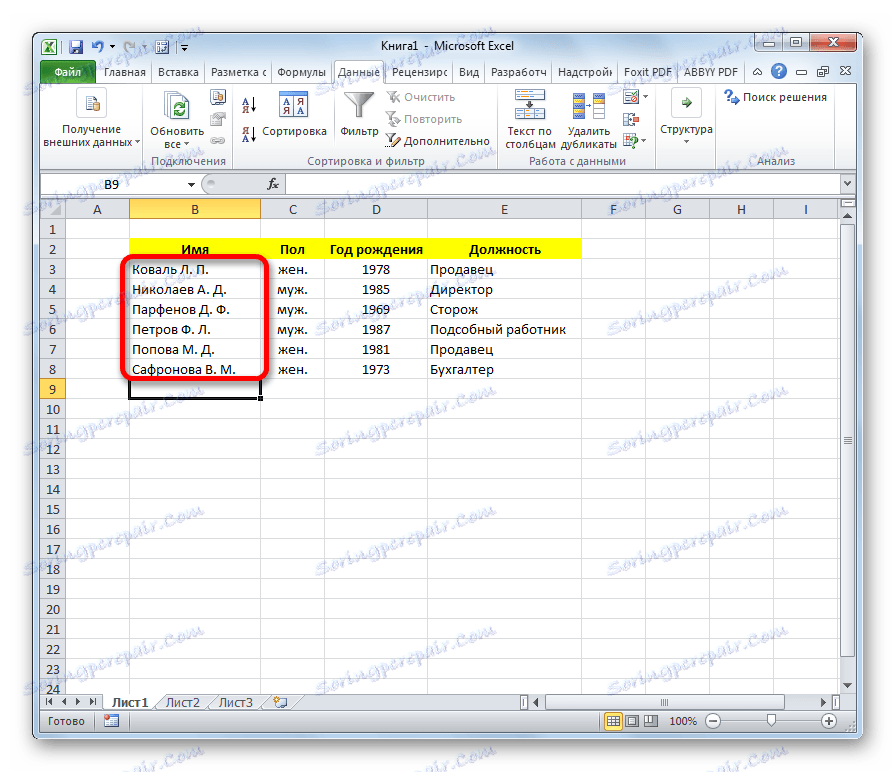
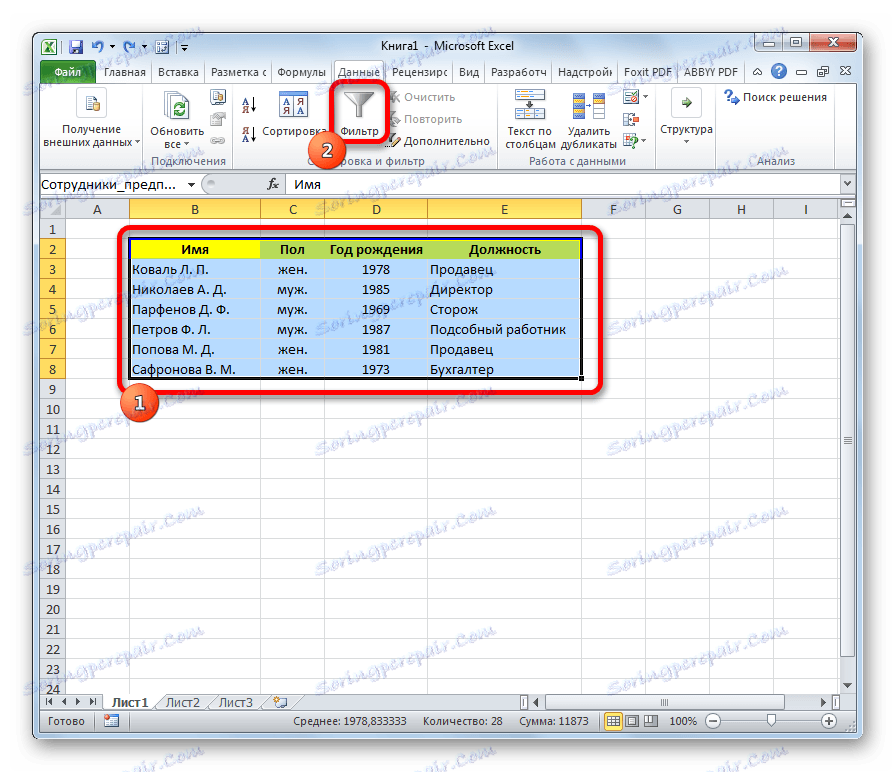
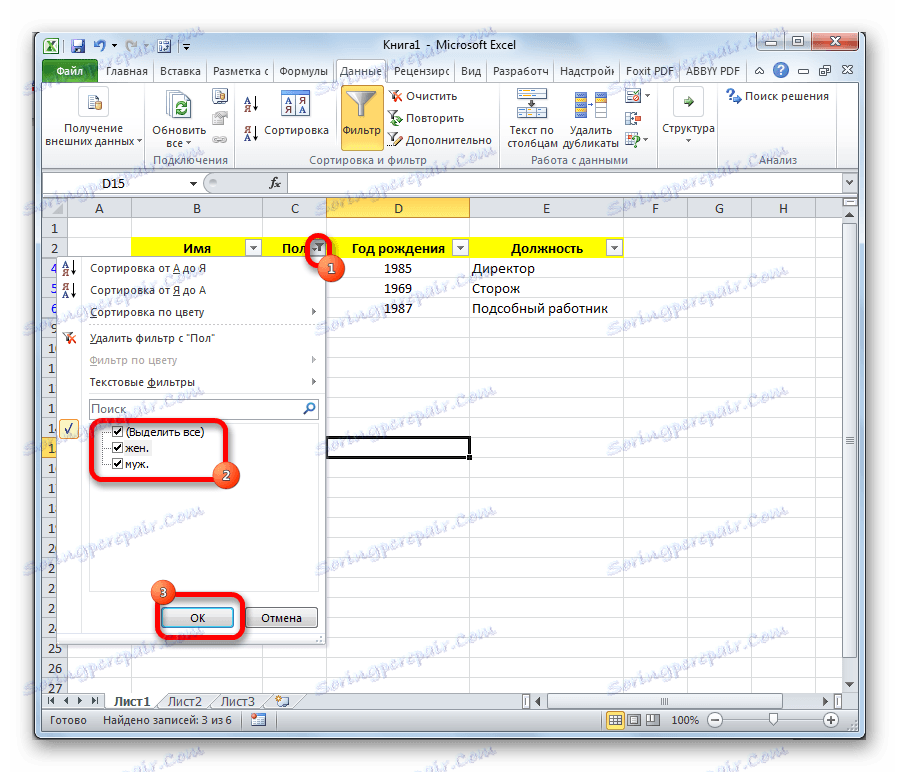
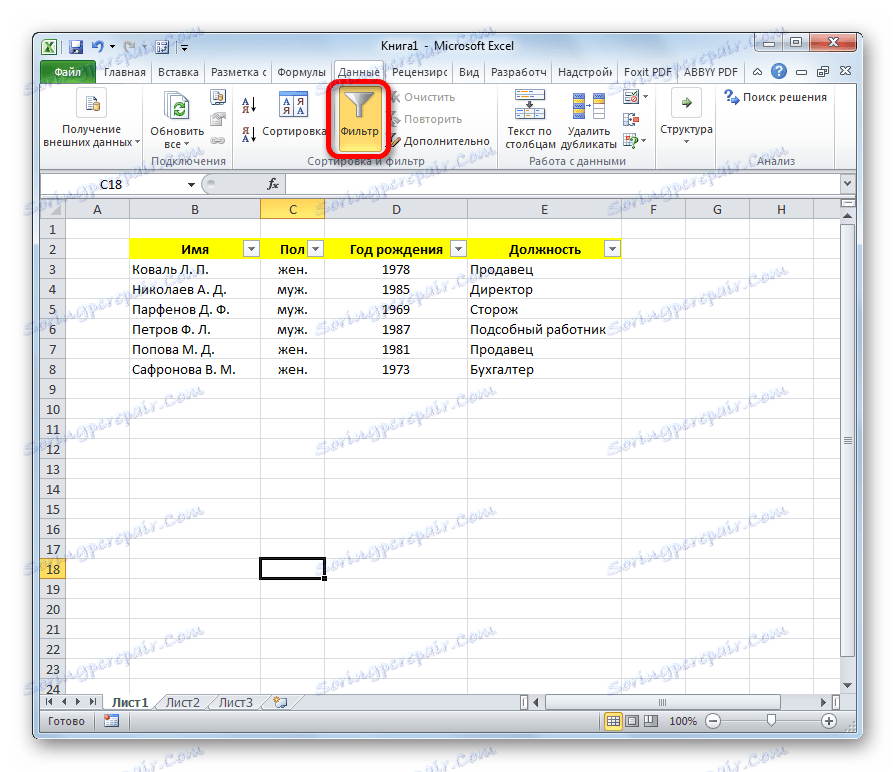
урок: Сортування і фільтрація даних в Excel
Пошук
При наявності великої БД пошук по ній зручно робити з допомогу спеціального інструменту.
- Для цього переходимо у вкладку «Головна» і на стрічці в блоці інструментів «Редагування» тиснемо на кнопку «Знайти і виділити».
- Відкривається вікно, в якому потрібно вказати шукане значення. Після цього тиснемо на кнопку «Знайти далі» або «Знайти всі».
- У першому випадку перша осередок, в якій є вказане значення, стає активною.
![Значення знайдено в Microsoft Excel]()
У другому випадку відкривається весь перелік осередків, що містять це значення.
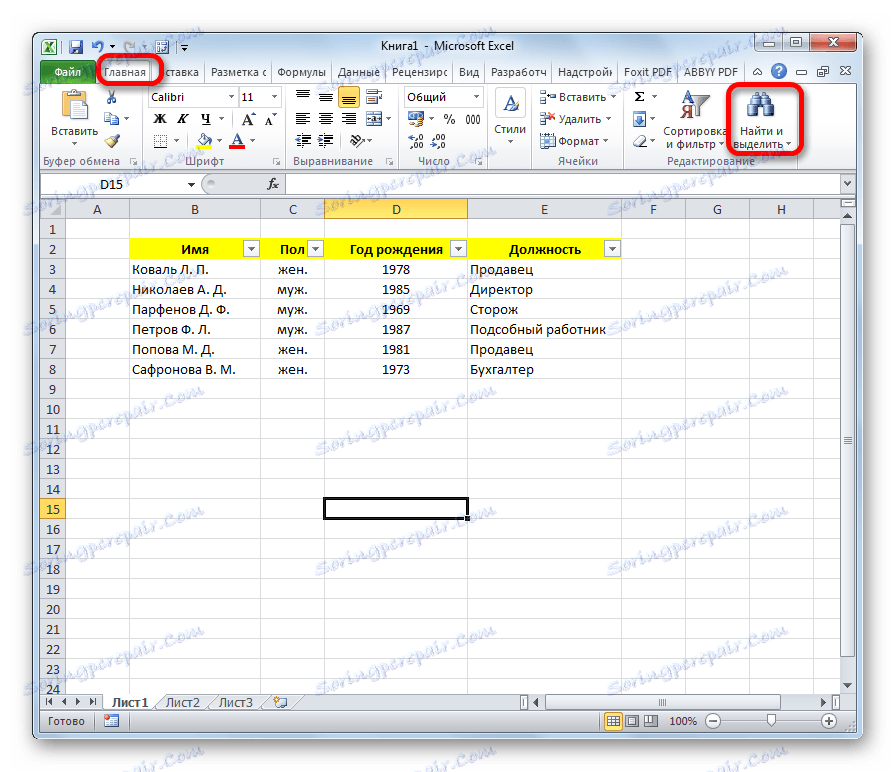
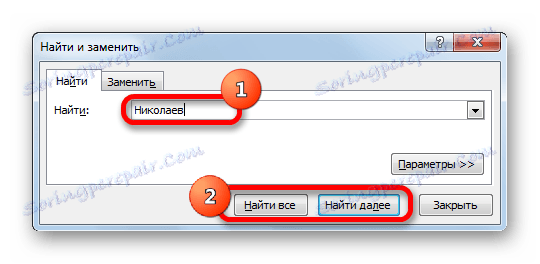
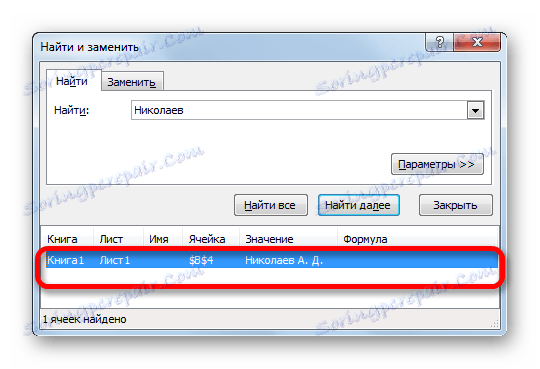
урок: Як зробити пошук в Ексель
закріплення областей
Зручно при створенні БД закріпити осередки з найменуванням записів і полів. При роботі з великою базою - це просто необхідна умова. Інакше постійно доведеться витрачати час на гортання листа, щоб подивитися, якому рядку або стовпцю відповідає певне значення.
- Виділяємо осередок, області зверху і зліва від якої потрібно закріпити. Вона буде розташовуватися відразу під шапкою і праворуч від найменувань записів.
- Перебуваючи у вкладці «Вид» натискаємо на кнопку «Закріпити області», яка розташована в групі інструментів «Вікно». У випадаючому списку вибираємо значення «Закріпити області».
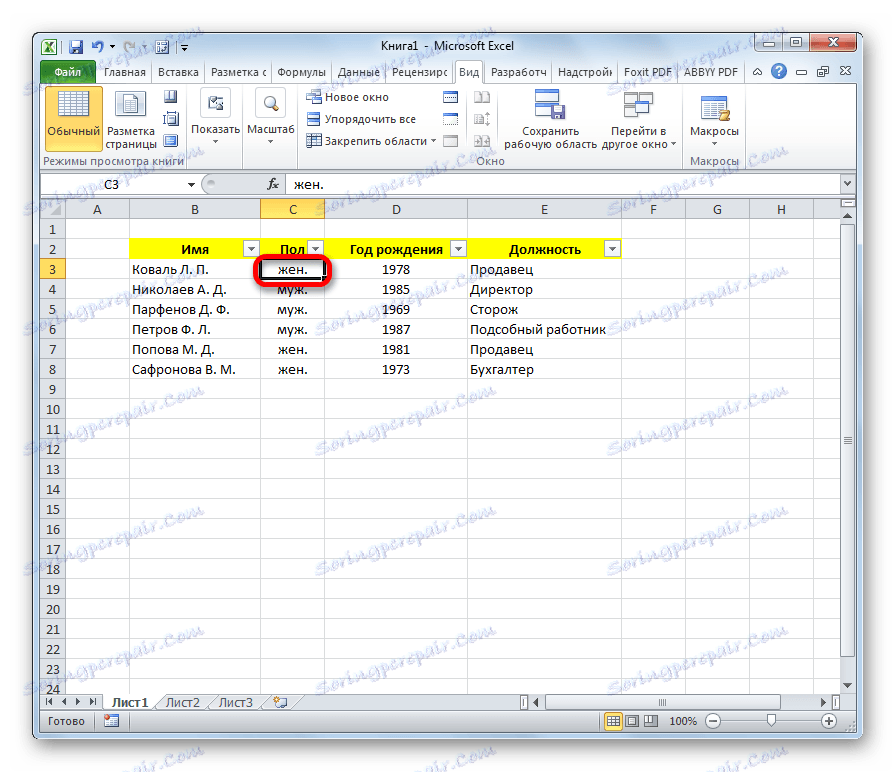
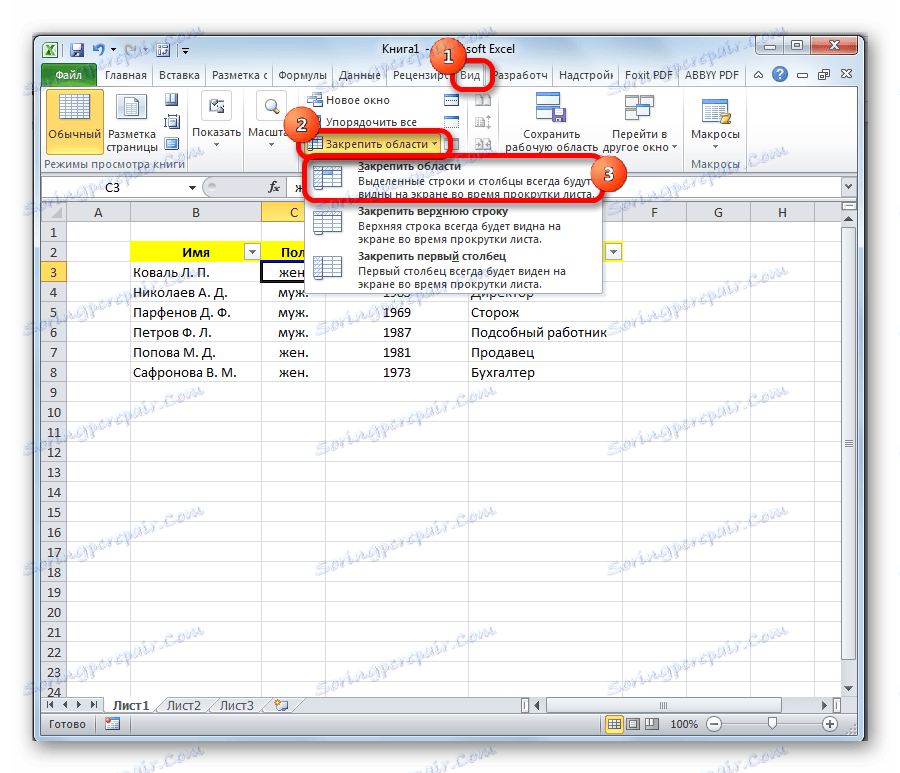
Тепер найменування полів і записів будуть у вас завжди перед очима, як би далеко ви не прокручували лист з даними.
урок: Як закріпити область в Ексель
Випадаючий список
Для деяких полів таблиці оптимально буде організувати випадає, щоб користувачі, додаючи нові записи, могли вказувати тільки певні параметри. Це актуально, наприклад, для поля «Пол». Адже тут можливо лише два варіанти: чоловічий і жіночий.
- Створюємо додатковий список. Найзручніше його буде розмістити на іншому аркуші. У ньому вказуємо перелік значень, які будуть з'являтися в випадаючому списку.
- Виділяємо цей список і натискаємо по ньому правою кнопкою миші. У меню вибираємо пункт «Присвоїти ім'я ...».
- Відкривається вже знайоме нам вікно. У відповідному полі присвоюємо ім'я нашого діапазону, відповідно до умов, про які вже йшлося вище.
- Повертаємося на лист з БД. Виділяємо діапазон, до якого буде застосовуватися, що випадає. Переходимо у вкладку «Дані». Тиснемо на кнопку «Перевірка даних», яка розташована на стрічці в блоці інструментів «Робота з даними».
- Відкривається вікно перевірки видимих значень. В поле «Тип даних» виставляємо перемикач в позицію «Список». В поле «Джерело» встановлюємо знак «=» і відразу після нього без пробілу пишемо найменування списку, яке ми дали йому трохи вище. Після цього тиснемо на кнопку «OK».

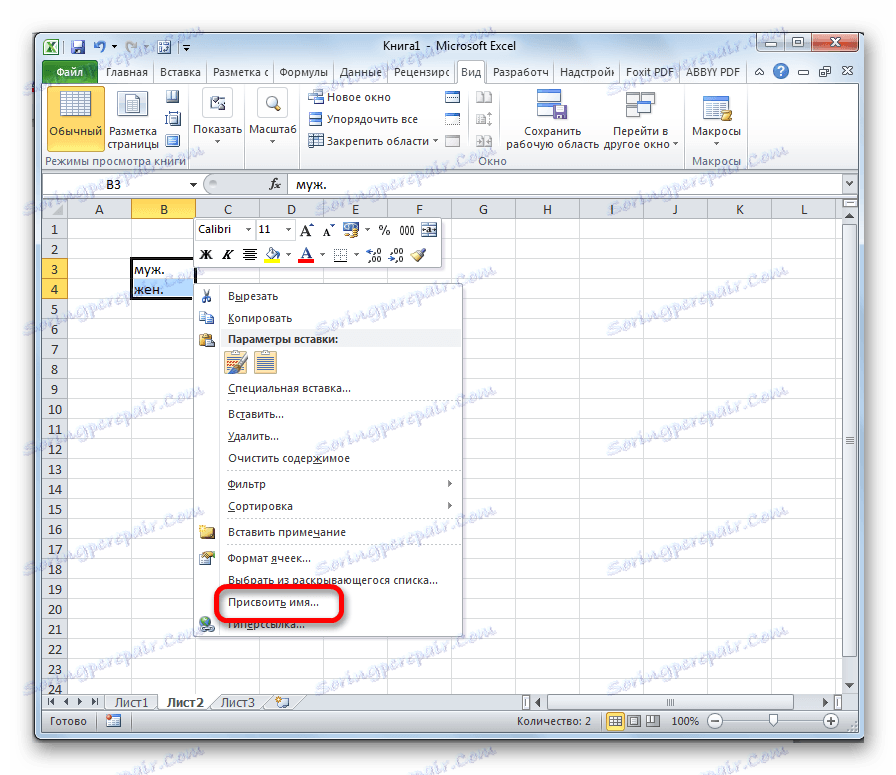
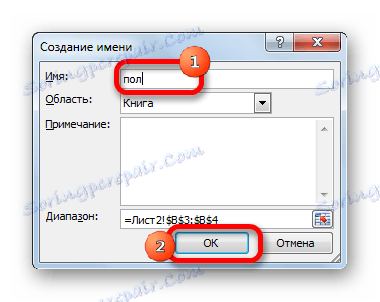
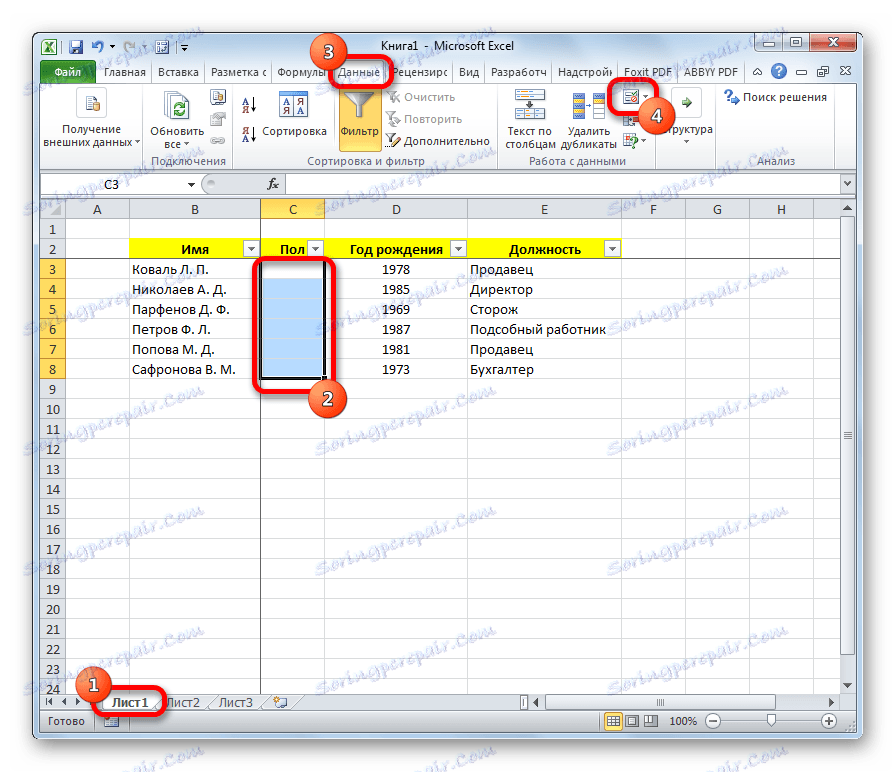

Тепер при спробі ввести дані в діапазон, де було встановлено обмеження, буде з'являтися список, в якому можна провести вибір між чітко встановленими значеннями.
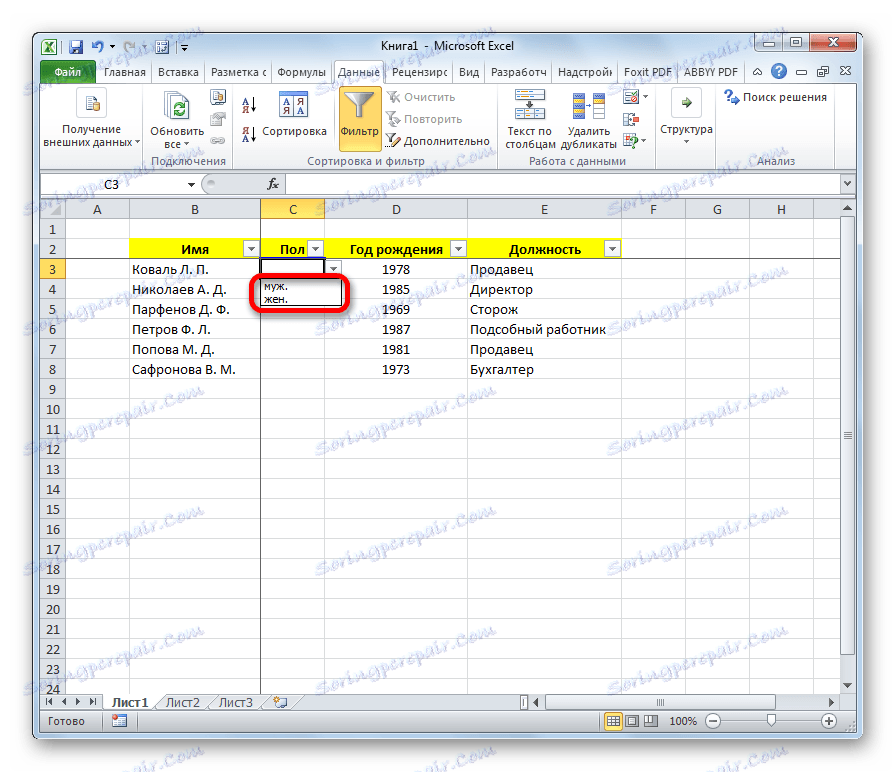
Якщо ж ви спробуєте написати в цих осередках довільні символи, то буде з'являтися повідомлення про помилку. Вам доведеться повернутися і внести коректну запис.

урок: Як зробити випадаючий список в Excel
Звичайно, Excel поступається за своїми можливостями спеціалізованими програмами для створення баз даних. Проте, у нього є інструментарій, який в більшості випадків задовольнить потреби користувачів, що бажають створити БД. З огляду на той факт, що можливості Ексель, в порівнянні зі спеціалізованими додатками, звичайним користувачам відомі набагато краще, то в цьому плані у розробки компанії Microsoft є навіть деякі переваги.