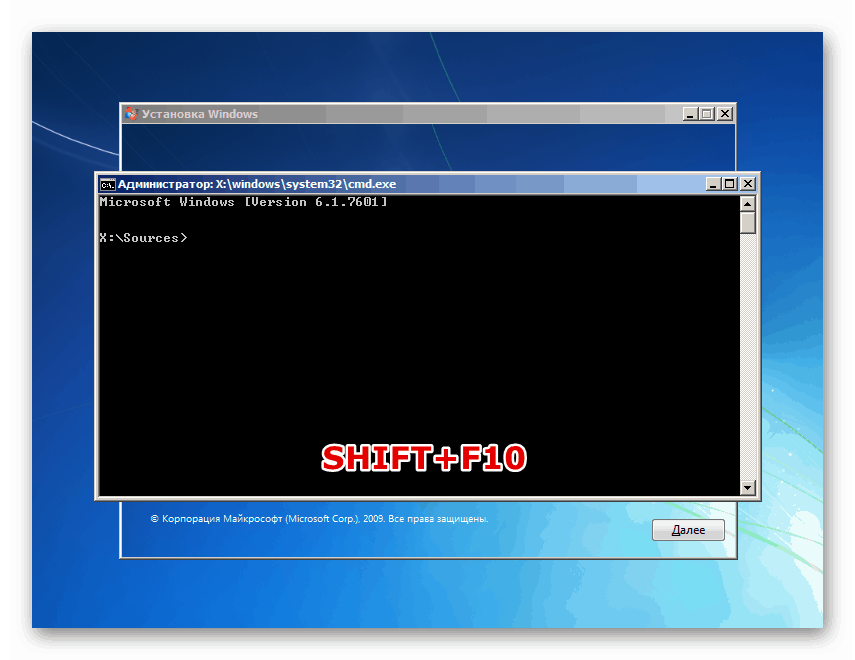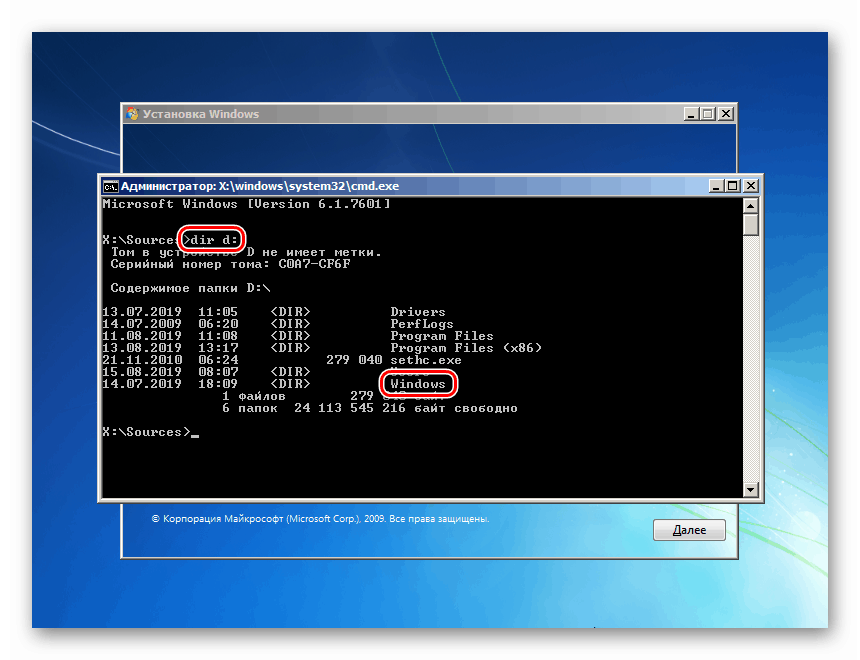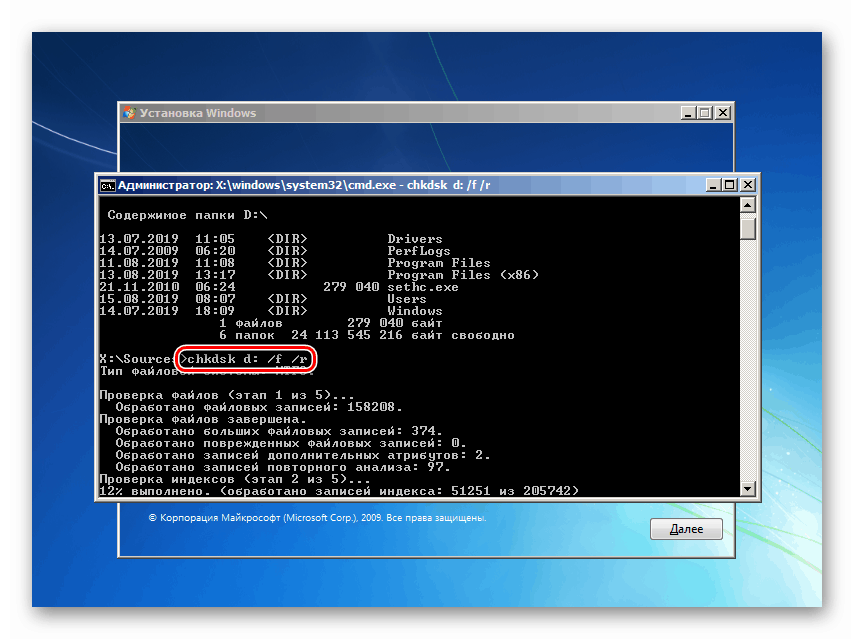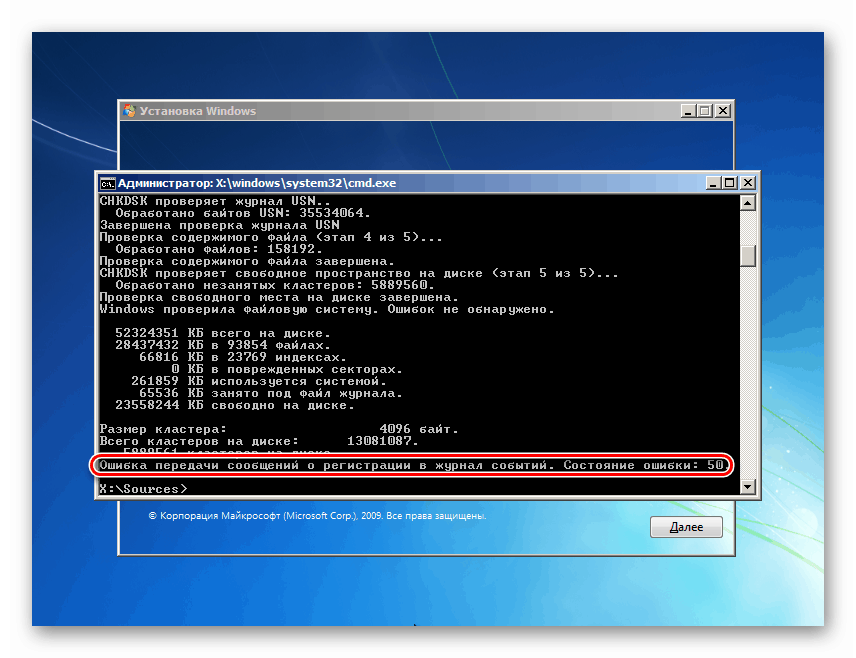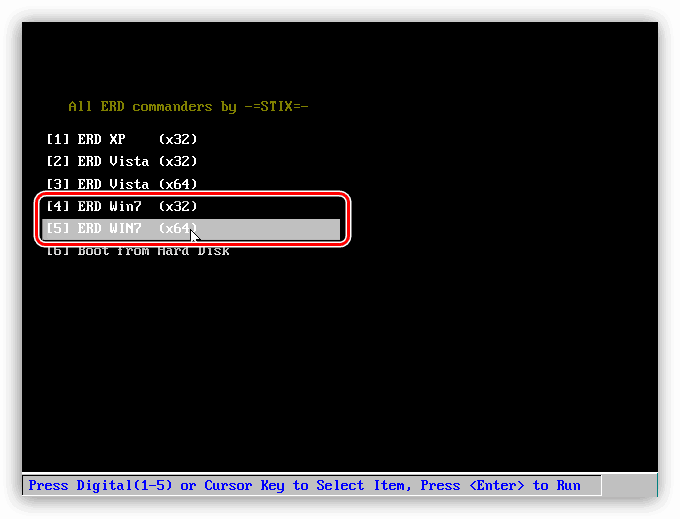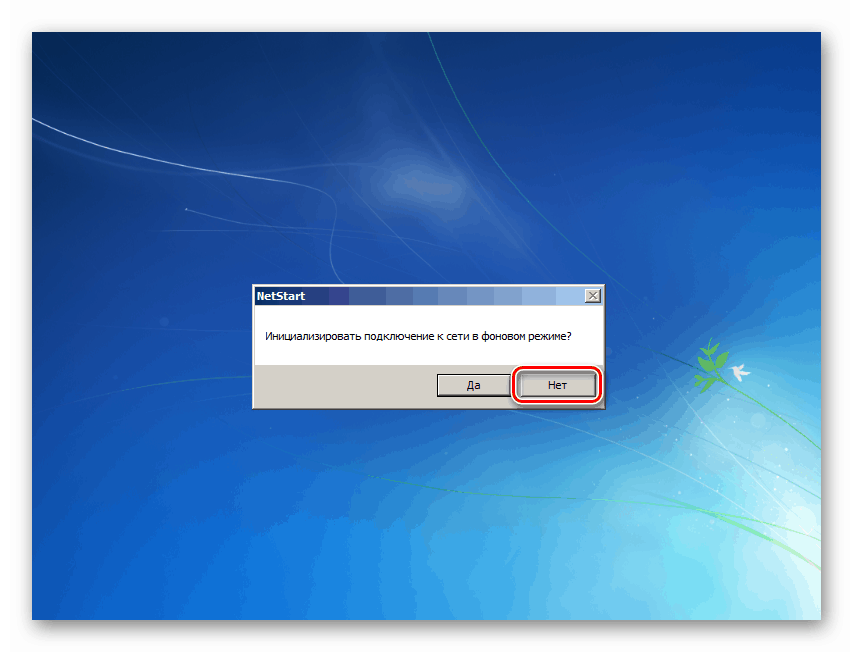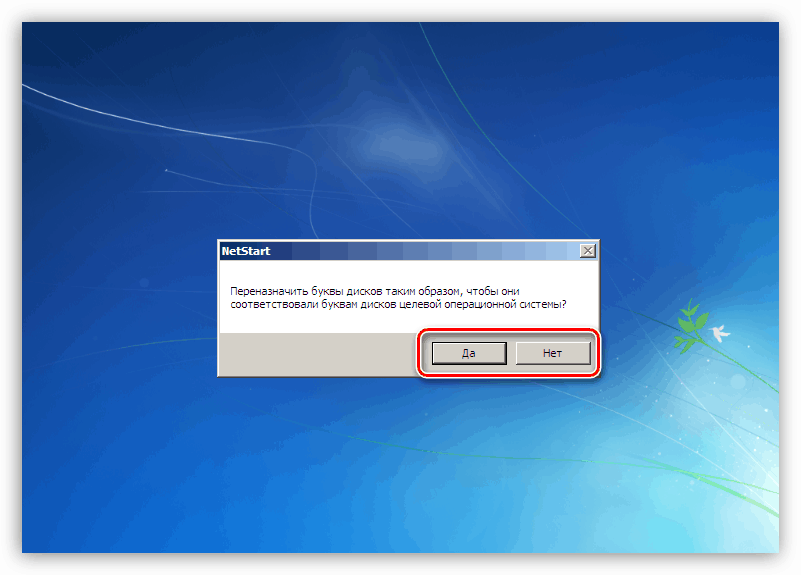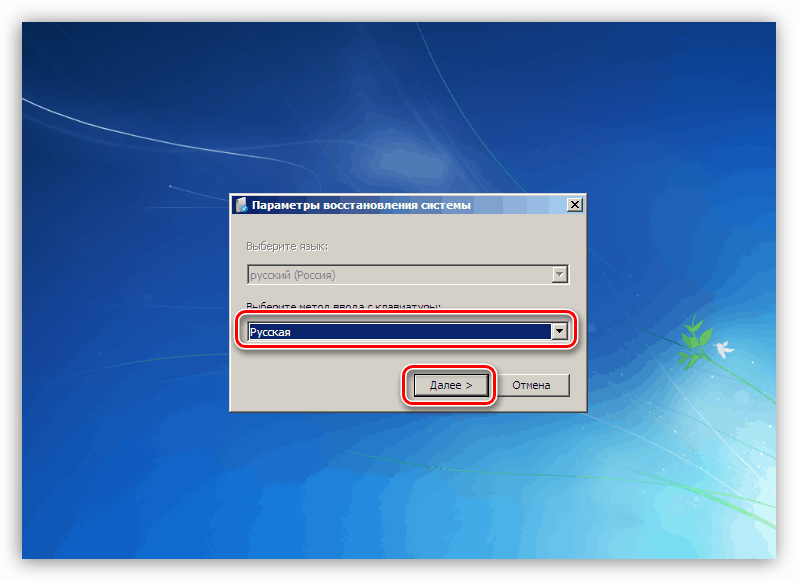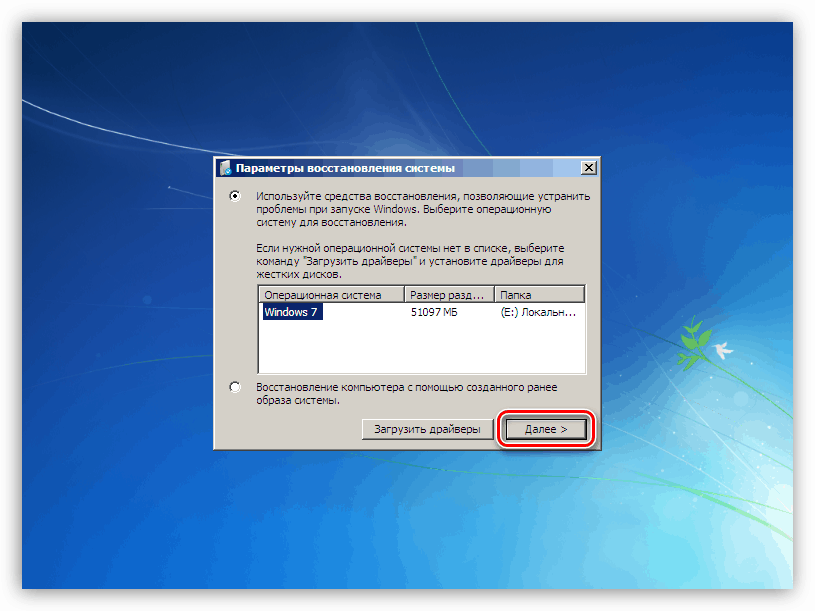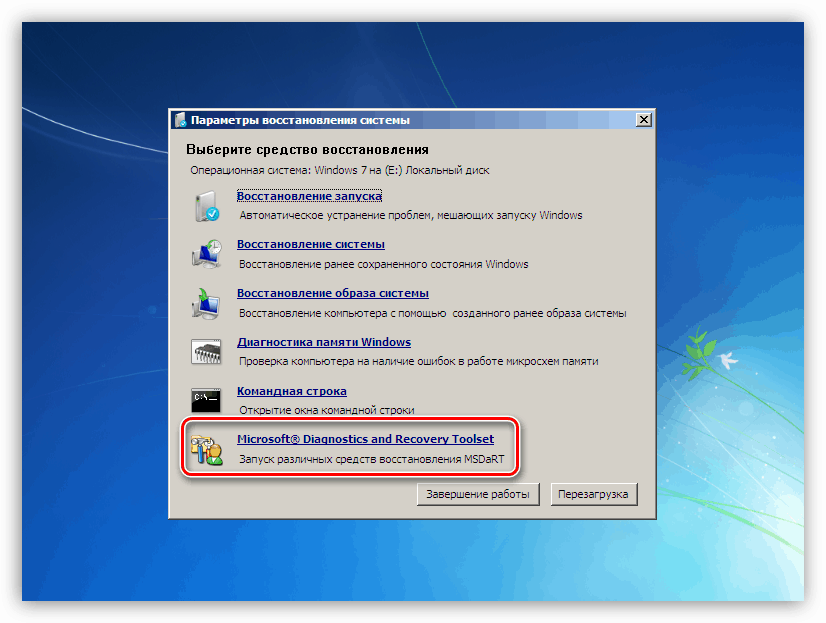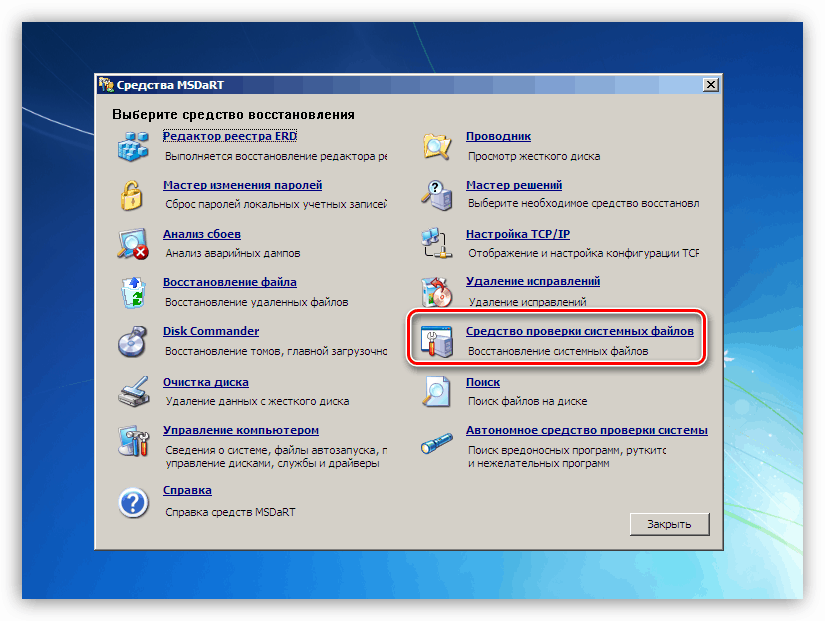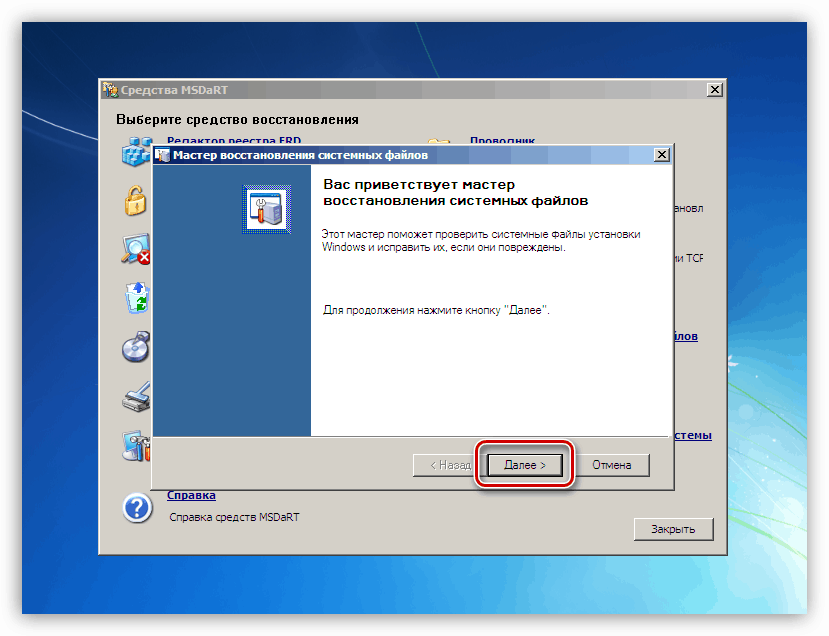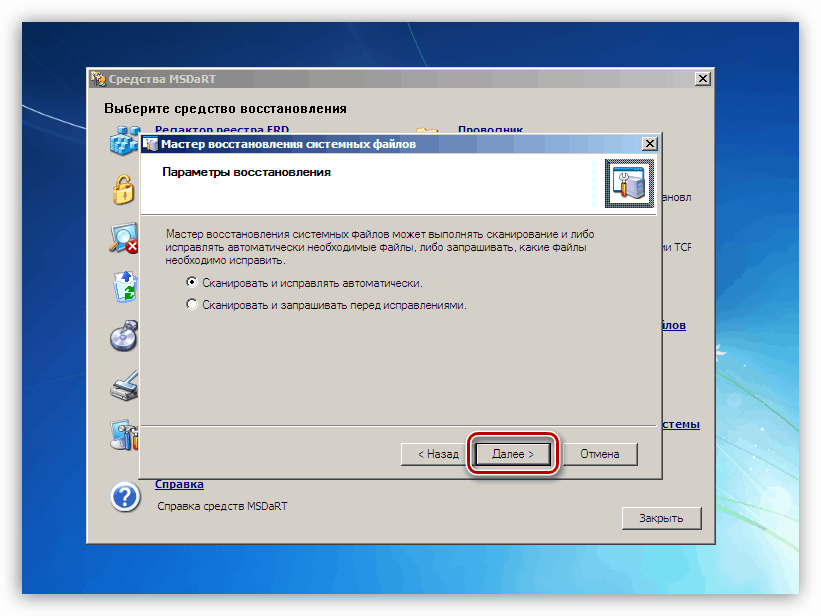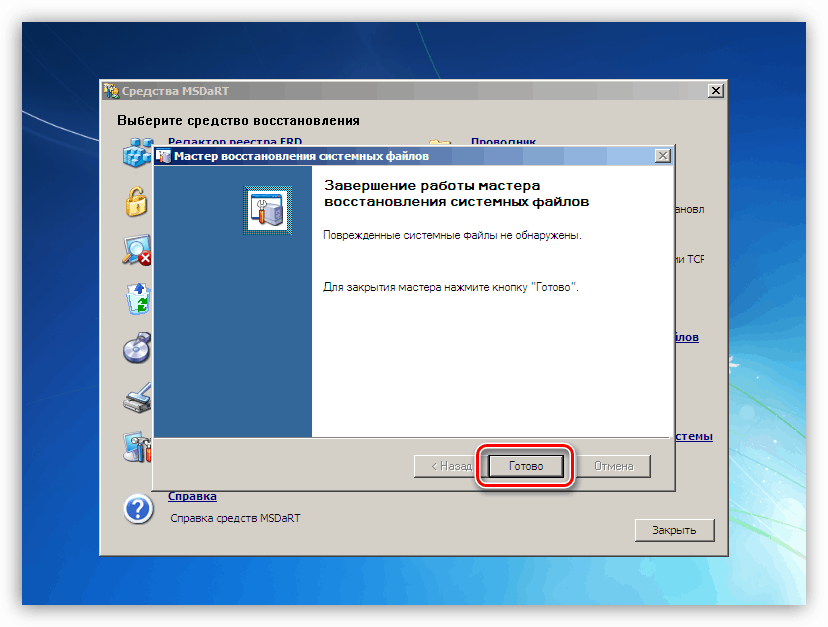Усуваємо причини BSOD з помилкою ntfs.sys в Windows 7
Різні помилки і збої не можна назвати рідкісним явищем в ОС Windows 7. Особливо неприємними є ті, що супроводжуються BSOD, після чого буває неможливо продовжувати роботу без усунення неполадок. У цій статті ми розберемо причини появи синього екрану з помилкою ntfs.sys в «сімці» і способи їх усунення.
зміст
Синій екран ntfs.sys в Windows 7
Зазначений драйвер є інструментом взаємодії з томами, відформатовані в файлову систему NTFS. При його пошкодженні або некоректної роботи читання і запис даних на такі диски будуть супроводжуватися помилками. Існують також чинники, які побічно впливають на таку поведінку драйвера. Нижче ми поговоримо про те, як усунути всі можливі причини виникнення даного BSOD.
Причина 1: Помилки на жорсткому диску
Помилки або так звані биті сектора на жорстких дисках (мова зараз йде про HDD; якщо в якості системного носія використовується SSD, описані нижче рекомендації не спрацюють) діляться на програмні і фізичні. У першому випадку ми маємо справу з пошкодженням даних внаслідок збоїв в системі, вірусних атак, раптових відключень електроенергії або завершення роботи кнопкою «Reset». Фізичні «беди» з'являються через пошкодження поверхні «млинців». Обидва ці виду неполадок можуть викликати збій в драйвері і привести до синього екрану.
У деяких ситуаціях при програмних битих секторах допомагає тільки форматування або використання спеціального софту, наприклад, Victoria . З її допомогою можна заповнити весь простір диска нулями, що гарантовано допомагає позбутися від усіх даних. Якщо причиною стали фізичні «беди», єдиним виходом буде замінити «хард» і встановити на нього нову «вінду».
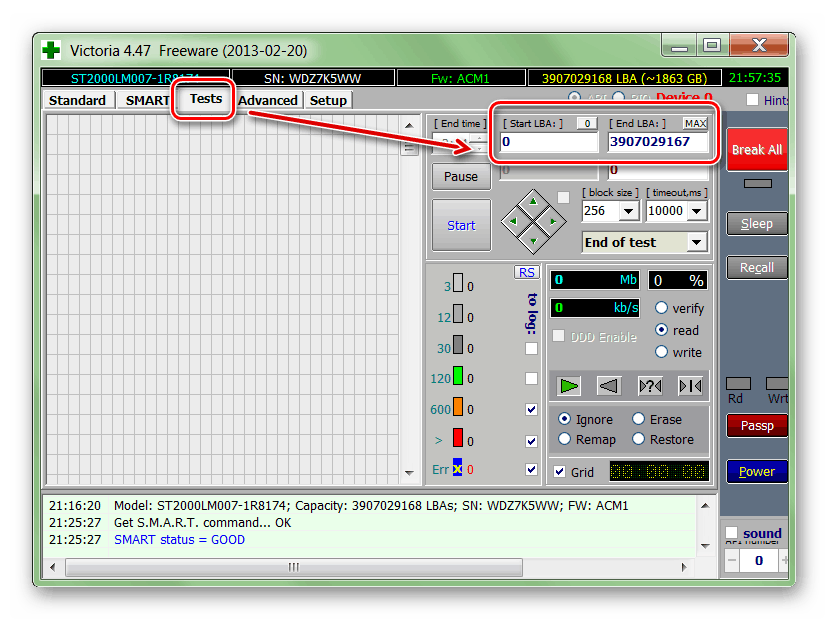
Докладніше: Відновлюємо жорсткий диск програмою Victoria
Найчастіше нам потрібно зберегти дані і продовжити користуватися системою, тому можна скористатися вбудованою утилітою chkdsk.exe, щоб виправити помилки. У статті нижче ви знайдете інструкцію по її застосуванню (параграф «Командний рядок»).
Докладніше: Перевіряємо диски на наявність помилок в Windows 7
Далі ми поговоримо про те, як виконати перевірку і виправлення, якщо Віндовс відмовляється завантажуватися через помилки ntfs.sys. Нам потрібно інсталяційний (завантажувальний) носій з дистрибутивом «сімки», бажано, тієї версії, яка встановлена на ПК.
Докладніше: Створення завантажувальної USB флешки з Windows 7
- Завантажуємо комп'ютер з створеної флешки. Не забудьте, що перед цим необхідно виконати деякі настройки БІОС.
Докладніше: Як налаштувати завантаження з флешки в БІОС
- У першому вікні інсталятора викликаємо «Командний рядок» сполучення клавіш SHIFT + F10.
![Виклик Командного рядка з стартового вікна інсталятора Windows 7]()
- Оскільки нам потрібно виправити помилки на системному диску, необхідно визначити його букву. Робиться це за допомогою команди, зазначеної нижче.
dir d:Тут d: - передбачувана буква диска. Мета - виявити папку «Windows». Якщо її немає в списку директорій, перевіряємо томи з іншими буквами.
![Пошук системної папки на диску в Командному рядку в програмі установки ОС Windows 7]()
- З диском ми визначилися, тепер можна запускати перевірку і виправлення. Команда така:
chkdsk d: /f /rТут chkdsk - запуск утиліти, d: - буква диска, певна в пункті 3, / f - атрибут, що дозволяє виправляти знайдені помилки, / r - параметр, що дає команду відновлювати пошкоджені сектори.
![Запуск процесу перевірки диска в Командному рядку в програмі установки ОС Windows 7]()
- Чекаємо, поки утиліта впорається з поставленим завданням, і перезавантажуємо машину. На помилку, що виникає після завершення перевірки, не звертаємо уваги.
![Завершення процесу перевірки диска в Командному рядку в програмі установки ОС Windows 7]()
Причина 2: Оперативна пам'ять
Драйвер ntfs.sys запускається під час старту системи, попередньо завантажившись в оперативну пам'ять. Якщо в ній не все в порядку, неминуче з'явиться помилка. Таке відбувається з різних причин - через розгону, фізичної несправності планок або при нестачі обсягу.
розгін
Якщо ви розганяли ОЗУ з метою підвищення загальної продуктивності системи, цілком ймовірно, що обрані налаштування не дозволяють модулям нормально виконувати свої обов'язки. У такій ситуації слід скинути параметри БІОС до значень за замовчуванням або встановити автоматичний вибір частот і таймінгів. Після цього потрібно перевірити, чи не з'явиться помилка.
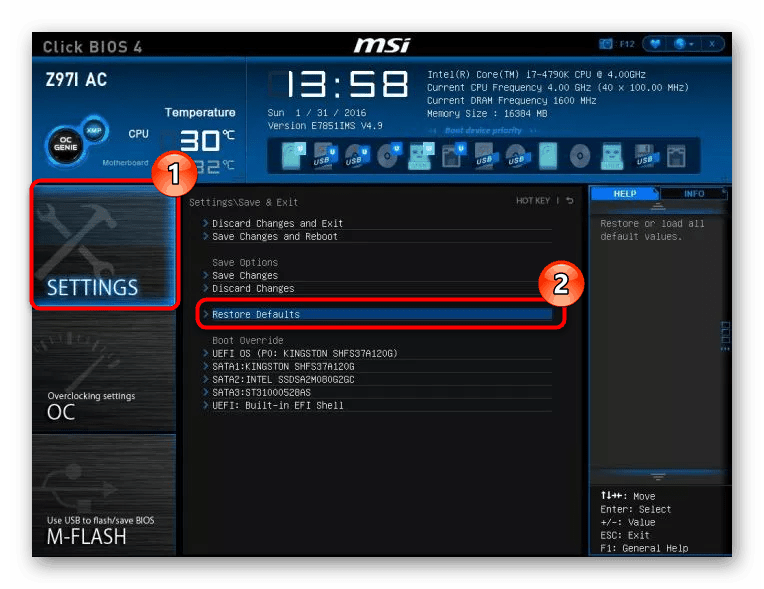
Докладніше:
Скидання налаштувань BIOS
Що таке Restore Default в BIOS
несправність
Фізичні несправності можна виявити за допомогою спеціальних програм або системного засоби перевірки пам'яті, а усунути, тільки замінивши збійні модулі.
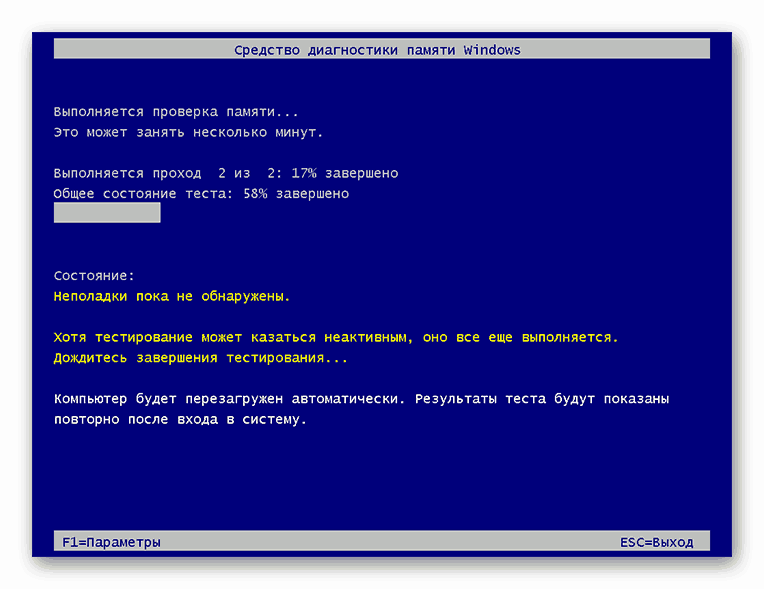
Докладніше: Перевірка оперативної пам'яті в Windows 7
недолік обсягу
Брак «оперативки» також може викликати помилку драйвера. Тут є два рішення: відмовитися від використання програм, що працюють у фоновому режимі (тих, які «висять» в області повідомлень, і тих, чию діяльність можна побачити тільки в «Диспетчері завдань»), почистити автозавантаження або встановити додаткові модулі ОЗУ.
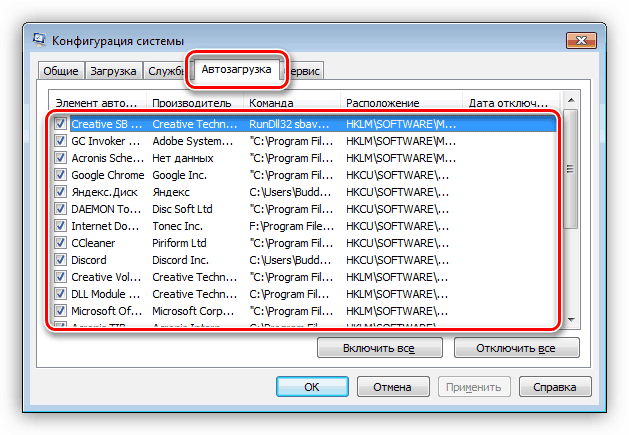
Докладніше:
Установка і видалення програм в Windows 7
Налаштовуємо параметри автозапуску програм в Windows 7
Як вибрати оперативну пам'ять
Причина 3: Драйвера
У системі є драйвера, які впливають на роботу ntfs.sys. Це програми, що управляють контролерами дисків. Якщо ви користуєтеся додатковими платами розширення для підключення «хардов», потрібно оновити їх «дрова». У тому випадку, якщо таке обладнання не використовується, може призвести до пошкодження відповідних системних файлів і ситуацію виправить тільки їх відновлення.
Зверніть увагу, що цим прийомом слід користуватися з обережністю у випадках, якщо на ПК встановлена неліцензійна копія Віндовс або мала місце установка пакетів оформлення, що змінюють системні іконки, теми, екран завантаження і так далі. Існує ризик повністю позбавити ОС працездатності. Інструкції знаходяться нижче.
Докладніше:
Як відновити системні файли в Windows 7
Відновлення пошкоджених компонентів в Windows 7 за допомогою DISM
Існує спосіб провести дану процедуру в ситуації, коли «вінда» відмовляється завантажуватися. У цьому нам допоможе диск аварійного відновлення ERD Commander, образ якого потрібно помістити на знімний носій.
Докладніше:
Як записати ERD Commander на флешку
Як виставити завантаження з флешки в Біосе
- Після завантаження вибираємо в списку систему своєї розрядності.
![Вибір розрядності операційної системи Windows 7 при завантаженні з аварійного диска ERD Commander]()
- До мережі не підключаємося, так як вона нам не знадобиться.
![Ініціалізація фонового підключення до мережі при завантаженні з аварійного диска ERD Commander]()
- З буквами дисків також можна нічого не робити. Тут не важливо, яку кнопку натискати.
![Налаштування перепризначення букв дисків при завантаженні з аварійного диска ERD Commander]()
- Визначаємо мову клавіатури (просто залишаємо значення за замовчуванням).
![Вибір мови розкладки клавіатури при завантаженні з аварійного диска ERD Commander]()
- Чекаємо, поки закінчиться сканування дисків на предмет виявлення інстальованих систем. Кількома по знайденому пункту і йдемо далі.
![Вибір встановленої операційної системи Windows при завантаженні з аварійного диска ERD Commander]()
- На наступному етапі з'явиться вікно з переліком доступних інструментів. Нас цікавить найнижчий пункт.
![Перехід до збірника утиліт для настройки ОС при завантаженні з аварійного диска ERD Commander]()
- Вибираємо засіб відновлення системних файлів.
![Перехід до Засобу перевірки системних файлів при завантаженні з аварійного диска ERD Commander]()
- Відкриється «Майстер», в стартовому вікні якого натискаємо «Далі».
![Запуск засобу перевірки системних файлів при завантаженні з аварійного диска ERD Commander]()
- Параметри відновлення залишаємо, як є, після чого запускаємо операцію.
![Налаштування Засоби перевірки системних файлів при завантаженні з аварійного диска ERD Commander]()
- Чекаємо, поки завершиться процес, і перезавантажуємося.
![Завершення роботи Засоби перевірки системних файлів при завантаженні з аварійного диска ERD Commander]()
висновок
Рекомендації щодо усунення синього екрану з помилкою ntfs.sys, наведені в цій статті, допоможуть, тільки якщо в операційній системі не стався глобальний збій з якої-небудь причини. При такому збігу обставин доведеться вдатися до перевстановлення Windows. Щоб не потрапити в подібні неприємності в майбутньому і не втратити дані, слід пам'ятати, що файлова система може бути пошкоджена, і уникати аварійних перезавантажень, а також берегти комп'ютер від вірусів.