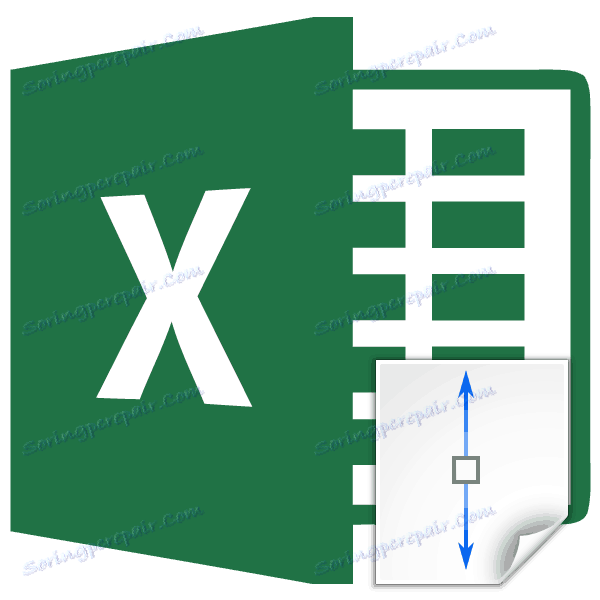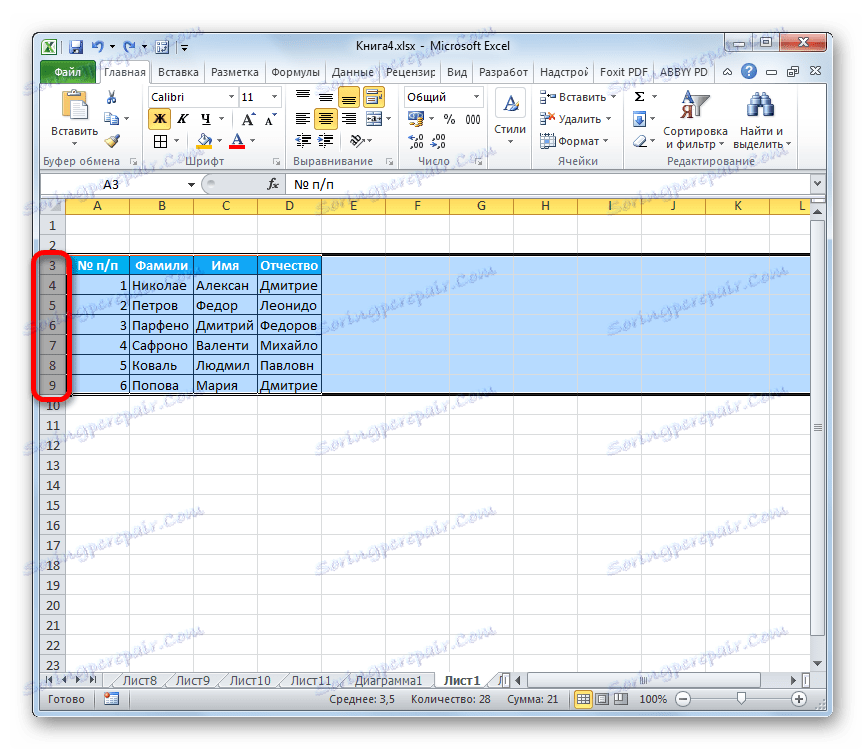Включення автопідбору висоти рядка в Microsoft Excel
Кожен користувач, що працює в Ексель, рано чи пізно зустрічається з ситуацією, коли вміст комірки не вміщається в її межі. У такому випадку існує кілька виходів із такого становища: скоротити розмір вмісту; змиритися з існуючою ситуацією; розширити ширину осередків; розширити їх висоту. Якраз про останній варіант, а саме про авто підбором висоти рядка ми і поговоримо далі.
зміст
застосування атоподбора
Автоподбор - це вбудований інструмент Excel, який допомагає зробити розширення осередків по вмісту. Відразу потрібно зазначити, що незважаючи на назву ця функція не застосовується автоматично. Для того, щоб розширити конкретний елемент, потрібно виділити діапазон і застосувати до нього зазначений інструмент.
Крім того, потрібно сказати, що автоподбор висоти застосуємо в Ексель тільки для тих осередків, у яких в форматуванні включений перенесення за словами. Для того щоб включити це властивість виділяємо на аркуші клітинку або діапазон. Кількома по виділенню правою кнопкою миші. У запустити контекстному списку вибираємо позицію «Формат ячеек ...».
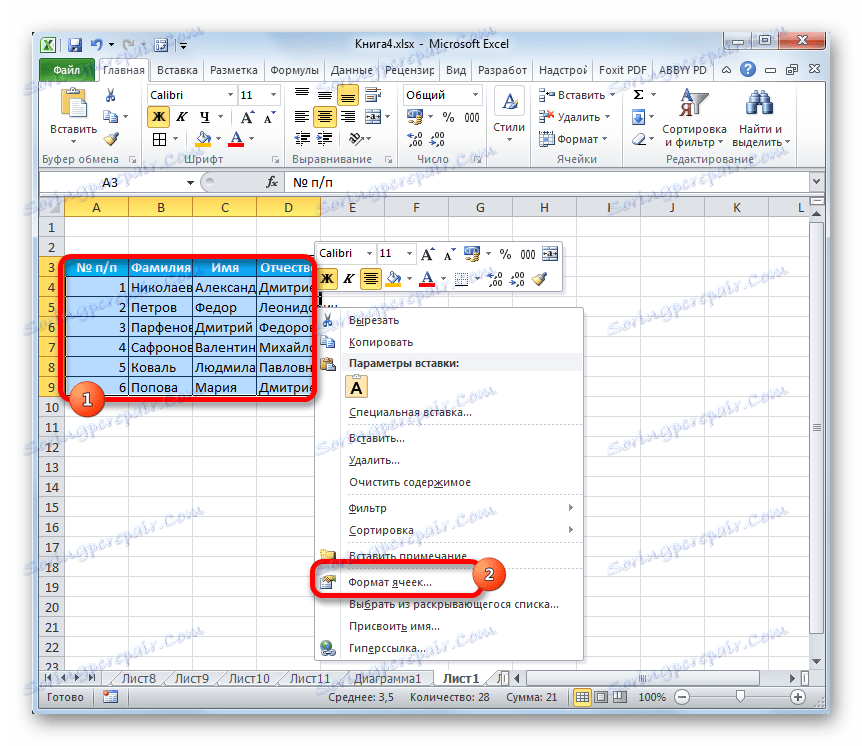
Відбувається активація вікна форматування. Переходимо у вкладку «Вирівнювання». У блоці налаштувань «Відображення» встановлюємо прапорець навпроти параметра «Переносити за словами». Щоб зберегти і застосувати зміни конфігурації налаштувань, тиснемо на кнопку «OK», яка розміщена внизу цього вікна.
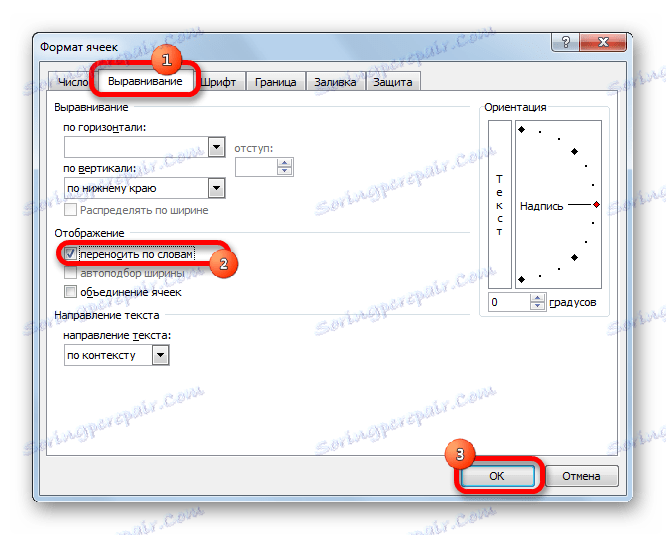
Тепер на виділеному фрагменті листа включений перенесення за словами і до нього можна застосовувати автоподбор висоти рядка. Розглянемо, як це зробити різними способами на прикладі версії Excel 2010. В той же час слід зазначити, що повністю аналогічний алгоритм дій можна використовувати як для більш пізніх версій програми, так і для Excel 2007.
Спосіб 1: панель координат
Перший спосіб передбачає роботу з вертикальною панеллю координат, на якій розташовуються номери рядків таблиці.
- Кількома по номеру тієї рядки на панелі координат, до якої потрібно застосувати автоподбор висоти. Після цього дії вся рядок буде виділена.
- Стаємо на нижню межу рядка в секторі панелі координат. Курсор повинен набути вигляду стрілки спрямованої в дві сторони. Робимо подвійне клацання лівою кнопкою миші.
- Після цих дій при незмінному стані ширини висота рядка автоматично збільшиться рівно настільки, наскільки потрібно, щоб весь текст, що знаходиться у всіх її осередках, було видно на аркуші.
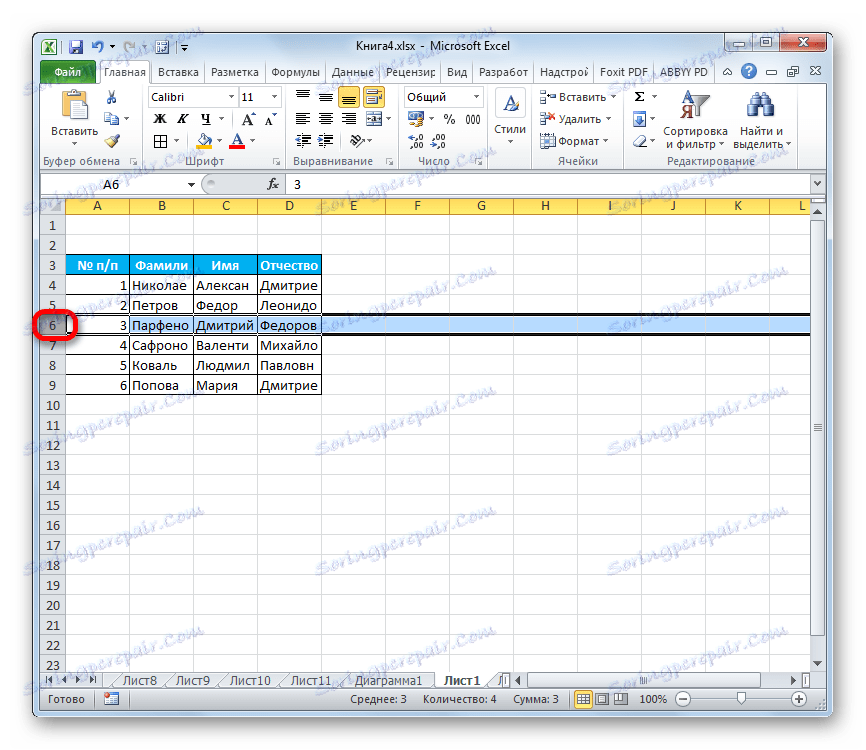
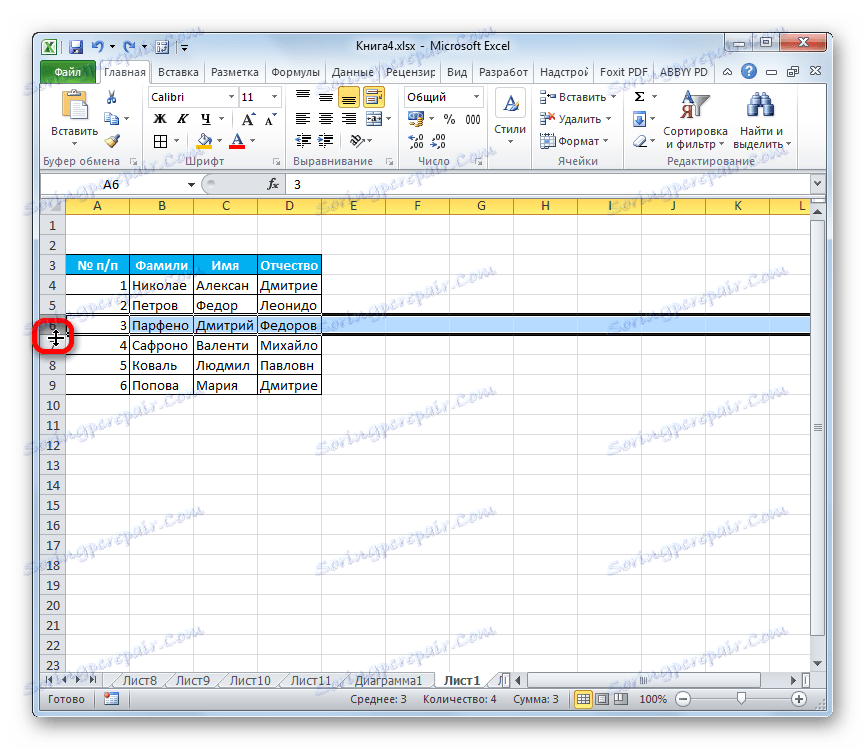
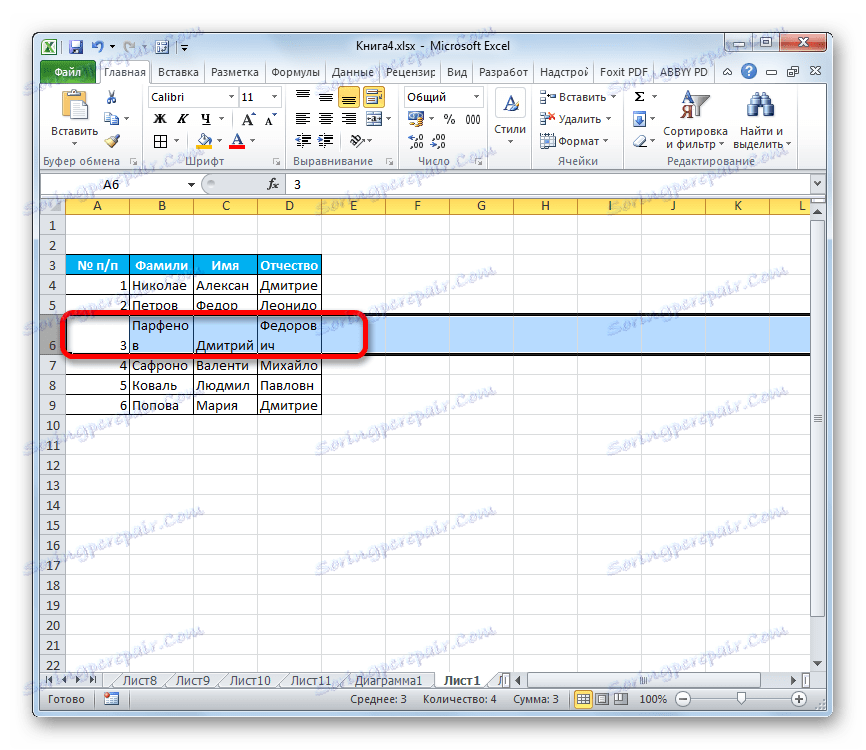
Спосіб 2: включення автопідбору для кількох рядків
Вищевказаний спосіб хороший, коли потрібно включити автоподбор для однієї або двох рядків, але що робити, якщо подібних елементів багато? Адже, якщо діяти за тим алгоритмом, який був описаний в першому варіанті, то на процедуру доведеться витратити велику кількість часу. У цьому випадку існує вихід.
- Виділяємо на панелі координат весь діапазон рядків, до яких потрібно підключити зазначену функцію. Для цього затискаємо ліву кнопку миші і проводимо курсором за відповідним відрізку панелі координат.
![Виділення діапазону в Microsoft Excel]()
Якщо діапазон сильно великий, то натискаємо лівою кнопкою миші по першому сектору, потім затискаємо кнопку Shift на клавіатурі і виконуємо клацання по останньому сектору панелі координат необхідної області. При цьому всі її рядки будуть виділені.
- Встановлюємо курсор на нижню межу будь-якого з виділених секторів на панелі координат. При цьому курсор повинен прийняти таку саму форму, як і в минулий раз. Два рази клацаємо лівою кнопкою миші.
- Після виконання вищевказаної процедури всі рядки виділеного діапазону будуть збільшені в висоту на розмір файлів в їх осередках даних.
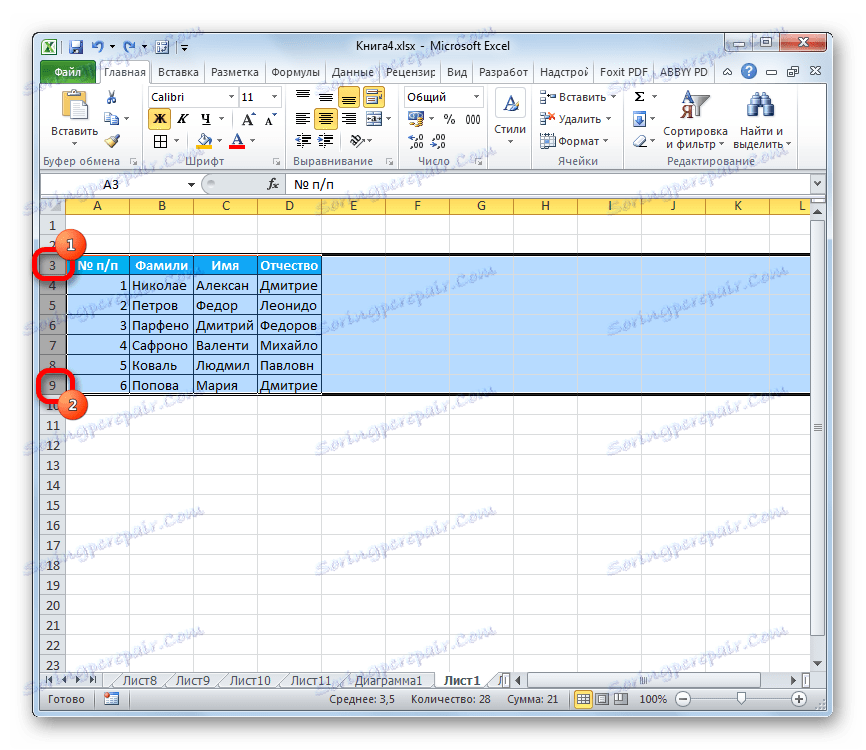
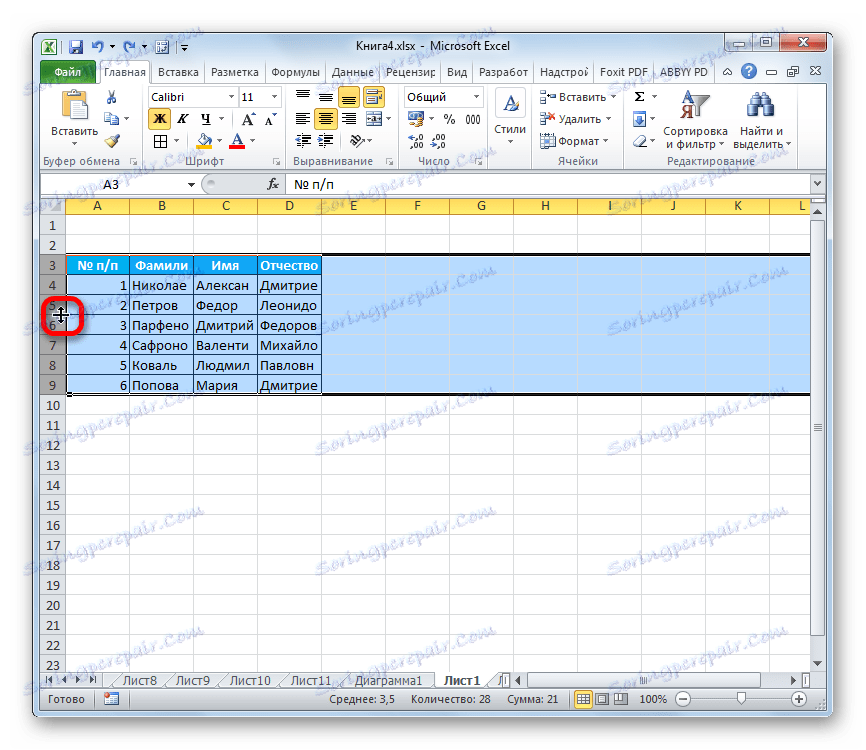
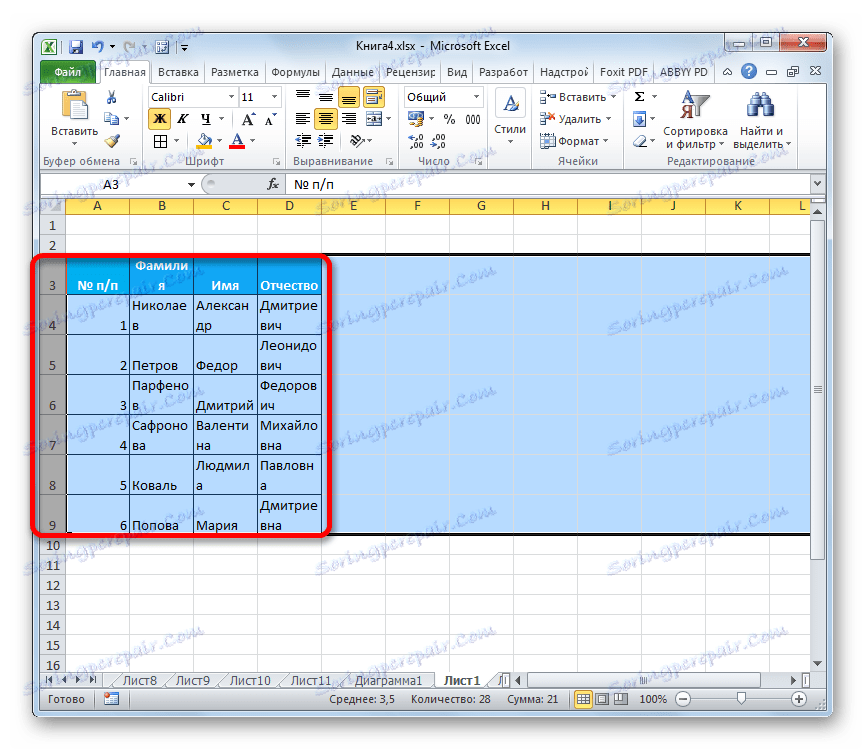
урок: Як виділити осередки в Excel
Спосіб 3: кнопка на стрічці інструментів
Крім того, для включення автопідбору по висоті комірки можна використовувати спеціальний інструмент на стрічці.
- Виділяємо діапазон на аркуші, до якого потрібно застосувати автоподбор. Перебуваючи у вкладці «Головна», виробляємо клацання по кнопці «Формат». Даний інструмент розміщений в блоці налаштувань «Осередки». У списку в групі «Розмір осередку» вибираємо пункт «Автоподбор висоти рядка».
- Після цього рядка виділеного діапазону збільшать свою висоту настільки, наскільки потрібно для того, щоб їх осередки показали все своє вміст.
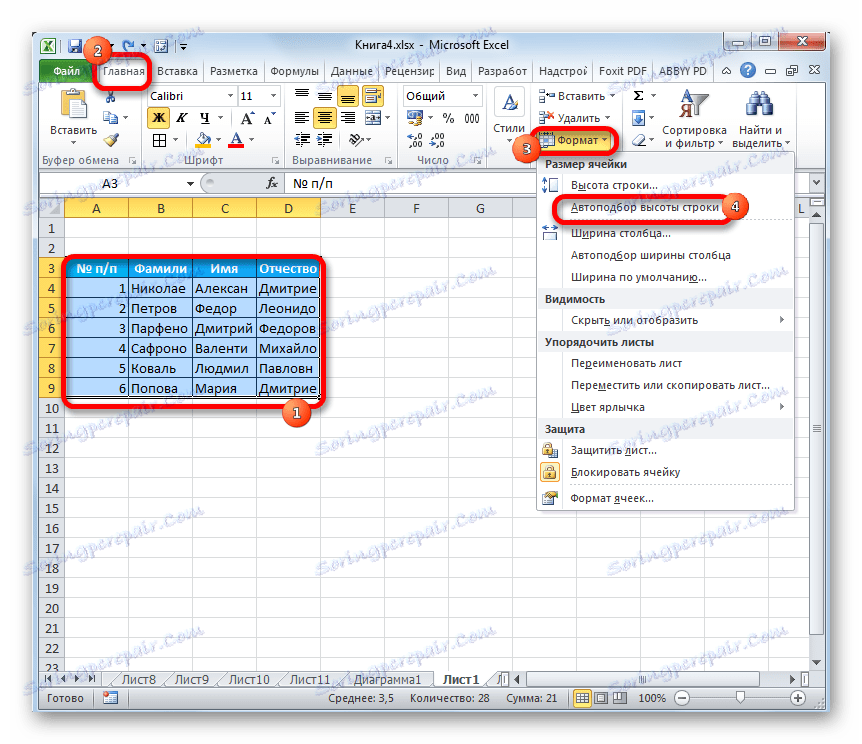
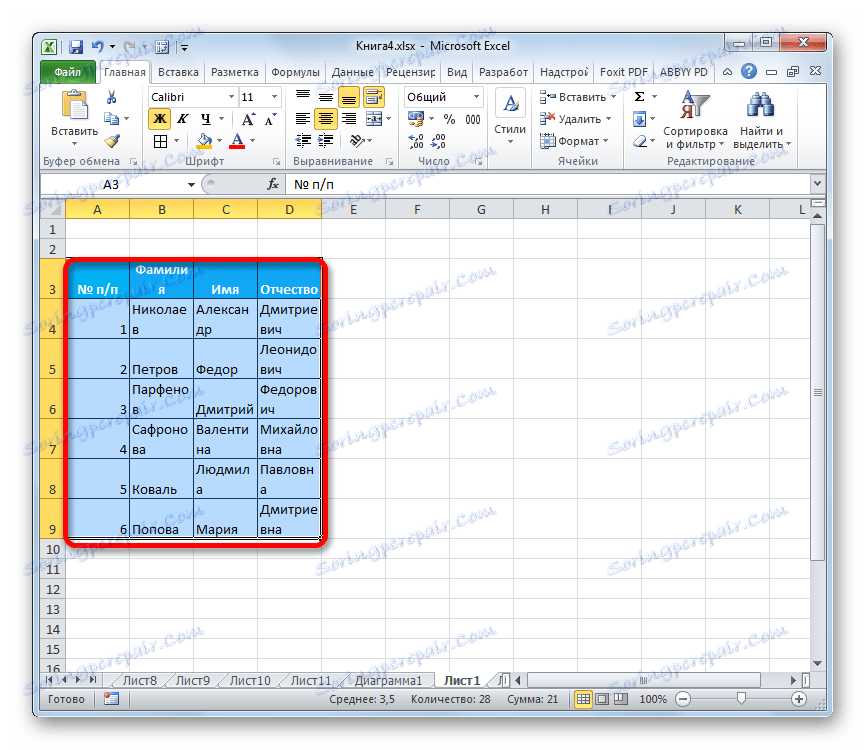
Спосіб 4: підбір висоти для об'єднаних осередків
У той же час, слід зазначити, що функція автопідбору не працює для об'єднаних осередків. Але і в цьому випадку теж є рішення даної проблеми. Вихід полягає в застосуванні алгоритму дій, при якому реального об'єднання осередку не відбувається, а тільки видиме. Тому ми зможемо застосувати технологію автопідбору.
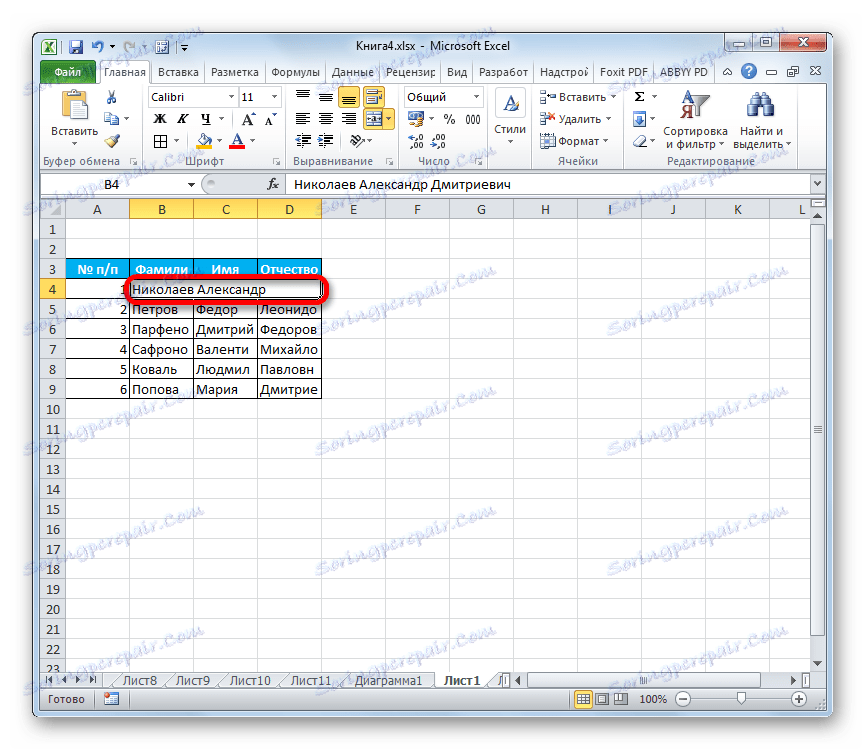
- Виділяємо ті осередки, які потрібно об'єднати. Кількома по виділенню правою кнопкою миші. В меню переходимо по пункту «Формат ячеек ...».
- У вікні форматування переходимо у вкладку «Вирівнювання». У блоці налаштувань «Вирівнювання» в поле параметра «По горизонталі» вибираємо значення «По центру виділення». Після того, як конфігурація вироблено, тиснемо на кнопку «OK».
- Після цих дій дані розташувалися по всій зоні виділення, хоча по факту продовжують зберігатися в крайній лівій клітинці, так як об'єднання елементів, по суті, не відбулося. Тому, якщо, наприклад, потрібно буде видалити текст, то зробити це можна буде тільки в крайній лівій клітинці. Далі знову виділяємо весь діапазон листа, на якому розміщений текст. Будь-яким з трьох попередніх способів, які були описані вище, включаємо автоподбор висоти.
- Як бачимо, після цих дій автоподбор висоти рядка був проведений при збереженні ілюзії об'єднання елементів.
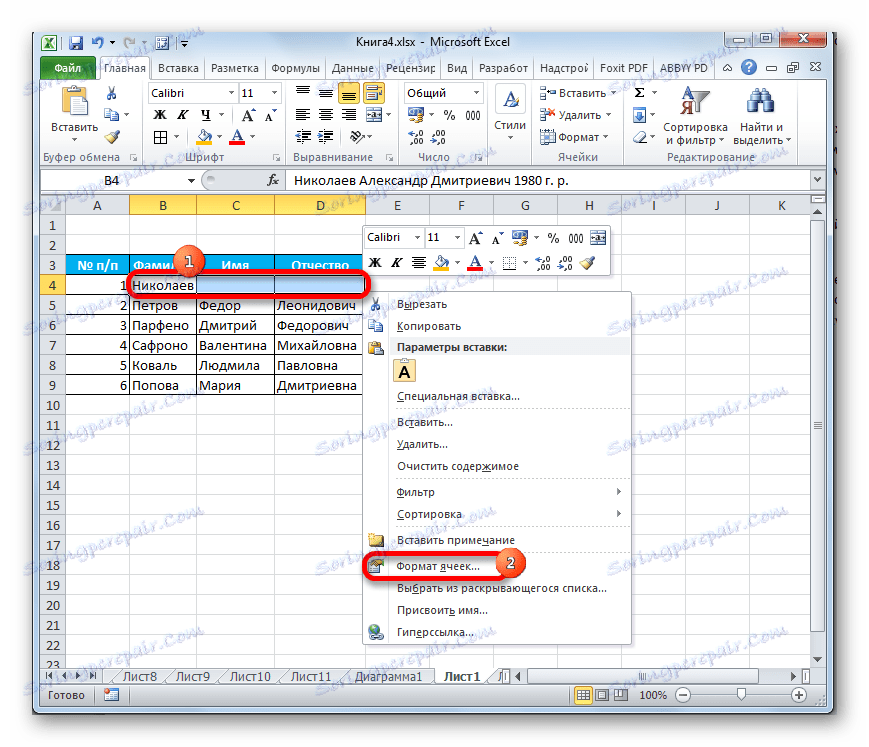
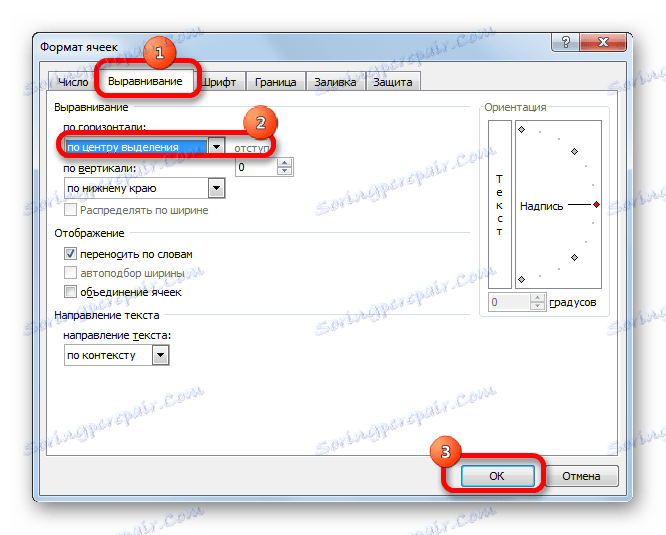
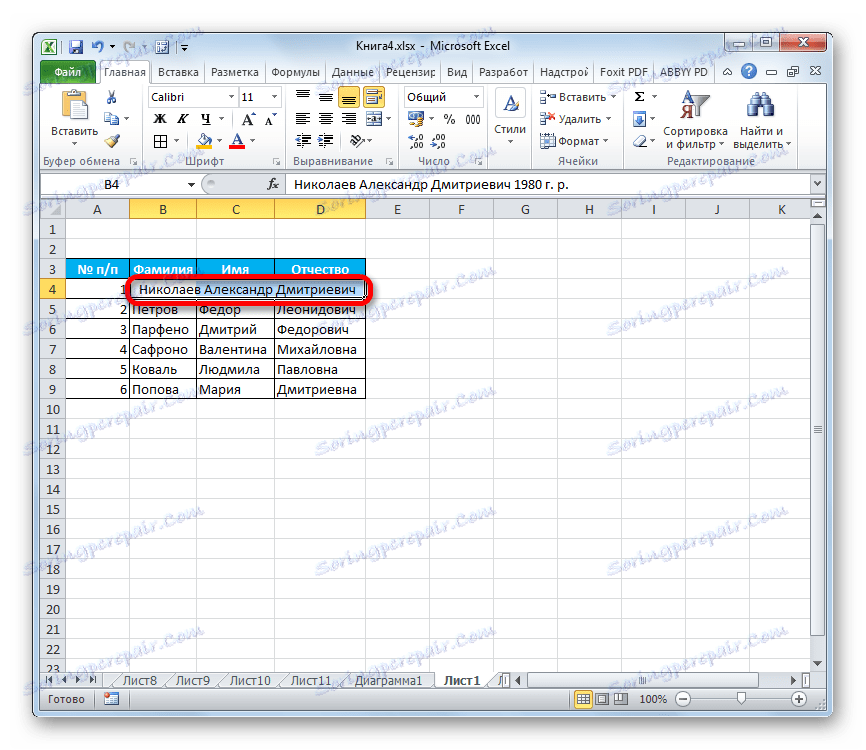
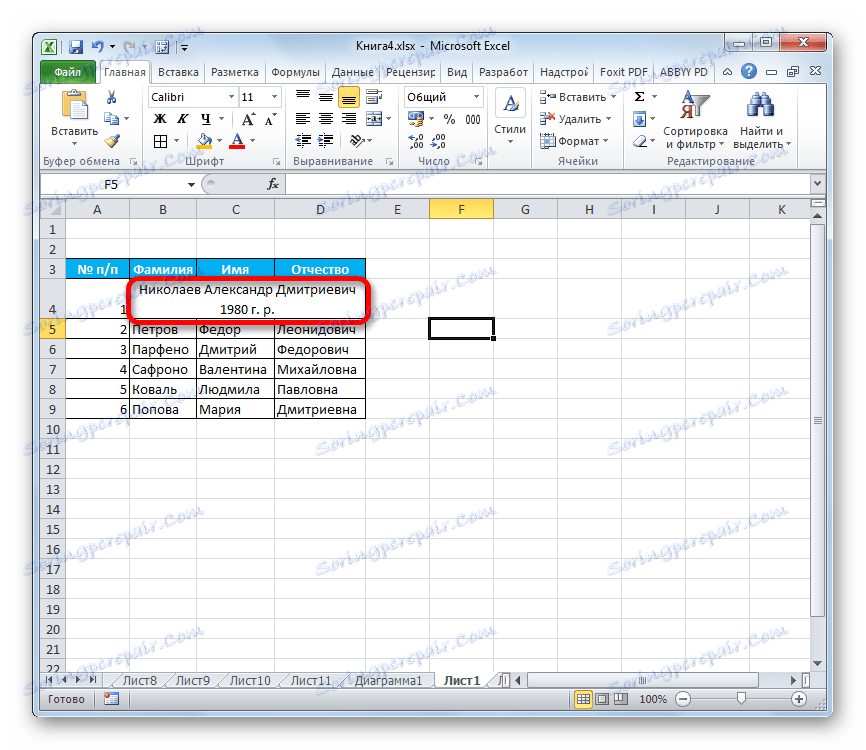
Щоб вручну не виставляти висоту кожного рядка окремо, витрачаючи на це багато часу, особливо якщо таблиця велика, краще скористатися таким зручним інструментом Excel, як автоподбор. З його допомогою можна автоматично скорегувати розмір рядків будь-якого діапазону по вмісту. Єдина проблема може виникнути, якщо ви працюєте з областю листа, в якій розташовані об'єднані осередки, але і в цьому випадку теж можна знайти вихід з ситуації, що склалася шляхом вирівнювання вмісту по виділенню.