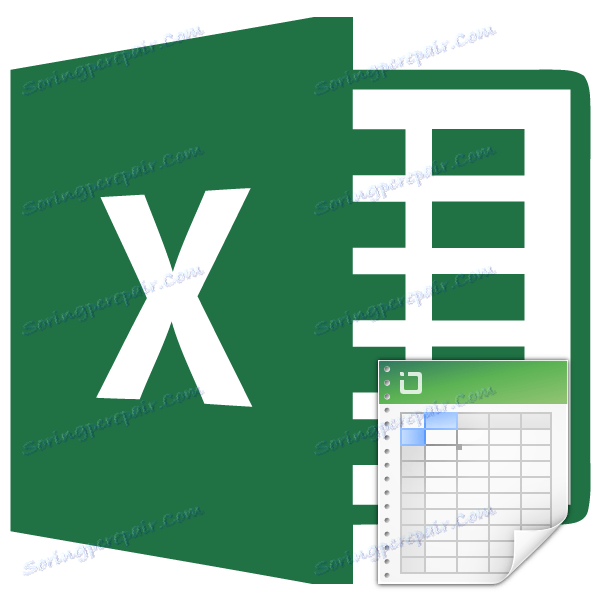Виділення осередків в Microsoft Excel
Для того, щоб виробляти різні дії з вмістом осередків Excel, їх потрібно спочатку виділити. Для цих цілей в програмі є кілька інструментів. Перш за все, така різноманітність пов'язано з тим, що існує необхідність виділення різних груп осередків (діапазонів, рядків, стовпців), а також потреба відзначити елементи, які відповідають певній умові. Давайте з'ясуємо, як зробити дану процедуру різними способами.
зміст
процес виділення
У процесі виділення можна використовувати як миша, так і клавіатуру. Існують також способи, де ці пристрої введення комбінуються один з одним.
Спосіб 1: окрема осередок
Для того, щоб виділити окрему клітинку досить навести на неї курсор і клацнути лівою кнопкою миші. Також таке виділення можна провести, використовуючи кнопки на клавіатурі кнопки навігації «Вниз», «Вгору», «Вправо», «Вліво».
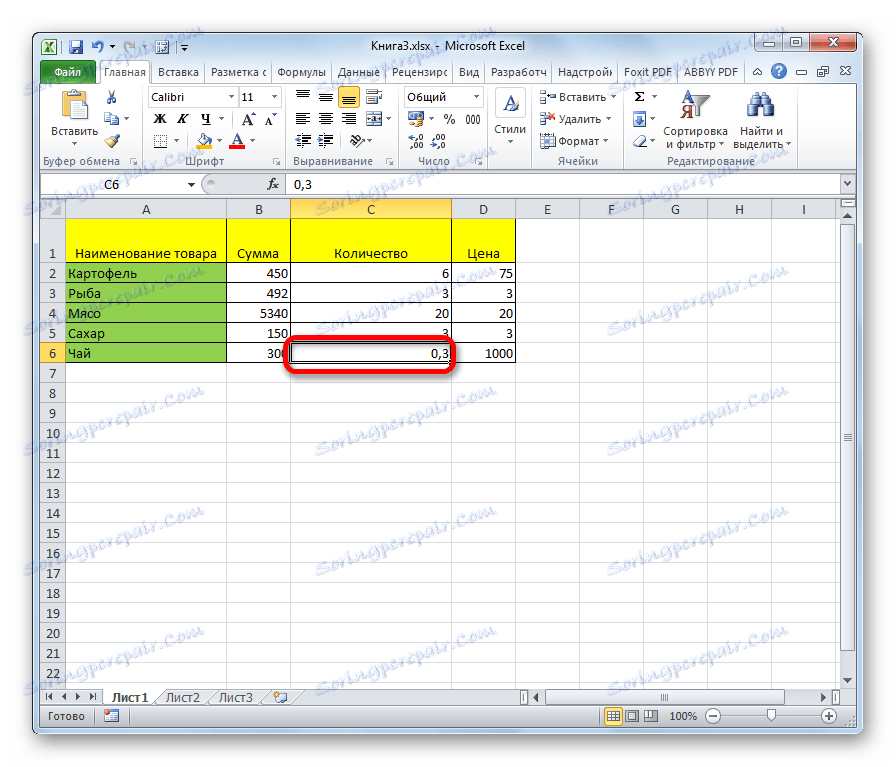
Спосіб 2: виділення стовпця
Для того, щоб відзначити стовпець в таблиці, потрібно затиснути ліву кнопку миші і провести від самої верхньої комірки колонки до нижньої, де кнопку слід відпустити.
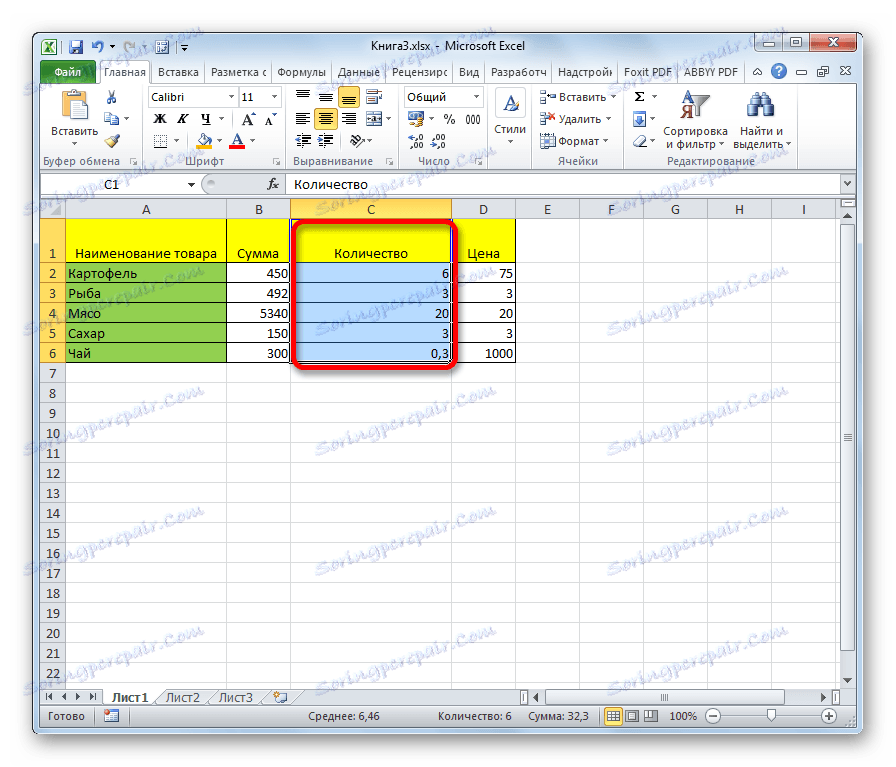
Є й інший варіант вирішення даного завдання. Затискаємо кнопку Shift на клавіатурі і натискаємо по верхній осередку шпальти. Потім, не відпускаючи кнопку натискаємо по нижній. Можна проводити дії і в зворотному порядку.
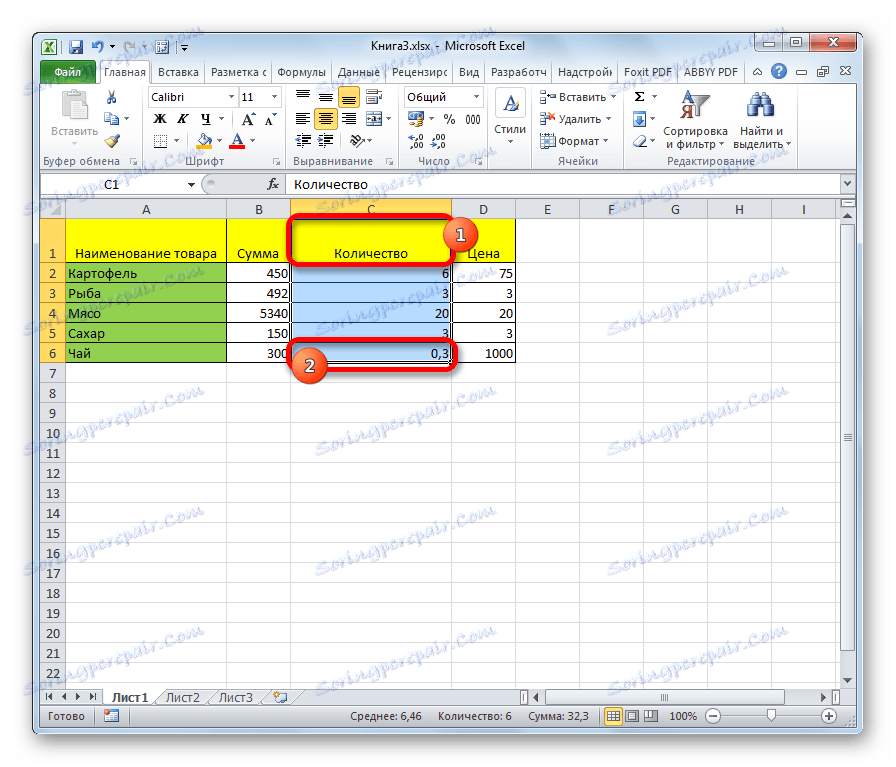
Крім того, для виділення стовпців в таблицях можна скористатися наступним алгоритмом. Виділяємо першу осередок колонки, відпускаємо мишку і тиснемо на комбінацію клавіш Ctrl + Shift + стрілка вниз. При цьому виділиться весь стовпець до останнього елемента, в якому міститися дані. Важливою умовою для виконання даної процедури є відсутність порожніх клітинок в даному стовпчику таблиці. У зворотному випадку, буде відзначена тільки область до першого порожнього елемента.
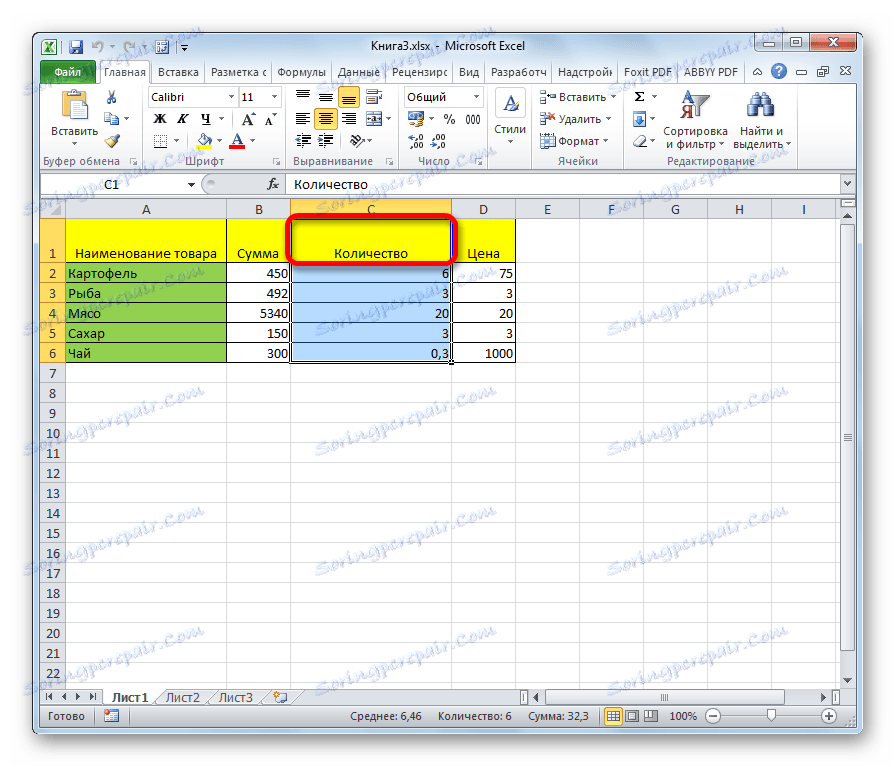
Якщо потрібно виділити не просто колонку таблиці, а весь стовпець аркуша, то в цьому випадку потрібно просто клікнути лівою кнопкою миші по відповідному сектору горизонтальній панелі координат, де буквами латинського алфавіту позначені найменування стовпців.
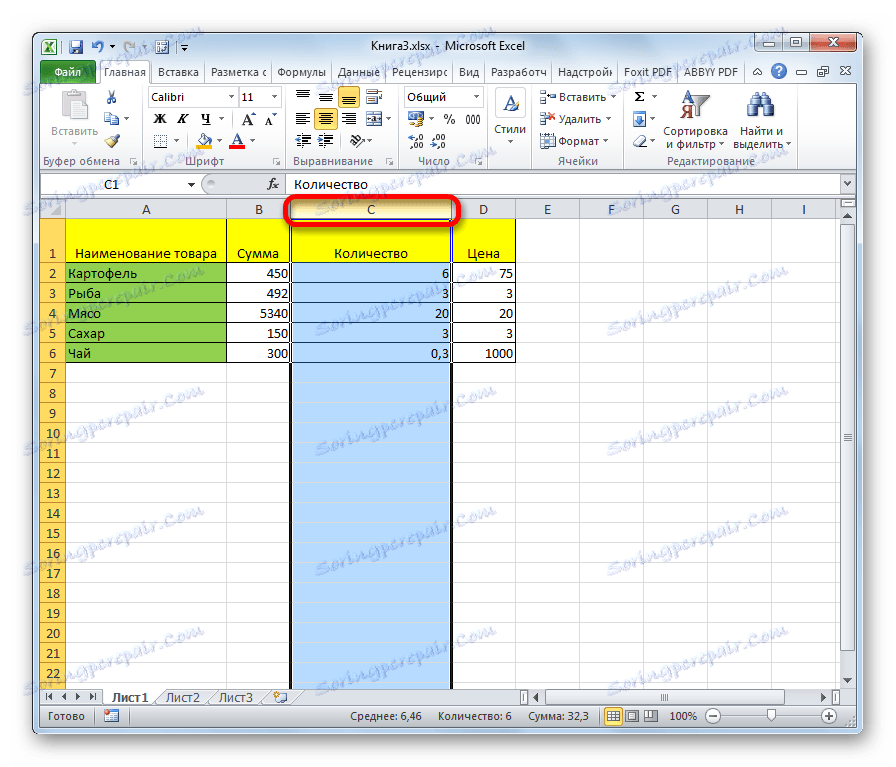
Якщо потрібно виділити декілька стовпців аркуша, то проводимо мишкою з затиснутою лівою кнопкою по відповідним секторам панелі координат.
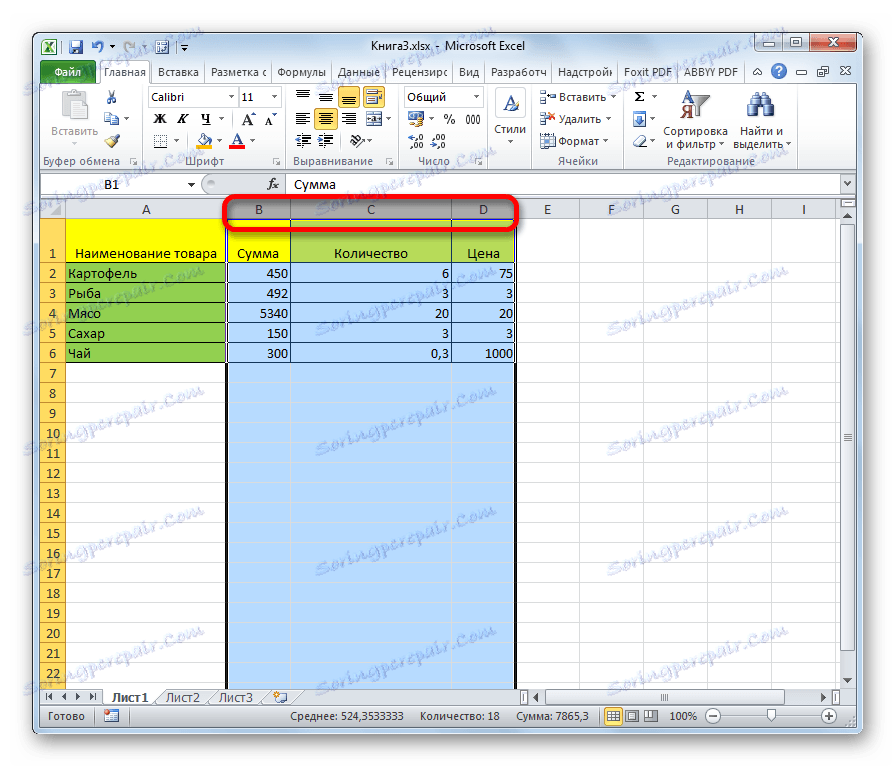
Є й альтернативне рішення. Затискаємо кнопку Shift і відзначаємо перший стовпець в виділеної послідовності. Потім, не відпускаючи кнопку, натискаємо за останнім сектору панелі координат в послідовності колонок.
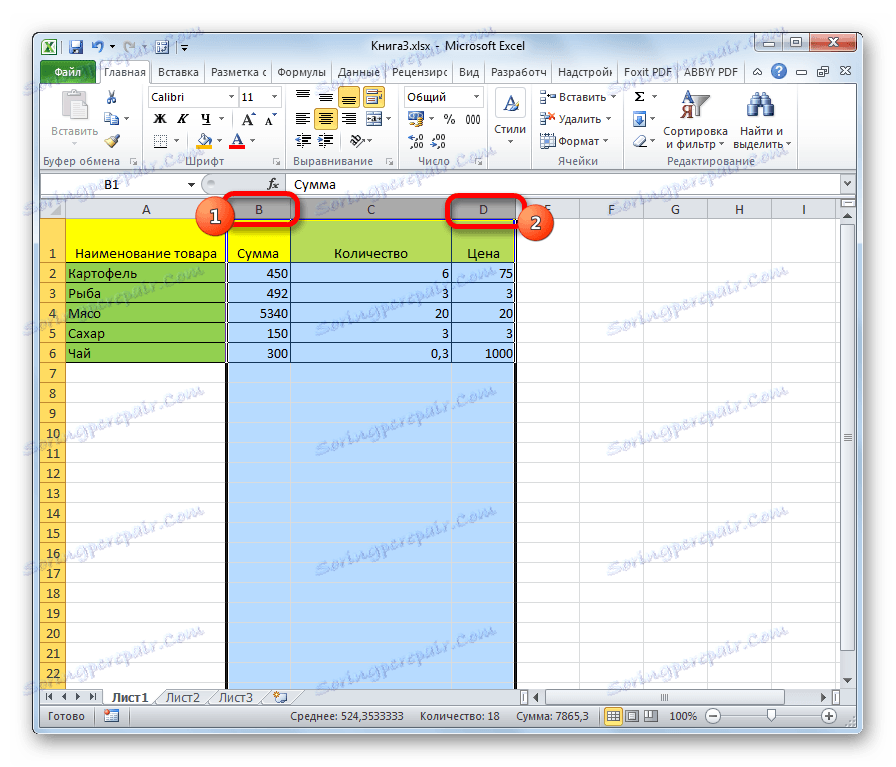
Якщо потрібно виділити розрізнені колонки листа, то тоді затискаємо кнопку Ctrl і, не відпускаючи її, натискаємо по сектору на горизонтальній панелі координат кожного стовпця, який потрібно позначити.
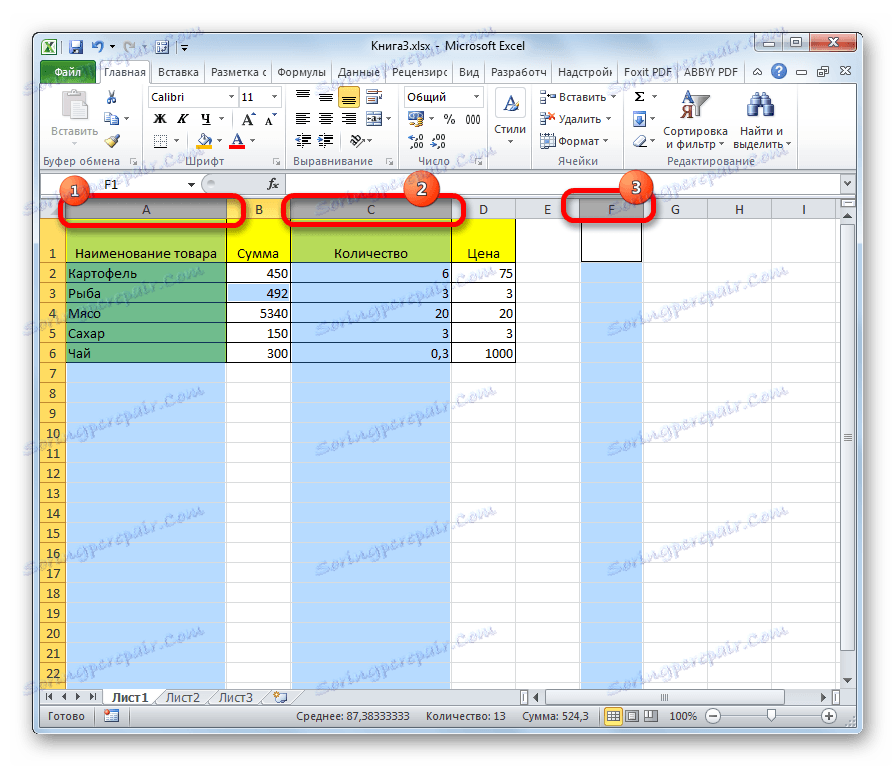
Спосіб 3: виділення рядка
За аналогічним принципом виділяються і рядки в Ексель.
Для виділення одного рядка в таблиці просто проводимо по ній курсором з затиснутою кнопкою мишки.
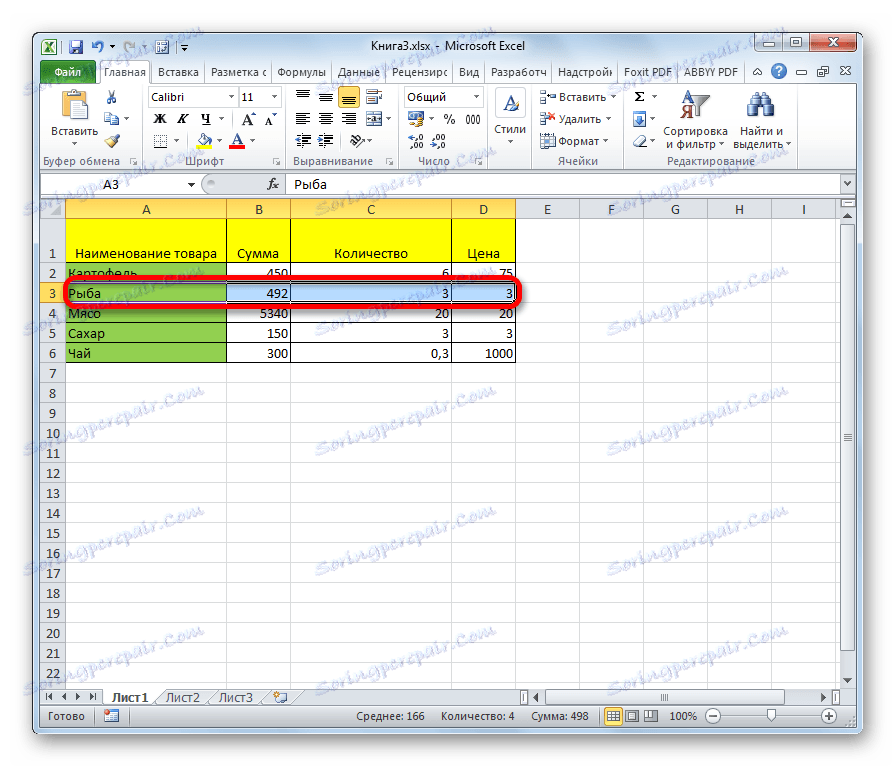
Якщо таблиця велика, то простіше затиснути кнопку Shift і послідовно клікнути по першій і останній комірці рядка.
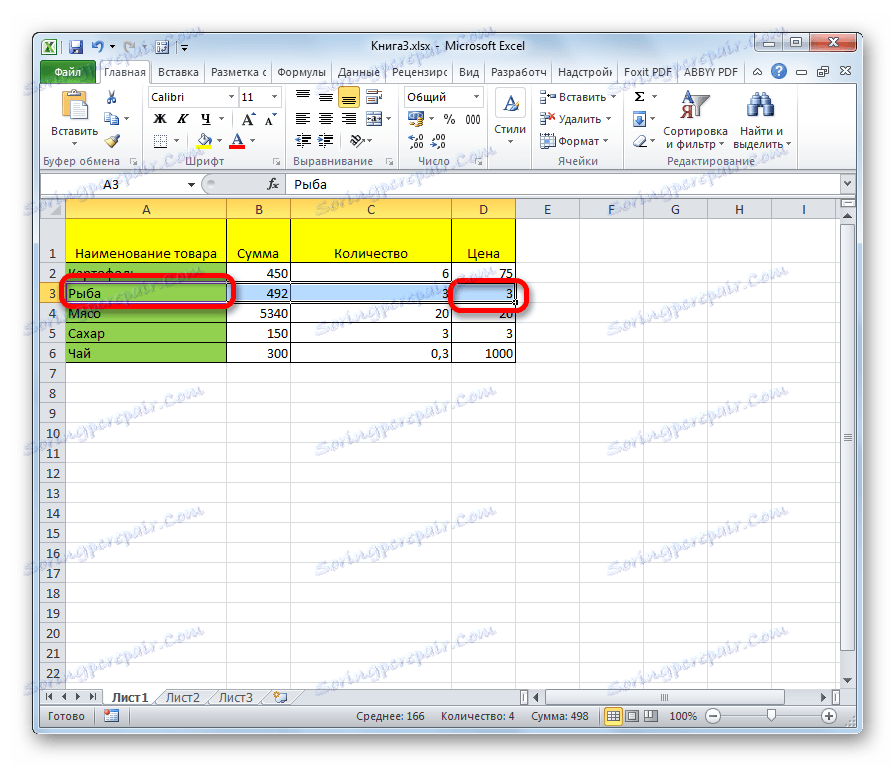
Також рядки в таблицях можна відзначити так само, що і стовпці. Кількома по першому елементу в стовпці, а потім набираємо поєднання клавіш Ctrl + Shift + стрілка вправо. Рядок виділиться до кінця таблиці. Але знову ж таки, обов'язковою умовою в даному випадку є наявність даних у всіх осередках рядка.
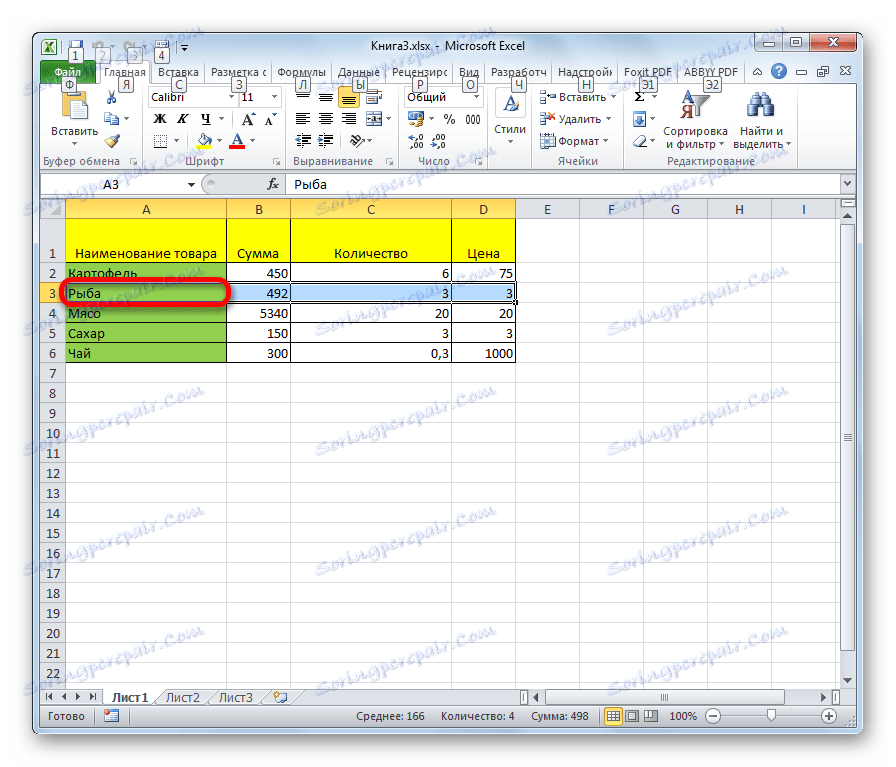
Для виділення всього рядка листа робимо клік по відповідному сектору вертикальної панелі координат, де відображається нумерація.
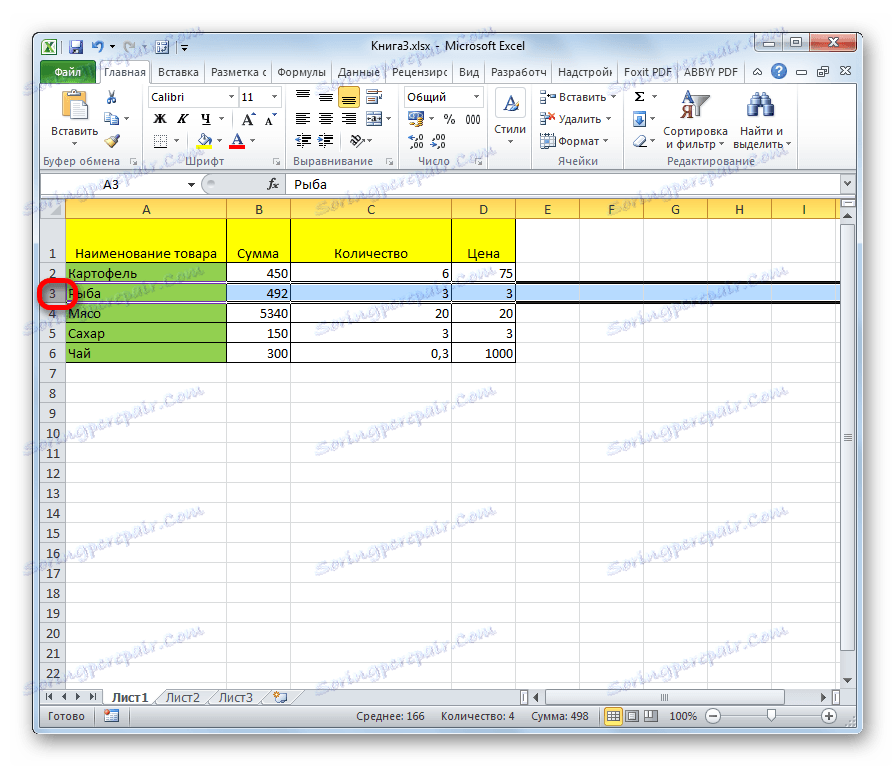
Якщо потрібно виділити так само кілька сусідніх рядків, то проводимо мишкою з затиснутою лівою кнопкою по відповідній групі секторів панелі координат.
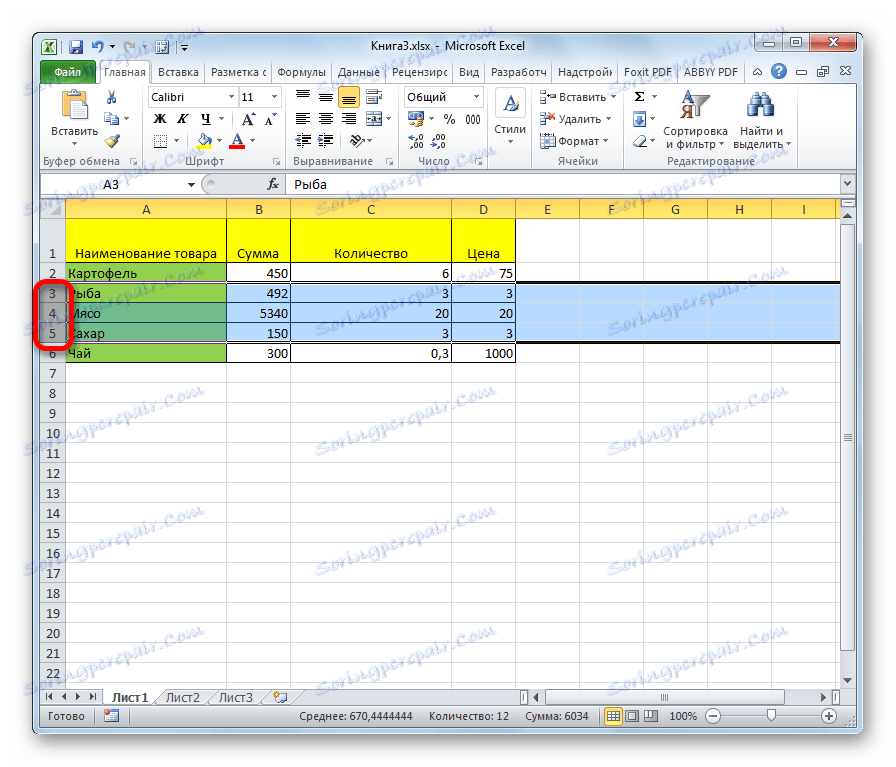
Також можна затиснути кнопку Shift і зробити клік по першому і останньому сектору на панелі координат того діапазону рядків, який слід виділити.
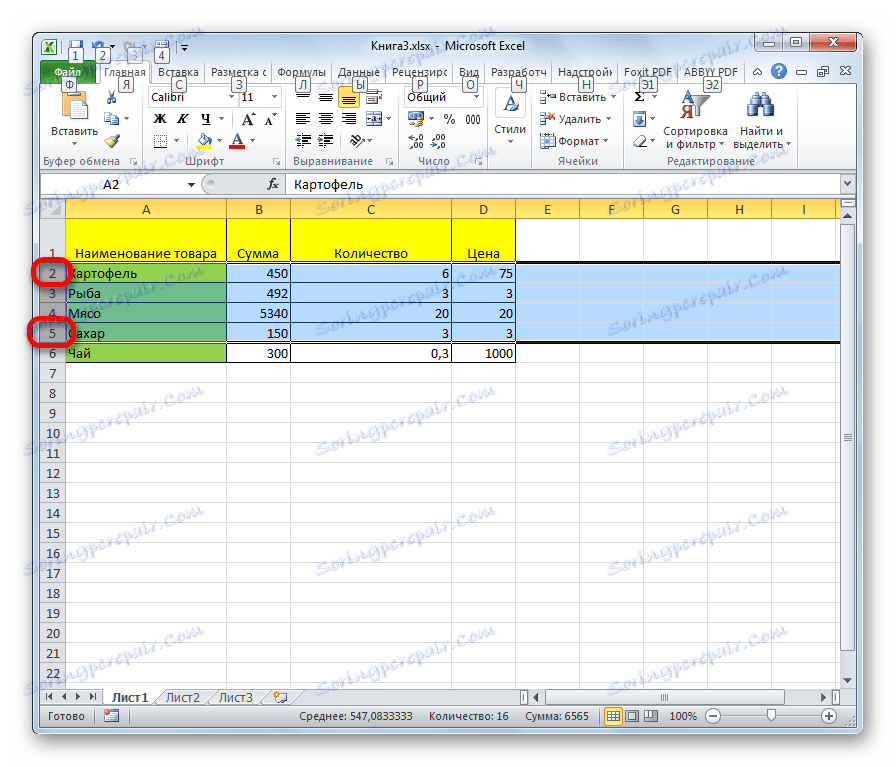
Якщо потрібно провести виділення розрізнених рядків, то клік по кожному з секторів на вертикальній панелі координат робимо з затиснутою кнопкою Ctrl.
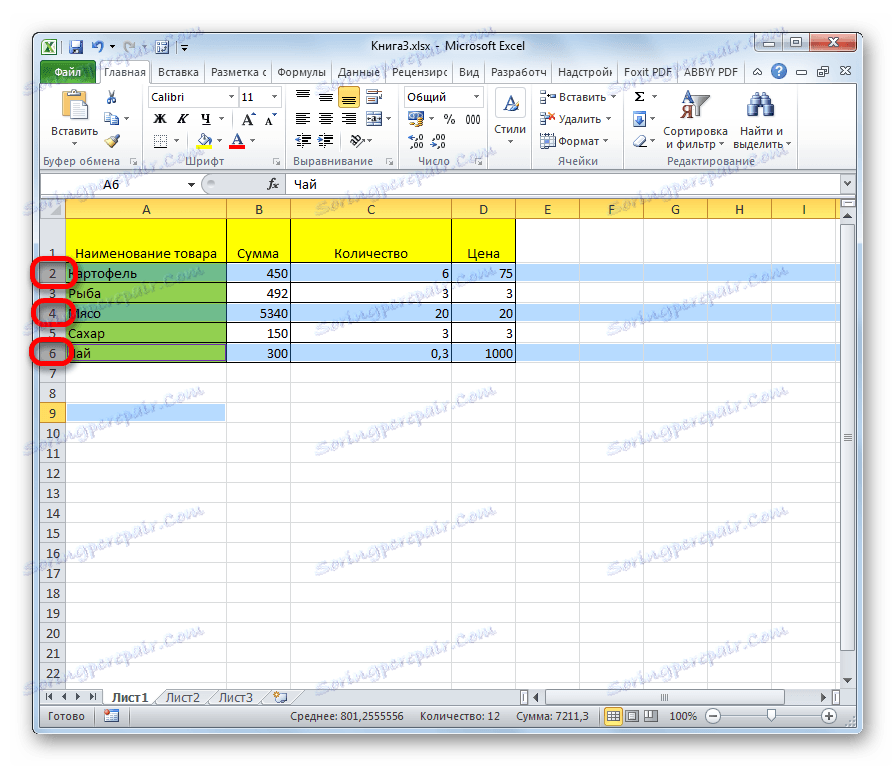
Спосіб 4: виділення всього аркуша
Існує два варіанти цієї процедури для всього листа. Перший з них полягає в тому, щоб клікнути по прямокутної кнопці, розташованої на перетині вертикальних і горизонтальних координат. Після цього дії будуть виділені абсолютно все осередки на аркуші.
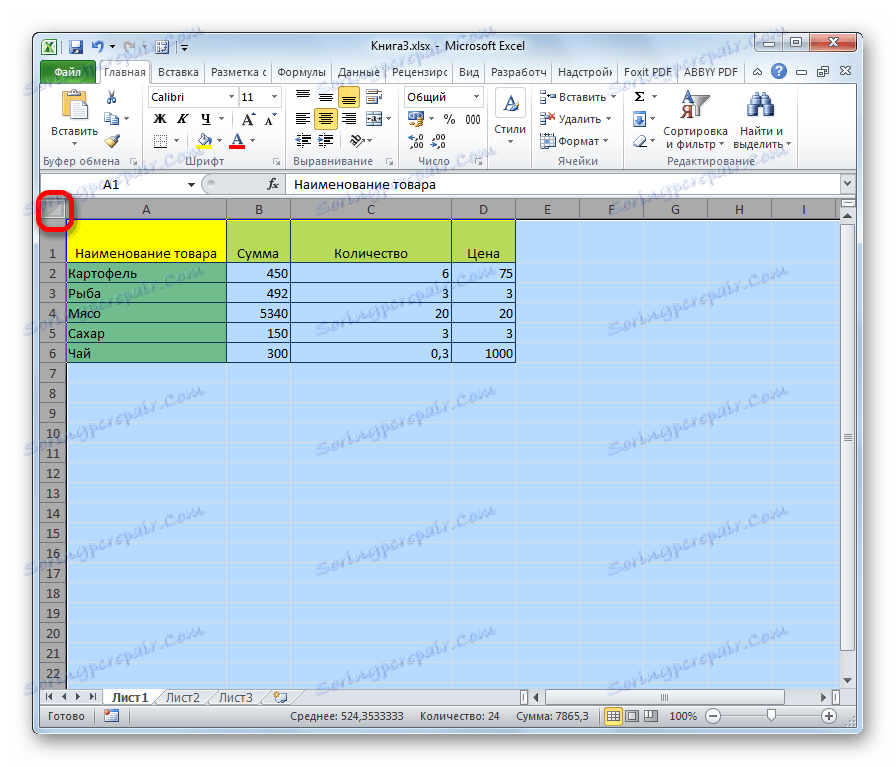
До цього ж результату приведе натискання комбінації клавіш Ctrl + A. Правда, якщо в цей час курсор знаходиться в діапазоні нерозривні даних, наприклад, в таблиці, то спочатку буде виділена тільки ця область. Лише після повторного натискання комбінації вдасться виділити весь лист.
Спосіб 5: виділення діапазону
Тепер з'ясуємо, як виділити окремі діапазони осередків на аркуші. Для того щоб це зробити досить обвести курсором з затиснутою лівою кнопкою миші певну область на аркуші.
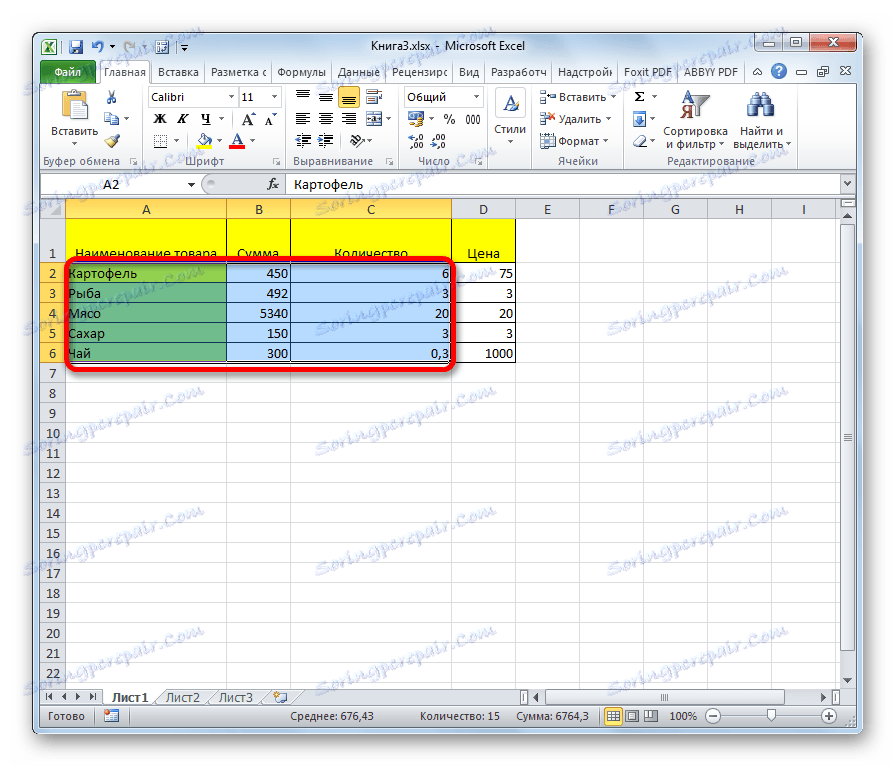
Діапазон можна виділити, затиснувши кнопку Shift на клавіатурі і послідовно клікнути по верхній лівій і нижній правій комірці області, що виділяється. Або виконавши операцію в зворотному порядку: клікнути по нижній лівій і верхній правій комірці масиву. Діапазон, що знаходиться між цими елементами, буде виділено.
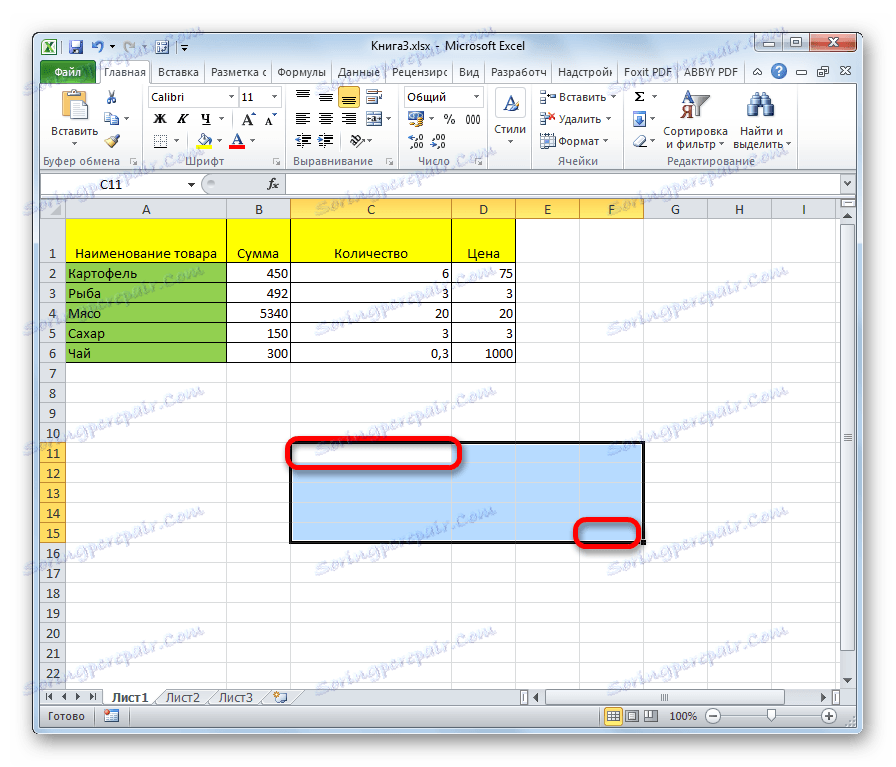
Також існує можливість виділення розрізнених осередків або діапазонів. Для цього, будь-яким з перерахованих вище способів потрібно виділяти окремо кожну область, яку користувач хоче позначити, але при цьому обов'язково повинна бути затиснута кнопка Ctrl.
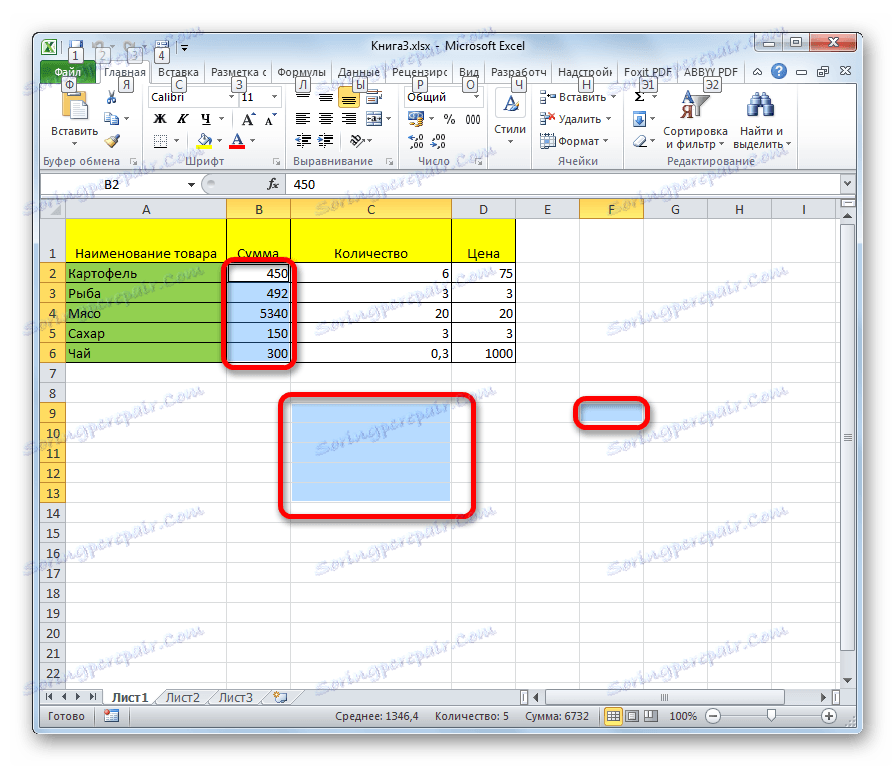
Спосіб 6: застосування гарячих клавіш
Можна виробляти виділення окремих областей за допомогою гарячих клавіш:
- Ctrl + Home - виділення першого осередку з даними;
- Ctrl + End - виділення останньої клітинки з даними;
- Ctrl + Shift + End - виділення осередків вниз до останньої використовуваної;
- Ctrl + Shift + Home - виділення осередків вгору до початку листа.
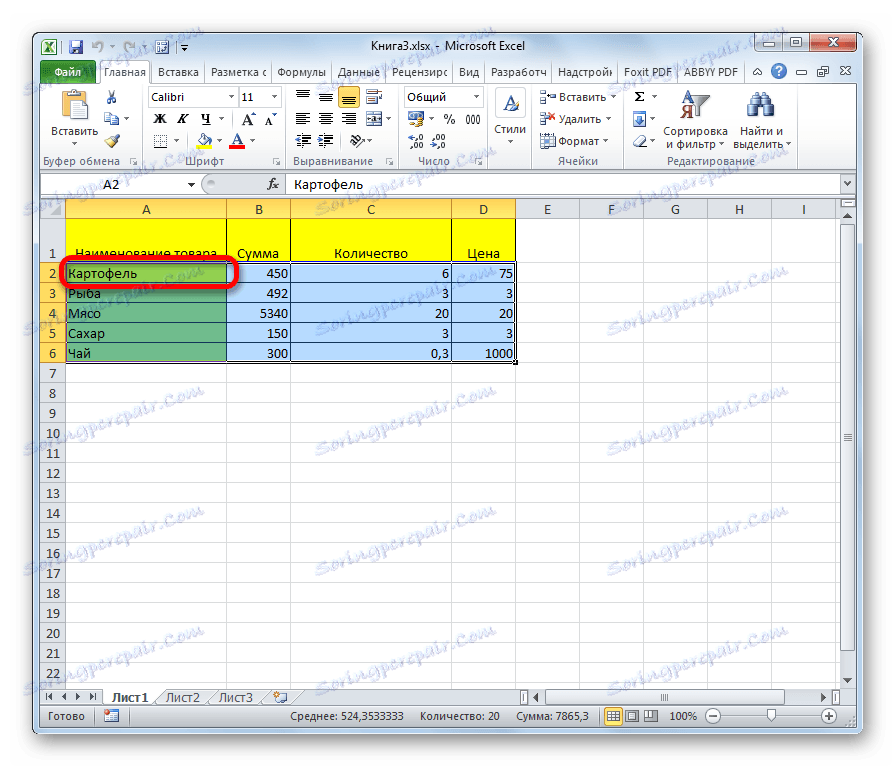
Дані варіанти допоможуть значно заощадити час на виконанні операцій.
Як бачимо, існує велика кількість варіантів виділення осередків і їх різних груп за допомогою клавіатури або мишки, а також використовуючи комбінацію цих двох пристроїв. Кожен користувач може підібрати більш зручний особисто для себе стиль виділення в конкретній ситуації, адже виділення однієї або декількох осередків зручніше виконувати одним способом, а виділення цілого рядка або всього листа - іншим.