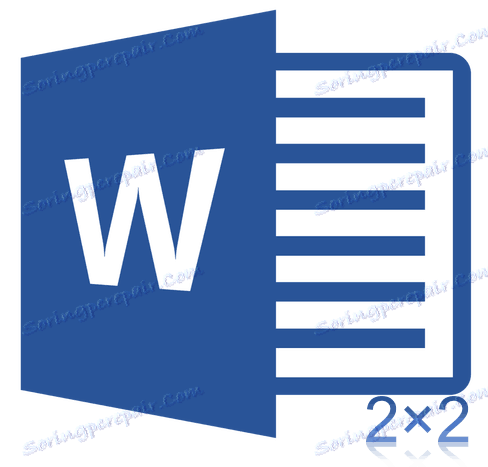Вставка знака множення в Microsoft Word
Коли потрібно поставити знак множення в MS Word, більшість користувачів вибирають не найправильніше рішення. Хтось ставить "*", а хтось чинить ще більш радикально, ставлячи звичайну букву "x". Обидва варіанти в корені неправильні, хоч і можуть "прокатати" в деяких ситуаціях. Якщо ж ви друкуєте в Ворді приклади, рівняння, математичні формули, обов'язково потрібно ставити правильний знак множення.
урок: Як в Word вставити формулу і рівняння
Напевно, багато хто ще зі школи пам'ятають, що в різній літературі можна зіткнутися з різними позначеннями знака множення. Це може бути точка, а може бути так звана буква "x", з різницею лише в тому, що обидва ці символу повинні знаходитися посередині рядка і вже точно бути менше основного регістра. У цій статті ми розповімо про те, як поставити в Ворді знак помножити, кожне з його позначень.
урок: Як в Word поставити знак ступеня
зміст
Додавання знака множення у вигляді точки
Ви, напевно, знаєте про те, що в Ворді є досить великий набір неклавіатурних знаків і символів, які в багатьох випадках можуть виявитися дуже корисними. Ми вже писали про особливості роботи з цим розділом програми, і знак множення у вигляді точки ми теж будемо шукати там.
урок: Додавання символів і спеціальних знаків в Word
Вставка знака через меню "Символ"
1. Клацніть в тому місці документа, де потрібно поставити знак множення у вигляді точки, і перейдіть у вкладку "Вставка".
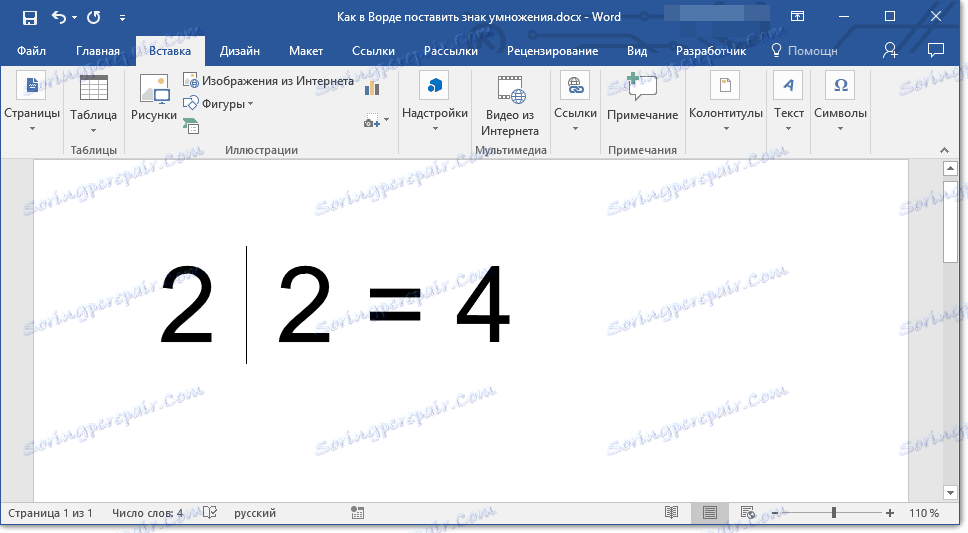
Примітка: Між цифрою (числом) і знаком множення повинен стояти пробіл, також пробіл повинен стояти і після знака, перед наступний цифрою (числом). Як варіант, можна відразу написати ті числа, які потрібно перемножити, і відразу поставити між ними два пробілу. Знак множення будемо додавати безпосередньо між цими пробілами.
2. Відкрийте діалогове вікно "Символ". Для цього в групі "Символи" натисніть кнопку "Символ", а потім виберіть пункт "Інші символи".
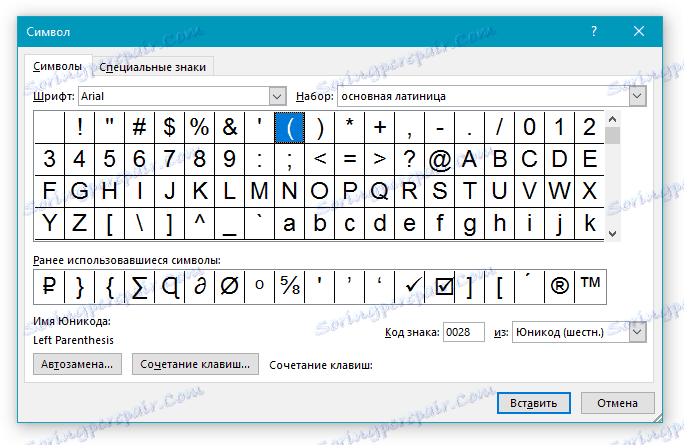
3. У випадаючому меню "Набір" виберіть пункт "Математичні оператори".

урок: Як в Ворді поставити знак суми
4. У зміненому списку символів знайдіть знак множення у вигляді точки, клікніть по ньому і натисніть "Вставити". Закрийте вікно.
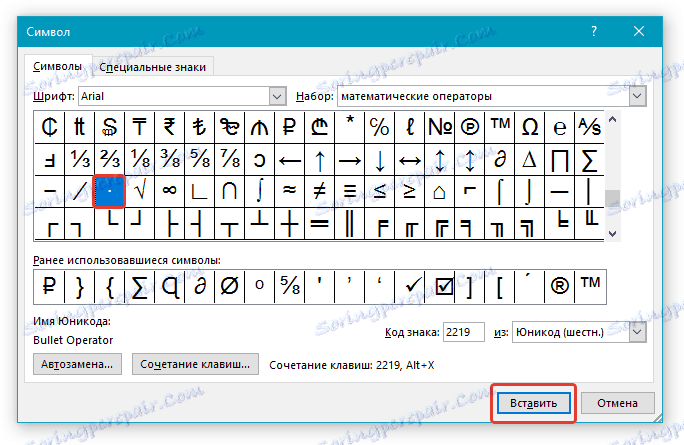
5. Знак множення у вигляді точки буде додано до зазначеному вами місці.

Вставка знака за допомогою коду
У кожного знака, представленого в вікні "Символ", є свій код. Власне, саме в цьому діалоговому вікні і можна підглянути, який код має знак множення у вигляді точки. Там же ви зможете побачити комбінацію клавіш, яка допоможе перетворити введений код в знак.
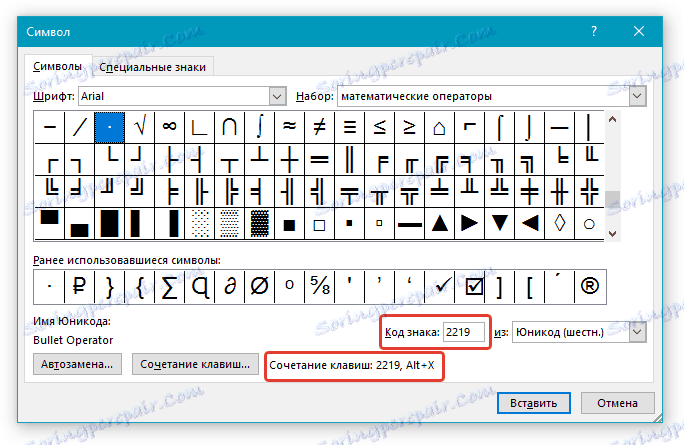
1. Встановіть покажчик курсору в тому місці, де повинен знаходитися знак множення у вигляді точки.
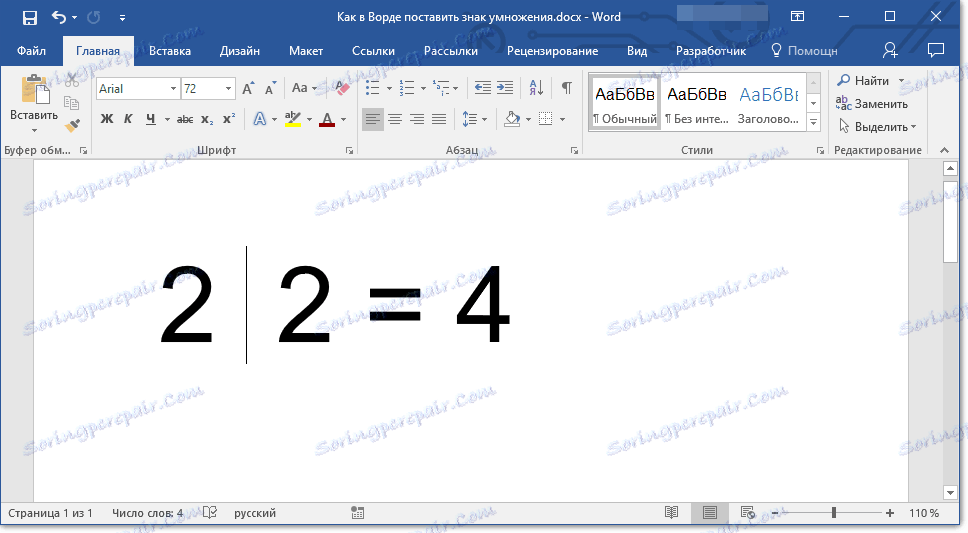
2. Введіть код "2219" без лапок. Робити це потрібно на цифровому блоці клавіатури (розташований праворуч), попередньо переконавшись в тому, що режим NumLock активний.
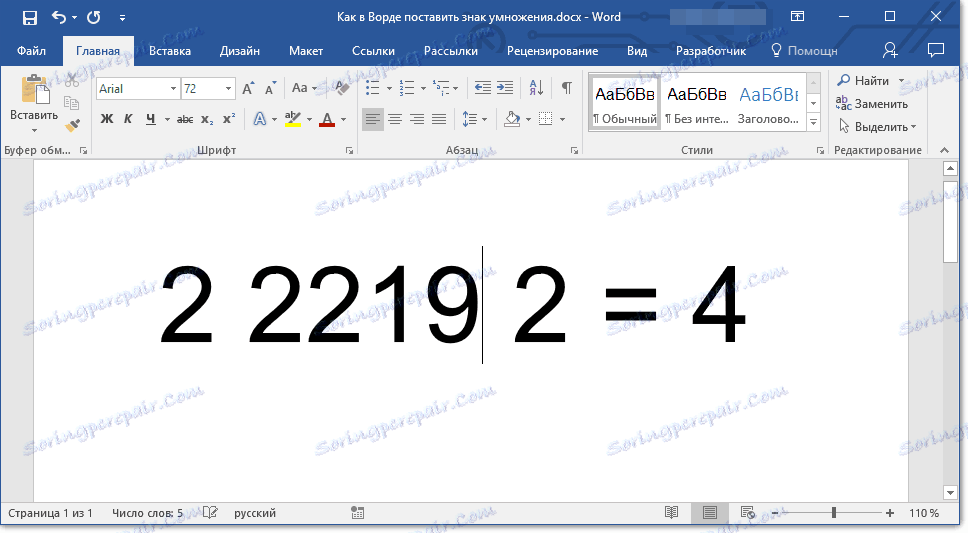
3. Натисніть "ALT + X".
4. Введені вами цифри будуть замінені на знак множення у вигляді точки.
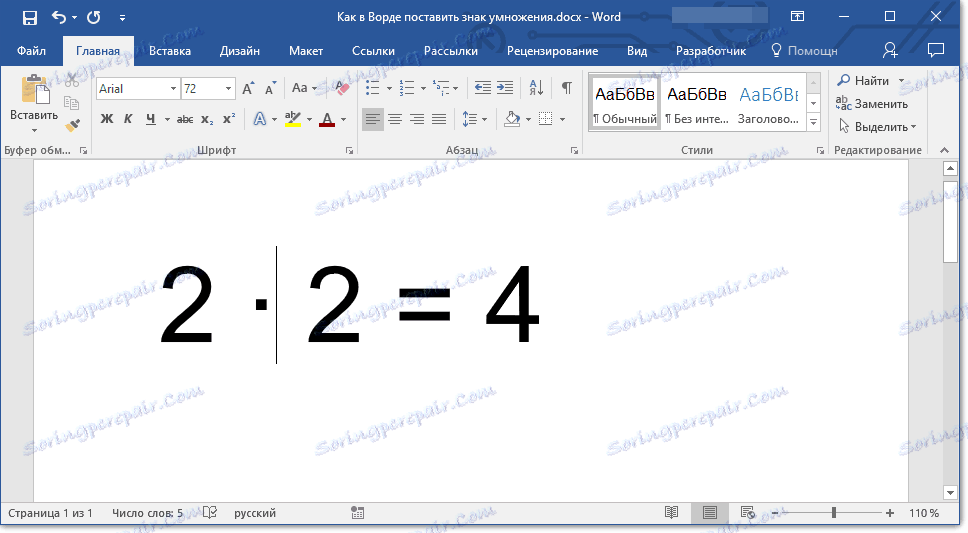
Додавання знака множення у вигляді літери "x"
Ситуація з додаванням знака множення, представленого у вигляді якогось хрестика або, що ближче, зменшеною літери "x", дещо складніше. У вікні "Символ" в наборі "Математичні оператори", як і в інших наборах, ви його не знайдете. І все ж, додати цей знак можна за допомогою спеціального коду і ще однієї клавіші.
урок: Як в Ворді поставити знак діаметра
1. Встановіть курсор в тому місці, де повинен знаходитися знак множення у вигляді хрестика. Перейдіть в англійську розкладку.
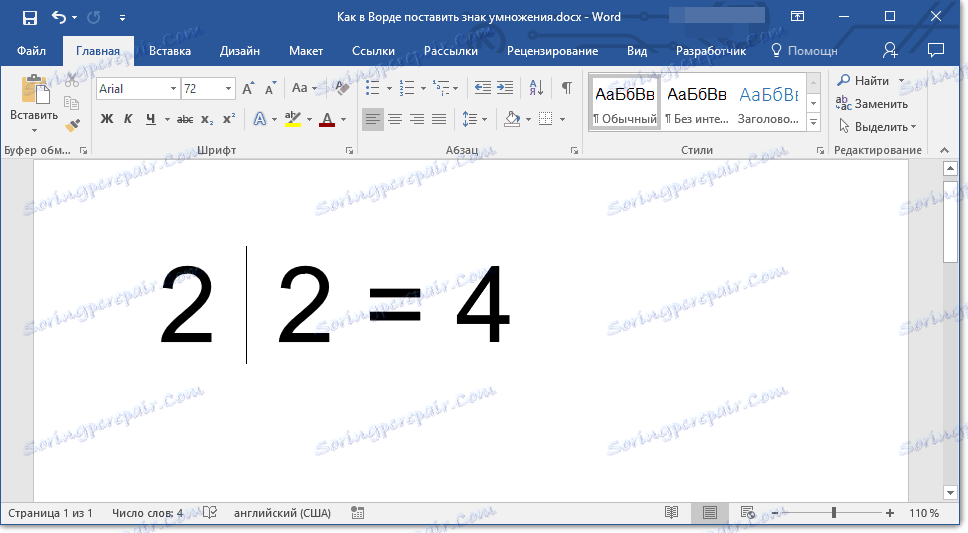
2. Затисніть клавішу "ALT" і введіть на цифровому блоці клавіатури (праворуч) код "0215" без лапок.
Примітка: Поки ви тримаєте клавішу "ALT" і вводите цифри, вони не відображаються в рядку - так і повинно бути.
3. Відпустіть клавішу "ALT", на цьому місці з'явиться знак множення у вигляді літери "x", розташований посеред рядки, як ми з вами звикли це бачити в книгах.
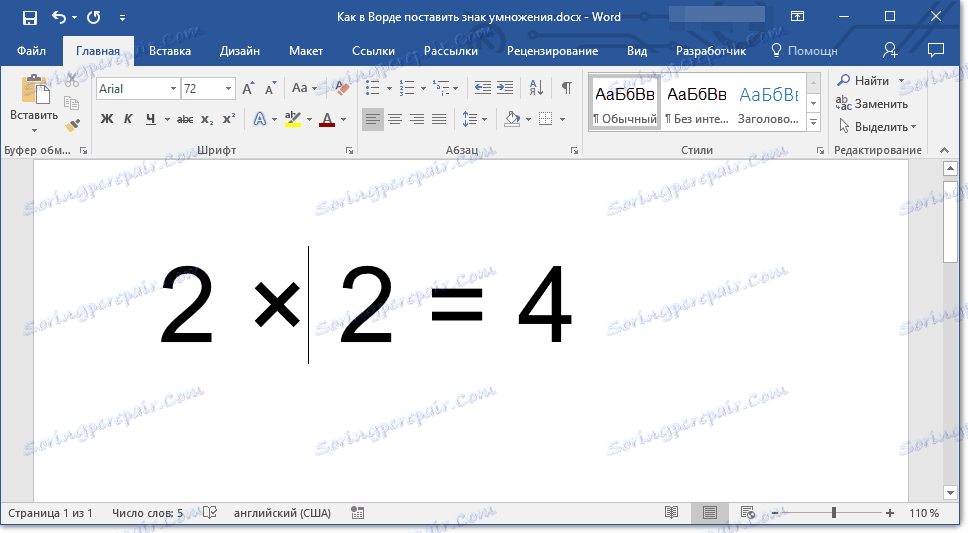
Ось, власне, і все, з цієї невеликої статті ви дізналися, як в Word поставити знак множення, будь то точка або діагональний хрестик (буква "x"). Освоюйте нові можливості Ворд і використовуйте в повній мірі потенціал цієї програми.