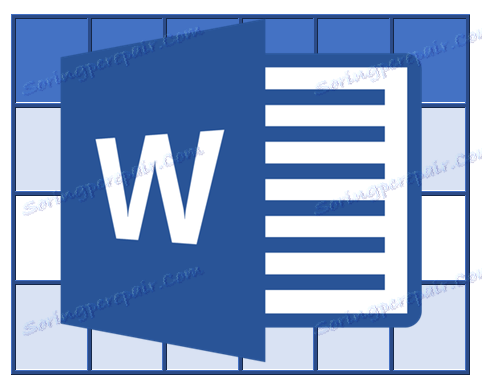Копіювання таблиці з сайту в документ Microsoft Word
Засоби для роботи з таблицями в MS Word реалізовані досить зручно. Це, звичайно, не Excel, проте, створювати і змінювати таблиці в цій програмі можна, а більшого, часто, і не потрібно.
Так, наприклад, скопіювати готову таблицю в Ворді і вставити її в інше місце документа, а то і в зовсім іншу програму, не складе труднощів. Завдання помітно ускладнюється, якщо потрібно скопіювати таблицю з сайту і вставити її в Word. Саме про те, як це зробити, ми і розповімо в цій статті.
уроки:
Як скопіювати таблицю
Як вставити таблицю Ворд в PowerPoint
Таблиці, представлені на різних сайтах в інтернеті, можуть помітно відрізнятися не тільки візуально, але і за своєю структурою. Отже, після вставки в Word вони теж можуть виглядати по-різному. І все ж, при наявності так званого скелета, заповненого даними, які розбиті на стовпці і рядки, завжди можна додати таблиці бажаний вид. Але для початку, звичайно ж, потрібно вставити її в документ.
зміст
Вставка таблиці з сайту
1. Зайдіть на сайт, з якого вам необхідно скопіювати таблицю, і виділіть її.
- Порада: Починайте виділяти таблицю з її першого осередку, розташованої у верхньому лівому кутку, тобто, там, де беруть початок її перші стовпець і рядок. Закінчувати виділення таблиці необхідно на діагонально протилежному кутку - правому нижньому.
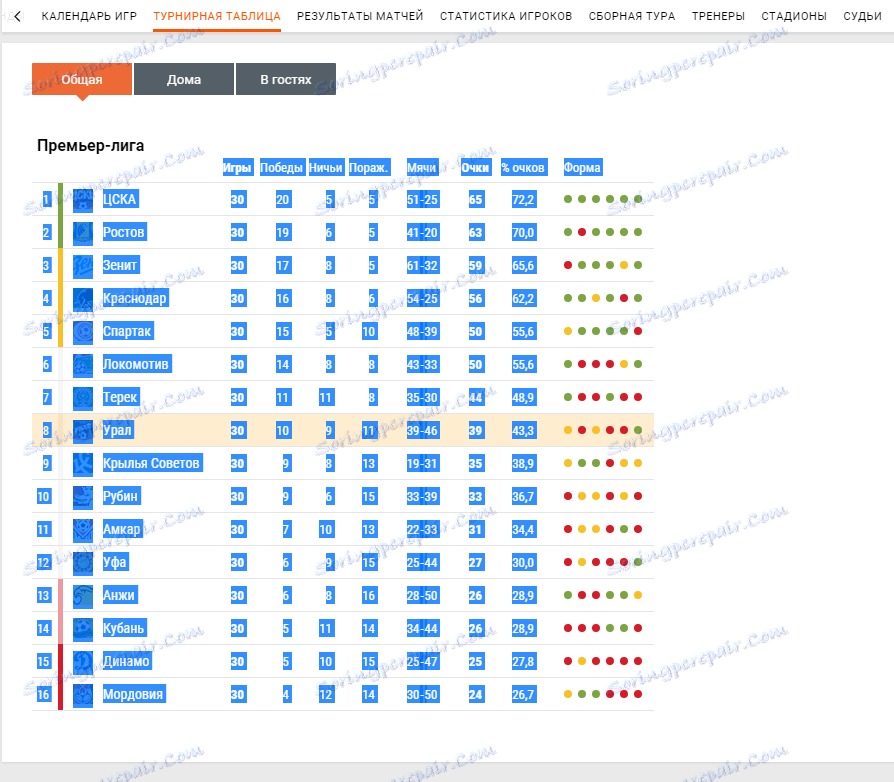
2. Скопіюйте виділену таблицю. Для цього натисніть "CTRL + C" або клацніть правою кнопкою мишки на виділеній таблиці і виберіть "Копіювати".
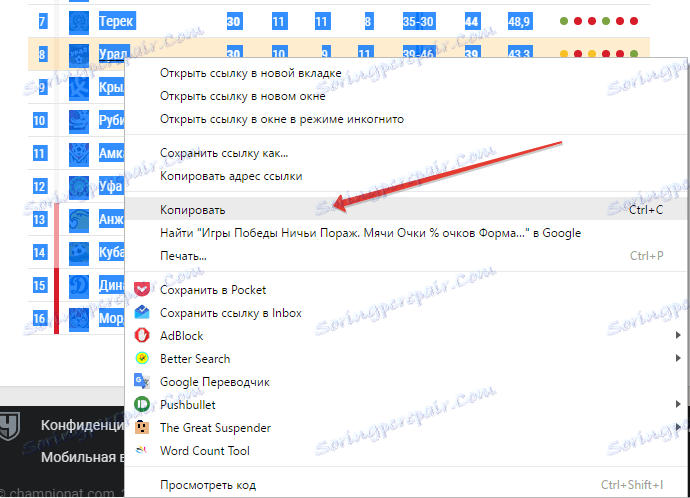
3. Відкрийте документ Ворд, в який потрібно вставити цю таблицю, і клацніть лівою кнопкою мишки в тому місці, де вона повинна розташовуватися.
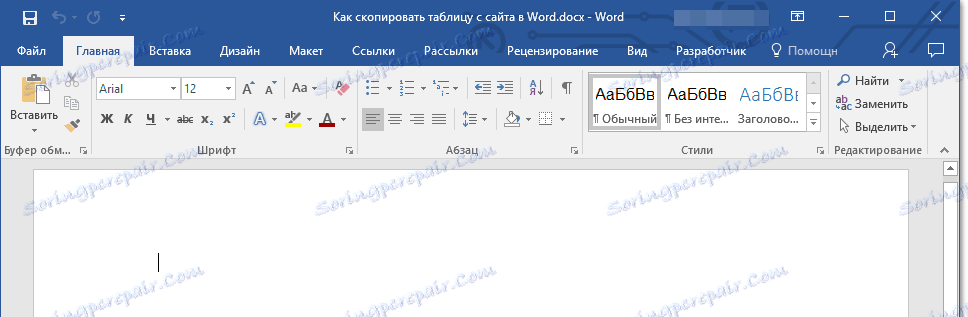
4. Вставте таблицю, натиснувши "CTRL + V" або вибравши пункт "Вставити" в контекстному меню (викликається одним кліком правою кнопкою мишки).
5. Таблиця буде вставлена в документ практично в тому ж вигляді, в якому вона була на сайті.
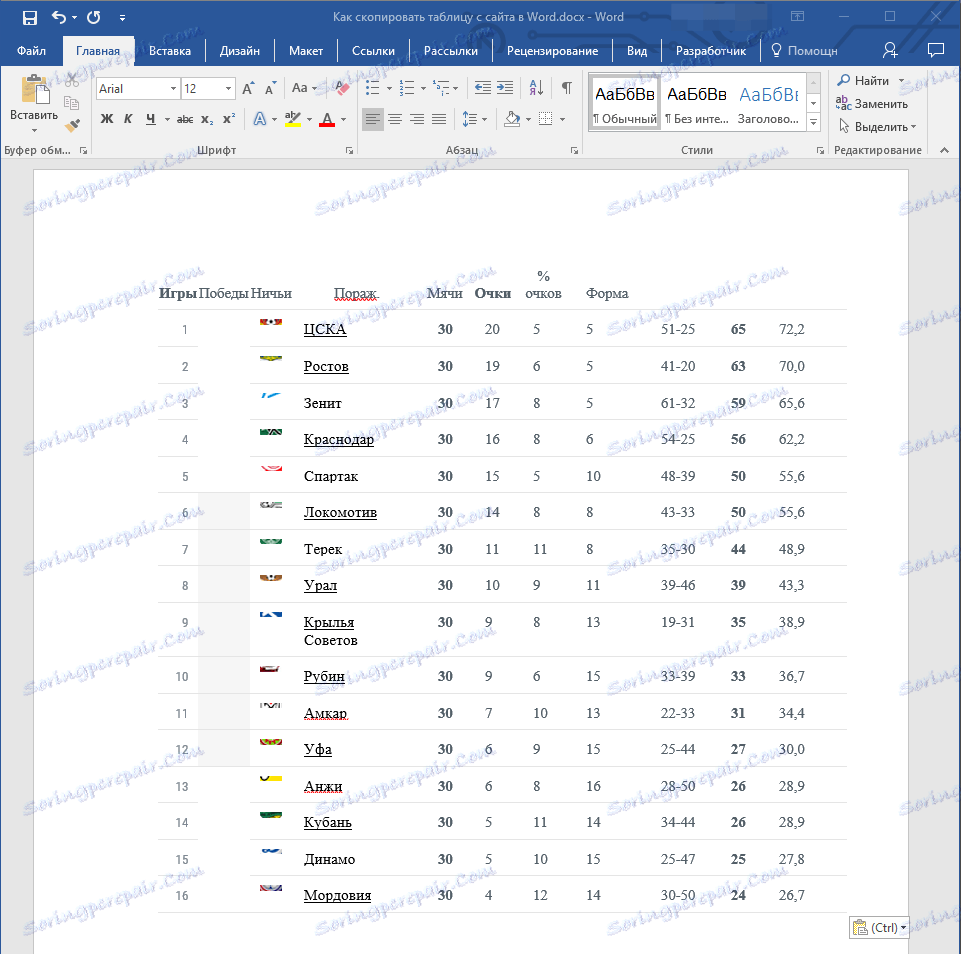
Примітка: Будьте готові до того, що "шапка" таблиці може з'їхати в бік. Пов'язано це з тим, що вона може бути додана на сайті в якості окремого елемента. Так, в нашому випадку це просто текст над таблицею, а не комірки.
Крім того, якщо в осередках є елементи, які не підтримує Ворд, вони взагалі не будуть вставлені в таблицю. У нашому прикладі такими виявилися гуртки зі стовпця "Форма". Також, символіка команда "обрізалася".
Зміна зовнішнього вигляду таблиці
Забігаючи наперед, скажемо, що таблиця, скопійована з сайту і вставлена в Word в нашому прикладі - досить складна, так як в ній крім тексту є ще і графічні елементи, немає візуальних роздільників стовпців, а є тільки рядки. З більшістю таблиць доведеться повозитися значно менше, зате на такому непростому прикладі ви точно дізнаєтесь, як надати будь-якій таблиці "людський" вигляд.
Щоб вам було простіше зрозуміти, як і які операції ми будемо робити нижче, обов'язково прочитайте нашу статтю про створення таблиць і роботи з ними.
урок: Як в Word зробити таблицю
вирівнювання розмірів
Перше, що можна і потрібно зробити - відрегулювати розміри таблиці. Просто клікніть по її правому верхньому кутку, щоб відобразилася "робоча" область, а потім потягніть за маркер, розташований у правому нижньому кутку.
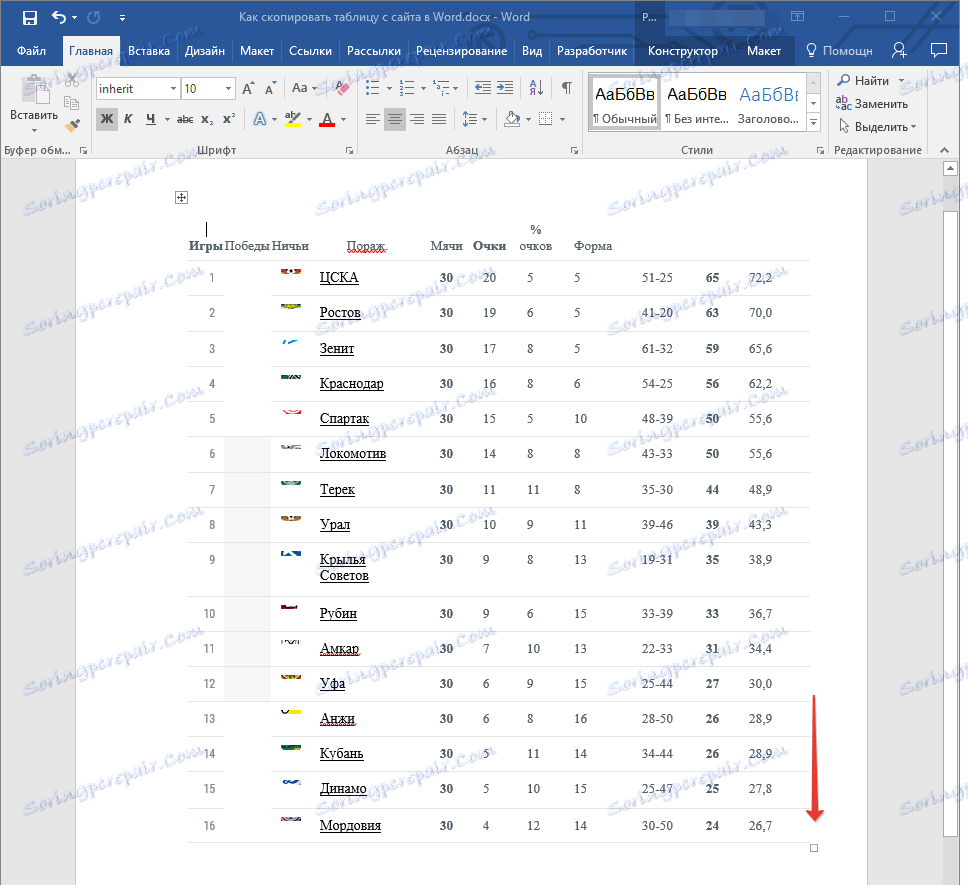
Також, якщо це необхідно, ви завжди можете перемістити таблицю в будь-яке місце сторінки або документа. Для цього клікніть по квадрату з плюсиком всередині, який знаходиться в лівому верхньому кутку таблиці, і потягніть за нього в потрібному напрямку.
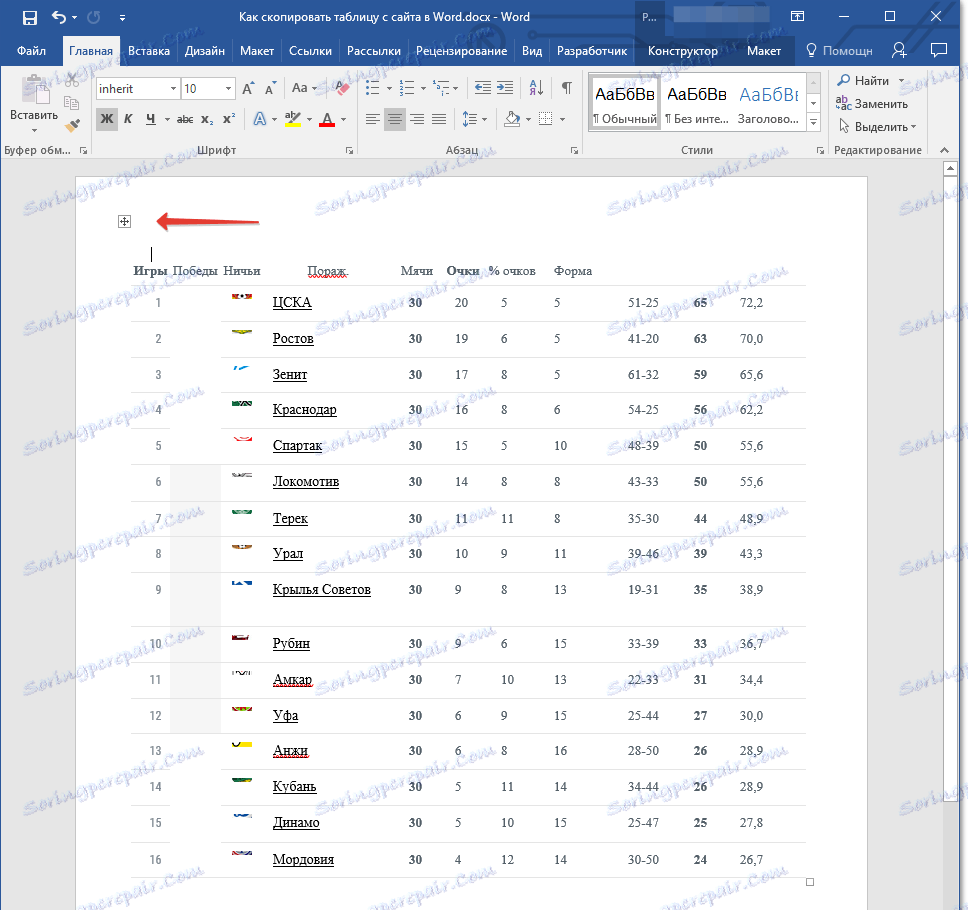
Відображення меж таблиці
Якщо у вашій таблиці, як в нашому прикладі, кордони рядків / стовпців / осередків приховані, для більшої зручності роботи з таблицею необхідно включити їх відображення. Для цього виконайте такі дії:
1. Виділіть таблицю, клікнувши по "плюсик" у верхньому правому кутку.
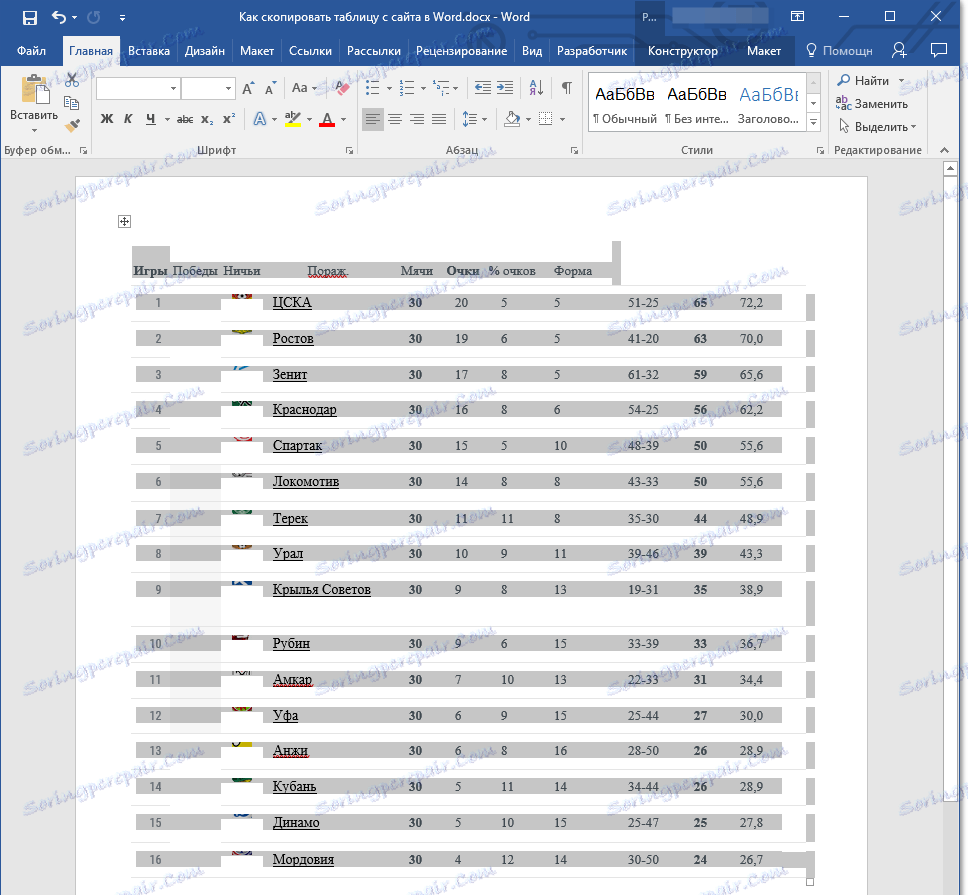
2. У вкладці "Головна" в групі "Абзац" натисніть на кнопку "Межі" і виберіть пункт "Всі кордону".
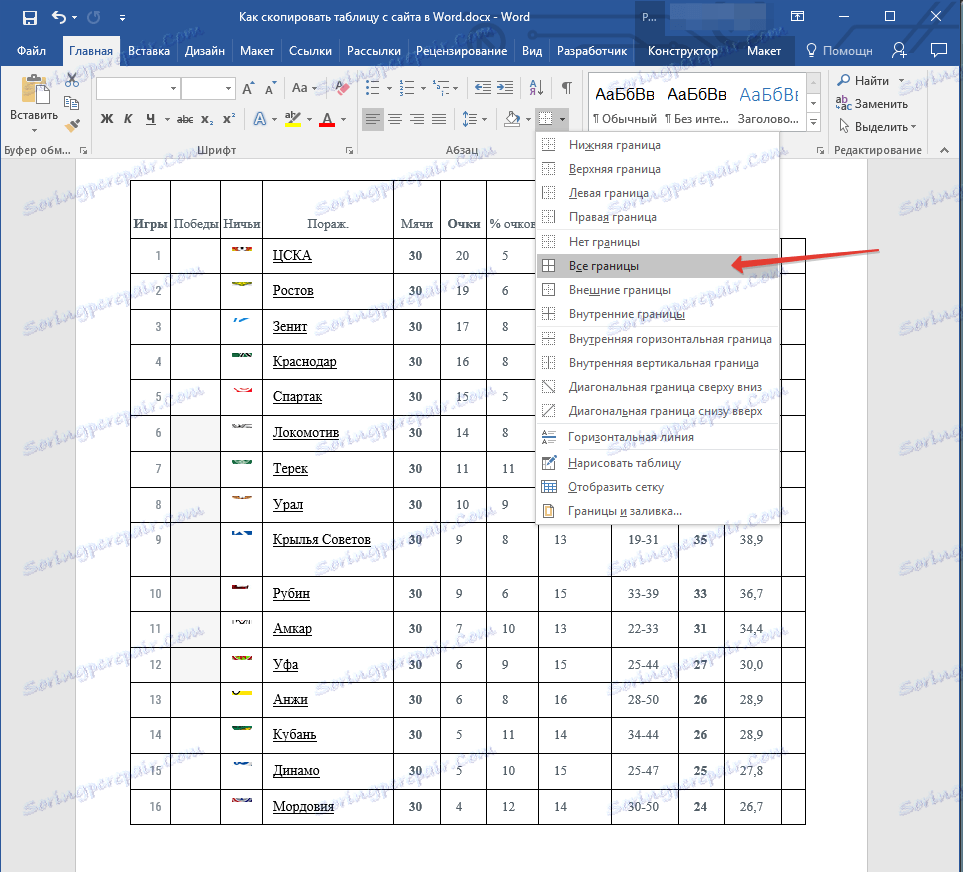
3. Межі таблиці стануть видимими, тепер поєднати і вирівняти окрему шапку з основною таблицею буде значно простіше.
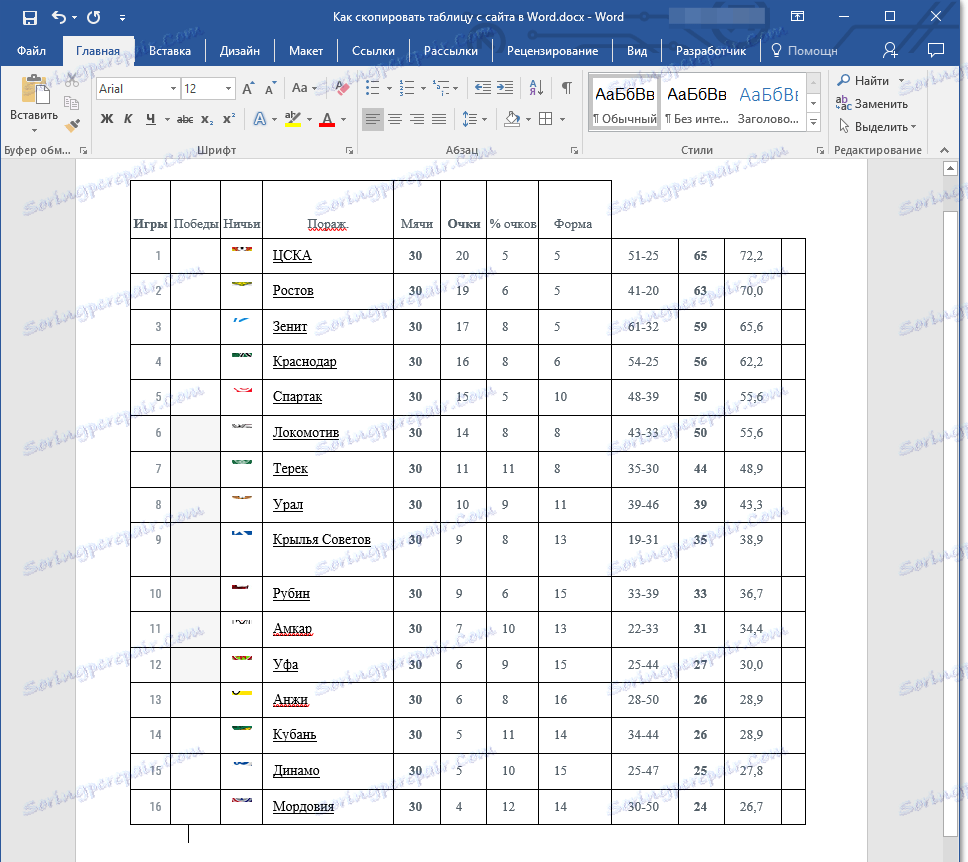
Якщо це необхідно, ви завжди можете приховати кордону таблиці, зробивши їх повністю невидимими. Про те, як це зробити, ви можете дізнатися з нашого матеріалу:
урок: Як приховати межі таблиці в Ворді
Як бачите, в нашій таблиці з'явилися порожні стовпці, а також відсутні осередки. Це все необхідно виправити, але колись ми вирівняємо шапку.
вирівнювання шапки
Вирівняти шапку таблиці в нашому випадку можна тільки вручну, тобто, потрібно вирізати текст з одного осередку і вставити його в іншу, в якій він знаходиться на сайті. Так як стовпець "Форма" у нас не скопіювали, його ми просто видалимо.
Для цього клікніть по порожньому колонки правою кнопкою мишки, в верхньому меню натисніть кнопку "Видалити" і виберіть пункт "Видалити стовпець".
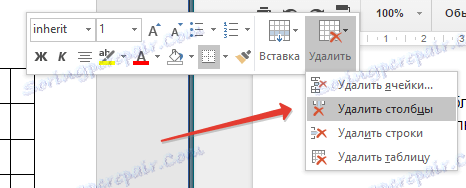
У нашому прикладі порожніх стовпців два, але в шапці одного з них є текст, який повинен знаходитися зовсім в іншому стовпці. Власне, саме час перейти до вирівнювання шапки. Якщо у вас осередків (стовпців) в шапці стільки ж, скільки і в усій таблиці, просто скопіюйте його з одного осередку і перемістіть в ту, де він знаходиться на сайті. Повторіть аналогічну дію для решти осередків.
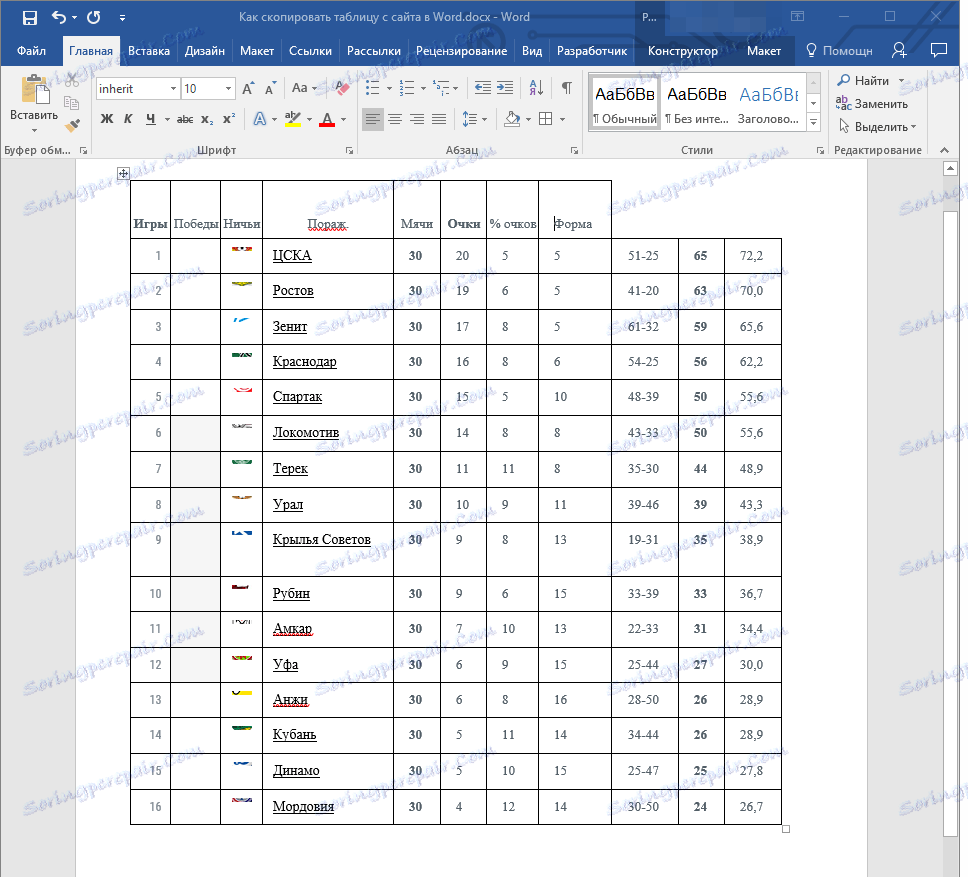
- Порада: Використовуйте для виділення тексту мишку, звертаючи увагу на те, щоб виділеним був тільки текст, від першої до останньої літери слова або слів, але не сама осередок.
Для того, щоб вирізати слово з одного осередку, натисніть клавіші "CTRL + X", щоб вставити його, клікніть в осередку, в яку його потрібно вставити, і натисніть "CTRL + V".
Якщо з якихось причин ви не можете вставити текст в порожні клітинки, можна перетворити текст в таблицю (тільки в разі, якщо шапка не є елементом таблиці). Однак, куди зручніше буде створити однорядковими таблицю з такою ж кількістю стовпців, як і в тій, що ви скопіювали, і вписати в кожну клітинку відповідні назви з шапки. Про те, як створити таблицю, ви можете прочитати в нашій статті (посилання вище).
Дві окремих таблиці, створену вами однорядковими і основну, скопійоване з сайту, потрібно об'єднати. Для цього скористайтеся нашою інструкцією.
урок: Як в Ворді об'єднати дві таблиці
Безпосередньо в нашому прикладі для того, щоб вирівняти шапку, а разом з тим ще й видалити порожній стовпець, необхідно спочатку відокремити шапку від таблиці, виконати необхідні маніпуляції з кожної з її частин, а потім знову об'єднати ці таблиці.
урок: Як в Word розділити таблицю
До об'єднання дві наших таблиці виглядають ось так:
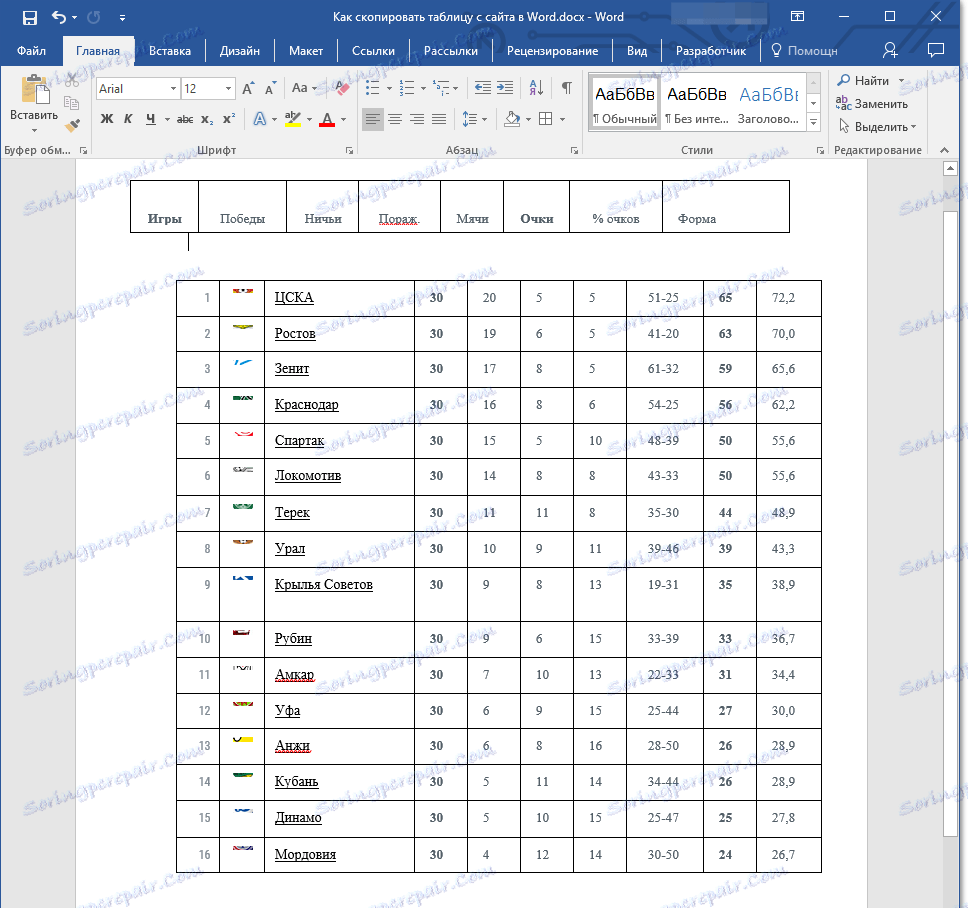
Як ви бачите, кількість стовпців все ще відрізняється, а значить, нормально об'єднати дві таблиці поки що не вийде. У нашому випадку ми поступимо таким чином.
1. Видаляємо осередок "Форма" в першій таблиці.
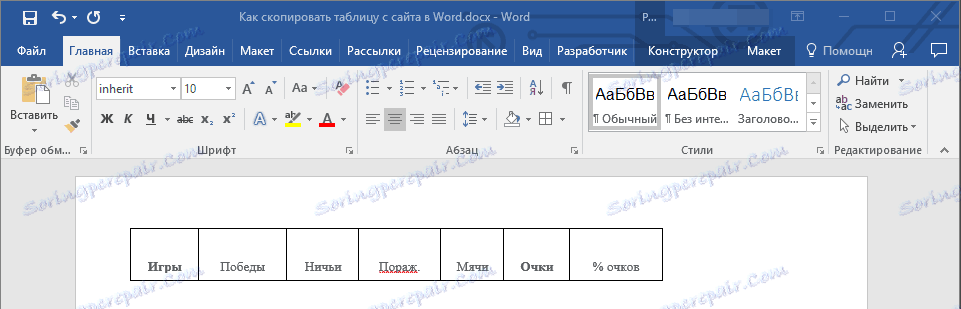
2. Додамо на початку цієї ж таблиці осередок, в якій буде вказано "№", так як в першому стовпці другої таблиці є нумерація. Також ми додамо клітинку з назвою "Команди", яка відсутня в шапці.

3. Вилучимо стовпець з символікою команд, який, по-перше, криво скопіювали з сайту, по-друге, нам просто не потрібен.
4. Тепер кількість стовпців в обох таблицях збігається, значить, ми можемо їх об'єднати.
5. Готово - таблиця, скопійована з сайту, має цілком адекватний вигляд, який далі ви можете змінювати як завгодно. Наші уроки вам в цьому допоможуть.
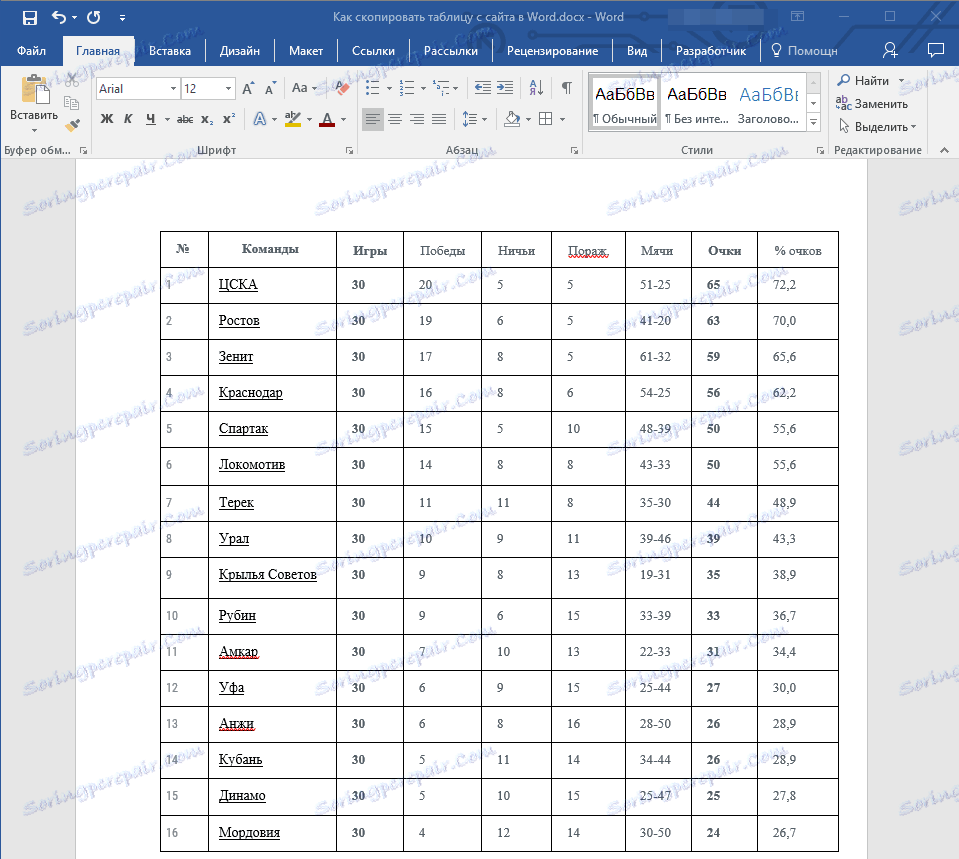
урок: Як в Ворді вирівняти таблицю
Тепер ви знаєте про те, як скопіювати таблицю з сайту і вставити її в Word. Крім цього, з цієї статті ви також дізналися, як впоратися з усіма складнощами зміни і редагування, з якими можна іноді зіткнутися. Нагадаємо, таблиця в нашому прикладі була дійсно складною, в плані свого виконання. Благо, більшість таблиць таких проблем не викликають.