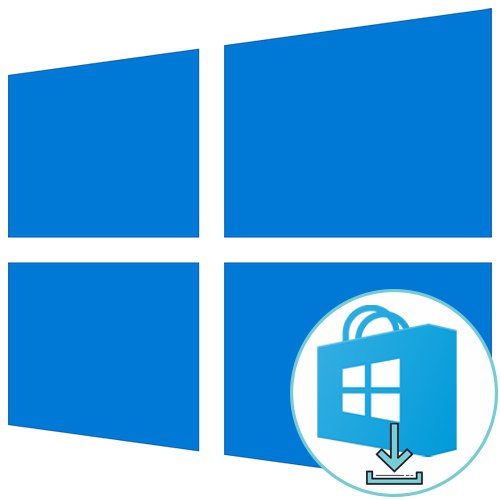
зміст
- Спосіб 1: Використання засобу усунення неполадок
- Спосіб 2: Відключення лімітних підключень
- Спосіб 3: Скидання Microsoft Store
- Спосіб 4: Перевірка черги завантажень
- Спосіб 5: Повторна авторизація
- Спосіб 6: Установка останніх оновлень Windows
- Спосіб 7: Зміна місця установки додатків
- Спосіб 8: Повторна реєстрація Магазину в Windows
- Питання та відповіді
Мова в цій статті піде про проблеми, які виникають безпосередньо під час спроби скачування програми з Microsoft Store в Windows 10 за умови, що сам магазин функціонує коректно. Якщо він у вас не запускається або зовсім відсутня, ознайомтеся з іншими тематичними матеріалами по посиланнях далі.
Докладніше:
Усунення проблем з запуском Microsoft Store
Установка Microsoft Store в Windows 10
Спосіб 1: Використання засобу усунення неполадок
Почнемо з самого простого методу, поступово переходячи до менш ефективним і складним. Використання автоматичного засобу усунення неполадок не завжди приносить належний результат, але з його запуском впорається будь-який користувач, тому зробити це потрібно в першу чергу.
- Відкрийте меню «Пуск» і перейдіть в «Параметри», Клікнувши по значку у вигляді шестерінки.
- Опустіться вниз списку і виберіть останню плитку «Оновлення та безпека».
- В меню зліва знайдете категорію "Усунення несправностей".
- Через неї запустіть засіб усунення неполадок «За допомогою програми Магазину Windows».
- Підтвердіть запуск, клацнувши по відповідній кнопці.
- Сканування не займе багато часу, а за його результатами на екрані з'явиться повідомлення про дії, які потрібно здійснити для вирішення проблеми. Наприклад, це може бути включення UAC, що можна зробити відразу ж через вікно Майстра.
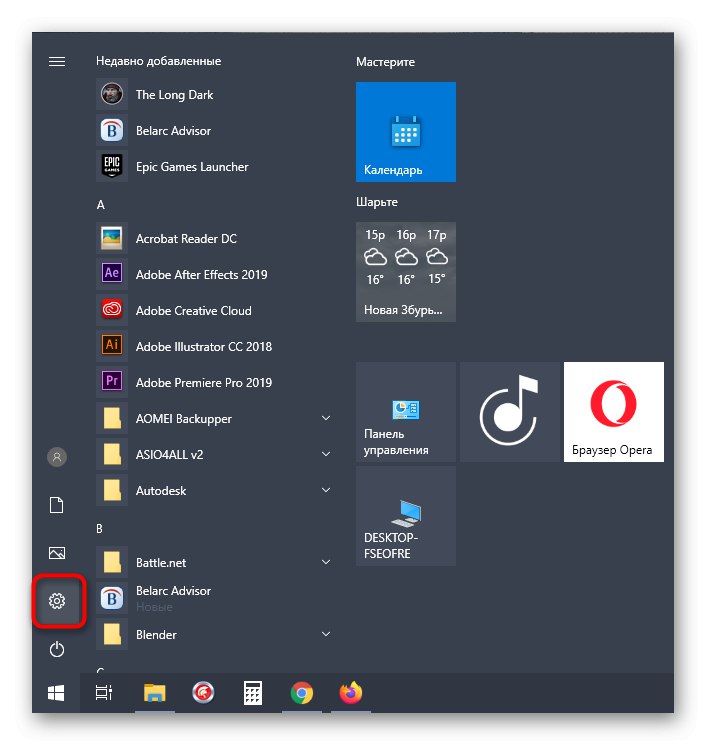
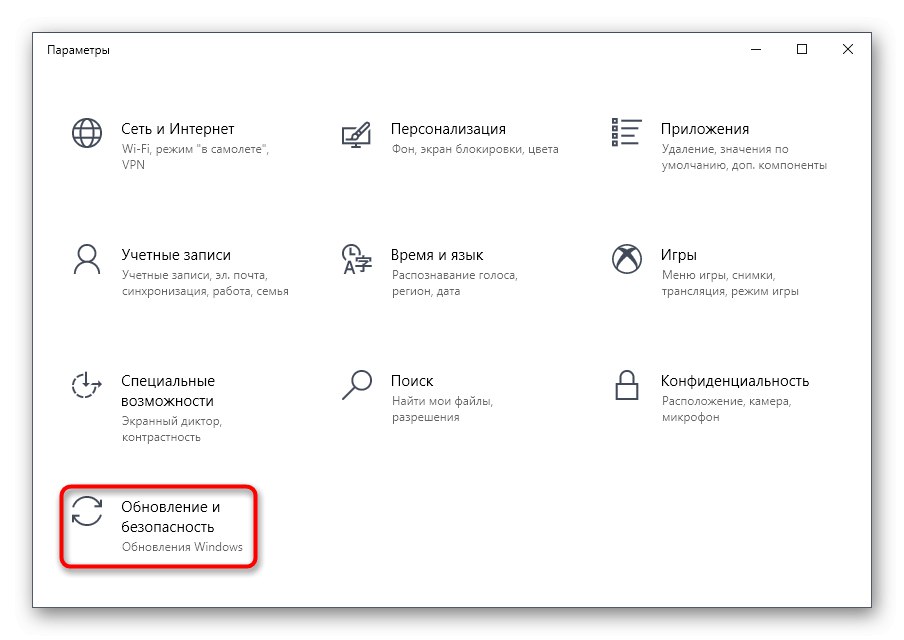
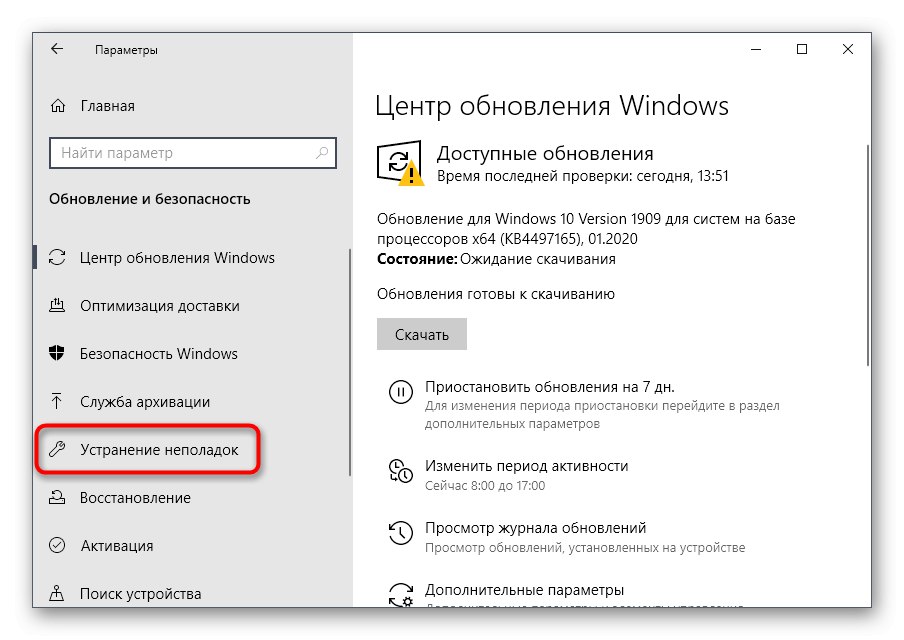
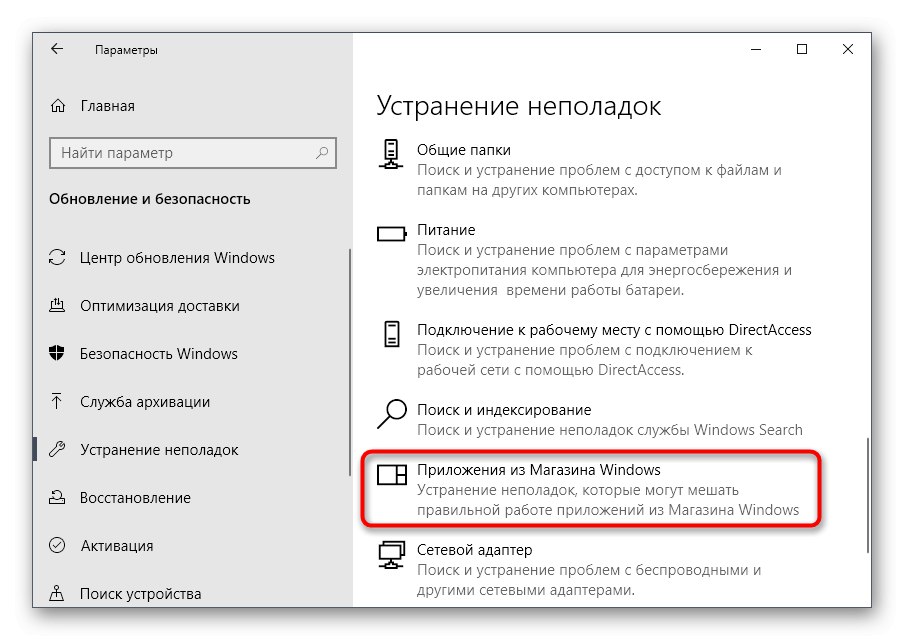
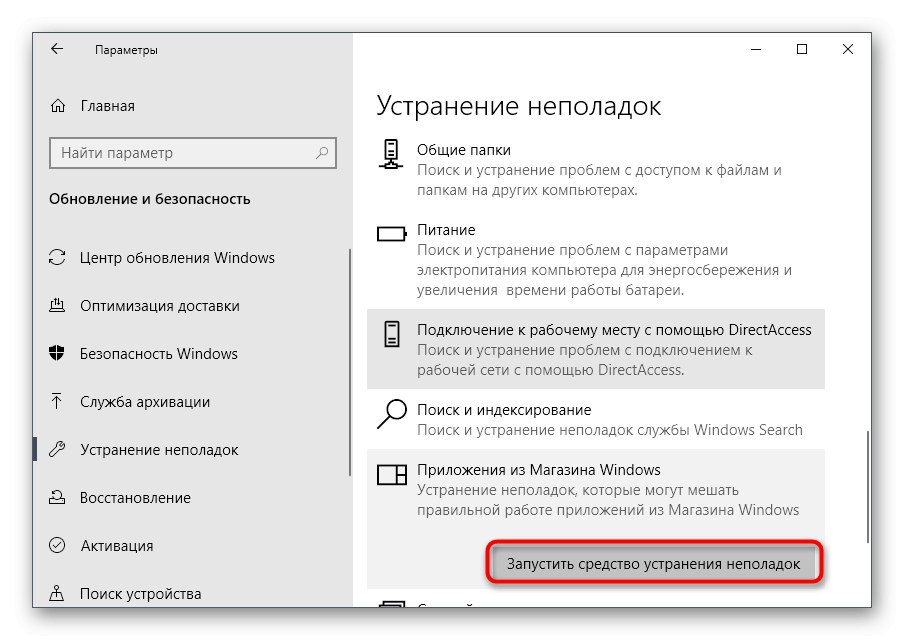
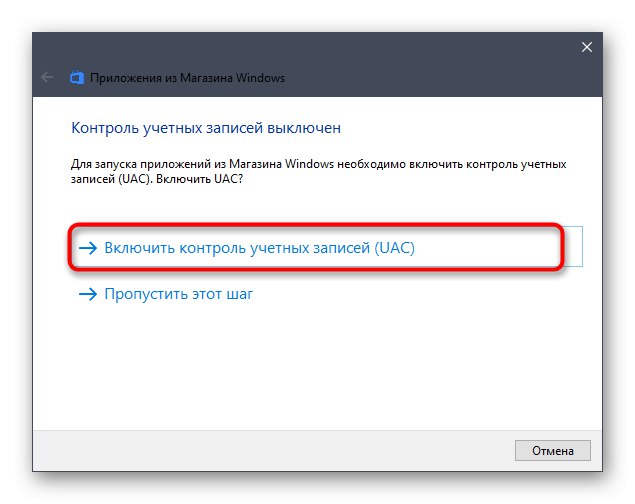
Спосіб 2: Відключення лімітних підключень
Іноді операційна система в автоматичному режимі встановлює лімітні підключення, наприклад, якщо тарифний план використовуваного інтернету обмежений. Якщо Віндовс вважатиме, що ліміт ось-ось скінчиться, скачування додатків буде заборонено. У разі, коли ви впевнені в тому, що цю опцію можна відключити або взагалі не маєте потребу в ній, виконайте такі дії:
- У тому ж меню «Параметри» зайдіть в розділ «Мережа та Інтернет».
- Через ліву панель переміститеся в «Використання даних».
- Виберіть мережу, для якої слід відображати параметри, а потім клацніть «Встановити ліміт».
- Відзначте маркером пункт "Без обмежень" і збережіть зміни.
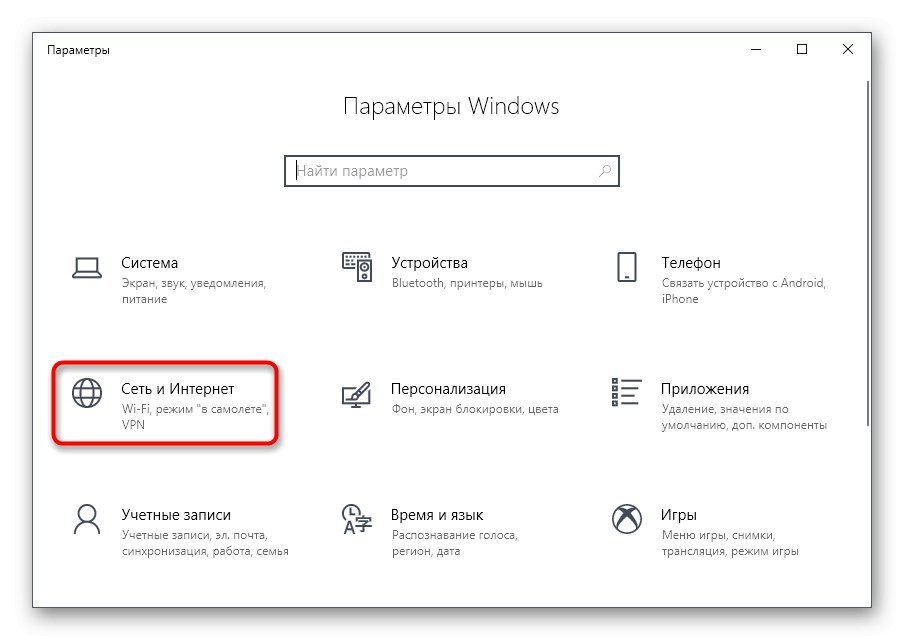
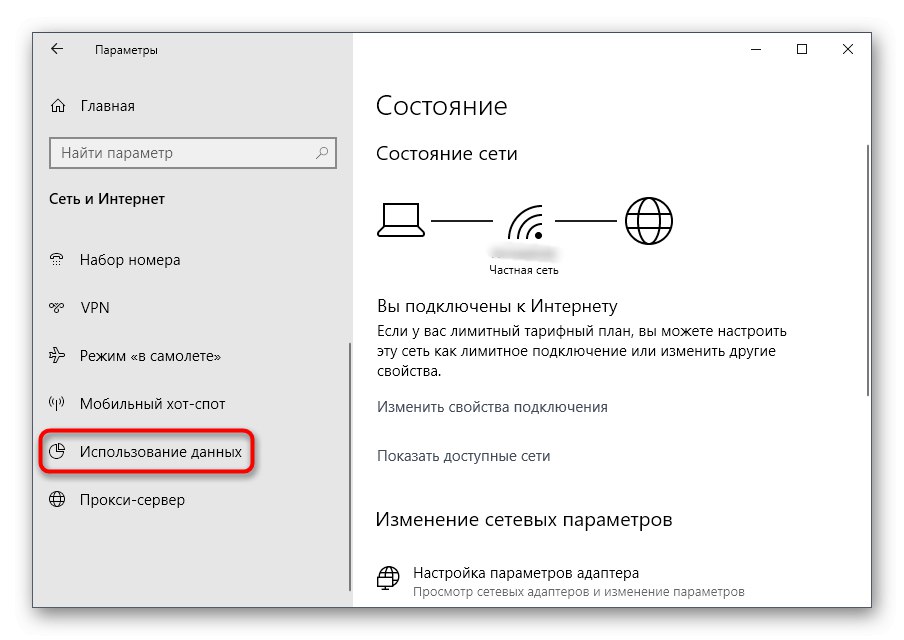
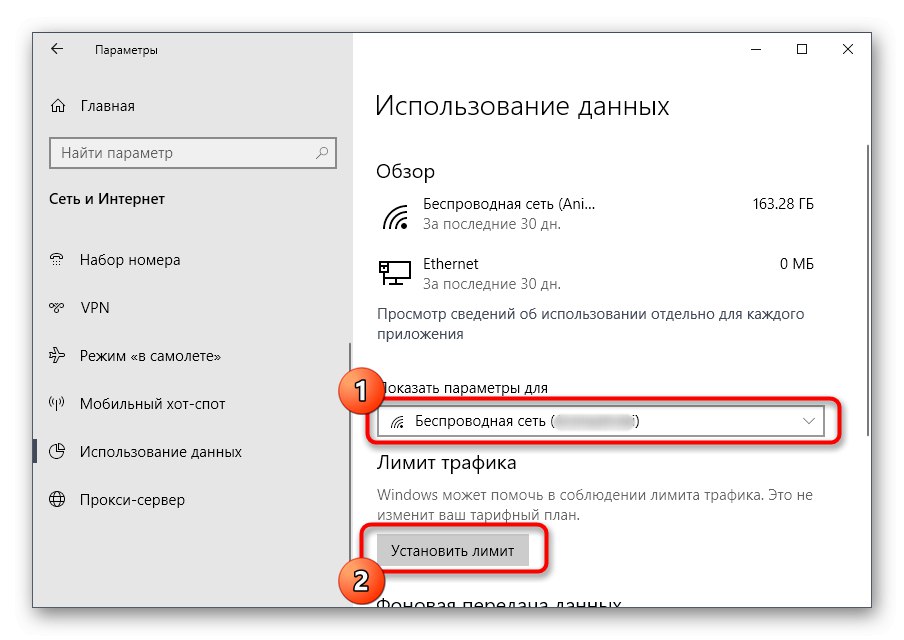
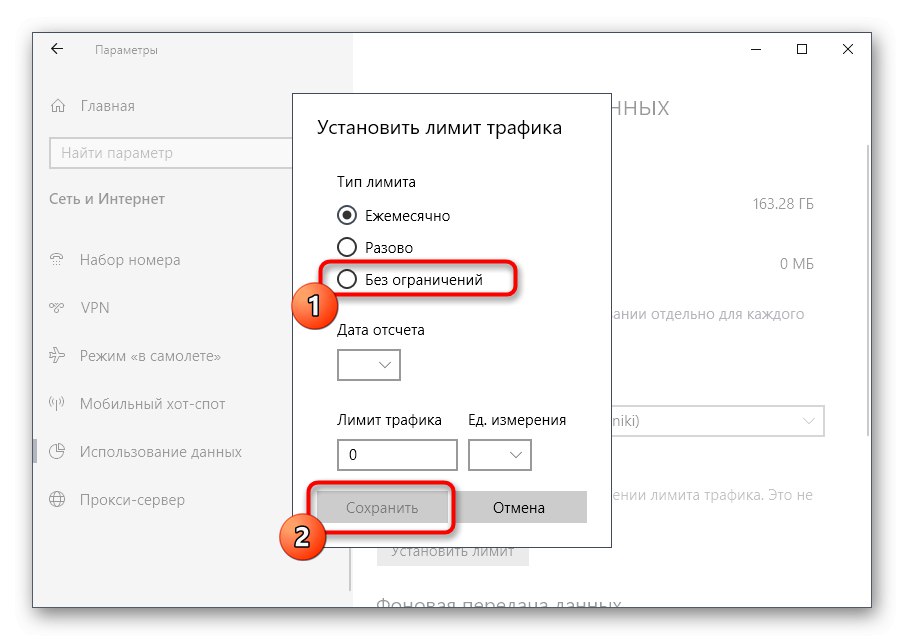
В обов'язковому порядку перезавантажте Windows, а потім переходите до повторних спроб завантаження додатків.
Спосіб 3: Скидання Microsoft Store
Іноді фірмовий Магазин Віндовс не працює належним чином, у чому допоможе розібратися тільки повне скидання через вбудовану функціональність операційної системи. Цей метод не завжди виявляється ефективним, але простий у реалізації, тому і стоїть на третьому місці.
- В «Параметри» відшукайте розділ «Додатки».
- через категорію «Програми та можливості» опускайтеся вниз списку, щоб відшукати там Microsoft Store.
- Виберіть програму лівою кнопкою миші і клацніть по клікабельно написи "Додаткові параметри".
- Опустіться вниз по меню, де натисніть на кнопку «Скидання».
- Підтвердіть виконання операції шляхом повторного натискання за новою з'явилася кнопці.
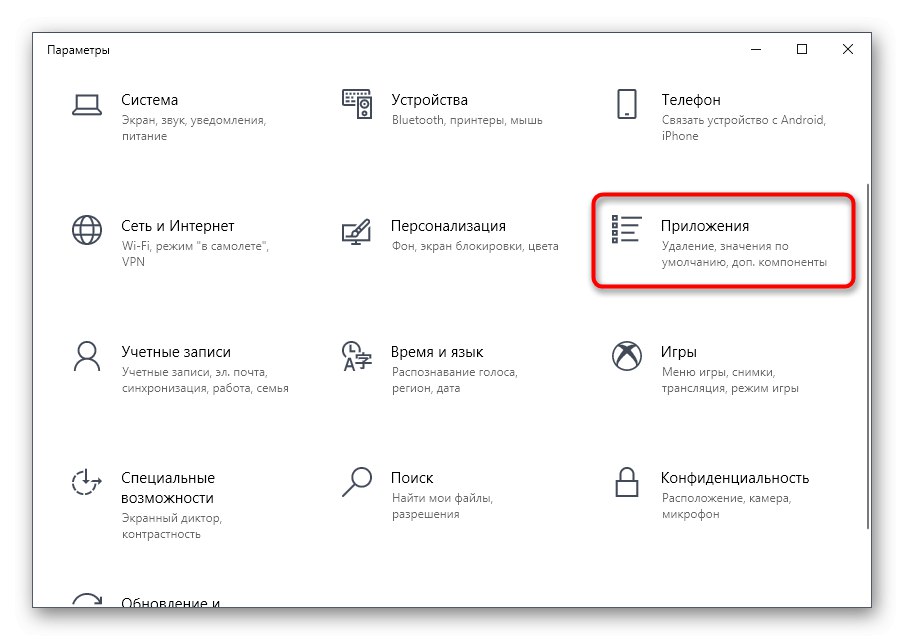
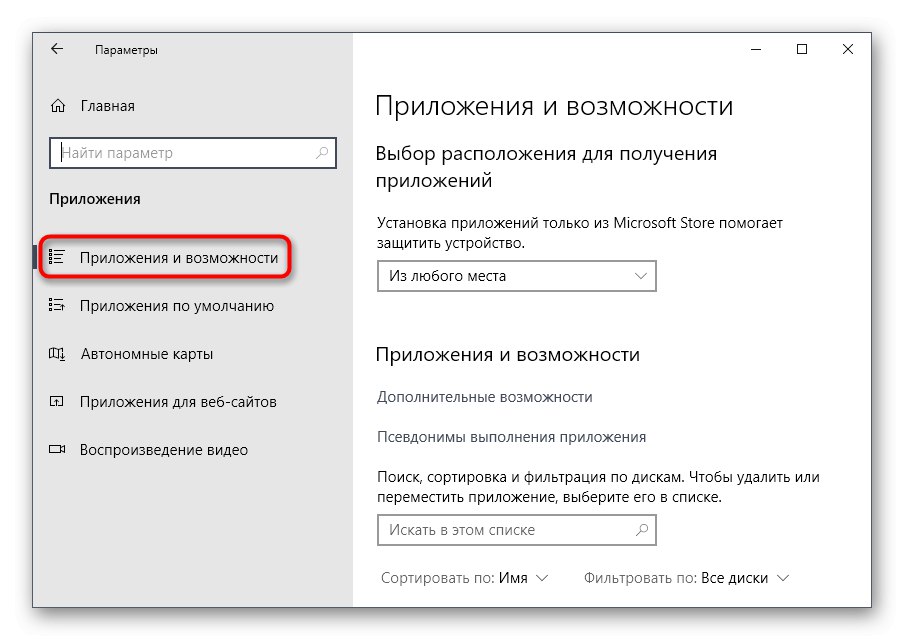
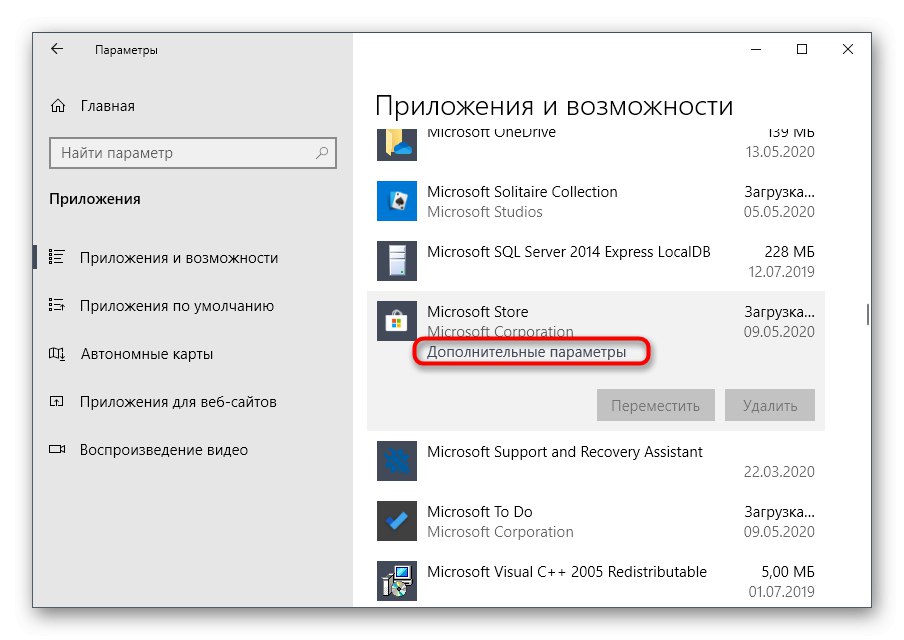
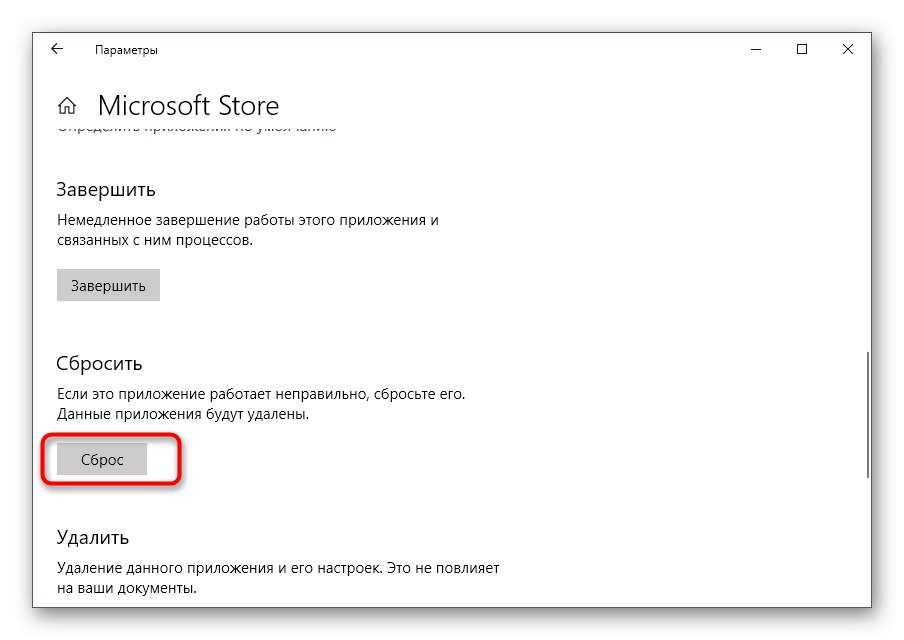
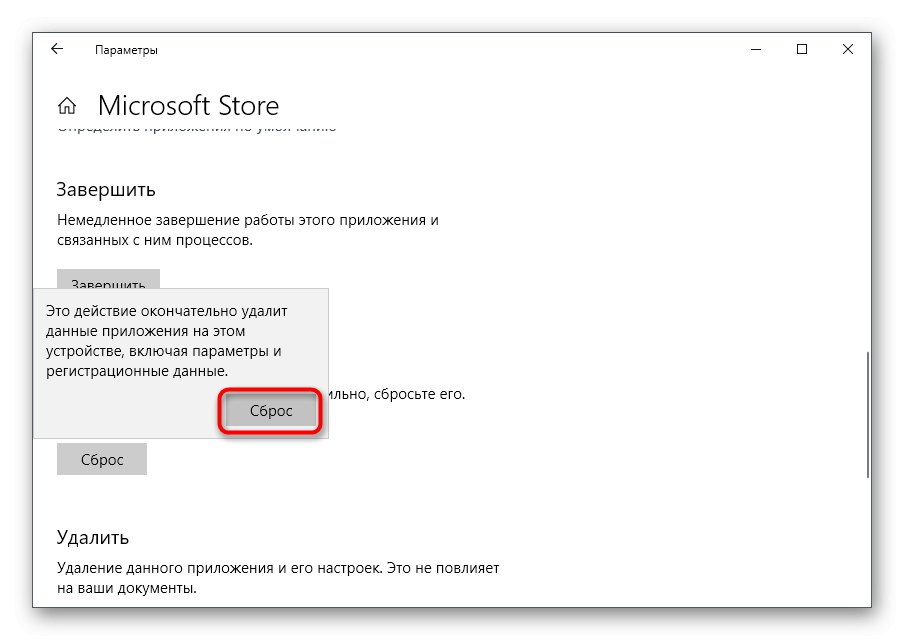
Скидання налаштувань не займе багато часу, але після нього настійно рекомендується відправити ОС на перезавантаження, щоб відбулося оновлення параметрів. Потім спробуйте повторно завантажити додатки, а якщо це знову не вдасться зробити, ознайомтеся з наступними методами.
Спосіб 4: Перевірка черги завантажень
Іноді навіть після скидання деякі додатки залишаються в черзі на скачування, але з якихось причин не завантажуються або ця операція не запускається автоматично. Тоді завантаження інших програм буде заблокована, тому слід перевірити сам список.
- У пошуку через меню «Пуск» пропишіть «Microsoft Store» і запустіть додаток.
- Клацніть по кнопці з трьома горизонтальними точками і виберіть пункт «Для дорослих і оновлення».
- Перейдіть до категорії «Скачування».
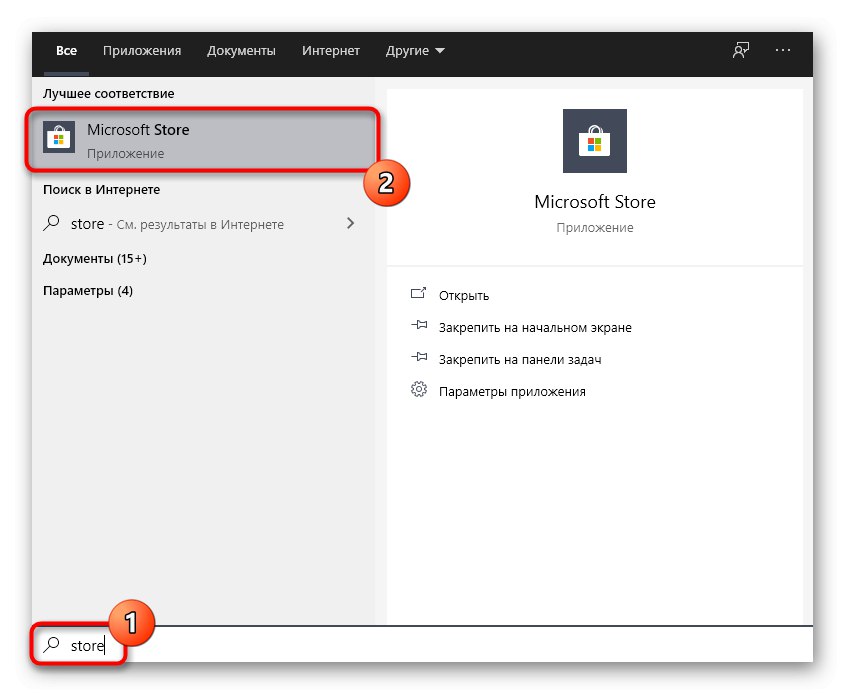
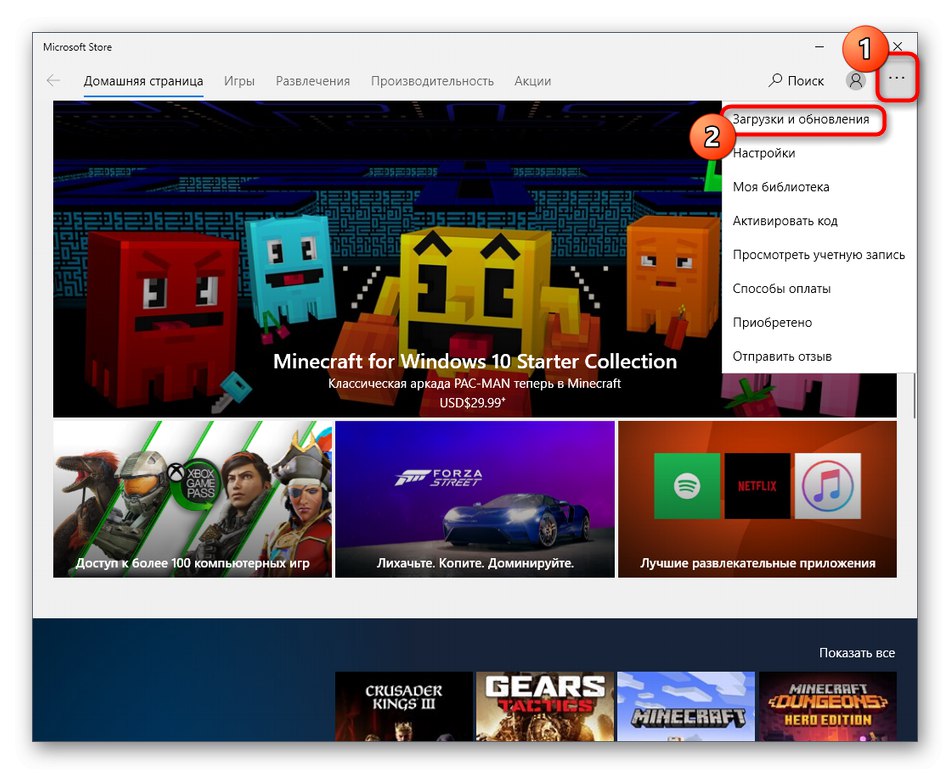
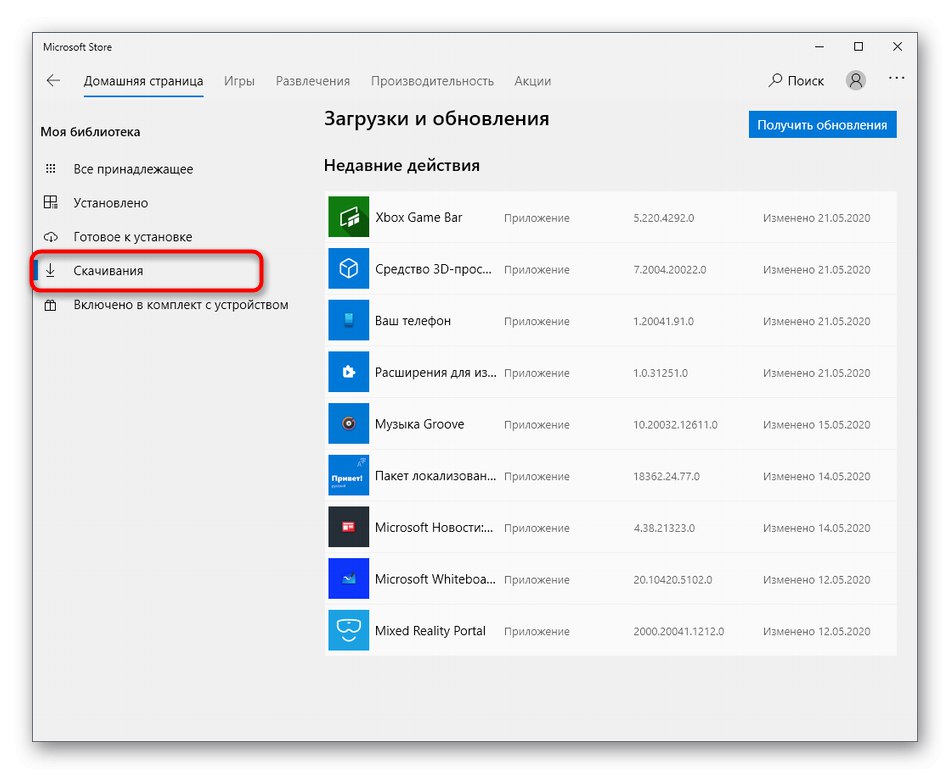
Тепер ви можете ознайомитися зі списком завантажень, які знаходяться в черзі. Якщо там є якась ПО, повністю очистіть список шляхом натискання по спеціально відведеній кнопці, а потім починайте нове завантаження необхідного додатку.
Спосіб 5: Повторна авторизація
Повторна авторизація в MS Store допоможе вирішити проблеми зі скачуванням додатків, якщо вони виникли через неправильне функціонування облікового запису. Ця операція займе кілька секунд, а виконується так:
- Після входу в Магазин клацніть по значку з аватарки особистого профілю.
- Вкажіть там свій профіль та натисніть по ній.
- Клацніть по напису «Вийти».
- Після успішного виходу клацніть піктограму, але вже виберіть пункт "Увійти".
- Використовуйте свої стандартні авторизовані дані для входу.
- Підтвердіть особистість, ввівши ПІН-код, якщо це буде потрібно.
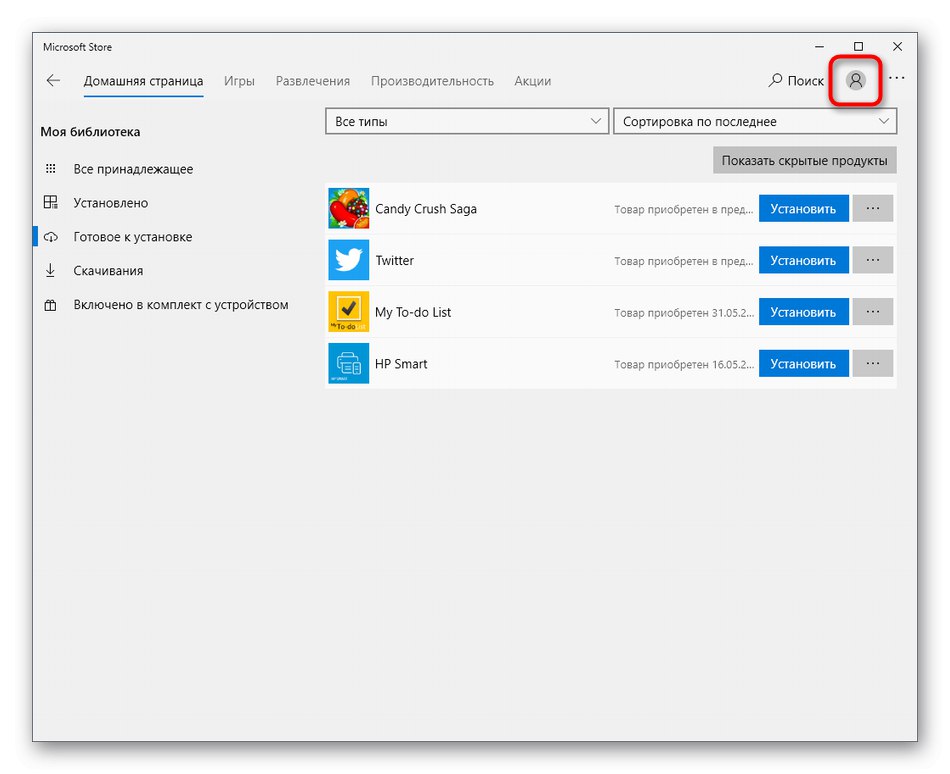
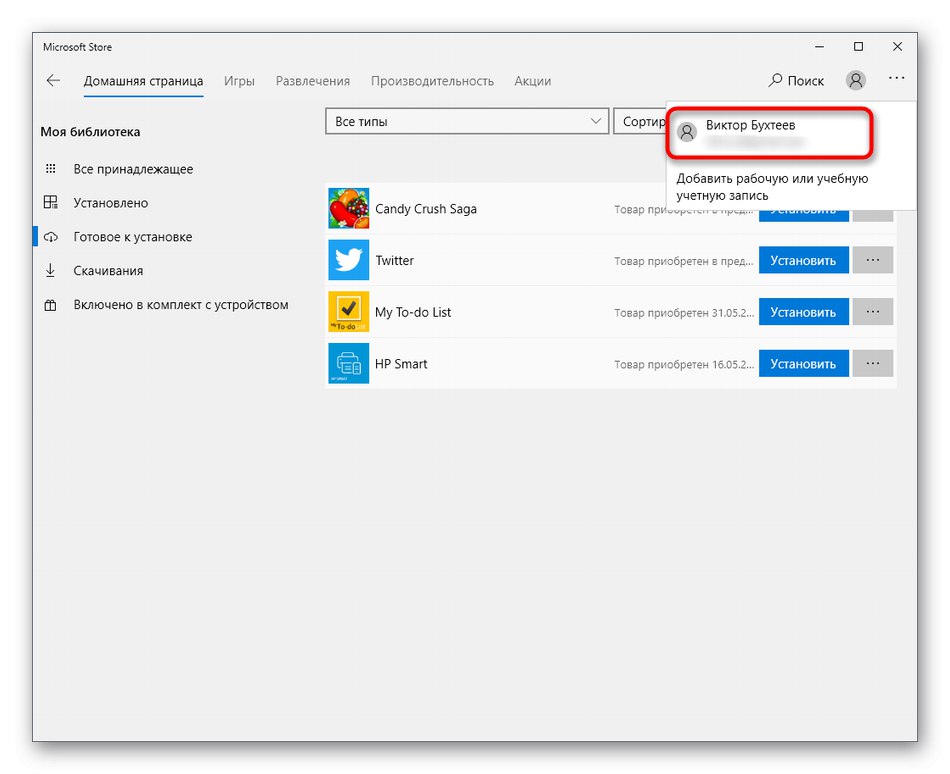
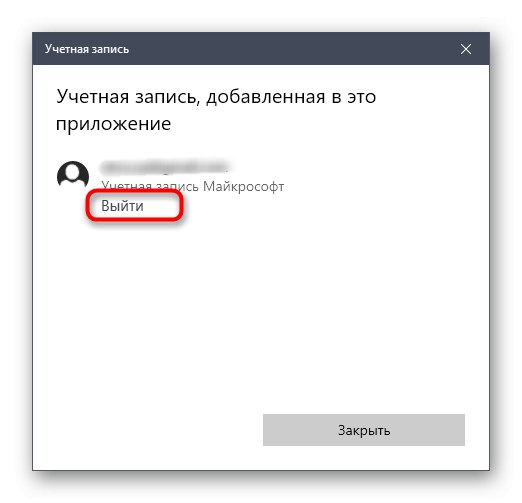
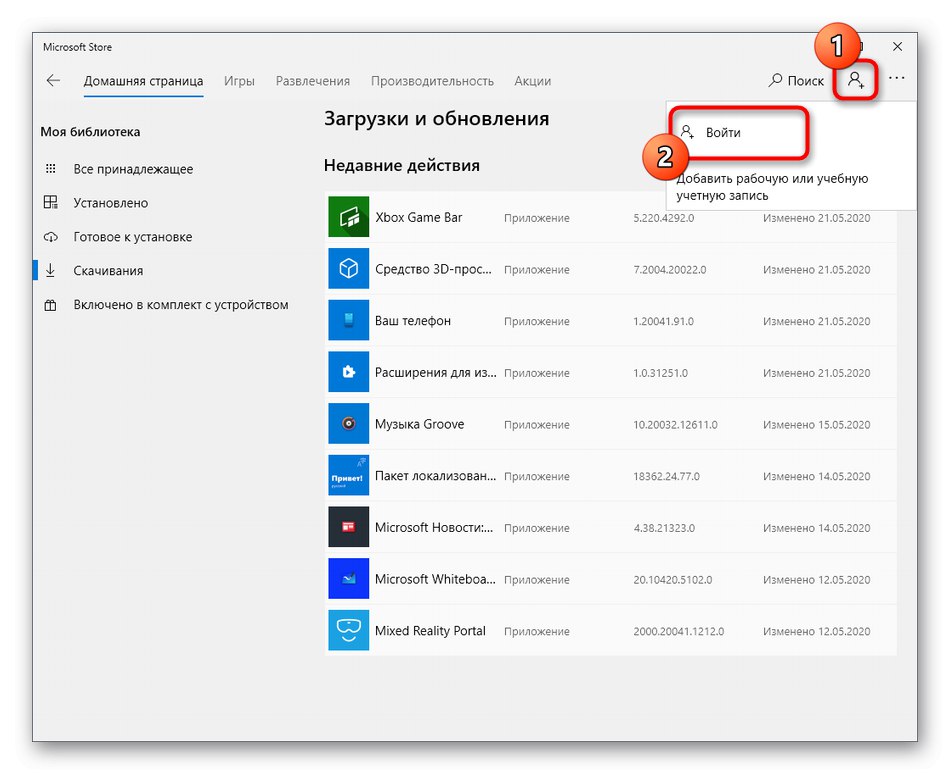
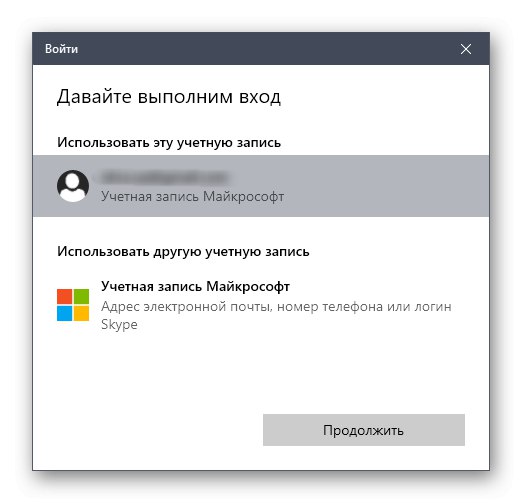
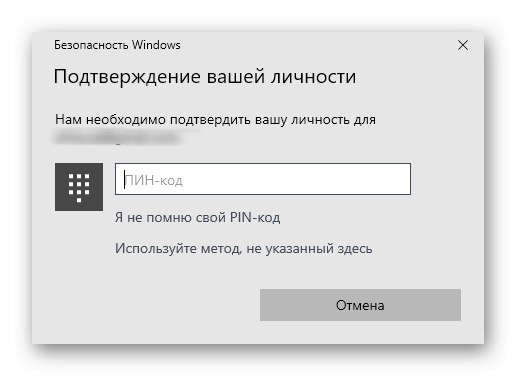
Спосіб 6: Установка останніх оновлень Windows
Часом Завантажити програми з Microsoft Store недоступна, оскільки в черзі на скачування знаходиться системне оновлення для Віндовс 10. В інших же ситуаціях Магазин відмовляється працювати якраз через відсутність останніх апдейтів, тому неполадку доведеться виправляти, встановлюючи останні файли.
- Для цього знову через меню «Пуск» перейдіть в «Параметри».
- Пошукайте там розділ «Оновлення та безпека».
- Запустіть пошук апдейтів або відразу скачайте їх, якщо вони вже були знайдені.
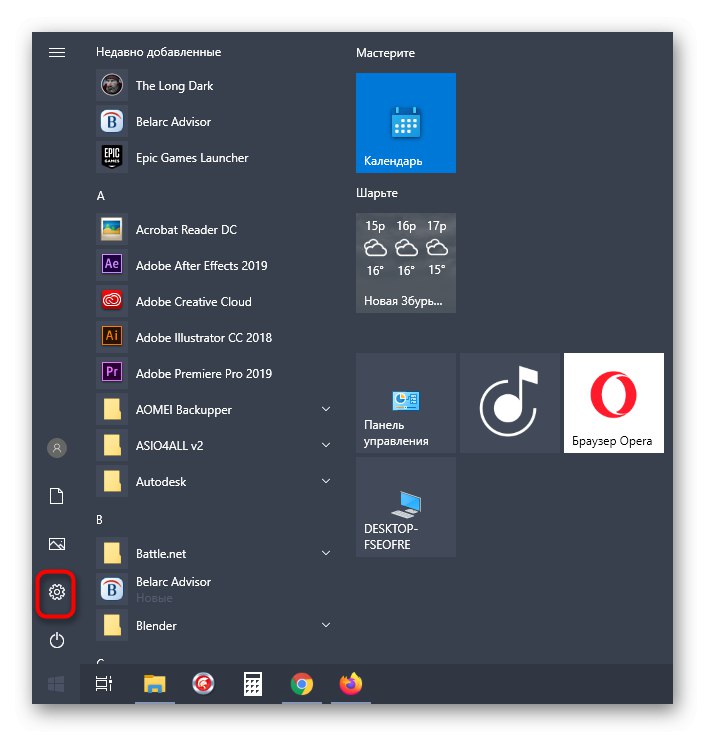
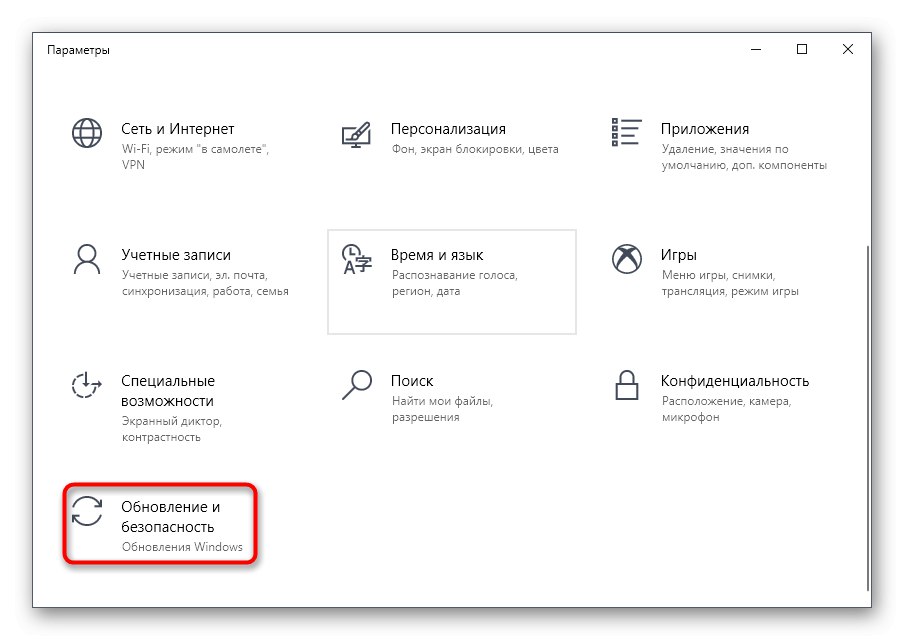
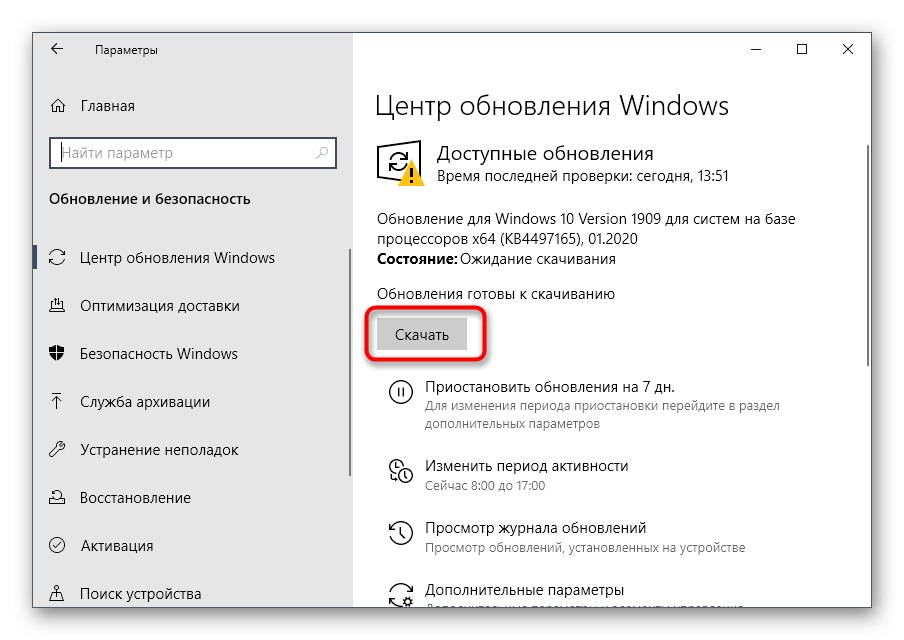
Іноді і з цим завданням не під силу впоратися користувачеві, що може бути пов'язано із загальним нерозумінням принципу інсталяції апдейтів або проблемами, які виникають на цьому етапі. Тоді ми радимо прочитати окремі тематичні керівництва на нашому сайті, перейшовши за посиланням нижче.
Докладніше:
Оновлення Windows 10 до останньої версії
Встановлюємо оновлення для Windows 10 вручну
Рішення проблем з працездатністю Центру оновлень Windows 10
Спосіб 7: Зміна місця установки додатків
Ще одна несправність, через яку додатки з MS Store можуть не завантажуватися, - неполадки з встановленим за замовчуванням місцем інсталяції ПО. Для перевірки цього припущення місце завантаження можна змінити, заново після цього запустивши скачування додатків.
- У меню «Параметри» вас цікавить перший розділ «Система».
- Там через ліве меню знайдете «Пам'ять».
- Опустіться вниз і натисніть по клікабельно рядку «Змінити місце збереження нового вмісту».
- У першому ж пункті «Нові додатки будуть зберігатися тут» поміняйте логічний том.
- Після не забудьте клацнути по «Застосувати», І можна повертатися до повторного завантаження програм.
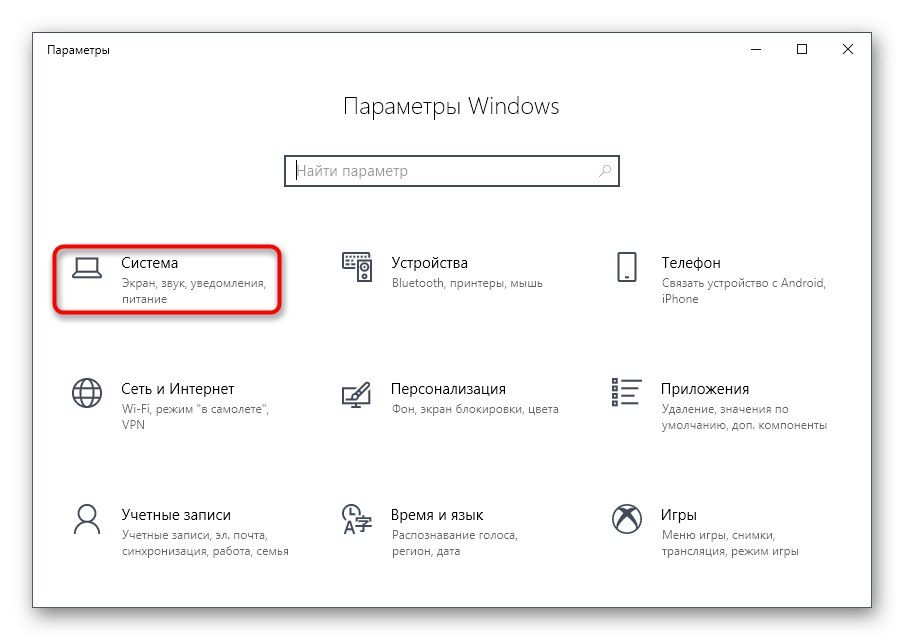
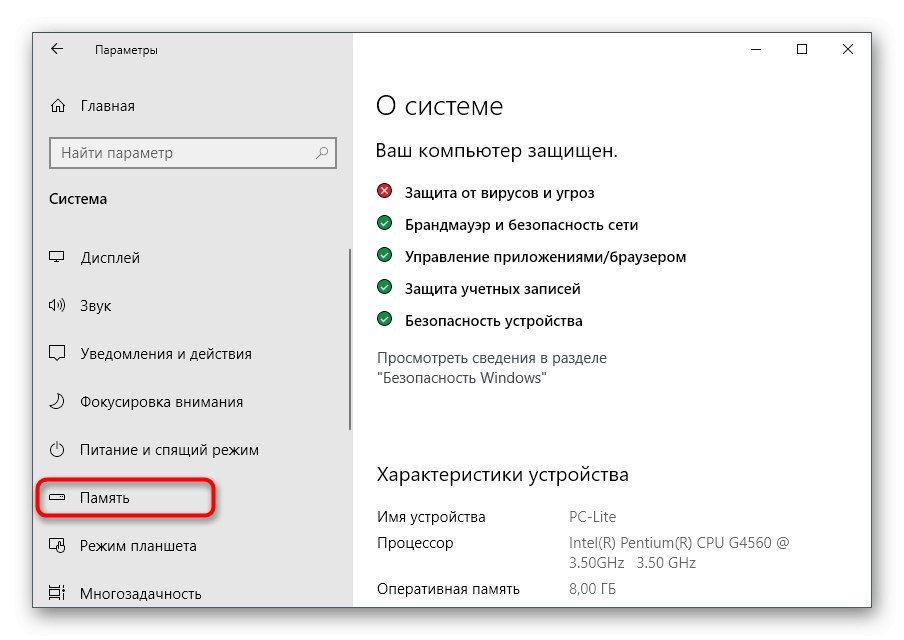
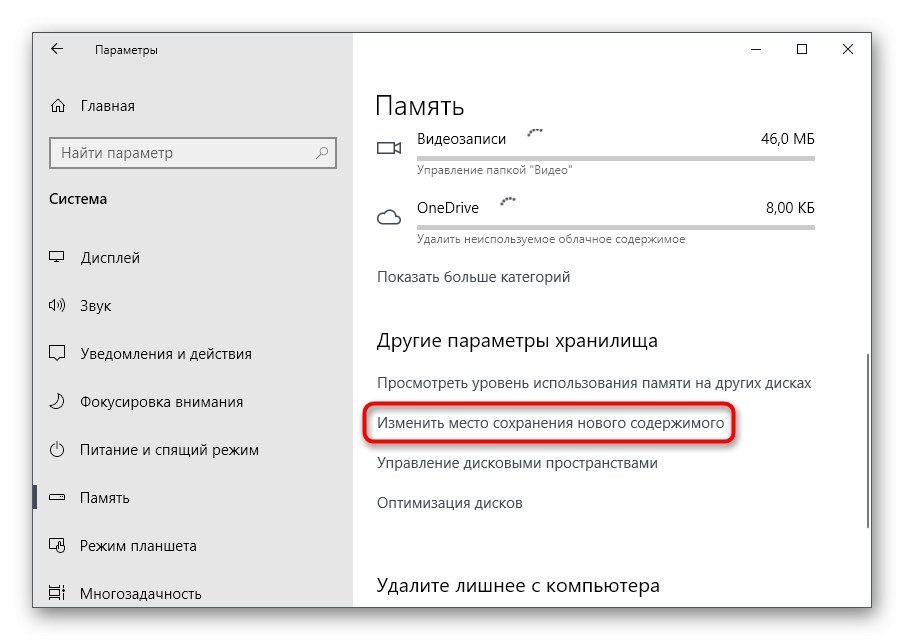
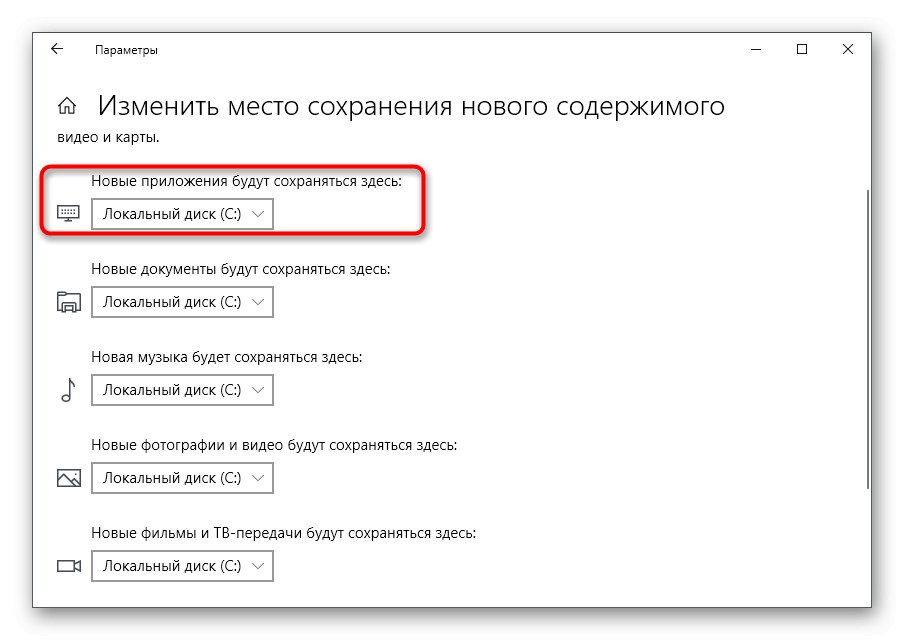
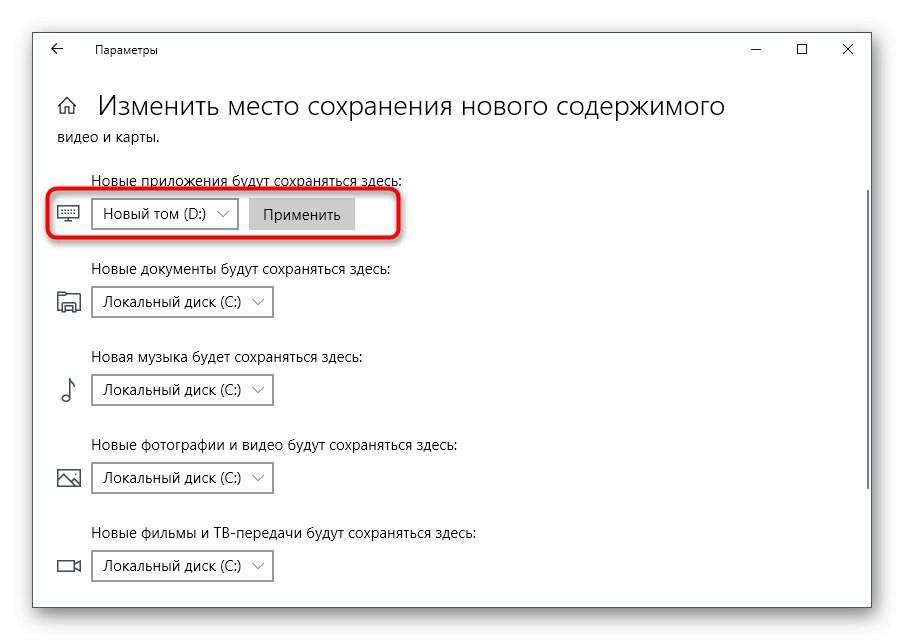
Спосіб 8: Повторна реєстрація Магазину в Windows
Повторна реєстрація Магазину додатків в Віндовс - радикальний крок, на який варто йти тільки в тому випадку, якщо наведені вище варіанти не принесли належного результату.
- Клацніть правою кнопкою миші по «Пуск» і виберіть в меню, що з'явилося рядок «Windows PowerShell (адміністратор)».
- Введіть там команду
"& {$ Manifest = (Get-AppxPackage Microsoft.WindowsStore) .InstallLocation + 'AppxManifest.xml'; Add-AppxPackage -DisableDevelopmentMode -Register $ manifest}"і натисніть по клавіші Enter. - Через кілька секунд повинна відобразитися новий рядок введення без помилок, а це значить, що реєстрація пройшла успішно. Перезавантажте комп'ютер і пробуйте завантажити додатки.
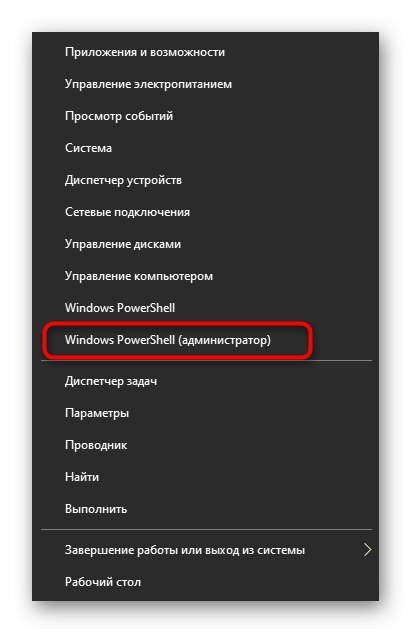
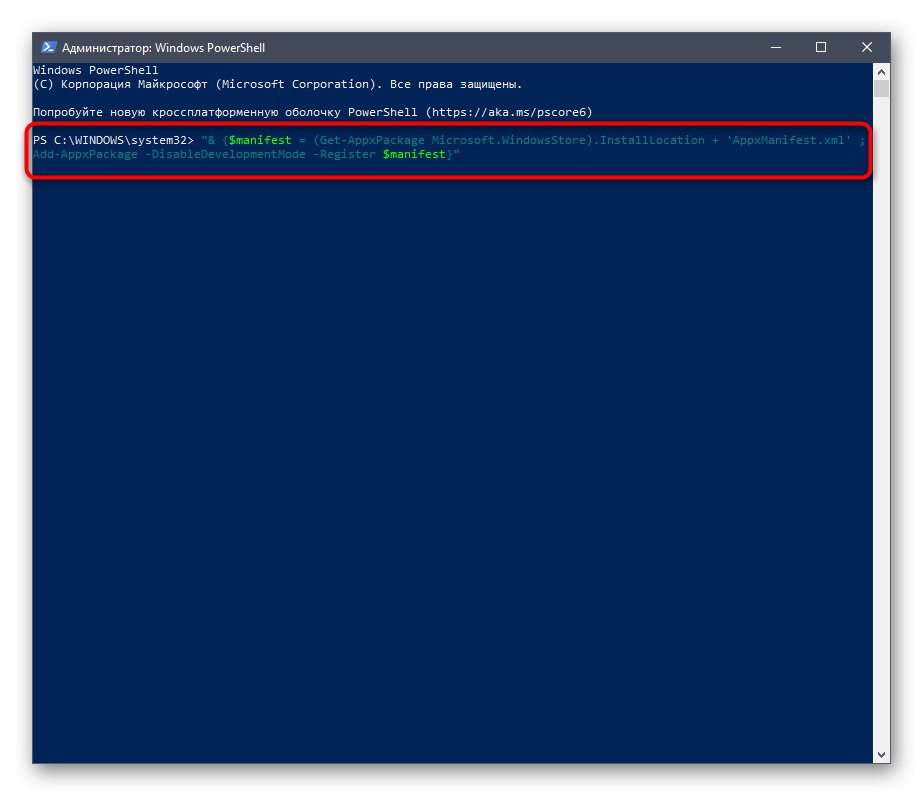
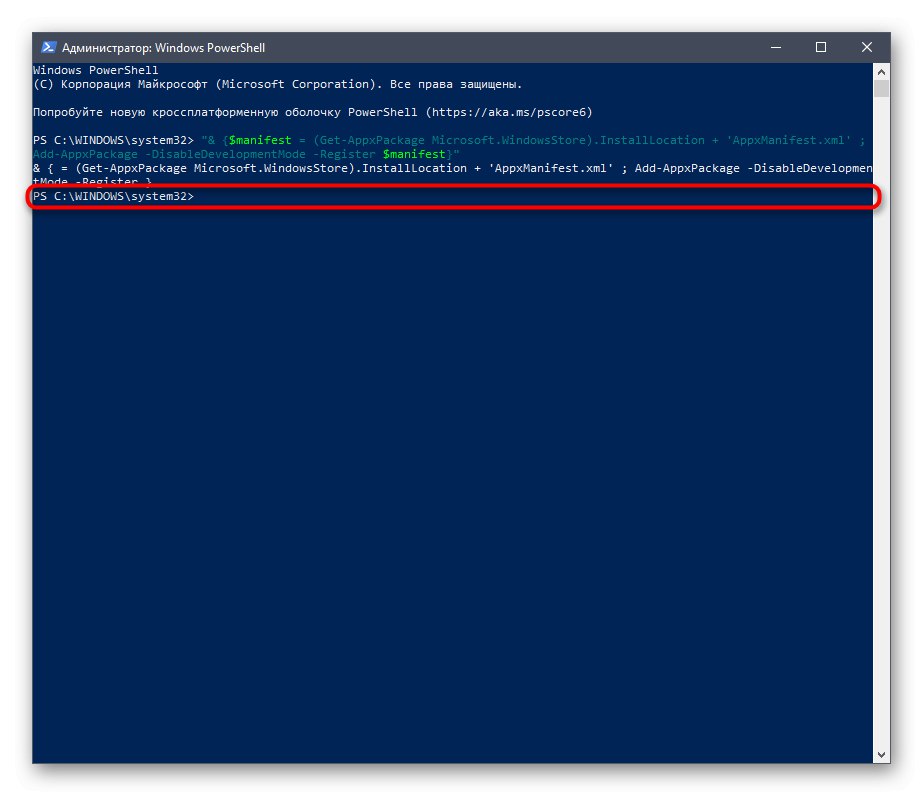
На завершення є ще дві поради, пов'язаних з перевіркою цілісності системних файлів і повним відновленням операційної системи, оскільки до цих дій потрібно переходити тільки в крайніх ситуаціях. Якщо нічого з описаного вище не допомогло, можете спробувати і ці рекомендації, ознайомившись з інструкціями за наступними лінками.
Докладніше:
Використання і відновлення перевірки цілісності системних файлів в Windows 10
Відновлюємо ОС Windows 10 до вихідного стану