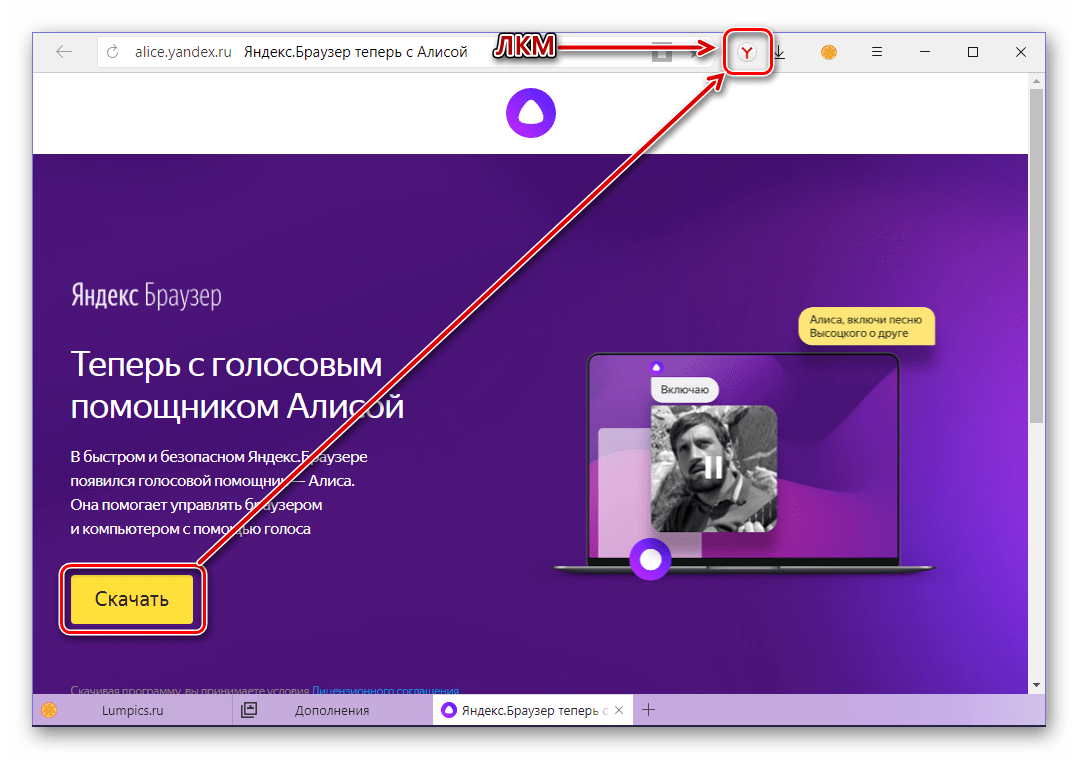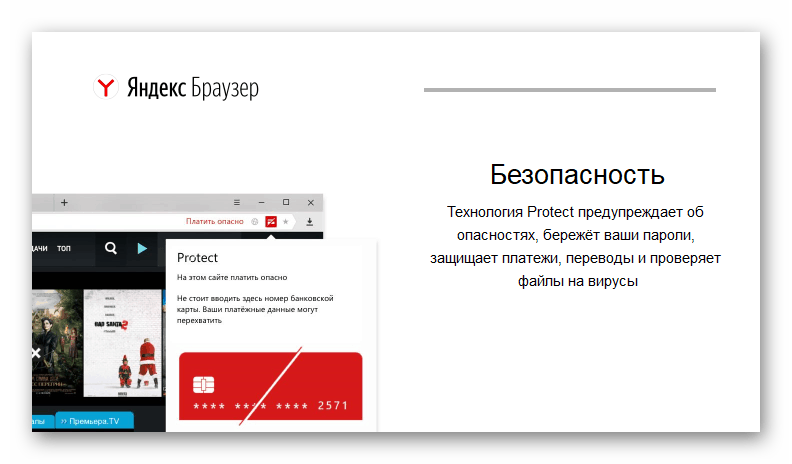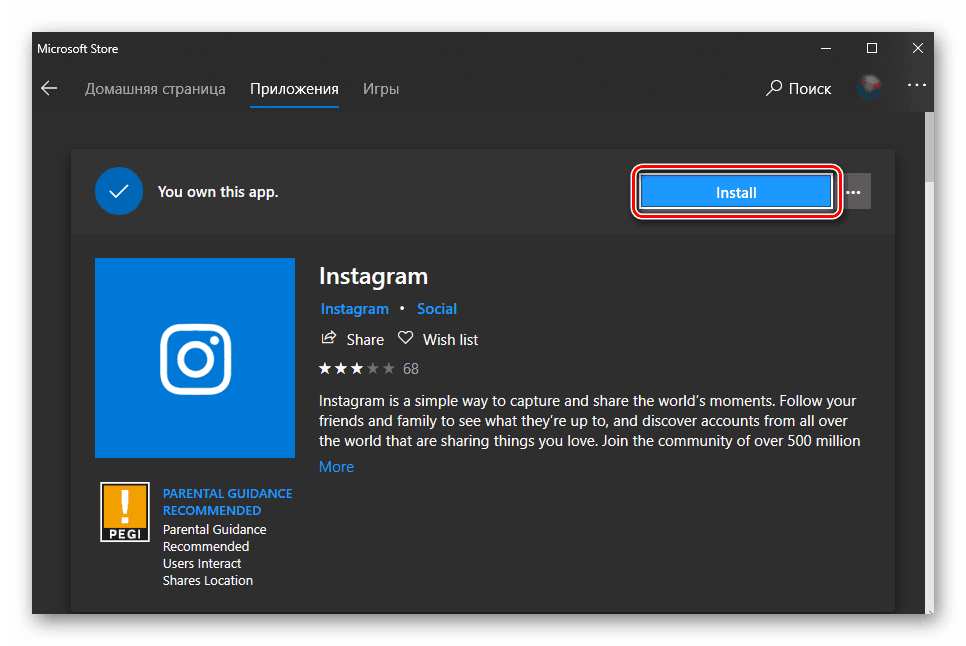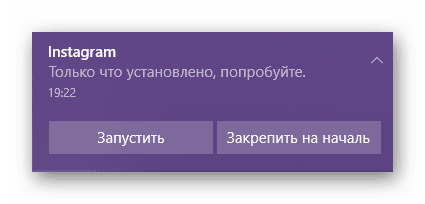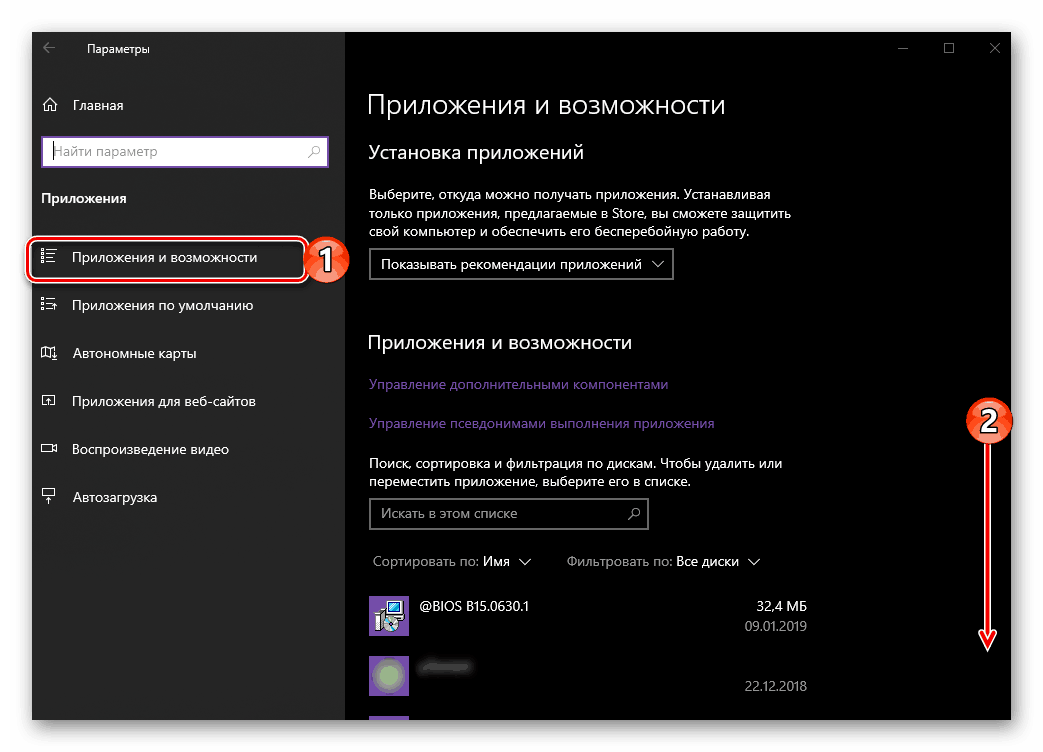Установка і видалення програм в Windows 10
Для комфортного використання комп'ютера однієї лише операційної системи недостатньо - практично завжди потрібно оснастити її хоча б парою-трійкою програм. Нерідко виникає необхідність виконання зворотної процедури - видалення того чи іншого програмного компонента. Як про перший, так і про другий, на прикладі ОС Windows 10 ми розповімо сьогодні.
зміст
Інсталяція та деінсталяція ПО в Віндовс 10
Microsoft вже не перший рік намагаються перетворити своє дітище в рішення «все в одному» і «підсадити» користувача виключно на власні продукти. І все ж як установка, так і видалення програм в Windows 10 здійснюється не тільки її стандартними засобами, а й за допомогою інших джерел і стороннього ПО відповідно.
Читайте також: Скільки місця на диску займає Віндовс 10
установка програм
Офіційний веб-ресурс розробників і Магазин Майкрософт, які нами будуть розглянуті далі - це єдині безпечні джерела програмного забезпечення. Ніколи не завантажуйте програми з сумнівних сайтів і так званих файлопомоек. У кращому випадку ви отримаєте погано працює або нестабільний додаток, в гіршому - вірус.
Спосіб 1: Офіційний сайт
Єдина складність даного методу установки додатків полягає в тому, щоб знайти офіційний сайт. Для цього потрібно звернутися за допомогою до браузеру і пошуковій системі Google або Яндекс і ввести туди запит по представленому нижче шаблоном, після чого в результатах видачі слід вибрати підходящий варіант. Найчастіше він перший в списку.
название_приложения официальный сайт
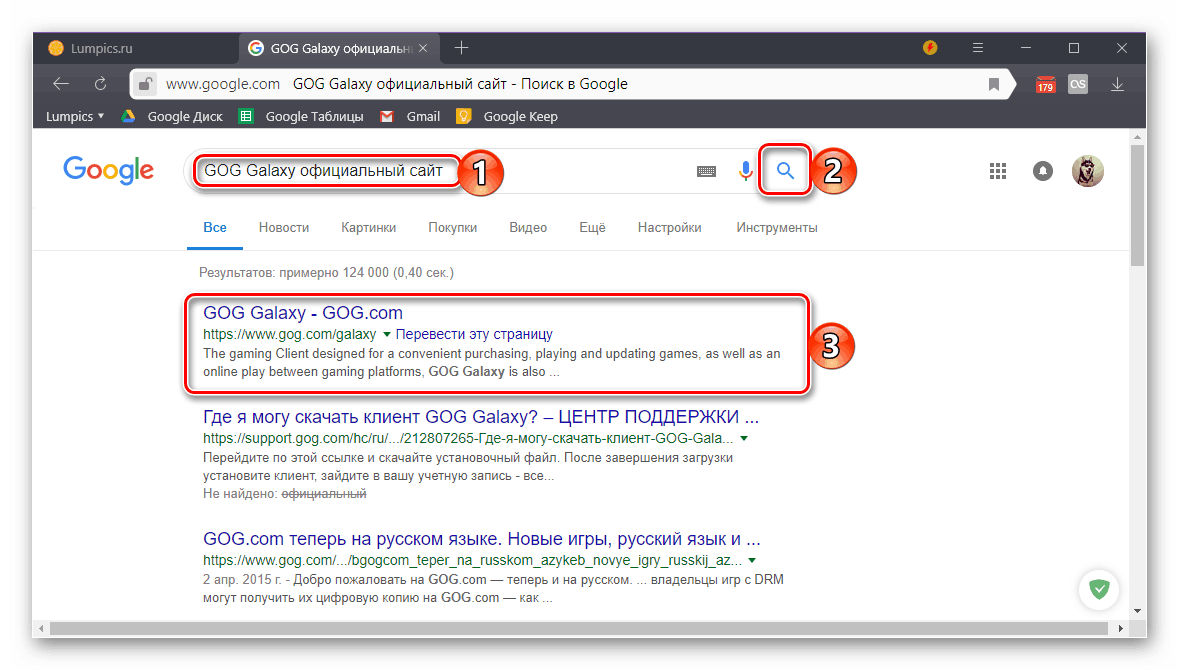
Крім традиційного пошуку, ви можете звернутися до спеціального розділу на нашому сайті, де зібрано огляди більшості відомих і не дуже програм. У кожній з таких статей представлені перевірені, а тому безпечні і точно працюють прямі посилання на сторінки скачування з офіційних веб-ресурсів.
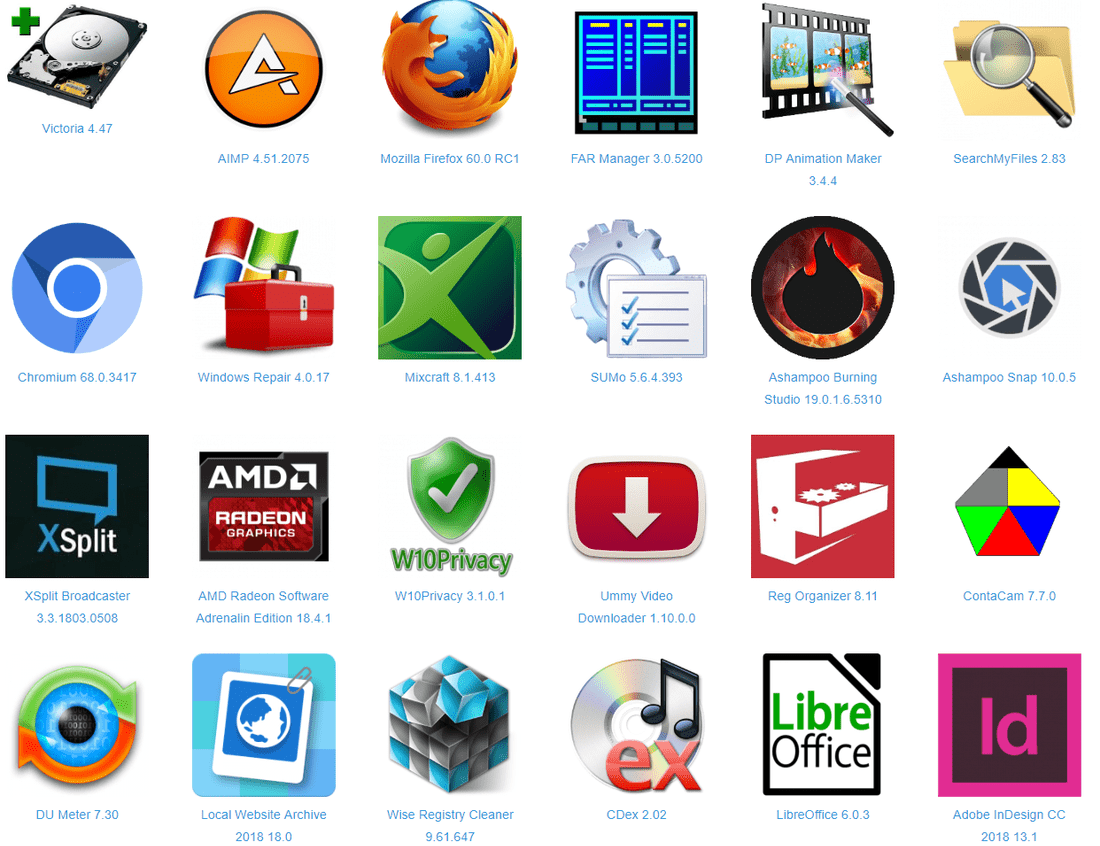
Огляди програм на soringpcrepair.com
- Відшукавши будь-яким зручним способом офіційний сайт розробника цікавить вас програми, скачайте її до себе на комп'ютер.
![Запуск завантаженого інсталяційний файл Яндекс браузера з Алісою]()
Примітка: скачували інсталяційний файл повинен відповідати не тільки використовуваної вами версії Віндовс, але і її розрядності. Щоб дізнатися цю інформацію, уважно читайте опис на сторінці завантаження. Онлайн-установники найчастіше є універсальними.
- Перейдіть в папку, в яку ви зберегли інсталяційний файл, і запустіть його подвійним кліком.
- Прийміть умови ліцензійної угоди, попередньо з ним ознайомившись, вкажіть шлях для інсталяції програмних компонентів, після чого просто слідуйте підказкам Майстра установки.
![Процес установки Яндекс браузера з Алісою на комп'ютер]()
Примітка: Уважно вивчайте інформацію, що викладається на кожному з етапів інсталяції. Нерідко навіть викачані з офіційних джерел програми дуже нав'язливо або, навпаки, непомітно, пропонують встановити додаткове ПО. Якщо ви в такому не потребуєте, відмовтеся від нього, знявши галочки навпроти відповідних пунктів.
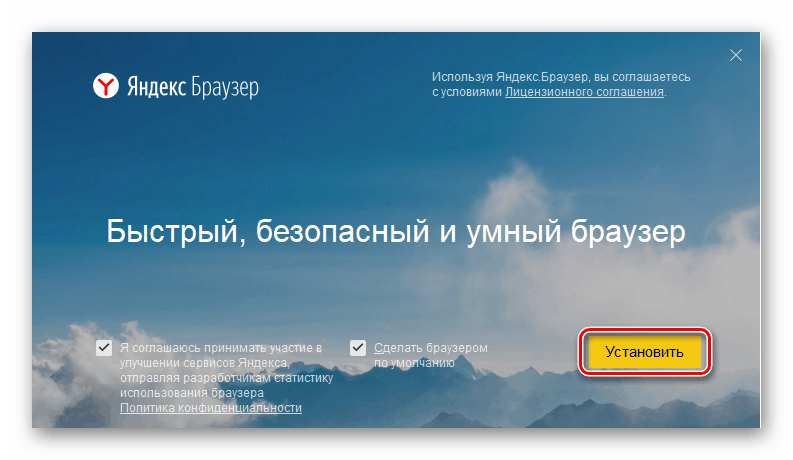
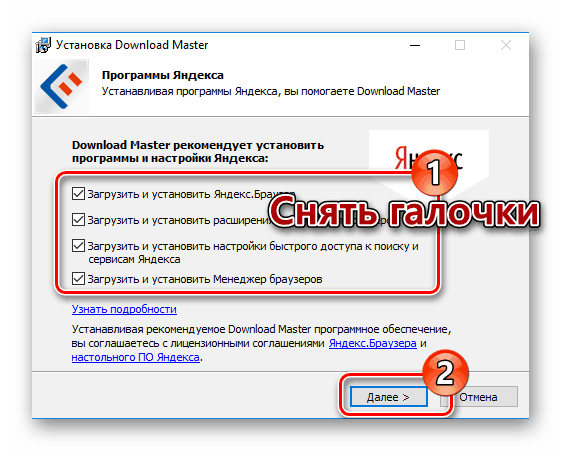
Читайте також: Як встановити на комп'ютер безкоштовний антивірус , браузер , Microsoft Office , Telegram , Viber , WhatsApp
По завершенні установки закрийте вікно програми-інсталятора і, якщо це буде потрібно, перезавантажте комп'ютер.
Спосіб 2: Microsoft Store
Офіційному Магазину від Майкрософт все ще далеко до ідеалу, але базовий набір додатків, необхідних пересічному користувачеві, в ньому все є. Це і месенджери Telegram , WhatsApp , Viber , І клієнти соціальних мереж ВКонтакте , Однокласники , Facebook , Twitter , Instagram , І програвачі мультимедіа, і багато іншого, в тому числі і відеоігри. Алгоритм установки кожної з програм виглядає наступним чином:
Читайте також: Установка Microsoft Store в Windows 10
- Запустіть Microsoft Store. Найпростіше зробити це через меню «Пуск», де можна знайти як його ярлик, так і закріплену плитку.
- Скористайтеся пошуковим рядком і знайдіть той додаток, що хочете встановити.
- Ознайомтеся з результатами пошукової видачі і клікніть по потрібних вам елементу.
- На сторінці з описом, яке швидше за все буде англійською, натисніть на кнопку «Install»
![Початок установки програми з Microsoft Store в Windows 10]()
і дочекайтеся, поки додаток буде завантажено та встановлено на ваш комп'ютер. - По завершенні процедури інсталяції ви отримаєте повідомлення.
![Повідомлення про успішну установку програми з Microsoft Store в Windows 10]()
Саме ж додаток можна буде запустити не тільки з меню «Пуск», а й безпосередньо з Магазину, натиснувши по з'явилася кнопці «Launch».
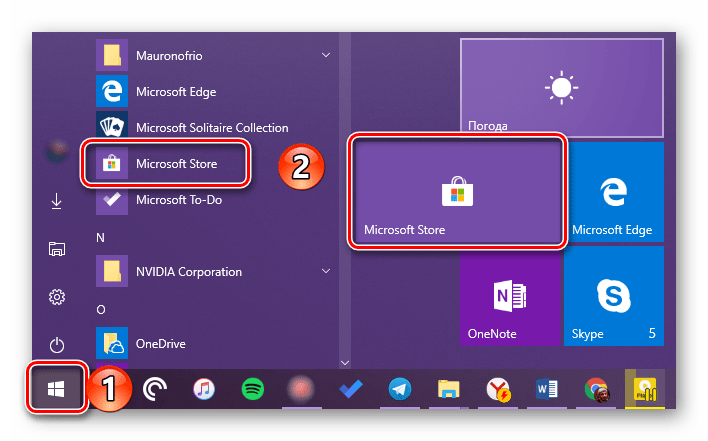
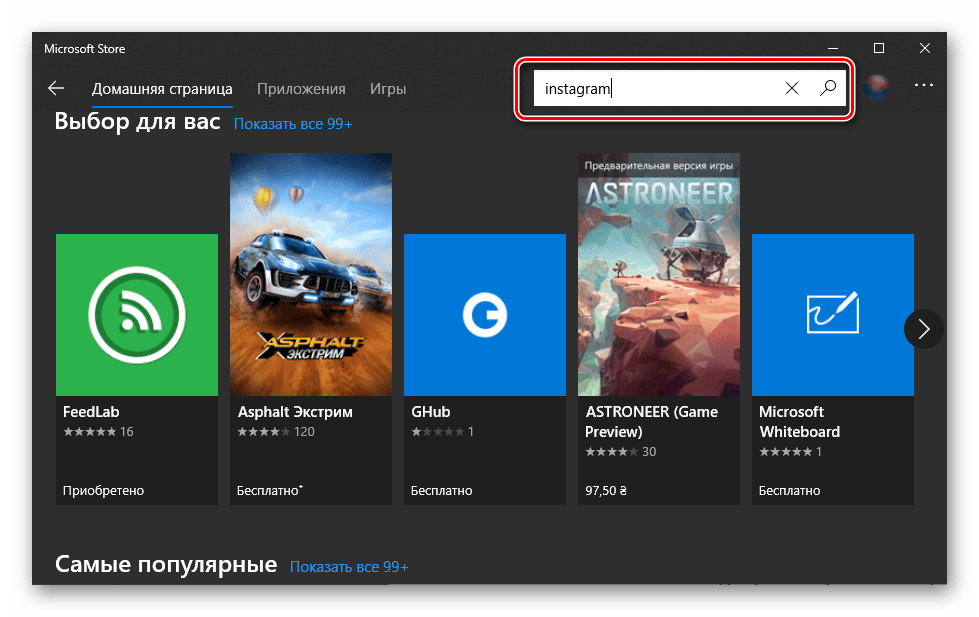
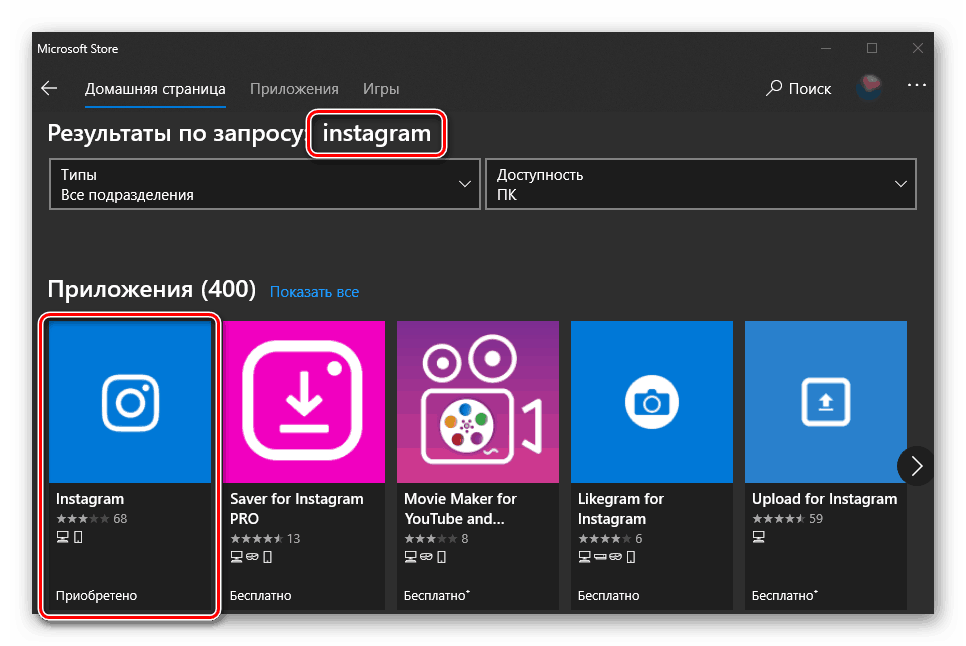
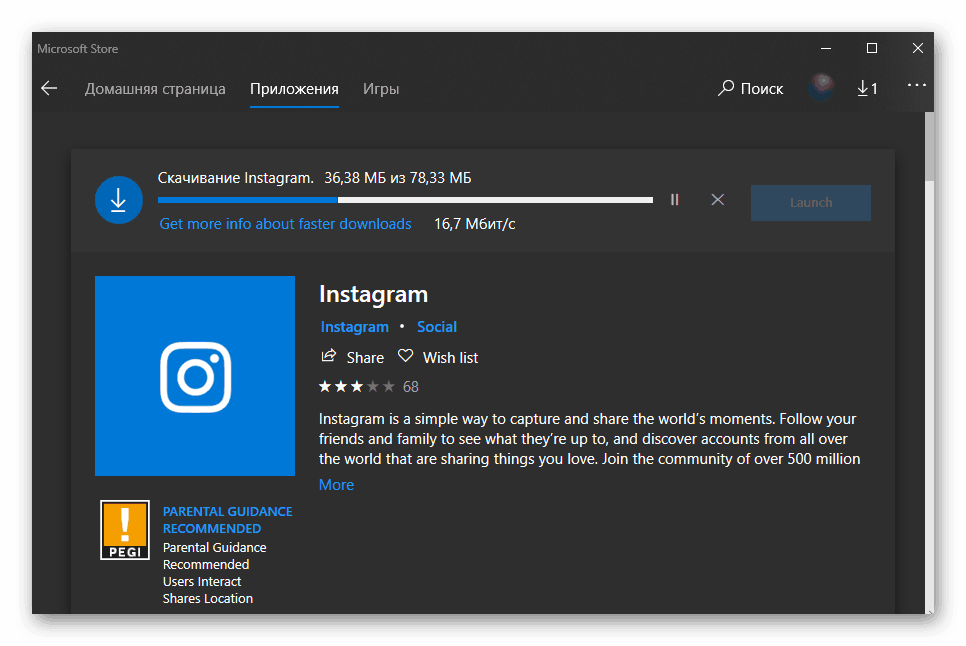
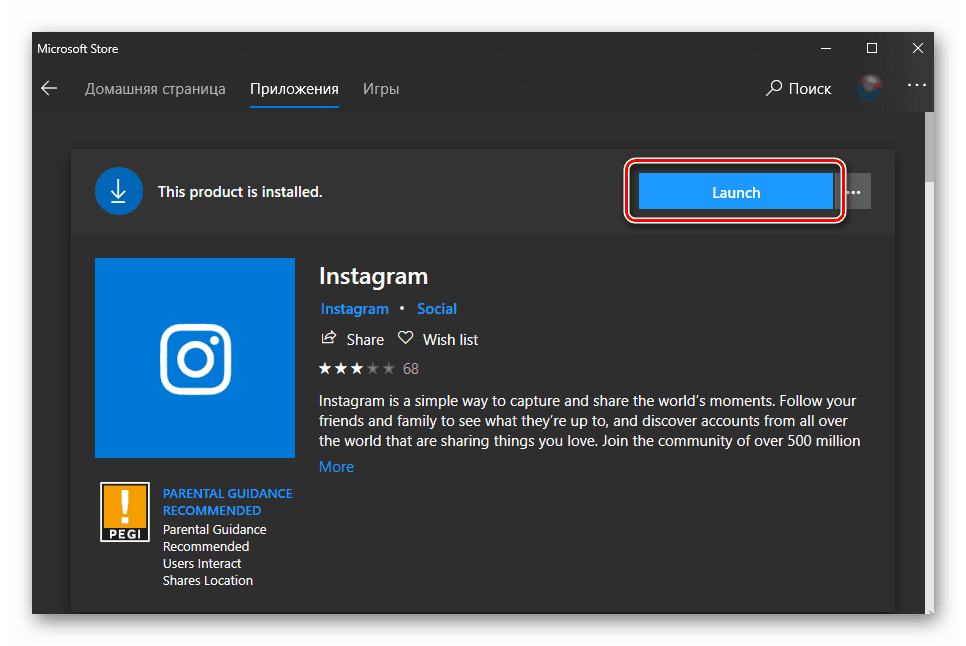
Читайте також: Установка Instagram на комп'ютер
Завантаження програм з Microsoft Store - метод куди більш зручний, ніж їх самостійний пошук на просторах інтернету і подальша ручна установка. Єдина проблема полягає в бідності асортименту.
Читайте також: Куди встановлюються гри з Microsoft Store
видалення програм
Як і інсталяція, деінсталяція програмного забезпечення в середовищі Windows 10 теж може бути виконана як мінімум двома способами, причому обидва мають на увазі використання стандартних засобів операційної системи. Плюс до всього, для цих цілей можна задіяти і стороннє ПО.
Спосіб 1: Програми-деинсталлятори
Раніше ми неодноразово писали про те, як видаляти програми за допомогою спеціалізованого ПЗ, а потім ще й виконати додаткову чистку системи від залишкових і тимчасових файлів. Якщо вас цікавить саме такий підхід до вирішення нашої сьогоднішньої завдання, дотримуйтеся таких статтями:
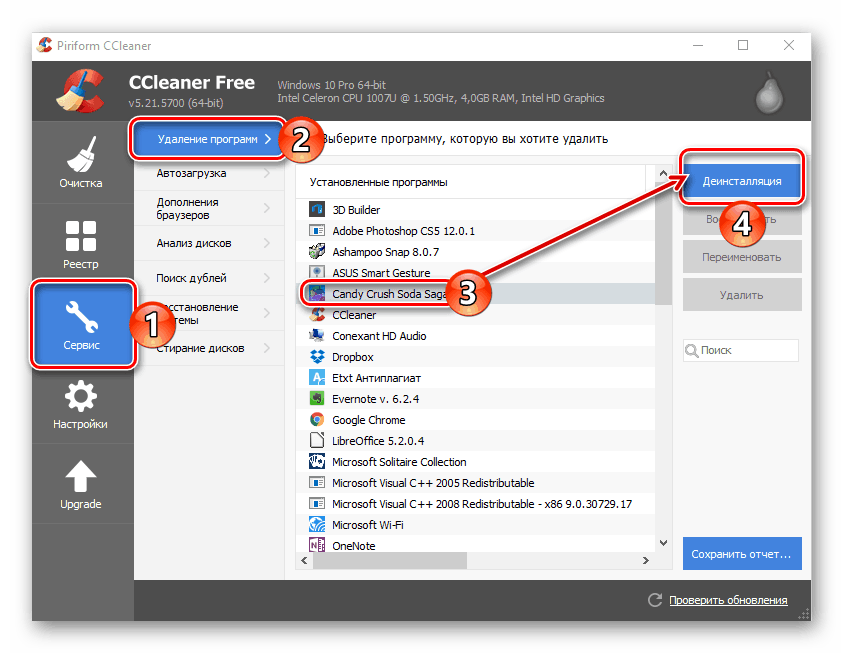
Детальніше:
Програми для видалення програм
Видалення програм за допомогою CCleaner
Використання програми Revo Uninstaller
Спосіб 2: «Програми та засоби»
У всіх версіях Віндовс є стандартний інструмент для видалення програмного забезпечення та виправлення помилок в його роботі. Сьогодні нас цікавить тільки перше.
- Щоб відкрити розділ «Програми та засоби» затисніть на клавіатурі «WIN + R», введіть туди представлену нижче команду, після чого клацніть на кнопці «ОК» або натисніть «ENTER».
appwiz.cpl - У вікні, знайдіть в переліку додатків то, яке хочете видалити, виділіть її та натисніть на кнопку «Видалити», розташованої на верхній панелі.
- Підтвердіть свої наміри у спливаючому вікні, клікнувши «ОК» ( «Так» або «Yes», залежить від конкретної програми). Подальша процедура в більшості випадків виконується автоматично. Максимум того, що від вас може знадобитися, полягає в банальному слідуванні підказкам в вікні «установника».
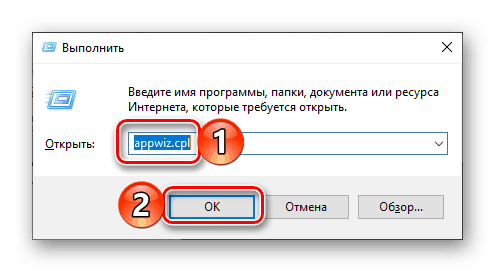
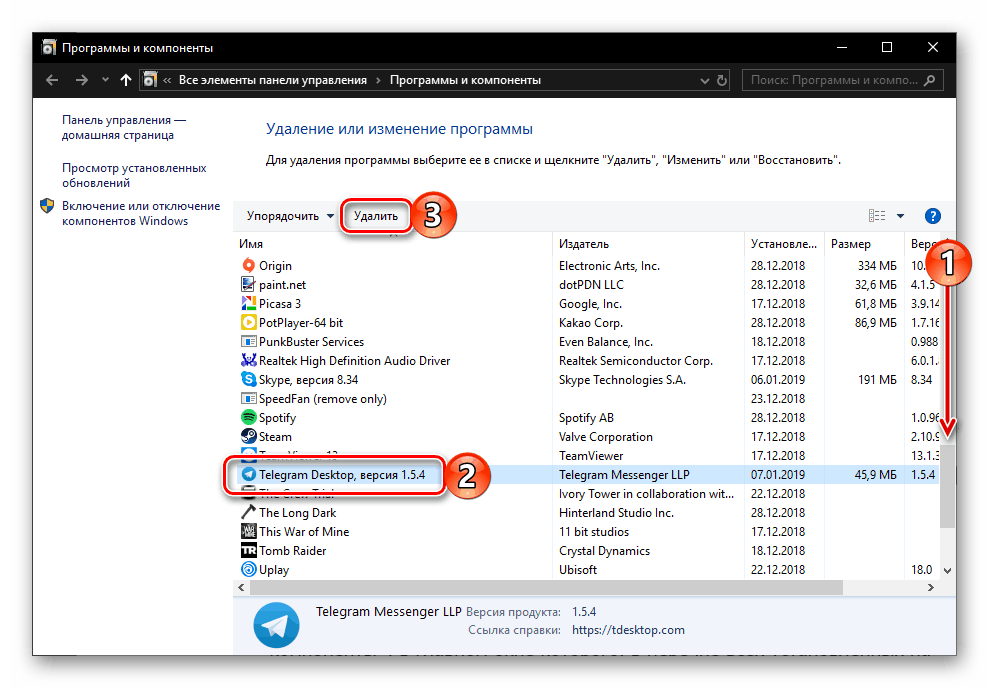
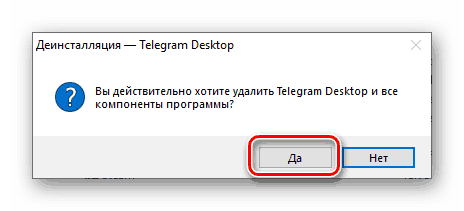
Спосіб 3: «Параметри»
Такі елементи Windows, як розглянуті нами вище «Програми та засоби», а разом з ними і «Панель управління», в «десятці» поступово відходять на другий план. Все те, що в попередніх версіях ОС робилося з їх допомогу, зараз можна виконати в розділі «Параметрів». Деінсталяція програм - не виняток.
Читайте також: Як відкрити "Панель управління» в Windows 10
- Запустіть «Параметри» (шестерня на бічній панелі меню «Пуск» або «WIN + I» на клавіатурі).
- Перейдіть до розділу «Додатки».
- У вкладці «Додатки та можливості» ознайомтесь з переліком всіх встановлених додатків, гортаючи його вниз,
![Перегляньте список усіх визначених додатків в Windows 10]()
і знайдіть те, яке потрібно видалити.
- Виділіть її кліком, після чого натисніть по з'явилася кнопці «Видалити», а потім по ще однієї такої ж.
- Ці дії запустять процедуру деінсталяції програми, яка, в залежності від її типу, потребує вашого підтвердження або, навпаки, буде виконана в автоматичному режимі.
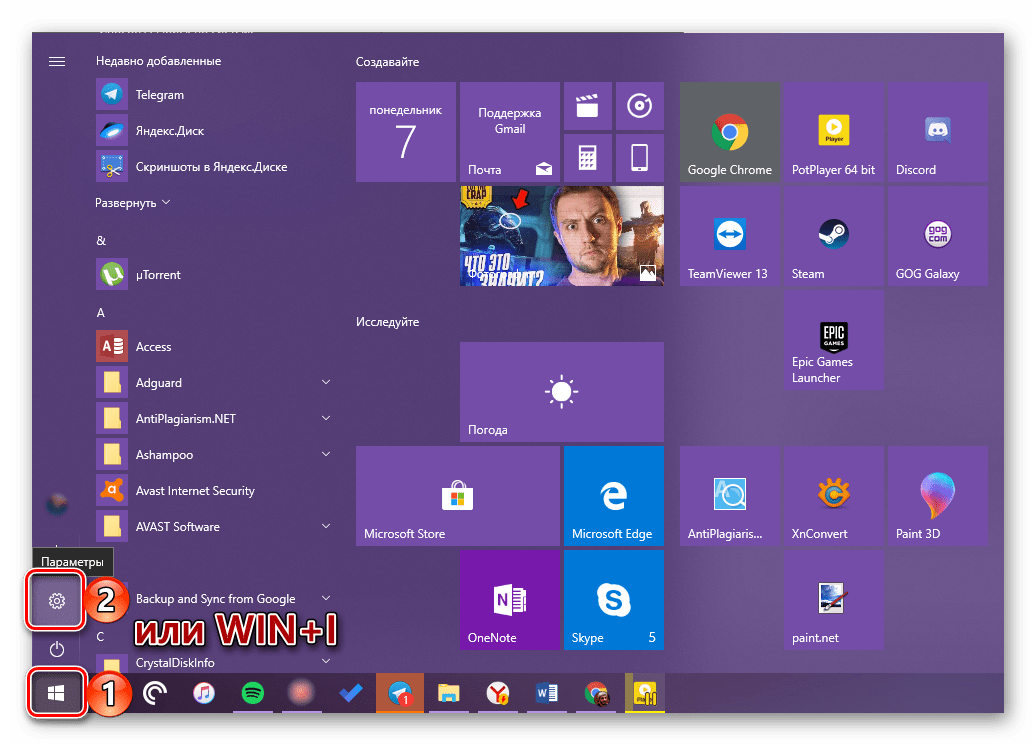
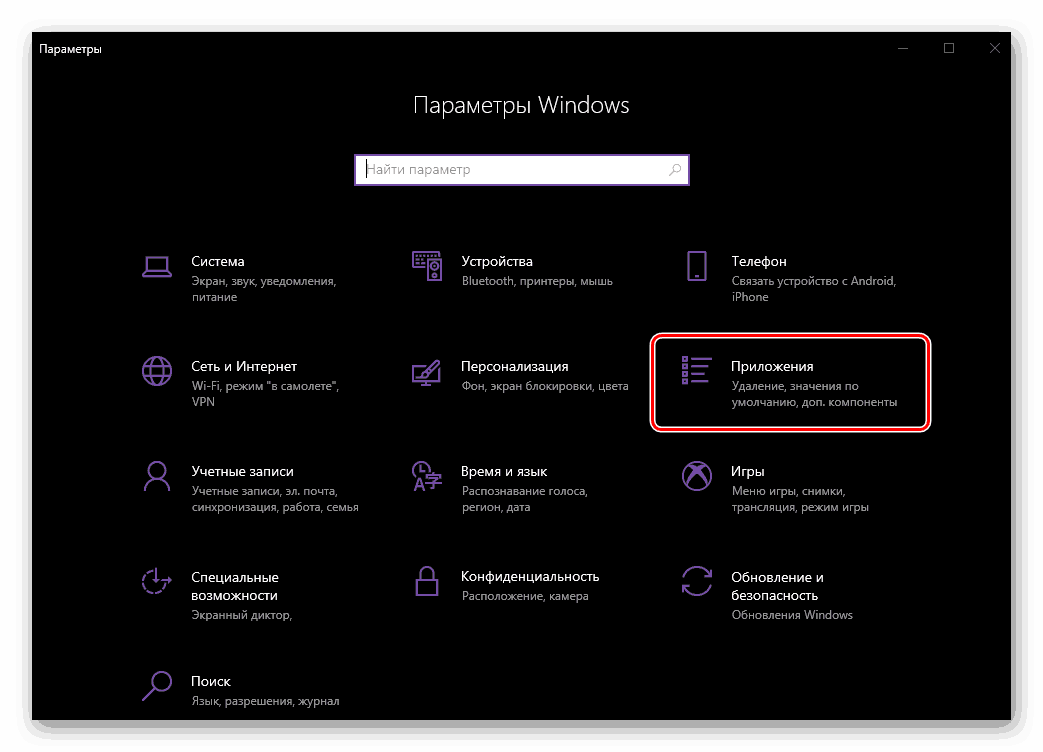
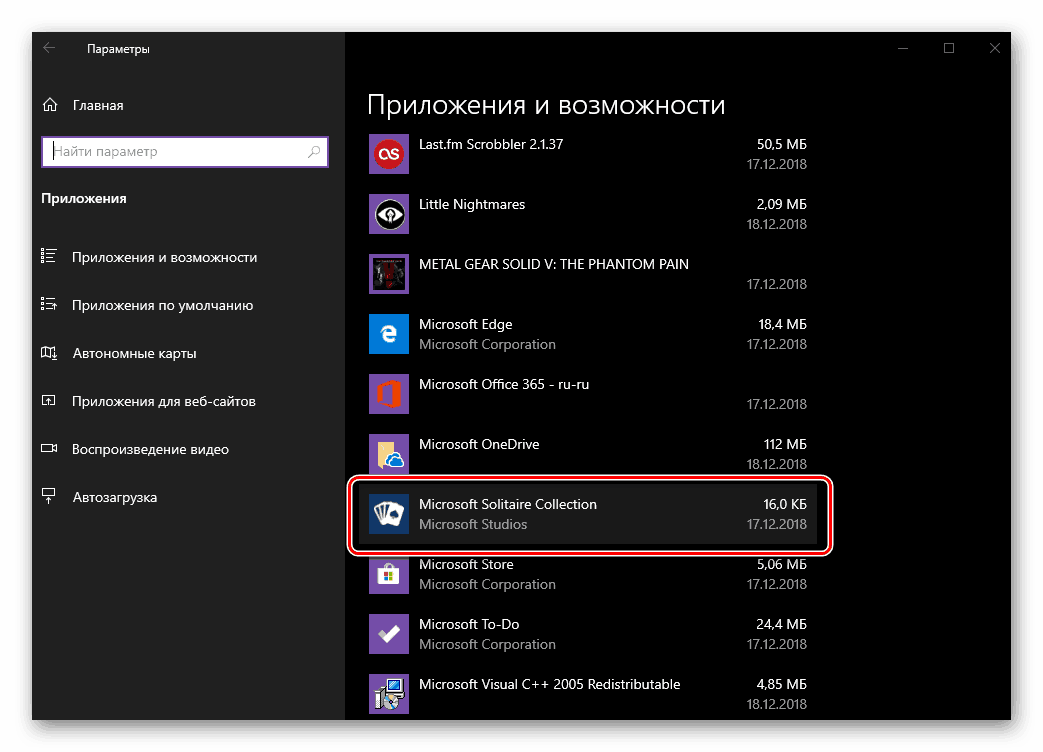
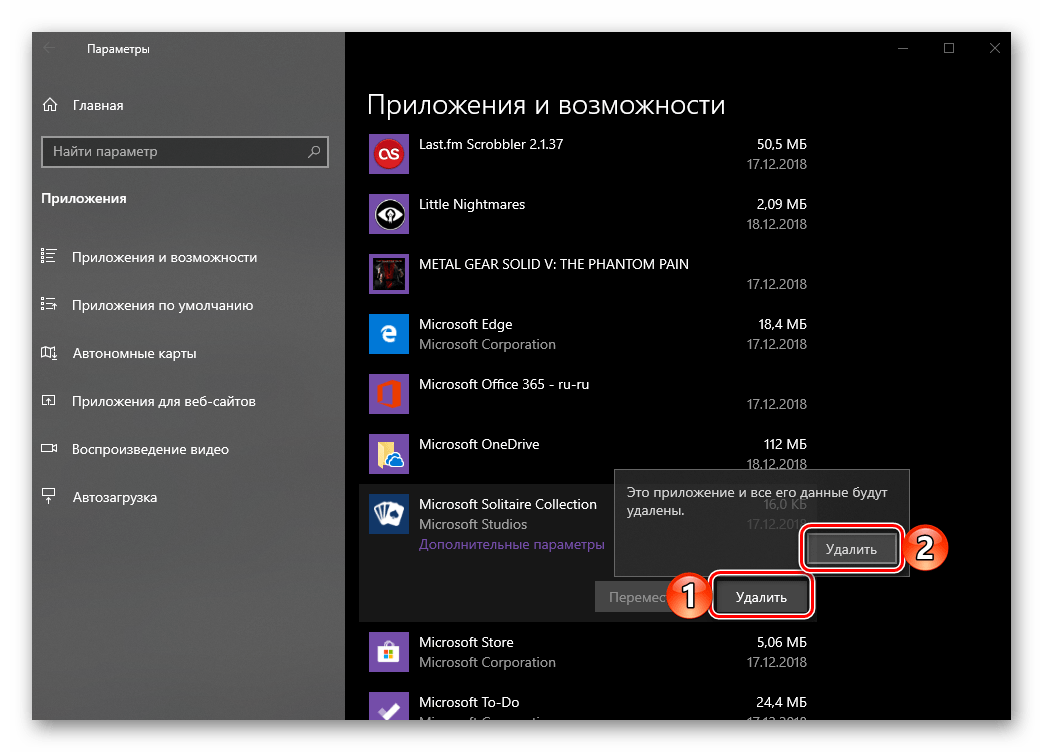
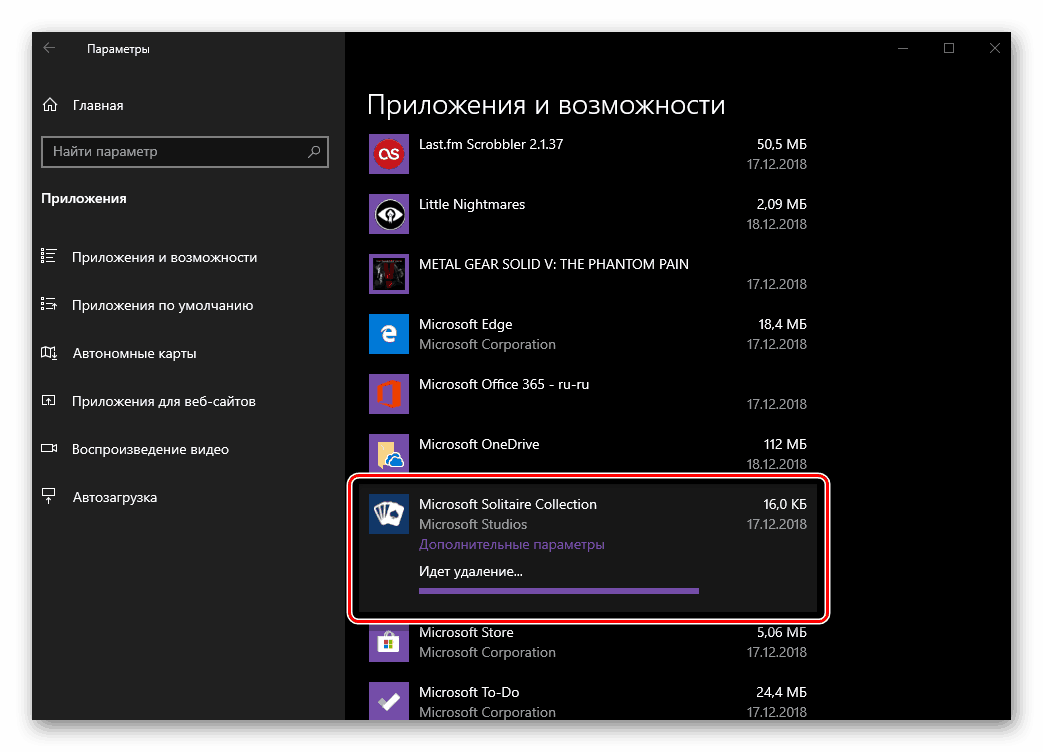
Читайте також: Видалення месенджера Telegram на ПК
Спосіб 4: Меню «Пуск»
Всі програми, встановлені на комп'ютер або ноутбук з Віндовс 10, потрапляють в меню «Пуск». Видалити їх можна прямо звідти. Для цього потрібно виконати наступні дії:
- Відкрийте «Пуск» і знайдіть в загальному переліку додатків то, яке ви хочете видалити.
- Клацніть на його найменуванню правою кнопкою мишки (ПКМ) і виберіть пункт «Видалити», відзначений Кошика.
- Підтвердіть свої наміри у спливаючому вікні та дочекайтеся завершення деінсталяції.
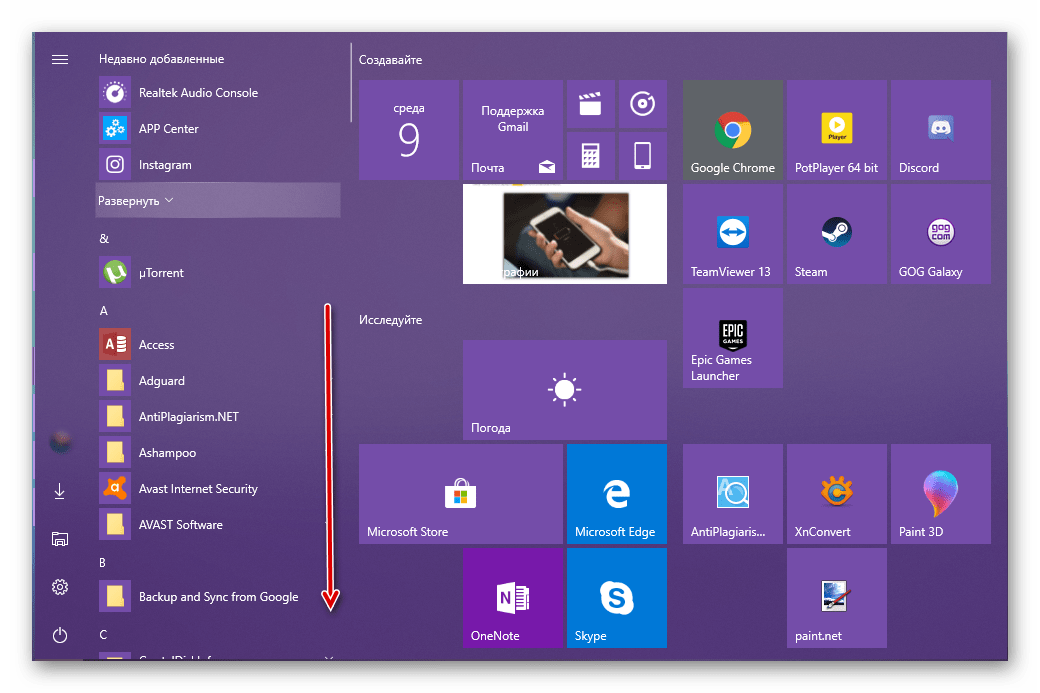
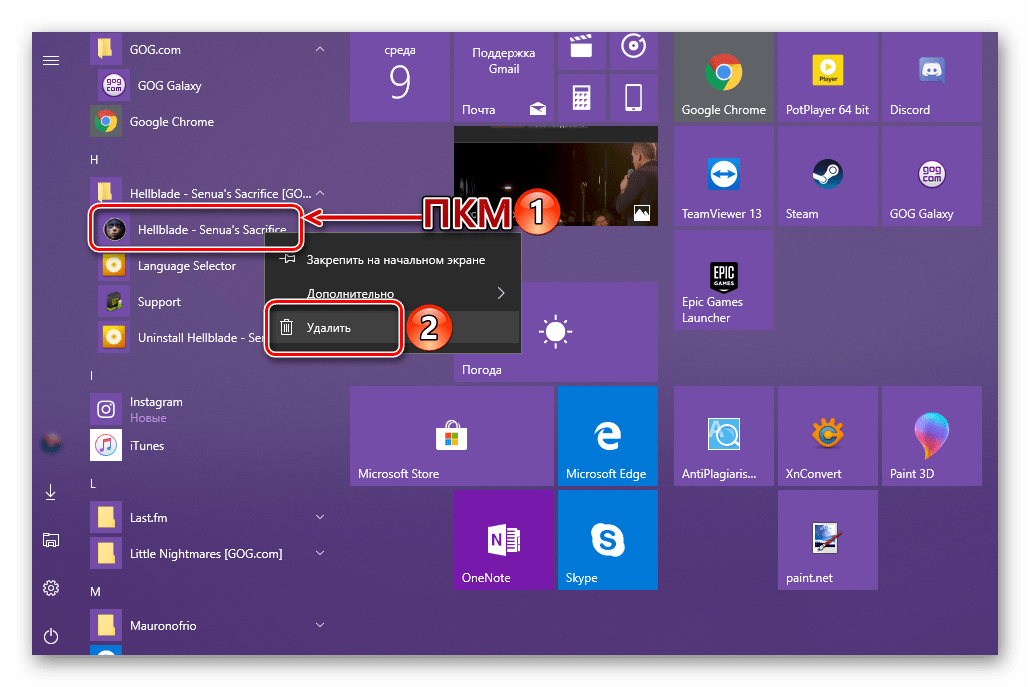

Примітка: У рідкісних випадках спроба видалення програми через меню «Пуск» ініціює запуск стандартного розділу «Програми та засоби», роботу з яким ми розглянули в Способі 2 даної частини статті.
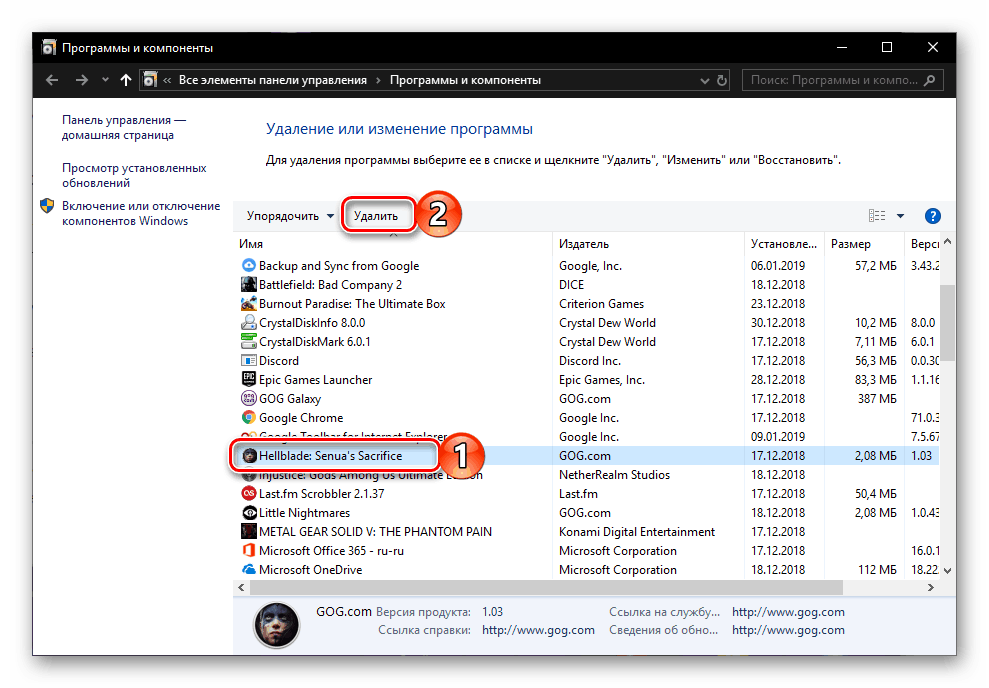
Крім загального списку програм, представленого в стартовому меню Windows 10, видалити будь-яку з них можна і через плитку, якщо така закріплена в «Пуск». Алгоритм дій той же - знаходите непотрібний елемент, тиснете на ньому ПКМ, вибираєте варіант «Видалити» і ствердно відповідаєте на питання про деінсталяції.
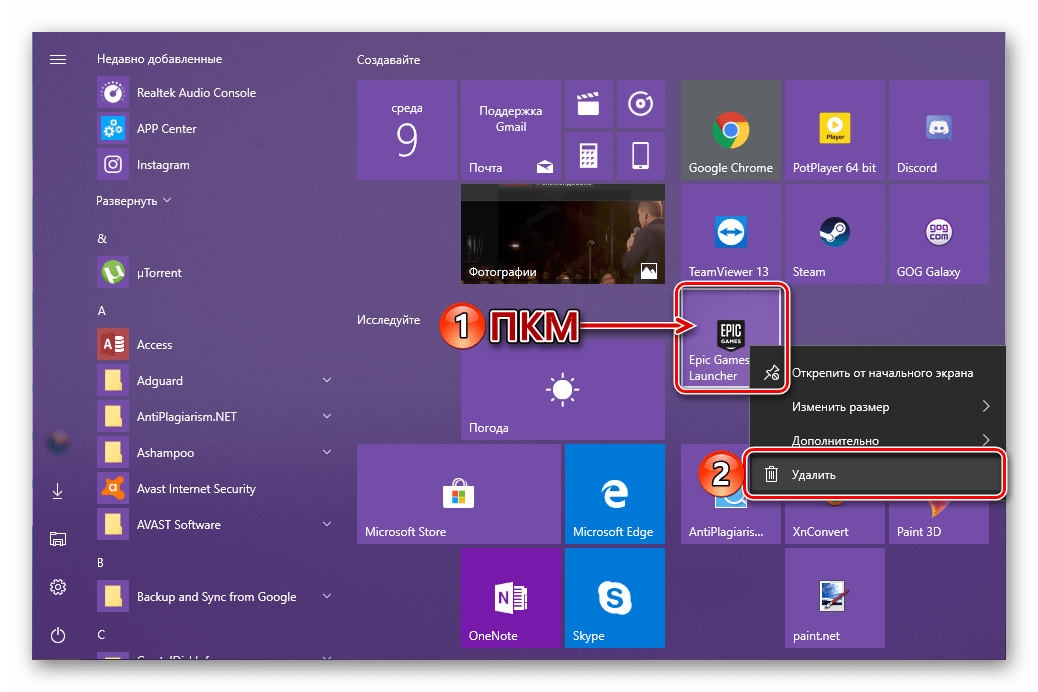
Як бачите, в плані видалення програм Віндовс 10, а разом з нею і сторонні розробники, пропонують ще більше варіантів, ніж для їх установки.
Читайте також: Як видалити продукти Mail.ru і IObit з комп'ютера
висновок
Тепер ви знаєте про всі можливі, а головне, безпечних варіантах установки і видалення програм в Windows 10. Розглянуті нами методи - це те, що пропонують самі розробники як програмного забезпечення, так і операційної системи, в середовищі якої вони функціонують. Сподіваємося, ця стаття була корисна для вас і після ознайомлення з нею не залишилося питань.