Як встановити WhatsApp на ноутбук
Дисплей смартфона занадто малий? На ньому незручно працювати в WhatsApp? Які ще причини можуть викликати у людини бажання встановити популярний месенджер на ноутбуці? Швидше за все, їх більше. Але зараз вже не важливо, якою є мотивація. Головне, що рішення цього завдання давно є.
зміст
Способи установки Ватсап на ноутбуці
Добре, коли є кілька шляхів досягнення мети, якщо раптом один з них виявиться невідповідним. У випадку з WhatsApp їх відразу три - всі вони робочі і навряд чи викличуть у користувачів багато складнощів.
Спосіб 1: Bluestacks App Player
програма Блюстакс є продуктом однойменної компанії і розробляється вже з 2009 року. Але незважаючи на те, що перший випуск WhatsApp прирівнюється приблизно до того ж періоду, творці емулятора явно працювали не тільки заради месенджера. Bluestacks - багатофункціональна платформа, призначена для запуску всіх Android-додатків на операційній системі Windows без участі смартфона. 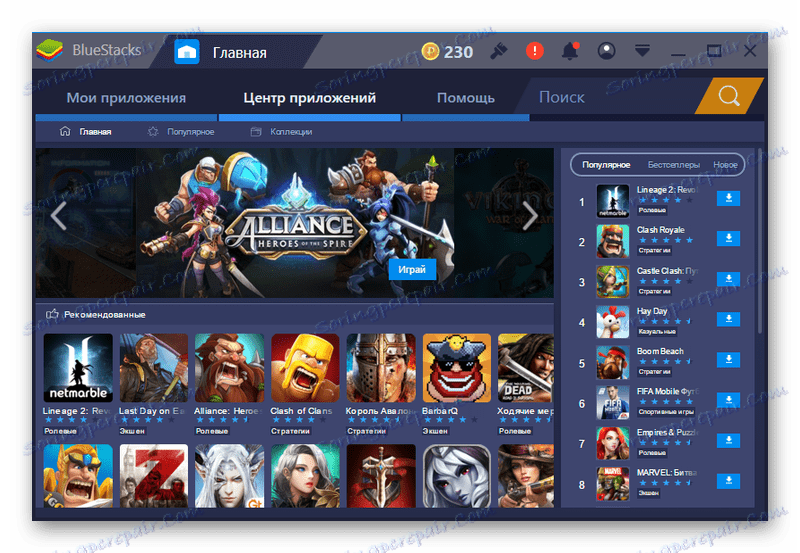
Для його використання необхідно завантажити програму і встановити на комп'ютер. Все буде проходити в звичному режимі - доведеться погодитися з умовами розробників і натиснути «Далі». Через пару хвилин, коли установка завершиться, можна почати інсталяцію месенджера. Для цього буде потрібно зробити кілька дій:
- Запустити емулятор. При першому запуску попросять увійти під обліковим записом.
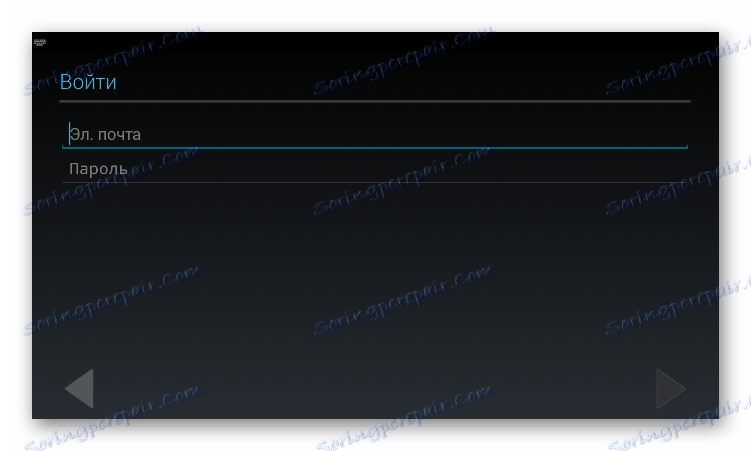
- У рядку пошуку ввести ім'я програми (WhatsApp), а потім натиснути «Встановити» і почекати, коли процес завершиться.
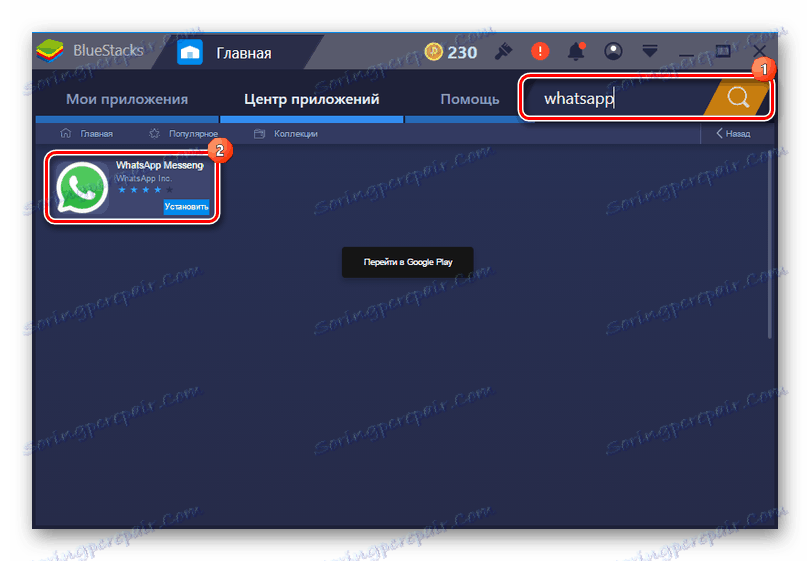
- Зайти в «Мої додатки» і активувати програму.
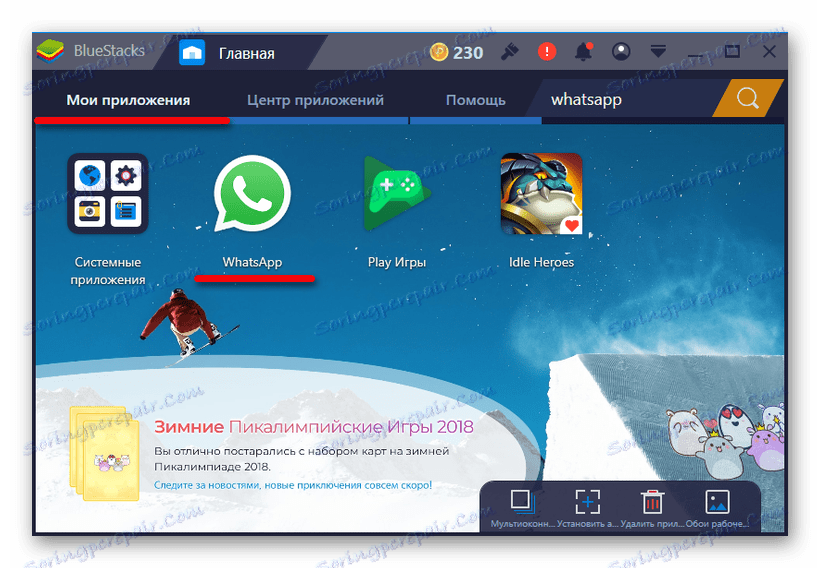
- У вікні, натиснути «Прийняти і продовжити».
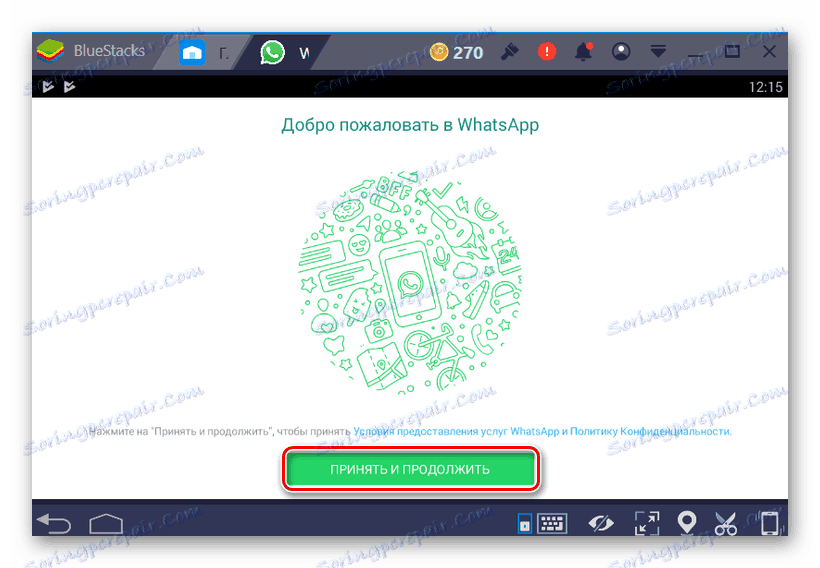
- На наступному екрані вказати країну, ввести номер телефону і натиснути «Далі».
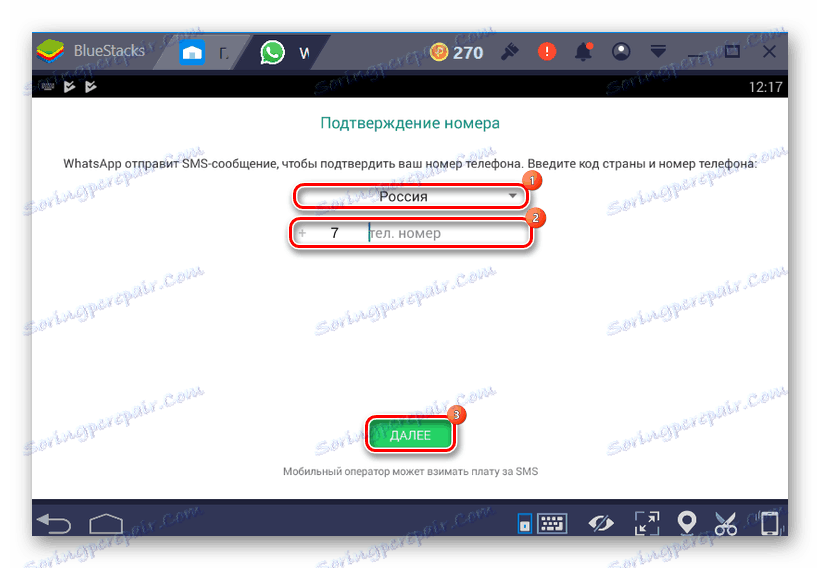
- Коли служба WhatsApp надішле код для завершення реєстрації, ввести його в зазначене поле і почекати, поки програма його прийме.
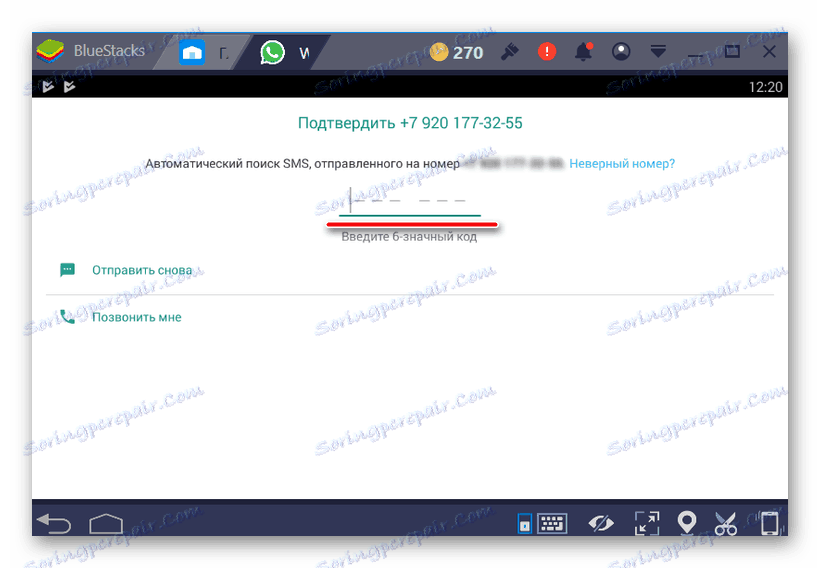
Тепер необхідно буде додати контакти, або синхронізувати дані і можна почати спілкування. Користувачі, незнайомі з програмою, повинні враховувати, що Bluestacks досить вимогливий до ресурсів комп'ютера. Якщо перша версія емулятора для комфортної роботи вимагала не менше 2 ГБ оперативної пам'яті, то тепер це значення збільшилося як мінімум в два рази. Більш того, слабка відеокарта може стати причиною некоректного відображення шрифтів і всієї картинки в цілому, особливо під час запуску 3D-ігор.
Детальніше: Як користуватися емулятором BlueStacks
Спосіб 2: YouWave Android
Гідною альтернативою Блюстакс вважається Ювейв Андроїд - ще один повноцінний емулятор для запуску мобільних додатків. У нього більш скромні вимоги до системи, але багато користувачів стверджують, що деякі програми він не запускає. Хоча з WhatsApp він точно впорається, а це зараз найголовніше.
- Встановіть програму, скачавши відповідний файл з офіційного сайту.
- Скачайте APK-файл месенджера і скопіюйте його в каталог «youwave», розташований в папці користувача (
С:Users...). - Після закінчення встановлення з'явиться повідомлення з інформацією про те, куди була встановлена програма, і в яке місце поміщати APK-файли.
Завантажити YouWave з офіційного сайту
Завантажити WhatsApp з офіційного сайту
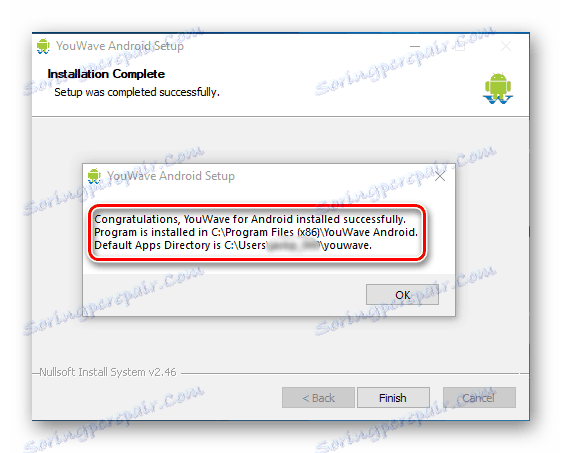
Налаштування месенджера буде проходити в кілька етапів:
- Запускаємо емулятор і чекаємо поки він повністю завантажиться (повинен з'явитися робочий стіл з ярликом «Browser»).
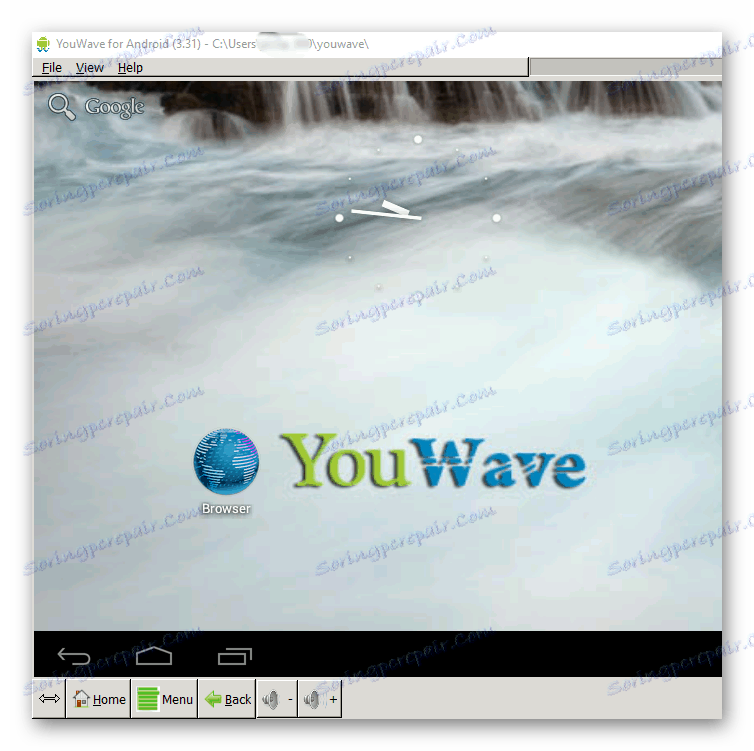
- Переходимо у вкладку «View» і вибираємо пункт «Always On Top».
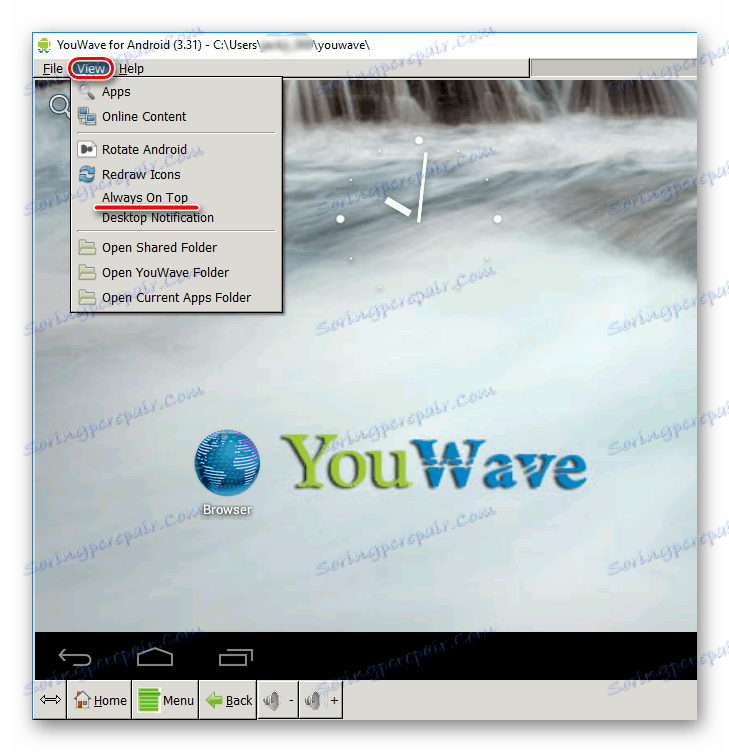
- Тут же вкладці вибираємо пункт «Apps».
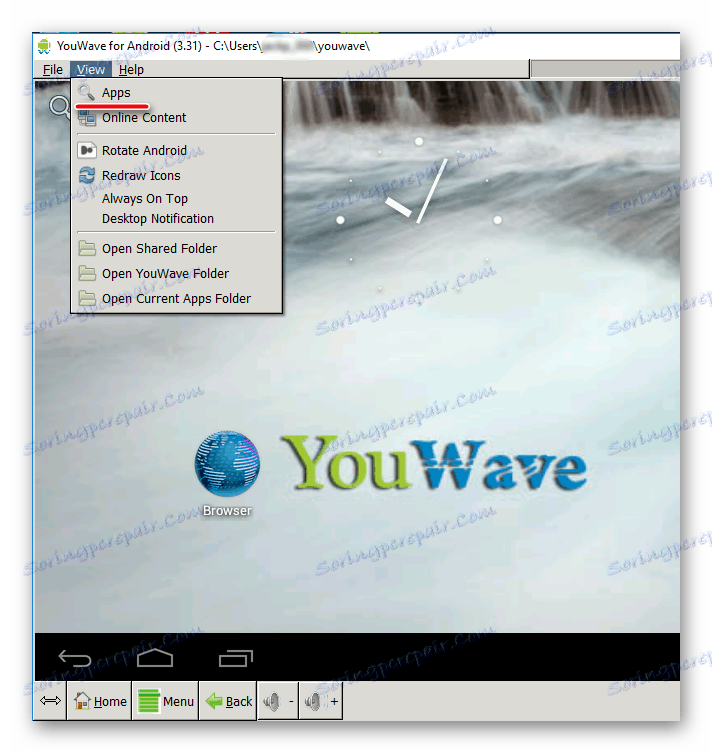
- І в вікні активуємо ярлик «WhatsApp».
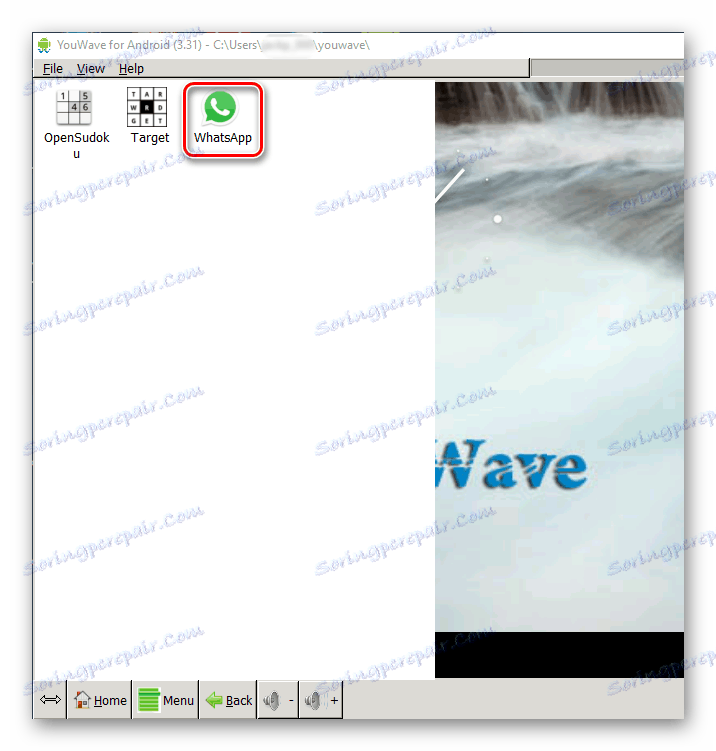
- Натискаємо «Прийняти і продовжити», вказуємо країну і номер телефону.
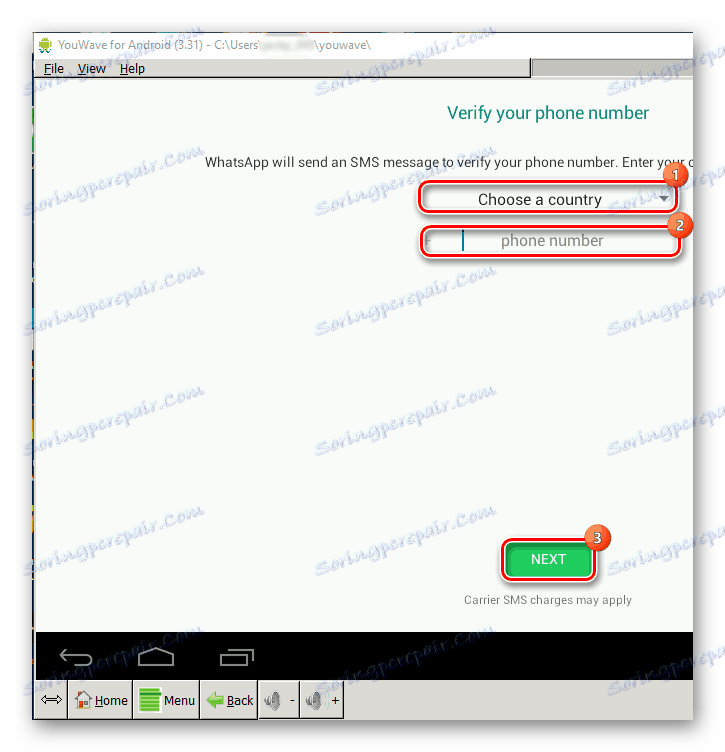
- Вводимо код і очікуємо, коли месенджер буде готовий до роботи.
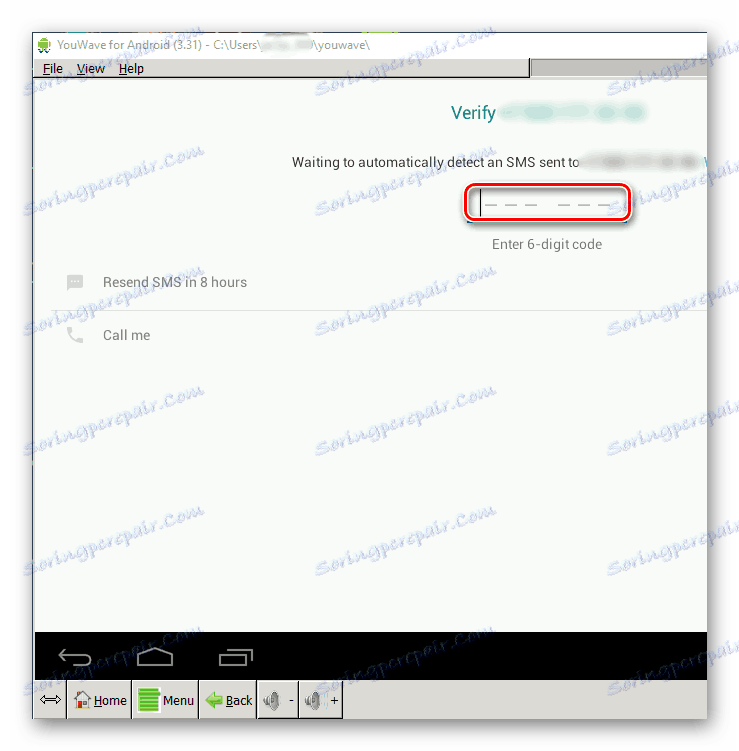
Читайте також: Вибираємо аналог BlueStacks
Спосіб 3: Використання версії для Windows
На щастя, це не єдині способи встановити WhatsApp, і розробники вже давно подбали про версії для робочого столу. Щоб почати їй користуватися необхідно:
- Завантажити інсталяційний файл з офіційного сайту і запустити його.
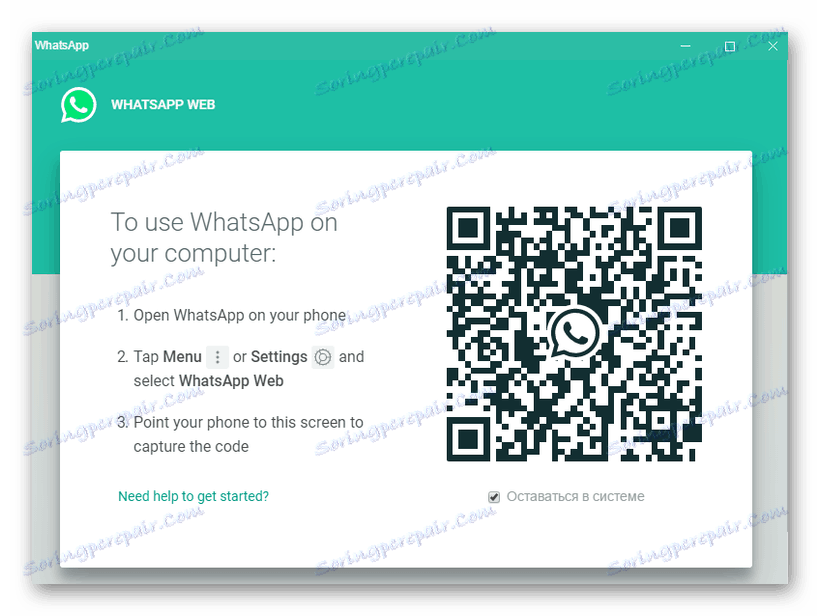
- Відкрити WhatsApp на смартфоні, зайти в налаштування і вибрати пункт «WhatsApp Web».

- За допомогою смартфона просканувати QR-код з екрану ноутбука. Програма готова до роботи.
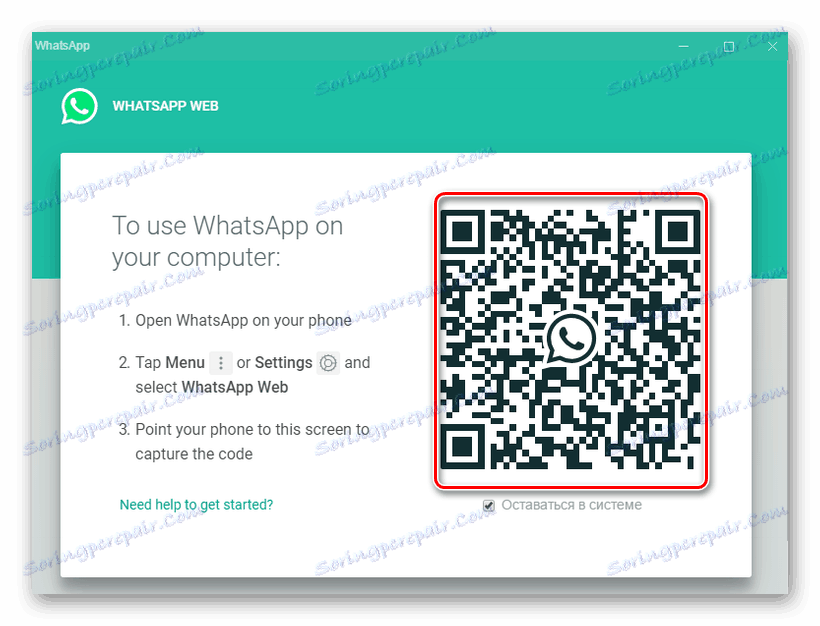
Завантажити WhatsApp з офіційного сайту
Desktop-версія може працювати одночасно з додатком, встановленим на мобільному пристрої. До речі, до цього користувачам була доступна тільки WEB-версія, яка запускається за тим же алгоритмом, але через сайт месенджера. Тільки в цьому і полягає їх відмінність. В даному випадку відкривати інтернет-сторінку немає необхідності. Достатньо лише активувати ярлик на робочому столі.
Приємно усвідомлювати, що користуватися улюбленим месенджером можна в будь-який час, на будь-якому пристрої і що для цього існує відразу кілька способів. Природно, зручніше працювати з настільним додатком - воно швидше запускається і простіше налаштовується. Bluestacks і YouWave Android - потужні емулятори, які більше підійдуть для ігрових додатків.