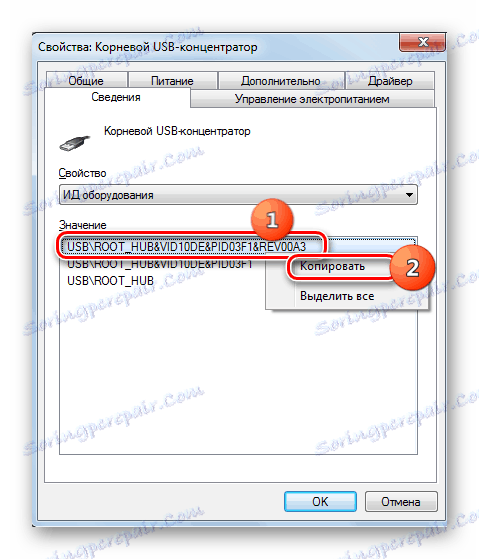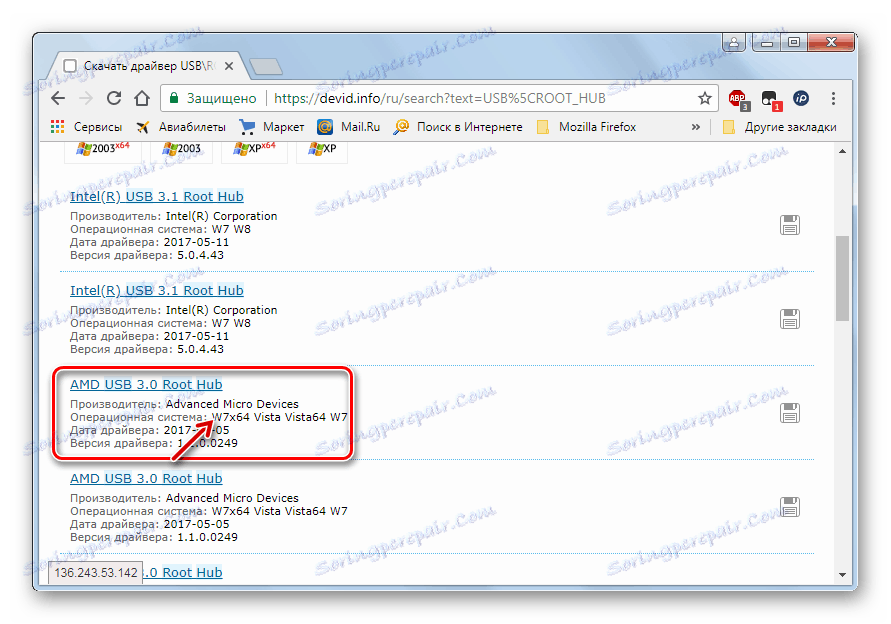Рішення проблем з роботою USB після установки Windows 7
Безпосередньо після установки операційної системи Віндовс 7 деякі користувачі помічають, що на їхньому комп'ютері не працюють USB-порти. Давайте розберемося, які дії потрібно зробити, щоб отримати можливість підключати пристрій до комп'ютера за вищевказаною протоколу.
зміст
Способи активації підключення по USB
Відразу відзначимо, що в даній статті ми розповімо про конкретну проблему після установки, перевстановлення або оновлення ОС Windows 7, тобто про ситуацію, коли до установки операційної системи все працювало нормально, а після виконання зазначених процедур - перестало функціонувати. Ми не будемо зупинятися на інших можливих несправності, пов'язаних з тим, що комп'ютер не бачить USB-пристрої. Зазначеної проблеми на сайті присвячений окремий урок.
урок: Віндовс 7 не бачить USB-пристрої
Досліджувана нами проблема має дві основні причини:
- Відсутність необхідних драйверів;
- Некоректні записи в системному реєстрі (після поновлення Вісти до Windows 7).
Далі ми поговоримо про конкретні способи її подолання.
Спосіб 1: USB Oblivion
Це рішення підійде як раз в тому випадку, якщо ви оновилися до Windows 7 з більш ранньої операційної системи. При цьому можуть зберегтися записи в системному реєстрі про попередні підключених USB-пристроїв, які в оновленій ОС будуть некоректними, що приведе до помилки при подальших спробах підключення. В цьому випадку всі записи про попередні підключених необхідно видалити. Найпростіше це зробити за допомогою утиліти USB Oblivion, яка як раз і призначена для зазначеної мети.
Перед тим як виконувати будь-які маніпуляції з системним реєстром, рекомендуємо створити точку відновлення системи для можливості відкату при непередбачених результатах процедури.
- Розпакуйте викачаний zip-архів і запустіть міститься в ньому файл, який відповідає розрядності вашої ОС.
- Активується вікно програми. Від'єднайте всі USB-пристрої від ПК і вийдіть з усіх інших програм (якщо вони запущені), попередньо зберігши дані. Встановіть галочку біля напису «Провести реальну очищення». Якщо ви це не зробите, то фактичної очищення не відбудеться, а буде виконана всього лише симуляція. Близько всіх інших пунктів позначки встановлені за замовчуванням і їх знімати не рекомендується. Потім тисніть «Очищення».
- Слідом за цим почнеться операція очищення, після чого комп'ютер буде автоматично перезавантажений. Тепер можете підключати пристрої і перевіряти працездатність їх взаємодії з комп'ютером по USB-протоколу.
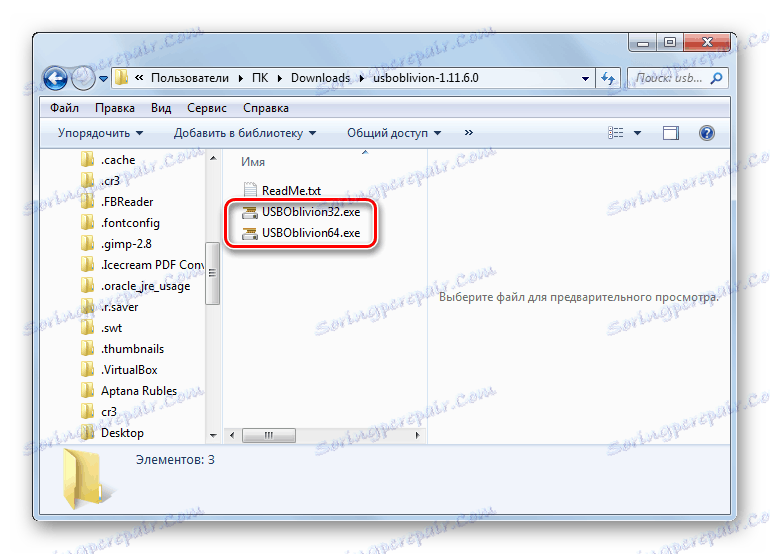
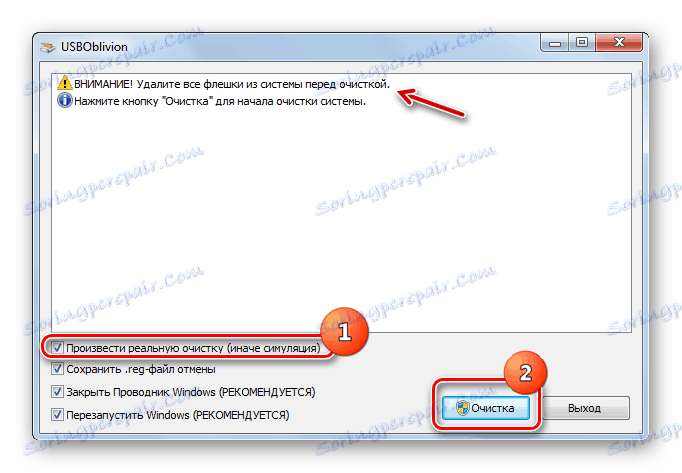
Спосіб 2: Засіб усунення несправностей USB від Microsoft
У компанії Microsoft є власний кошт усунення несправностей USB. На відміну від попередньої утиліти, воно здатне допомогти не тільки після установки операційної системи, але і в багатьох інших випадках.
Завантажити засіб усунення несправностей
- Після скачування запустите файл під назвою «WinUSB.diagcab».
- Відкриється вікно зазначеного інструменту. Тисніть «Далі».
- Утиліта зробить пошук проблем, які заважають підключатися по USB. У разі їх виявлення неполадки будуть виправлені.
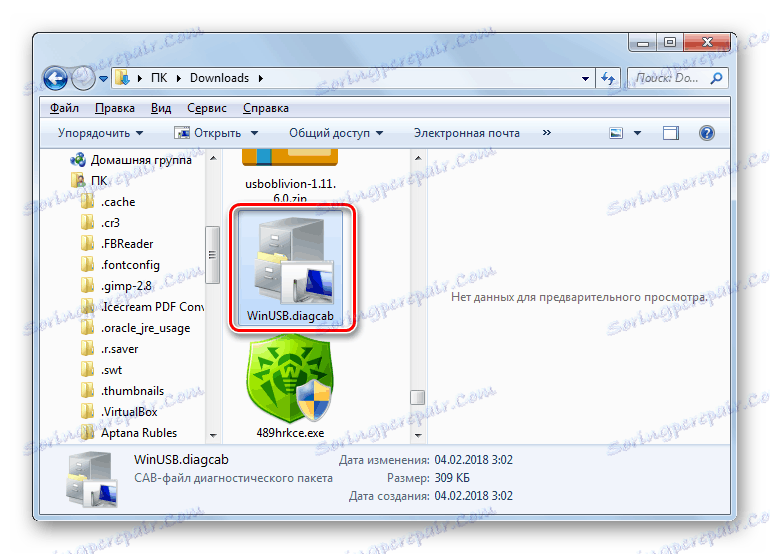
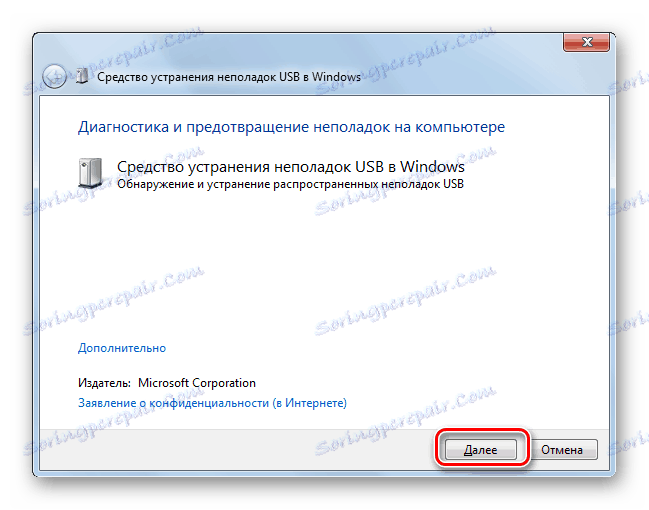
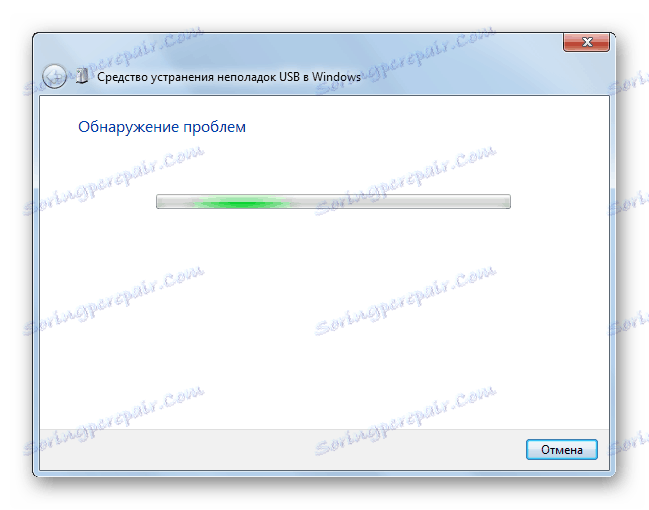
Спосіб 3: DriverPack Solution
Після установки Windows 7 можливо, що ваш комп'ютер не зможе приймати і передавати дані по протоколу USB через відсутність необхідних драйверів. Особливо ця ситуація часто зустрічається, якщо на стаціонарному ПК або ноутбуці встановлено роз'єми USB 3.0. Справа в тому, що Windows 7 був розроблений ще до того, як зазначений стандарт почав масово впроваджуватися. З цієї причини в базовій версії названої ОС безпосередньо після установки відсутні необхідні драйвера. В цьому випадку їх потрібно інсталювати.
Найлегше вирішити зазначену проблему, якщо у вас є диск з необхідними драйверами. В цьому випадку його потрібно всього лише вставити в дисковод і розпакувати вміст на комп'ютер, використовуючи які відображаються підказки. Працездатність USB-портів буде відновлена. Але що робити, якщо під рукою не виявилося необхідного диска? Дії, які необхідно вжити в даній ситуації, ми розглянемо далі.
Найпростіше поставленого завдання вирішити за допомогою спеціальних програм , Призначених для пошуку і встановлення відсутніх драйверів на комп'ютер. Одним з кращих програм в даному класі є DriverPack Solution .
- Запустіть програму. При активації вона одночасно просканує систему на предмет підключених пристроїв і виявить відсутні драйвера.
- Тисніть на кнопку «Налаштувати комп'ютер автоматично».
- Після цього програма сама створить точку відновлення на випадок, якщо в процесі настройки буде допущена помилка або ви просто захочете в майбутньому відкотитися до старих параметрах.
- Після цього буде виконана процедура установки драйверів і налаштування деяких параметрів ПК.
- Після закінчення процедури з'явиться повідомлення, що всі необхідні настройки здійснені і відсутні драйвери встановлені.
- Тепер потрібно перезапустити ПК. Клацайте «Пуск». Далі тисніть на трикутний значок, розташований праворуч від кнопки «Завершити роботу». Клікайте «Перезавантаження».
- Після перезапуску можете перевіряти, заробили USB-порти чи ні.
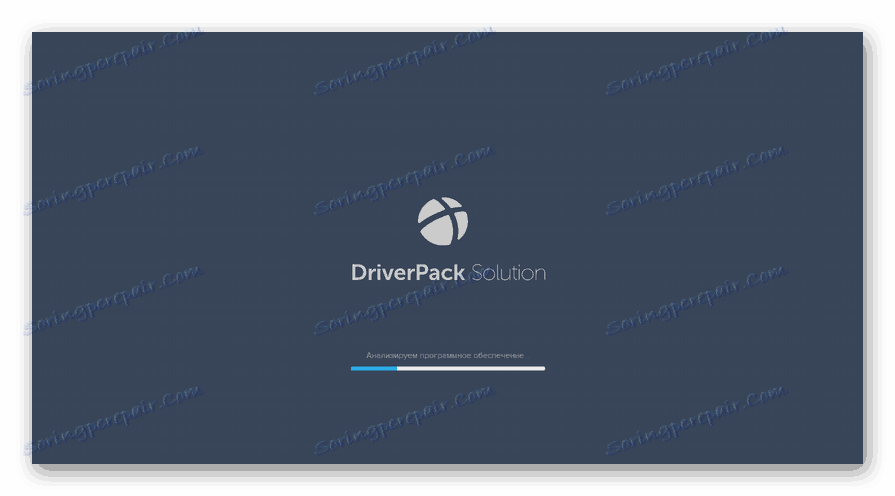
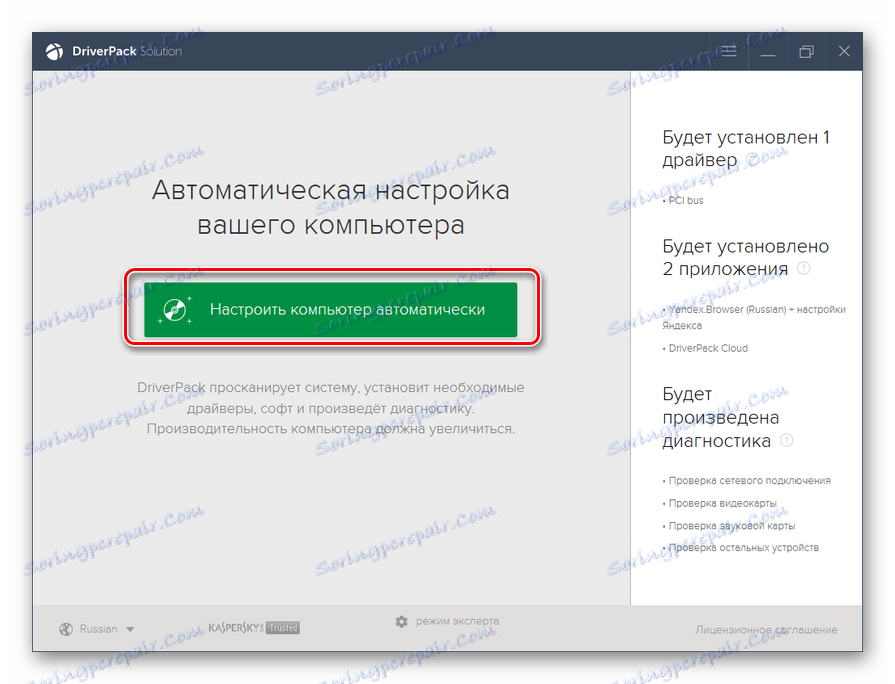
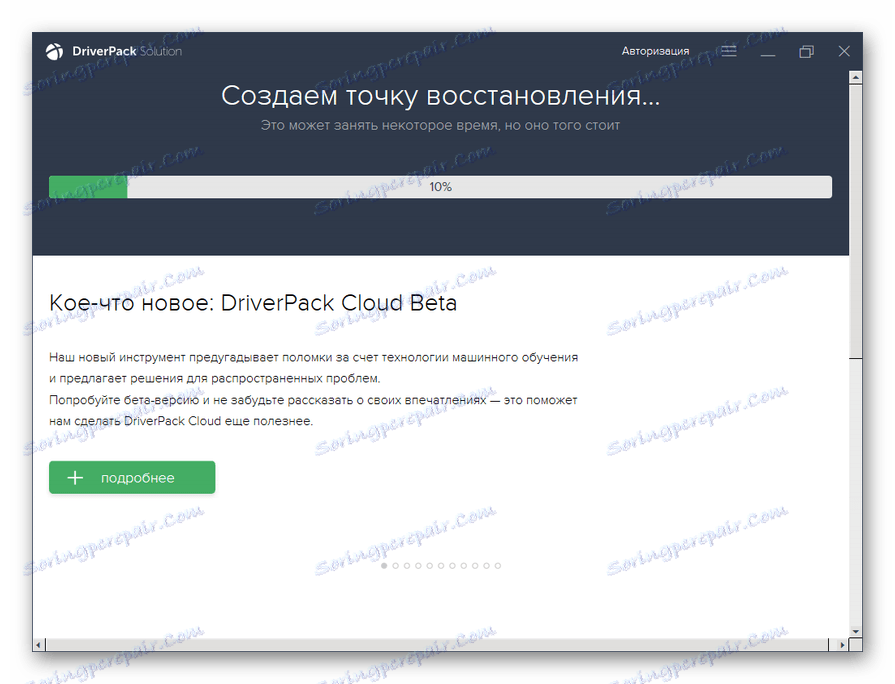

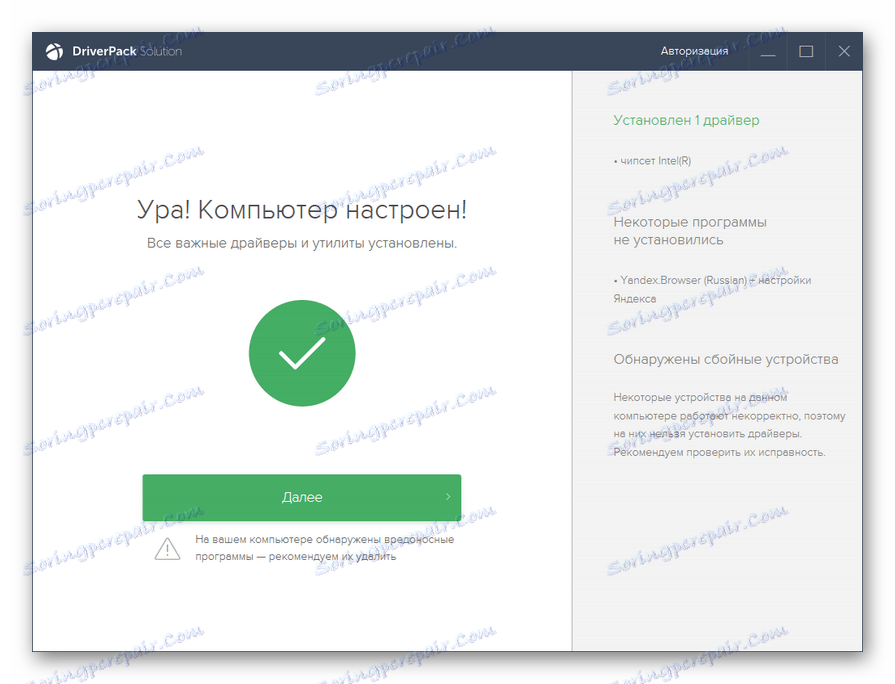
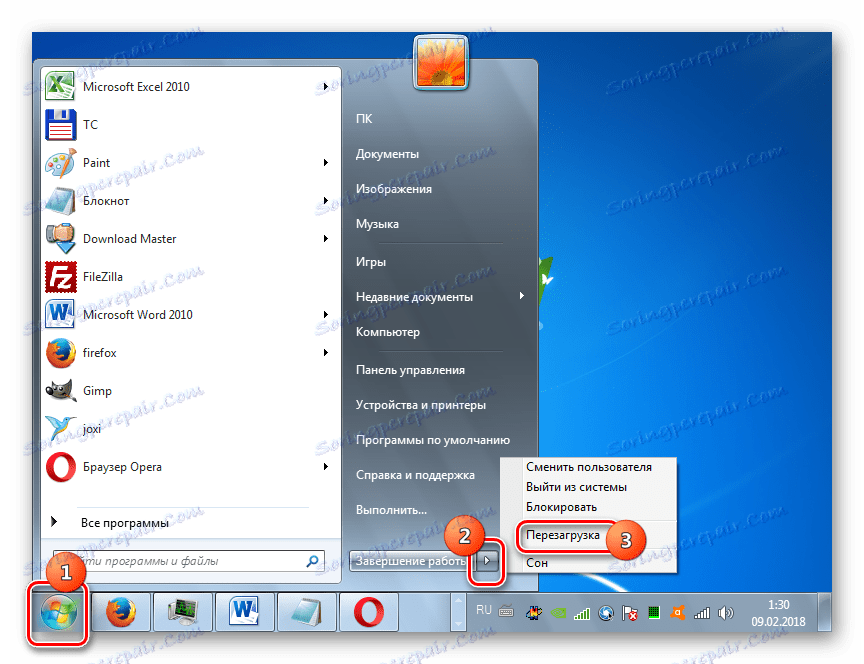
урок: Установка драйверів на ПК за допомогою DriverPack Solution
Спосіб 4: Ручна установка драйверів
Необхідні драйвера можна також встановити без інсталяції додаткового програмного забезпечення, що забезпечує їх пошук. Але для цього доведеться трохи більше повозитися.
- Тисніть «Пуск». Увійдіть в «Панель управління».
- Переходьте до «Система і безпека».
- У переліку інструментів «Система» тисніть по пункту «Диспетчер пристроїв».
- З'явиться інтерфейс «Диспетчера пристроїв». У відкрилася оболонці буде представлений перелік різних типів пристроїв, які в даний момент підключені до вашого стаціонарного комп'ютера або ноутбука. Клацайте по найменуванню групи «Контролери USB».
- Відкриється перелік елементів. Потрібно знайти в списку одне з наступних найменувань:
- Generic USB Hub;
- Кореневої USB-концентратор;
- USB Root Controller.
Це типи портів. У переліку, швидше за все, буде одне з цих назв, але воно може бути представлено кілька разів, в залежності від кількості USB-виходів на вашому комп'ютері. Незважаючи на це, нижче описане процедуру досить зробити з одним з ідентичних елементів, так як драйвера на комп'ютер встановляться для всіх портів одного типу. Якщо ж буде кілька різних найменувань елементів з наведеного вище списку, то для кожного з них доведеться виконувати маніпуляції окремо.
Отже, клацніть правою кнопкою мишки (ПКМ) за назвою елемента і виберіть зі списку «Властивості».
- Відкриється віконце, в якому необхідно клацнути по найменуванню вкладки «Відомості».
- Після цього в поле «Властивості» з розкрився списку виберіть варіант «ВД обладнання». В області «Значення» відобразиться ID пристрою, тобто в нашому випадку USB-порту.
- Ці дані потрібно зберегти. Їх можна записати або скопіювати. Для того щоб виконати другий варіант, просто клікніть ПКМ по вмісту області «Значення» і в меню виберіть «Копіювати».
![Копіювання значення ID обладнання у вкладці Відомості у віконці властивостей елемента в диспетчері пристроїв в Windows 7]()
Увага! Головне, після цього не копіювати більше ніяких даних до повного завершення операції з пошуку потрібних драйверів. Інакше ви просто замініть інформацію в «буфер обміну» про ID драйверів новими даними. Якщо ж вам все-таки необхідно в ході процедури скопіювати щось ще, то попередньо вставте дані з віконця властивостей обладнання в «Блокнот» або в будь-який інший текстовий редактор. Таким чином, при необхідності ви швидко зможете скопіювати їх знову.
- Тепер можна приступати безпосередньо до пошуку необхідних драйверів. Відкривайте браузер і переходите на один з популярних онлайн-сервісів пошуку драйверів - DevID або DevID DriverPack. Потрібно вбити в пошукове поле сайту ті дані, які ви заздалегідь скопіювали, і натиснути на кнопку, яка запускає пошук.
- Після цього відкриються результати видачі. Виберіть той варіант, який відповідає вашій операційній системі (в нашому випадку Windows 7) і її розрядності (32 або 64 біт), а після клацніть по ньому.
![Вибір потрібного варіанту з видачі пошуку на сервісі DevID через браузер в Windows 7]()
Якщо ви використовуєте сервіс DevID DriverPack, то там необхідно буде вказати найменування ОС і розрядність до того, як розпочати пошук.
- Після того як ви перейшли на сторінку драйвера, скачайте його, при необхідності розпакуйте з архіву і запустіть на комп'ютері, дотримуючись тим підказкам, які будуть відображатися на моніторі. Після перезапуску ПК проблемні USB-порти мають запрацювати. Якщо ж цього не сталося, то шукайте витоки проблеми в некоректних записах реєстру, про що йшлося вище.
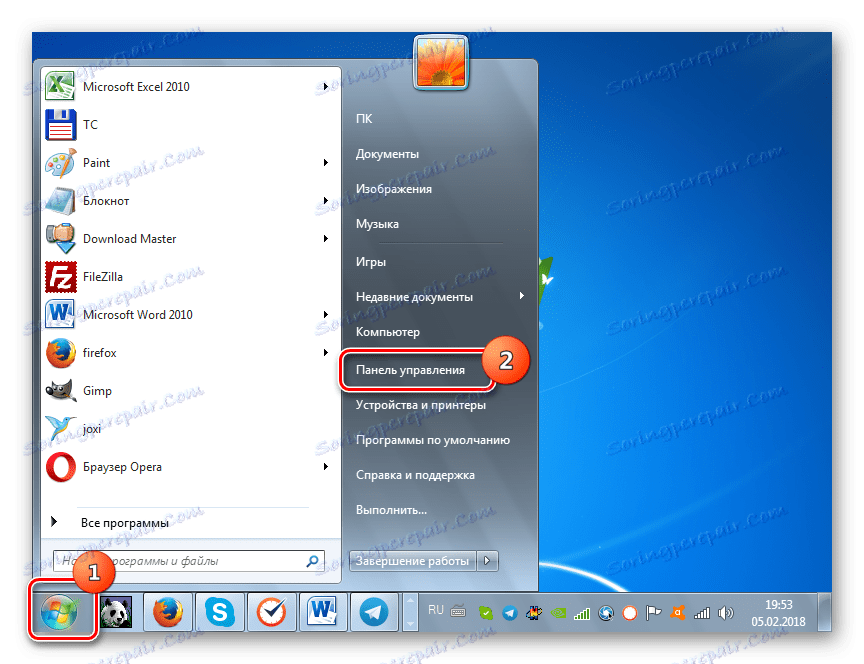
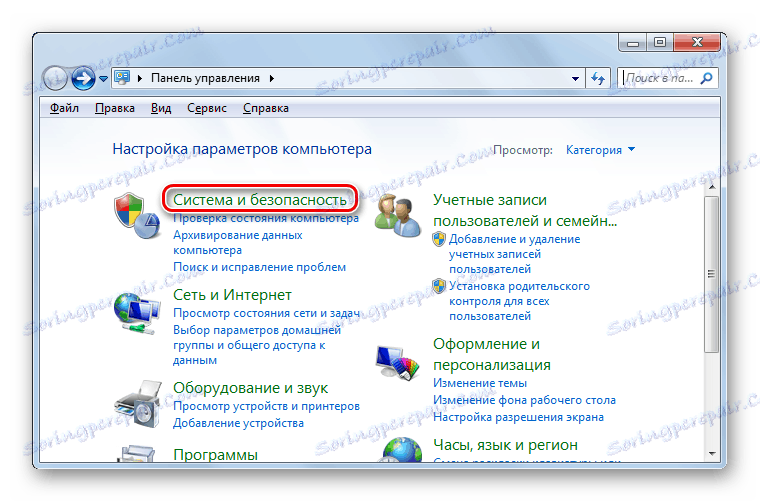

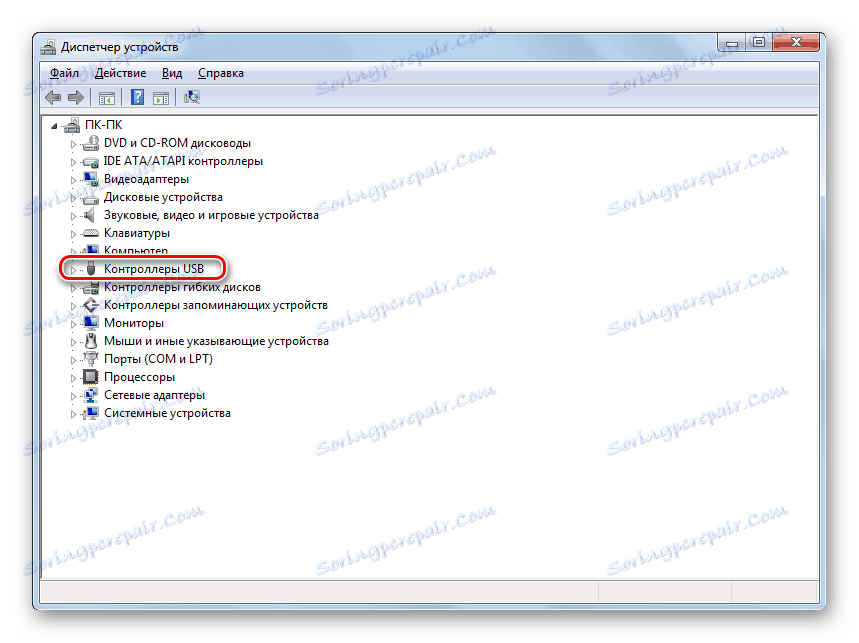
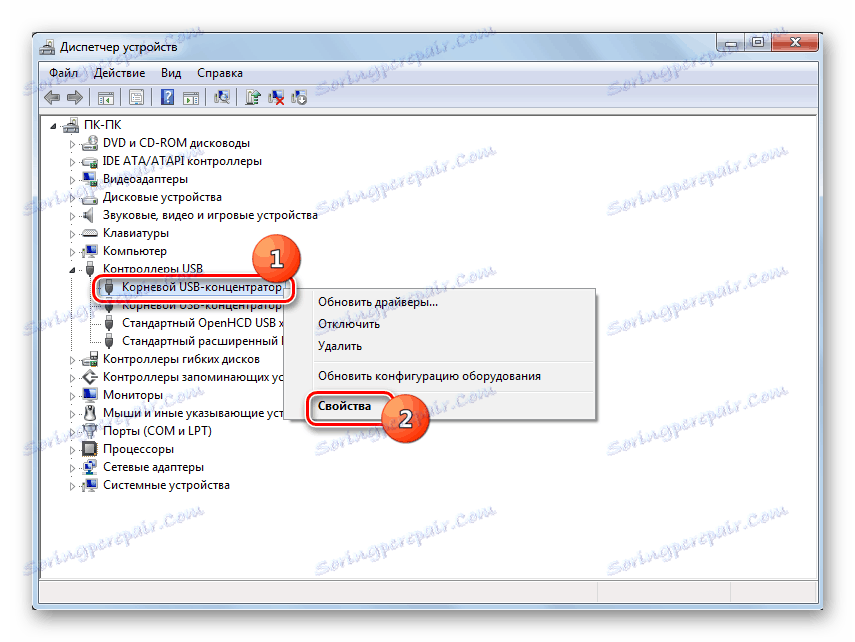
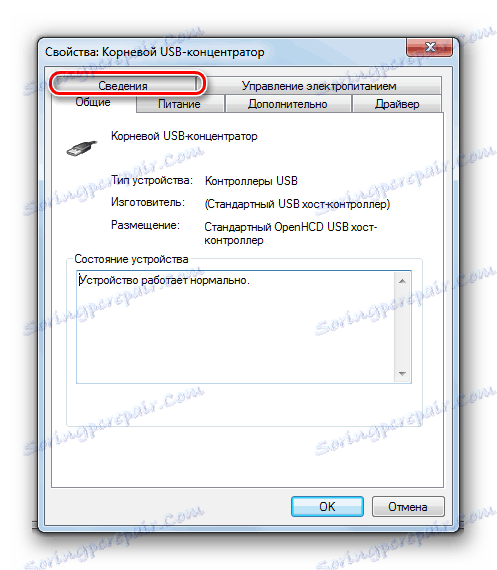
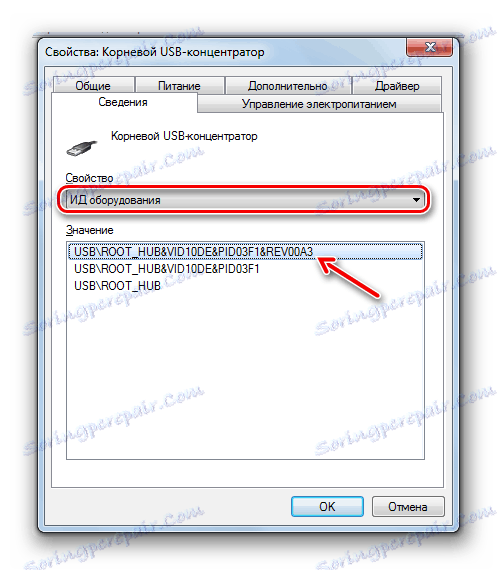
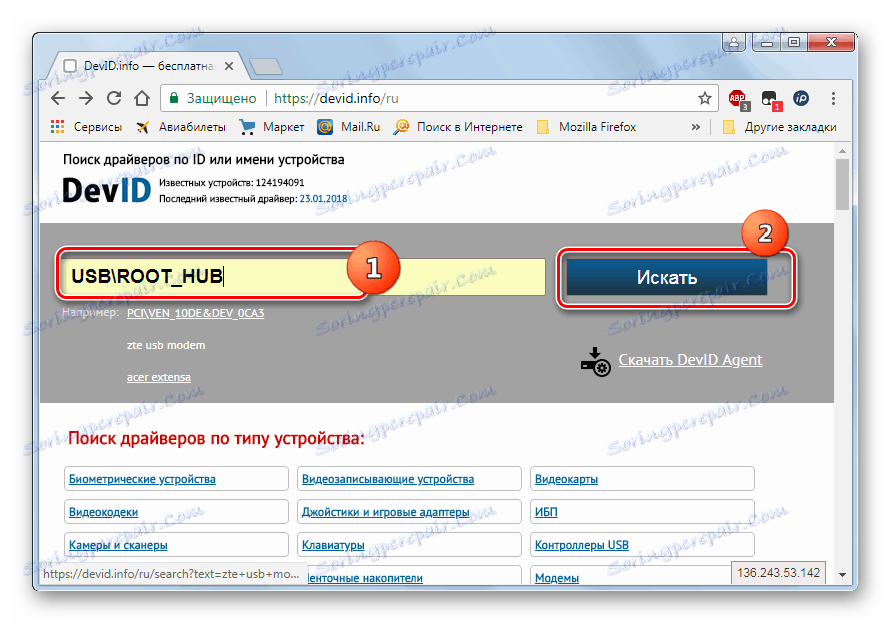
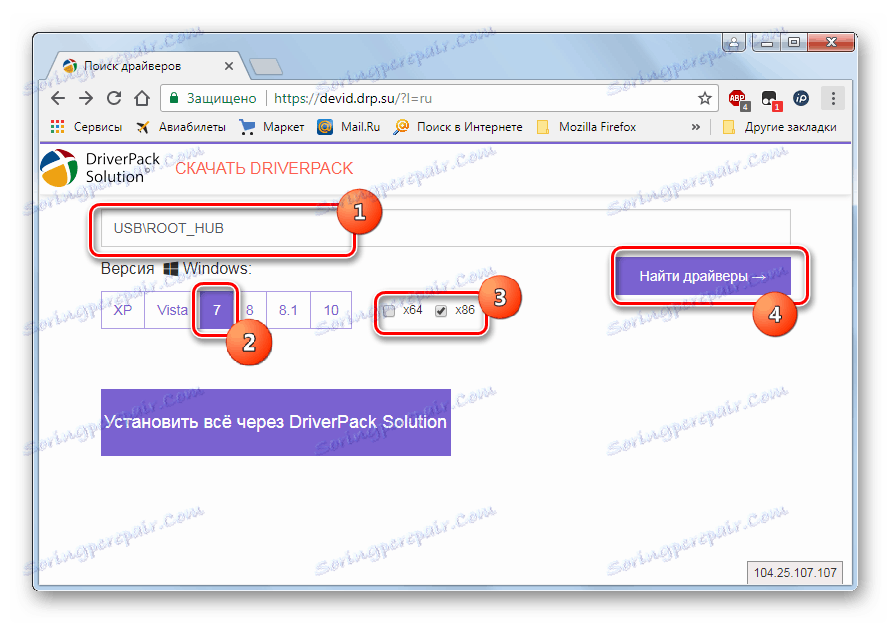
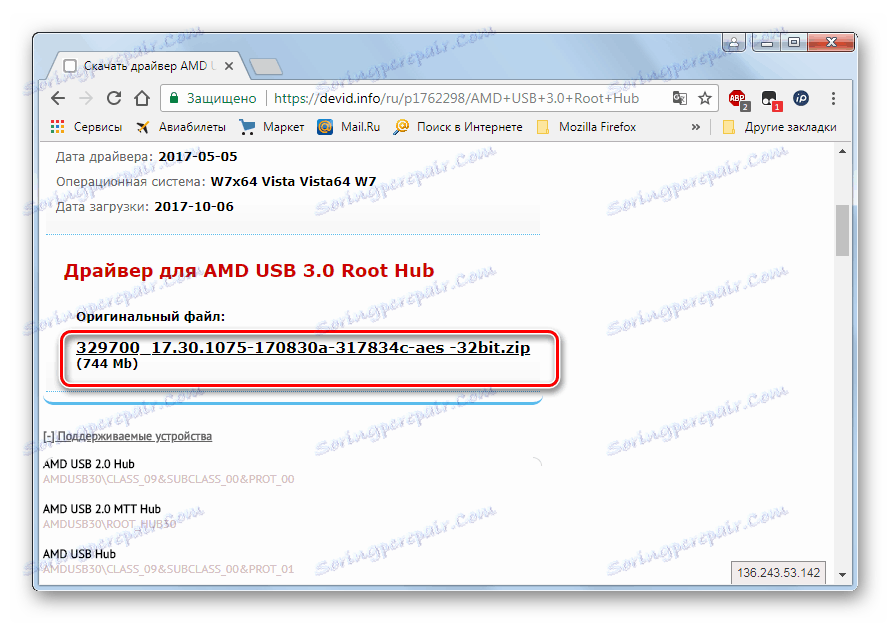
Є ще один варіант скачування необхідних драйверів - зробити це з офіційного сайту виробника USB-контролерів, які встановлені на вашому ПК. Але в такому випадку ви повинні обов'язково з'ясувати адресу цього інтернет-ресурсу, а також точне найменування моделі контролера.
Існує дві основні причини, чому саме після установки Windows 7 можуть не працювати USB-порти, хоча до цього вони функціонували нормально. По-перше, це некоректні записи в системному реєстрі, що залишилися від старої ОС, а по-друге, відсутність необхідних драйверів. Кожна із зазначених проблем вирішується декількома способами, які ми детально розписали в даній статті. Так що користувачі, ознайомившись з матеріалом, можуть самостійно вибрати найбільш зручний і прийнятний для них варіант дій.