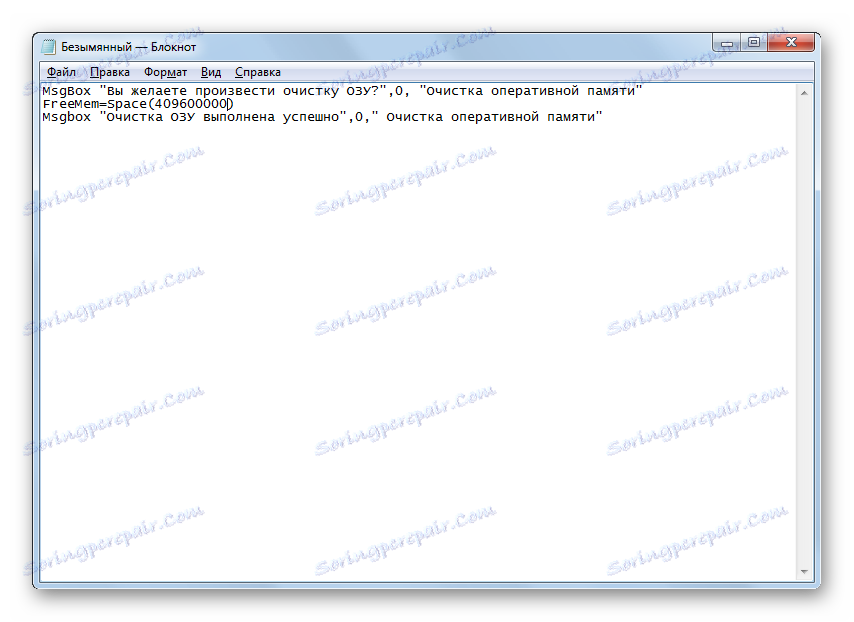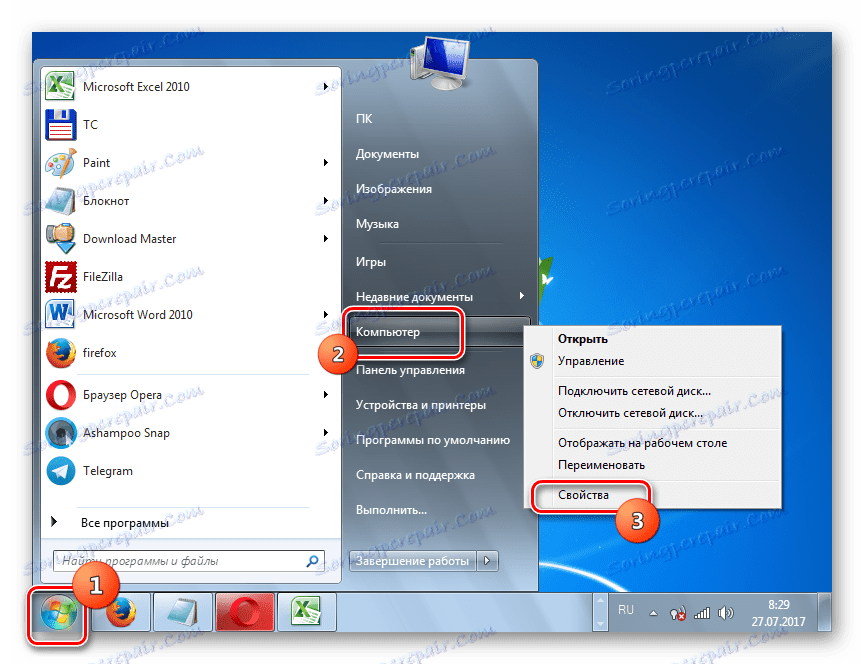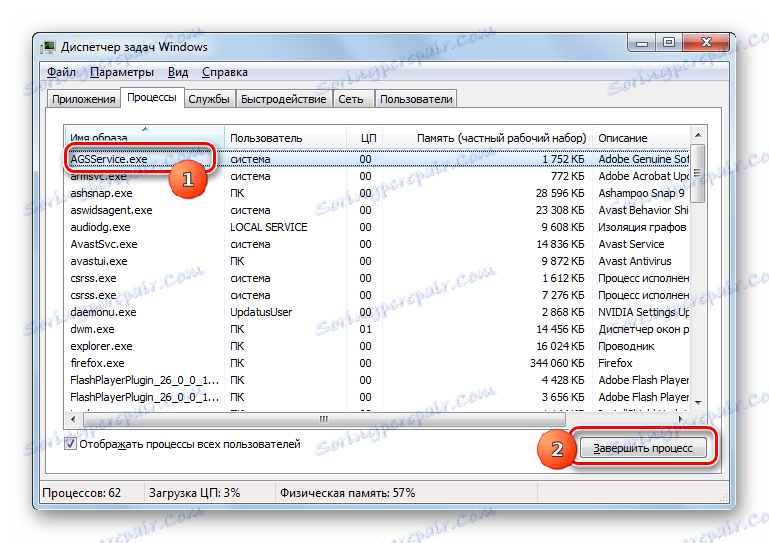Очищення оперативної пам'яті на Windows 7
Забезпечити високу швидкодію системи і можливість вирішення різних поставлених завдань на комп'ютері можна, маючи певний запас вільної оперативної пам'яті. При завантаженні ОЗУ більш ніж на 70% можуть спостерігатися значні гальмування системи, а при наближенні до 100% комп'ютер взагалі зависає. У цьому випадку актуальним стає питання очищення ОЗУ. Давайте дізнаємося, як це зробити при використанні Windows 7.
Читайте також: Як прибрати гальма на комп'ютері Віндовс 7
зміст
Процедура очищення ОЗУ
Оперативну пам'ять, що зберігається в оперативному запам'ятовуючому пристрої (ОЗУ), навантажують різні процеси, які запускаються програмами і службами, що функціонують на комп'ютері. Переглянути їх список можна в «Диспетчері завдань». Необхідно набрати Ctrl + Shift + Esc або, клацнувши по панелі завдань правою кнопкою мишки (ПКМ), зупинити вибір на «Запустити Диспетчер завдань».
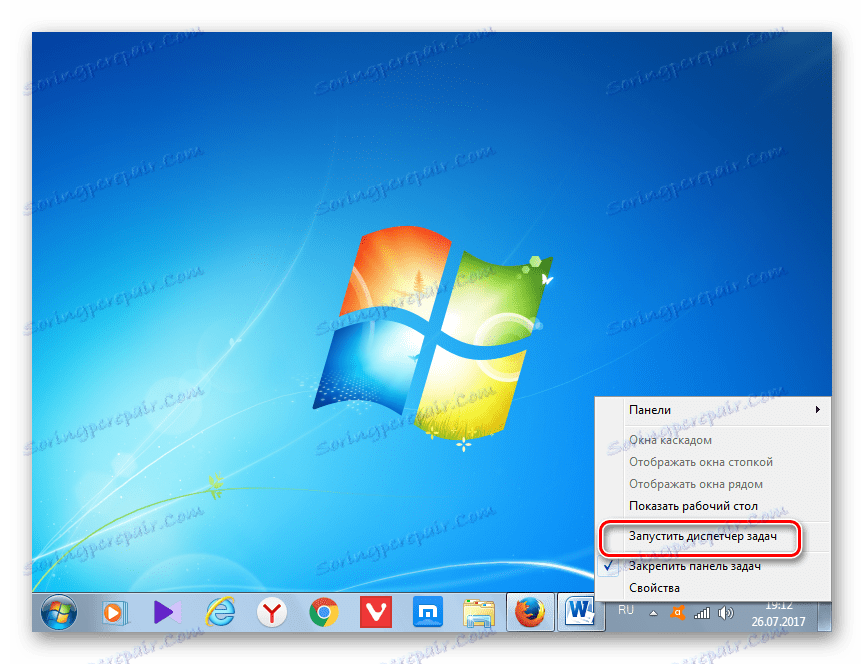
Потім для перегляду образів (процесів) перейдіть в розділ «Процеси». Там відкривається список запущених в даний момент об'єктів. В поле «Пам'ять (приватний робочий набір)» вказується кількість оперативної пам'яті в мегабайтах, зайняте відповідним чином. Якщо клацнути по найменуванню даного поля, то всі елементи в «Диспетчері завдань» будуть збудовані в порядку убування займаного ними простору ОЗУ.
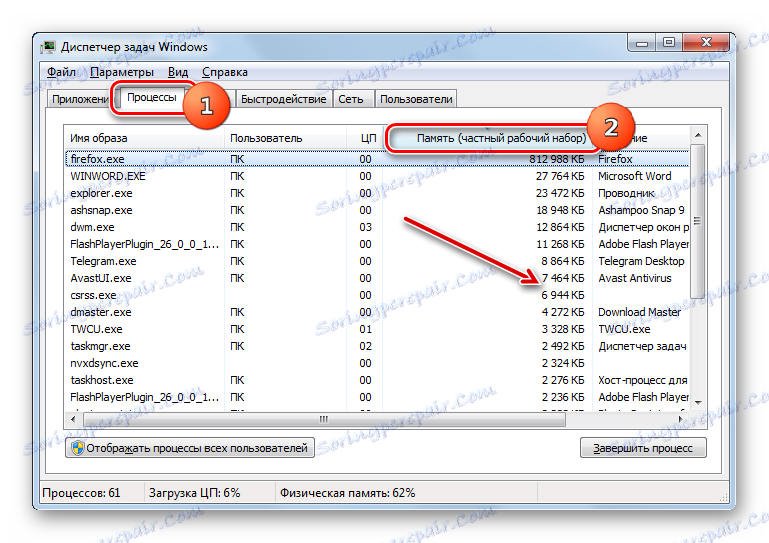
Але частина з цих образів в даний момент користувачеві не потрібна, тобто, фактично вони працюють вхолосту, тільки займаючи пам'ять. Відповідно, для того, щоб знизити навантаження на ОЗУ, потрібно відключити непотрібні програми і служби, які відповідають цим образам. Названі завдання можна вирішувати, як за допомогою вбудованого інструментарію Віндовс, так і використовуючи сторонні програмні продукти.
Спосіб 1: застосування стороннього ПЗ
Перш за все, розглянемо спосіб звільнення ОЗУ за допомогою використання стороннього програмного забезпечення. Давайте дізнаємося, як це зробити на прикладі невеликої та зручної утиліти Mem Reduct.
- Після завантаження файлу встановлення запустіть його. Відкриється вітальне віконце установки. Натискайте «Next».
- Далі потрібно погодитися з ліцензійною угодою, натиснувши «I Agree».
- На наступному етапі треба буде вибрати директорію установки програми. Якщо немає важливих причин, що перешкоджають цьому, залиште дані настройки за замовчуванням, натиснувши «Next».
- Далі відкривається віконце, в якому шляхом установки або зняття галочок навпроти параметрів «Create desktop shortcuts» і «Create start menu shortcuts», можна встановити або прибрати іконки програми на робочому столі і в меню «Пуск». Після виконання налаштувань натискайте «Install».
- Виконується процедура встановлення програми, по завершенню якої натискайте «Next».
- Після цього відкривається вікно, де повідомляється, що програма успішно встановлена. Якщо ви хочете, щоб вона тут же була запущена, простежте за тим, щоб біля пункту «Run Mem Reduct» стояла галочка. Далі тисніть "Finish".
- Відбувається запуск програми. Як бачимо, інтерфейс у неї англомовний, що не зовсім зручно для вітчизняного користувача. Для того, щоб змінити це, клацайте «File». Далі вибирайте «Settings ...».
- Відкривається віконце налаштувань. Перейдіть в розділ «General». У блоці «Language» існує можливість вибрати мову, який підходить для вас. Для цього потрібно клацнути по полю з найменуванням поточного мови «English (default)».
- З розкрився переліку виберіть потрібну мову. Наприклад, для перекладу оболонки на російську мову вибирайте «Russian». Потім клацайте «Apply».
- Після цього інтерфейс програми буде переведений на російську мову. Якщо ви хочете виконувати цю програму разом з комп'ютером, то в цьому ж розділі налаштувань «Основні» встановіть галочку біля параметра «Запускати при завантаженні системи». Тисніть «Застосувати». Багато простору в ОЗУ дана програма не займе.
- Потім переміститеся в розділ налаштувань «Очищення пам'яті». Тут нам потрібен блок налаштувань «Управління пам'яттю». За замовчуванням звільнення проводиться автоматично при заповненні оперативки на 90%. В поле, відповідному цим параметром, ви при бажанні можете змінити цей показник на інший відсоток. Також, встановивши галочку біля параметра «Очищення кожні», ви запустите функцію періодичного очищення ОЗУ через певну кількість часу. За замовчуванням це 30 хвилин. Але ви також можете виставити у відповідному полі й інше значення. Після того, як ці налаштовано, тисніть «Застосувати» і «Закрити».
- Тепер ОЗУ буде автоматично очищатися після досягнення певного рівня його завантаженості або після зазначеного відрізка часу. Якщо ж ви хочете провести очищення негайно, то для цього в головному вікні Mem Reduct досить натиснути на кнопку «Очистити пам'ять» або застосувати комбінацію Ctrl + F1, навіть якщо програма згорнута в трей.
- З'явиться діалогове вікно, в якому буде питатися, чи дійсно користувач бажає провести очищення. Натискайте «Так».
- Після цього пам'ять буде очищена. Інформація про те, скільки саме вдалося звільнити простору, відобразиться з області повідомлень.
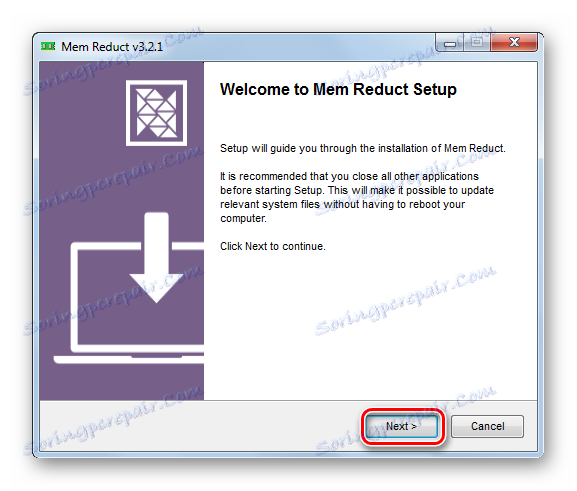
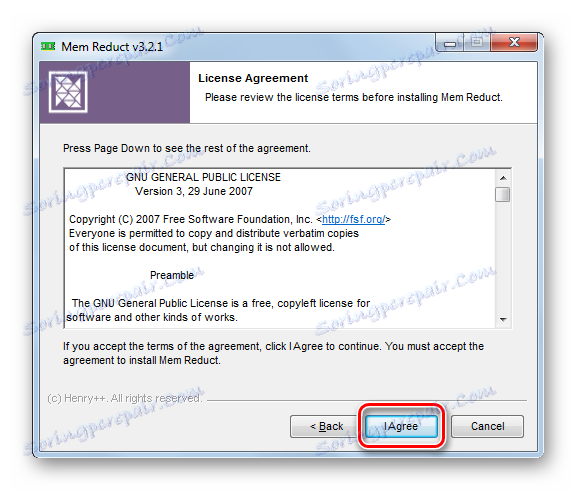
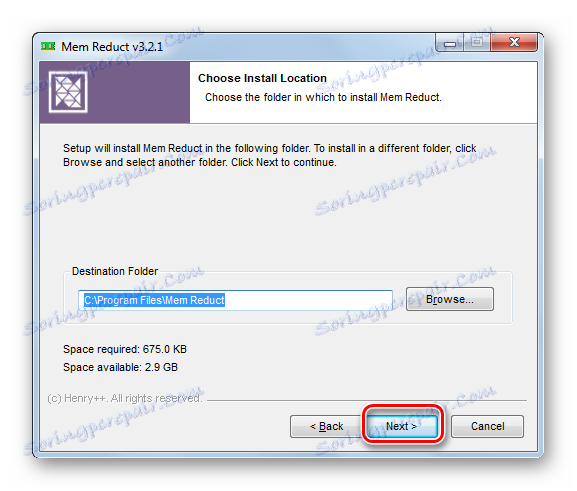
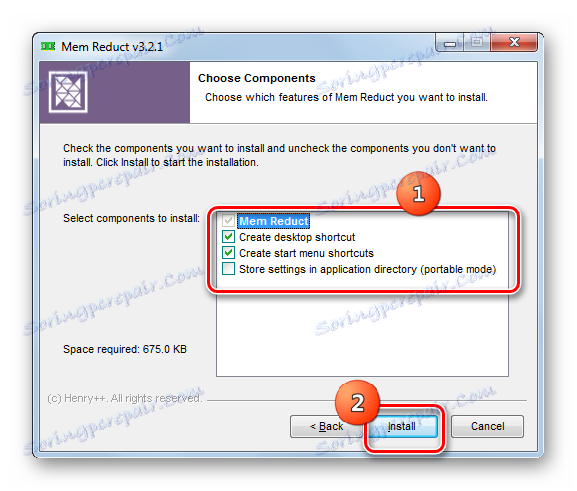
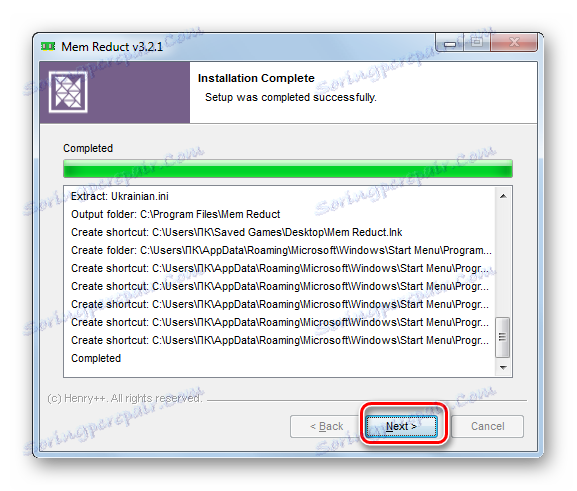
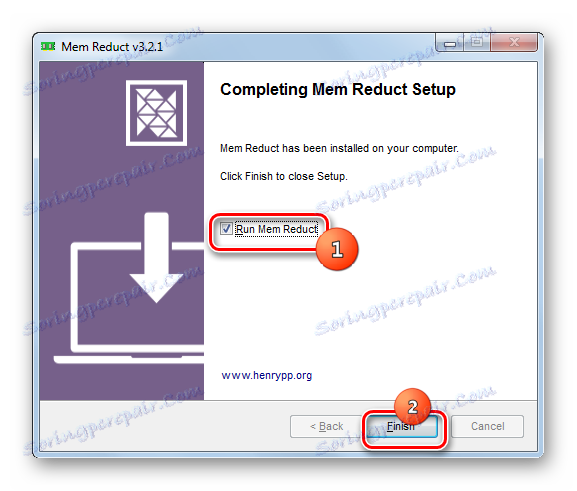
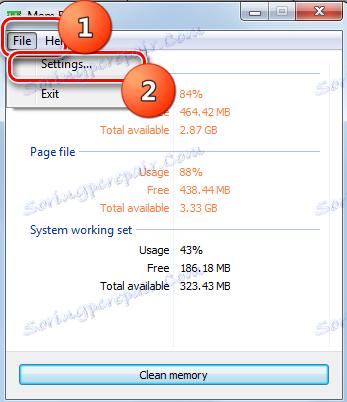
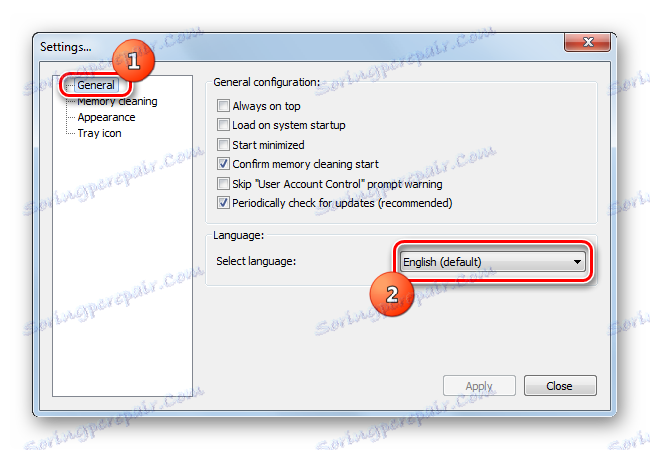
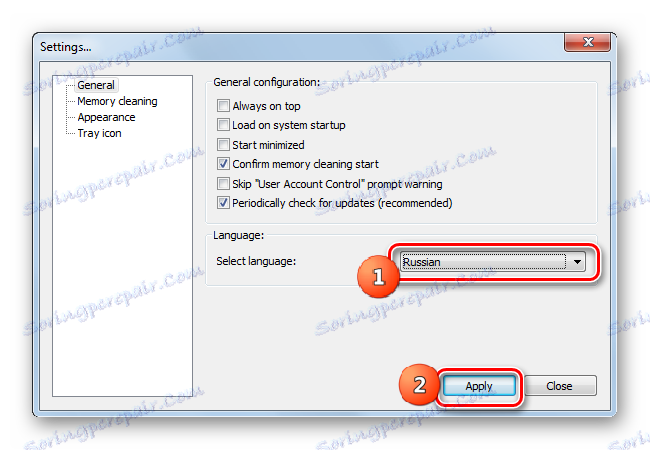
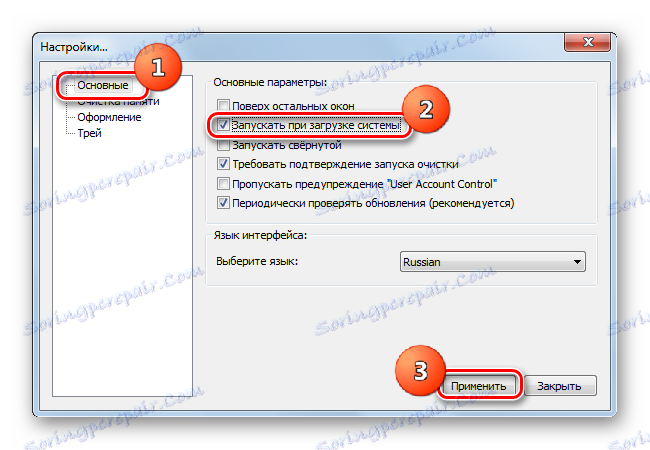
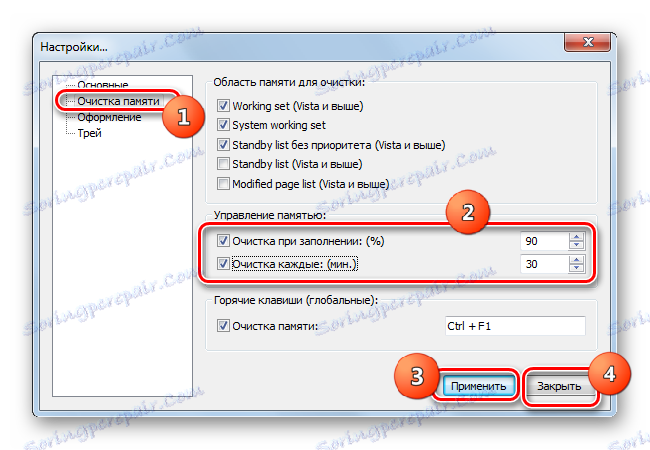
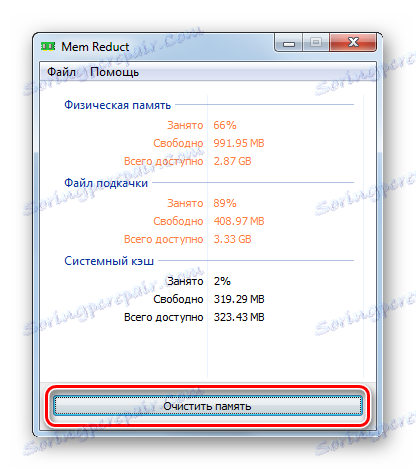

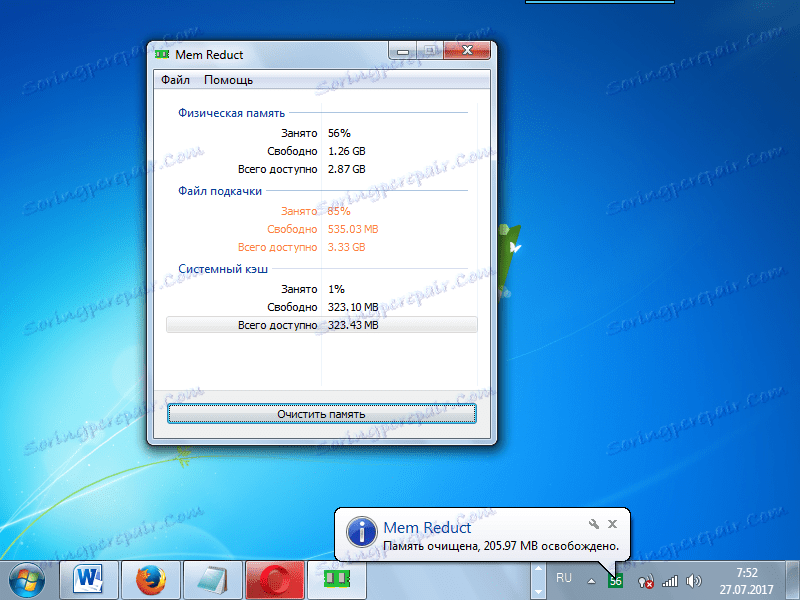
Спосіб 2: застосування скрипта
Також для звільнення ОЗУ ви можете записати власний скрипт, якщо не бажаєте використовувати для цих цілей сторонні програми.
- Натисніть «Пуск». Прокрутіть по напису «Усі програми».
- Виберіть папку «Стандартні».
- Клацніть по напису «Блокнот».
- Запуститься «Блокнот». Вставте в нього запис за наступним шаблоном:
MsgBox "Вы желаете произвести очистку ОЗУ?",0, "Очистка оперативной памяти"
FreeMem=Space(*********)
Msgbox "Очистка ОЗУ выполнена успешно",0," Очистка оперативной памяти"У цьому записі параметр «FreeMem = Space (*********)» у користувачів буде відрізнятися, так як він залежить від величини оперативної пам'яті конкретної системи. Замість зірочок потрібно вказати конкретне значення. Ця величина розраховується за такою формулою:
Объём ОЗУ (Гб)x1024x100000Тобто, наприклад, для ОЗУ об'ємом 4 Гб даний параметр буде виглядати так:
FreeMem=Space(409600000)А загальна запис прийме такий вигляд:
MsgBox "Вы желаете произвести очистку ОЗУ?",0, "Очистка оперативной памяти"
FreeMem=Space(409600000)
Msgbox "Очистка ОЗУ выполнена успешно",0," Очистка оперативной памяти"![Внесення запису в Блокнот в Windows 7]()
Якщо ви не знаєте обсяг свого ОЗУ, то подивитися його можна, виконавши такі дії. Натискайте «Пуск». Далі ПКМ клацайте по «Комп'ютер», а в переліку вибирайте «Властивості».
![Перехід у вікно властивостей комп'ютера через контекстне меню в панелі Пуск в Windows 7]()
Відкриється вікно властивостей комп'ютера. У блоці «Система» знаходиться запис «Встановлена пам'ять (ОЗУ)». Ось навпроти цього запису і розташоване потрібне для нашої формули значення.
- Після того, як скрипт записаний в «Блокноті», слід його зберегти. Клацайте «Файл» і «Зберегти як ...».
- Запускається оболонка вікна «Зберегти як». Перейдіть в ту директорію, де хочете зберігати скрипт. Але радимо для зручності запуску скрипта вибрати для цієї мети «Робочий стіл». Значення в поле «Тип файлу» обов'язково переведіть в позицію «Все файли». В поле «Ім'я файлу» впишіть найменування файлу. Воно може бути довільним, але обов'язково повинно закінчуватися розширенням .vbs. Наприклад, можна використовувати таке найменування:
Очистка оперативной памяти.vbsПісля того, як зазначені дії зроблені, тисніть «Зберегти».
- Потім закривайте «Блокнот» і переходите в ту директорію, куди був збережений файл. У нашому випадку це «Робочий стіл». Двічі клацайте по його найменуванню лівою кнопкою миші (ЛКМ).
- З'являється діалогове вікно з питанням, чи бажає користувач провести очищення ОЗУ. Погоджуємося, натиснувши «OK».
- Скрипт виконує процедуру звільнення, після чого з'являється повідомлення про те, що очищення ОЗУ виконана успішно. Для завершення роботи з діалоговим вікном натискайте «OK».

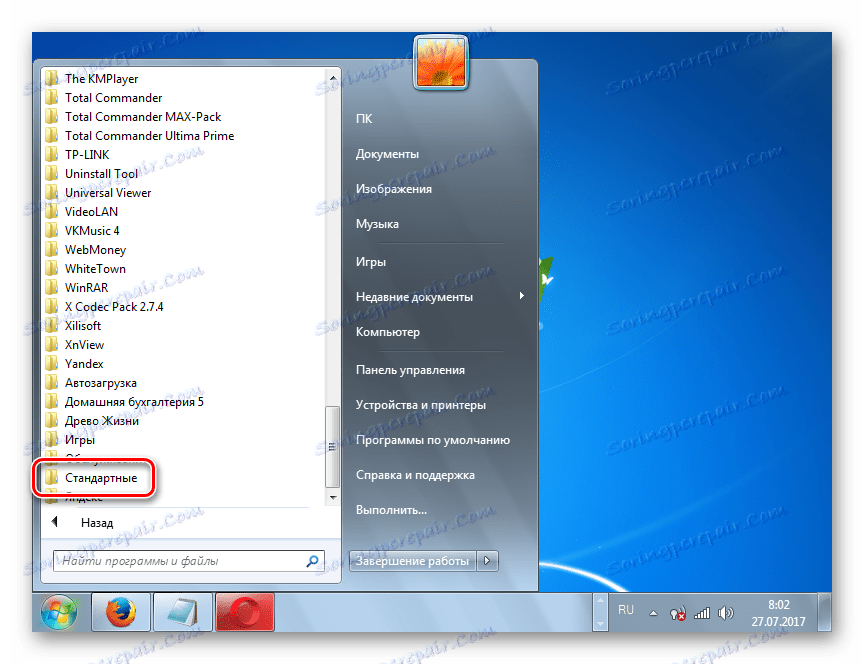
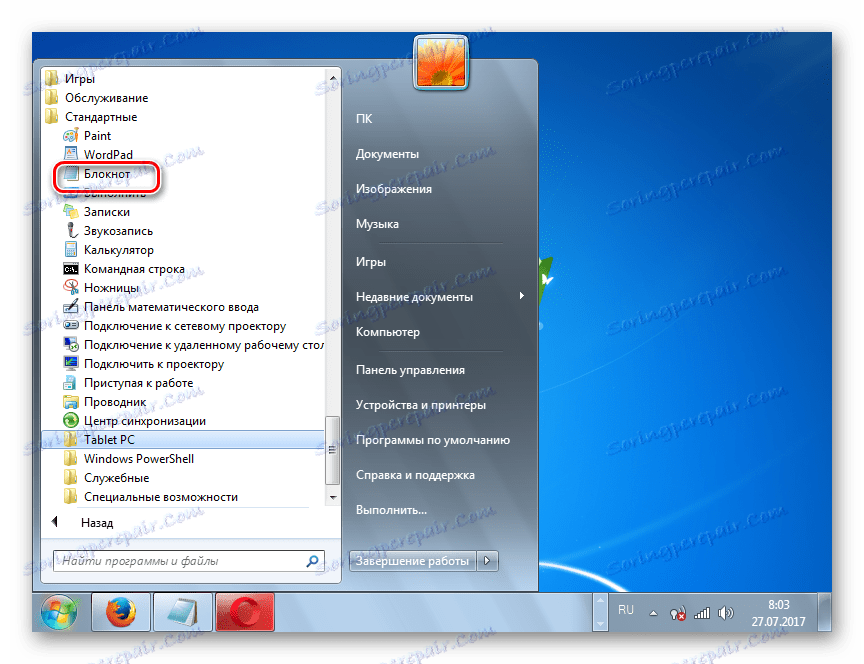
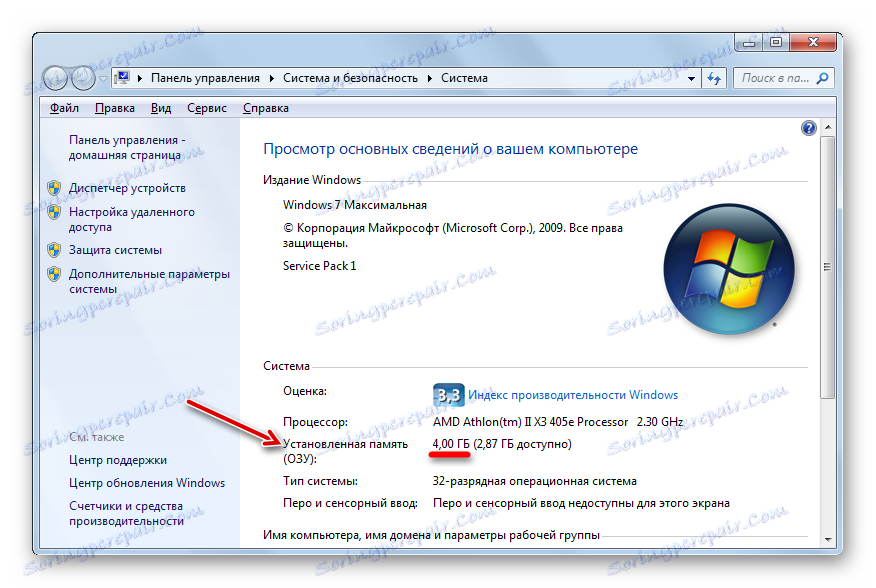
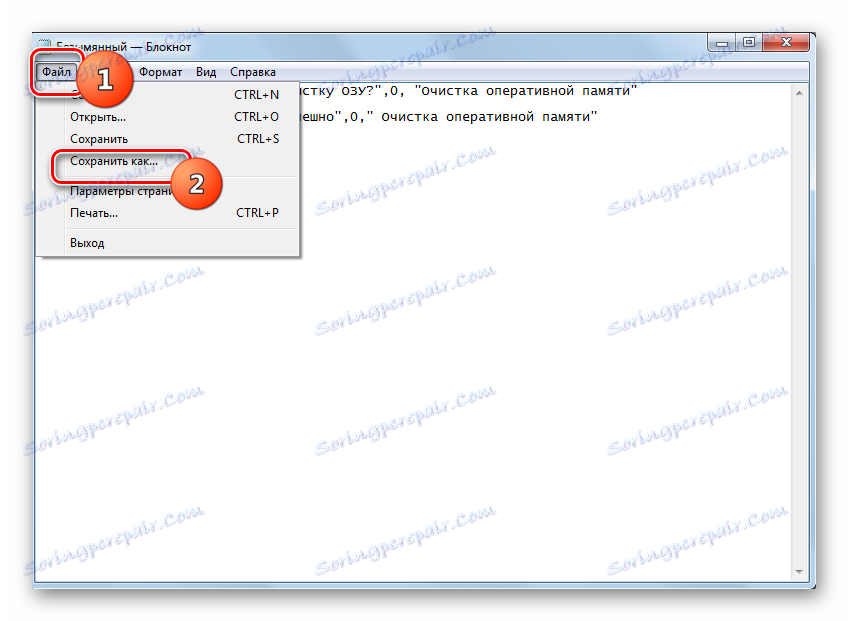
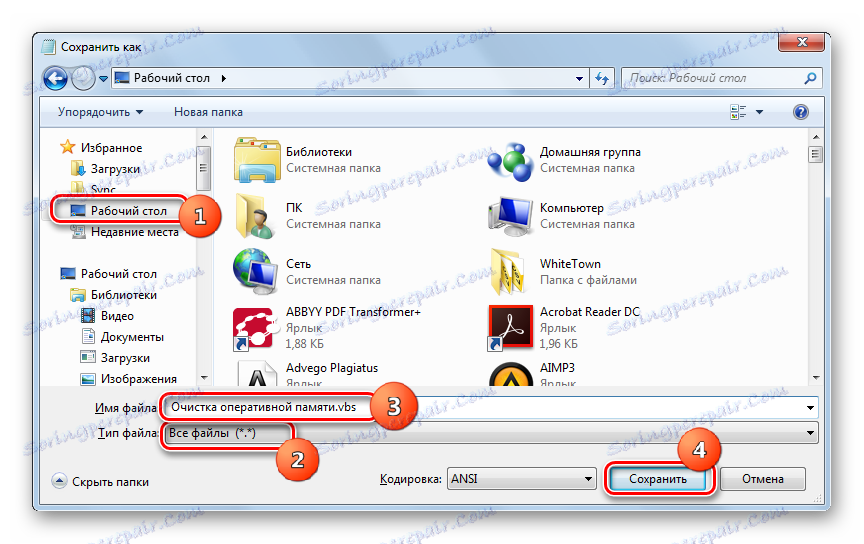
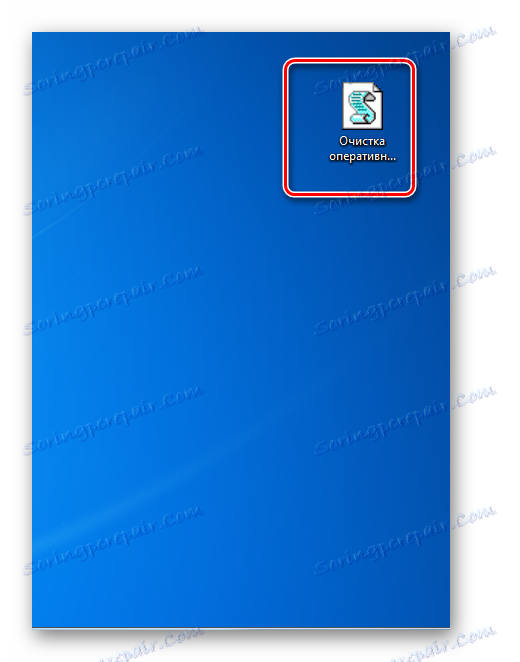

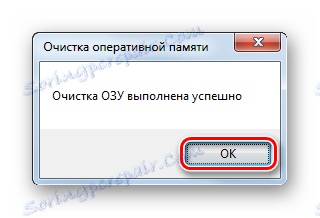
Спосіб 3: відключення автозавантаження
Деякі програми під час установлення додають себе в автозавантаження через реєстр. Тобто, вони активуються, як правило, у фоновому режимі, кожен раз при включенні комп'ютера. При цьому, цілком можливо, що реально ці програми потрібні користувачеві, припустимо, раз в тиждень, а може навіть і рідше. Але, тим не менш, вони працюють постійно, тим самим захаращуючи ОЗУ. Ось такі додатки і слід прибрати з автозапуску.
- Викличте оболонку «Виконати», натиснувши Win + R. Введіть:
msconfigКлацайте «OK».
- Запускається графічна оболонка «Конфігурація системи». Прокрутіть у вкладку «Автозавантаження».
- Тут розташовані найменування програм, які в даний момент автоматично запускаються або робили це раніше. Навпаки тих елементів, які до сих пір виконують автозапуск, встановлена галочка. У тих програм, у яких автозавантаження була свого часу відключена, ця галочка прибрана. Щоб відключити автозавантаження тих елементів, які ви вважаєте зайвим запускати кожен раз при старті системи, просто зніміть навпроти них галочки. Після цього натискайте «Застосувати» і «OK».
- Потім, щоб зміни вступили в силу, система запропонує вам зробити перезавантаження. Закрийте всі відкриті програми і документи, попередньо зберігши в них дані, а потім натисніть «Перезавантаження» у віконці «Налаштування системи».
- Комп'ютер буде перезавантажений. Після його включення ті програми, які ви прибрали з автозапуску, вже автоматично не включать, тобто, оперативка буде очищена від їх образів. Якщо все-таки знадобиться застосувати ці додатки, то ви завжди зможете назад додати їх в автозапуск, але ще краще просто запустити їх вручну звичайним способом. Тоді, ці програми не будуть працювати вхолосту, тим самим марно займаючи ОЗУ.
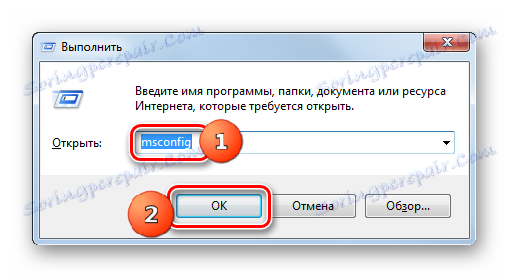
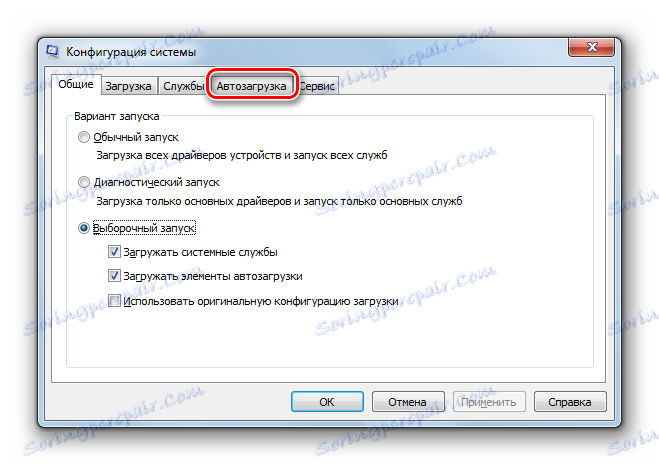
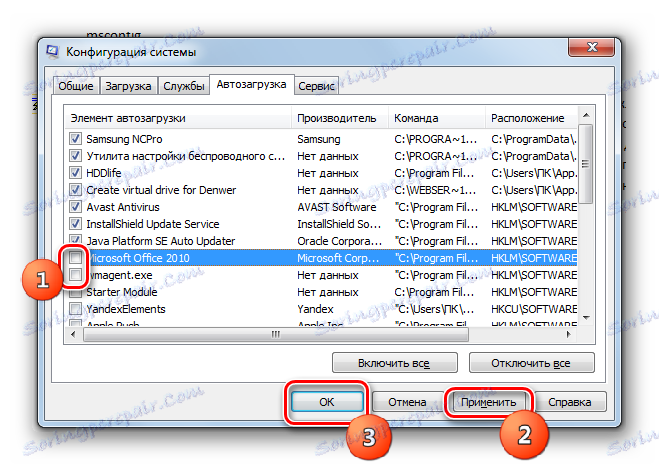

Також є й інший спосіб включення автозавантаження для програм. Він проводиться шляхом додавання ярликів з посиланням на їх виконуваний файл в спеціальну папку. В цьому випадку з метою зниження навантаження на ОЗУ також є сенс очистити цю папку.
- Клацайте «Пуск». Виберіть «Усі програми».
- У розкрився переліку ярликів і каталогів шукайте папку «Автозавантаження» і переходите в неї.
- Відкривається перелік програм, які автоматично запускаються за допомогою цієї папки. Клацніть ПКМ по найменуванню того додатку, який ви бажаєте видалити з автозавантаження. Далі виберіть «Видалити». Або просто після виділення об'єкта натисніть Delete.
- Відкриється віконце, в якому запитується, чи дійсно ви бажаєте помістити ярлик кошик. Так як видалення виконується усвідомлено, натискайте «Так».
- Після того, як ярлик видалений, перезапустіть комп'ютер. Ви переконаєтеся, що програма, яка відповідала даному ярлику, не запущено, що вивільнить оперативну пам'ять для виконання інших завдань. Таким же чином можна вчинити і з іншими ярликами в папці «Автозапуск», якщо ви не бажаєте, щоб відповідні їм програми завантажувалися автоматично.
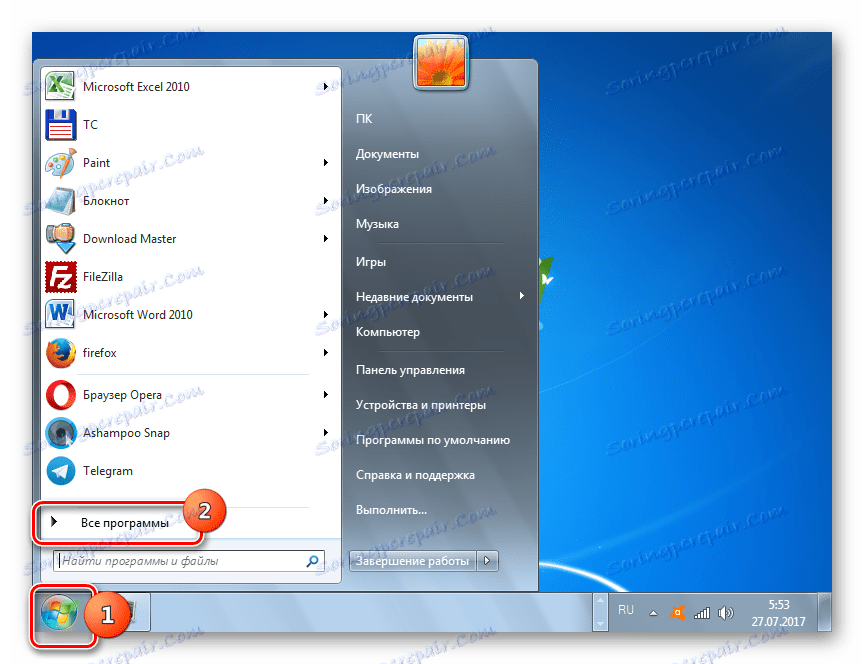
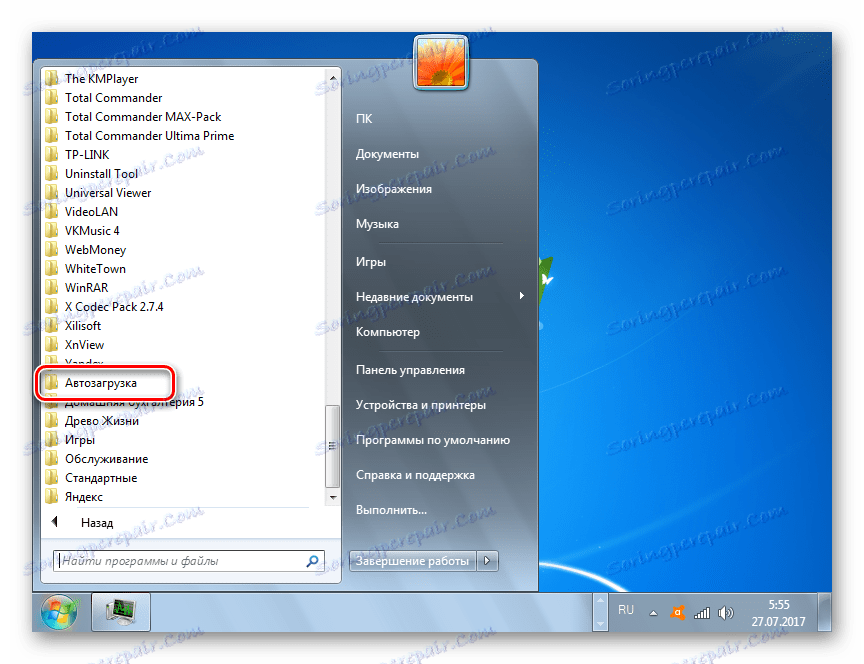
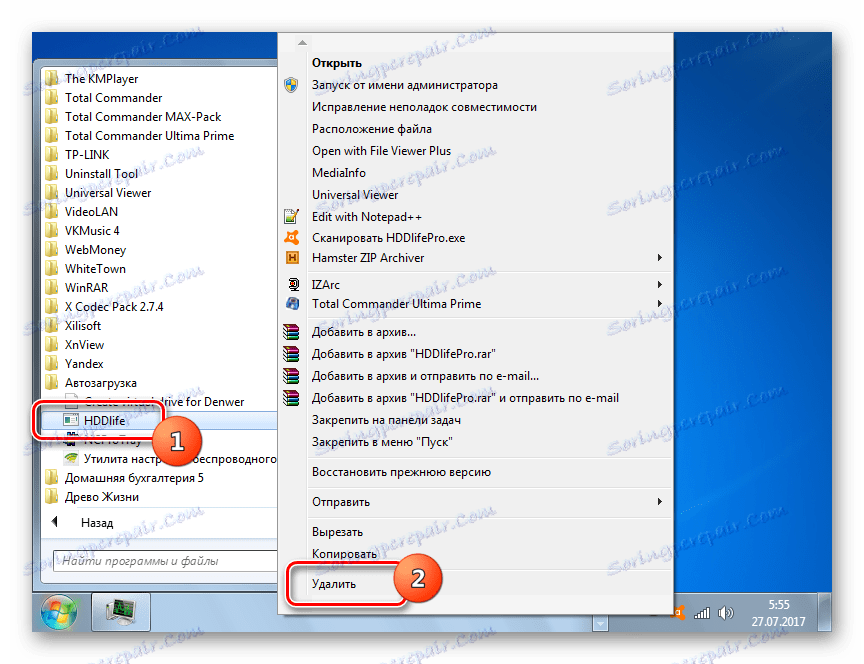
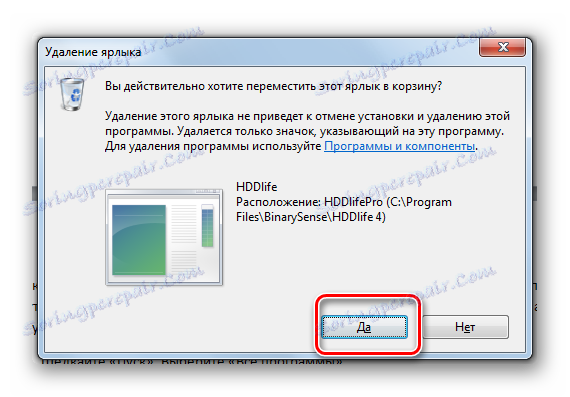
Існують інші способи відключити автозапуск програм. Але на цих варіантах ми зупинятися не будемо, так як їм присвячений окремий урок.
урок: Як відключити автозапуск програм в Windows 7
Спосіб 4: відключення служб
Як вже було сказано вище, на завантаження оперативної пам'яті впливають різні запущені служби. Вони діють через процес svchost.exe , Який ми можемо спостерігати в «Диспетчері завдань». Причому, образів з таким ім'ям може бути запущено відразу декілька. Кожному svchost.exe відповідає відразу кілька служб.
- Отже, запускаємо «Диспетчер завдань» і дивимося, який елемент svchost.exe використовує найбільше оперативки. Клацайте по ньому ПКМ і вибирайте «Перейти до служб».
- Виконується перехід у вкладку «Служби» «Диспетчера завдань». При цьому, як можна помітити, найменування тих служб, які відповідають обраному нами раніше образу svchost.exe, підсвічені синім кольором. Звичайно, не всі з цих служб потрібні конкретному користувачеві, але вони через файл svchost.exe займають значне місце в ОЗУ.
Якщо ви серед служб, відмічені блакитним кольором, знайдете найменування «Superfetch», то зверніть на нього увагу. Розробниками заявлено, що Superfetch підвищує продуктивність системи. Дійсно, ця служба зберігає певні відомості про часто використовуваних програмах для більш швидкого їх запуску. Але дана функція використовує значну кількість оперативки, так що користь від неї вельми сумнівна. Тому багато користувачів вважають, що краще цю службу взагалі відключити.
- Для переходу до відключення у вкладці «Служби» «Диспетчера завдань» клацніть по однойменній кнопці в нижній частині вікна.
- Запускається «Диспетчер служб». Клацніть по найменуванню поля «Ім'я», щоб вибудувати перелік в алфавітному порядку. Шукайте елемент «Superfetch». Після того, як елемент знайдений, виділіть його. Скінчено, провести відключення можна, натиснувши по напису «Зупинити службу» в лівій частині вікна. Але при цьому, хоча служба і буде зупинена, але вона автоматично запуститься при наступному старті комп'ютера.
- Для того, щоб цього не сталося, двічі клацніть ЛКМ по найменуванню «Superfetch».
- Запускається вікно властивостей зазначеної служби. В поле «Тип запуску» встановіть значення «Відключено». Далі тисніть на «Зупинити». Клікайте «Застосувати» і «OK».
- Після цього служба буде зупинена, що значно знизить навантаження на образ svchost.exe, а значить, і на ОЗУ.
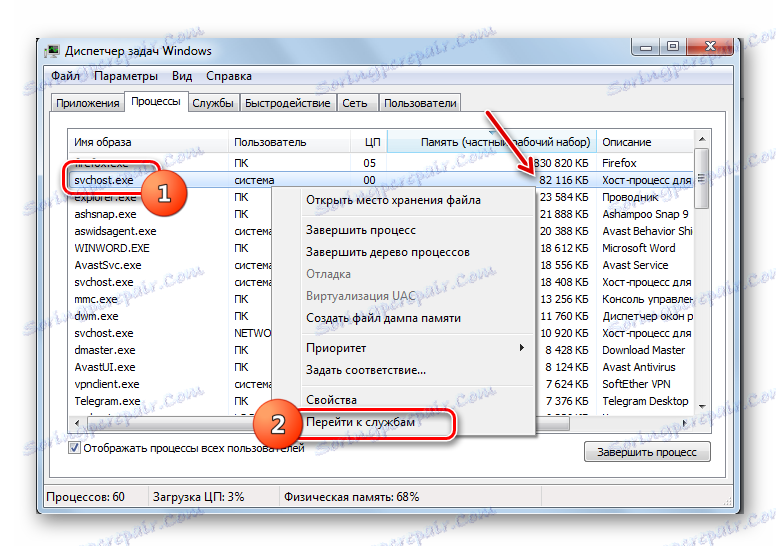
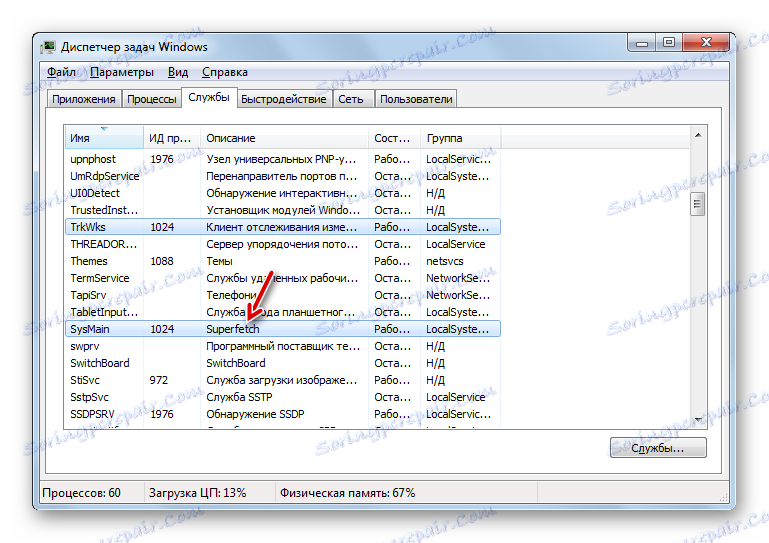
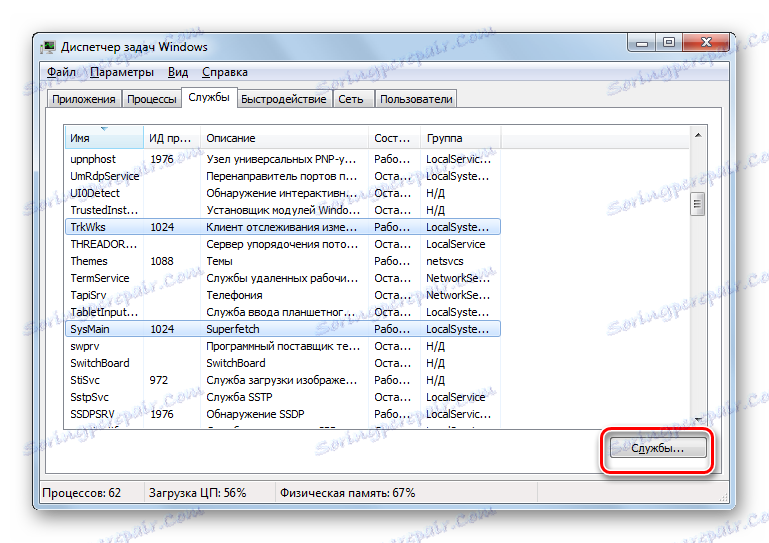
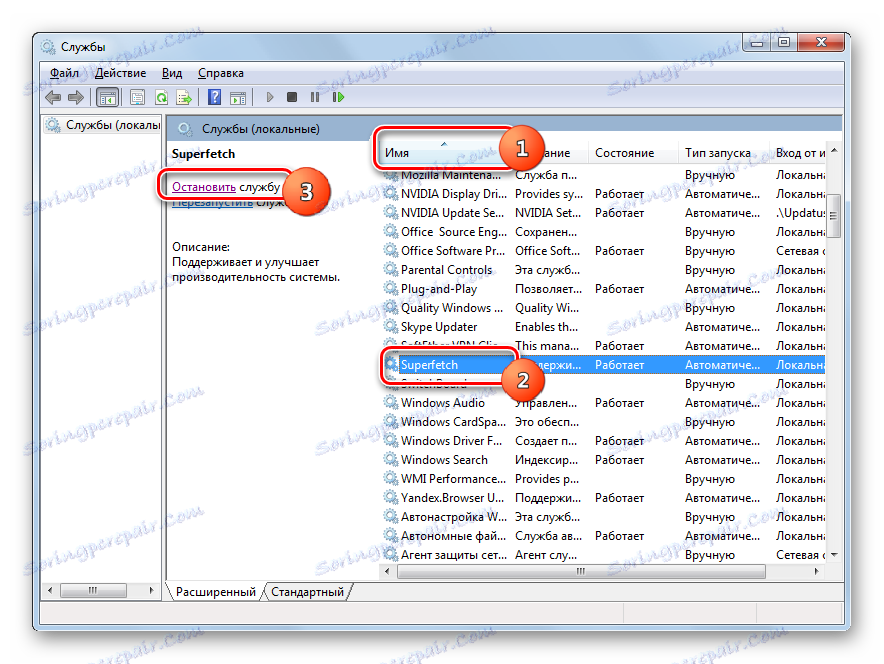
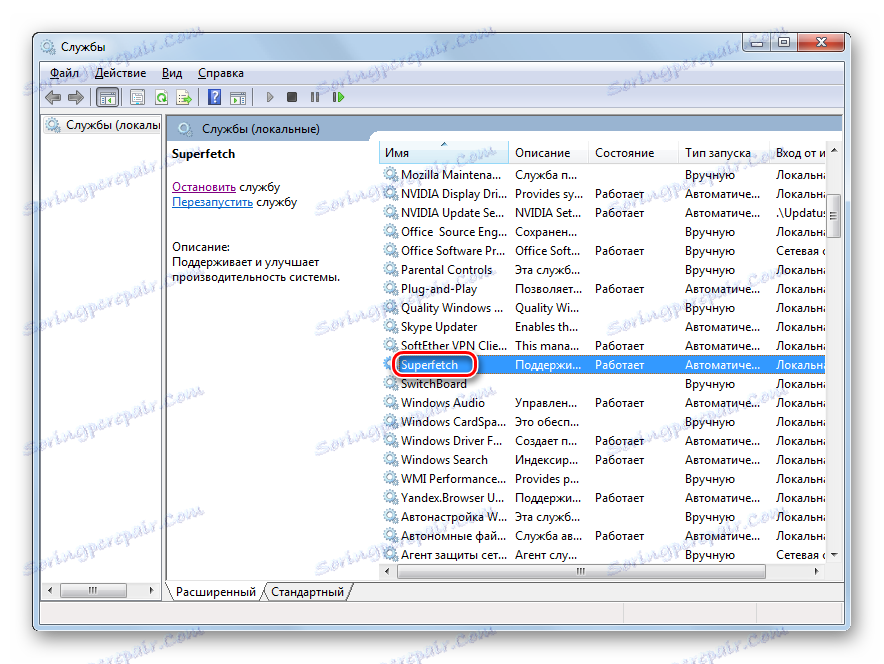
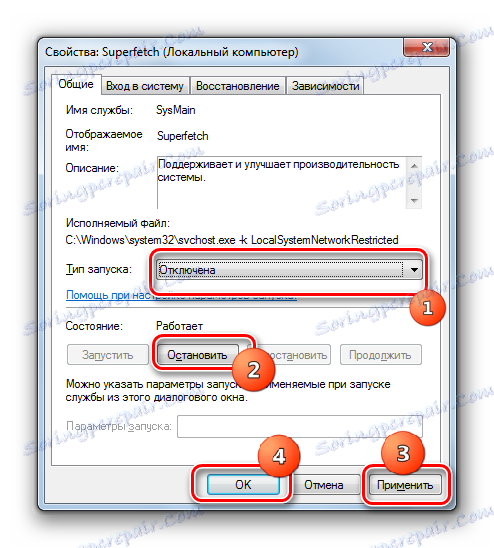
Таким же чином можна відключати і інші служби, якщо ви точно знаєте, що вони не знадобляться ні вам, ні системі. Детальніше про те, які саме служби можна відключити, говориться в окремому уроці.
урок: Відключення непотрібних служб в Віндовс 7
Спосіб 5: ручна очистка ОЗУ в «Диспетчері завдань»
ОЗУ можна також почистити вручну, зупинивши ті процеси в «Диспетчері завдань», які користувач вважає марними. Звичайно, перш за все, потрібно спробувати закрити графічні оболонки програм стандартним для них способом. Також необхідно закрити ті вкладки в браузері, якими ви не користуєтеся. Це теж вивільнить оперативку. Але іноді навіть після зовнішнього виходу з програми його образ продовжує функціонувати. Існують і такі процеси, для яких просто графічна оболонка не передбачена. Трапляється і таке, що програма зависла і звичайним способом її просто не закрити. Ось в таких випадках і необхідно використовувати «Диспетчер завдань» для очищення ОЗУ.
- Запустіть «Диспетчер завдань» у вкладці «Процеси». Щоб побачити всі запущені образи додатків, задіяні на комп'ютері в даний момент, а не тільки ті, які відносяться до поточного облікового запису, натискайте «Відображати процеси всіх користувачів».
- Знайдіть той образ, який ви вважаєте непотрібним в даний момент. Виділіть її. Для видалення натисніть на кнопку «Завершити процес» або на клавішу Delete.
![Завершення процесу шляхом натискання кнопки в диспетчері завдань в Windows 7]()
Також можна скористатися для цих цілей і контекстним меню, клацніть по найменуванню процесу ПКМ і в списку виберіть «Завершити процес».
- Будь-яке з цих дій викличе діалогове віконце, в якому система запитає, чи дійсно ви бажаєте завершити процес, а також попередить, що усі дані, пов'язані з закриваються додатком, будуть втрачені. Але так як нам це додаток дійсно не потрібно, а всі цінні дані відносяться до нього, якщо такі були, були попередньо збережені, то натискаємо «Завершити процес».
- После этого образ будет удален как из «Диспетчера задач» , так и из ОЗУ, что позволит высвободить дополнительное пространство оперативной памяти. Таким способом можно удалить все те элементы, которые в данный момент вы считаете ненужными.
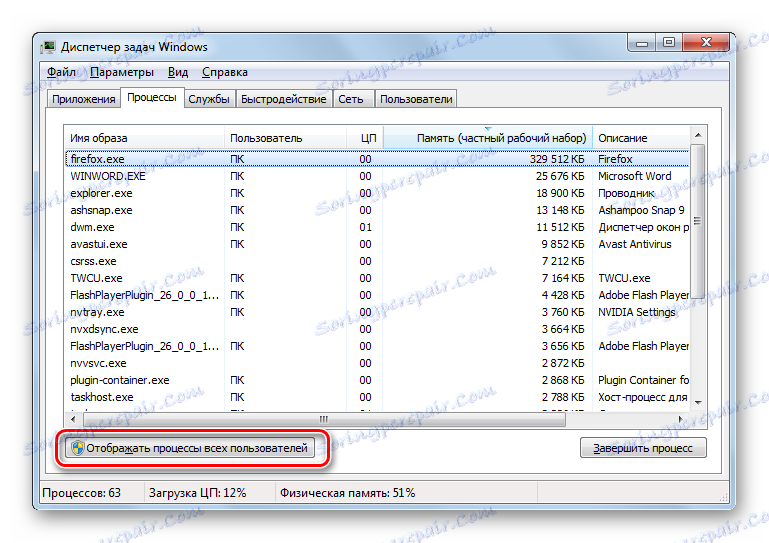

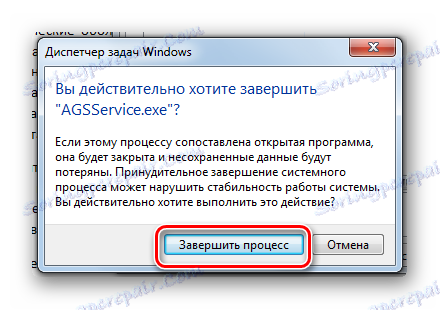
Но важно заметить, что пользователь обязательно должен осознавать, какой именно он процесс останавливает, за что данный процесс отвечает, и как это повлияет на работу системы в целом. Остановка важных системных процессов может привести к некорректной работе системы или к аварийному выходу из неё.
Способ 6: перезапуск «Проводника»
Также некоторый объем оперативной памяти временно позволяет высвободить перезапуск «Проводника» .
- Перейдите во вкладку «Процессы» «Диспетчера задач» . Найдите элемент «Explorer.exe» . Именно он соответствует «Проводнику» . Давайте запомним, сколько оперативной памяти занимает этот объект в данное время.
- Выделите «Explorer.exe» и нажмите «Завершить процесс» .
- В диалоговом окне следует подтвердить свои намерения, нажав «Завершить процесс» .
- Процесс «Explorer.exe» будет удален, а «Проводник» отключен. Но работать без «Проводника» очень неудобно. Поэтому перезапустим его. Щелкните в «Диспетчере задач» позицию «Файл» . Выберите «Новая задача (Выполнить)» . Привычное сочетание Win+R для вызова оболочки «Выполнить» при отключенном «Проводнике» может не сработать.
- В появившемся окне введите команду:
explorer.exeКлацайте «OK».
- «Проводник» запустится снова. Как можно наблюдать в «Диспетчере задач» , объем оперативной памяти, занимаемый процессом «Explorer.exe» , теперь гораздо меньше, чем было до его перезагрузки. Конечно, это временное явление и по мере использования функций Windows данный процесс будет становиться все «тяжелее», в конце концов, дойдя до изначального своего объема в ОЗУ, а может даже и превысить его. Тем не менее, такой сброс позволяет временно высвобождать оперативную память, что очень важно при выполнении ограниченных по времени ресурсоемких задач.

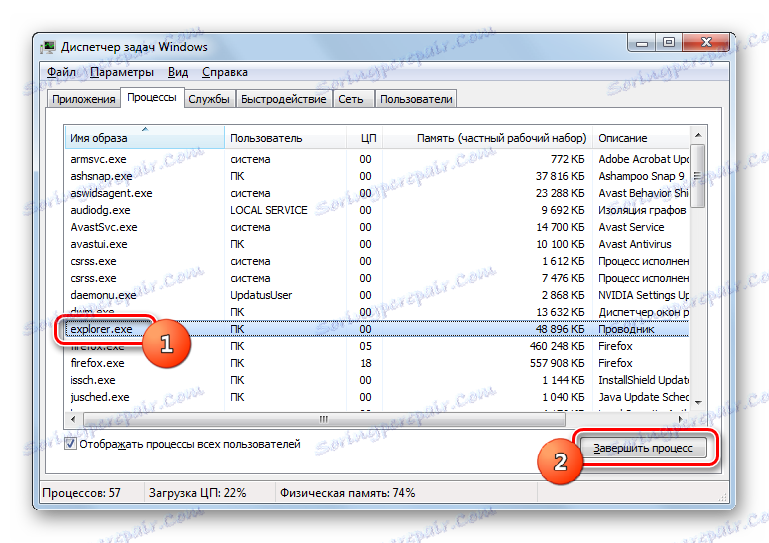
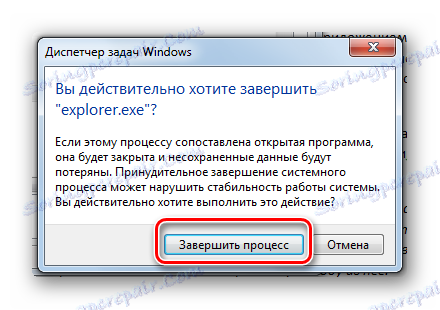
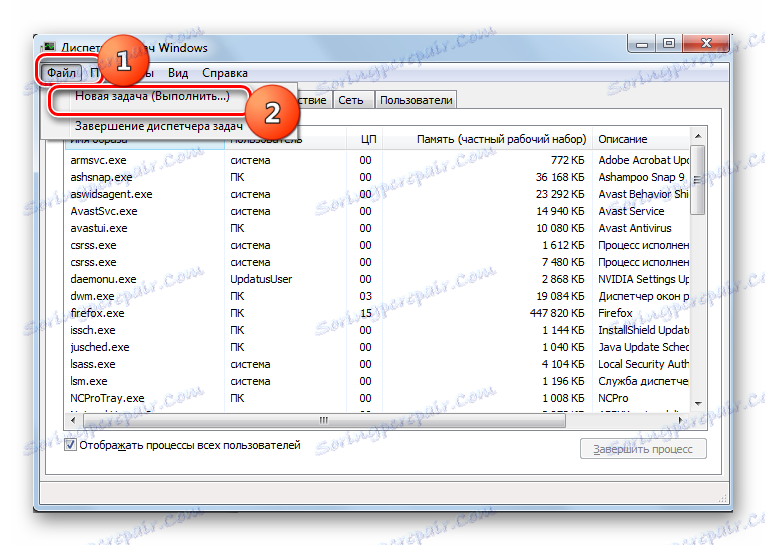
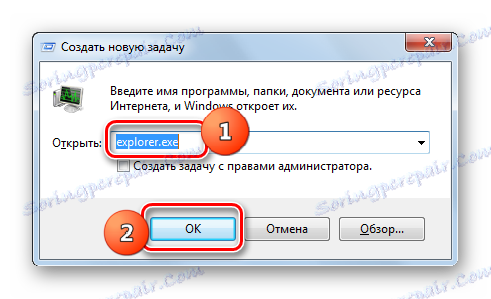
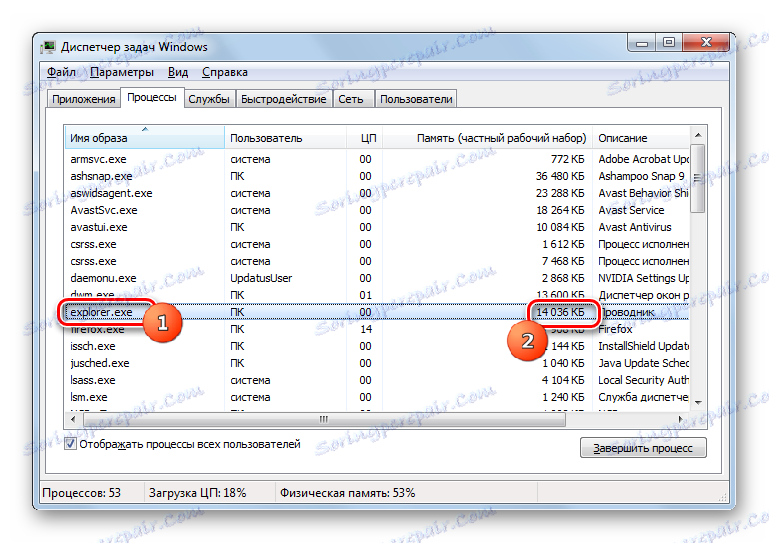
Существует довольно много вариантов очистки оперативной памяти системы. Все их можно разделить на две группы: автоматические и ручные. Автоматические варианты выполняются с помощью сторонних приложений и самописных скриптов. Ручная очистка производится путем выборочного удаления приложений из автозапуска, остановки соответствующих служб или процессов, нагружающих ОЗУ. Выбор конкретного способа зависит от целей пользователя и его знаний. Пользователям, у которых нет лишнего времени, или какие имеют минимальные знания ПК, рекомендуется применять автоматические способы. Более продвинутые юзеры, готовые потратить время на точечную очистку ОЗУ, предпочитают ручные варианты выполнения поставленной задачи.