Як згорнути всі вікна в Windows 7
У Windows XP в «Панелі швидкого запуску» був ярлик «Згорнути всі вікна». У Windows 7 цей ярлик прибрали. Чи можна відновити його і як взагалі тепер згортати всі вікна відразу? У цій статті ми розглянемо кілька варіантів, які допоможуть вирішити вашу проблему.
зміст
Звертаємо всі вікна
Якщо відсутність ярлика доставляє певну незручність, ви можете його відтворити заново. Однак в Віндовс 7 з'явилися нові засоби для згортання вікон. Давайте поглянемо на них.
Спосіб 1: Швидкий доступ
Використання гарячих клавіш суттєво прискорює роботу користувача. Більш того, цей спосіб доступний абсолютно завжди. Існує кілька варіантів їх використання:
- «Win + D» - швидке згортання всіх вікон, підходить для термінової завдання. При вторинному використанні цієї комбінації клавіш всі вікна розгорнуться;
- «Win + M» - більш плавний метод. Для відновлення вікон потрібно буде натиснути «Win + Shift + M»;
- «Win + Home» - згортання всіх вікон, окрім активного;
- «Alt + Пробіл + С» - згортання одного вікна.
Спосіб 2: Кнопка в «Панелі задач»
У правому нижньому кутку розташована невелика смужка. Навівши курсор на неї, з'являється напис «Згорнути всі вікна». Клацніть по ній лівою кнопкою миші.

Спосіб 3: Функція в «Провіднику»
Функцію «Згорнути всі вікна» можна додати в «Провідник».
- Створіть простий документ в «Блокноті» і напишіть там наступний текст:
- Тепер виберіть пункт «Зберегти як». У вікні, встановіть «Тип файлу» - «Все файли». Задайте назву та встановіть розширення «.scf». Натисніть кнопку «Зберегти».
- На «Робочому столі» з'явиться ярлик. Перетягніть його в «Панель завдань», щоб він закріпився в «Провіднику».
- Тепер натисніть праву кнопку миші ( «ПКМ») на «Провіднику». Сама верхня запис «Згорнути всі вікна» і є наш ярлик, інтегрований в «Провідник».
[Shell]
Command=2
IconFile=explorer.exe,3
[Taskbar]
Command=ToggleDesktop
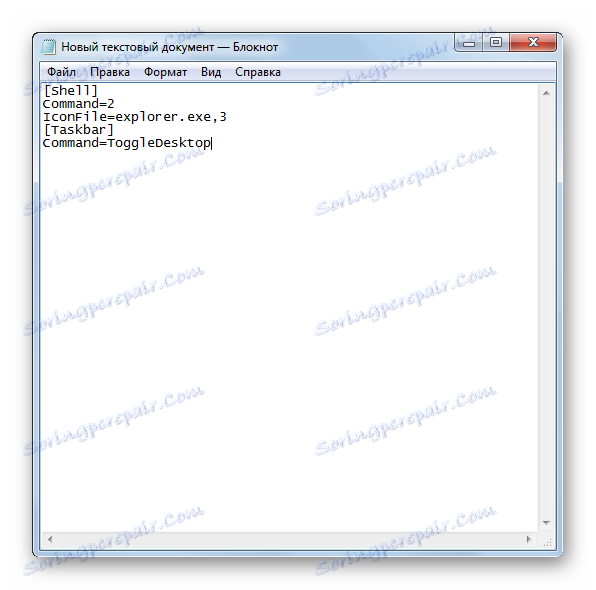
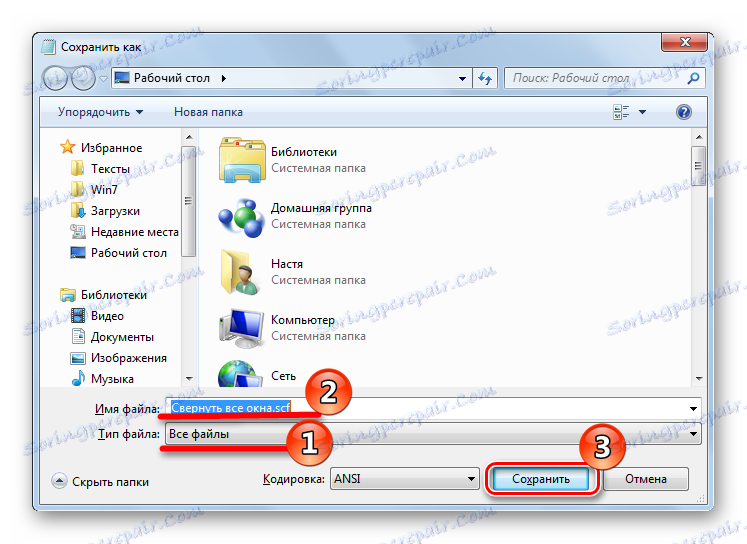
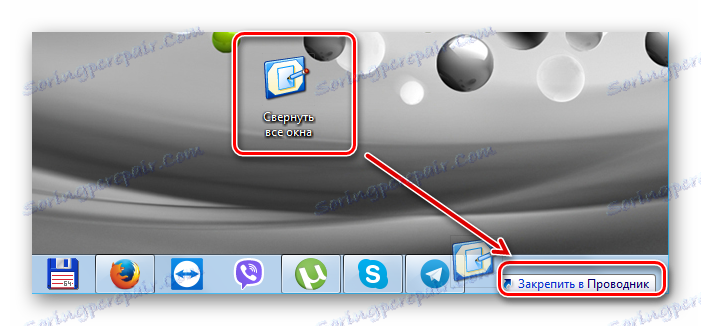
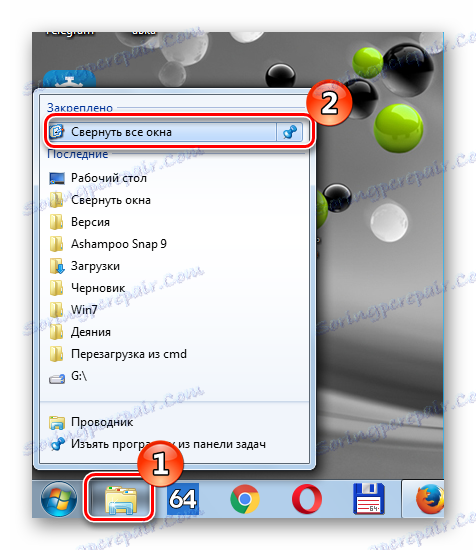
Спосіб 4: Ярлик в «Панелі задач»
Цей метод більш зручний, ніж попередній, оскільки дозволяє створити новий ярлик, доступний з «Панелі задач».
- Натисніть «ПКМ» на «Робочому столі» і в контекстному меню виберіть «Створити», а потім «Ярлик».
- У вікно, що з'явилося «Вкажіть розташування об'єкта» скопіюйте рядок:
C:Windowsexplorer.exe shell:::{3080F90D-D7AD-11D9-BD98-0000947B0257}і натисніть «Далі».
- Задайте ім'я ярлика, наприклад, «Згорнути всі вікна», натисніть «Готово».
- На «Робочому столі» у вас з'явиться новенький ярличок.
- Давайте змінимо значок. Для цього натисніть «ПКМ» на ярлику і виберіть пункт «Властивості».
- У вікні виберіть пункт «Змінити значок».
- Виберіть потрібну іконку і натисніть «ОК».
- Тепер наш ярлик потрібно перетягнути в «Панель завдань».
- В результаті у вас вийде ось так:
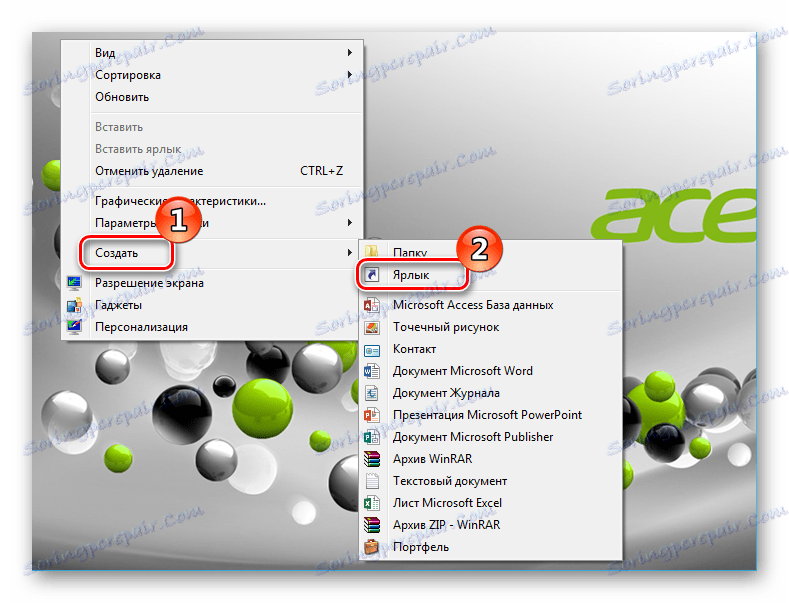
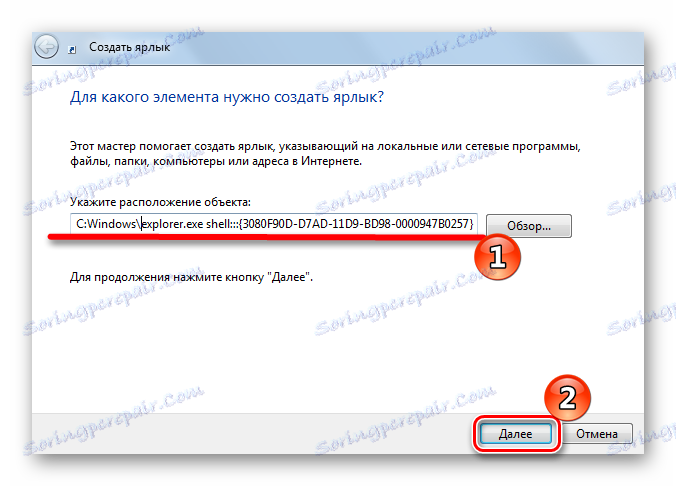
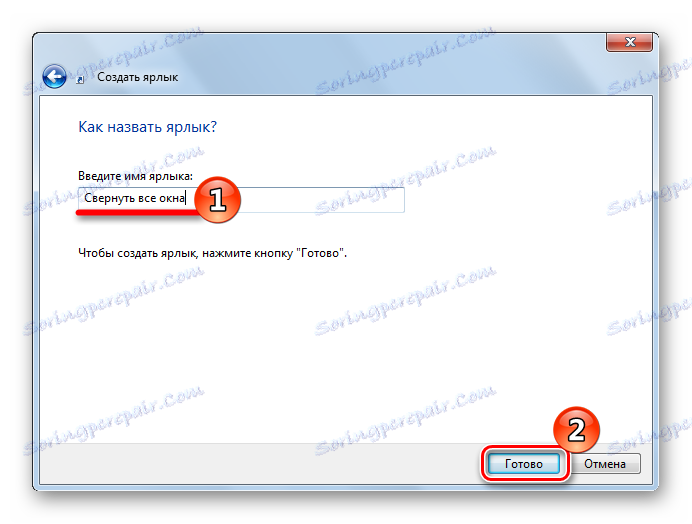

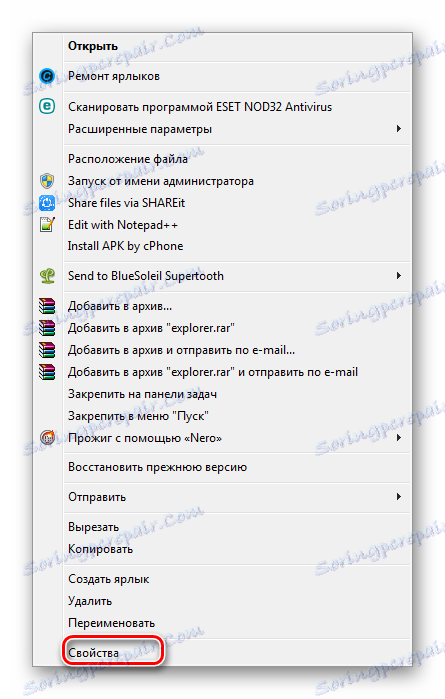
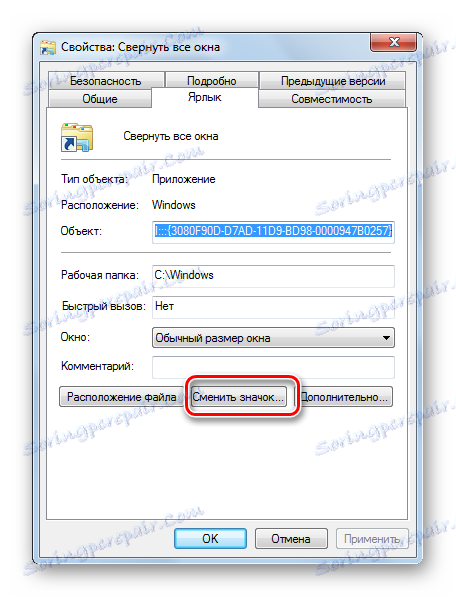
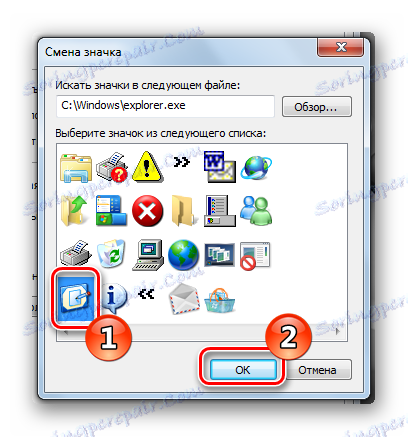
Можна змінити іконку, щоб вона виглядала точно так же, як і в Windows XP.
Для цього змініть шлях до піктограм, вказавши в «Шукати значки в наступному файлі» наступний рядок:
%SystemRoot%system32imageres.dll
і натисніть «ОК».
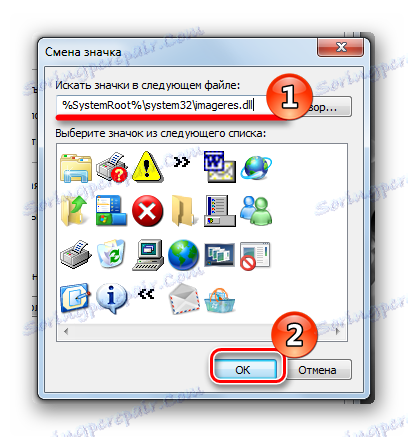
Відкриється новий набір іконок, виберіть потрібну і натисніть «ОК».
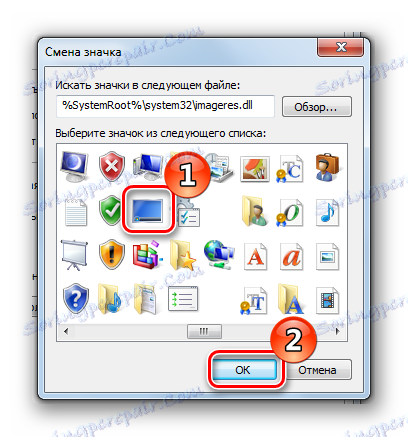
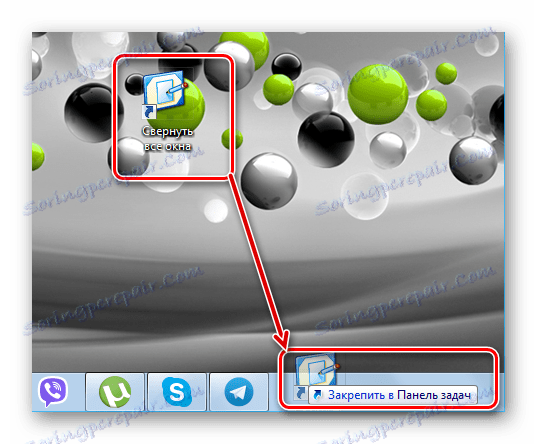
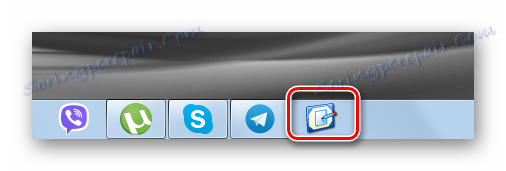
Натискання на нього призведе до згортання або розгортання вікон.
Ось такими методами в Віндовс 7 можна згортати вікна. Створювати ярлик або користуватися гарячими клавішами - вирішувати тільки вам!
