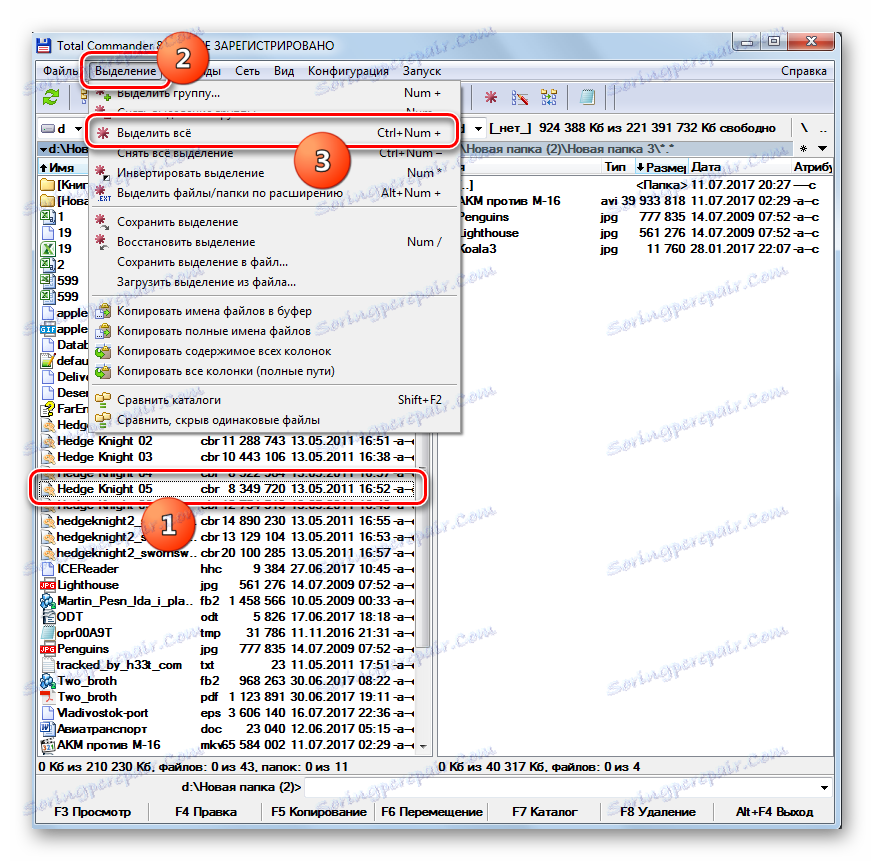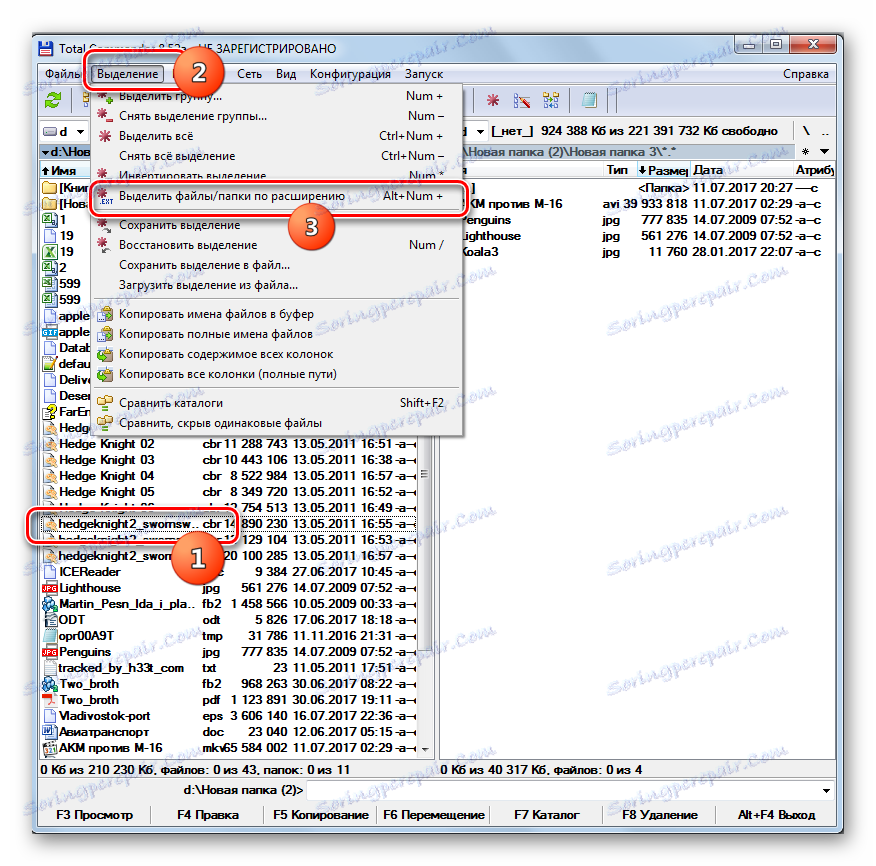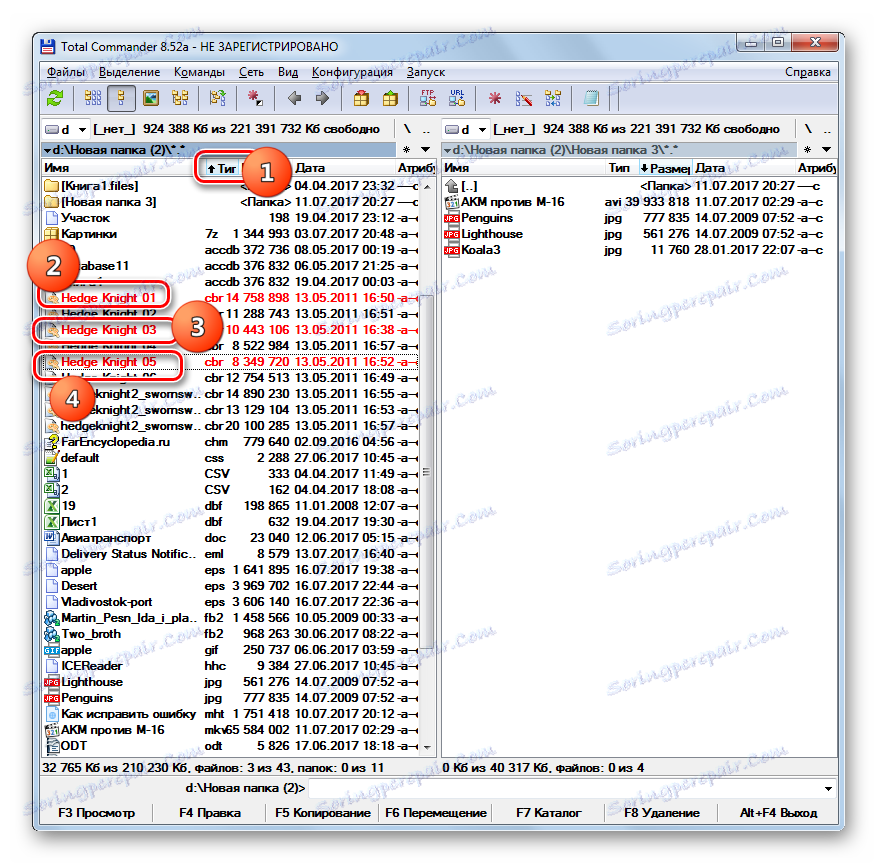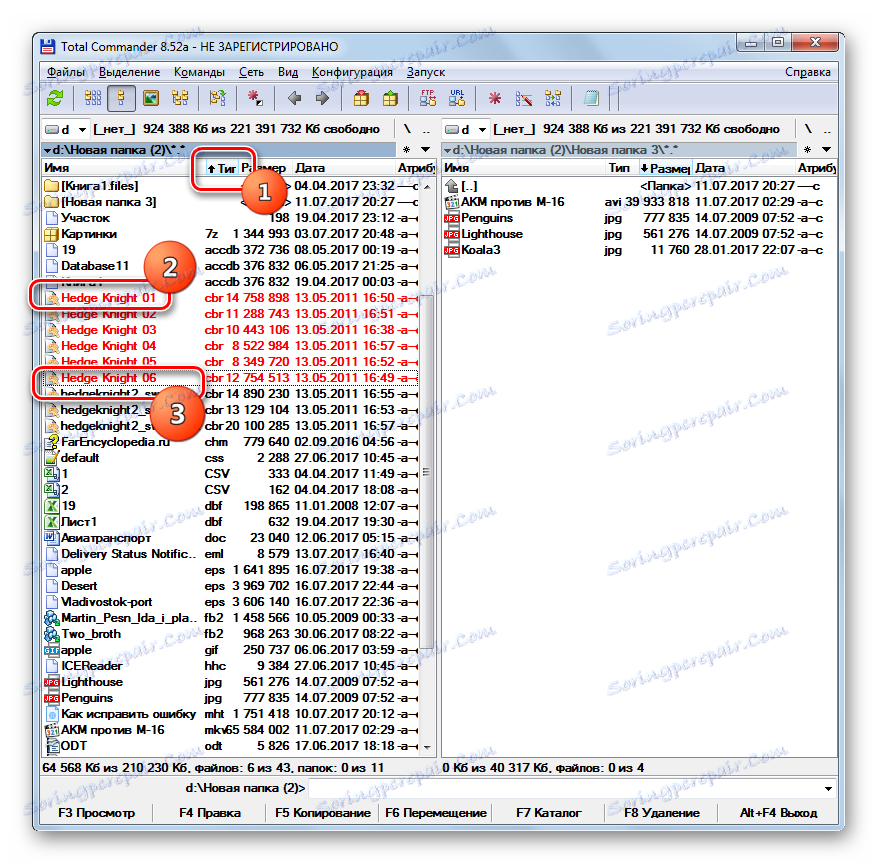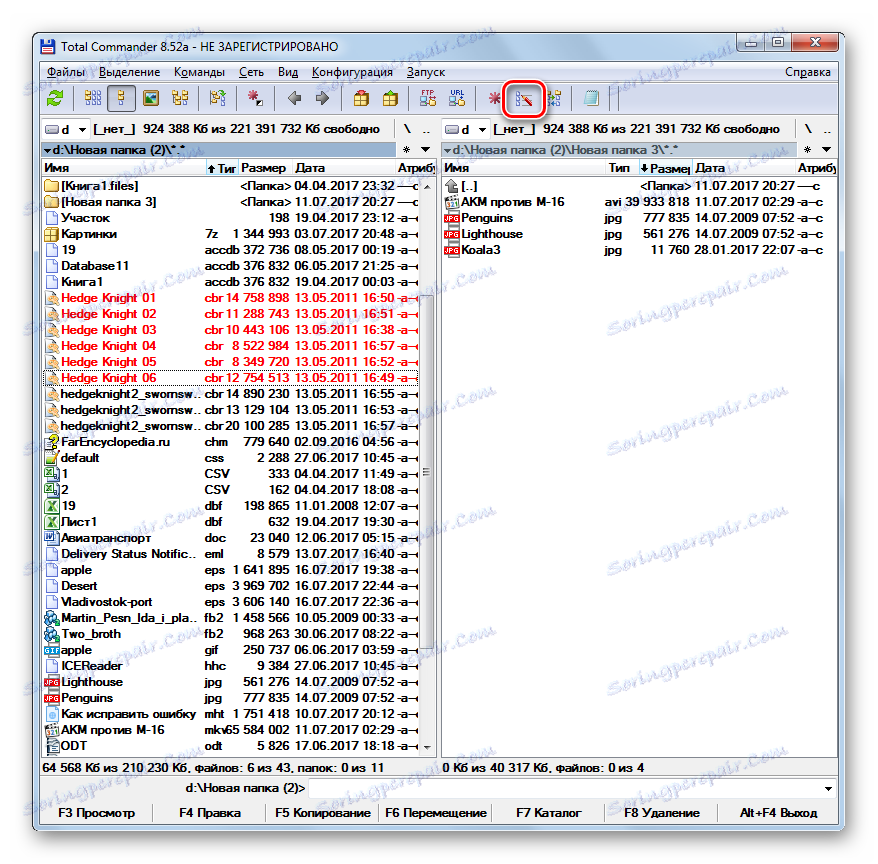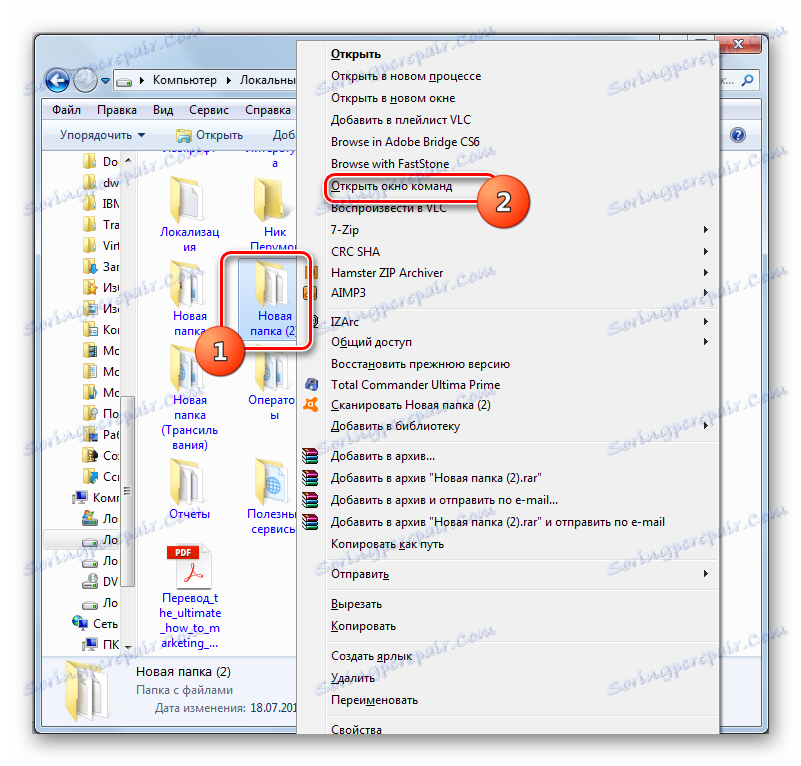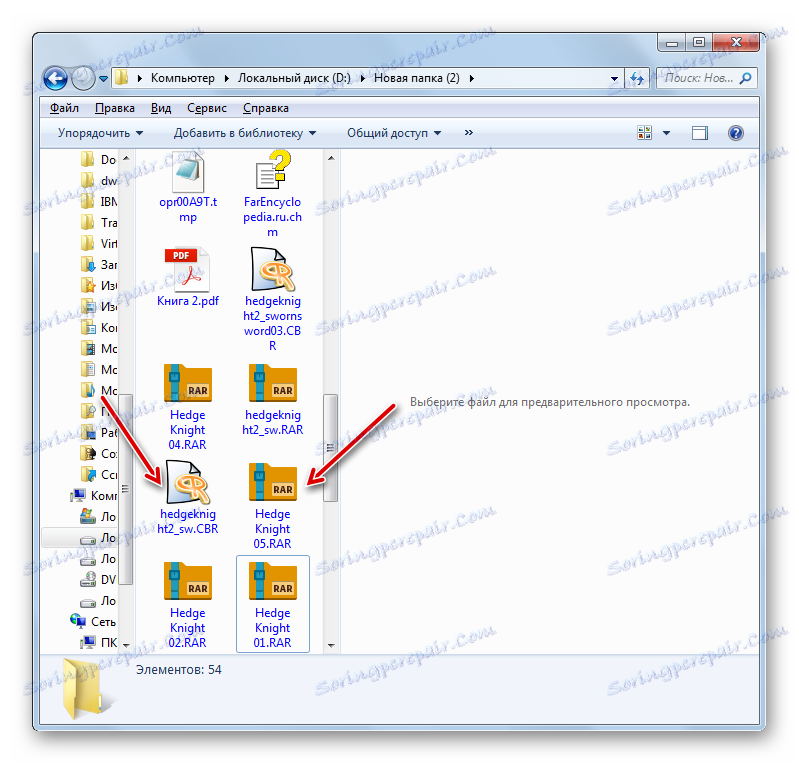Зміна розширення файлу в Windows 7
Необхідність змінити розширення файлу настає в тому випадку, якщо спочатку або при збереженні йому було помилково присвоєно неправильне найменування формату. Крім того, бувають випадки, коли елементи з різним розширенням, по суті, мають однаковий тип формату (наприклад, RAR і CBR). І для того, щоб відкрити їх в певній програмі, можна просто його змінити. Розглянемо, як виконати зазначене завдання в Віндовс 7.
зміст
процедура зміни
Важливо зрозуміти, що просто зміна розширення не змінює типу або структури файлу. Наприклад, якщо в документі поміняти filename extension з doc на xls, то він автоматично екселевскій таблицею не стане. Для цього потрібно проводити процедуру конвертації. Ми ж у цій статті розглянемо різні способи зміни найменування формату. Це можна зробити, як за допомогою вбудованих інструментів Windows, так і застосувавши стороннє програмне забезпечення.
Спосіб 1: Total Commander
Перш за все, розглянемо приклад зміни найменування формату об'єкта за допомогою сторонніх додатків. З цим завданням може впоратися практично будь-який файловий менеджер. Найпопулярнішим з них, безумовно, є Total Commander .
- Запустіть Тотал Коммандер. Перейдіть, скориставшись інструментами навігації, в той каталог, де розташований елемент, найменування типу якого необхідно змінити. Клікайте по ньому правою кнопкою мишки (ПКМ). У переліку вибирайте «Перейменувати». Також можете після виділення натиснути клавішу F2.
- Після цього поле з найменуванням стає активним і доступним для зміни.
- Міняємо розширення елемента, що зазначено в кінці його імені після крапки на те, що вважаємо за потрібне.
- Обов'язково для того, щоб коригування вступила в силу, слід клікнути Enter. Тепер назва формату об'єкта змінено, що можна бачити в поле «Тип».
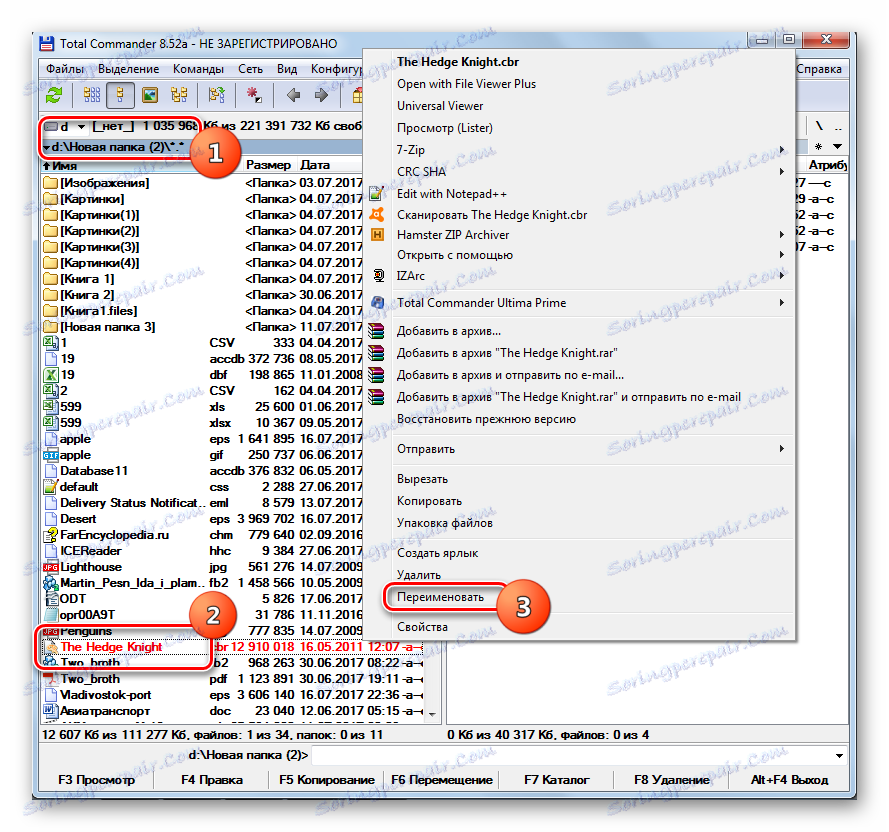
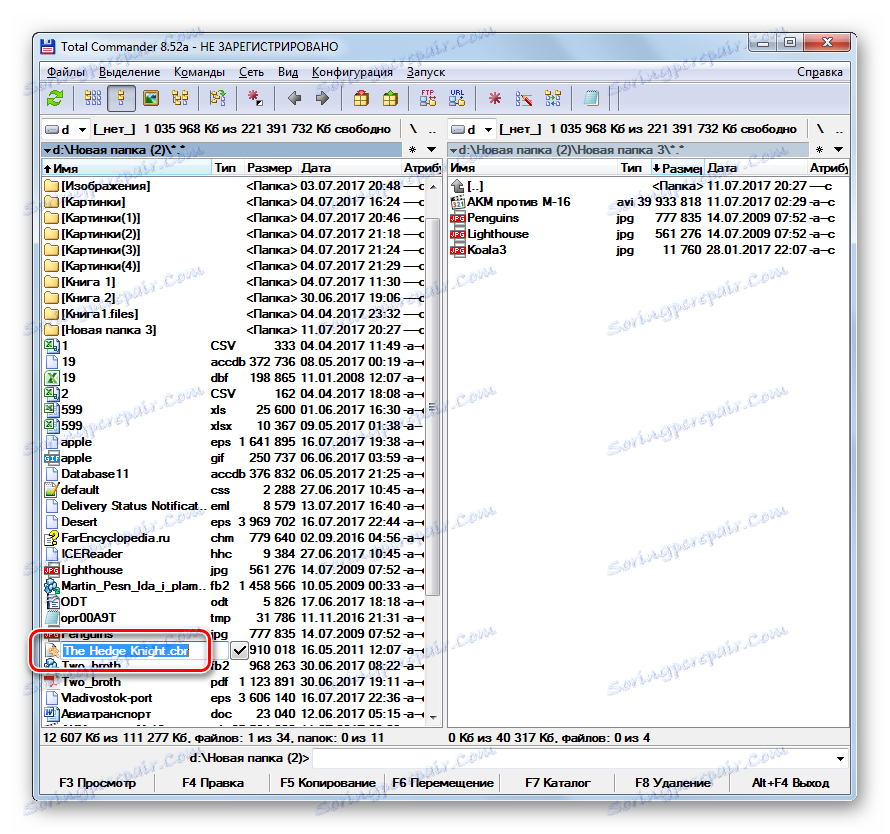
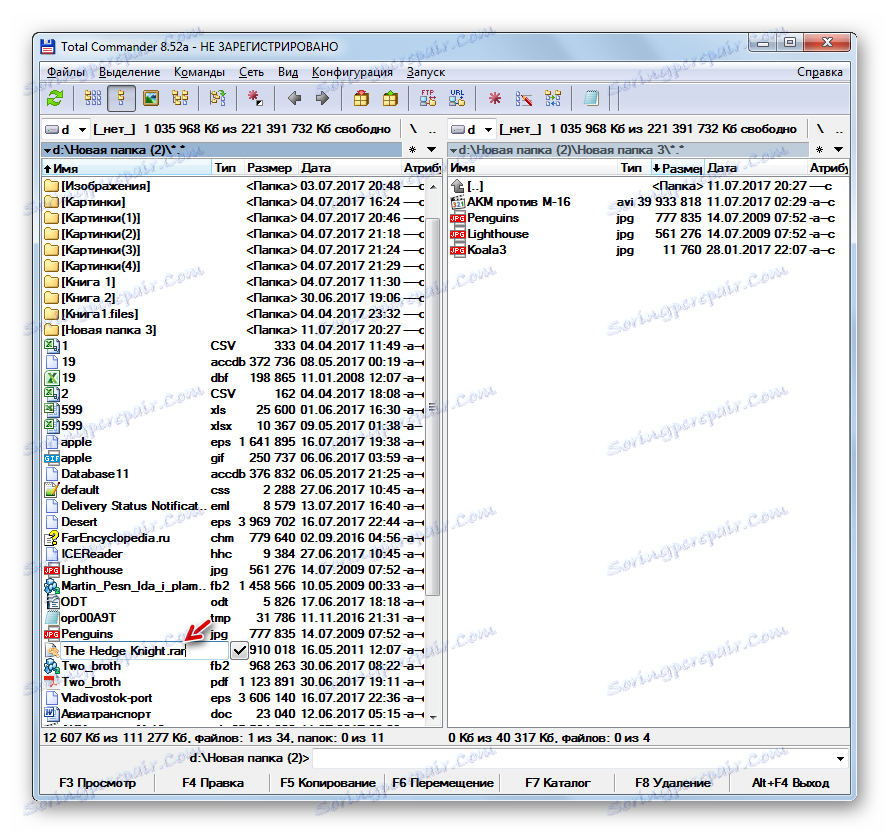
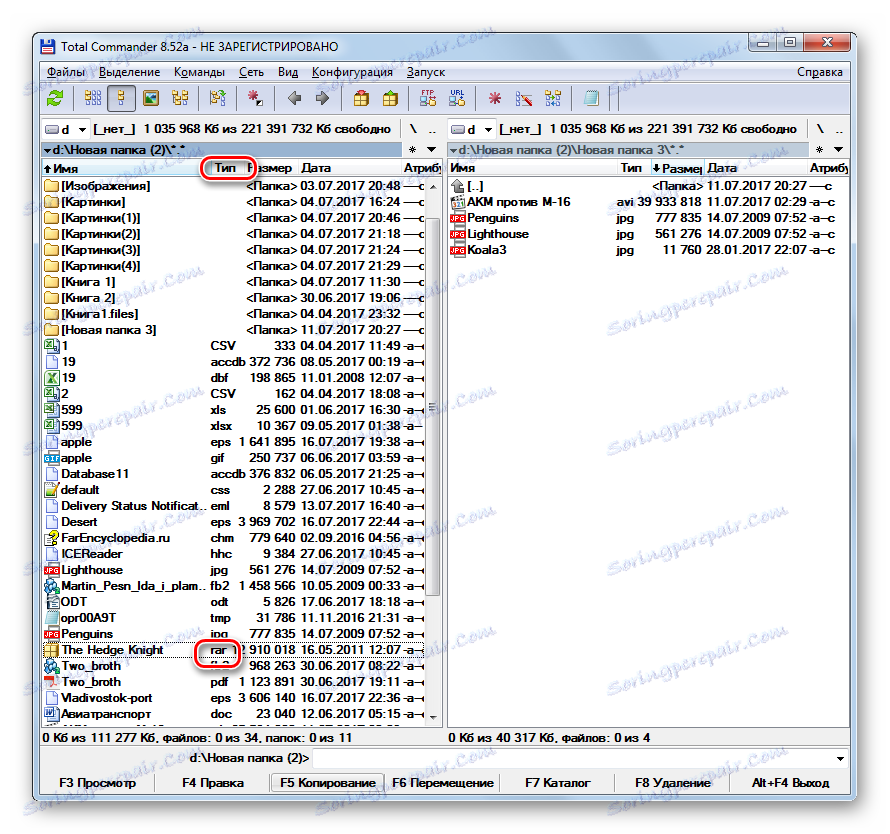
За допомогою Total Commander можна виконати групове перейменування.
- Перш за все, слід виділити ті елементи, які потрібно перейменувати. Якщо потрібно зробити перейменування всіх файлів в даному каталозі, то стаємо на будь-якому з них і застосовуємо комбінацію Ctrl + A або Ctrl + Num +. Також, можете перейти в меню по пункту «Виділення» і в списку вибрати «Виділити все».
![Виділення всіх файлів в програмі Total Commander]()
Якщо потрібно змінити назву типу файлів у всіх об'єктів з певним розширенням в цій папці, то в цьому випадку, після виділення елемента послідовно перейдіть по пунктах меню «Виділення» і «Виділити файли / папки з розширення» або застосуйте Alt + Num +.
![Виділення файлів по розширенню в програмі Total Commander]()
Якщо ж потрібно перейменувати тільки частина файлів з певним розширенням, то в цьому випадку спочатку відсортуйте вміст каталогу за типом. Так буде зручніше шукати потрібні об'єкти. Для цього натисніть найменування поля «Тип». Потім, затиснувши клавішу Ctrl, клацайте лівою кнопкою мишки (ЛФМ) по тих найменувань елементів, у яких потрібно змінити розширення.
![Виділення окремих файлів в програмі Total Commander]()
Якщо об'єкти розташовані по порядку, то клікніть ЛКМ по першому з них, а потім, затиснувши Shift, за останнім. При цьому буде виділена вся група елементів між цими двома об'єктами.
![Виділення групи файлів в програмі Total Commander]()
Який би варіант виділення ви не вибрали, виділені об'єкти будуть позначені червоним кольором.
- Після цього потрібно викликати інструмент групового перейменування. Це також можна зробити декількома способами. Можете клікнути по іконці «Групове перейменування» на панелі інструментів або застосувати Ctrl + M (для англомовних версій Ctrl + T).
![Перехід у вікно групового перейменування через іконку на панелі інструментів в програмі Total Commander]()
Також користувач може натиснути «Файл», а потім зі списку вибрати «Групове перейменування».
- Запускається віконце інструменту «Групове перейменування».
- В поле «Розширення» просто впишіть то найменування, яке ви хочете бачити у виділених об'єктів. В поле «Нове ім'я» в нижній частині вікна тут же відобразяться варіанти назв елементів в перейменованому вигляді. Щоб застосувати зміна до зазначених файлів, тисніть «Виконати».
- Після цього можна закривати вікно групового зміни назви. Через інтерфейс Тотал Коммандер в поле «Тип» можна побачити, що у тих елементів, які були раніше виділені, розширення змінилося на заданий користувачем.
- Якщо ви з'ясували, що при перейменуванні допустили помилку або по якій-небудь іншій причині побажали його скасувати, то зробити це теж досить легко. Перш за все, виділіть файли зі зміненою назвою будь-яким з тих способів, про які йшла мова вище. Після цього переміститеся в вікно «Групове перейменування». У ньому натисніть «Відкат».
- Запуститься віконце, в якому запитується, чи дійсно користувач бажає провести скасування. Тисніть «Так».
- Як бачимо, відкат був виконаний успішно.
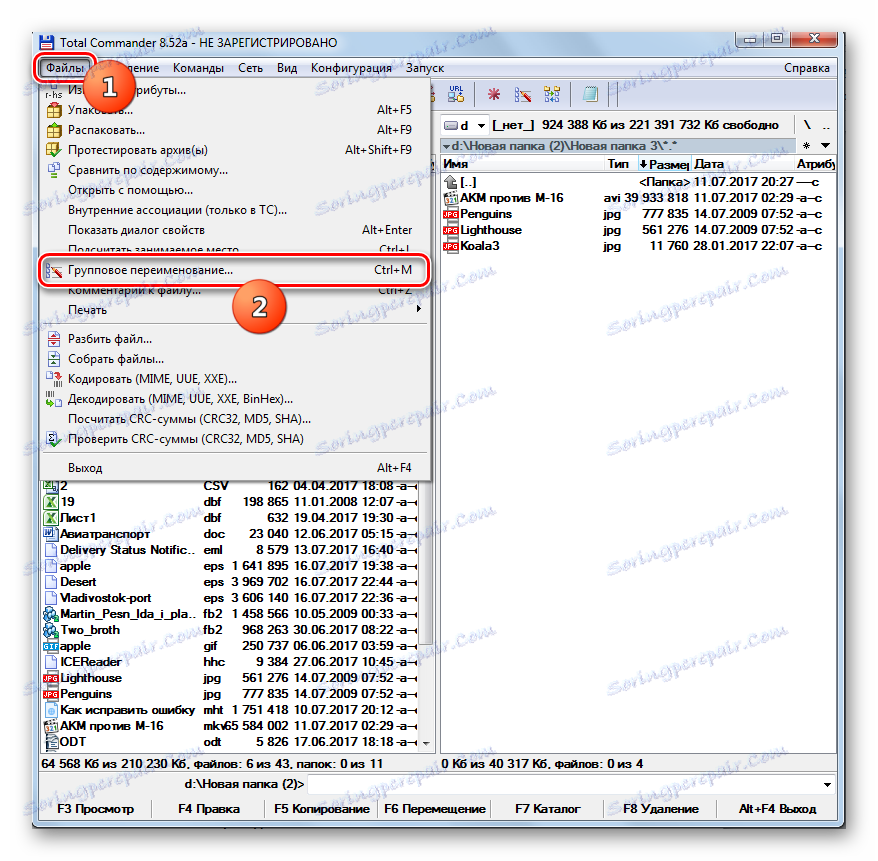
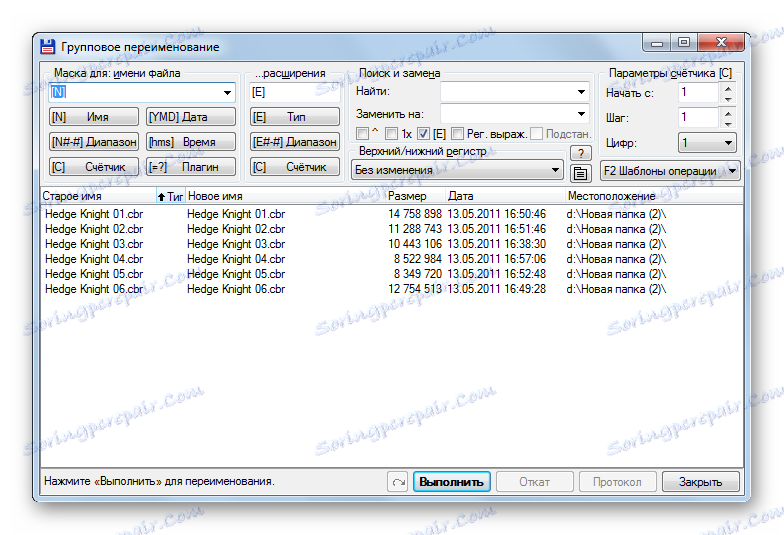
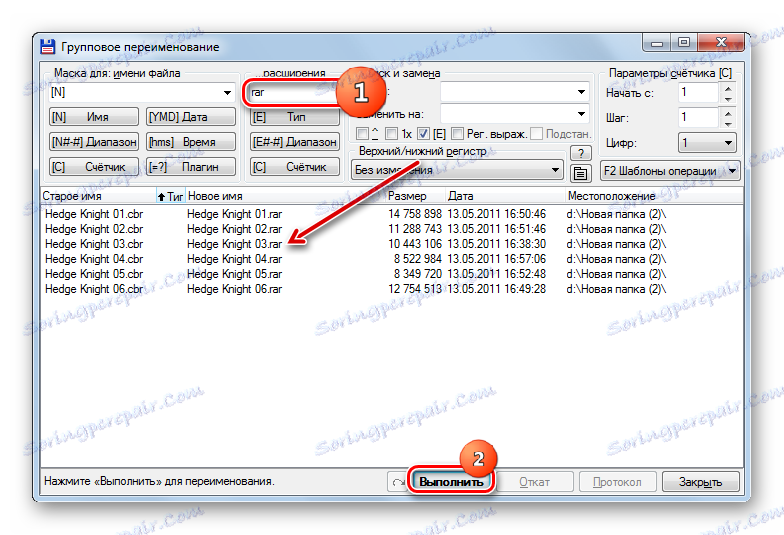
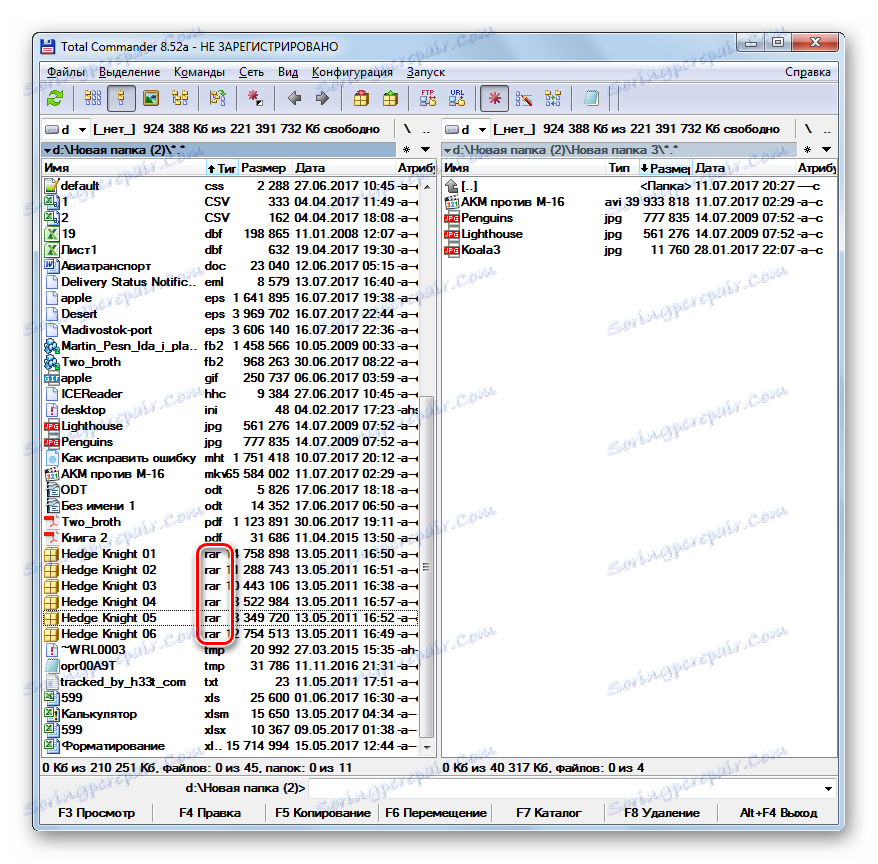
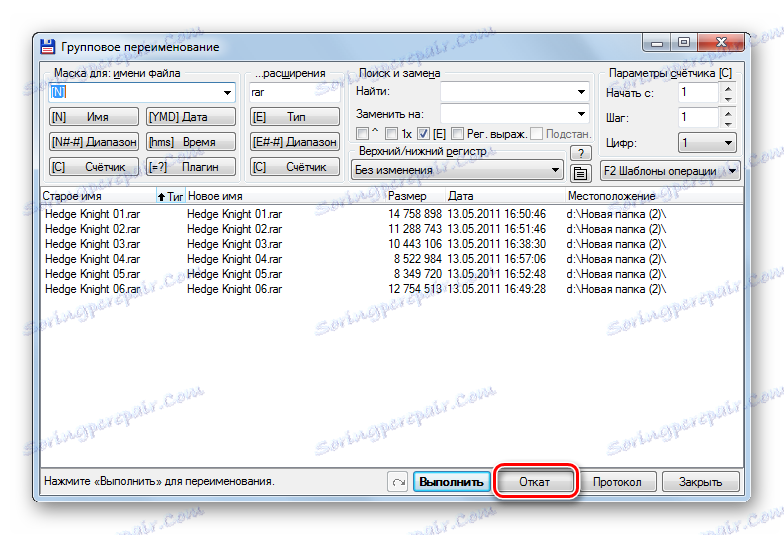
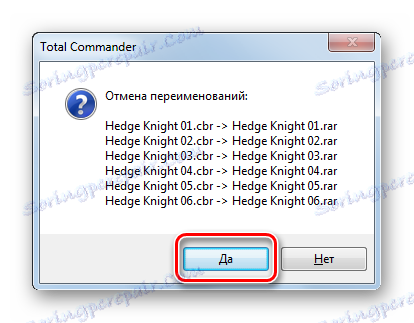
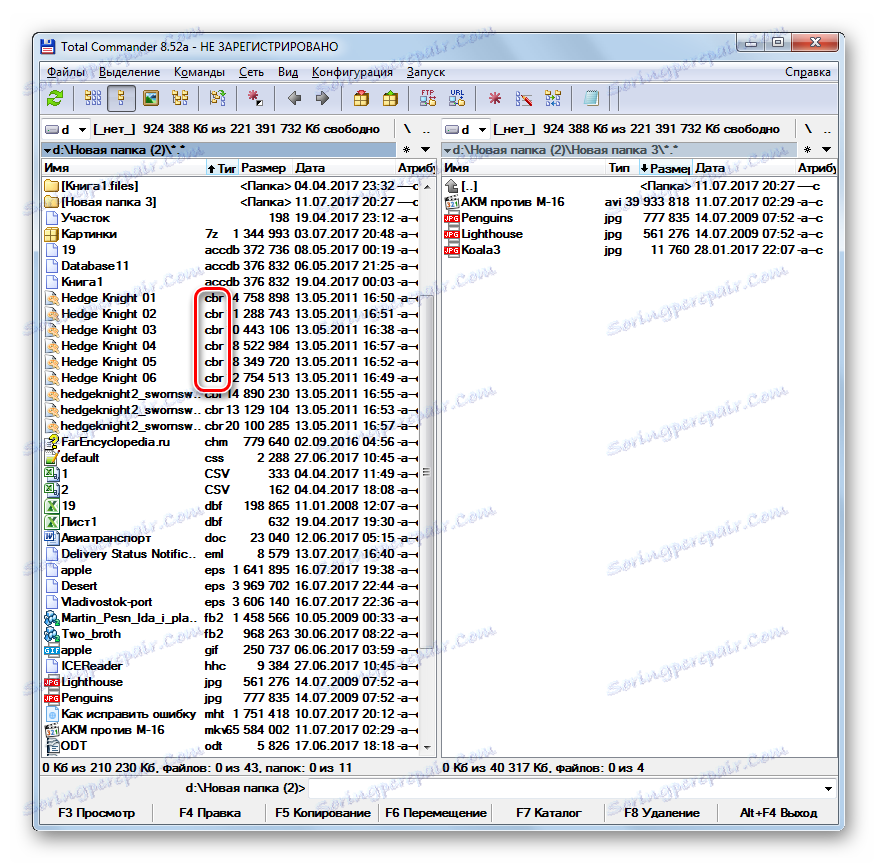
урок: Як користуватися Тотал Коммандер
Спосіб 2: Bulk Rename Utility
Крім того, існують спеціальні програми, призначені для масового перейменування об'єктів, що діють, в тому числі, і в Windows 7. Одним з найвідоміших таких програмних продуктів є Bulk Rename Utility.
Завантажити Bulk Rename Utility
- Запустіть Bulk Rename Utility. Через внутрішньої файловий менеджер, розташований у верхній лівій частині інтерфейсу програми, перейдіть в ту папку, де знаходяться об'єкти, над якими потрібно виконати операцію.
- Вгорі в центральному вікні відобразиться список файлів, які розташовуються в цій папці. Застосовуючи ті ж способи маніпулювання «гарячими» клавішами, які раніше використовувалися в Total Commander, зробіть виділення цільових об'єктів.
- Далі переходимо до блоку налаштувань «Extension (11)», який відповідає за зміну саме розширень. У порожнє поле введіть найменування формату, яке хочете бачити у виділеної групи елементів. Потім тисніть «Rename».
- Відкривається вікно, в якому зазначено число перейменовувати об'єктів, і питається, чи дійсно ви хочете виконати дану процедуру. Для підтвердження завдання слід натиснути «OK».
- Після цього відобразиться інформаційне повідомлення, в якому стверджується, що завдання виконане успішно і вказану кількість елементів було перейменовано. Можна тиснути в цьому віконці «OK».
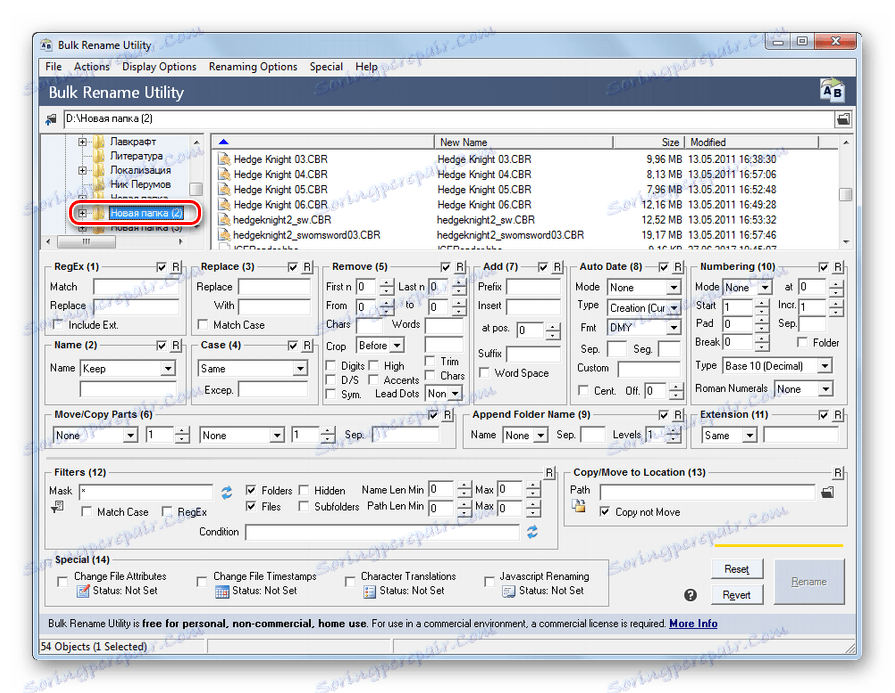
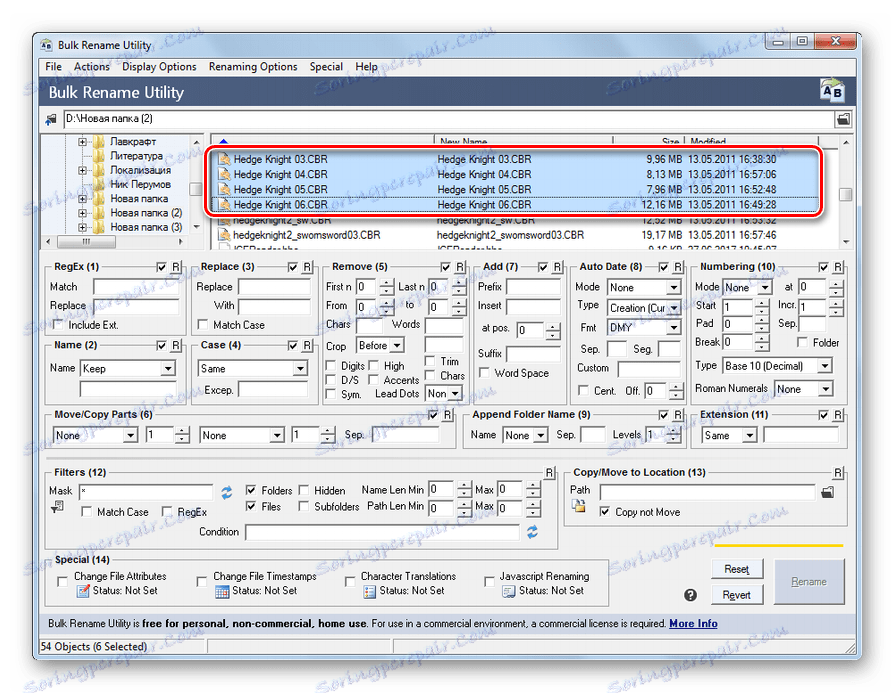
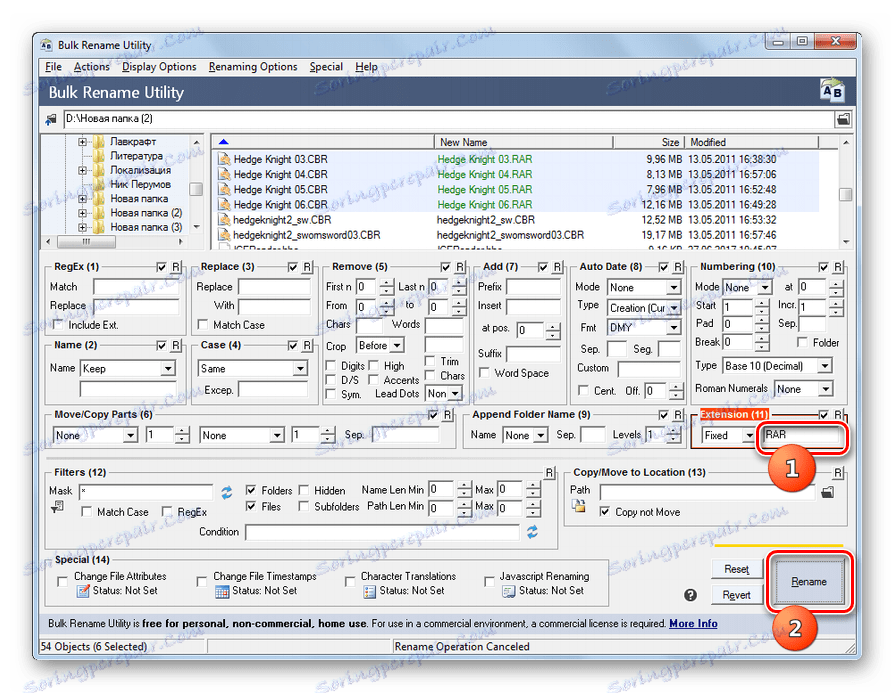
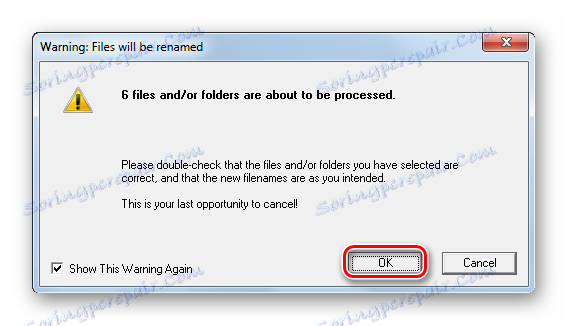
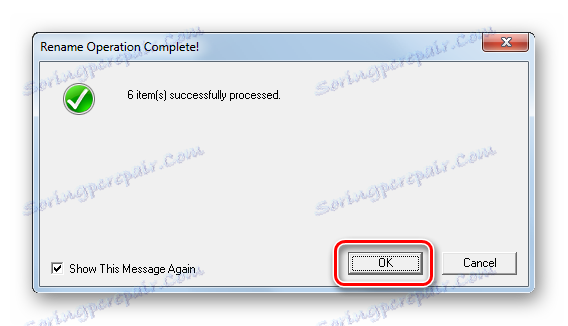
Головний недолік даного способу полягає в тому, що додаток Bulk Rename Utility не русифіковане, що створює певні незручності російськомовному користувачеві.
Спосіб 3: використання «Провідника»
Найпопулярнішим способом змінити filename extension є використання «Провідника Windows». Але складність полягає в тому, що в Віндовс 7 за замовчуванням розширення в «Провіднику» приховані. Тому, перш за все, потрібно активувати їх відображення, перейшовши в «Параметри папок».
- Перейдіть в «Провіднику» в будь-яку папку. Клацніть «метод». Далі в списку виберіть «Параметри папок і пошуку».
- Відкривається віконце «Параметрів папок». Прокрутіть до розділу «Вид». Приберіть прапорець з пункту «Приховувати розширення». Натискайте «Застосувати» і «OK».
- Тепер найменування форматів в «Провіднику» будуть відображатися.
- Потім перейдіть в «Провіднику» до того об'єкту, найменування формату у якого хочете змінити. Клацніть по ньому ПКМ. В меню вибирайте «Перейменувати».
- Якщо ви не хочете викликати меню, то після виділення елемента можна просто натиснути на клавішу F2.
- Назва файлу стає активним і доступним для зміни. Міняємо останні три або чотири літери після крапки в найменуванні об'єкта на назву того формату, який потрібно застосувати. Іншу частину його імені без особливої потреби змінювати не потрібно. Після виконання даної маніпуляції натискайте Enter.
- Відкривається мініатюрне віконце, в якому повідомляється, що після зміни розширення, об'єкт може стати недоступним. Якщо користувач усвідомлено робить дії, то він повинен підтвердити їх, натиснувши «Так» після питання «Виконати зміну?».
- Таким чином найменування формату було змінено.
- Тепер, якщо є така необхідність, користувач може знову переміститься в «Параметри папок» і прибрати показ розширень в «Провіднику» в розділі «Вид», поставивши прапорець біля пункту «Приховувати розширення». Тепер слід клікнути «Застосувати» і «OK».
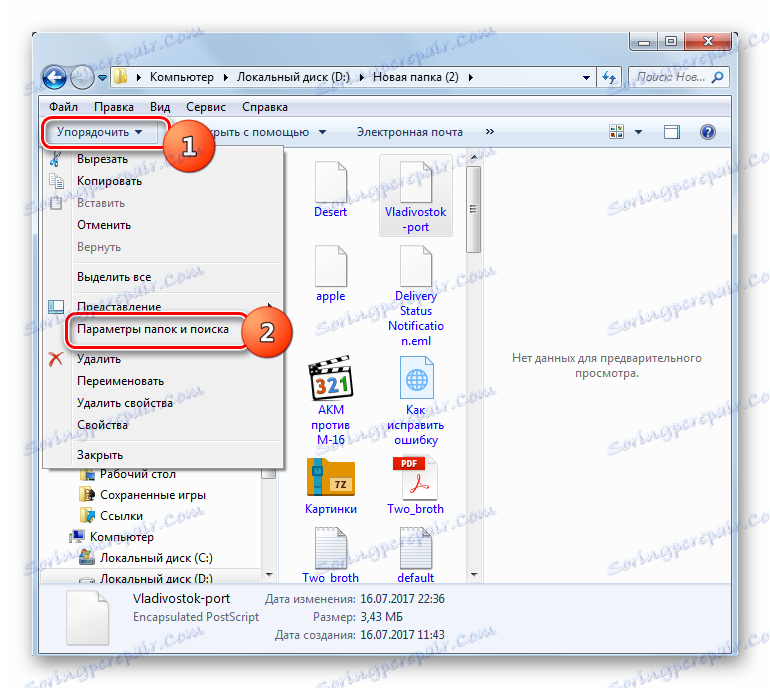
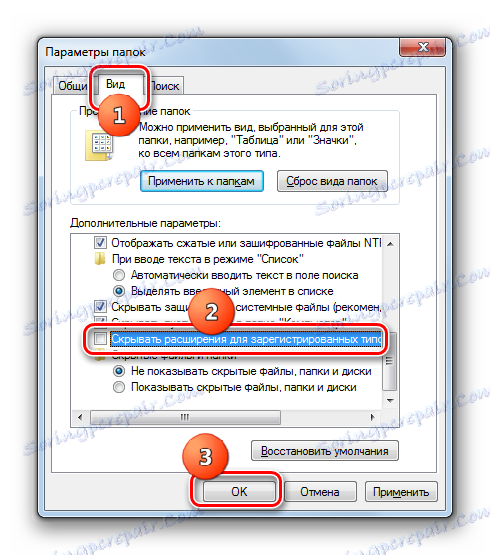
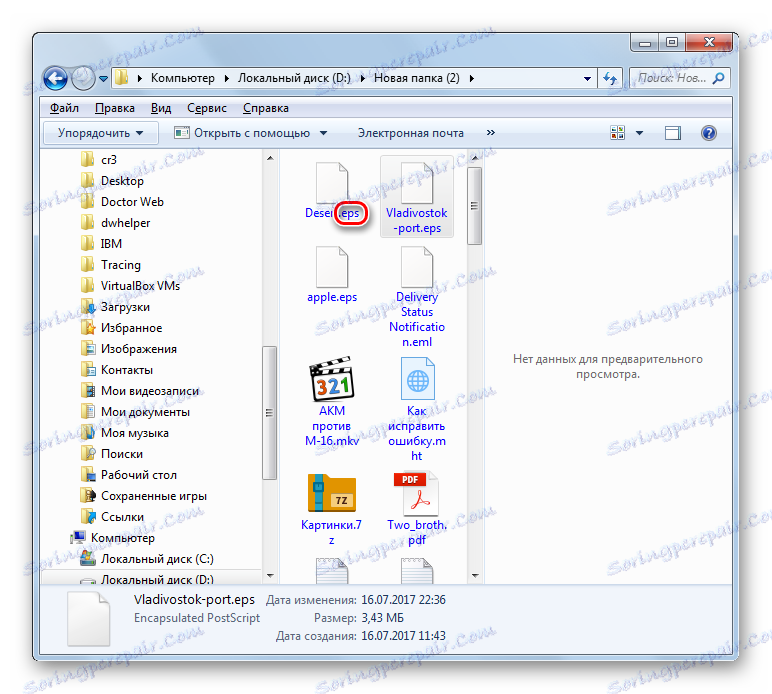
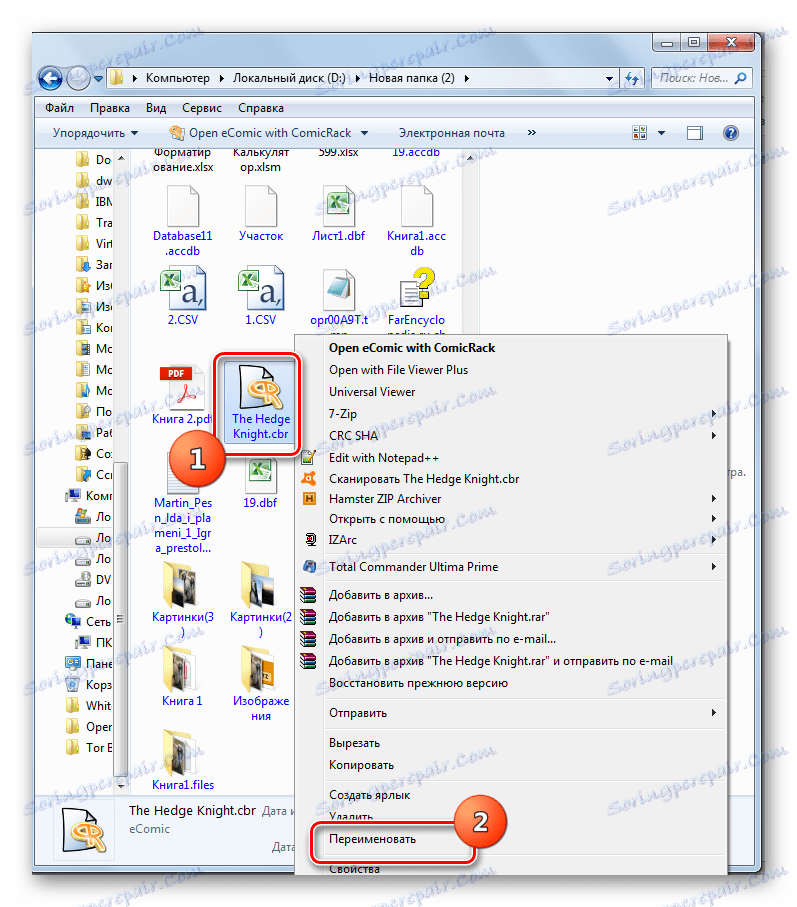
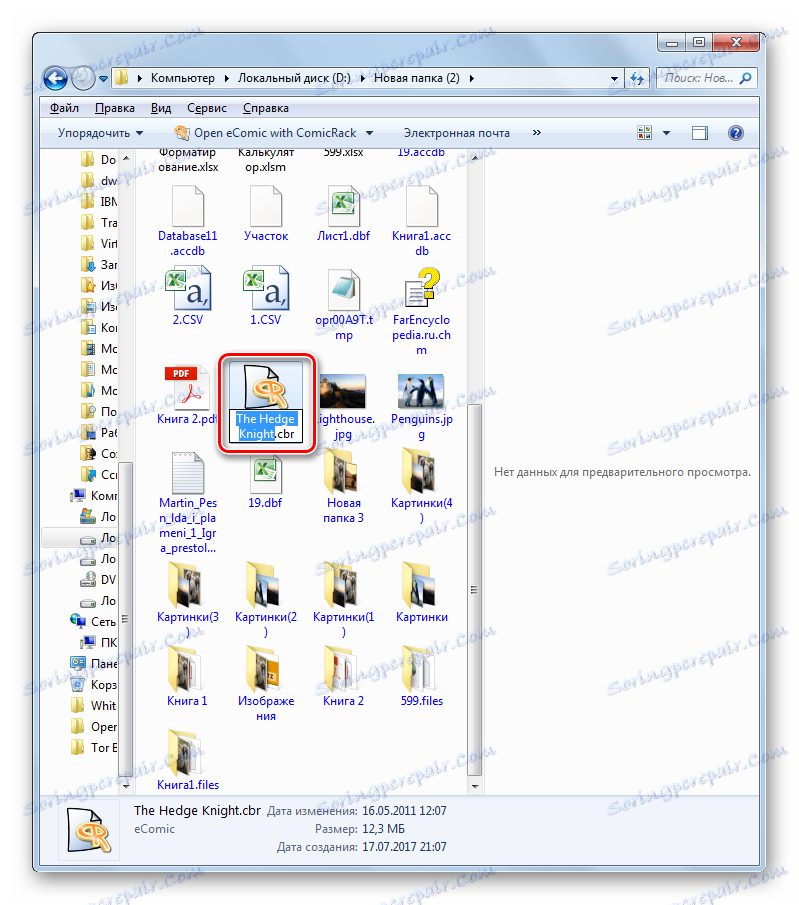
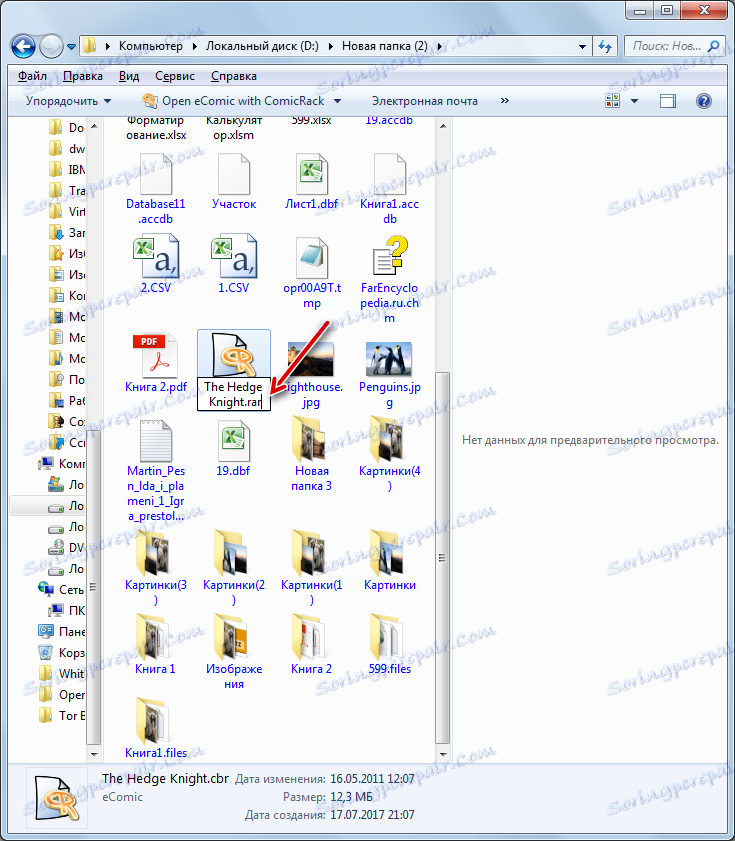

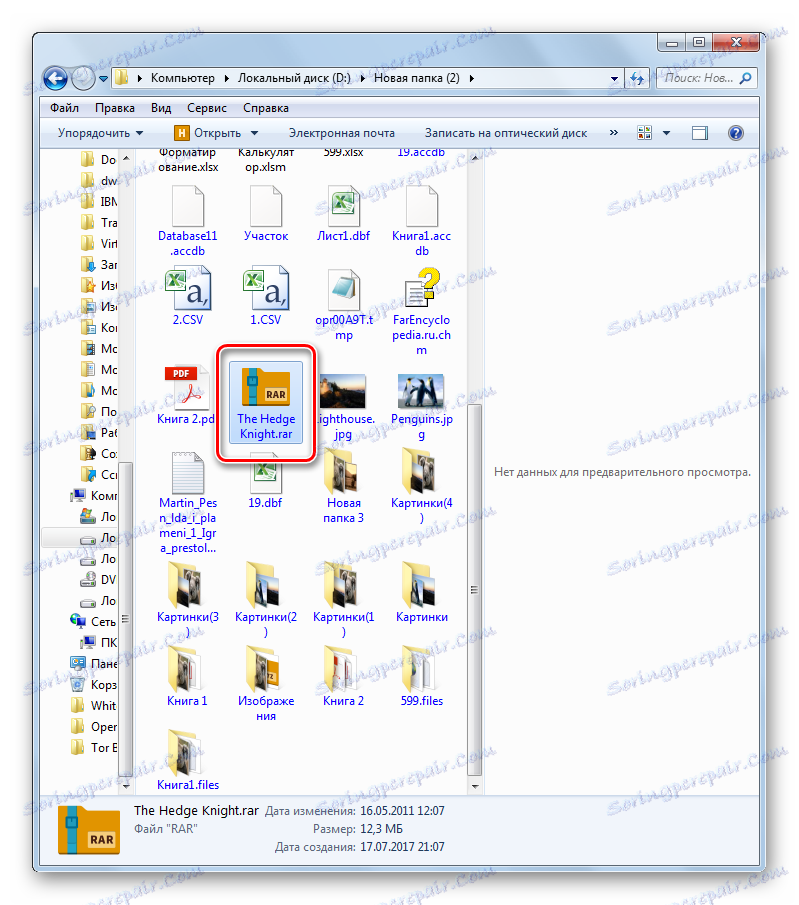
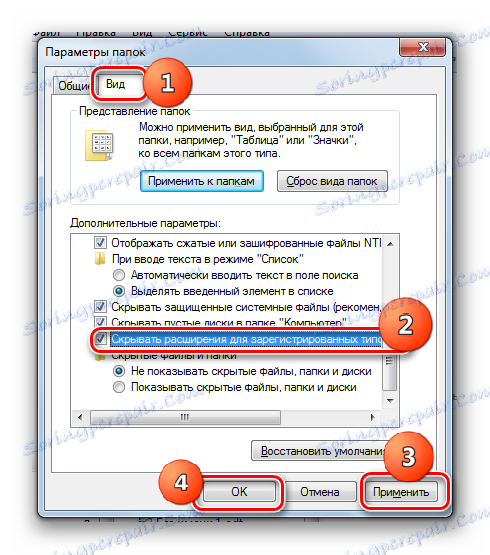
урок: Як перейти в «Властивості папки» в Віндовс 7
Спосіб 4: «Командний рядок»
Поміняти filename extension можна також за допомогою інтерфейсу «Командного рядка».
- Перейдіть в каталог, який містить папку, де знаходиться елемент, призначений для перейменування. Затиснувши клавішу Shift, клацніть ПКМ по цій папці. У переліку оберіть "Відкрити вікно команд».
![Перехід у вікно команд через контекстне меню в Провіднику в Windows 7]()
Також ви можете перейти всередину самої папки, де розташовуються потрібні файли, і з затиснутою Shift клікнути ПКМ по будь-якому порожньому місці. У контекстному меню також оберіть "Відкрити вікно команд».
- При використанні будь-якого з цих варіантів запуститься вікно «Командного рядка». У ньому вже буде відображений шлях до папки, де розташовані файли, в яких потрібно перейменувати формат. Введіть туди команду за наступним шаблоном:
ren старое_имя_файла новое_имя_файлаПриродно, ім'я файлу потрібно вказувати з розширенням. Крім того, важливо знати, що якщо в імені присутні прогалини, то його обов'язково потрібно брати в лапки, а інакше команда буде сприйнята системою, як некоректна.
Наприклад, якщо ми хочемо змінити назву формату елемента з ім'ям «Hedge Knight 01» з CBR на RAR, то команда повинна виглядати таким чином:
ren "Hedge Knight 01.cbr" "Hedge Knight 01.rar"Після введення виразу натискайте Enter.
- Якщо в «Провіднику» включений показ розширень, то ви можете побачити, що найменування формату зазначеного об'єкта було змінено.
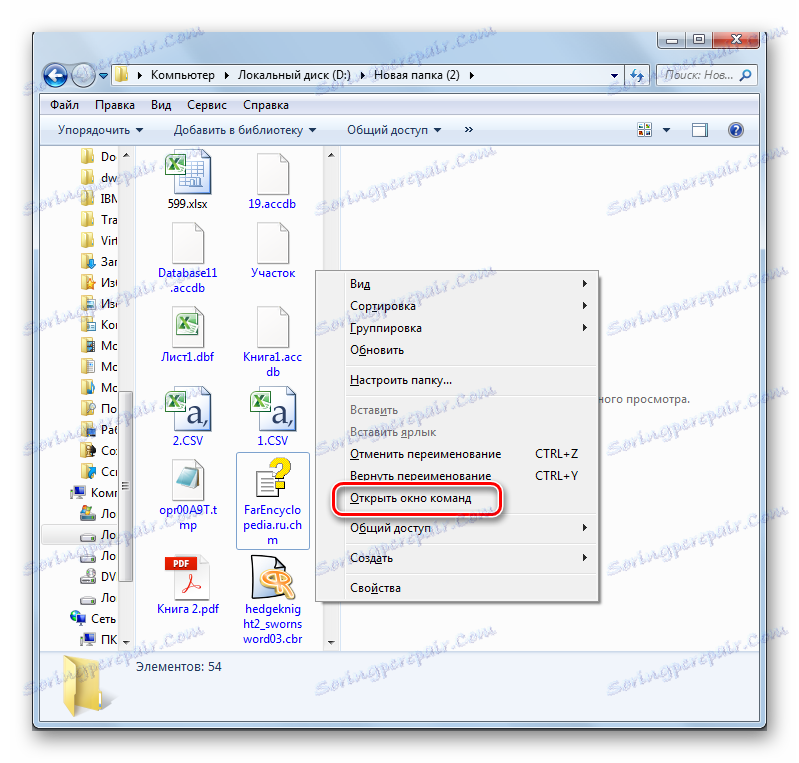
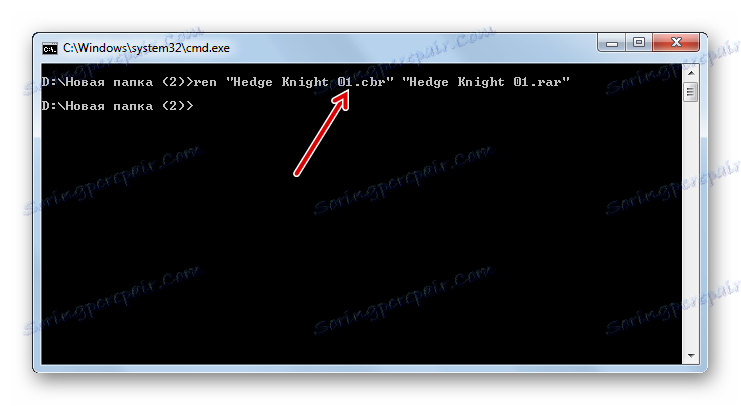
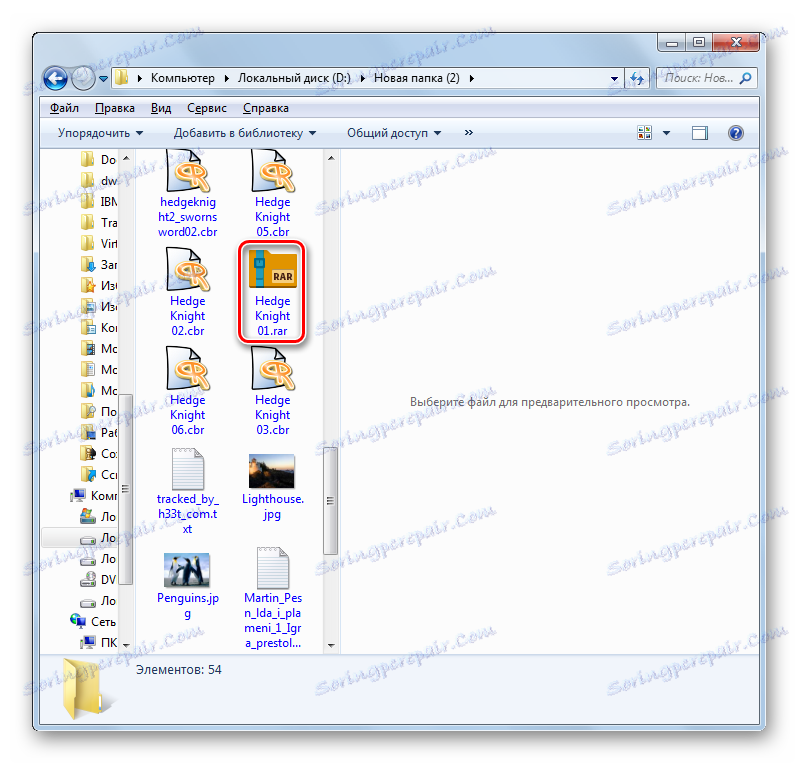
Але, звичайно, застосовувати «Командний рядок» для зміни filename extension тільки у одного файлу не раціонально. Набагато простіше зробити дану процедуру через «Провідник». Інша справа, якщо потрібно поміняти назву формату у цілої групи елементів. В цьому випадку перейменування через «Провідник» займе багато часу, так як цей інструмент не передбачає виконання операції одночасно з цілою групою, а ось «Командний рядок» підійде для вирішення даного завдання.
- Запустіть «Командний рядок» для тієї папки, де необхідно провести перейменування об'єктів будь-яким з тих двох способів, про які йшла мова вище. Якщо ви бажаєте перейменувати всі файли з конкретним розширенням, що знаходяться в цій папці, замінивши у них назву формату на інше, то в цьому випадку застосовуйте наступний шаблон:
ren *.исходное_расширение *.новое_расширениеЗірочка в даному випадку позначає будь-який набір символів. Наприклад, щоб поміняти в папці всі найменування форматів з CBR на RAR слід ввести такий вислів:
ren *.CBR *.RARПотім тисніть Enter.
- Тепер можете перевірити результат обробки через будь-який файловий менеджер, який підтримує відображення файлових форматів. Перейменування буде виконано.
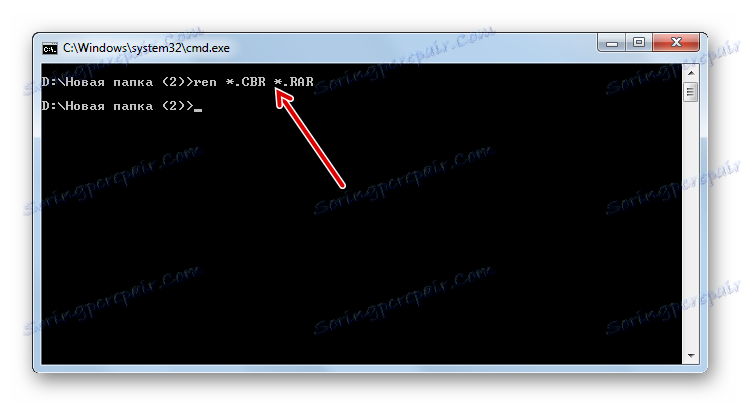
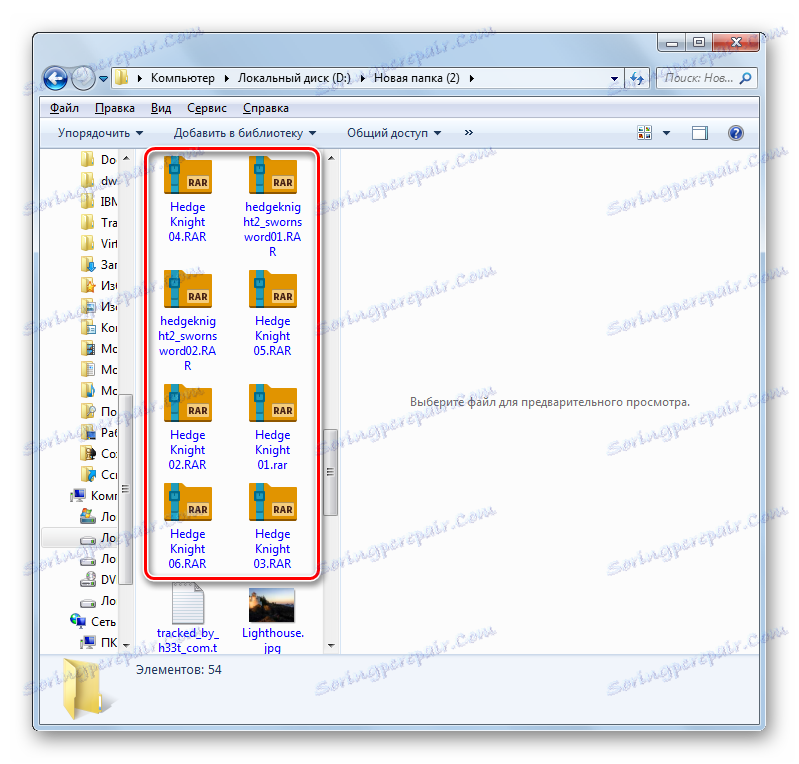
Скориставшись «Командного рядком», можна вирішувати і більш складні завдання при зміні розширення елементів, розміщених в одній папці. Наприклад, якщо потрібно перейменувати не всі файли з певним розширенням, а тільки ті з них, які в своєму найменуванні мають певну кількість символів, можна використовувати замість кожного символу знак «?». Тобто, якщо знак «*» позначає будь-яку кількість символів, то знак «?» Має на увазі тільки один з них.
- Викличте вікно «Командного рядка» для конкретної папки. Для того, щоб, наприклад, провести зміну назв форматів з CBR на RAR тільки у тих елементів, в імені яких 15 символів, вводимо в область «Командного рядка» виражається у формі:
ren ???????????????.CBR ???????????????.RARНатискайте Enter.
- Як можна бачити через вікно «Провідника», зміна найменування формату торкнулося тільки тих елементів, які підпадали під вищеописані вимоги.
![Розширення групи файлів з певною кількістю символів змінено шляхом введення команди для перейменування файлу у вікні командного рядка в Windows 7]()
Таким чином, маніпулюючи знаками «*» і «?» Можна через «Командний рядок» ставити різні комбінації завдань по груповій зміні розширень.
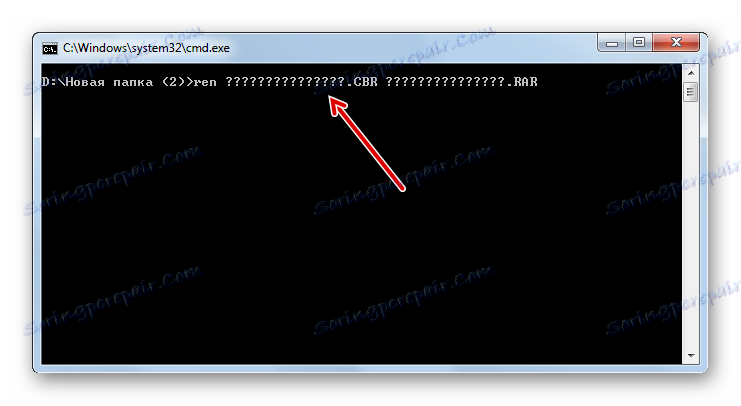
Як бачимо, існує кілька варіантів зміни розширень в ОС Windows 7. Звичайно, якщо потрібно перейменувати один або два об'єкти, то найпростіше зробити це через інтерфейс «Провідника». Але, якщо змінити назви формату потрібно відразу у багатьох файлів, то в цьому випадку в цілях економії сил і часу на виконання даної процедури доведеться або встановлювати додаткове програмне забезпечення, або використовувати ті можливості, які надає інтерфейс «Командного рядка» Windows.