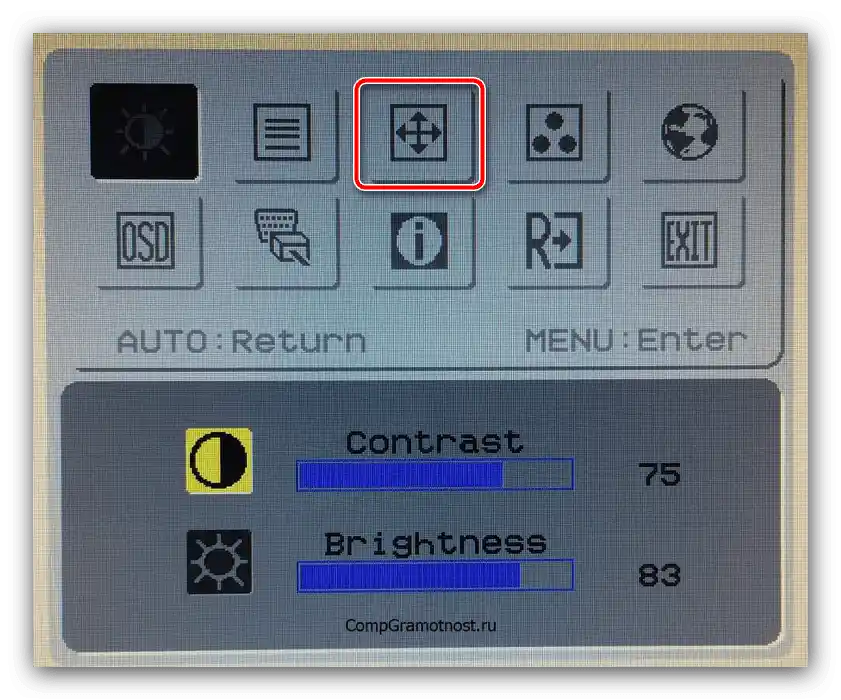Зміст:
Спосіб 1: Зміна роздільної здатності
Найпростіший і найшвидший спосіб вирішення розглядуваної проблеми – встановлення більш високої роздільної здатності екрану. Справа в тому, що при невідповідному варіанті зображення може виявитися розтягнутим і не відповідати реальному співвідношенню сторін монітора або дисплея ноутбука. Ми вже писали про те, як виконати цю процедуру в актуальних версіях Windows, тому скористайтеся інструкціями далі, вся необхідна інформація знаходиться там. Єдине додаткове зауваження – для вирішення конкретно нашої задачі рекомендується встановити максимальне з доступних.
Докладніше: Як змінити роздільну здатність екрану в Windows 7 та Windows 10
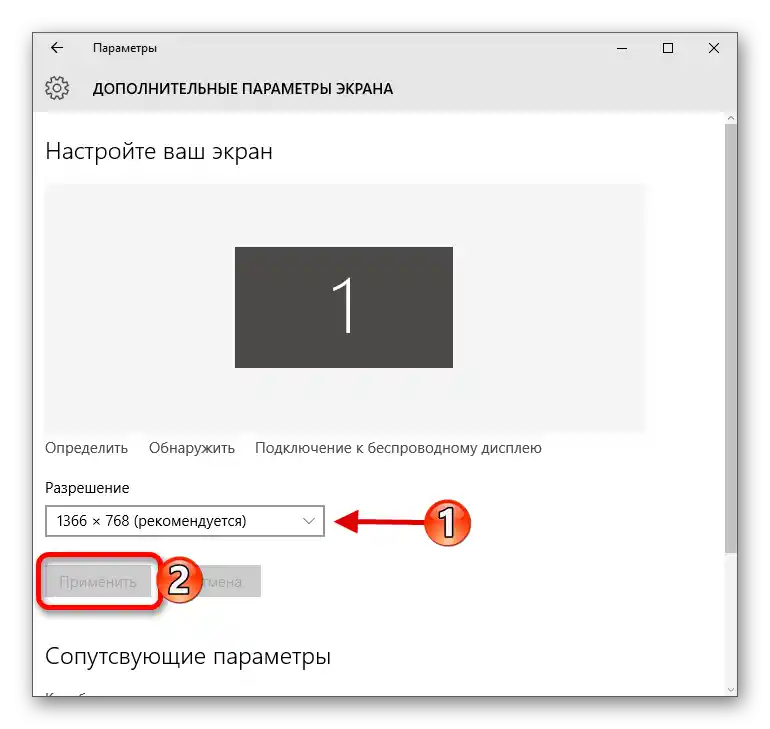
Спосіб 2: Зміна масштабування екрану
Іноді занадто вузьке або, навпаки, розтягнуте зображення може бути викликане несумісними налаштуваннями масштабування: наприклад, конкретний відсоток збільшення або зменшення масштабу для вашого монітора не підходить. Усунути цю проблему можна або встановленням підтримуваного значення, або скиданням усіх параметрів до штатних значень. Деталі процедури для актуальних версій Windows вже розглянув один з наших авторів, тож скористайтеся посиланнями далі.
Докладніше: Зміна масштабування в Windows 7 та Windows 10
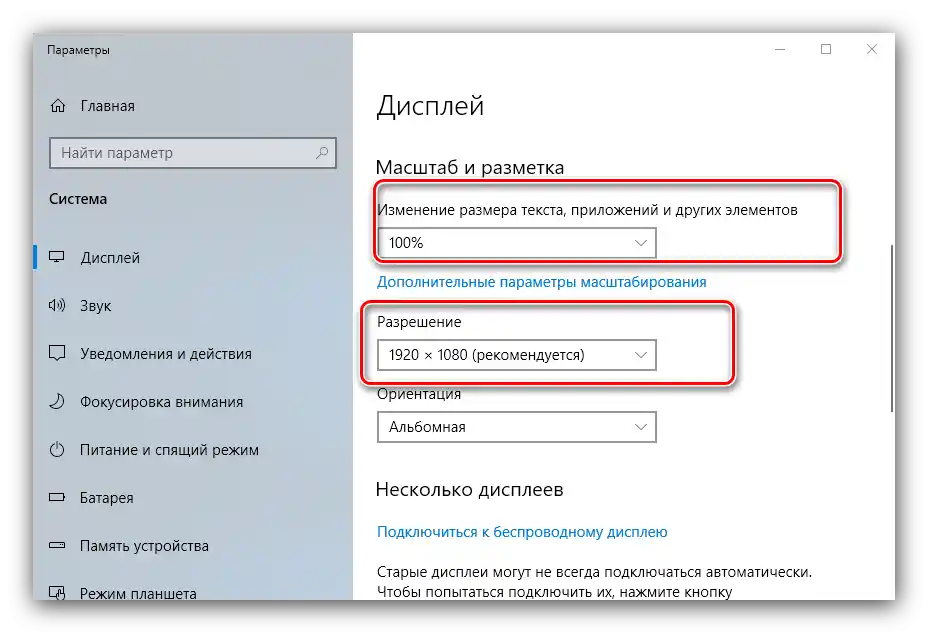
Спосіб 3: Маніпуляції з драйверами
Ще одним джерелом проблеми є збої в роботі службового ПЗ відеокарти або монітора.Переконатися в цьому можна через "Диспетчер пристроїв": викличте оснастку "Виконати" комбінацією клавіш Win+R, введіть у неї запит devmgmt.msc і натисніть "ОК".
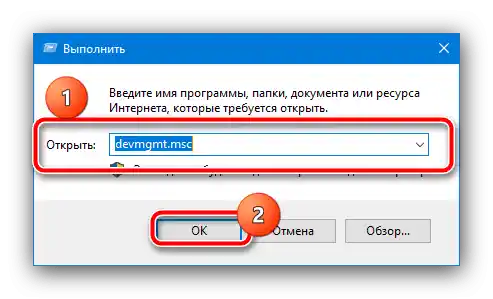
Далі розкрийте категорії "Відеоадаптери" і, якщо є, "Монітори" та перевірте, чи немає на значку пристрою іконки помилки у вигляді жовтого трикутника.
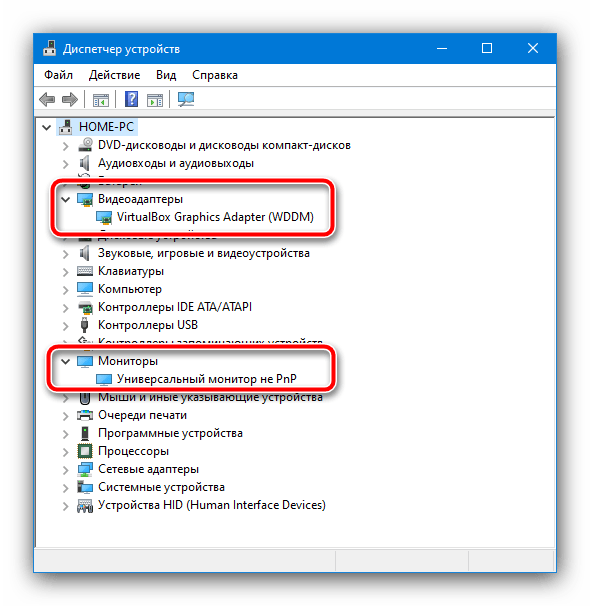
Якщо такі будуть виявлені, клікніть по запису ПКМ і виберіть "Властивості".
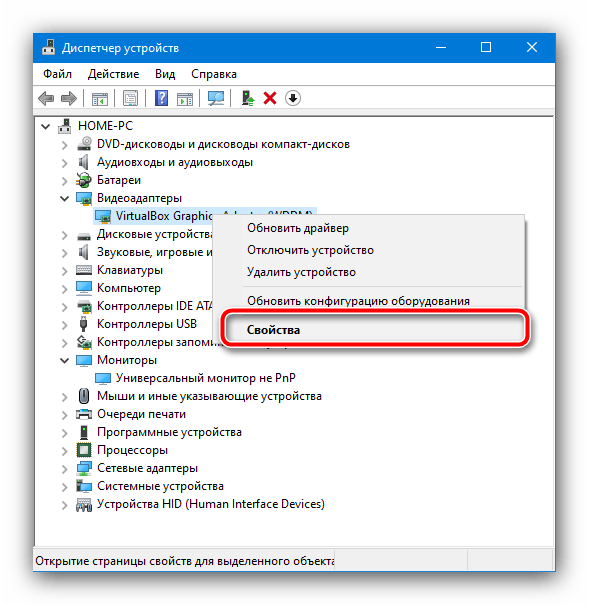
Перевірте текст помилки на першій відкритій вкладці – швидше за все, він повідомить про проблеми з драйверами. Для вирішення цієї задачі необхідне ПЗ потрібно буде завантажити та встановити.
Докладніше: Встановлення драйверів для відеокарти / монітора
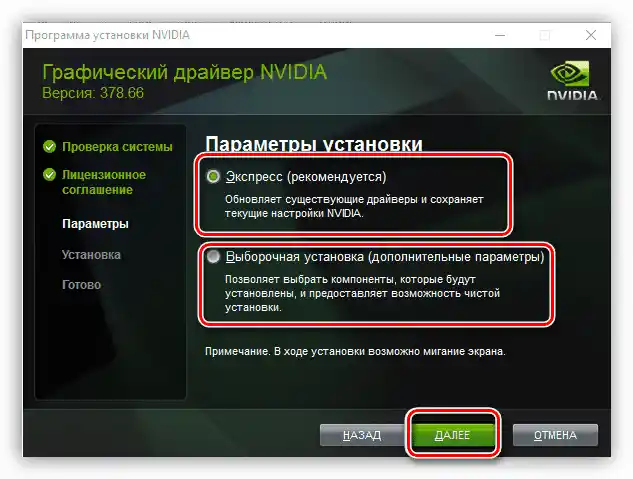
Спосіб 4: Зміна положення екрану
Також проблеми з зображенням можуть виникати внаслідок випадкової зміни його положення. Справа в тому, що Віндовс підтримує функцію повороту картинки на 90, 180 і 270 градусів (наприклад, для нестандартних моніторів), і ви могли випадково її активувати. Рішення досить просте – потрібно самостійно налаштувати правильне розташування картинки. Для цієї мети можете скористатися інструкцією за посиланням далі, більшість згаданих у ній методів актуальні і для настільних ПК.
Докладніше: Як перевернути екран на комп
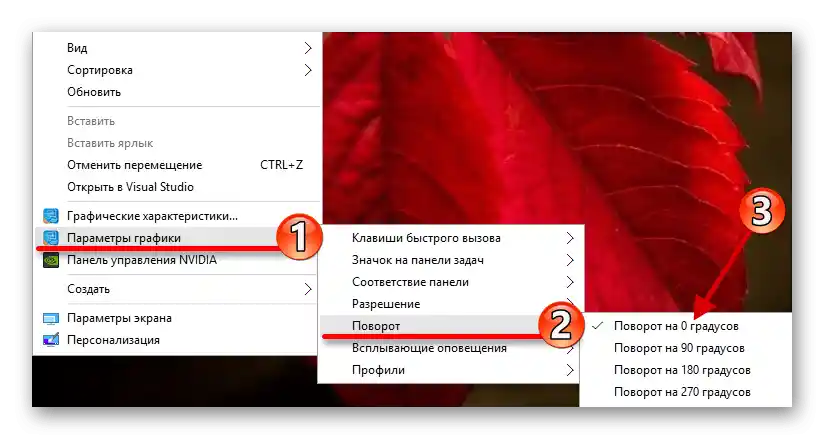
Спосіб 5: Налаштування монітора
Багато комп'ютерних дисплеїв мають свої власні засоби для налаштування, які також можуть збитися, наприклад, через перепади електрики. У кожного виробника вигляд і назви пунктів меню іноді значно відрізняються, тому далі ми наведемо лише приблизну інструкцію, на яку можна орієнтуватися під час роботи.
- Натисніть на кнопку виклику меню монітора – зазвичай така знаходиться внизу корпусу і відповідним чином помічена або підписана.
- Далі пошукайте пункт опцій: він може називатися просто "Опції", "Options", "Parameters" та подібне за змістом.У цьому меню знайдіть налаштування, які пов'язані з розміщенням картинки – вони найчастіше позначені піктограмою у вигляді чотирьох стрілок – і перейдіть до них.
![Використовувати налаштування положення для звуження екрану монітора на комп'ютері]()
Також цей пункт може називатися "Adjust position", плюс у деяких моделях положення по горизонталі та вертикалі налаштовується окремо.
- За допомогою елементів керування встановіть такий варіант положення, при якому не відбувається спотворення зображення. Конкретних рекомендацій дати не можемо, все залежить від вашого екземпляра пристрою, тому доведеться підбирати параметри вручну.
- Власникам моніторів з електронно-променевою трубкою (такі ще використовуються деякими категоріями користувачів) після внесення змін варто скористатися опцією "Розмагнітити" ("Degauss").
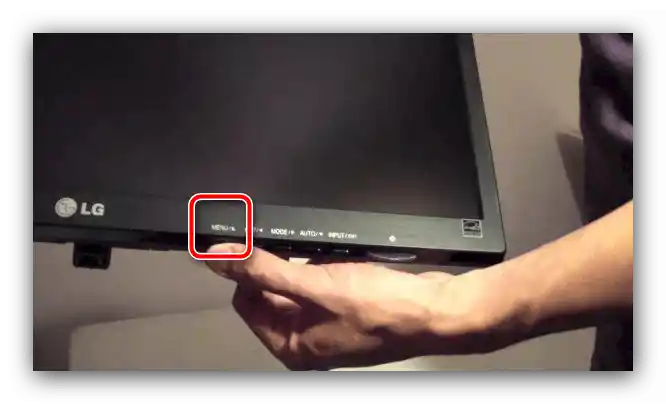
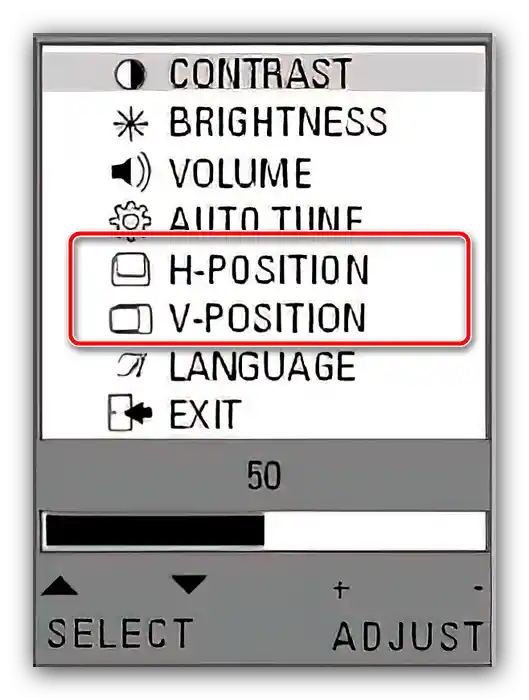
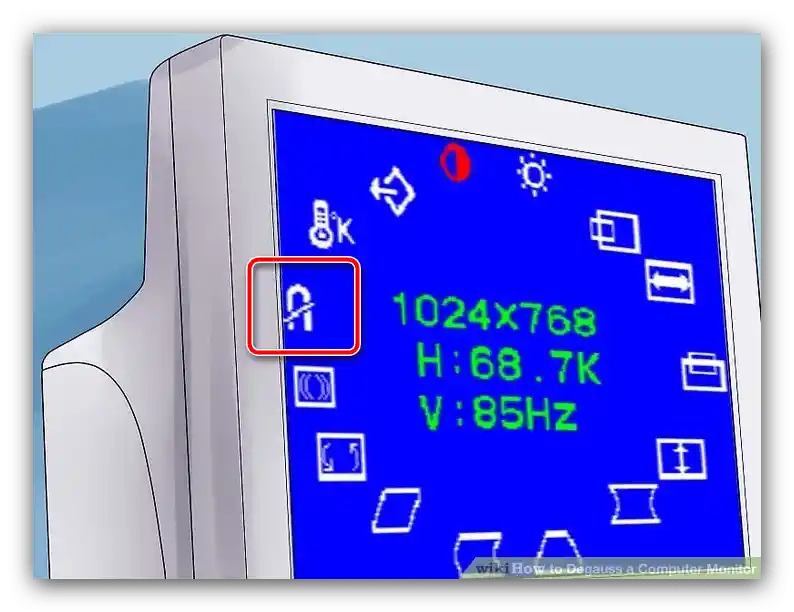
Використання цього методу доцільно в ситуаціях, коли інші виявилися неефективними.