Регулювання доступної гучності
Спочатку розглянемо, як збільшити гучність у Windows, використовуючи стандартні функції. Наступні інструкції підходять тим користувачам, які не стикаються з проблемами нестачі загального запасу гучності, а просто хочуть знати, якими способами його можна регулювати.
Спосіб 1: Клавіші на ноутбуці
Поговоримо про найзручніший спосіб збільшення гучності на ноутбуці — використання функціональних клавіш, розташованих у ряду з F1-F12. На всіх них присутні відповідні маркування — знайдіть серед них сусідні клавіші, що відповідають за збільшення та зменшення гучності. Приклад їх відображення ви бачите на наступному зображенні.
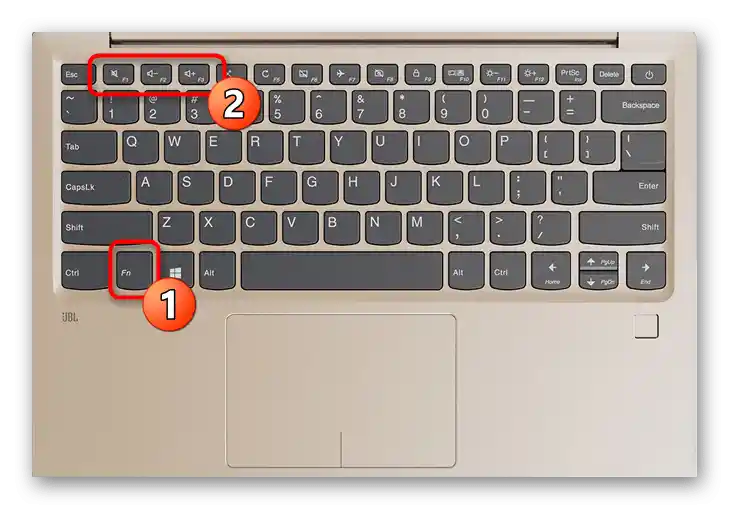
В нових моделях ноутбуків найчастіше достатньо натискати просто F-клавішу, що відповідає за звук, але іноді це не спрацьовує і потрібно зажати Fn + клавішу для збільшення гучності. Якщо вам незручно використовувати поточний варіант регулювання гучності цими клавішами (не хочете зажимати Fn або навпаки), змініть відповідну опцію в BIOS. Про це розказано в іншій нашій статті.
Докладніше: Як увімкнути клавіші F1-F12 на ноутбуці
Друга ситуація — функції збільшення або зменшення гучності виведені на стрілочки так, як це показано на зображенні нижче.У такому випадку точно доведеться затиснути Fn + стрілку вправо для збільшення гучності. Така комбінація зараз зустрічається вже рідше, оскільки більше притаманна старим моделям ноутбуків.

Те, яка саме клавіша відведена під збільшення гучності, залежить від моделі ноутбука. Найкращий варіант — самостійне ознайомлення зі значками та натискання потрібної клавіші/комбінації для перевірки її дії.
Деякі моделі лептопів, переважно трансформери, оснащені додатковими кнопками збоку, які за формою схожі на качелі управління гучністю на смартфоні або планшеті. На наступному зображенні ви бачите їх приблизне розташування. Огляньте корпус вашого ноутбука на предмет наявності такої фізичної кнопки, завдяки якій можна керувати гучністю.

Спосіб 2: Вбудовані в Windows інструменти
Якщо на ноутбуці не передбачені клавіші для зміни гучності, що трапляється вкрай рідко, або використовувати їх незручно, зверніть увагу на вбудовані в операційну систему інструменти, які дозволяють у пару кліків підвищити звучання до потрібного рівня.
Варіант 1: Регулятори гучності
Найпростіший варіант — викликати загальний регулятор гучності та перетягнути повзунок, підганяючи його до потрібного рівня. З'являється він після кліка по значку з динаміком на панелі завдань, який відображається там завжди або показується при відкритті всіх доданих значків.
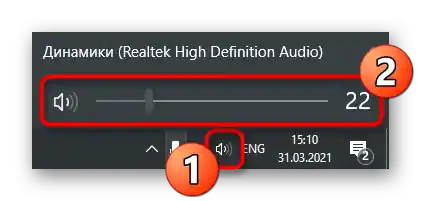
Якщо натиснути на даний значок правою кнопкою миші, з'явиться контекстне меню одразу з кількома доступними параметрами. Зараз нас цікавить варіант "Відкрити мікшер гучності". Цей інструмент стане в нагоді в тих випадках, коли ви не хочете, щоб усі відкриті програми працювали на одній гучності і потрібно, щоб деякі з них були голосніше.

Після відкриття нового вікна ви побачите повзунки, що відповідають за управління конкретними програмами. Перетягайте їх відповідно до своїх вимог або повністю вимикайте звук для певних програм. Однак не забудьте, що увімкнути його потім доведеться вручну.
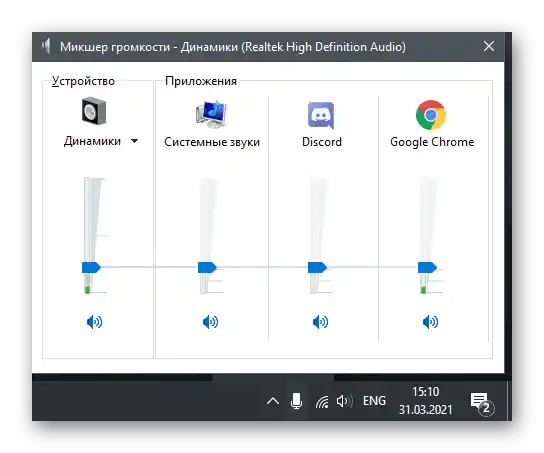
Варіант 2: Додаток "Параметри"
Зробити практично те ж саме можна через "Параметри", вибравши відповідний розділ у цьому додатку, але зміна гучності в цьому випадку займе трохи більше часу.Розглянемо не лише процес зміни загальної гучності, але й торкнемося того, як це здійснюється для окремих додатків.
- Відкрийте "Пуск" та перейдіть у "Параметри".
- Клацніть на першій же плитці — "Система".
- На панелі зліва виберіть розділ "Звук".
- Переконайтеся, що ви збираєтеся регулювати гучність для відповідного пристрою виводу. Якщо ні, змініть його через випадаючий список.
- Регулюйте повзунок "Загальна гучність", розташувавши його в потрібному положенні.
- У блоці "Додаткові параметри звуку" виберіть пункт "Параметри пристроїв і гучності додатків", якщо хочете налаштувати гучність кожної програми окремо.
- У новому вікні знайдіть повзунки, що стосуються запущених на даний момент додатків, і змініть їх положення, якщо це необхідно.
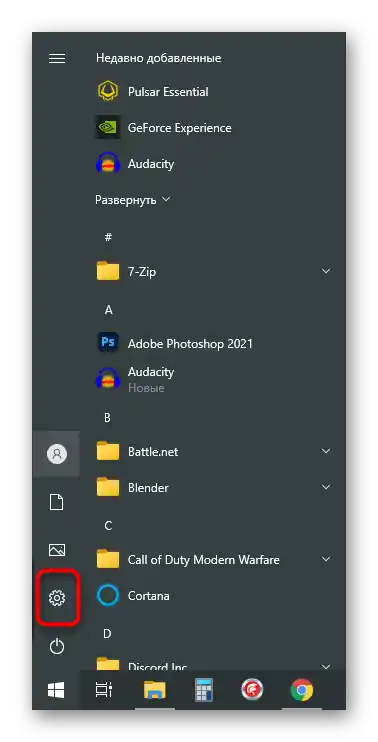
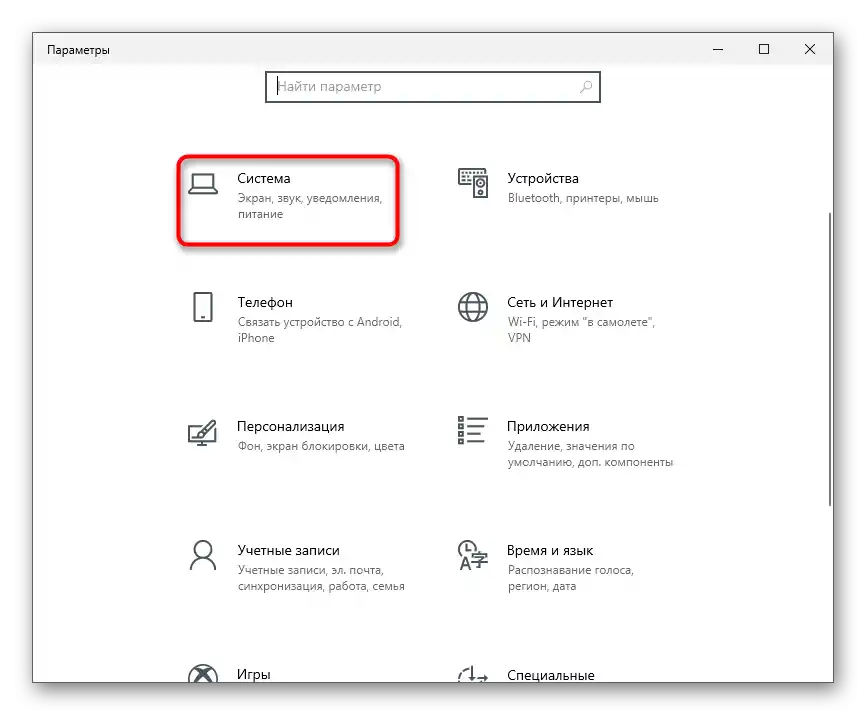
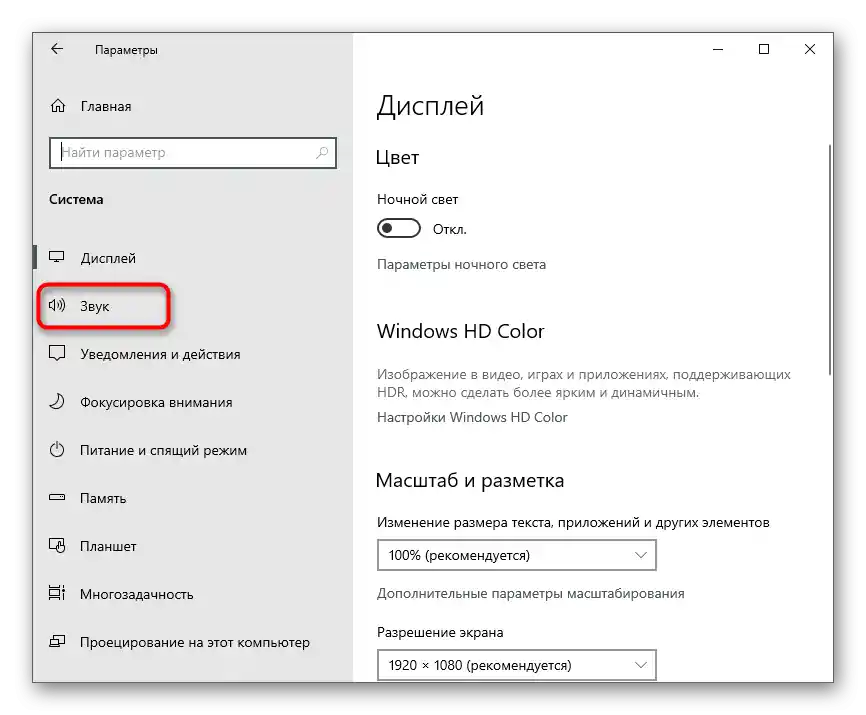
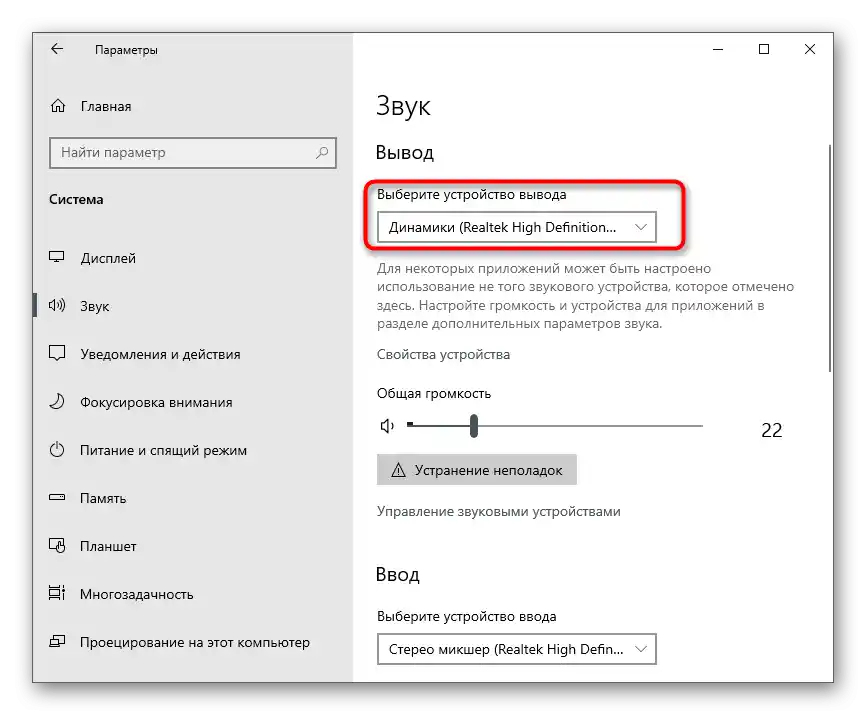
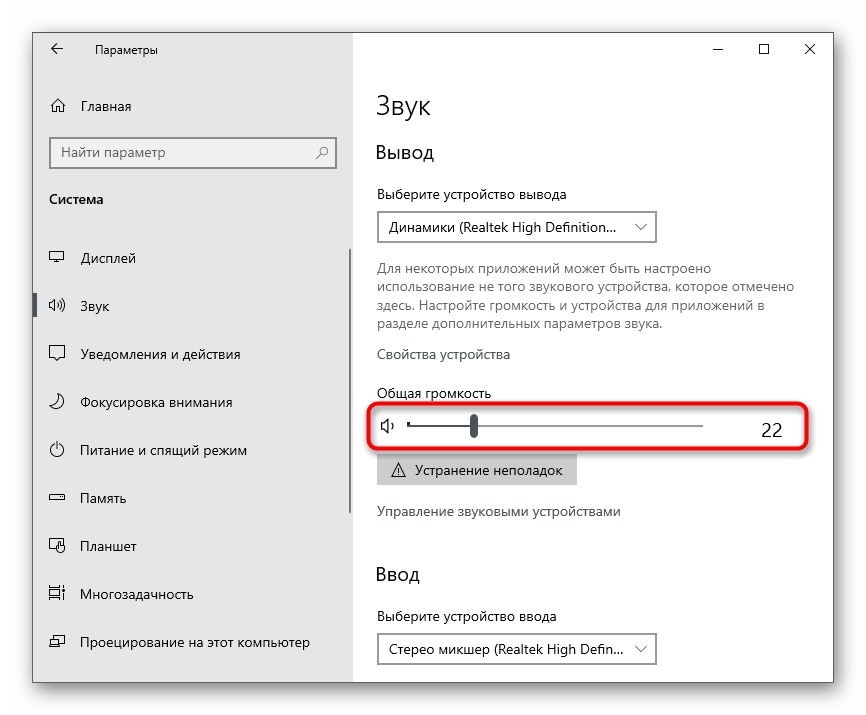
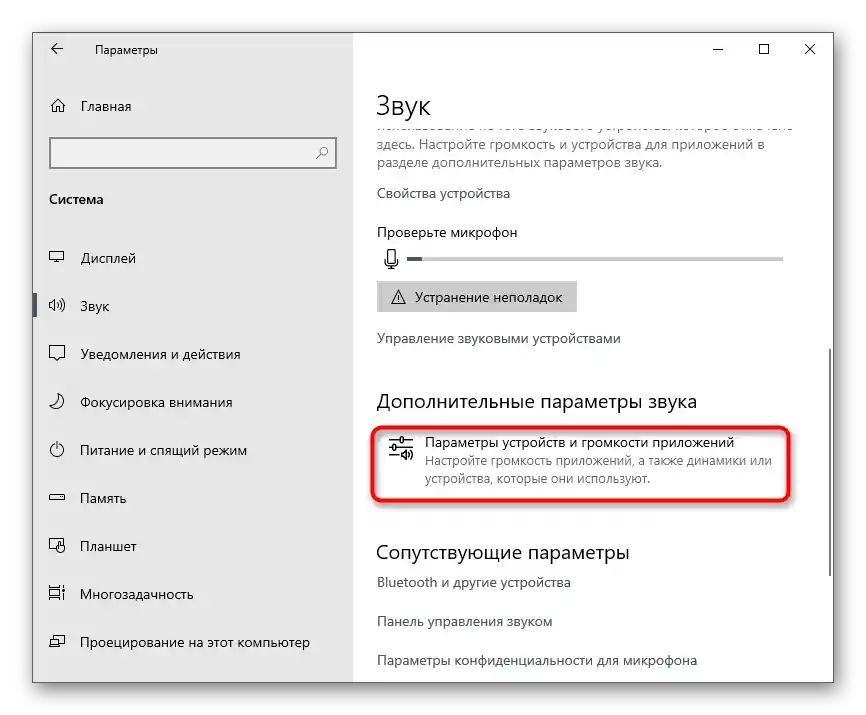
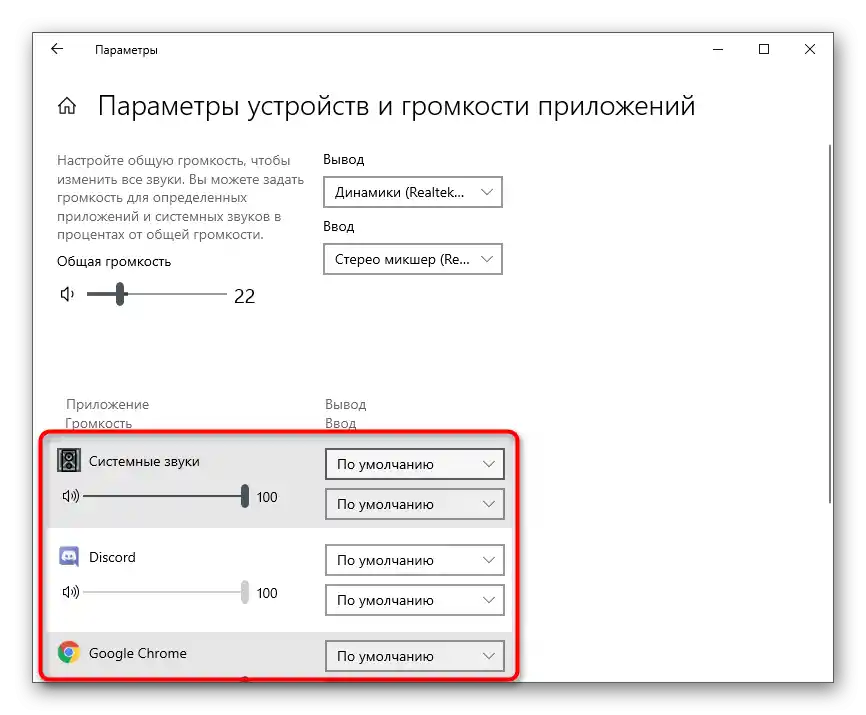
Спосіб 3: Системний плеєр
Багато хто слухає музику онлайн і перемикає треки за допомогою функціональних клавіш на клавіатурі. Ми показуємо лише приблизне їх розташування, яке залежить безпосередньо від моделі підключеної або вбудованої клавіатури.
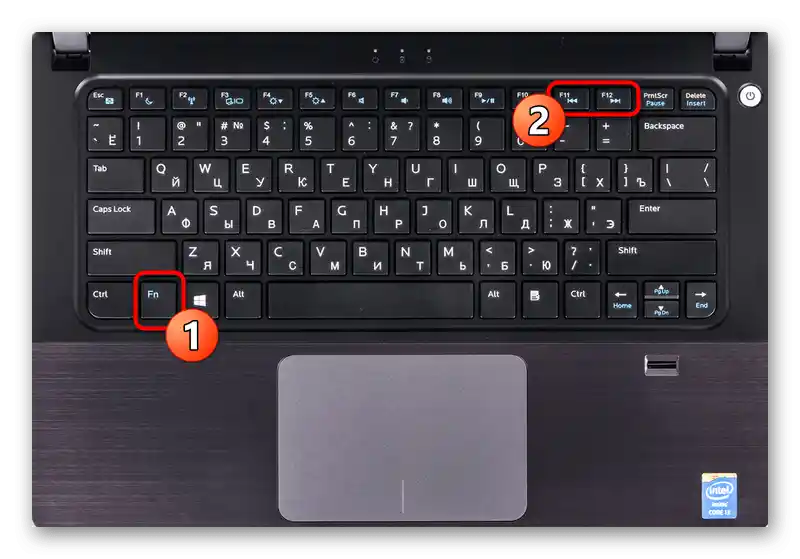
В Windows 10 при перемиканні треків цими клавішами у верхньому лівому куті екрану на кілька секунд з'являється невеличке вікно системного плеєра, де є повзунок гучності. Якщо навести на нього курсор миші та натиснути в певному місці, звучання збільшиться до вибраного значення.
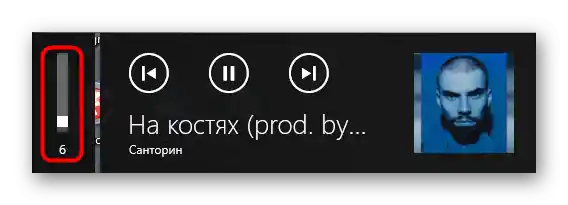
Використовуйте цей метод, якщо часто прослуховуєте композиції в браузерах або в тому ж Spotify.
Спосіб 4: Зміна режиму тонкомпенсації
Вбудована в операційну систему функція під назвою тонкомпенсація призначена для вирівнювання звучання, тобто для відтворення всіх ефектів на одному рівні. Іноді увімкнення цього покращення дозволяє збільшити загальну гучність на кілька відсотків, але в деяких випадках це діє навпаки — коли тонкомпенсація деактивована, гучність стає вищою.Пропонуємо вам змінити стан цього параметра та перевірити, чи вдасться досягти бажаного ефекту.
- Відкрийте меню "Пуск", перейдіть в додаток "Параметри" та виберіть перший розділ — "Система".
- Перейдіть у "Звук" та натисніть на напис "Панель управління звуком", що знаходиться в блоці "Супутні параметри".
- Ви одразу ж опинитеся на вкладці "Відтворення", де потрібно двічі клікнути по використовуваному пристрою виводу.
- В вікні його властивостей перейдіть на вкладку "Покращення" та змініть стан параметра "Тонкомпенсація". Зміни вступають в силу після натискання кнопки "Застосувати".
- До речі, тут же можна вимкнути всі звукові ефекти та перевірити, як це вплине на загальний рівень гучності.
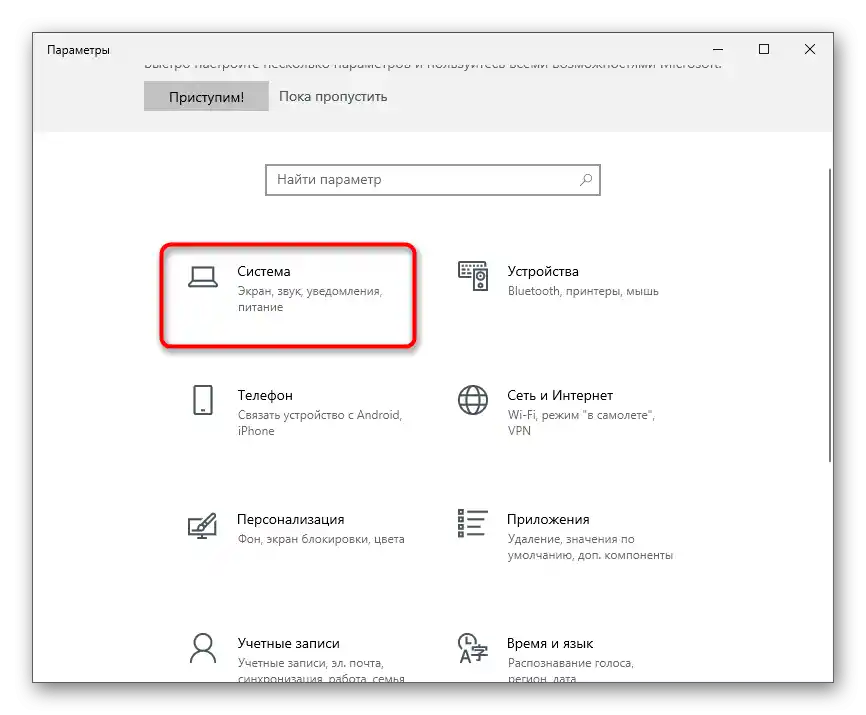
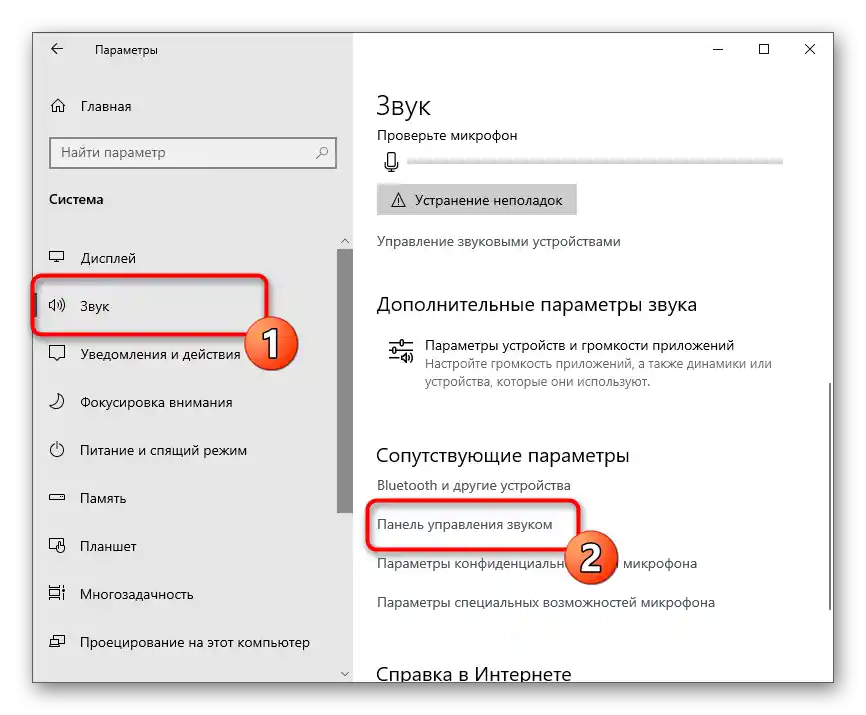
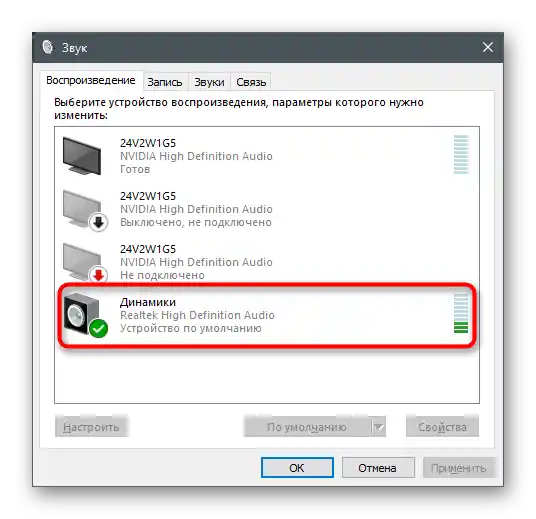
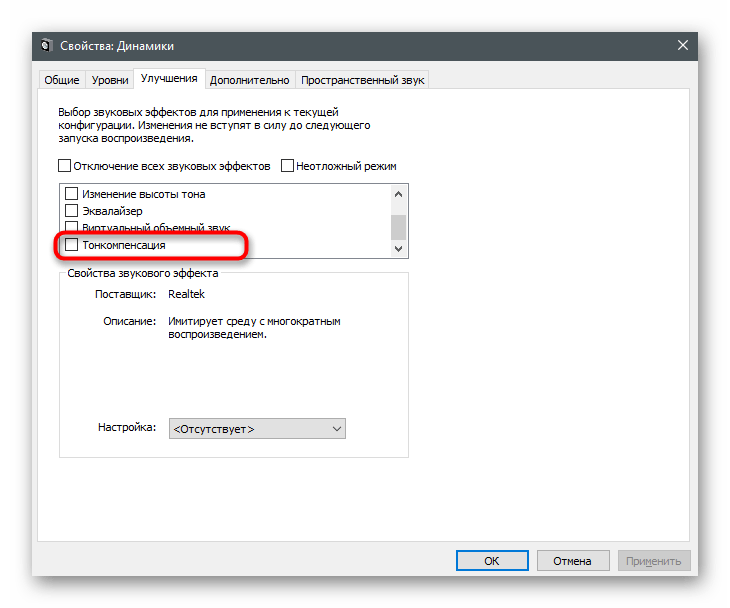
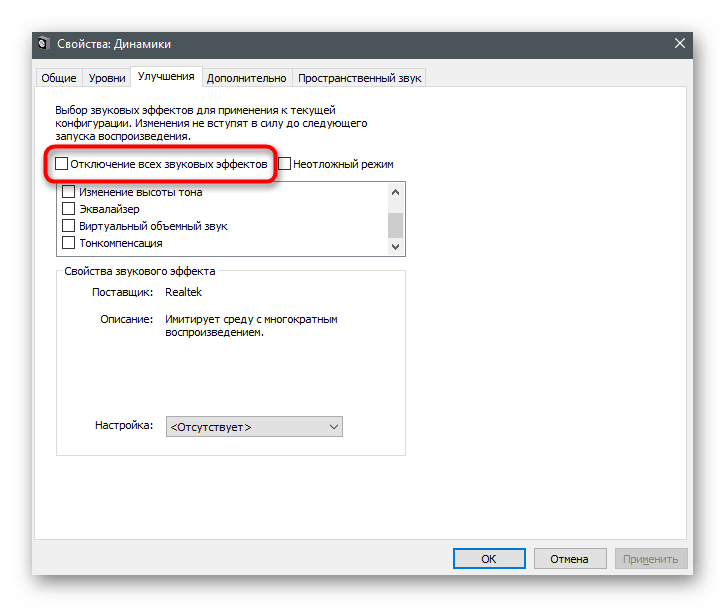
Спосіб 5: Оновлення звукового драйвера
Як не дивно, але звуковий драйвер може впливати на загальний рівень гучності в операційній системі. Деякі користувачі діляться своїм досвідом і кажуть, що після оновлення драйвера звук на ноутбуці став значно гучнішим, і проблема вирішилася сама собою. Якщо він давно не оновлювався, саме час це зробити, скориставшись інструкцією з іншої статті на нашому сайті. Після оновлення перезавантажте ноутбук і перевірте, чи стали звуки відтворюватися гучніше.
Докладніше: Оновлення драйвера звуку
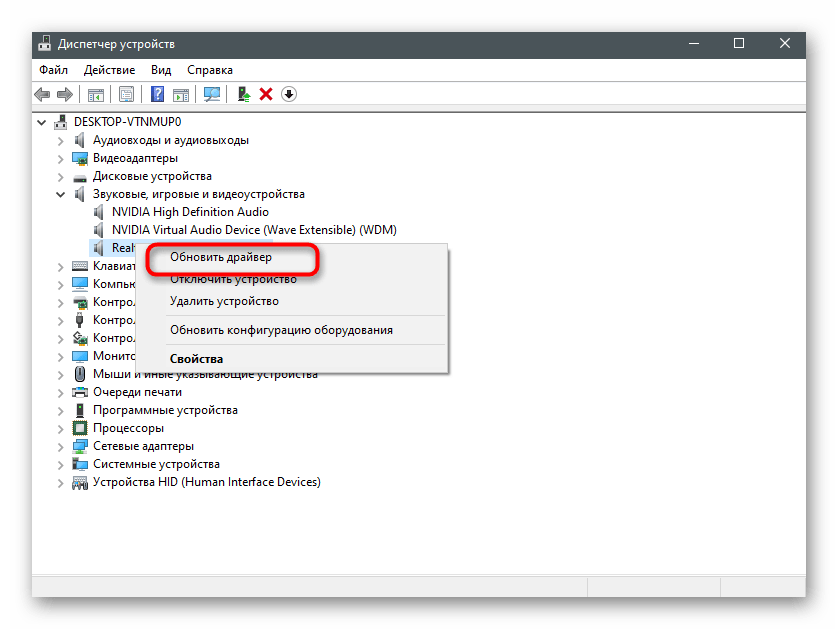
Додаткове підсилення гучності ноутбука
Не всім користувачам вистачає загального запасу гучності в ноутбуці, тому вони шукають способи його підвищення. Зробити це можна як за допомогою вбудованих в операційну систему засобів, так і застосувавши рішення від сторонніх розробників. Деякі варіанти додають всього пару відсотків до гучності, а інші роблять її значно вищою, тому рекомендуємо скористатися різними інструкціями для підбору оптимального способу.
Спосіб 1: Вбудований еквалайзер
В ОС є вбудований еквалайзер, що додається разом зі звуковим драйвером.Його параметри безпосередньо впливають на передачу частот, а отже, їх можна налаштувати так, щоб загальний запас гучності трохи збільшився або хоча б вдалося краще розбирати ті частоти, які раніше не було чутно.
- Відкрийте "Параметри" і перейдіть у розділ "Система". Через панель зліва перемістіть у "Звук" і відкрийте "Панель управління звуком".
- Двічі клацніть ЛКМ по використовуваному пристрою відтворення для виклику вікна його властивостей.
- Перейдіть на вкладку "Покращення" і відмітьте галочкою пункт "Еквалайзер", якщо він там є.
- З'явиться блок "Властивості звукового ефекту", де слід натиснути на кнопку з трьома горизонтальними крапками.
- Відкриється нове вікно з повзунками еквалайзера. Перемістіть їх усі вгору, як це показано на наступному скріншоті, а потім збережіть новий профіль.
- Можна скористатися і вбудованою заготовкою, розкривши список і вибравши варіант "Потужний".
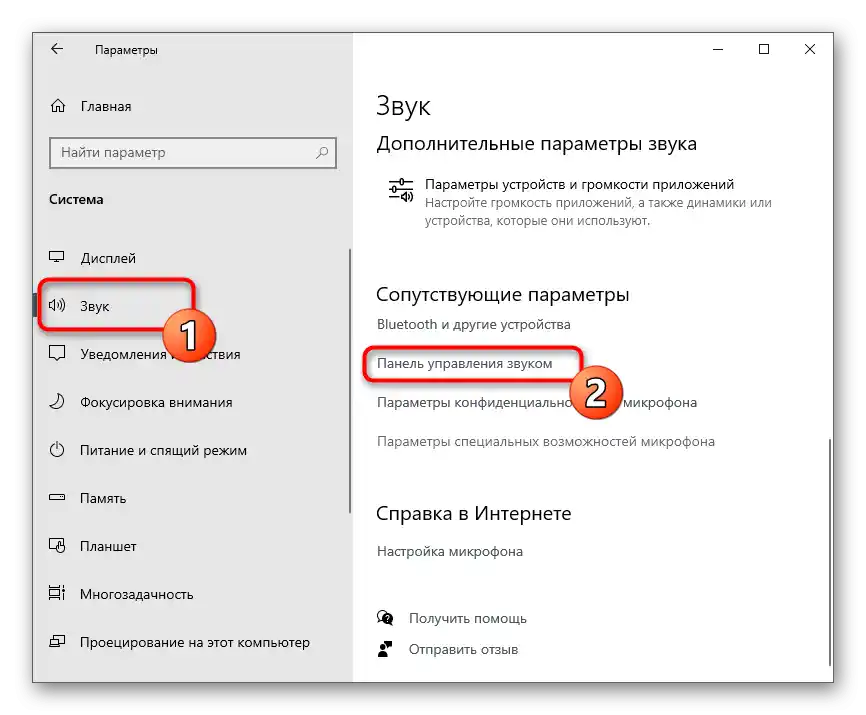
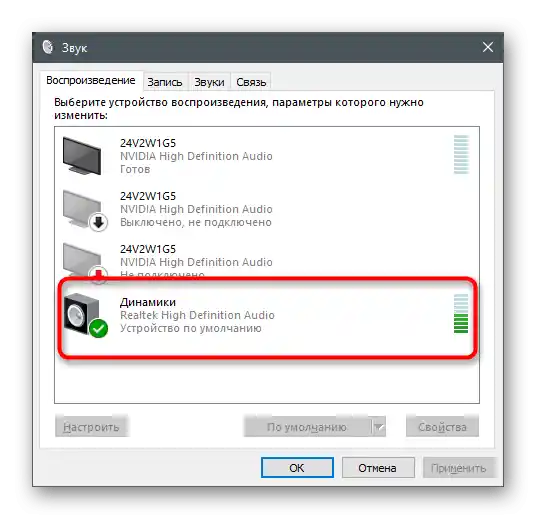
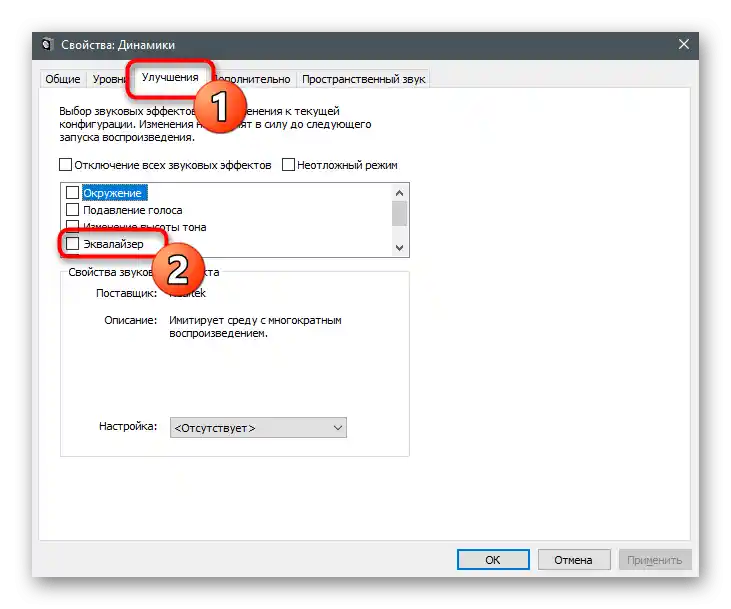
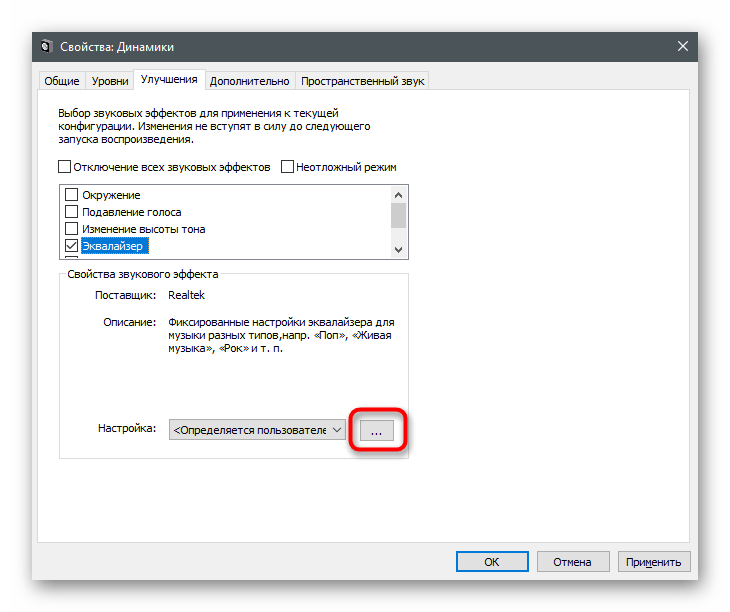
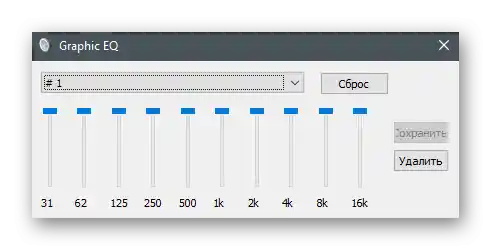
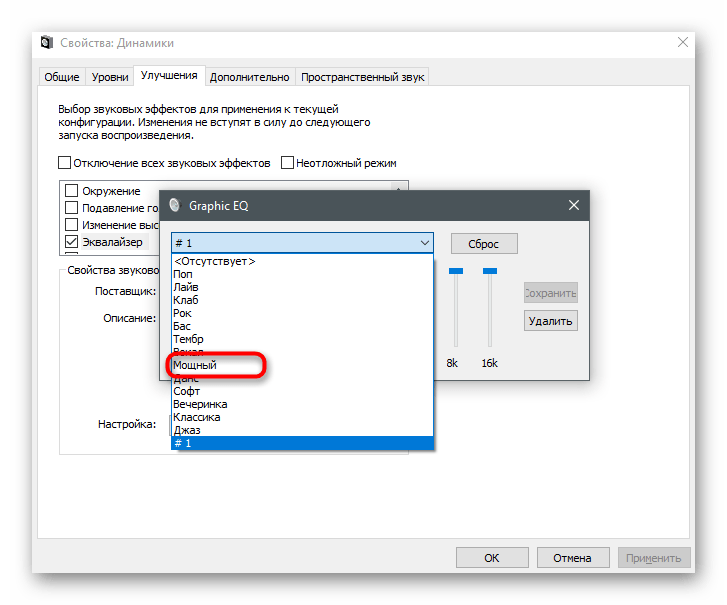
Поки що звук не зміниться, оскільки для внесення змін потрібно натиснути на "Застосувати". Після цього відразу можна відтворити відео або музику, порівнюючи поточну гучність з тією, яка була раніше.
Спосіб 2: Диспетчер управління звуком
Деякі виробники постачають ноутбуки разом зі звуковим диспетчером власної розробки, що відповідає за розширене управління ним в операційній системі. Іноді це може бути фірмове ПЗ, а іноді — звичне графічне рішення від Realtek, на якому ми і зупинимося. Для початку потрібно знайти цей диспетчер в ОС і запустити його, про що більш детально читайте в статті далі.
Докладніше: Методи відкриття Диспетчера Realtek HD в Windows 10
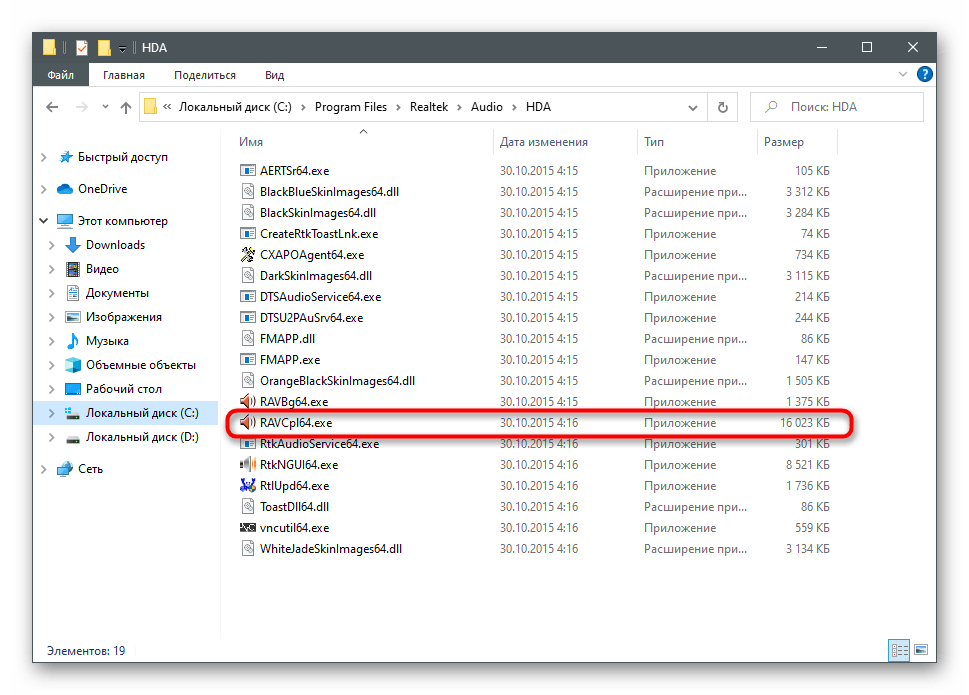
Зовнішній вигляд таких рішень також відрізняється один від одного — ми взяли за приклад найпоширеніший варіант.Якщо для вашого ноутбука пропонується інша програма, розберіться в її інтерфейсі самостійно та виконайте точно такі ж зміни, як у представленій далі інструкції.
- Після запуску вже вибрана необхідна вкладка "Динаміки", де можна регулювати загальну гучність звуку.
- Для підвищення гучності, якщо її основного запасу не вистачає, перейдіть у "Звуковий ефект" та натисніть виділену на скріншоті кнопку, що відкриває всі повзунки еквалайзера.
- Викрутіть усі частоти на максимум, паралельно відтворюючи будь-який звук на ноутбуці, і слідкуйте за тим, як це вплине на підвищення гучності.
- Вибраний пресет необхідно зберегти, щоб він автоматично вибирався в драйвері.
- Якщо якість звуку стає помітно гіршою, трохи опустіть частоти, щоб прибрати хрипіння або інші прояви проблеми. Можете також спробувати заготовлений варіант еквалайзера "Потужний".
- Як бачите, для нього майже всі частоти також підвищені, але крива має трохи інший вигляд.
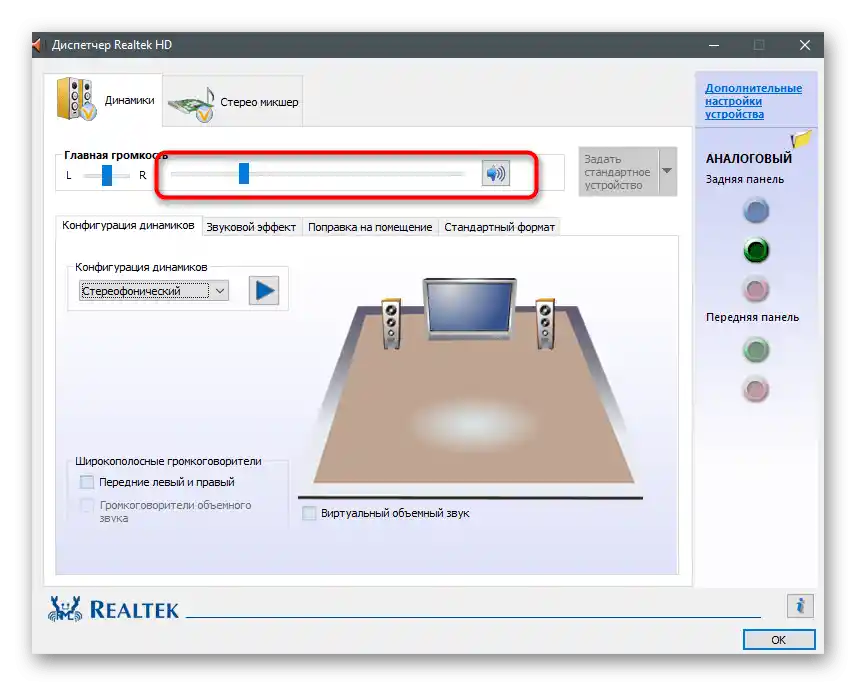
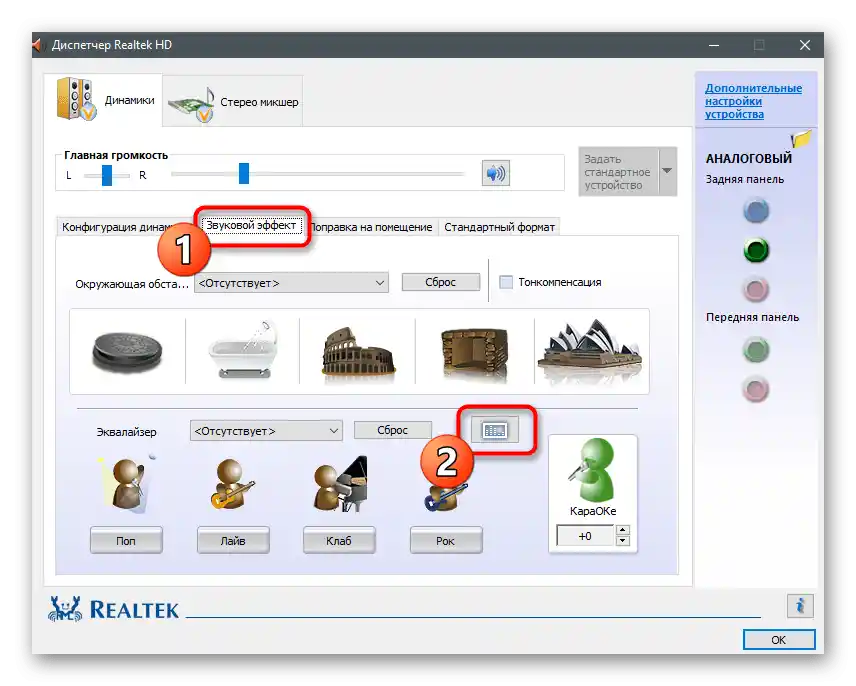
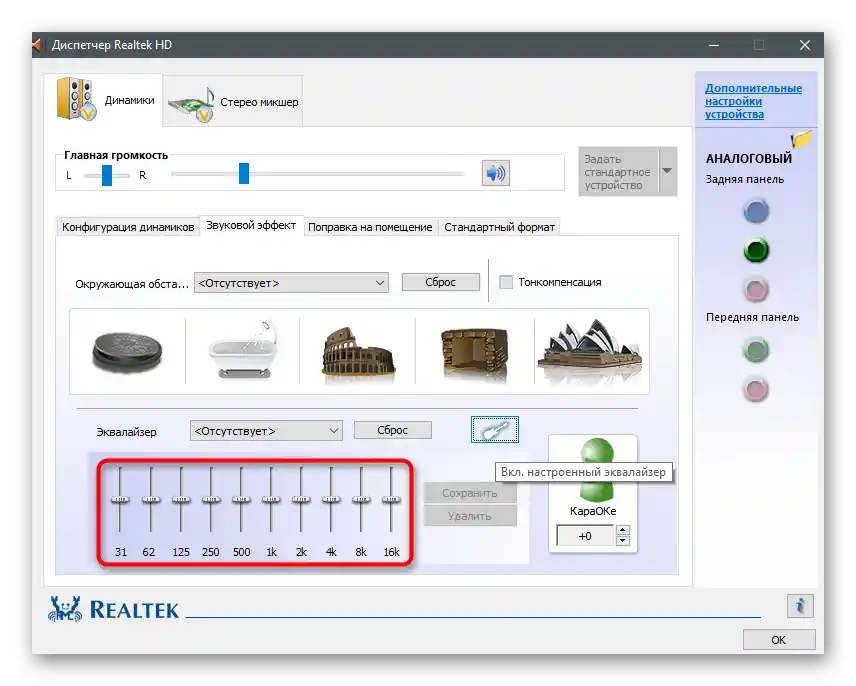
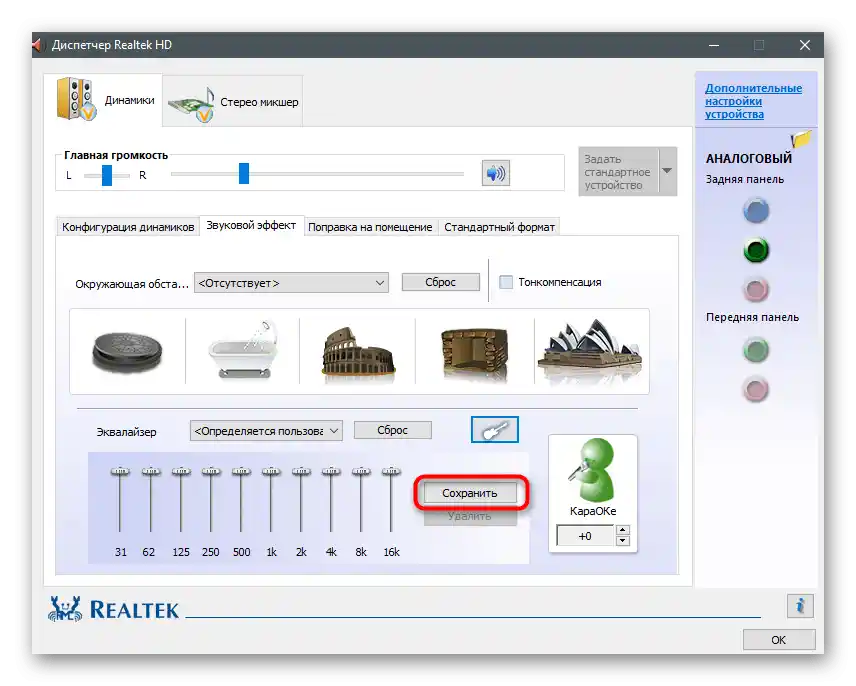
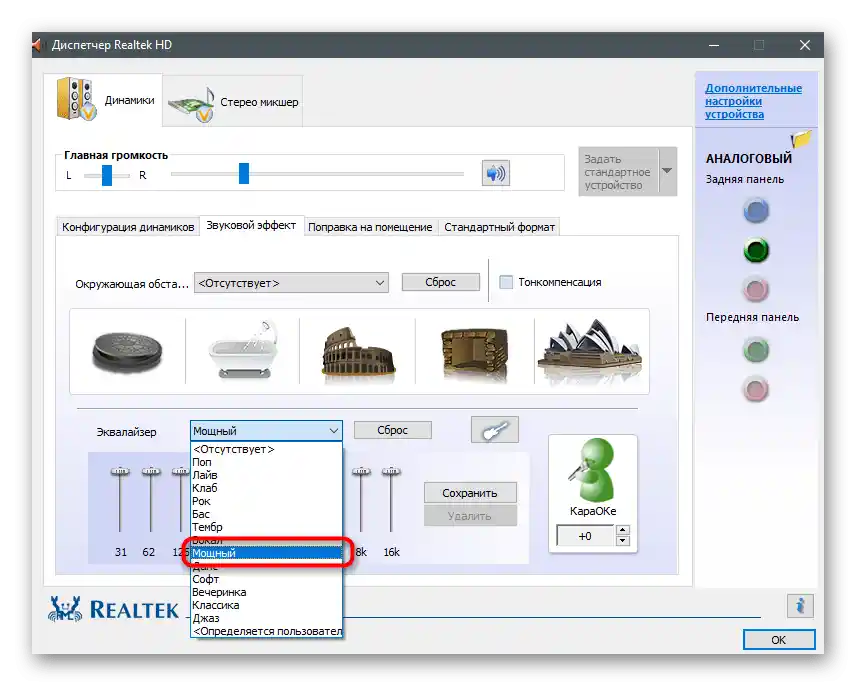
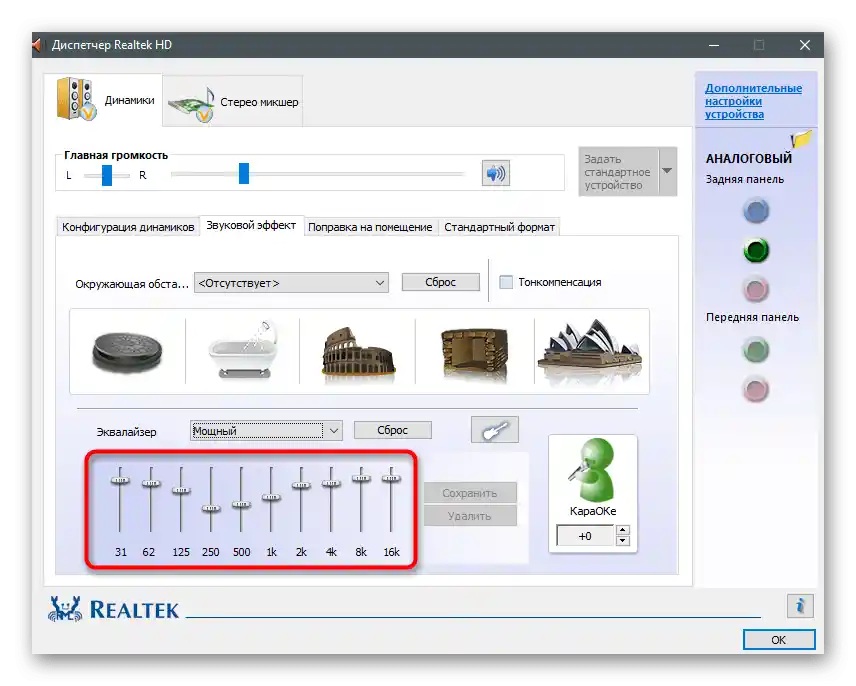
Кількість налаштувань у подібних програмах-диспетчерах завжди різна, оскільки це залежить від виробників ноутбуків. Деякі надають пресети для перегляду фільмів або прослуховування музики. Так, наприклад, у першому випадку акцент робиться на голосі та підвищуються певні частоти, що допомагають краще розбирати мову. Експериментуйте з доступними можливостями, щоб зрозуміти, як якісніше покращити звук за допомогою підручних засобів.
Спосіб 3: Програми від сторонніх розробників
Зупинимося на програмах від сторонніх розробників, які дозволяють керувати звуком на комп'ютері, в тому числі й покращувати його якість або збільшувати гучність, коли її стандартного запасу не вистачає. Є як платні варіанти з величезною кількістю функцій, так і безкоштовні, де їх набір трохи менший.
Варіант 1: Boom3D
Розробники Boom3D приділили особливу увагу інструментам, що дозволяють зробити звук об'ємним, але не забули про класичний еквалайзер та інші функції, призначені для покращення якості звучання.Ця програма поширюється платно, але має місячний пробний період, якого точно вистачить, щоб переконатися, чи підходить вам це програмне забезпечення.
Завантажити Boom3D з офіційного сайту
- Перейдіть за посиланням і завантажте пробну версію Boom3D.
- Очікуйте завершення завантаження інсталятора та відкрийте його.
- Слідуйте простим інструкціям для завершення інсталяції.
- При появі вітального вікна натисніть "Продовжити".
- Ознайомтеся з описом і запустіть додаток, клікнувши по відповідній кнопці.
- Використовуйте вбудований регулятор гучності для зміни її загального рівня. Відразу після відкриття відтворіть будь-яке відео або музику, перевіряючи, чи впливають встановлені за замовчуванням налаштування на звучання.
- Якщо потрібно, відкрийте "Еквалайзер".
- Ви можете вибрати один з заготовлених пресетів, залежно від типу відтворюваного контенту.
- Якщо ви читали попередні способи цієї статті, то знаєте, що при викручуванні всіх повзунків на максимум гучність стає вищою. Використовуйте цю особливість для досягнення необхідного ефекту.
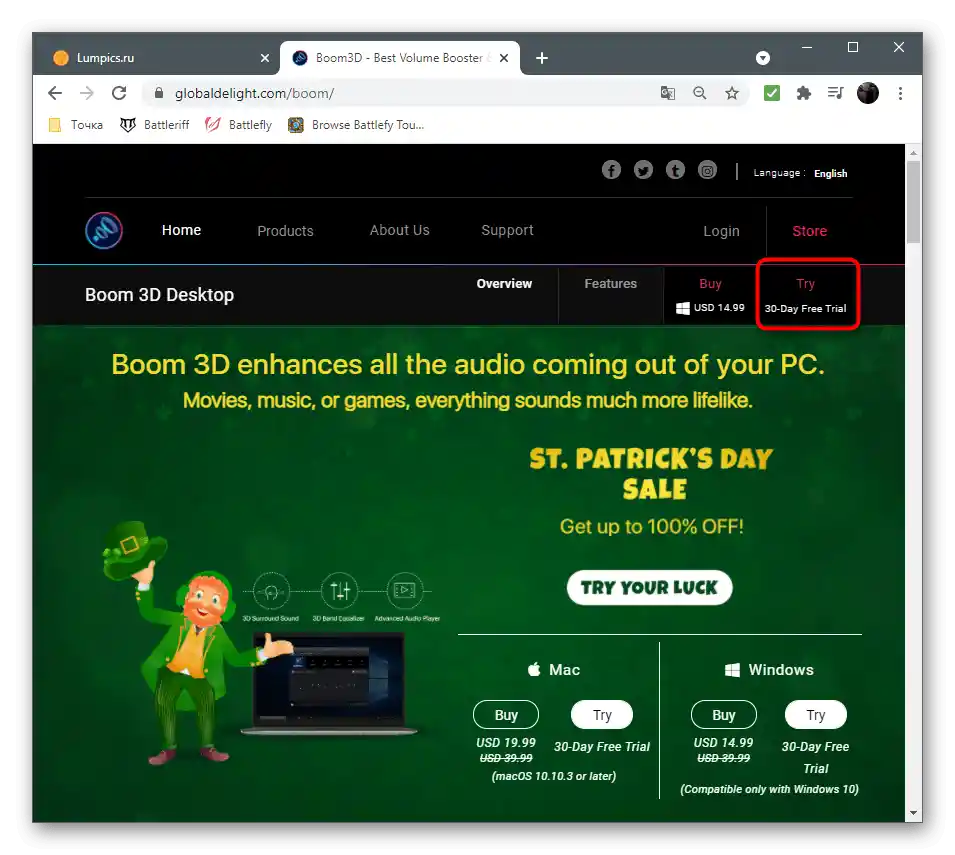
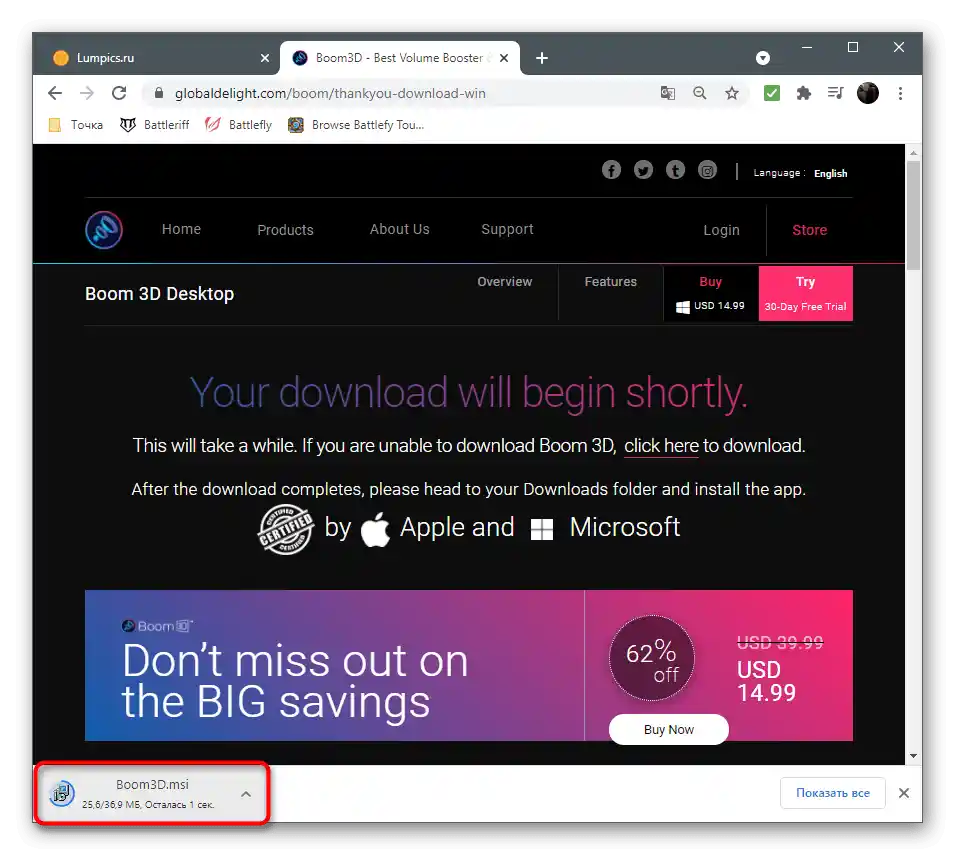
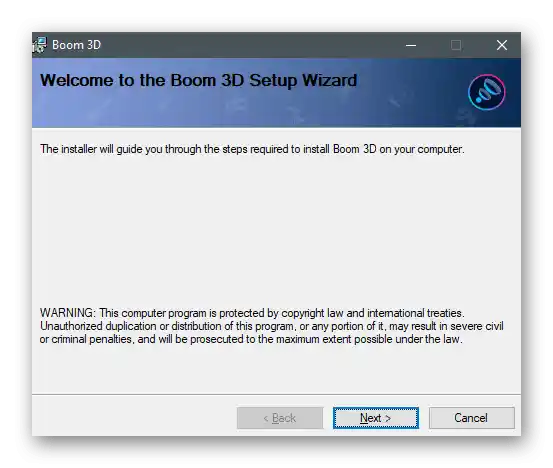
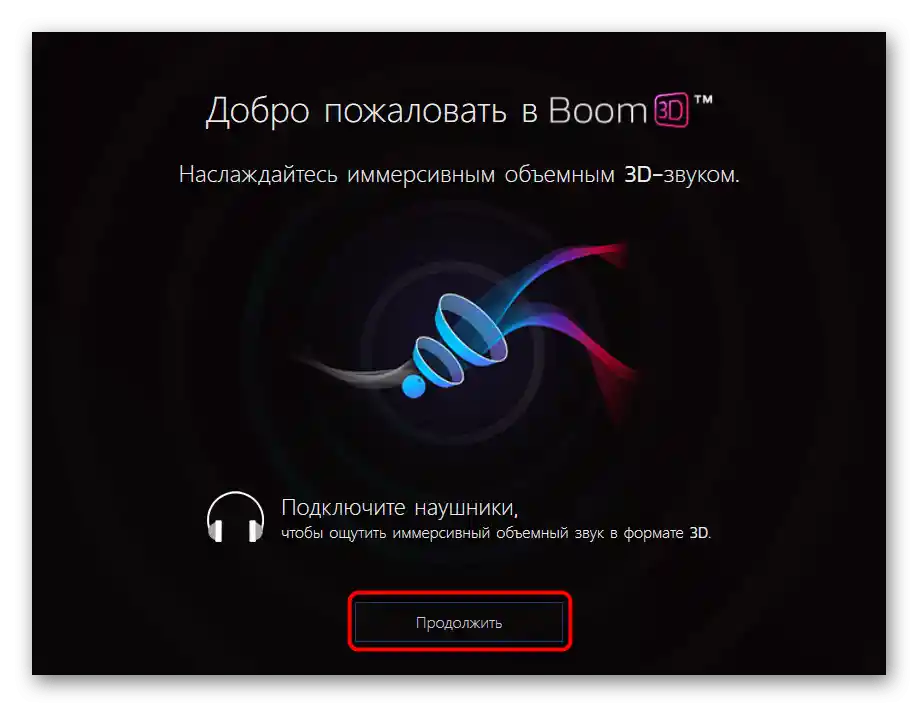
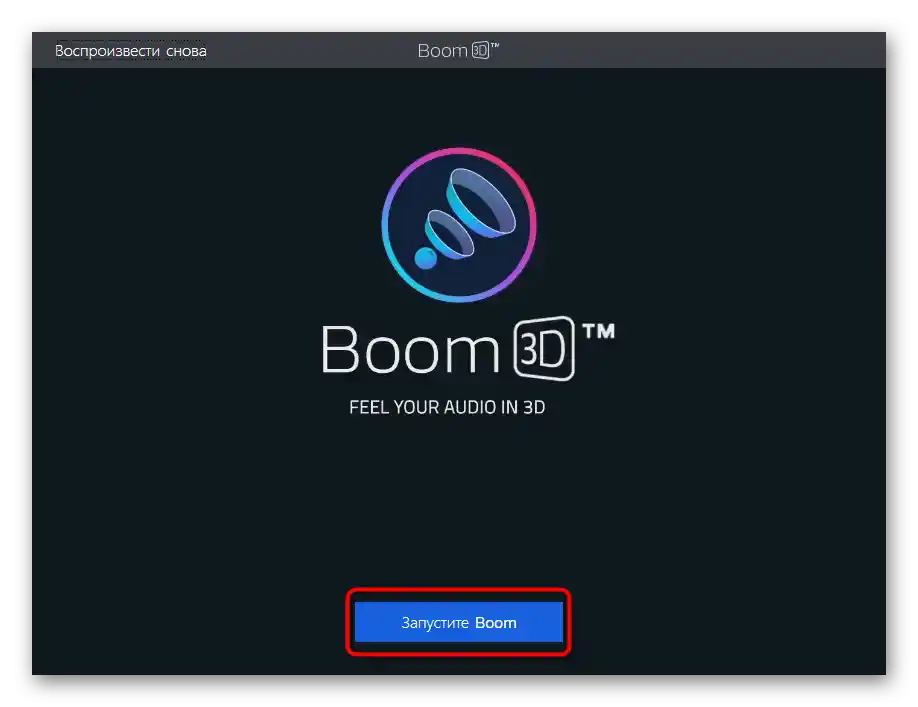
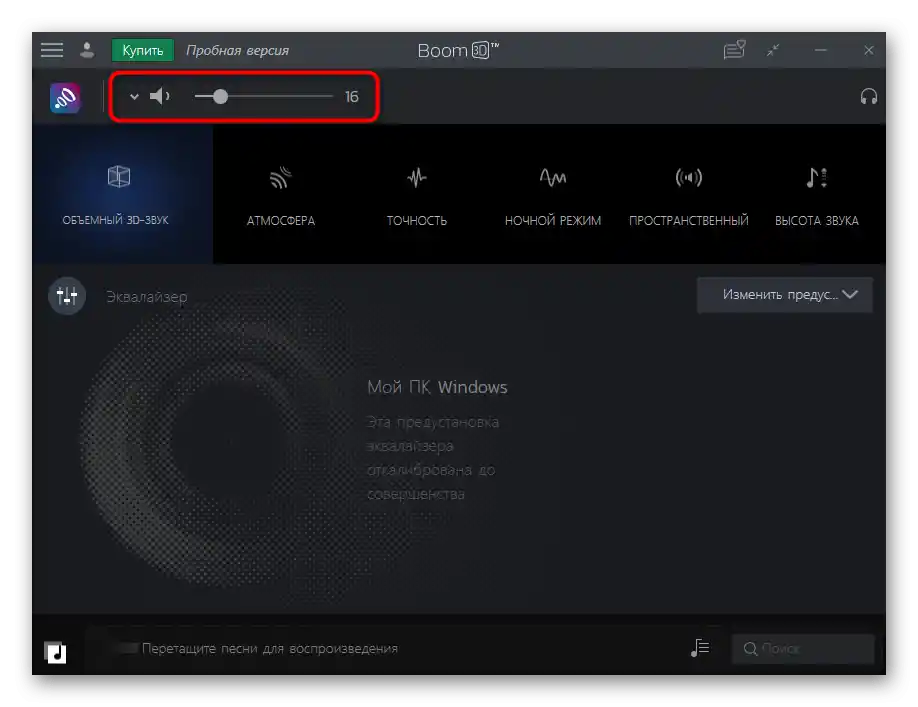
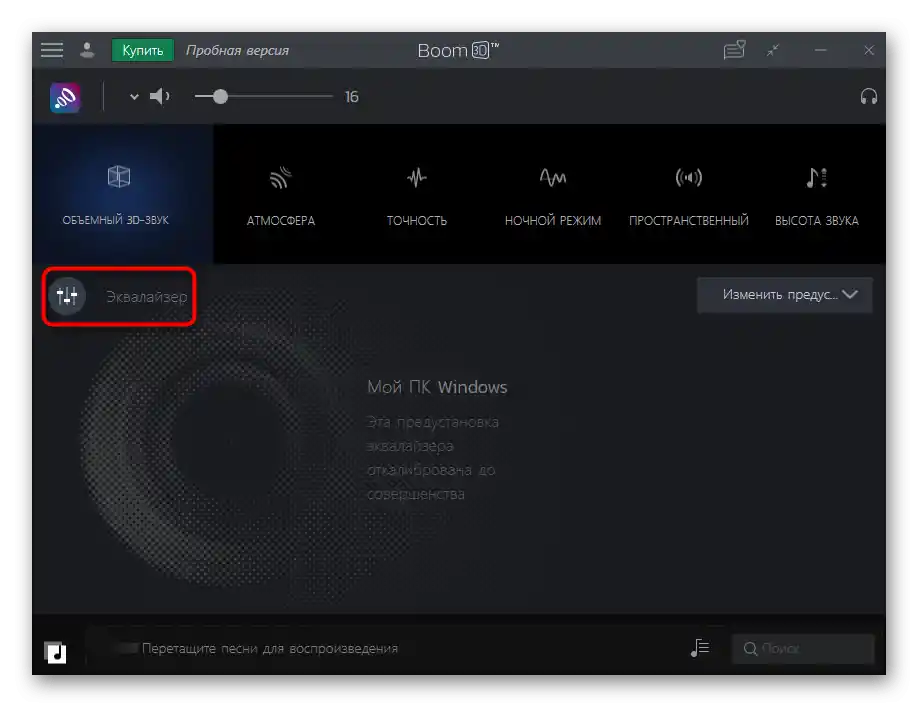
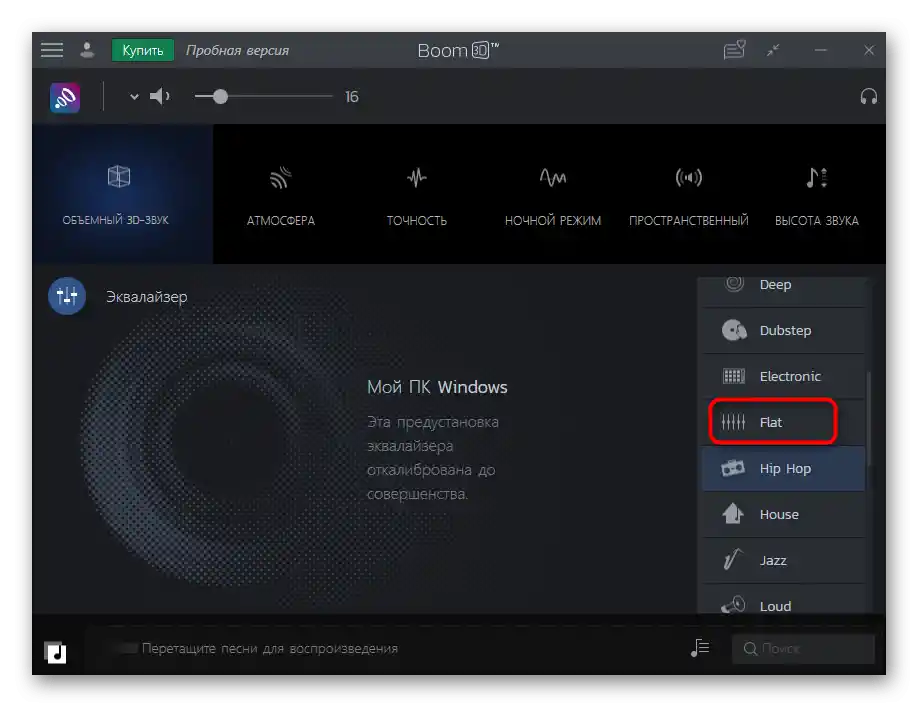
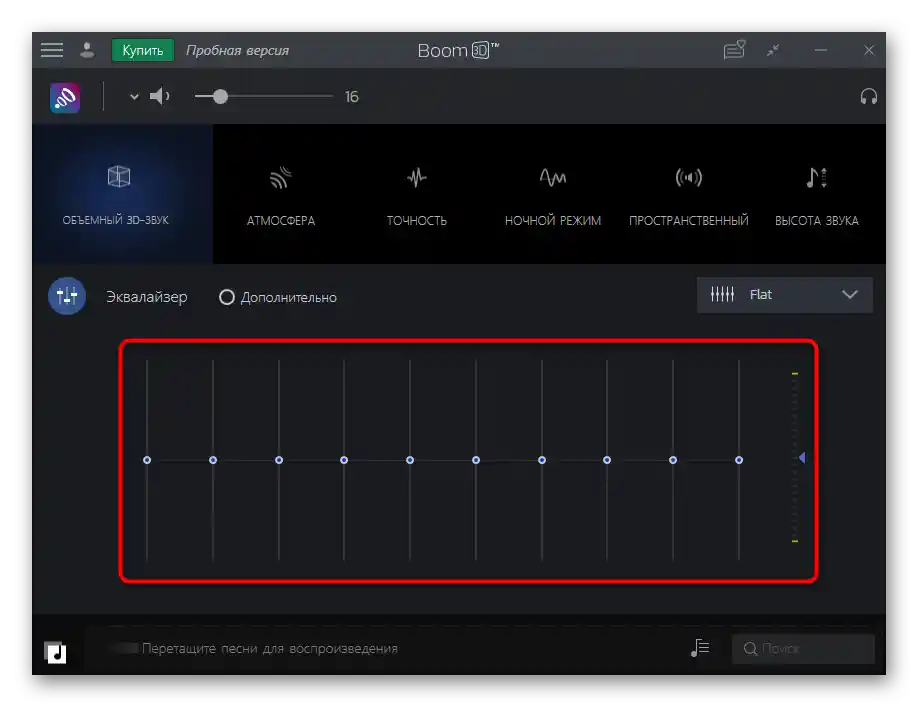
Варіант 2: FxSound
Перевага FxSound перед попереднім рішенням полягає в тому, що ця програма поширюється безкоштовно і збільшує гучність приблизно на 20%, коли знаходиться в активному стані. Ви навіть не можете змінювати жодних налаштувань, а просто запустіть FxSound і переконайтеся, що звук дійсно посилився.
Завантажити FxSound з офіційного сайту
- Опинившись на головній сторінці сайту, натисніть кнопку "Download free for Windows".
- Після завершення завантаження виконуваного файлу відкрийте його.
- Встановіть FxSound на свій комп'ютер і запустіть програму. Обов'язково переконайтеся, що в головному меню вибрано правильний пристрій відтворення.
- Відтворіть звук і послухайте, чи підвищилася гучність. Змініть пресет, якщо граєте в відеоігри або переглядаєте відео.Так частоти будуть більш оптимізовані, і характерні звуки стануть чутнішими.
- Використовуйте додаткові параметри для басу, динаміки та атмосфери, трохи переміщуючи повзунки вбік і оцінюючи, чи стає звук вищим.
- Еквалайзер налаштуйте виключно під себе, наприклад, піднявши низькі частоти, якщо їх спочатку не вистачає. Вимкніть дію програми та порівняйте з тим рівнем гучності, який був до її встановлення.
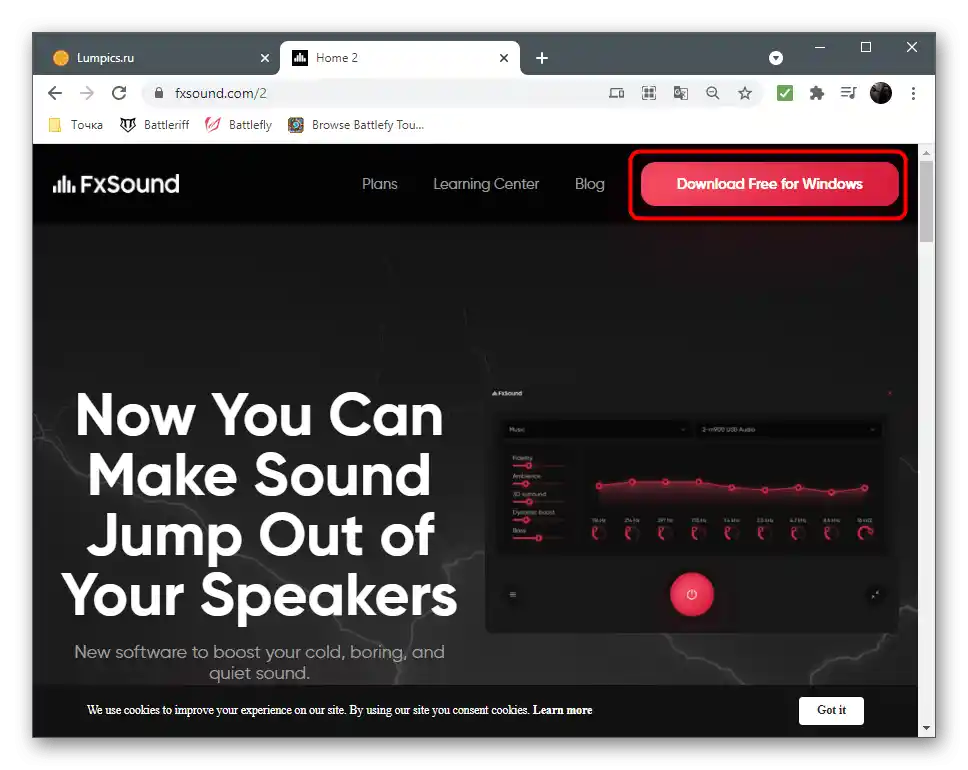
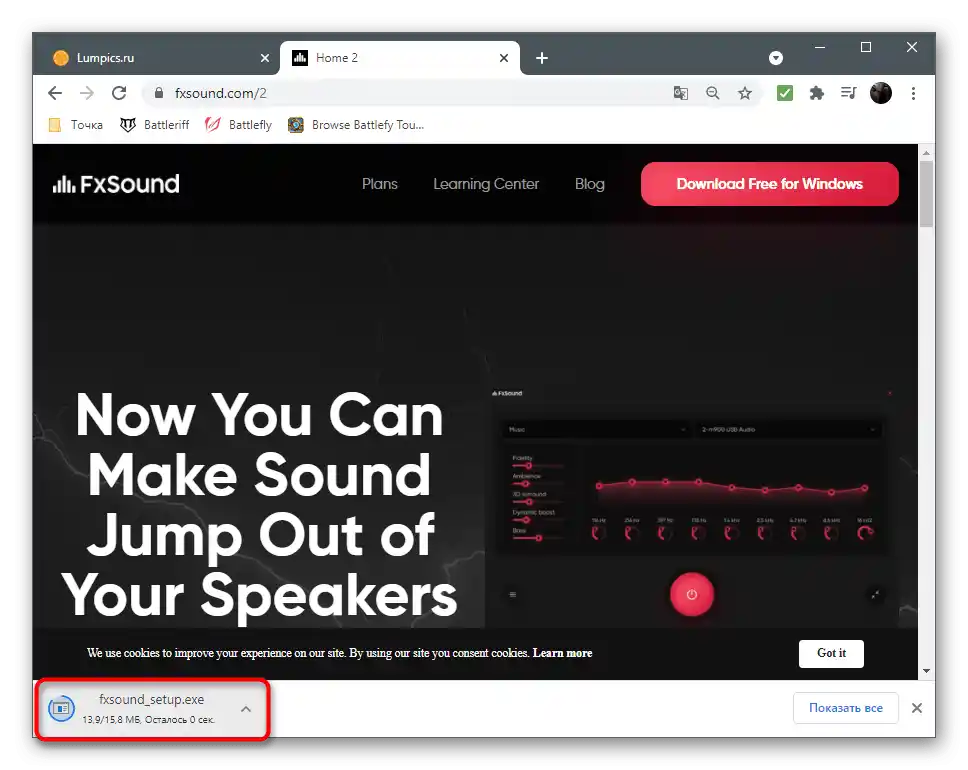
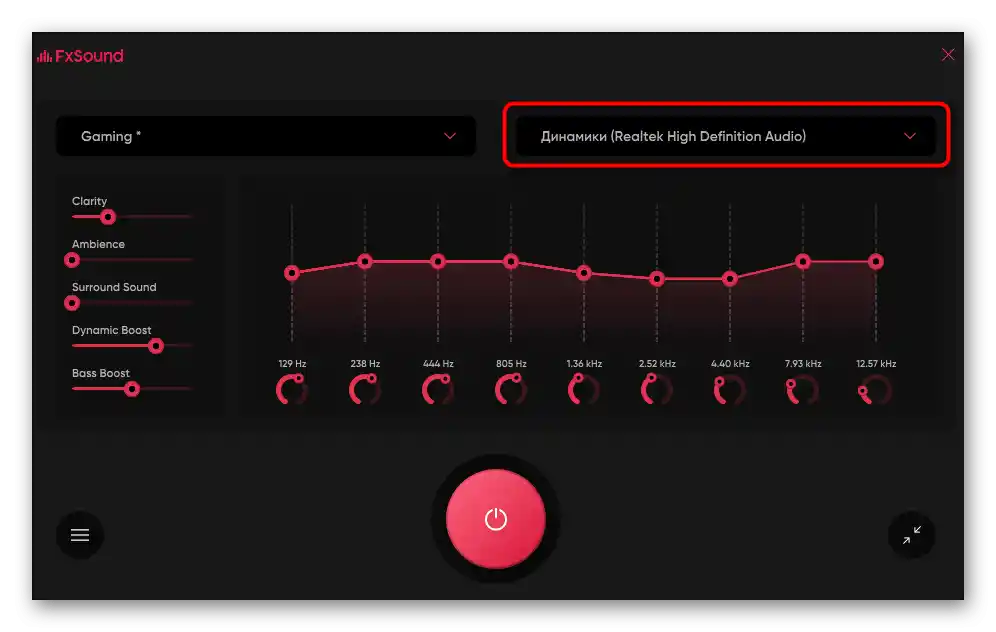
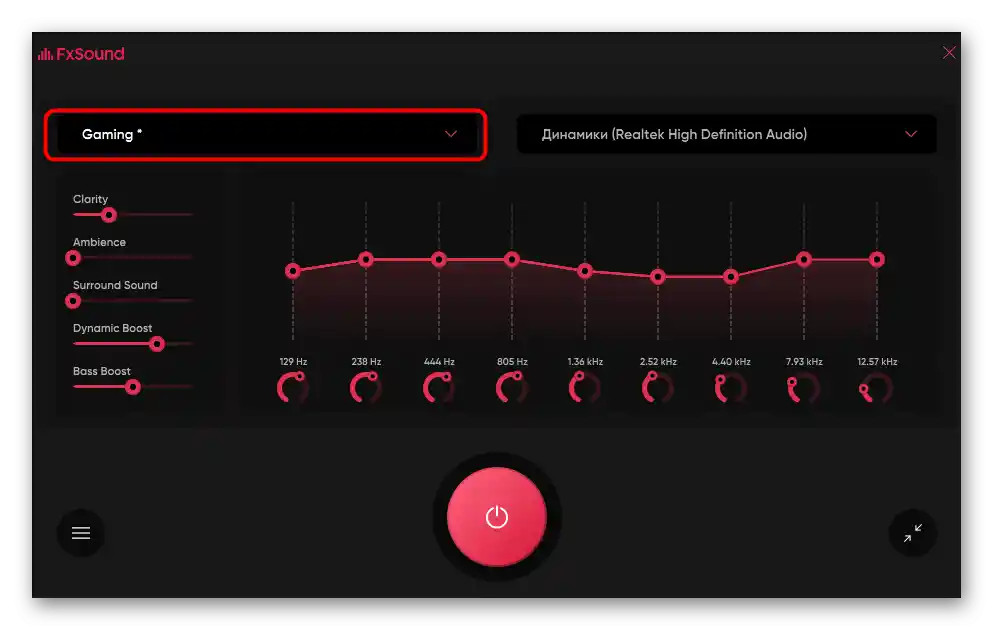
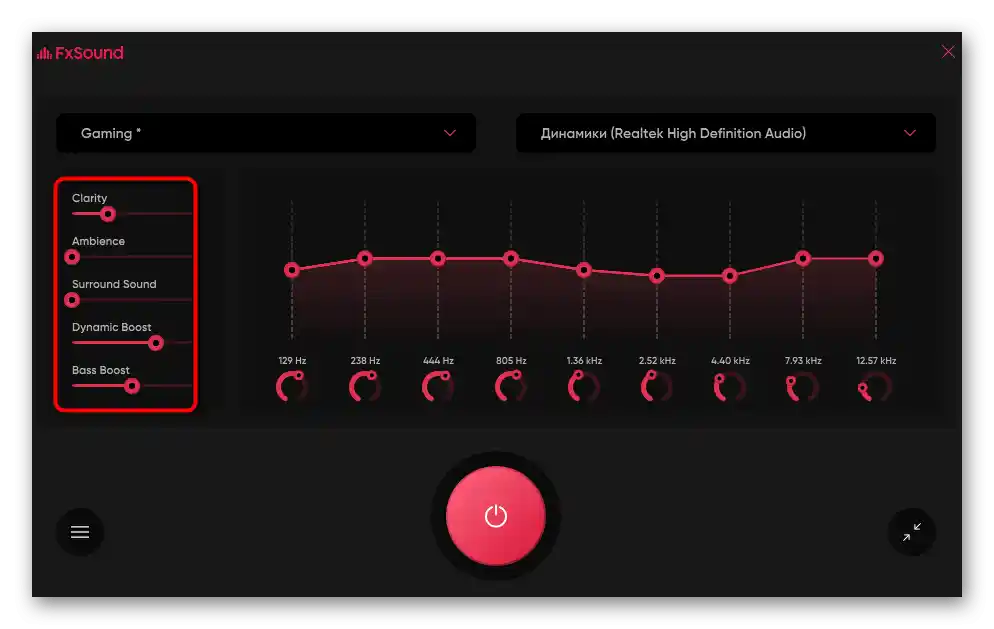
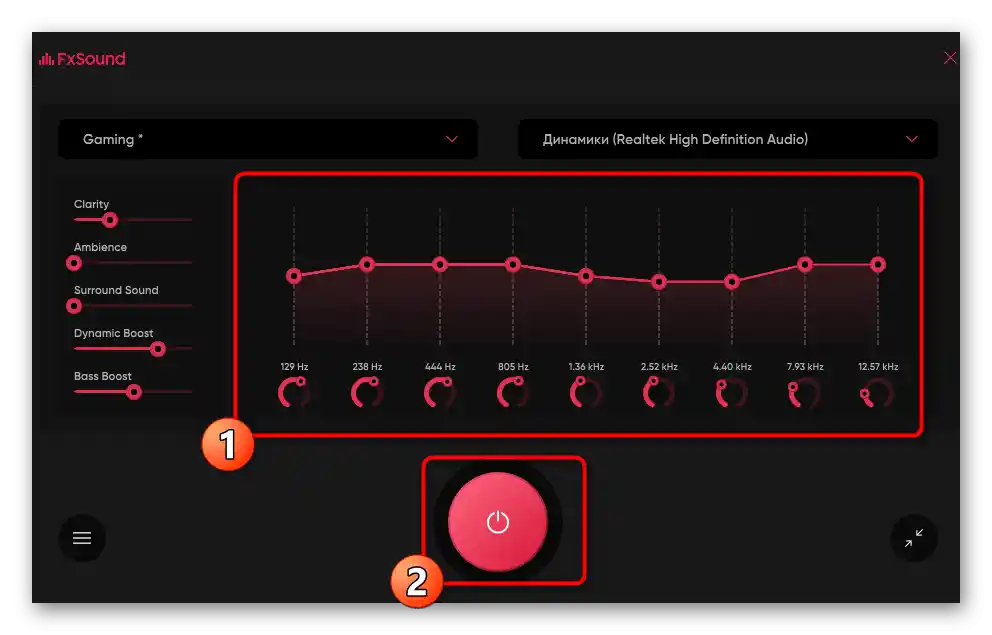
Варіант 3: Інші програми
Є безліч інших програм, призначених для управління звуком на комп'ютері. Деякі з них ідеально підходять для зміни параметрів гучності так, щоб вона стала суттєво вищою, ніж була раніше. Якщо вас не влаштували розглянуті вище додатки, підберіть альтернативне рішення з огляду за посиланням нижче.
Докладніше: Програми для посилення звуку на комп
Спосіб 4: Використовувані програми
Під використовуваними програмами маються на увазі аудіо- та відеоплеєри, а також засоби для спілкування, де присутні налаштування гучності. Зазвичай у всіх них є окремий повзунок або навіть цілий ряд функцій, призначених для налаштування розглянутих параметрів. Нижче ви бачите приклад того, як це реалізовано в плеєрі VLC, і навіть можете помітити, що гучність регулюється навіть вище 100%. До речі, саме його і рекомендується використовувати для перегляду фільмів на тихих ноутбуках.
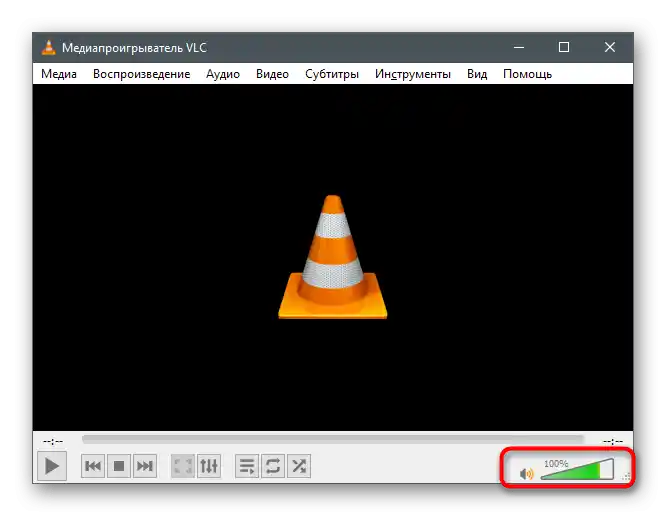
Якщо відкрити додаткові налаштування аудіо, в деяких програмах можна побачити вбудований еквалайзер або шаблони, призначені для відтворення певного типу контенту.
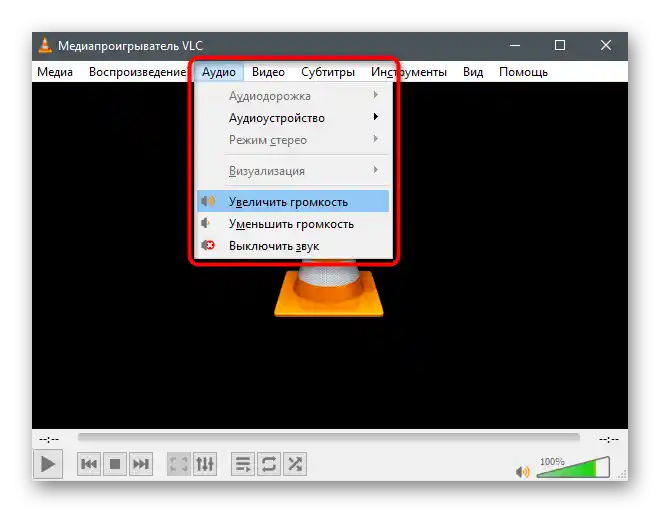
Покажемо, як управляти гучністю в програмах, призначених для спілкування з іншими користувачами.Як приклад візьмемо Discord, але це застосовно і для інших додатків типу TeamSpeak. Регулювання гучності виходу всюди здійснюється за схожим алгоритмом і виглядає так:
- Запустіть необхідну програму і перейдіть у її налаштування.
- Відкрийте розділ "Звук" або "Голос і відео".
- Знайдіть повзунок "Гучність звуку" і відрегулюйте його положення до потрібного.
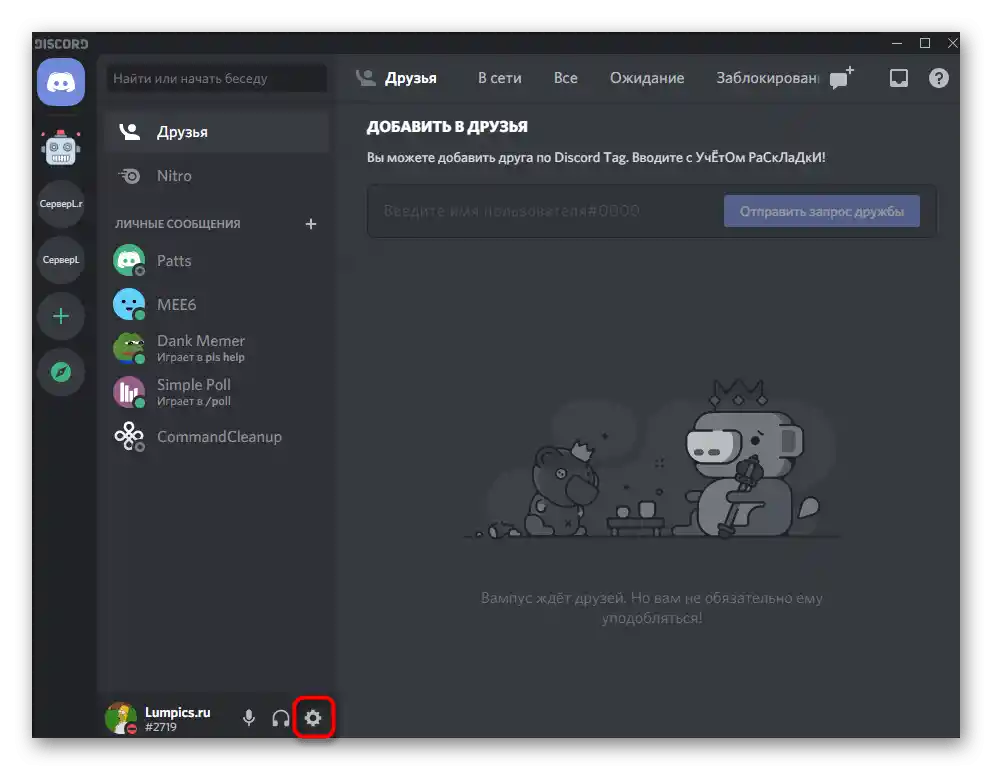
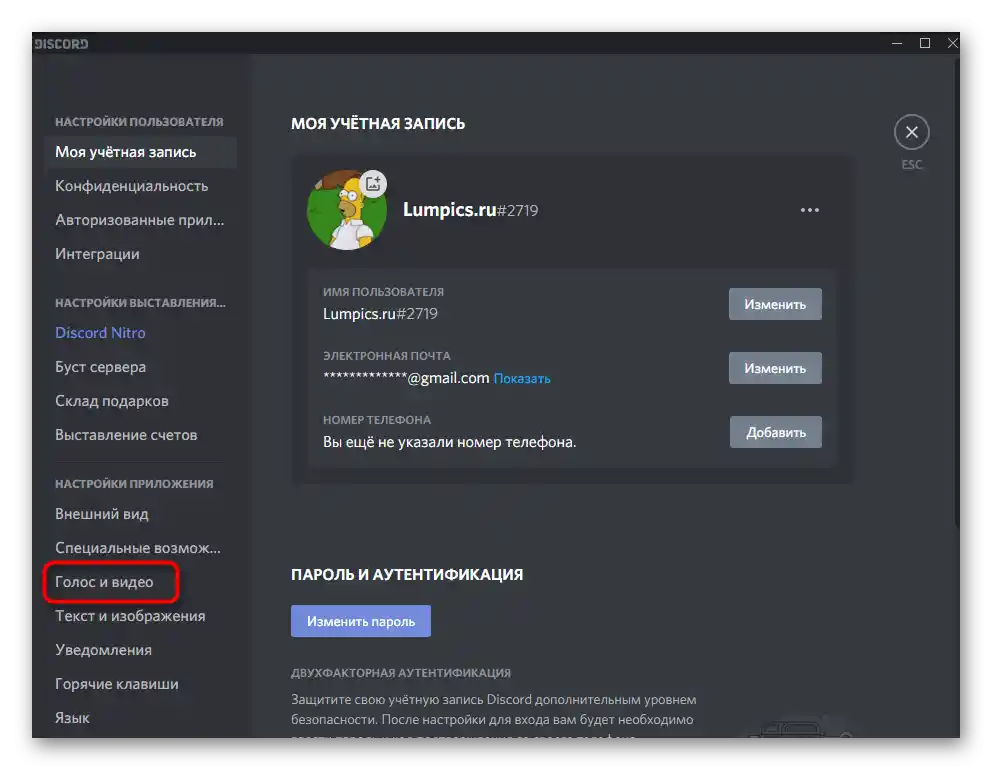
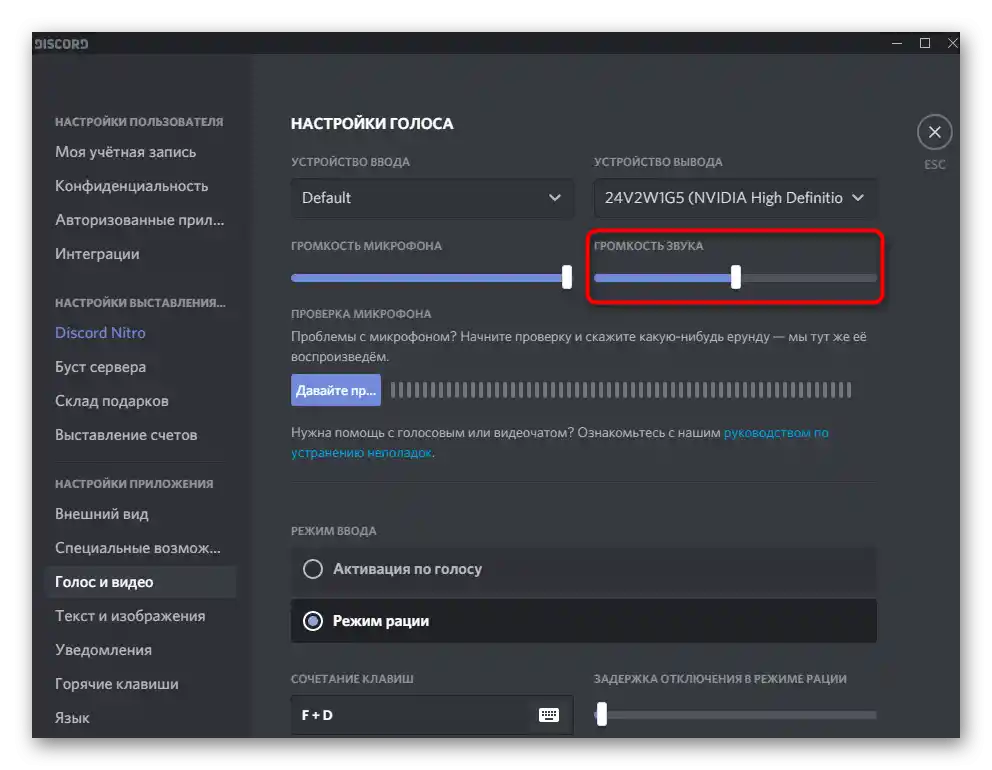
Залишиться тільки зателефонувати другу або підключитися до відкритого голосового каналу, щоб переконатися в тому, що тепер гучність дійсно стала вищою.
Спосіб 5: Розширення-еквалайзери для браузера
Якщо ви часто працюєте в браузері, слухаєте музику, переглядаєте фільми та відео, корисним інструментом стане розширення-еквалайзер, яке дозволяє не тільки налаштувати частоти так, як ми вже говорили в попередніх способах, але й підвищити загальний рівень гучності за допомогою всього одного повзунка. Таких доповнень існує багато, тому пропонуємо ознайомитися зі списком найпопулярніших в іншій статті на нашому сайті.
Докладніше: Розширення-еквалайзери для браузерів
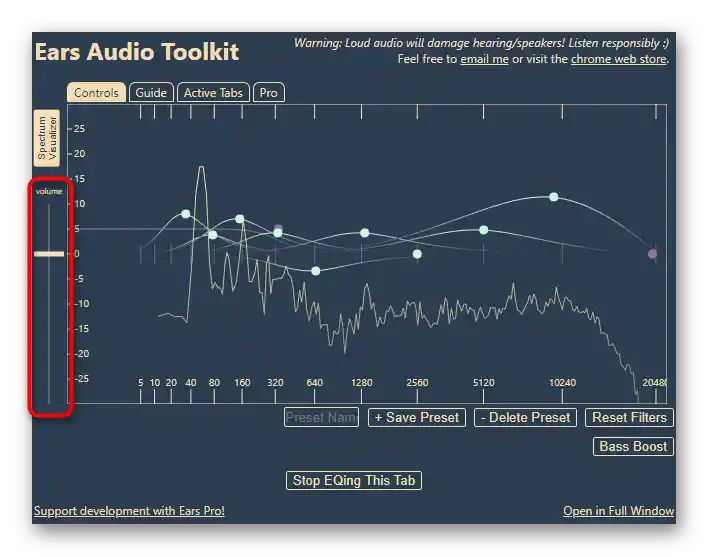
Спосіб 6: Придбання зовнішньої звукової карти
Останній метод стосується тих користувачів, які підключають до ноутбука динаміки або навушники, але все ще страждають від недостатнього рівня гучності. Швидше за все, це пов'язано з поганою інтегрованою звуковою картою, яка просто не може видати більше децибел. Єдине рішення в цьому випадку — покупка зовнішньої звукової карти. Віддати перевагу можна навіть компактним бюджетним варіантам, що підключаються по USB, але краще придивитися до чогось із середнього цінового сегмента. До цього пристрою можна підключити навушники або колонки і підвищити тим самим загальний запас гучності.
Докладніше: Як вибрати звукову карту для комп
