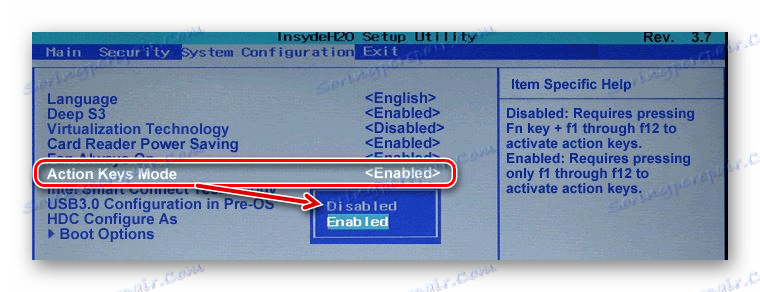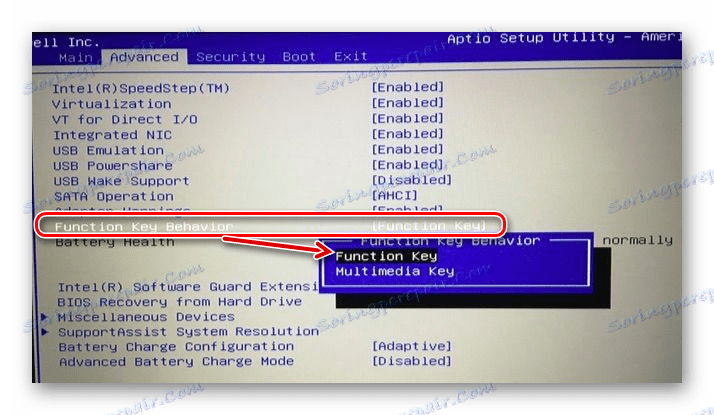Як включити клавіші F1-F12 на ноутбуці
На клавіатурі будь-якого ноутбука в обов'язковому порядку є блок клавіш F1-F12. Найчастіше вони працюють без будь-яких додаткових налаштувань, але часом користувачі стикаються з ситуацією, коли замість свого прямого призначення вони виконують другорядні - мультимедійні.
Включення клавіш F1-F12 на ноутбуці
Як правило, на всіх ноутбуках ряд F -клавіш налаштований на два режими: функціональний і мультимедійний. Раніше просте одиночне натискання виконувало всередині програми, ігри або операційної системи дію, призначений на цю клавішу за замовчуванням (наприклад, F1 відкривало довідку додатки). Натискання F -клавіші разом з Fn вже виконувало іншу дію, закріплене за нею виробником. Це могло бути відключення гучності або що-небудь інше.
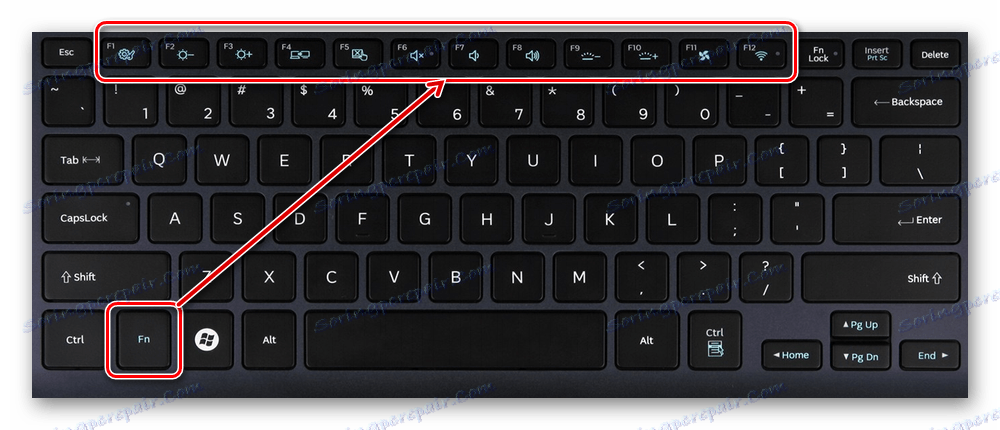
Однак все частіше в сучасних пристроях можна зустріти зворотний принцип роботи: звичайне натискання на F -клавішу запускає дію, призначений виробником, а поєднання (візьмемо той же самий приклад з F1) Fn + F1 відкриває вікно довідки.
Для користувачів, що використовують F1-F12 за функціональним призначенням частіше, ніж по другорядному мультимедійного, така зміна порядку часто доводиться не до вподоби. Особливо вона незручна для любителів комп'ютерних ігор, що вимагають швидкої реакції на дії. На щастя, змінити пріоритетність роботи можна дуже просто - шляхом редагування одного з параметрів BIOS.
Читайте також: Як зайти в BIOS на ноутбуці Acer , Samsung , Sony Vaio , Lenovo , HP , ASUS
- Запустіть BIOS, використовуючи клавішу, відповідальну за вхід вашої моделі ноутбука. Якщо це функціональна клавіша, натискати Fn не потрібно - до завантаження операційної системи даний ряд працює в звичному режимі.
- Використовуючи стрілки на клавіатурі, відкрийте розділ «System Configuration» і знайдіть параметр «Action Keys Mode». Натисніть на нього Enter і виберіть значення «Disabled».
![Зміна режиму функціональних клавіш в BIOS]()
У ноутбуків Dell розташування параметра буде іншим: «Advanced»> «Function Key Behavior». Тут потрібно переставити значення на «Function Key».
![Зміна режиму функціональних клавіш в Dell BIOS]()
Для Toshiba: «Advanced»> «Function Keys Mode (without pressing Fn first)»> «Standard F1-F12 mode».
- Новий режим роботи клавіш відключений, залишається натиснути F10, зберегти налаштування на «Yes» і перезавантажитися.
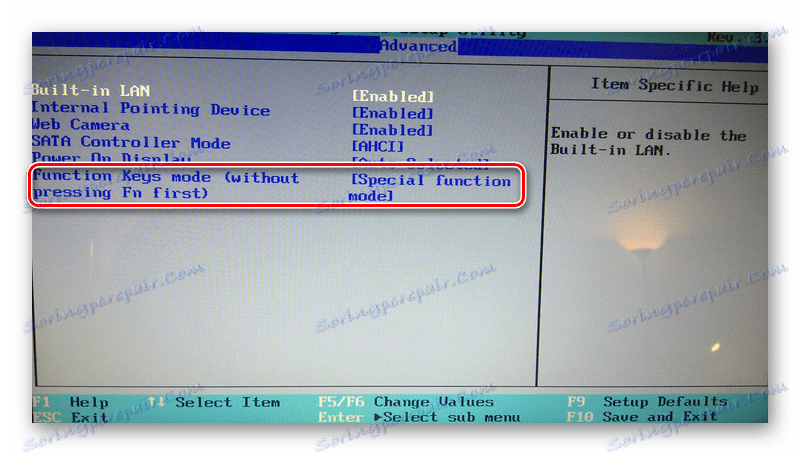
Після зміни режиму ви зможете, як і раніше, без проблем користуватися F1-F12. Для використання додаткових функцій типу регулювання гучності, яскравості, включення / відключення Wi-Fi буде потрібно одночасно натискати відповідну функціональну клавішу разом з Fn.
З цього короткого матеріалу ви дізналися, чому у вашому ноутбуці могли не працювати функціональні клавіші в іграх, програмах і Windows, а також спосіб їх включення. При виникненні питань використовуйте форму коментарів нижче.