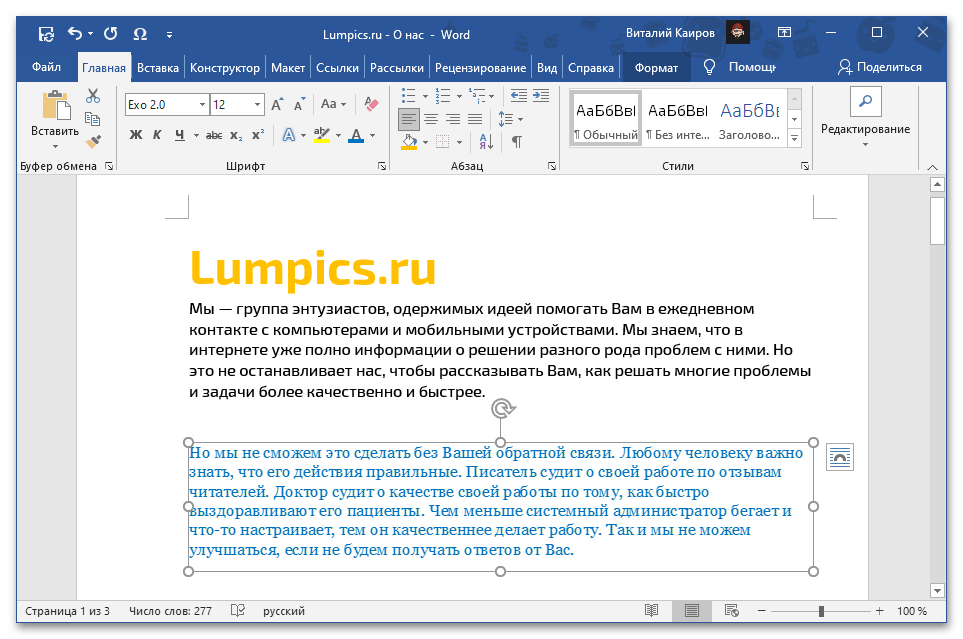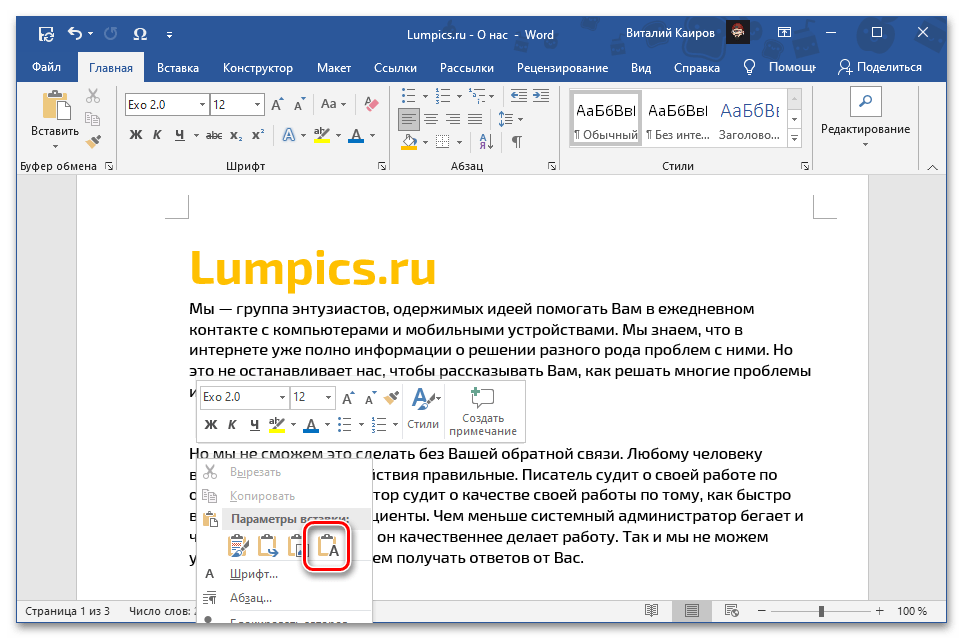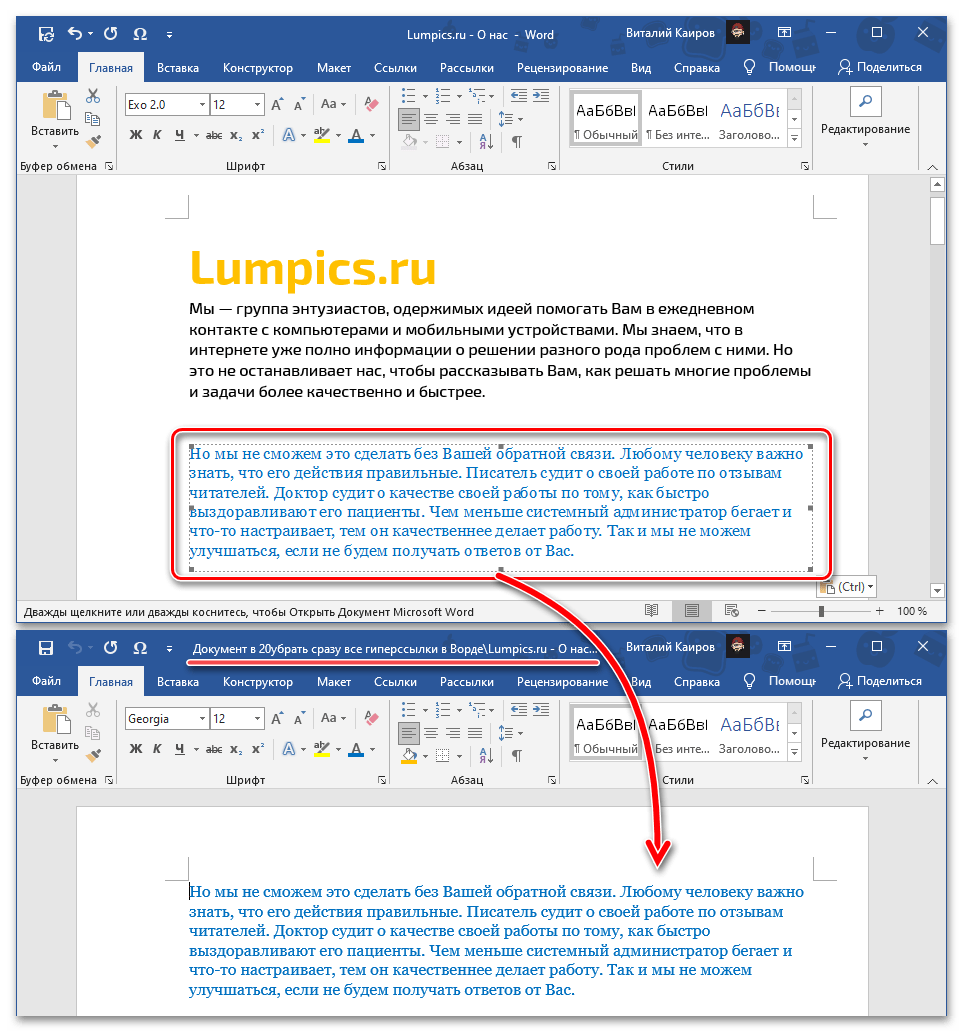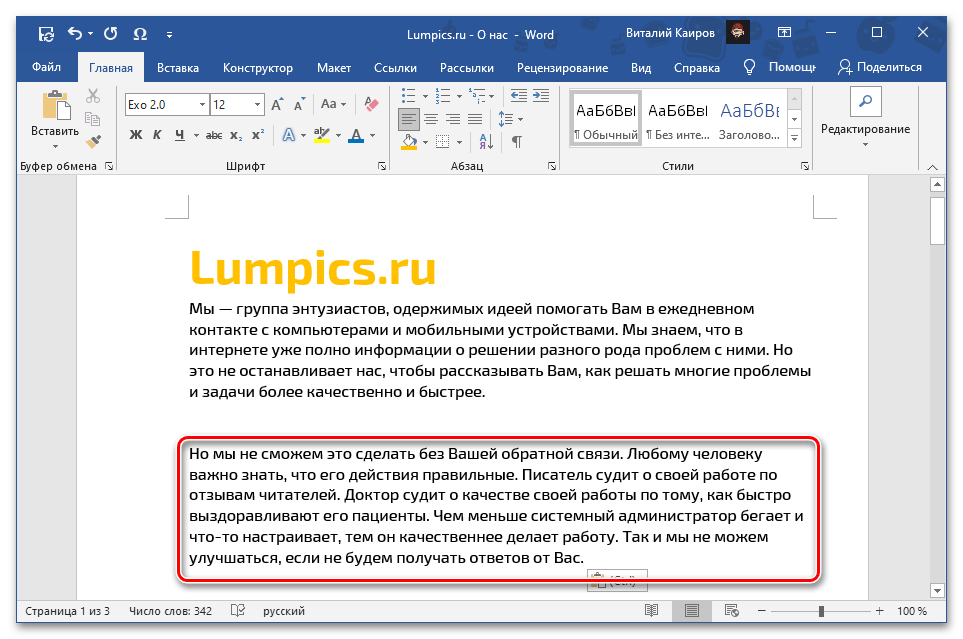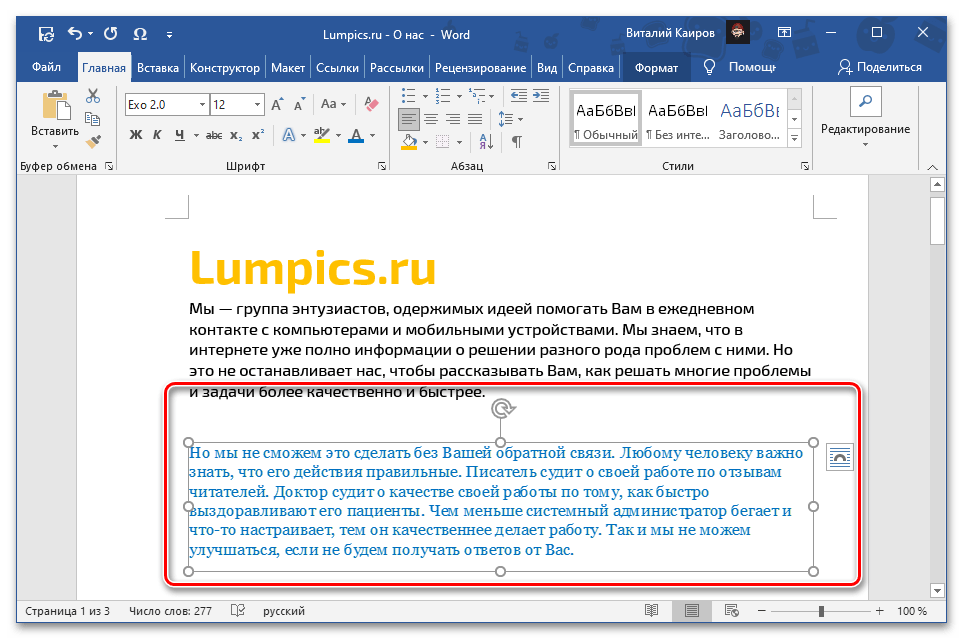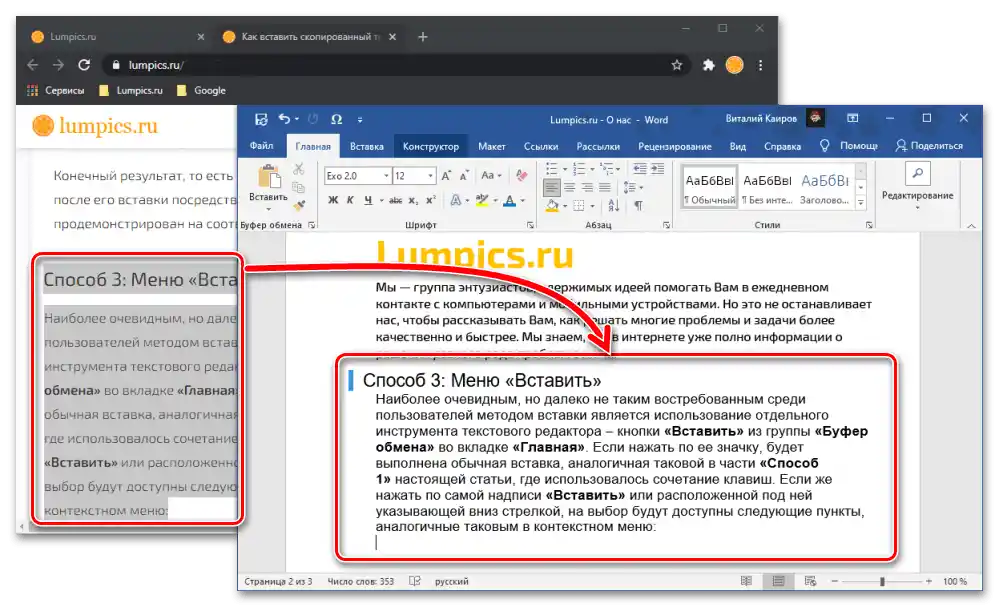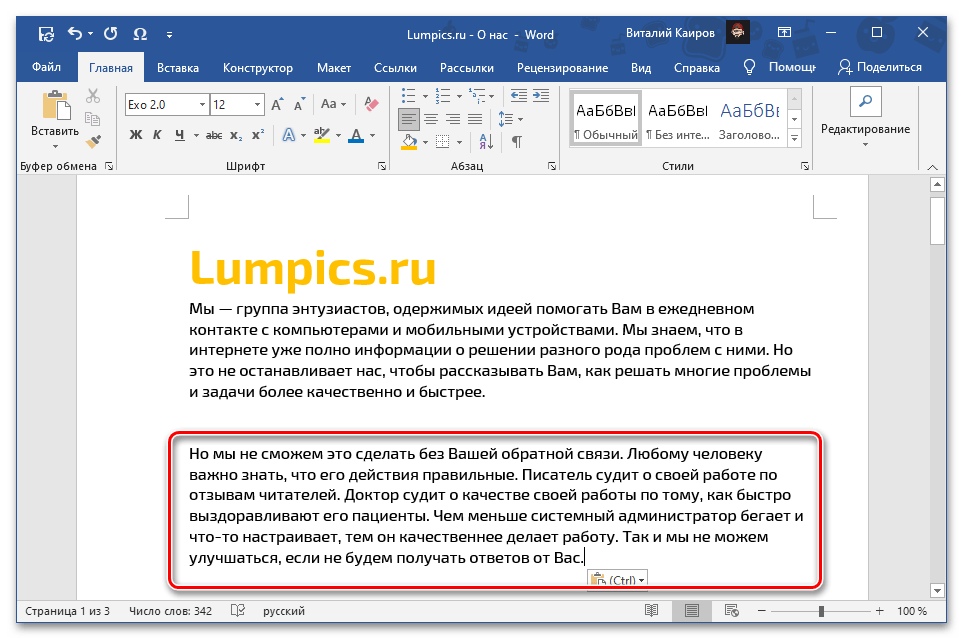Зміст:
Спосіб 1: Сполучення клавіш
Microsoft Word підтримує більшість стандартних для настільних операційних систем Windows та macOS сполучень клавіш, одним з яких і слід скористатися для вставки попередньо скопійованого тексту. Просто встановіть курсор (каретку) у потрібному місці документа і скористайтеся одним із наведених нижче сполучень.
- "Ctrl + V" — Windows
- "Command + V" — macOS
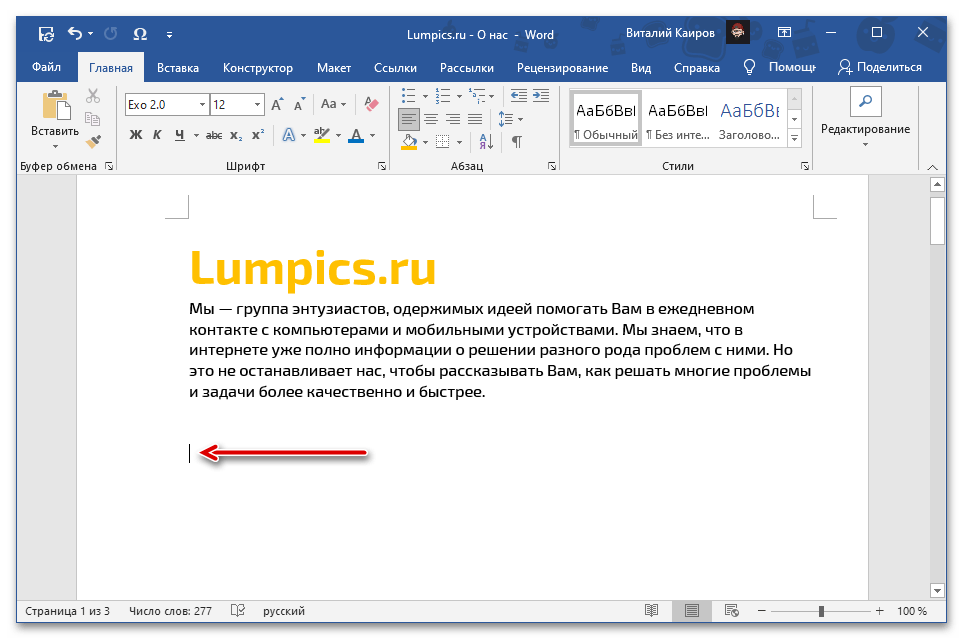
Читайте також: Гарячі клавіші для роботи в Word
Вміст буфера обміну буде вставлено в документ Word у тому ж вигляді, в якому він був спочатку, за винятком, хіба що, непідтримуваних програмою об'єктів і стилів. Якщо такий варіант вас не влаштовує, ознайомтеся з наступними способами.
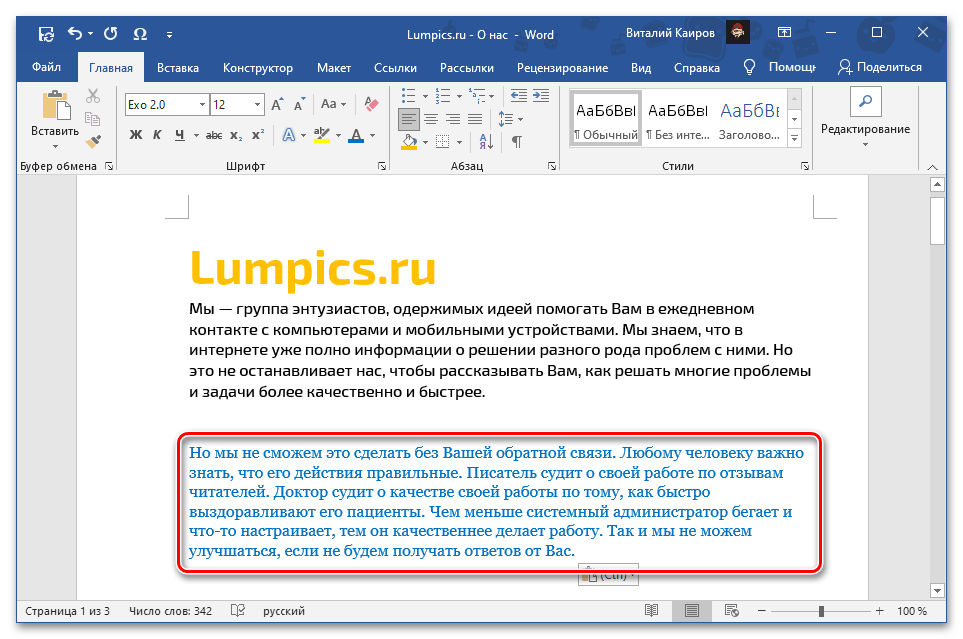
Читайте також: Гарячі клавіші для роботи в Windows/ macOS
Спосіб 2: Контекстне меню
Іншим можливим методом вставки скопійованого тексту є звернення до контекстного меню, яке викликається натисканням правої кнопки миші (ПКМ) у потрібному місці документа. На відміну від розглянутого вище рішення, такий підхід надає до чотирьох різних варіантів, що визначають кінцевий вигляд вихідної записи. Розглянемо кожен з них.
Примітка: Наявність у списку доступних усіх або лише деяких з позначених нижче пунктів визначається вмістом буфера обміну.Тобто для скопійованого тексту і, наприклад, тексту з графічними або якимись іншими об'єктами воно може і напевно буде відрізнятися.
- "Зберегти вихідне форматування" — скопійований текст буде вставлений у тому ж вигляді, в якому він був спочатку;
- "Об'єднати форматування" — вихідне форматування буде об'єднано з таким у поточному документі;
- "Зображення" — запис буде вставлений у вигляді графічного об'єкта, непридатного для редагування звичайними засобами, але з ним можна працювати як з зображенням, наприклад, змінивши розмір, положення або колір;
![Вставка скопійованого тексту як малюнка в документ Microsoft Word]()
Читайте також: Як змінити зображення в Microsoft Word![Приклад вставки скопійованого тексту як малюнка в документ Microsoft Word]()
- "Зберегти тільки текст" — з скопійованого вмісту будуть виключені всі об'єкти, відмінні від тексту, такі як зображення, фігури, таблиці (межі), посилання тощо, а його форматування — повністю очищено.
![Зберегти лише текст при вставці скопійованого тексту в документ Microsoft Word]()
Читайте також: Як видалити одразу всі посилання з документа Word
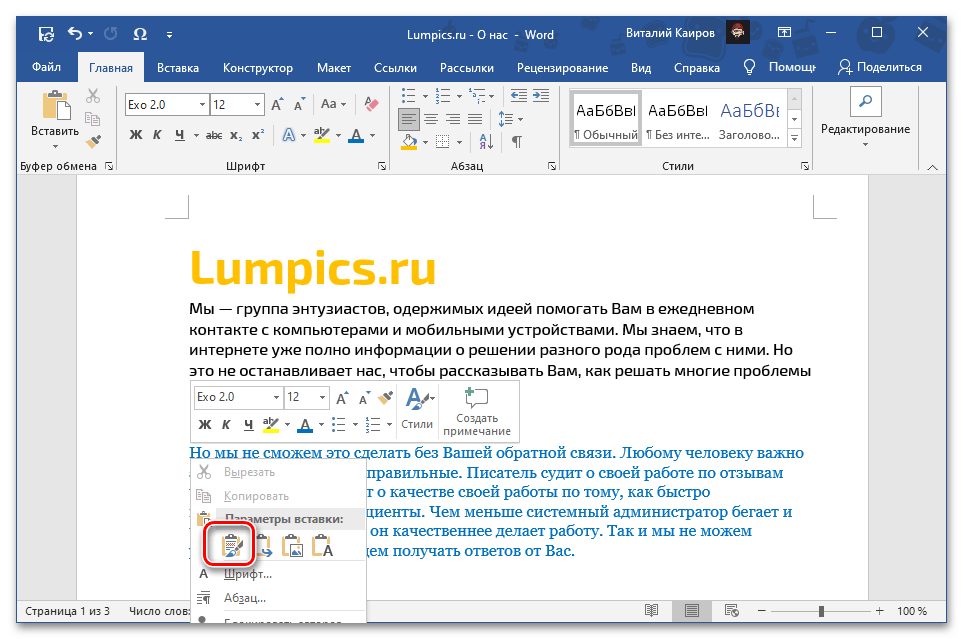
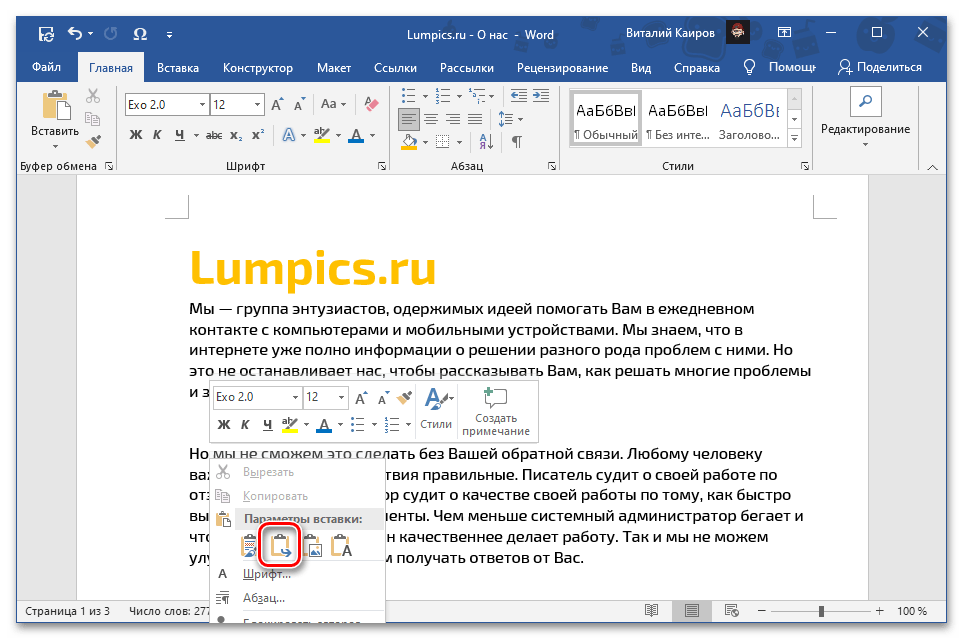
Кінцевий результат, тобто вигляд, який набуде скопійований текст після його вставки за допомогою кожного з зазначених параметрів, продемонстровано на відповідних скріншотах вище.
Спосіб 3: Меню "Вставити"
Найбільш очевидним, але далеко не таким затребуваним серед користувачів методом вставки є використання окремого інструмента текстового редактора – кнопки "Вставити" з групи "Буфер обміну" на вкладці "Головна". Якщо натиснути на її значок, буде виконано звичайну вставку, аналогічну такій у частині "Спосіб 1" цієї статті, де використовувалося поєднання клавіш.Якщо натиснути на сам напис "Вставити" або на стрілку, що вказує вниз, розташовану під ним, будуть доступні наступні пункти, аналогічні таким у контекстному меню:
- "Зберегти початкове форматування";
- "Об'єднати форматування";
- "Малюнок";
- "Зберегти тільки текст".
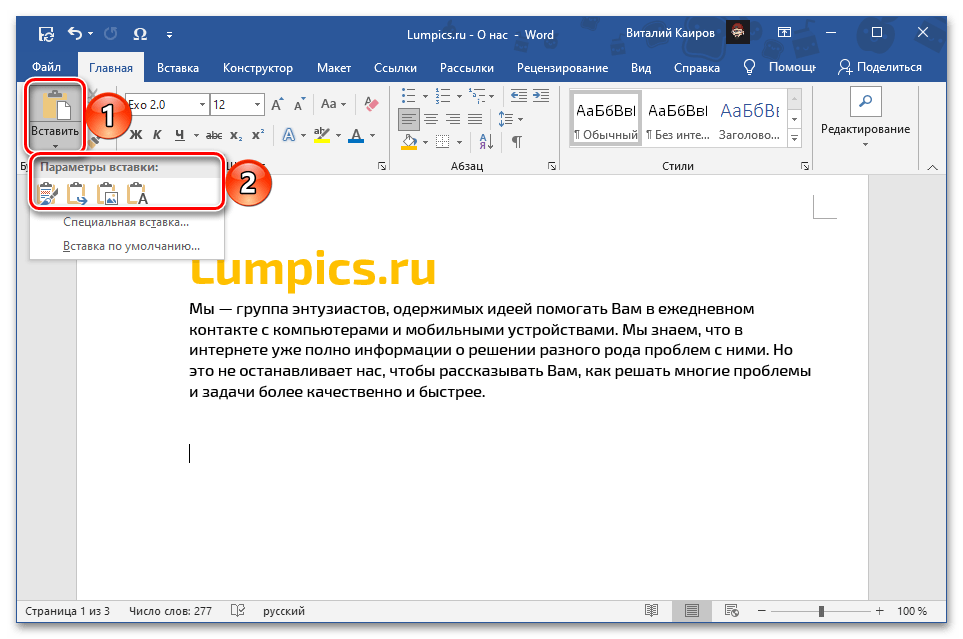
Читайте також: Як форматувати текст у Ворді
Значення кожного з цих параметрів було розглянуто в попередній частині статті. Особливої уваги заслуговує ще один з них, виділений окремим пунктом і надаючий ряд додаткових можливостей. Це "Спеціальна вставка", яка також викликається комбінацією клавіш "Alt+Ctrl+V" і надає наступні варіанти:
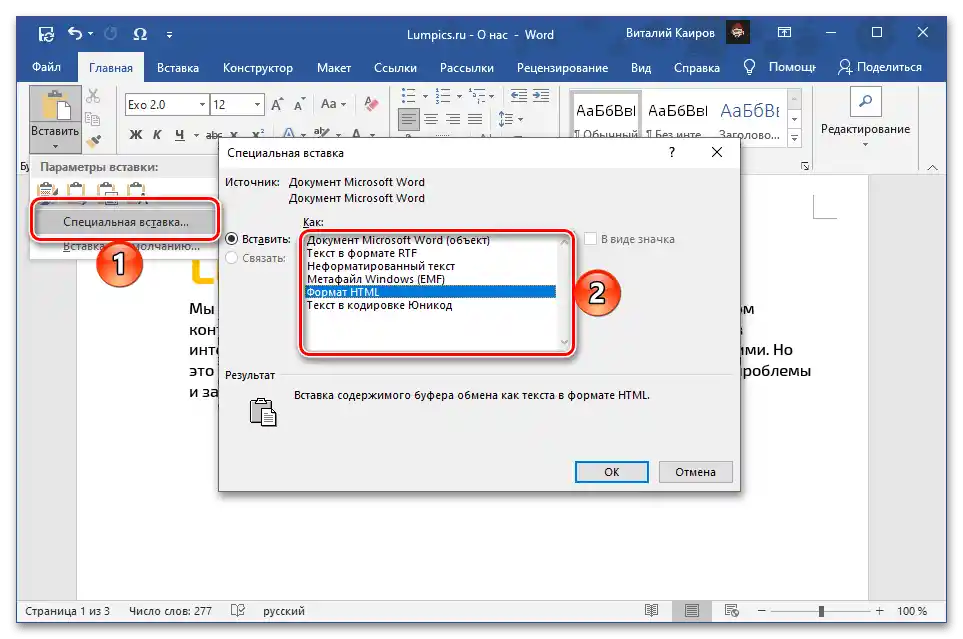
Зверніть увагу! Наявність у меню спеціальної вставки тих чи інших пунктів з нижче перерахованих залежить від вмісту буфера обміну, тобто для скопійованого тексту, тексту з об'єктами (таблиці, фігури, малюнки, елементи розмітки тощо) та тільки об'єктів їх кількість може і, напевно, буде відрізнятися.
- "Документ Microsoft Word (об'єкт)" — об'єкт, який візуально нагадує текстове поле і містить у собі скопійовану запис, а при двократному кліку лівою кнопкою миші (ЛКМ) відкривається у вигляді окремого документа з таким же вмістом.Працює за принципом гіперпосилання;
![Вставка скопійованого тексту як Документ Microsoft Word (об'єкт) у документ Microsoft Word]()
Читайте також: Як вставити посилання на документ у Ворді
- "Текст у форматі RTF" — Rich Text Format, пропрієтарний міжплатформений формат зберігання текстових документів з форматуванням;
- "Неформатований текст" — звичайний текст з очищеним вихідним форматуванням;
![Вставка скопійованого тексту як Неформатований текст у документ Microsoft Word]()
Читайте також: Як очистити форматування в документі Word
- "Метафайл Windows (EMF)" — універсальний формат векторних графічних файлів, який підтримується деякими Windows-додатками, в першу чергу, графічними редакторами типу GIMP(з попередньою растеризацією) та Inkscape;
![Вставка скопійованого тексту як Метафайл Windows (EMF) у документ Microsoft Word]()
Читайте також: Як вставити картинку в Майкрософт Ворд
- "Формат HTML" — якщо копіювався текст цього типу (наприклад, з веб-сайту), він буде вставлений із збереженням формату (заголовки/підзаголовки, тип, розмір, начертання та інші параметри шрифту тощо);
![Вставка тексту з сайту у форматі HTML в документ Microsoft Word]()
Читайте також: Як конвертувати HTML-файл у документ Word
- "Текст у кодуванні Юнікод" — перетворює кодування в звичне для текстових документів Ворд, якщо раніше воно відрізнялося. У ряді випадків це може негативно позначитися на форматуванні та загальному відображенні вмісту.
![Вставка скопійованого тексту як Текст в кодуванні Юнікод у документ Microsoft Word]()
Читайте також: Як змінити кодування текстового документа Word
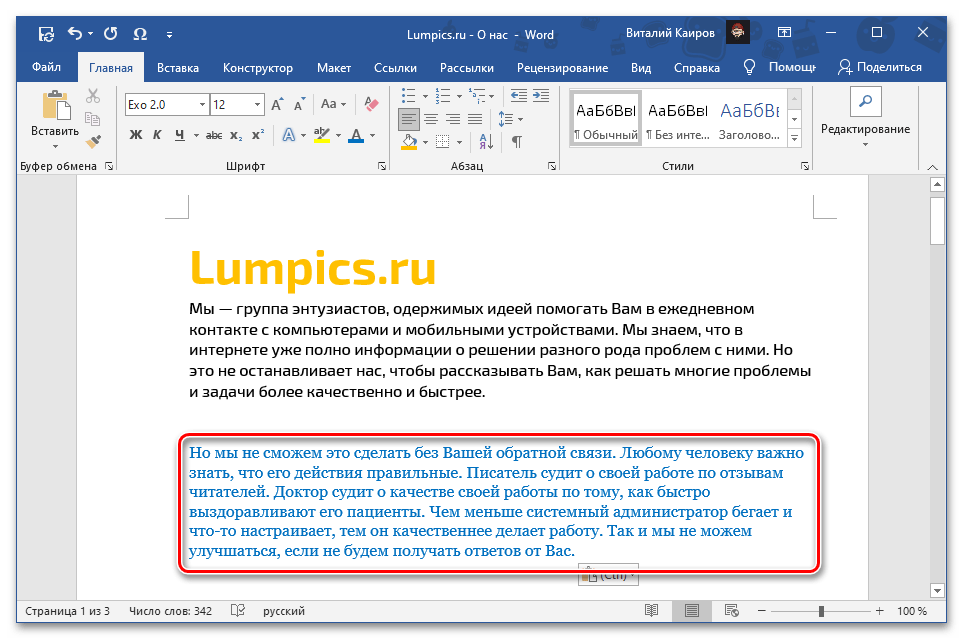
Примітка: Використання останнього пункту в меню кнопки "Вставити" — "Вставка за замовчуванням", — відкриває вікно "Параметрів" текстового редактора, в якому доступна можливість налаштування стандартної поведінки цієї функції. Звернувшись до цього розділу, можна зробити так, щоб при звичайній вставці в документ додавався, наприклад, тільки текст з очищенням вихідного форматування ("Зберегти тільки текст"), а не з його збереженням.
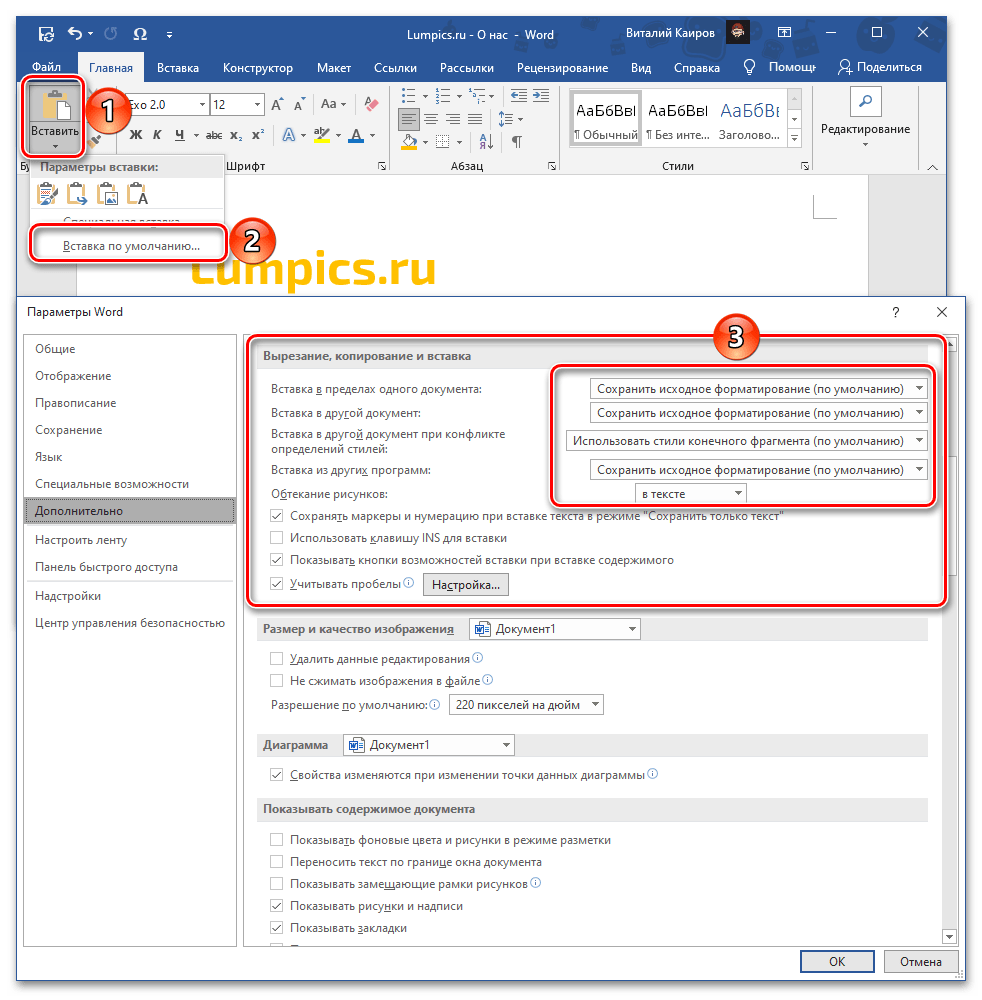
Те, як виглядатиме скопійований текст після вставки за допомогою кожного з зазначених вище параметрів, продемонстровано на відповідних зображеннях вище.