Відновлення роботи «Провідника» в Windows 7
Багато користувачів комп'ютера хоч раз зустрічалися з ситуацією, коли при роботі на ПК зависав «Провідник». Набагато гірше, коли такі проблеми виникають регулярно. З'ясуємо, які існують способи відновити нормальну роботу цього важливого елемента в операційній системі Віндовс 7.
Читайте також:
Як відкрити «Провідник» в Віндовс 7
EXPLORER.EXE - що за процес
зміст
Способи відновлення функціонування «Провідника»
Самий інтуїтивно зрозумілий варіант відновити роботу завислого «Провідника» - це перезавантажити комп'ютер. Багато користувачів так і надходять при виникненні зазначеної проблеми. Але при цьому всі документи і програми, які на момент виникнення неполадок були згорнуті, примусово будуть завершені, а значить, внесені в них зміни не будуть збережені. Даний варіант нам не підходить, а тому ми розглянемо метод виходу з ситуації, що склалася без необхідності перезавантаження ПК. Також будуть вивчені способи усунення першопричин виникнення неполадок при роботі «Провідника».
Спосіб 1: «Диспетчер завдань»
Одним з найпростіших варіантів відновити функціонування завислого «Провідника» є застосування «Диспетчера завдань». За допомогою даного інструменту проводиться примусове завершення процесу EXPLORER.EXE, а потім його повторний запуск.
- Найбільш частий варіант, який застосовують користувачі для відкриття «Диспетчера завдань» виконується через контекстне меню «Панелі задач». При завислому «Провіднику» такий метод не підійде. Але цілком згодиться спосіб із застосуванням «гарячих» клавіш. Тому набирайте комбінацію Ctrl + Shift + Esc.
- «Диспетчер завдань» буде запущений. Переміщайтеся у вкладку «Процеси».
- У списку, який з'явиться на площині вікна, слід відшукати елемент під назвою «EXPLORER.EXE». Якщо на комп'ютері процесів запущено багато, то відшукати названий об'єкт буде не так вже й легко. Щоб полегшити завдання, можна побудувати всі елементи в алфавітному порядку. Для цього тисніть по найменуванню колонки «Ім'я образу».
- Після виявлення шуканого об'єкта виділіть його і натисніть «Завершити процес».
- Відкривається діалогове віконце, де потрібно підтвердити ваше рішення. Натискайте «Завершити процес».
- Після цього всі панелі, іконки на «Робочому столі» і відкриті вікна зникнуть. Не лякайтеся, так як це нормально при примусовому завершення процесу EXPLORER.EXE, внаслідок чого припинено роботу «Провідника». Тепер наше завдання полягає в тому, щоб відновити його функціонування. У вікні «Диспетчера завдань» тисніть «Файл». У списку, зупиніть вибір на пункті «Нова задача (Виконати ...)».
- Відкривається віконце «Створити нову задачу». Введіть в його єдине поле команду:
explorerТисніть «OK».
- «Провідник» перезапускається. Тепер його робота і функціональність будуть повністю відновлені.
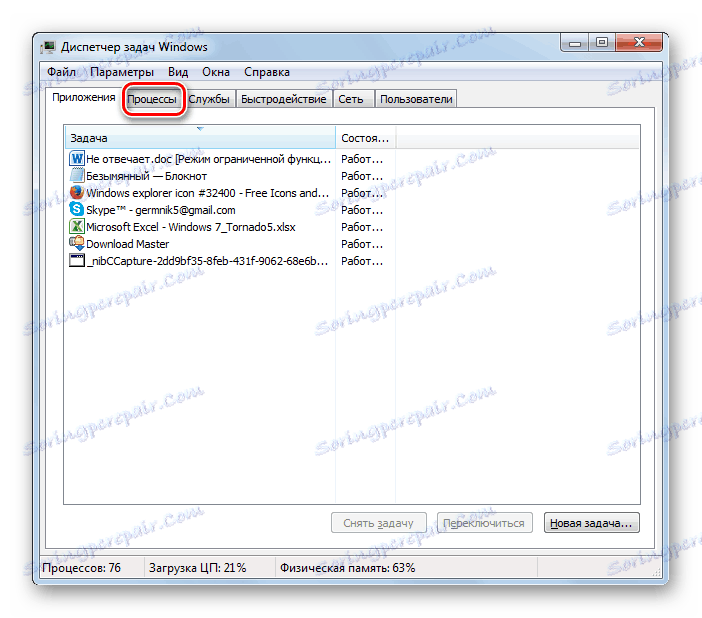

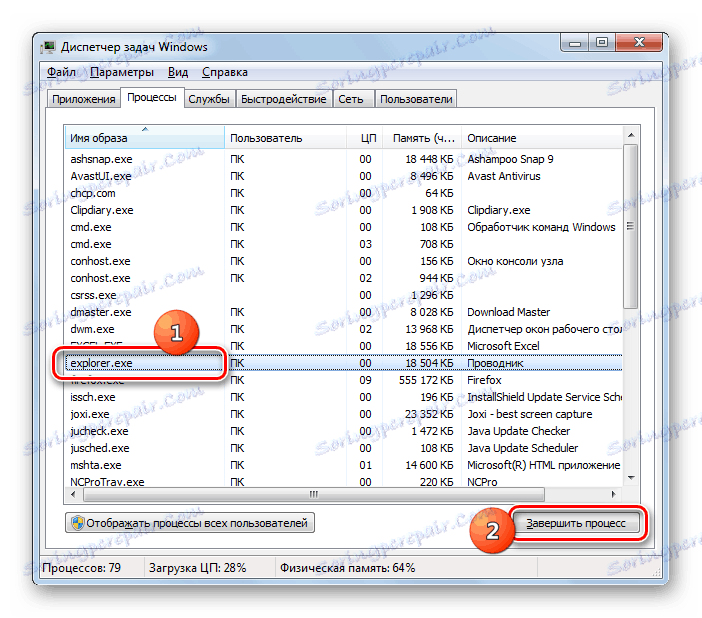
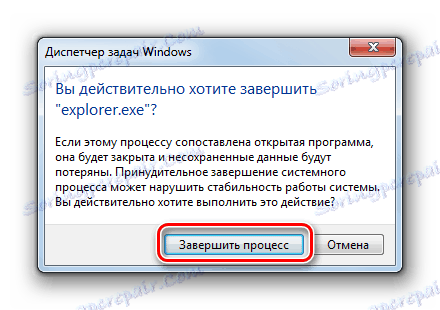
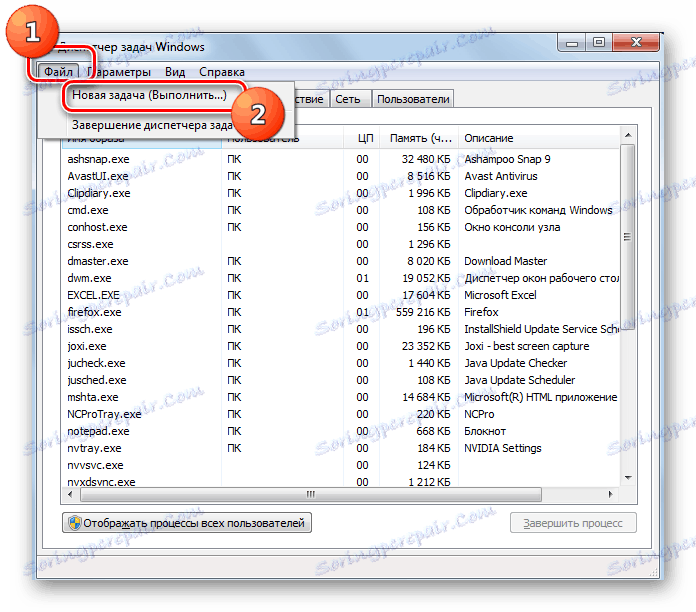
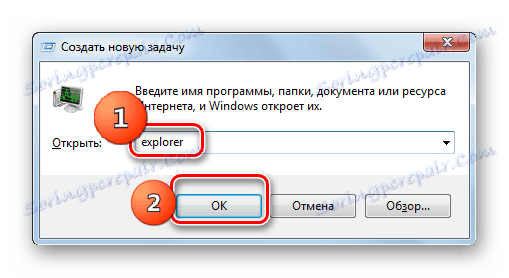
урок: Як відкрити «Диспетчер завдань» в Віндовс 7
Спосіб 2: Оновлення драйвера відеокарти
Зазначений вище метод вирішення проблеми хороший при одиничному її прояві. Але коли ситуація повторюється знову і знову, то це означає що потрібно не боротися з наслідками, а шукати першопричину неполадок. Вона може полягати, наприклад, в збоях роботи відеодрайвера. Подивимося, як виправити цю ситуацію.
- Клацайте кнопку «Пуск». Заходьте в «Панель управління».
- Тепер клацайте «Система і безпека».
- У віконці, що з'явилося в групі «Система» натискайте пункт «Диспетчер пристроїв».
- З'являється вікно «Диспетчера пристроїв». Клацніть в ньому по найменуванню групи «Відеоадаптери».
- Відкривається список пристроїв, серед яких обов'язково має бути найменування підключеної до вашого комп'ютера відеокарти. Клацніть двічі по назві цього елемента лівою кнопкою миші.
- Відкриється віконце властивостей вибраного пристрою. Прокрутіть у вкладку «Драйвер».
- Далі тисніть на кнопку «Видалити» в самому низу вікна.
- Після того як об'єкт буде видалений, потрібно зробити пошук драйвера по ID пристрою . Знайдений файл слід завантажити і встановити на ПК. Якщо ж ви не хочете виконувати операцію пошуку та інсталяції вручну, це завдання можна довірити спеціалізованим програмам, зокрема DriverPack Solution .
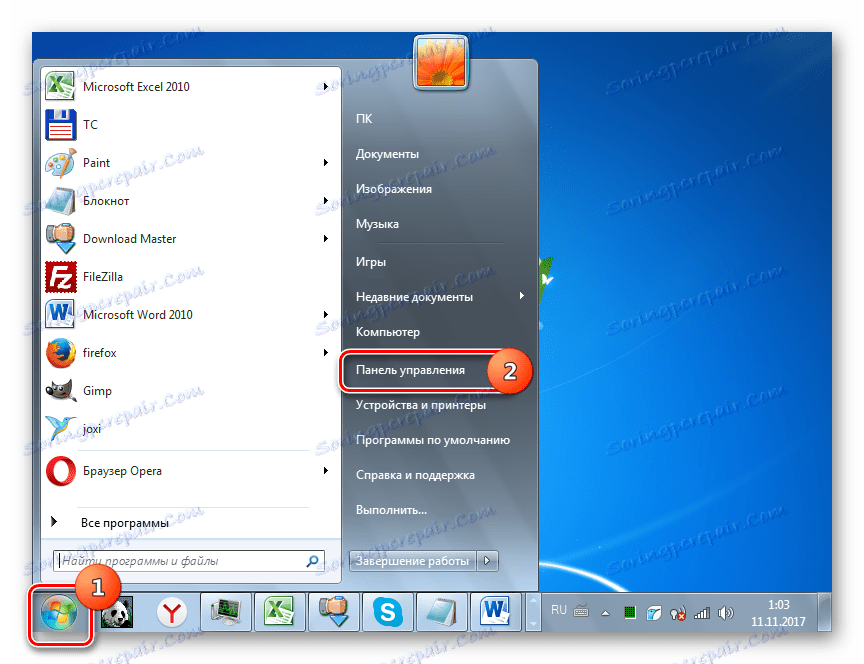
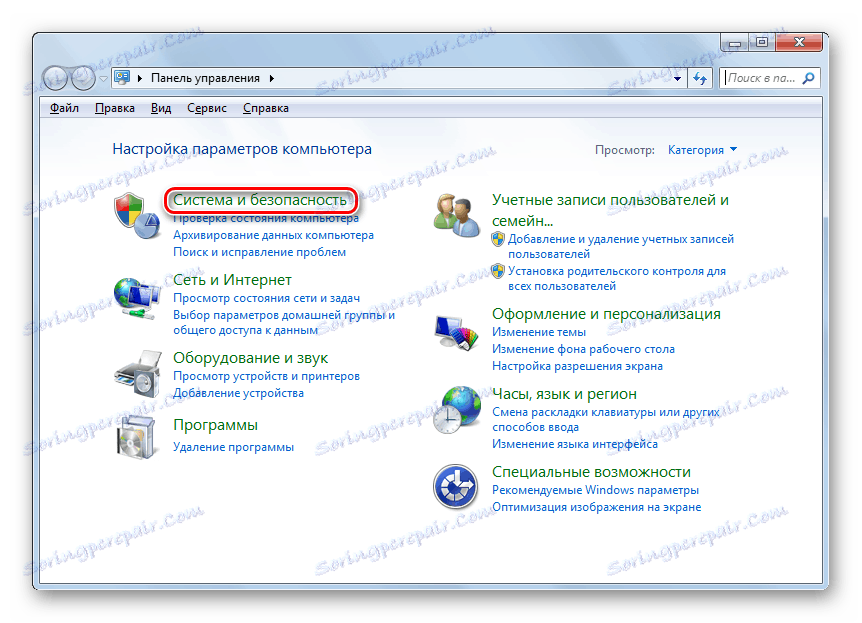
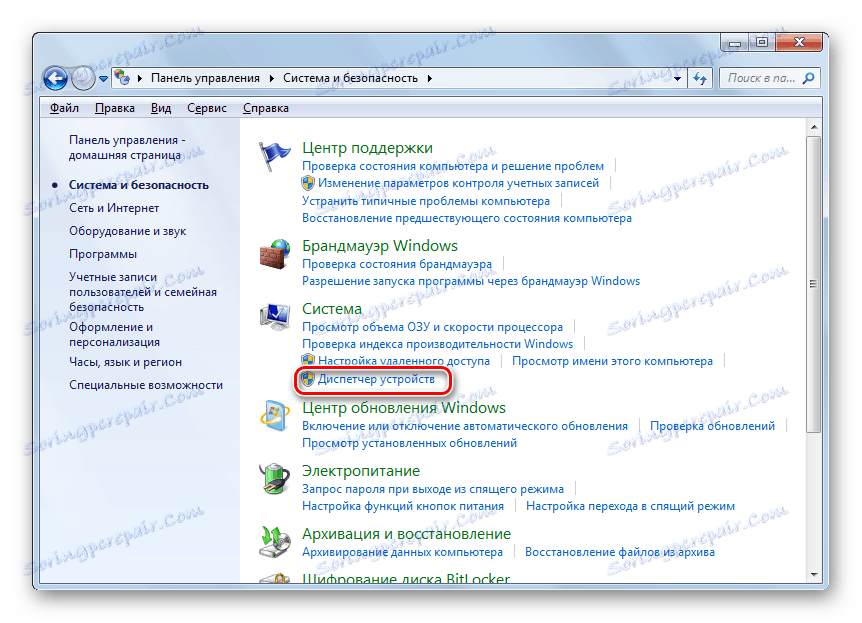
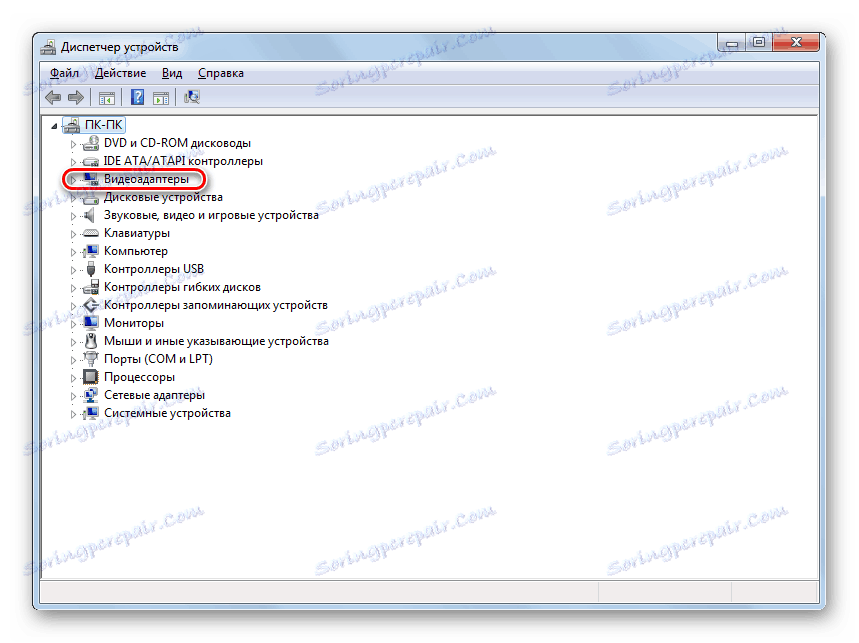
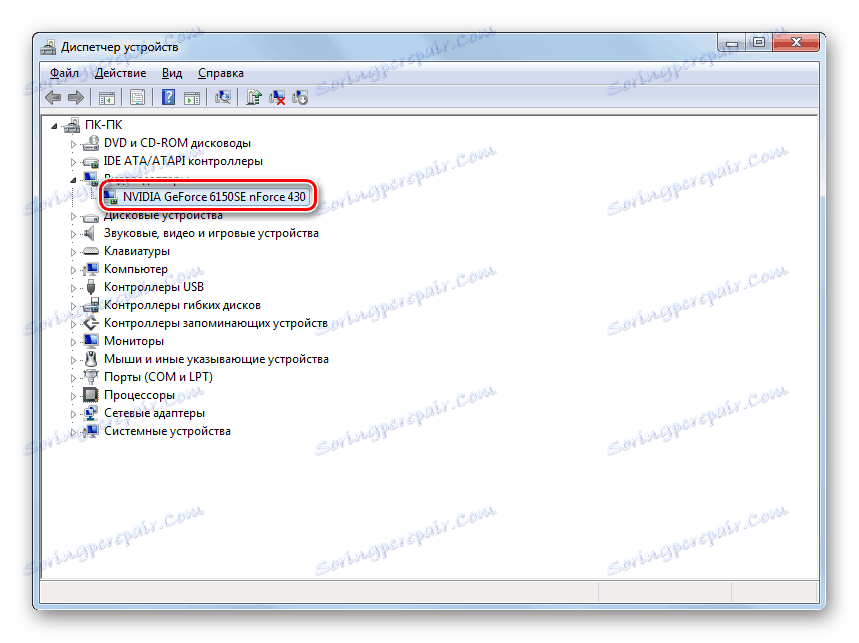
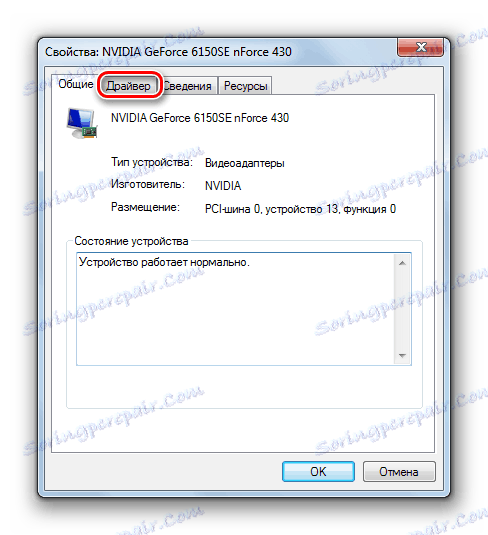

урок: Як оновити драйвера на ПК за допомогою DriverPack Solution
Спосіб 3: Усунення проблем з нестачею ОЗУ
Ще одна причина, по якій зависає «Провідник», може полягати в тому, що у вашого комп'ютера просто не вистачає апаратних ресурсів для обробки всіх завдань, якими ви його навантажили. Тому окремі компоненти системи починають гальмувати або давати збої. Особливо часто з цією проблемою зустрічаються користувачі малопотужних комп'ютерів, у яких дуже обмежений обсяг RAM або слабкий процесор. Розберемося, що ж потрібно робити в цьому випадку.
Звичайно, найкращий спосіб кардинально вирішити проблему, що склалася - це купити більш потужний процесор або придбати додаткову планку «оперативки». Але на жаль, не всі готові йти на такі заходи, а тому розберемося, що ж потрібно зробити, щоб зависання «Провідника» виникало якомога рідше, але при цьому не робити заміну апаратних компонентів.
- Завершіть найбільш «важкі» процеси, які навантажують ОЗУ або процесор. Зробити це можна за допомогою все того ж «Диспетчера завдань». Активуйте цей інструмент в розділі «Процеси». Знайдіть самі ресурсомісткі процеси. Щоб це зробити, клікніть по назві стовпця «Пам'ять». У цій колонці сумарний об'єм ОЗУ, який виділяється під роботу окремих програм і утиліт. Після кліка по найменуванню стовпця всі елементи будуть побудовані в порядку убування вказаного значення, тобто вгорі будуть розташовуватися самі ресурсомісткі процеси. Тепер завершите один з них, бажано найперший в списку. Але при цьому важливо розуміти, яку саме програму ви зупиняйте, щоб не завершити додаток, яке вам потрібно саме в даний момент часу, або тим більше, якийсь важливий системний процес. Перейдіть до нього та натисніть «Завершити процес».
- Відкривається віконце, де потрібно підтвердити свої дії, знову натиснувши «Завершити процес».
- Точно так же можете зупинити інші процеси, які занадто навантажують ОЗУ. Таким же чином слід зупинити і програми, грузящіе центральний процесор. Для цього можна побудувати список за рівнем навантаження на нього, клацнувши по найменуванню стовпця «ЦП». Подальші дії в точності такі ж, як було описано вище. Звертайте увагу на елементи, які вантажать процесор більш ніж на 10%.
- Після зупинки ресурсоємних процесів працездатність «Провідника» повинна відновитися.
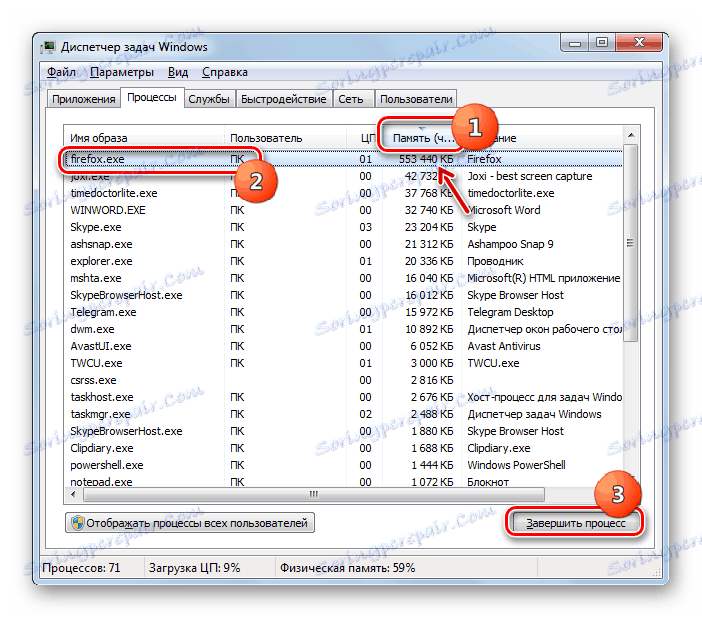
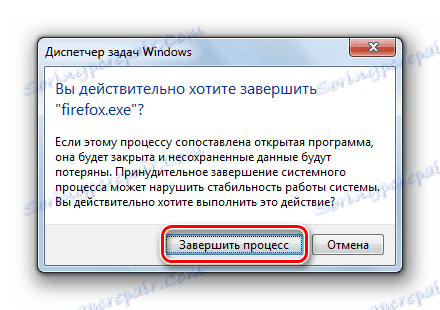
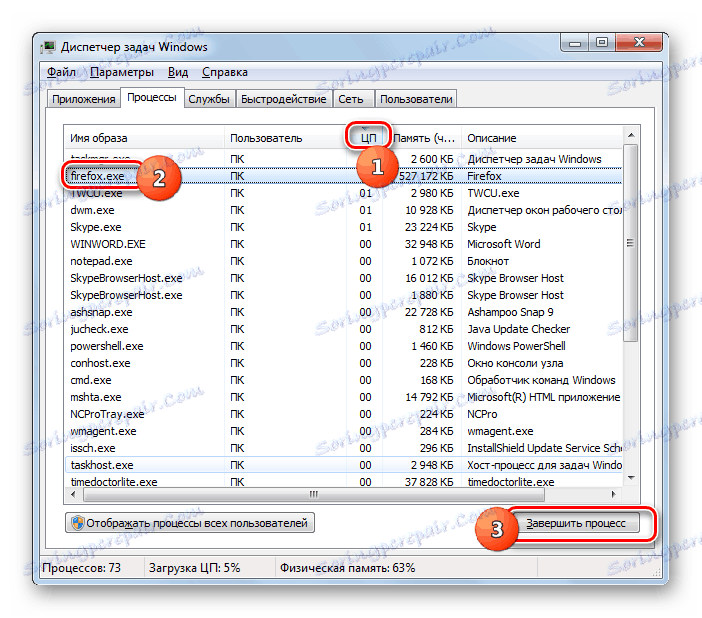
В майбутньому, щоб уникнути зависання «Провідника» з подібних причин, намагайтеся уникати запуску декількох ресурсномістких програм одночасно, а також видаліть з автозавантаження ті додатки, в яких не потребуєте при старті комп'ютера. Крім того, рекомендується збільшити розмір файлу підкачки .
Спосіб 4: Відключення показів ескізів
Однією з причин, що викликає проблеми з зависанням «Провідника», є неправильне відображення ескізів зображень. При закачуванні картинок з інтернету деякі з них можуть бути завантажені не повністю, що призводить до неправильного відображення їх мініатюр, внаслідок чого починаються збої в роботі «Провідника». Щоб повністю виключити даний варіант виникнення неполадок, можна просто відключити відображення ескізів на ПК.
- Тисніть «Пуск» і переходите по пункту «Комп'ютер».
- Відкривається вікно «Провідника». Клацайте в горизонтальному меню пункт «Сервіс» і далі переходите в «Параметри папок ...».
- У вікні «Параметри папок» переміщайтеся в розділ «Вид».
- У блоці «Додаткові параметри» навпроти пункту «Показувати значки файлів на ескізах» зніміть позначку. Тисніть «Застосувати» і «OK».
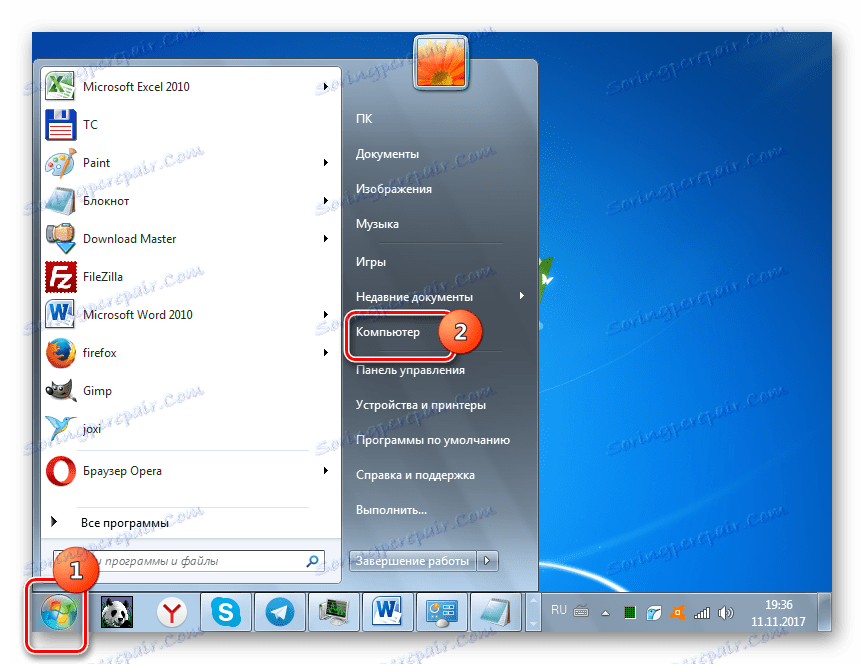
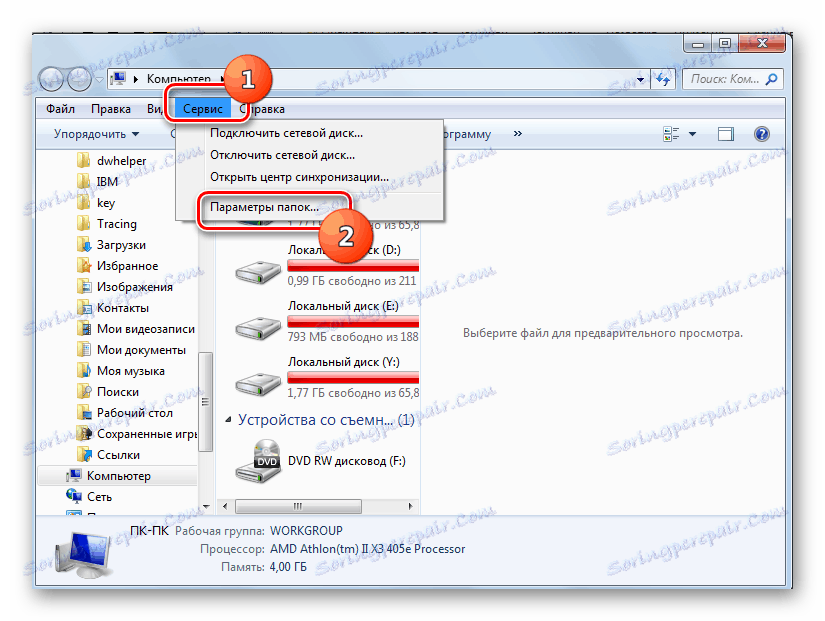
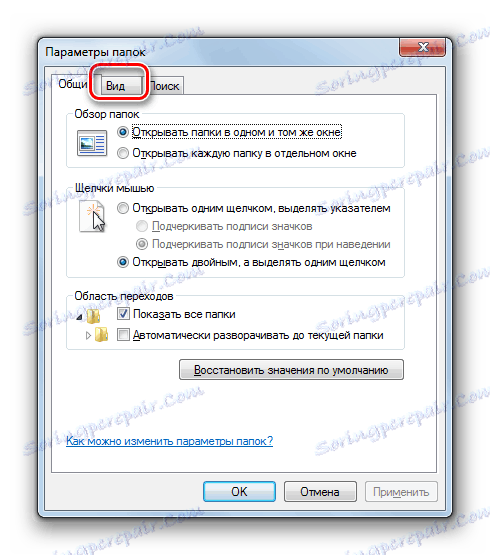
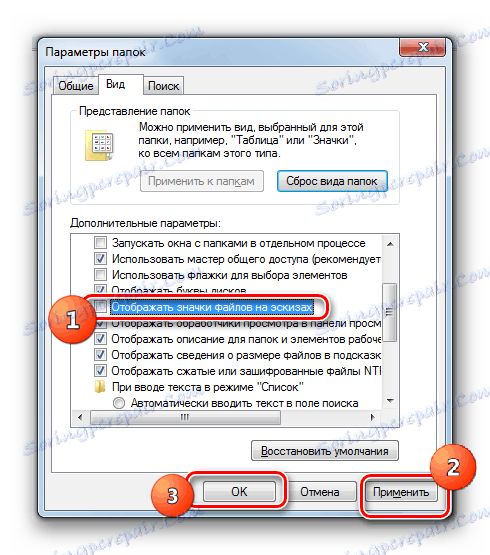
Тепер, якщо причиною постійного зависання «Провідника» було неправильне відображення ескізів, зазначена проблема більше не буде вас турбувати.
Спосіб 5: Усунення вірусного зараження
Наступною причиною, яка може викликати нестабільну роботу «Провідника», є вірусне зараження комп'ютера. Рекомендуємо в разі частого зависання даного компонента системи, навіть при відсутності інших ознак зараження, перевірити ПК антивірусною утилітою . Зайвим це точно не буде. можна застосувати Dr.Web CureIt або іншу аналогічну програму, яка не вимагає інсталяції. Перевірку краще здійснювати з іншого ПК або запустивши систему через LiveCD.
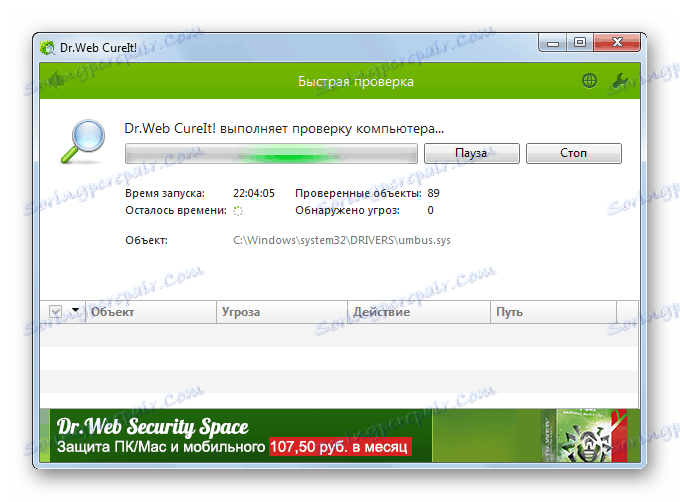
При виявленні вірусної активності програма повідомить про це користувачеві і запропонує оптимальний варіант вирішення цієї проблеми. Після позбавлення від першопричини робота «Провідника» повинна налагодитися.
Спосіб 6: Відновлення системи
Але бувають такі випадки, коли віруси або інші зовнішні чинники вже встигли пошкодити системні файли, що в підсумку виливається в нестабільну роботу «Провідника». Тоді систему потрібно відновити. Залежно від складності проблеми, що виникла і від раніше проведених профілактичних заходів для її ліквідації можна зробити наступні дії:
- Відкотити систему до раніше створеної точки відновлення ;
- Відновити систему з попередньо сформованої резервної копії ;
- провести перевірку цілісності системних файлів утилітою SFC з подальшим їх відновленням;
- Повністю перевстановити ОС.
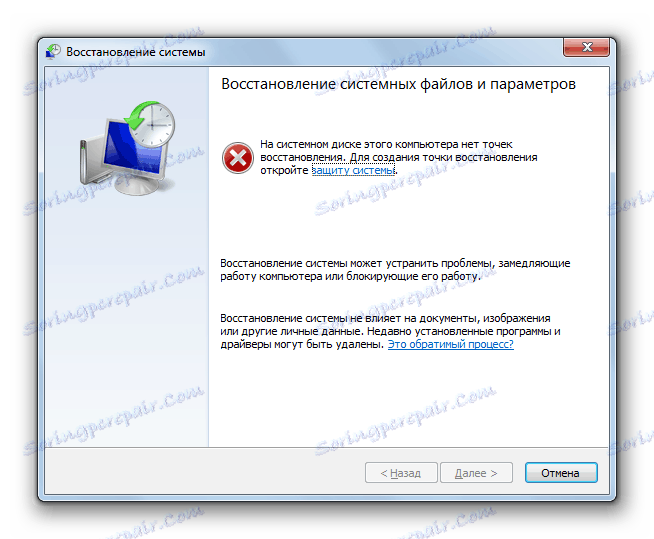
Перші з двох перерахованих вище методів припускають у вас наявність точки відновлення або резервної копії системи, створеної до того, як «Провідник» став регулярно зависати. Якщо ж ви заздалегідь не подбали про безпеку, то в цьому випадку залишаються тільки два останні варіанти. З них перевстановлення системи є найбільш радикальним із описаних в даній статті методів, а тому застосовувати його варто тільки в самому крайньому випадку, якщо всі інші способи не допомогли.
У даній статті ми докладно зупинилися на основних причинах того, чому «Провідник» зависає. Як бачимо, вони можуть бути дуже різноманітні. Крім того, розібралися, як швидко його можна повернути в працездатний стан, а також з'ясували, як усунути першопричину несправності, якщо подібного роду неполадки виникають регулярно, в залежності від того, чим саме вони були викликані.