зміст
-
Вирішуємо проблеми з видимістю мережевого оточення в Windows 7
- Спосіб 1: Налаштування домашньої або робочої групи
- Спосіб 2: Налаштування брандмауера Windows
- Спосіб 3: Відключення драйвера в / в топології канального рівня
- Спосіб 4: Відключення служби «Тополог канального рівня»
- Спосіб 5: Активація функції «NetBIOS»
- Спосіб 6: Налаштування ідентифікації мереж
- Спосіб 7: Зупинка служби «Браузер комп'ютера»
- Питання та відповіді
Мережеве оточення - стандартний елемент операційної системи Windows, в якому відображаються всі локальні пристрої за умови існування такої мережі. Завдяки цьому графічному елементу користувачі «сімки» можуть швидко переміщатися між загальними папками, периферією і комп'ютерами, що входять в домашню або корпоративну групу. Однак іноді користувачі стикаються з проблемою видимості мережевого оточення, що може бути викликано різними причинами. Далі ми поговоримо про доступні методи виправлення цієї ситуації.
Вирішуємо проблеми з видимістю мережевого оточення в Windows 7
Точної і єдиної причини, чому у користувача виникають проблеми з видимістю мережевого оточення, не існує. Фактори виникнення цієї неполадки бувають абсолютно різними, проте проявляються вони при цьому ідентично. У зв'язку з цим ми радимо скористатися кожним із запропонованих способів по порядку - одне або декілька з них точно будуть ефективними в ситуації, що склалася, від вас вимагається лише слідувати інструкціям, поетапно виконуючи кожну дію.
Спосіб 1: Налаштування домашньої або робочої групи
Першочергово ми радимо переконатися в тому, що домашня або локальна група була налаштована правильно, так як найчастіше проблеми з мережевим оточенням пов'язані з невірною або неповною конфігурацією. На нашому сайті вже є окреме керівництво по цій темі і, щоб підтвердити або відкинути цю причину, ознайомтеся зі статтями з посиланням нижче. Якщо цей варіант не приніс ніяких результатів, переходите до наступних.
Докладніше:
Підключення і настройка локальної мережі на Windows 7
Створення «Домашньої групи» в Windows 7
Спосіб 2: Налаштування брандмауера Windows
Стандартний міжмережевий екран операційної системи не завжди функціонує передбачувано, іноді він просто блокує з'єднання з незрозумілих причин. Відбитися це може і на мережевому оточенні, через що необхідно зробити налаштування брандмауера. Якщо той перебуває у включеному режимі, вимкніть його, а в разі його активної роботи на час деактивуйте. Це дозволить дізнатися, чи дійсно міжмережевий екран якось пов'язаний з розглянутою сьогодні несправністю. Всім тим, хто не знає, як керувати роботою брандмауера, стане в нагоді окремий наш матеріал.
Докладніше: Налаштовуємо брандмауер на комп'ютері з Windows 7
Спосіб 3: Відключення драйвера в / в топології канального рівня
Драйвер вводу / виводу топології канального рівня відповідає за виявлення інших комп'ютерів і пристроїв, що використовуються в межах локальної мережі. Додатково він визначає і пропускну спроможність ліній. За замовчуванням цей компонент знаходиться у включеному стані, проте часті збої в його роботі провокують виникнення різних помилок, в тому числі і з мережевим оточенням, в зв'язку з чим рекомендується вимкнути функцію його.
- Відкрийте меню «Пуск» і перейдіть в "Панель управління".
- Знайдіть розділ «Центр управління мережами і загальним доступом» і відкрийте його.
- Скористайтеся лівої панеллю, щоб зайти в розділ "Зміни параметрів адаптера".
- Зробіть подвійне клацання ЛФМ по використовується мережі, щоб відкрити вікно її стану.
- Клацніть по кнопці «Властивості».
- Зніміть галочку з пункту «Драйвер в / в топології канального рівня».
- Після цього можна відразу ж закрити це вікно.
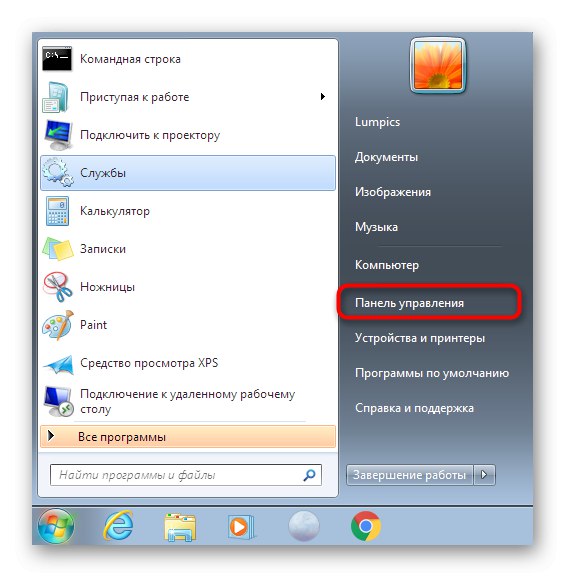
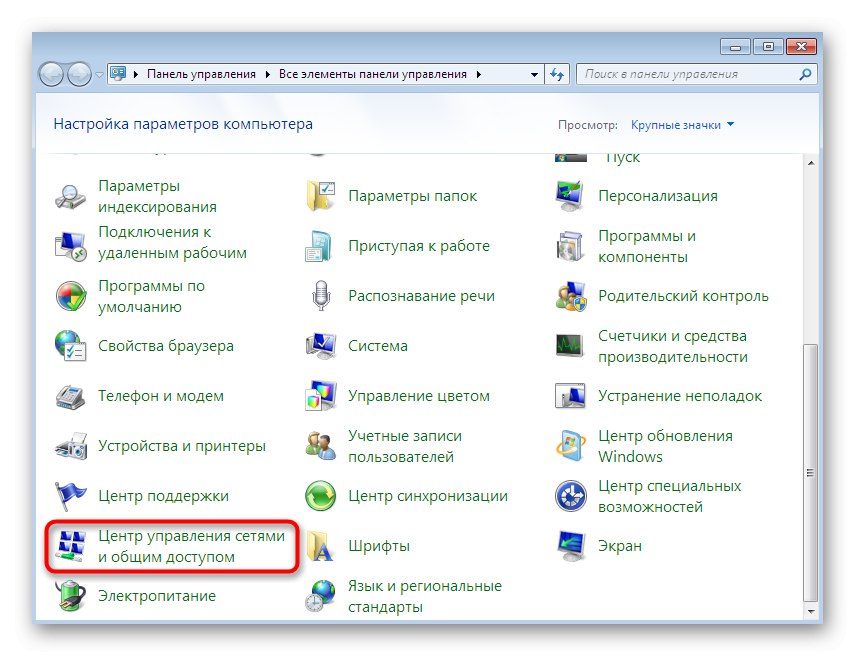
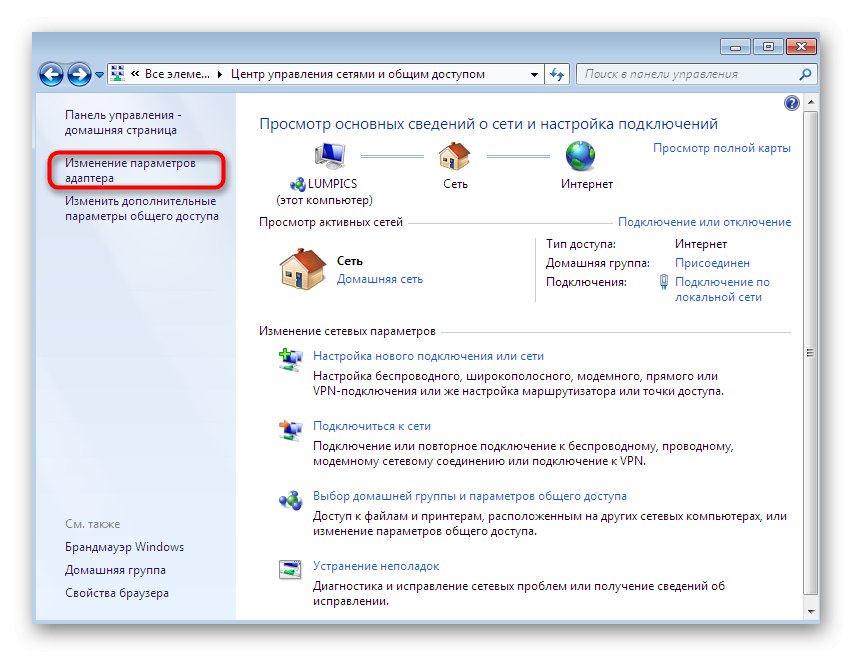
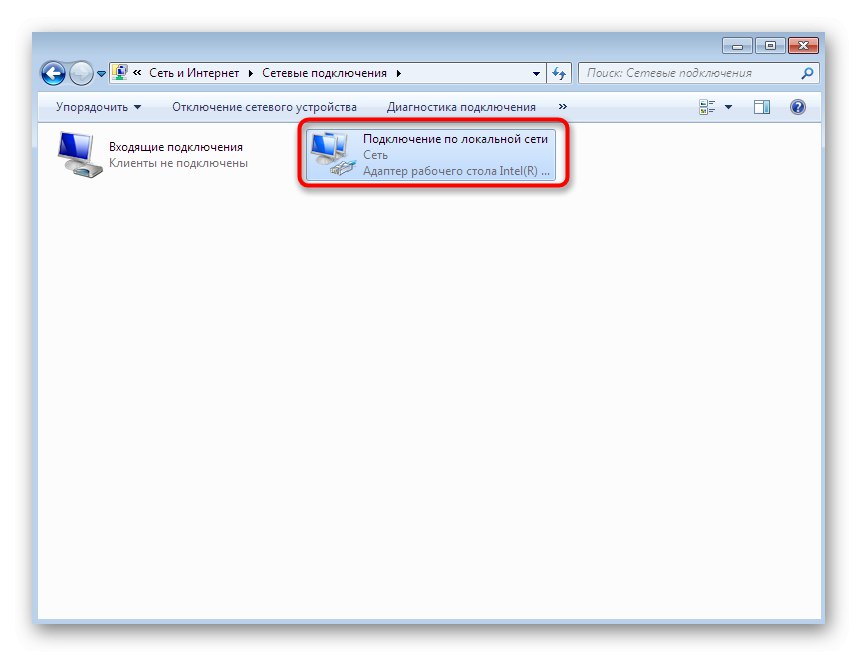
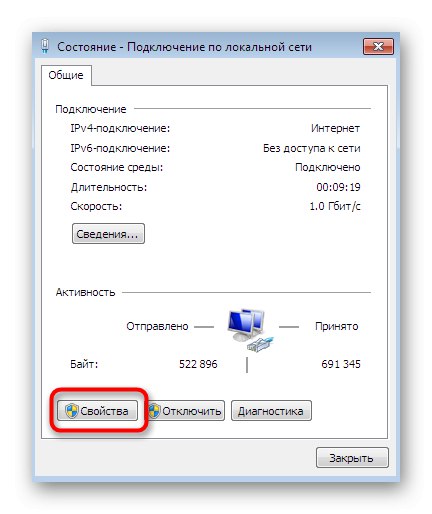
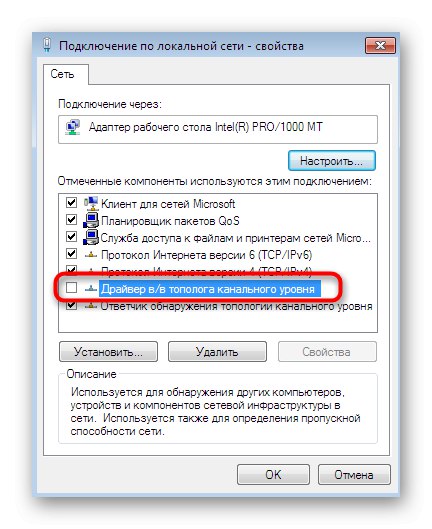
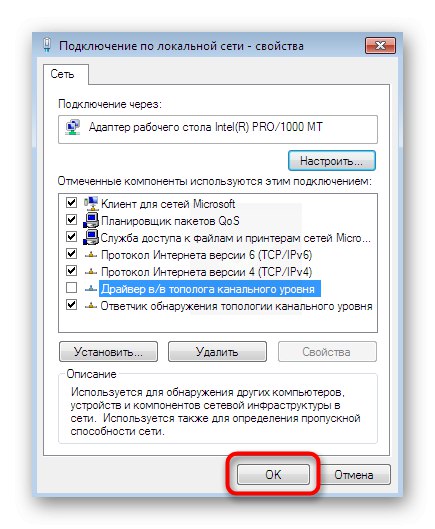
Залишилося тільки перезапустити мережу, щоб всі налаштування вступили в силу, але додатково разом з цим ми радимо виконати і спосіб 2, Щоб виключити всі можливі проблеми, пов'язані з даними драйвером.
Спосіб 4: Відключення служби «Тополог канального рівня»
Цей варіант безпосередньо пов'язаний з відключеним тільки що драйвером, оскільки його функцію частково виконує і окрема служба. Вона теж іноді викликає подібні помилки, що в результаті провокує потреба її відключення. Робиться це точно так же, як і з усіма іншими службами.
- Відкрийте «Пуск» і знову перейдіть в "Панель управління".
- На цей раз потрібен розділ «Адміністрування». Щоб швидше потрапити туди, переведіть перегляд на «Значки» у правому верхньому куті.
- Оберіть категорію «Служби», Зробивши клік лівою кнопкою миші по ній.
- Перегляньте весь список і знайдіть там «Тополог канального рівня». Двічі клацніть по рядку, щоб відкрити властивості служби.
- Встановіть тип запуску в стан «Вручну».
- Після цього зупиніть службу, натиснувши відповідну кнопку.
- Дочекайтеся завершення зупинки, а потім закрийте вікно і перезавантажте мережу.
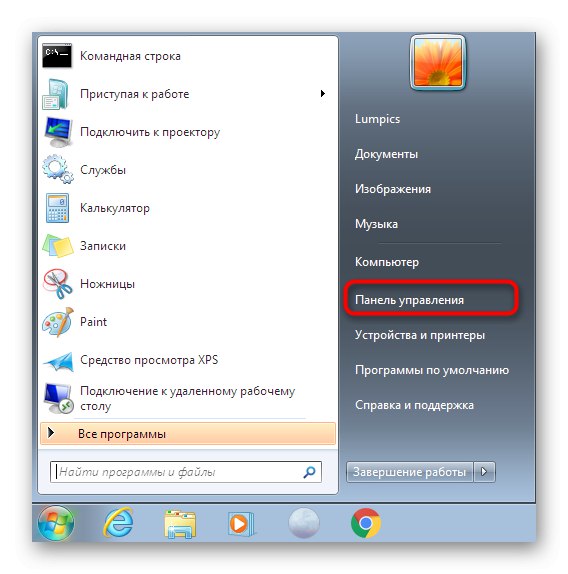
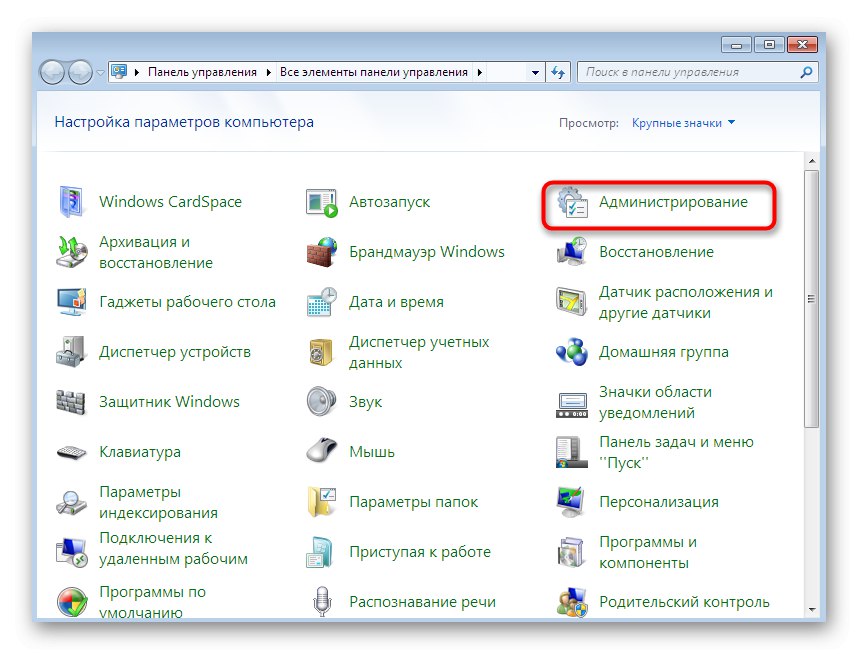
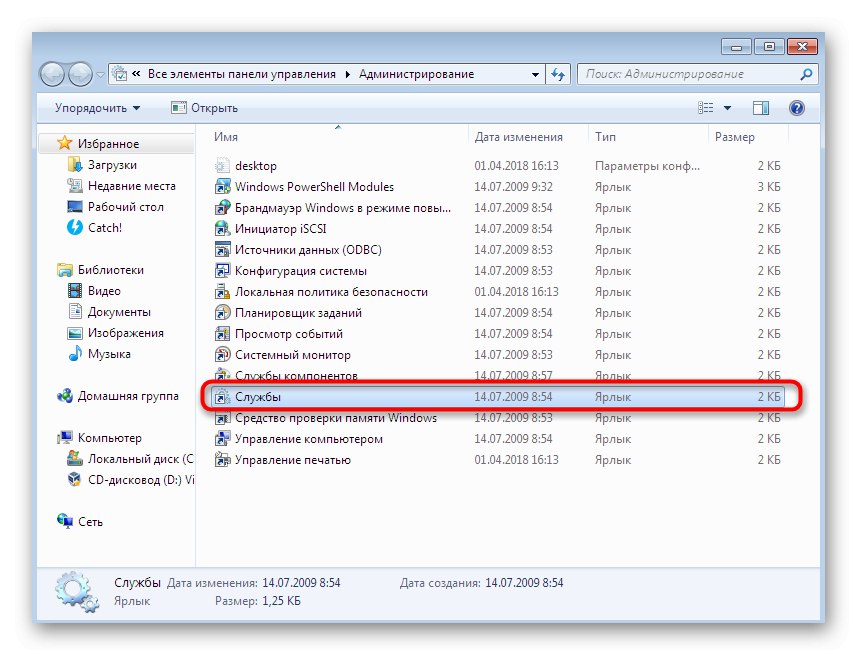
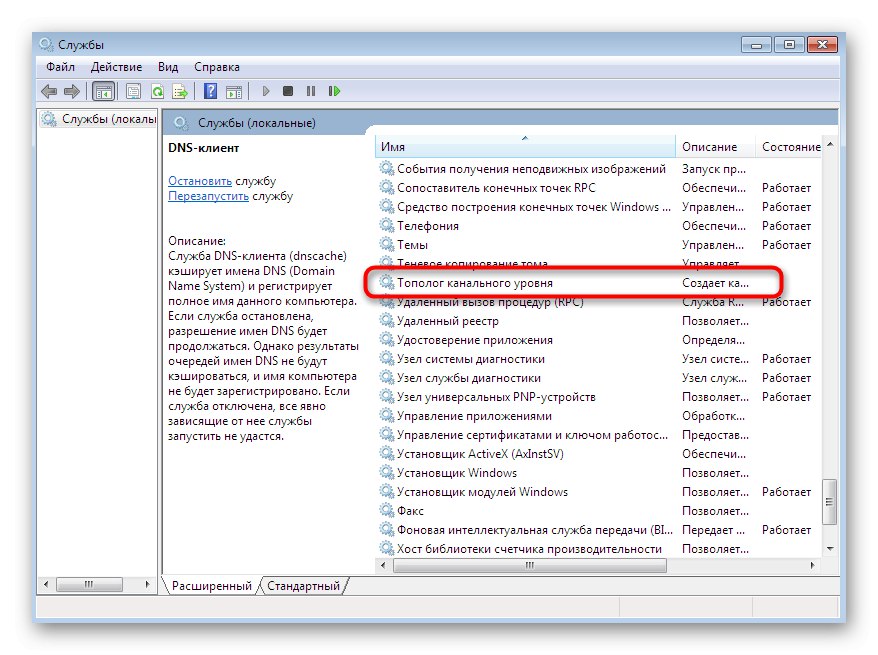
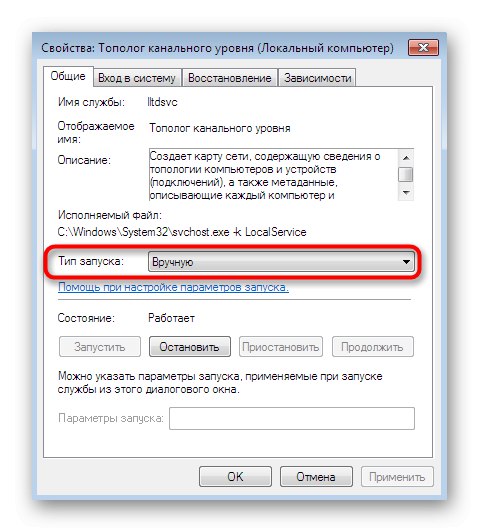
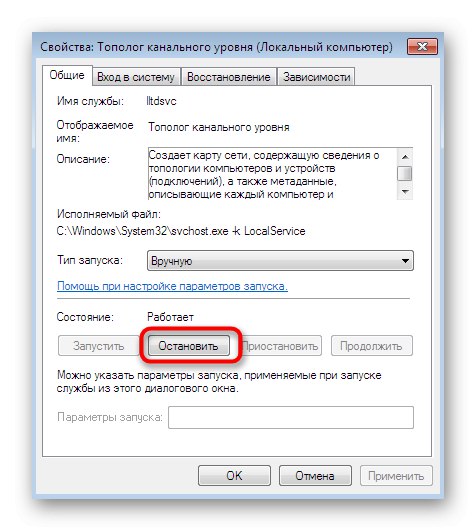
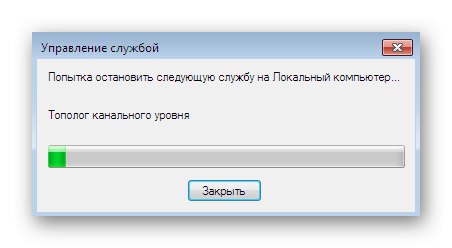
Спосіб 5: Активація функції «NetBIOS»
У деяких випадках при роботі через локальну мережу потрібно активація протоколу під назвою «NetBIOS». Він відповідає за передачу інформації і налагодження сумісності між пристроями всіх типів. Іноді цей параметр не активується самостійно, тому користувачеві доводиться робити це вручну.
- Для здійснення поставленого завдання знову перейдіть до списку мереж так як це було показано в третьому способі. Тут двічі клікніть ЛКМ по необхідному підключенню, щоб приступити до його редагування.
- Прокрутіть до розділу властивості, клацнувши по спеціально відведеній кнопці.
- відзначте пункт «Протокол Інтернету версії 4», А потім натисніть по з'явилася кнопці «Властивості».
- Тут відкрийте додаткові параметри.
- у вкладці «WINS» відзначте маркером пункт «Включити NetBIOS через TCP / IP», А потім можете закривати це вікно.
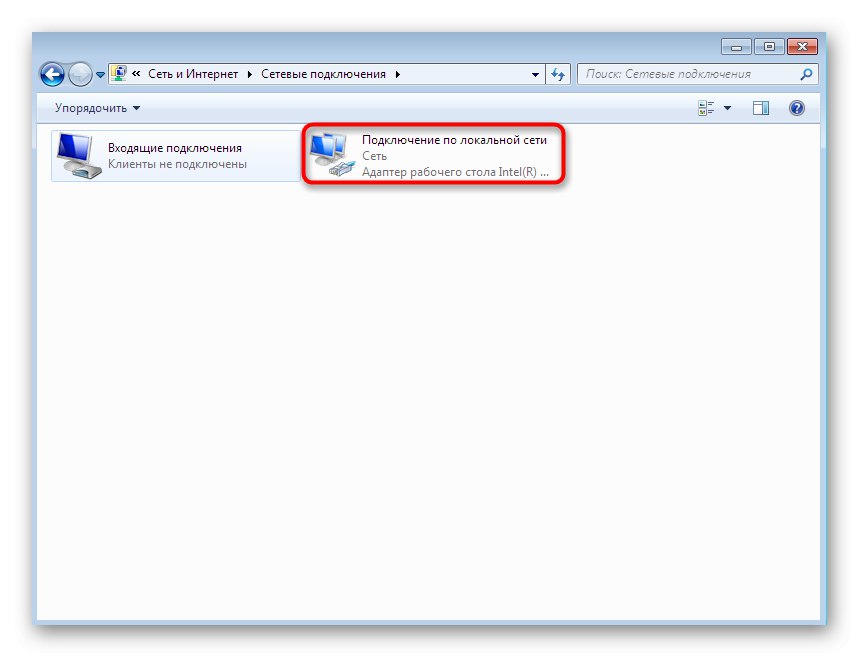
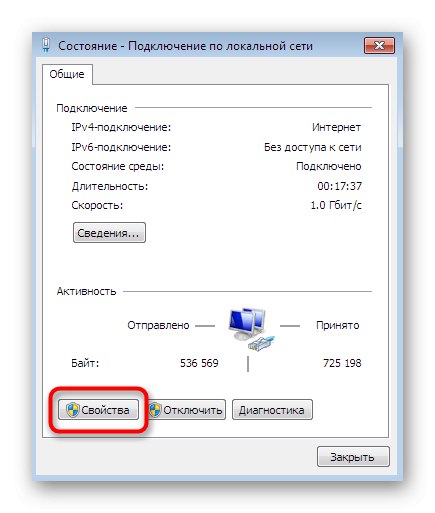
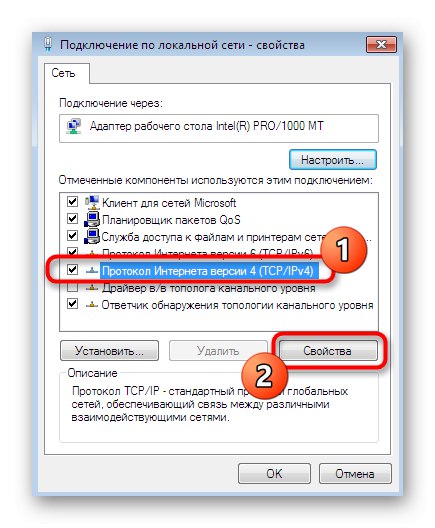
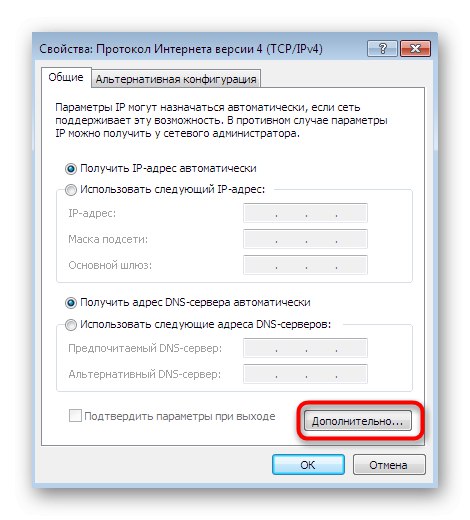
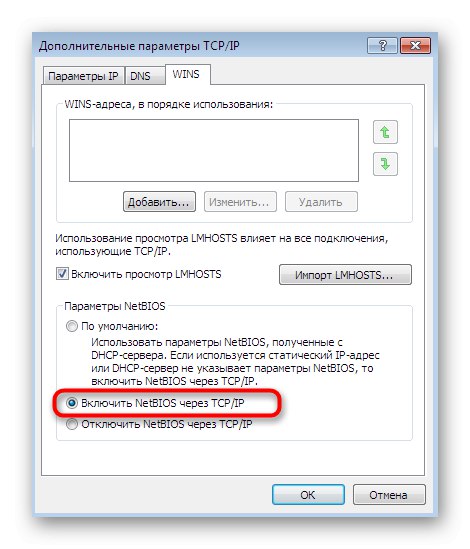
Після цього в обов'язковому порядку варто перезавантажити мережу і абсолютно всі комп'ютери, що входять в домашню або робочу групу. Якщо ж цей варіант виявиться неефективним, вимкніть активовану технологію, щоб уникнути можливих проблем із сумісністю в майбутньому.
Спосіб 6: Налаштування ідентифікації мереж
Існує один параметр, що входить в локальну політику безпеки, який відповідає за ідентифікацію мереж. Його основне призначення полягає у визначенні типу підключення і в автоматичній установці параметрів брандмауера. Ми рекомендуємо змінити тип розташування через спеціальне меню, щоб налагодити коректність взаємодії між усіма комп'ютерами. Для початку уточнимо, що зробити цю операцію необхідно абсолютно на всіх пристроях, що входять в локальну мережу, які функціонують під управлінням Windows 7.
- перейдіть в "Панель управління", Де виберіть розділ «Адміністрування».
- У вікні, виберіть класичне додаток під назвою «Локальна політика безпеки».
- Після запуску оснащення на лівій панелі двічі клацніть по директорії з назвою «Політики диспетчера списку мереж».
- Виберіть параметр «Ідентифікація мереж».
- Встановіть маркер біля пункту «Загальна».
- Застосуйте зміни, а потім можете сміливо закривати це вікно.
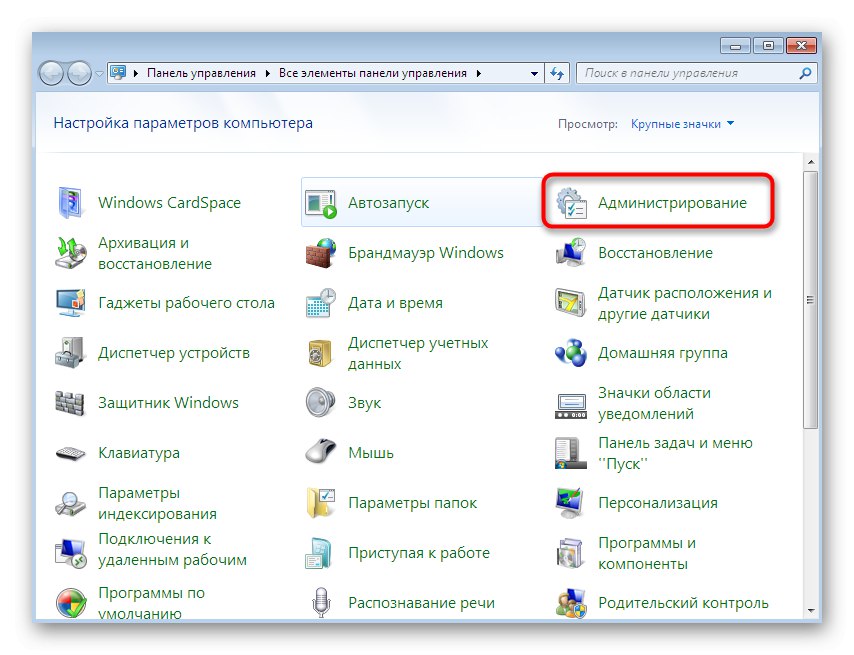
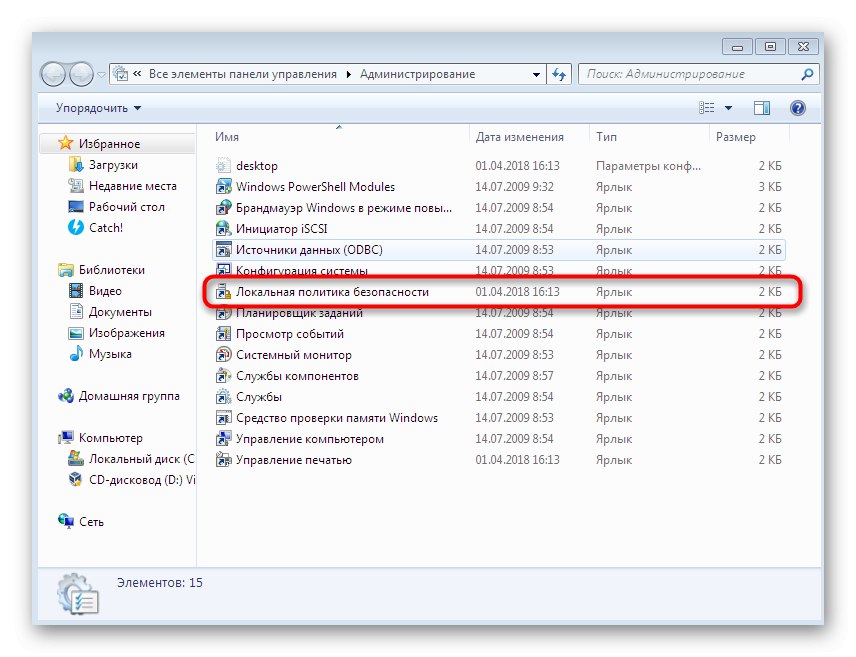
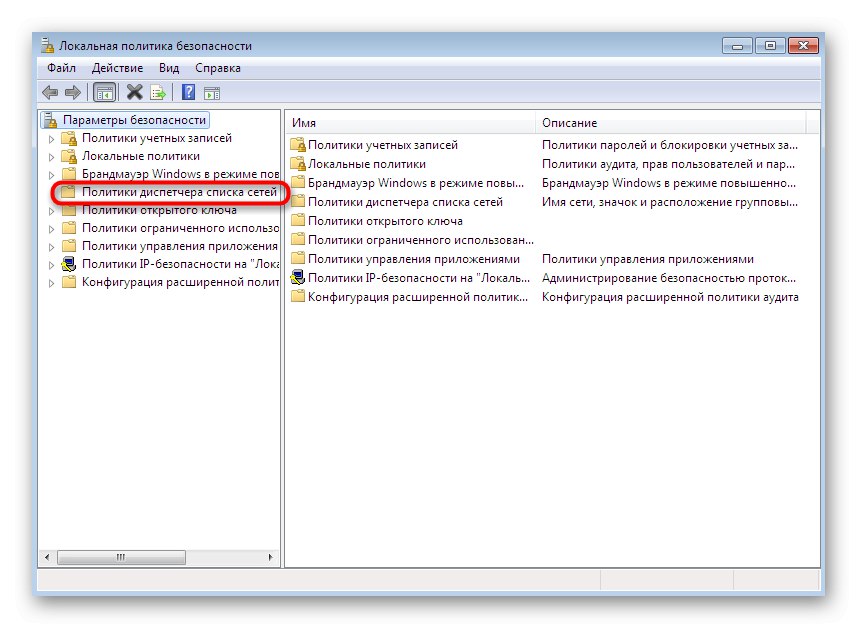
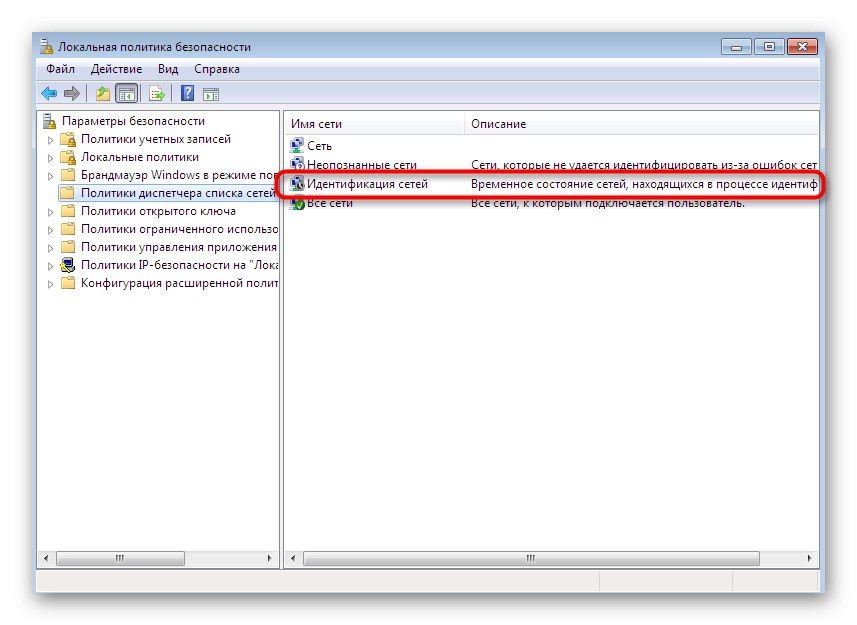
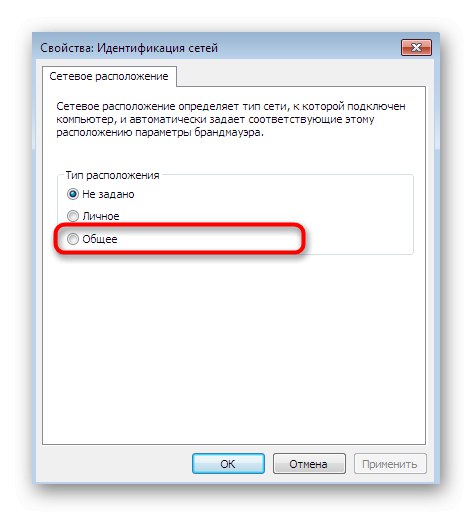
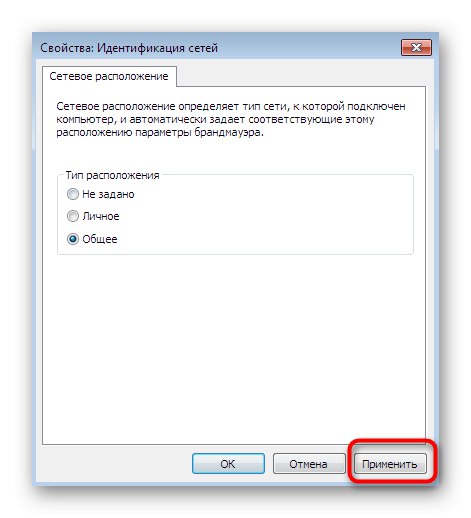
Зміна цього параметра не матиме негативного впливу на роботу операційної системи, тому його можна не міняти навіть в тому випадку, якщо вироблені дії не принесуть належного ефекту.
Спосіб 7: Зупинка служби «Браузер комп'ютера»
Останній метод, про який ми хочемо поговорити сьогодні, полягає в зупинці служби «Браузер комп'ютера». За замовчуванням цей параметр виконує функцію обслуговування ПК в мережі і демонструє інформацію про них певних програм, які вимагають відповідну інформацію. Відключення цієї служби іноді допомагає позбутися від проблеми з видимістю мережевого оточення, але трапляється це рідко, тому даний варіант і стоїть на останньому місці.
- Перейдіть до меню «Адміністрування» через "Панель управління" і там виберіть «Служби».
- Відкрийте властивості згаданого параметра, двічі клацнувши по ньому.
- Зупиніть виконання служби, клацнувши по спеціально відведеній кнопці.
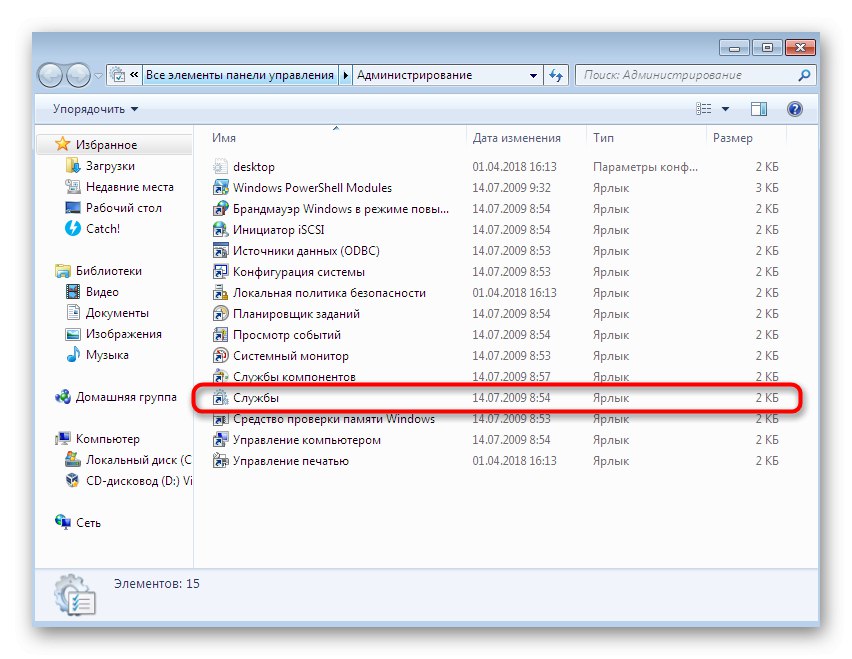
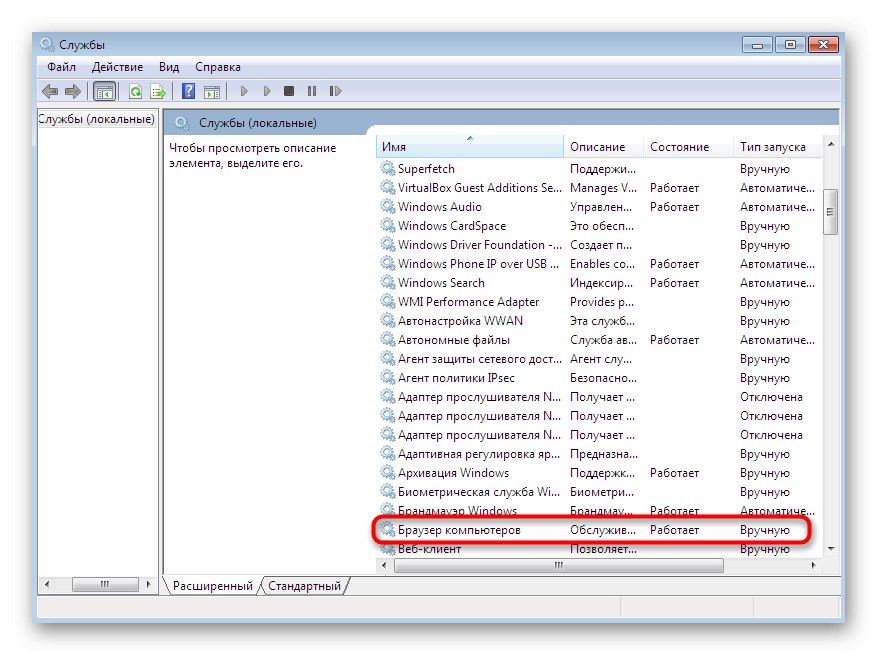
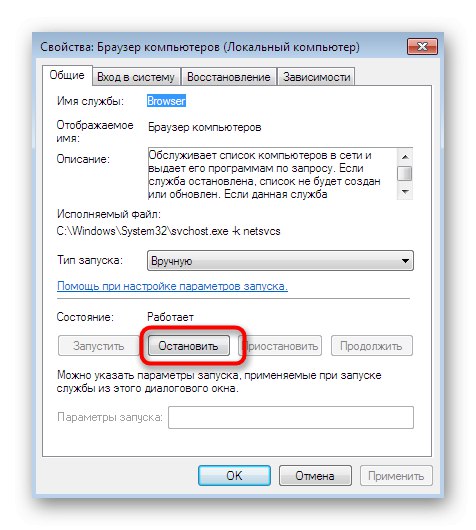
Цей метод принесе належний ефект тільки в тій ситуації, коли ви вже виконали попередні рекомендації, а як окреме виправлення він виявляється марним практично завжди.
Ми ознайомили вас з сімома різними способами виправлення неполадки з видимістю мережевого оточення в Windows 7. Як бачите, кожен з них вимагає від користувача виконання певного алгоритму дій. Однак якщо ви будете дотримуватися наведених інструкцій, вся процедура пройде успішно і без будь-яких додаткових труднощів.