Змінити дозвіл екрана в Windows 10 можна кількома клацанням миші, але іноді ця функція заблокована, а за замовчуванням стоять найнижчі параметри дисплея. В цьому таке може допомогти один із способів, описаних нижче.
Вирішуємо проблему з дозволом екрану в Віндовс 10
Несправність, пов'язану з дозволом екрану, зазвичай викликає збій в роботі відеодрайверів або їх відсутність. Інша причина - дроти, адаптери, перехідники та роз'єми, що використовуються при підключенні монітора.
Спосіб 1: Чистий установка драйверів
Якщо стандартним методом дозвіл екрану не змінити, варто спробувати зробити це через панелі керування NVIDIA і графічної системи Intel або AMD Catalyst Control Center. Вони служать для управління мультимедійним контентом, виведенням зображення на екран і глибокої налаштування параметрів відеокарт.

Докладніше:
Запуск панелі керування Nvidia
Зміна дозволу екрану в Windows 10
Якщо функція всюди заблокована, потрібно перевірити, чи встановлені відеодрайвери.
- Правою кнопкою миші клацаємо по іконці «Пуск» і вибираємо "Диспетчер пристроїв".
- розкриваємо вкладку «Відеоадаптери» і дивимося інформацію про відеокарту. Якщо назва пристрою визначається, драйвер встановлений. Якщо його немає, відеокарта буде позначена як «Базовий відеоадаптер» або «Видеоконтроллер (VGA-сумісний)».
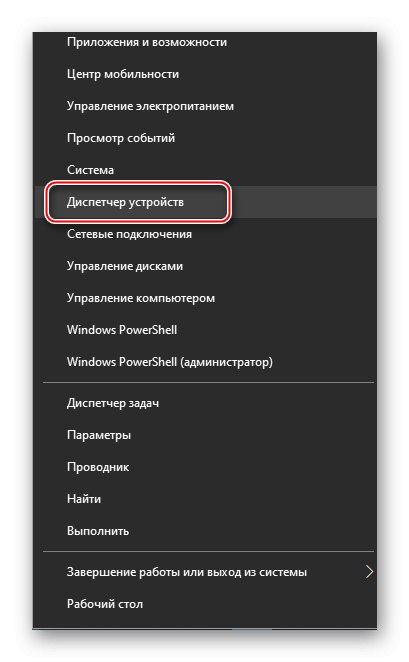
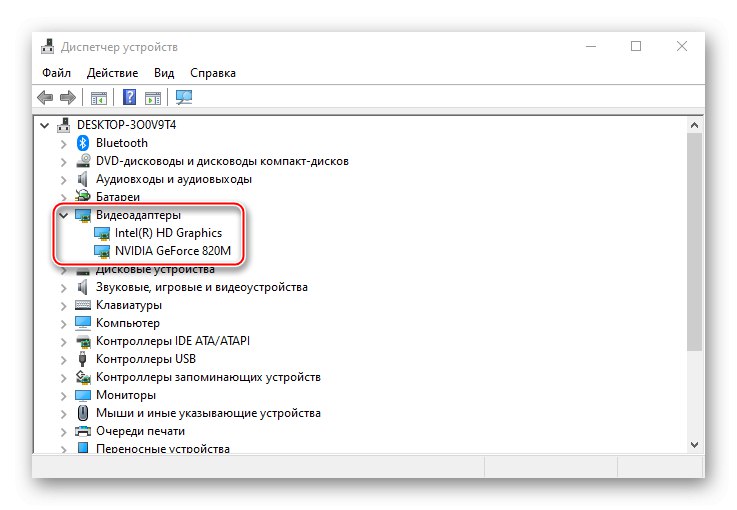
Читати також: Відкриваємо «Диспетчер пристроїв» в Windows 10
Навіть при наявності відеодрайвера є ризик, що він не функціонує належним чином. Оновити його можна за допомогою того ж «Диспетчера пристроїв», При цьому пошук буде обмежений серверами Microsoft і системою Windows. Куди ефективніше встановити нове ПЗ, попередньо видаливши старе. Стерти драйвера повністю можна програмою Display Driver Uninstaller. Додаткові способи - "Панель інструментів" або "Диспетчер пристроїв", Але в цьому випадку деякі компоненти можуть залишитися в системі.
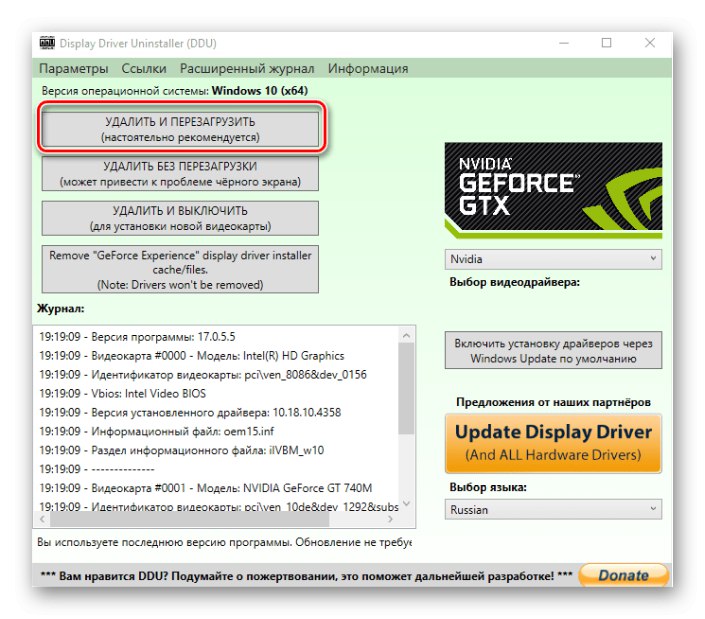
Докладніше:
Видаляємо драйвера відеокарти
Способи оновлення драйверів відеокарти на Windows 10
Для окремої графічної плати ПО можна скачати з офіційних сайтів Нвідіа і АМД або встановити за допомогою їх софта, для вбудованої - знайти на сайті виробника материнської плати. Інші варіанти - скористатися сторонніми програмами або стандартним засобом Windows 10.
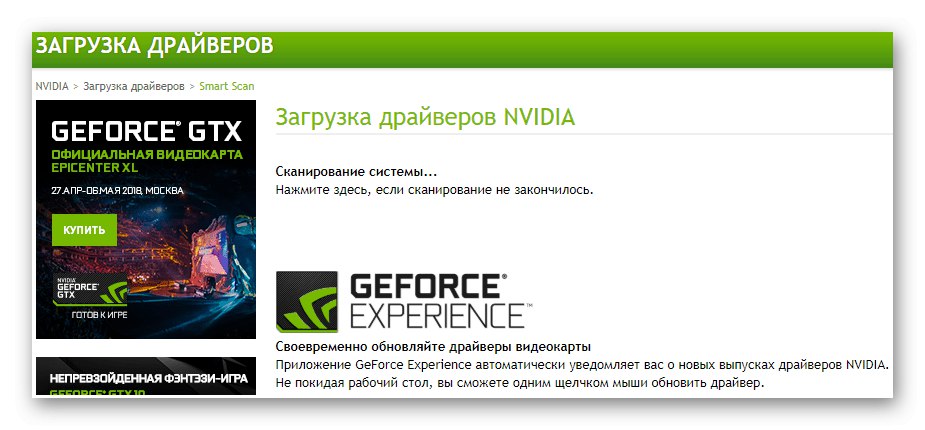
Докладніше: Установка драйверів на відеокарту
Спосіб 2: Перезавантаження драйвера
У Microsoft передбачена функція перезапуску відеодрайверів, яку активується скороченням клавіатури Win + Ctrl + Shift + B. Вона може бути застосована тільки до Віндовс 10 і допомагає усунути неполадки в роботі дисплея, а також вирішити проблему з оновленням ПЗ графічної карти. Після натискання кнопок надійде одноразовий сигнал, а екран моргне. Як тільки це відбудеться, спробуйте змінити дозвіл екрана. Якщо зображення раптом залишиться чорним, примусово перезавантажте комп'ютер.
Спосіб 3: Перевірка підключення обладнання
Якщо оновлення і перевстановлення драйверів не допомогла, причиною можуть бути пошкоджені кабелі, адаптери або неякісні перехідники, через які підключений монітор. Щоб перевірити це, потрібно замінити їх іншими, свідомо працездатними. По можливості варто також підключити інший монітор або відеокарту, так як іноді справа в самих роз'ємах.
висновок
З подібною проблемою іноді стикаються користувачі, які тільки оновили систему до десятої версії. Деякі відеокарти минулих поколінь можуть не підтримуватися Віндовс 10. Їм встановлюють стандартний відеодрайвер, який забезпечує мінімальні настройки кольору і базовий дозвіл екрана, тобто не дає графічним прискорювачем працювати в повну силу. В цьому випадку можна спробувати завантажити і встановити драйвера, які були випущені до «десятки».